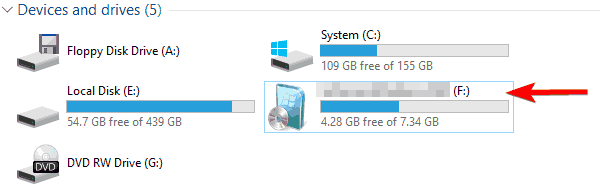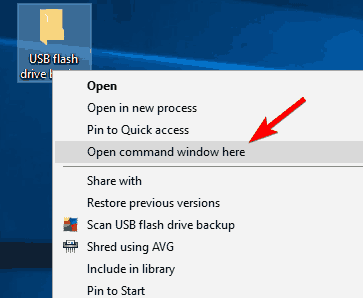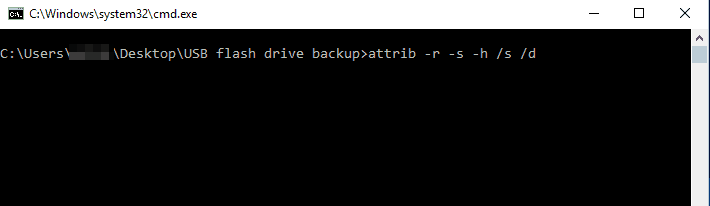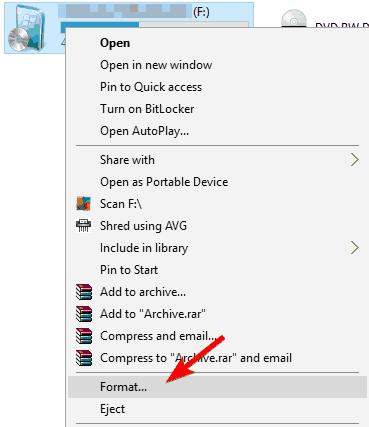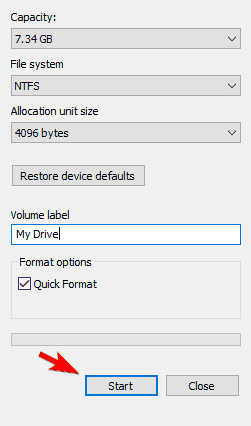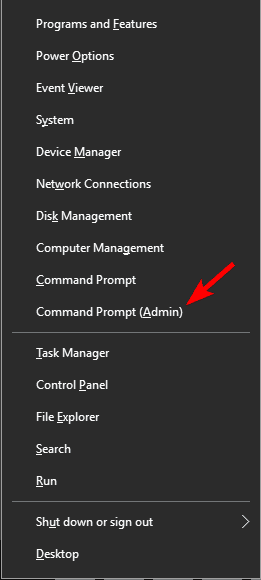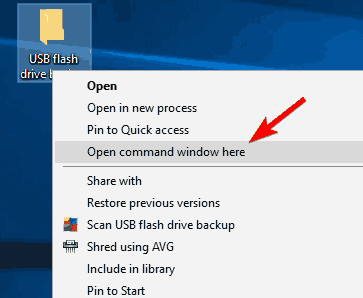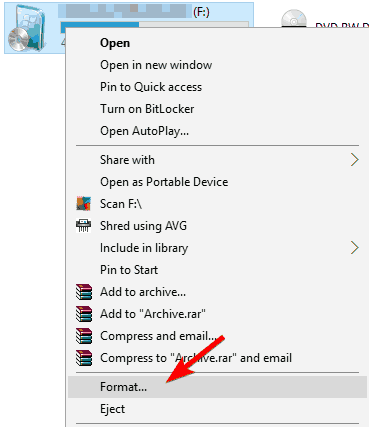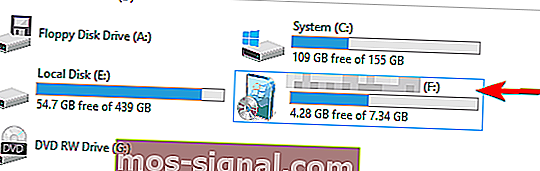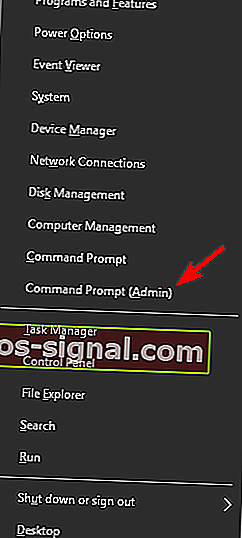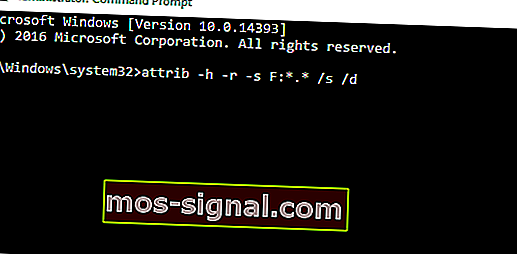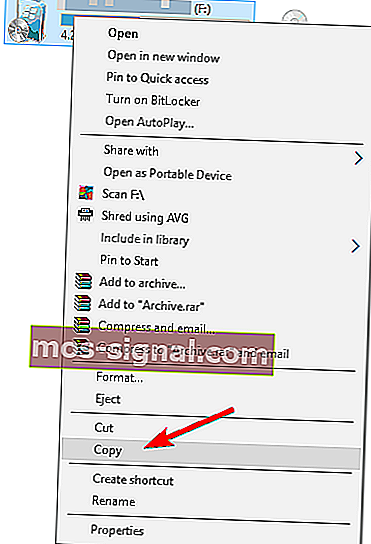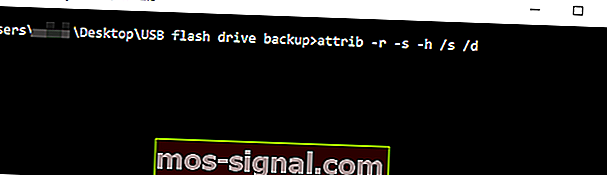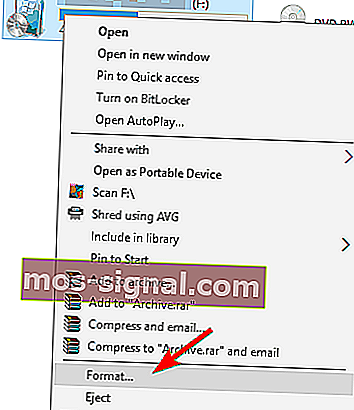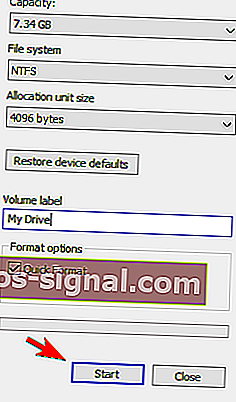На чтение 4 мин. Просмотров 329 Опубликовано 03.09.2019
Одна из самых раздражающих ошибок, с которыми вы можете столкнуться при работе с флэш-накопителем USB, – Указанный модуль не найден . Ошибка . Эта ошибка может помешать вам получить доступ к вашим файлам, поэтому сегодня мы собираемся показать вам, как это исправить в Windows 10.
Как исправить ошибку USB «Указанный модуль не найден»?
Исправлено – «Указанный модуль не найден» USB
Решение 1. Сканируйте USB-накопитель на наличие вирусов .
Указанный модуль не найден . Иногда ошибка может быть связана с заражением вирусом. Чтобы убедиться, что вы не заразили свой компьютер, мы советуем вам сканировать ваш диск с помощью антивирусного программного обеспечения. В дополнение к вашему обычному антивирусу, мы советуем вам использовать средство удаления вредоносных программ, например Malwarebytes или подобное. Если вы обнаружите какие-либо вирусы на вашем диске, обязательно удалите их. После удаления вирусов попробуйте снова получить доступ к вашей флешке.
Обновление . Следует отметить, что в новейшие версии антивирусов включено обнаружение вредоносных программ. № мира 1 антивирус на данный момент это Bitdefender. С огромным пакетом функций безопасности, он также защищает ваш компьютер от любых вредоносных программ и очистит ваш USB за секунду.
Мы настоятельно рекомендуем вам заменить антивирус на случай, если это бесплатная или взломанная версия, поскольку она более чем уверена, что она устарела и устарела.
- Загрузите антивирус Bitdefender по специальной цене со скидкой 50% .
Решение 2. Используйте командную строку
Указанный модуль не найден также отображается, если атрибуты вашего флэш-накопителя изменены. Обычно это происходит после заражения вирусом, поэтому, если вы еще не сканировали флэш-накопитель, мы настоятельно рекомендуем вам это сделать. Чтобы изменить атрибуты вашей флешки, сделайте следующее:
-
Проверьте букву диска вашей флешки. Вы можете сделать это, открыв Этот компьютер . Обязательно запомните правильную букву вашей флешки. В нашем случае назначенная буква – F , но она может отличаться на вашем компьютере.
-
Теперь откройте Командную строку в качестве администратора. Для этого нажмите Windows Key + X , чтобы открыть меню Win + X, и выберите Командная строка (Admin) .
-
Когда откроется Командная строка , вам нужно ввести attrib -h -r -s F: *. */S/d . Обязательно замените F: на письмо, которое вы получили на шаге 1 . В нашем примере мы получили F , но вы можете получить другое письмо на вашем ПК. Важно использовать правильную букву, но если вы случайно введете неправильную букву, это может вызвать проблемы с вашим ПК, поэтому будьте осторожны.
- Нажмите Enter , чтобы запустить команду.
- После выполнения команды закройте Командную строку .
После этого вы сможете получить доступ к вашей флешке без проблем.
- ЧИТАЙТЕ ТАКЖЕ: Обновление Creators ломает мобильные широкополосные USB-ключи [FIX]
Некоторые пользователи также предлагают скопировать содержимое вашего флэш-накопителя на жесткий диск, а затем использовать командную строку для устранения проблемы. Для этого выполните следующие действия:
-
Откройте Этот компьютер и найдите флэш-накопитель USB. Нажмите правой кнопкой мыши и выберите в меню Копировать .
- Вставьте содержимое вашей флешки в нужную папку на жестком диске. Мы создали новую папку только для этой цели.
-
Удерживая клавишу Shift на клавиатуре, щелкните правой кнопкой мыши папку, в которой находятся файлы с вашего USB-накопителя. Выберите в меню Открыть командное окно .
-
Командная строка теперь появится. Введите команду attrib -r -s -h/s/d и нажмите Enter , чтобы запустить ее.
- После выполнения команды закройте Командную строку .
Теперь у вас должна быть возможность доступа к файлам резервных копий без проблем. Последнее, что вам нужно сделать, это отформатировать USB-накопитель. Для этого выполните следующие действия:
-
Перейдите на Этот компьютер , найдите флэш-накопитель USB, щелкните его правой кнопкой мыши и выберите в меню Формат .
-
Выберите параметры форматирования и нажмите кнопку Пуск .
- Подождите, пока Windows 10 отформатирует ваш диск.
После того как ваш диск отформатирован, вы сможете без проблем получить к нему доступ.
Указанный модуль не найден Ошибка USB не позволит вам получить доступ к файлам на вашем USB-накопителе. Пользователи сообщали, что изменение атрибутов вашей флешки может легко решить проблему, поэтому обязательно попробуйте это. Кроме того, всегда полезно сканировать флэш-накопитель и убедиться, что он не содержит вирусов.
Примечание редактора . Это сообщение было первоначально опубликовано в мае 2017 года и с тех пор было обновлено и обновлено для обеспечения свежести, точности и полноты. Мы хотим быть уверены, что в нашем списке представлены лучшие продукты, которые будут соответствовать вашим потребностям.
by Milan Stanojevic
Milan has been enthusiastic about technology ever since his childhood days, and this led him to take interest in all PC-related technologies. He’s a PC enthusiast and he… read more
Updated on December 3, 2021
One of the most annoying errors that you can experience with your USB flash drive is The specified module could not be found error. This error can prevent you from accessing your files, so today we’re going to show you how to fix it on Windows 10.
What to do if the specified module is missing
1. Scan your USB drive for viruses
The specified module could not be found error can sometimes be related to virus infection.
To ensure that you don’t infect your PC, we advise you to scan your drive with antivirus software. In addition to your regular antivirus, we advise you to use malware removal tools such as Malwarebytes or similar.
For some additional options, check out this guide with the best anti-malware software available right now.
If you find any viruses on your drive, be sure to remove them. After removing the viruses, try to access your flash drive again.
If you already have an antivirus for flash drives, you’ve automatically verified that the infected USB does not spread a virus to your computer. Following that, you may run a scan on the USB to ensure it’s clean.
To make the process more interesting, consider installing a portable antivirus on your flash drive, which is frequently used by experts to do an emergency scan of a virus-infected PC system. This ensures that no virus gets onto the USB in the first place.
2. Use Command Prompt
The specified module could not be found also appears if the attributes of your flash drive are modified. This usually occurs after a virus infection, so if you haven’t scanned your flash drive already, we urge you to do so.
Some PC issues are hard to tackle, especially when it comes to corrupted repositories or missing Windows files. If you are having troubles fixing an error, your system may be partially broken.
We recommend installing Restoro, a tool that will scan your machine and identify what the fault is.
Click here to download and start repairing.
To change the attributes of your flash drive, do the following:
- Check the drive letter of your flash drive. You can do that by opening This PC. Be sure to memorize the correct letter of your USB flash drive. In our case, the assigned letter is F, but it might be different on your computer.
- Now open Command Prompt as administrator. To do that, press Windows Key + X to open Win + X menu and choose Command Prompt (Admin).
- When Command Prompt opens, you need to enter attrib -h -r -s F:*.* /s /d. Be sure to replace F: with the letter that you got in Step 1. In our example we got F, but you might get a different letter on your PC. It’s important to use the correct letter, but if you accidentally enter the wrong letter you can cause issues with your PC, so be cautious.
- Press Enter to run the command.
- After the command is executed, close Command Prompt.
After doing that, you should be able to access your flash drive without any issues.
Some users are also suggesting copying the contents of your flash drive to your hard drive and then use the Command Prompt to fix the problem. To do that, follow these steps:
- Open This PC and locate your USB flash drive. Right click it and select Copy from the menu.
- Paste the content of your flash drive to a desired folder on your hard drive. We created a new folder just for this purpose.
- Hold the Shift key on your keyboard and right click the folder that has files from your USB flash drive in it. Choose Open command window here from the menu.
- Command Prompt will now appear. Enter attrib -r -s -h /s /d command and press Enter to run it.
- After running the command, close Command Prompt.
If your Shift key isn’t working, fix it quickly with the help of this useful guide.
Now you should be able to access backed up files without issues. Last thing that you need to do is to format your USB flash drive. To do that, follow these steps:
- Go to This PC, locate your USB flash drive, right click it and select Format from the menu.
- Select formatting options and click the Start button.
- Wait while Windows 10 formats your drive.
After your drive is formatted, you should be able to access it without any problems.
The specified module could not be found USB error will prevent you from accessing files on your USB flash drive. Users reported that changing the attributes of your flash drive can easily fix the problem, so be sure to try that.
In addition, it’s always a good idea to scan your flash drive and be sure that it’s clean from viruses.
If you have any other suggestions or questions, feel free to leave them in the comments section below.
Одна из самых раздражающих ошибок, с которыми вы можете столкнуться при работе с флэш-накопителем USB, – ошибка указанного модуля. Эта ошибка может помешать вам получить доступ к вашим файлам, поэтому сегодня мы покажем вам, как ее исправить. Windows 10)
Что делать, если указанный модуль отсутствует
Решение 1. Сканируйте USB-диск на наличие вирусов
Указанный модуль не может быть найден, ошибка иногда может быть связана с заражением вирусом.
Чтобы убедиться, что он не заражает ваш компьютер, мы рекомендуем вам проверить диск с помощью антивирусного программного обеспечения. В дополнение к вашему обычному антивирусу мы рекомендуем вам использовать средство удаления вредоносных программ, например Malwarebytes или подобное.
Для некоторых дополнительных опций, проверьте это руководство с лучшим программным обеспечением защиты от вредоносных программ, доступным прямо сейчас.
Если вы обнаружите какие-либо вирусы на вашем диске, обязательно удалите его. После удаления вирусов попробуйте снова получить доступ к вашей флешке.
Выполните полное сканирование системы прямо из Windows Defensor. Узнайте, как это делается здесь!
обновлениеСледует отметить, что в последних версиях антивируса включено обнаружение вредоносного ПО. Nr. Del mundo 1 на данный момент является антивирусом Bitdefender. С большим пакетом функций безопасности, он также защищает ваш компьютер от любых вредоносных программ и очистит ваш USB в секунду.
Мы настоятельно рекомендуем вам заменить антивирус на случай, если это бесплатная или дешифрованная версия, так как она более чем уверена, что она устарела и устарела.
Вы хотите изменить свой антивирус на лучший? Вот список наших лучших вариантов.
Решение 2. Используйте командную строку
Указанный модуль не может быть найден, также появляется, если вы измените атрибуты вашей флешки. Обычно это происходит после заражения вирусом, поэтому, если вы еще не отсканировали флешку, мы рекомендуем вам это сделать.
Чтобы изменить атрибуты вашей флешки, сделайте следующее:
- Проверьте букву флешки. Вы можете сделать это, открыв Этот ПК, Обязательно запомните правильную букву вашей флешки. В нашем случае назначенная буква F, но это может отличаться на вашем компьютере.
- Сейчас открою Командная строка как администратор. Для этого нажмите Windows Key + X чтобы открыть меню Win + X и выбрать Командная строка (администратор),
- Когда откроется командная строка, вам нужно ввести attrib -h -r -s F: *. * / s / d, Обязательно замените F: на письмо, которое вы получили Шаг 1, В нашем примере мы получили F, но вы можете получить другую букву на вашем ПК. Использование правильной буквы важно, но случайный ввод неправильной буквы может вызвать проблемы с вашим ПК, поэтому будьте осторожны.
- пресс Войти в систему запустить команду
- После выполнения команды закройте командную строку.
После этого вы сможете без проблем получить доступ к флешке.
Если у вас возникли проблемы с доступом к командной строке от имени администратора, вам лучше ознакомиться с этим руководством.
Некоторые пользователи также предлагают скопировать содержимое вашего флэш-накопителя на жесткий диск, а затем использовать командную строку для устранения проблемы. Чтобы сделать это, выполните следующие действия:
- открытый Этот ПК и найдите свою флешку. Щелкните правой кнопкой мыши и выберите копия из меню
- Вставьте содержимое вашей флешки в нужную папку на жестком диске. Мы создаем новую папку только для этой цели.
- Держи изменение нажмите на клавиатуре и щелкните правой кнопкой мыши папку, в которой находятся файлы на вашем USB-накопителе. выбирать Откройте командное окно здесь из меню
-
Теперь появится командная строка. Войти в систему attrib -r -s -h / s / d команда и нажмите Войти в систему запустить его
- После выполнения команды закройте командную строку.
Если ваша клавиша Shift не работает, исправьте ее быстро с помощью этого полезного руководства.
Теперь у вас должна быть возможность доступа к резервным копиям без проблем. Последнее, что вам нужно сделать, это отформатировать USB-накопитель. Чтобы сделать это, выполните следующие действия:
- идти Этот ПКнайдите USB-накопитель, щелкните правой кнопкой мыши и выберите формат из меню
- Выберите параметры формата и нажмите начало кнопка.
- Подожди пока Windows 10 форматов вашего диска.
File Explorer вылетает при щелчке правой кнопкой мыши на USB-накопителе? Положитесь на нас, чтобы решить проблему.
После форматирования диска вы сможете без проблем получить к нему доступ.
Указанный модуль не найден. Ошибка USB не позволит вам получить доступ к файлам на вашем USB-накопителе. Пользователи сообщили, что изменение атрибутов их флэш-накопителя может легко решить проблему, поэтому обязательно попробуйте.
Кроме того, всегда полезно сканировать флешку и убедиться, что она не содержит вирусов.
Если у вас есть какие-либо другие предложения или вопросы, пожалуйста, не стесняйтесь оставлять их в разделе комментариев ниже.
Часто задаваемые вопросы – узнайте больше о модулях USB
- Почему моя флешка не работает?
Вот три наиболее распространенных причины, объясняющих, почему ваш USB-накопитель не работает: устройство хранения данных не подключено к компьютеру должным образом, неисправные порты USB или компьютер не распознал флэш-накопитель.
- Как исправить нечитаемый USB в Windows 10?
Чтобы исправить нечитаемую флешку на Windows 10 Подключите устройство к другому порту, отсоедините все остальные периферийные устройства, но оставьте только флэш-диск, перезагрузите компьютер и сканируйте систему на наличие вредоносных программ.
- Можно ли добавить порты USB на компьютер?
Вы можете добавить дополнительные порты USB к вашему компьютеру с помощью концентратора USB-портов. Стандартные концентраторы USB имеют 4 порта, но вы можете купить модель с более чем 4 портами, если вам это нужно. Переключение на другой порт USB – это быстрый способ исправить типичные проблемы и ошибки флэш-накопителя.
От редактора Note: Эта публикация была первоначально опубликована в апреле 2018 года и недавно была обновлена и обновлена для обеспечения свежести, точности и полноты.
|
0 / 0 / 0 Регистрация: 22.05.2013 Сообщений: 40 |
|
|
1 |
|
Не найден модуль при запуске30.05.2013, 17:07. Показов 25864. Ответов 7
Здравствуйте. Когда захожу на нее, вместо всех файлов у меня ярлык с названием flash-накопителя. При нажатии на нее, пишет следующее: «Возникла. ошибка при запуске _.init. Не найден указанный модуль.
0 |
|
26 / 26 / 1 Регистрация: 17.04.2013 Сообщений: 186 |
|
|
30.05.2013, 17:51 |
2 |
|
А это уже на вирус похоже. Посмотрите скорее всего он сделал ваши файлы скрытыми
0 |
|
0 / 0 / 0 Регистрация: 22.05.2013 Сообщений: 40 |
|
|
30.05.2013, 17:58 [ТС] |
3 |
|
Нет, не скрытые.
0 |
|
26 / 26 / 1 Регистрация: 17.04.2013 Сообщений: 186 |
|
|
30.05.2013, 18:03 |
4 |
|
Нет, не скрытые. Содержательный ответ… Ну пользовательские файлы там есть?
0 |
|
13175 / 4623 / 168 Регистрация: 25.10.2010 Сообщений: 9,412 |
|
|
02.06.2013, 12:45 |
5 |
|
Попробуйте так X: — буква флешки Ну и вирусы отлавливать
0 |
|
0 / 0 / 0 Регистрация: 22.05.2013 Сообщений: 40 |
|
|
08.09.2013, 14:42 [ТС] |
6 |
|
Попробуйте так X: — буква флешки Ну и вирусы отлавливать Никаких действий не происходит(
0 |
|
2 / 2 / 1 Регистрация: 06.05.2013 Сообщений: 34 |
|
|
21.09.2013, 21:19 |
7 |
|
у меня похожая беда случилась (возникла ошибка при запуске 4#UY.ini не найден указанный модуль). Ищу как вернуть самые важные файлы с флешки. Пока конкретно ничего не нашел, но сам додумался прописать (сверху справа) в поиске * и мне начали выдаваться результаты поиска. Копирнул самое главное, но проблема все еще не решена
0 |
|
21297 / 12107 / 653 Регистрация: 11.04.2010 Сообщений: 53,466 |
|
|
21.09.2013, 23:10 |
8 |
|
глистов гоняйте для начала, вирусописатели уже совсем обленились и вирье у них частенько глючит Total Commander в помощь, отображение скрытых файлов включить не забудьте
0 |
- USB-флеш-драйверы идеально подходят для хранения файлов и папок в дороге: они обладают огромной емкостью по сравнению с их крошечным размером.
- Но иногда даже USB-накопители не работают должным образом, не позволяя пользователям получить доступ к своим файлам.
- Не удалось найти указанный модуль — одна из самых неприятных ошибок, с которыми вы можете столкнуться при подключении USB-накопителя к компьютеру. В этом кратком руководстве мы покажем вам, как это исправить.
- Это руководство является частью нашего USB-концентратора. Не стесняйтесь добавить его в закладки, чтобы получить более удобные руководства.
Одна из самых неприятных ошибок, с которыми вы можете столкнуться с USB-накопителем, — это ошибка « Не удалось найти указанный модуль» . Эта ошибка может помешать вам получить доступ к своим файлам, поэтому сегодня мы покажем вам, как исправить ее в Windows 10.
Что делать, если указанный модуль отсутствует
Решение 1.Проверьте USB-накопитель на наличие вирусов.
Не удалось найти указанный модуль. Иногда ошибка может быть связана с заражением вирусом.
Чтобы убедиться, что вы не заразите свой компьютер, мы советуем вам сканировать диск с помощью антивирусного программного обеспечения. В дополнение к обычному антивирусу мы советуем вам использовать инструмент для удаления вредоносных программ, например Malwarebytes или аналогичный.
Чтобы узнать о некоторых дополнительных возможностях, ознакомьтесь с этим руководством с лучшим программным обеспечением для защиты от вредоносных программ, доступным прямо сейчас.
Если вы обнаружите на своем диске вирусы, обязательно удалите их. После удаления вирусов попробуйте снова получить доступ к флешке.
Выполните полное сканирование системы прямо из Защитника Windows. Узнайте, как это делается, прямо здесь!
Обновление : мы должны упомянуть, что в новейшие версии антивируса включено обнаружение вредоносных программ. World’s Nr. 1 антивирус на данный момент — Bitdefender. Обладая огромным набором функций безопасности, он также защищает ваш компьютер от любых вредоносных программ и очищает ваш USB-накопитель за секунду.
Мы настоятельно рекомендуем вам сменить антивирус, если это бесплатная или взломанная версия, поскольку более чем уверенно, что она устарела и устарела.
- Загрузите Bitdefender Antivirus по специальной цене со скидкой 50%
Хотите сменить антивирус на лучший? Вот список наших лучших вариантов.
Решение 2. Используйте командную строку
Указанный модуль не может быть найден также появляется, если атрибуты вашей флешки изменены. Обычно это происходит после заражения вирусом, поэтому, если вы еще не просканировали флешку, мы настоятельно рекомендуем вам это сделать.
Чтобы изменить атрибуты флешки, сделайте следующее:
- Проверьте букву диска вашей флешки. Вы можете сделать это, открыв этот компьютер . Обязательно запомните правильную букву USB-накопителя. В нашем случае назначенная буква F , но на вашем компьютере она может быть другой.
- Теперь откройте командную строку от имени администратора. Для этого нажмите Windows Key + X, чтобы открыть меню Win + X, и выберите Командная строка (Admin) .
- Когда откроется командная строка , вам нужно ввести attrib -h -r -s F: *. * / S / d . Обязательно замените F: буквой, полученной на шаге 1 . В нашем примере мы получили букву F , но на вашем компьютере может отображаться другая буква. Важно использовать правильную букву, но если вы случайно введете неправильную букву, это может вызвать проблемы с вашим компьютером, поэтому будьте осторожны.
- Нажмите Enter, чтобы запустить команду.
- После выполнения команды закройте командную строку .
После этого вы сможете без проблем получить доступ к флешке.
Если у вас возникли проблемы с доступом к командной строке от имени администратора, вам лучше ознакомиться с этим руководством.
Некоторые пользователи также предлагают скопировать содержимое флэш-накопителя на жесткий диск, а затем использовать командную строку для решения проблемы. Для этого выполните следующие действия:
- Откройте этот компьютер и найдите USB-накопитель. Щелкните его правой кнопкой мыши и выберите в меню Копировать .
- Вставьте содержимое флэш-накопителя в нужную папку на жестком диске. Специально для этого мы создали новую папку.
- Удерживая клавишу Shift на клавиатуре, щелкните правой кнопкой мыши папку с файлами с USB-накопителя. Выберите в меню Открыть командное окно здесь .
- Теперь появится командная строка . Введите команду attrib -r -s -h / s / d и нажмите Enter, чтобы запустить ее.
- После выполнения команды закройте командную строку .
Если ваша клавиша Shift не работает, быстро исправьте ее с помощью этого полезного руководства.
Теперь у вас должна быть возможность без проблем получить доступ к файлам из резервных копий. Последнее, что вам нужно сделать, это отформатировать USB-накопитель. Для этого выполните следующие действия:
- Перейдите на этот компьютер , найдите USB-накопитель, щелкните его правой кнопкой мыши и выберите в меню « Форматировать» .
- Выберите параметры форматирования и нажмите кнопку « Пуск» .
- Подождите, пока Windows 10 отформатирует ваш диск.
Проводник вылетает при щелчке правой кнопкой мыши на USB-накопителе? Положитесь на нас в решении проблемы.
После форматирования диска вы сможете без проблем получить к нему доступ.
Не удалось найти указанный модуль. Ошибка USB не позволяет вам получить доступ к файлам на USB-накопителе. Пользователи сообщили, что изменение атрибутов флеш-накопителя может легко решить проблему, поэтому обязательно попробуйте это.
Кроме того, всегда полезно просканировать флешку и убедиться, что она не заражена вирусами.
Если у вас есть другие предложения или вопросы, не стесняйтесь оставлять их в разделе комментариев ниже.
FAQ: узнать больше о USB-модулях
- Почему мой USB-накопитель не работает?
Вот три из наиболее распространенных причин, объясняющих, почему ваш USB-накопитель не работает: запоминающее устройство неправильно подключено к вашему компьютеру, неисправные порты USB или компьютер не может распознать флэш-накопитель.
- Как исправить нечитаемый USB-накопитель в Windows 10?
Чтобы исправить нечитаемый USB-накопитель в Windows 10, подключите устройство к другому порту, отключите все остальные периферийные устройства, но оставьте только флэш-накопитель, перезагрузите компьютер и просканируйте свою систему на наличие вредоносных программ.
- Можно ли добавить к компьютеру порты USB?
Вы можете добавить к компьютеру дополнительные порты USB с помощью концентратора портов USB. Стандартные концентраторы USB имеют 4 порта, но вы можете купить модель с более чем 4 портами, если знаете, что вам это нужно. Переключение на другой USB-порт — это быстрый способ исправить распространенные проблемы и ошибки с флэш-накопителями.
Примечание редактора : этот пост был первоначально опубликован в апреле 2018 года и недавно был переработан и обновлен для обеспечения свежести, точности и полноты.