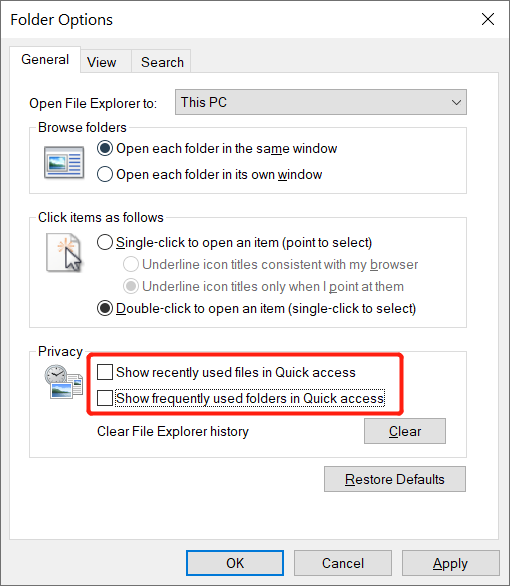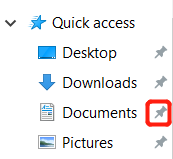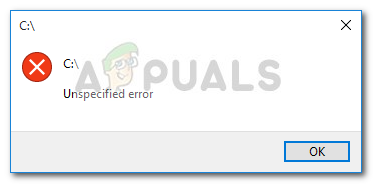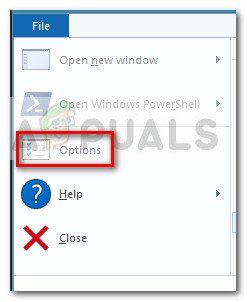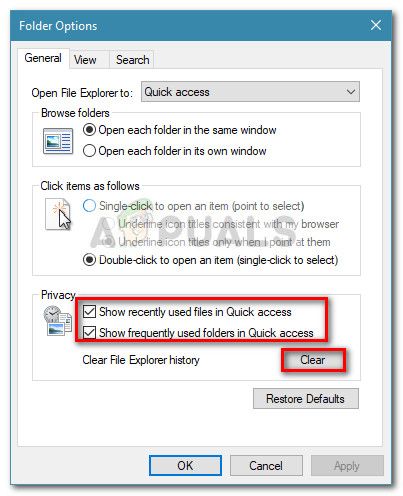На чтение 4 мин. Просмотров 3.9k. Опубликовано 03.09.2019
Быстрый доступ – это новая функция, которая заменила ранее известную как Избранное, а в Windows 10 эту функцию можно найти на панели навигации Проводника.
Преимущество этой функции в том, что вы можете быстрее перемещаться в наиболее часто посещаемые вами места, а также в те, которые вы недавно посещали. Фактически, по умолчанию, File Explorer запускается в Quick Access, хотя вы можете изменить это в соответствии со своими предпочтениями.
Удобный способ доступа к папкам этой функции очень помогает, особенно когда некоторые папки или файлы не могут быть легко найдены или вы не можете вспомнить, как вы сохранили файл как.
Но бывают случаи, когда быстрый доступ может не работать, либо он застревает, либо вы не можете удалить или открепить его, а в других случаях он теряет отслеживание целевой папки (папок), все еще указывая на старое местоположение.
Если вы столкнулись с ошибкой быстрого доступа Windows 10, попробуйте следующие решения для ее устранения.
Содержание
- ИСПРАВЛЕНИЕ: Ошибка быстрого доступа Windows 10
- 1. Предварительное устранение неисправностей
- 2. Отключите Быстрый доступ и затем сбросьте данные
- 3. Выполните сброс системы для вашего ПК
ИСПРАВЛЕНИЕ: Ошибка быстрого доступа Windows 10
- Предварительное устранение неисправностей
- Отключить быстрый доступ, а затем сбросить данные
- Выполните сброс системы для вашего ПК
- Настройте параметры папки
1. Предварительное устранение неисправностей
Первое, что нужно сделать, это перезагрузить компьютер, но если это по-прежнему не помогает, попробуйте запустить встроенный модуль устранения неполадок Windows на своем компьютере, который может автоматически исправить некоторые распространенные проблемы, такие как ошибка быстрого доступа Windows 10, и другие, такие как работа в сети , аппаратное обеспечение и устройства, а также совместимость программ.
Вот как запустить средство устранения неполадок:
- Нажмите Пуск и выберите Панель управления .
- Введите Устранение неполадок в поле поиска на панели управления и выберите Устранение неполадок .

- Перейдите в Система и безопасность .

- Нажмите Обслуживание системы .

- Нажмите кнопку “Далее
Вы также можете выполнить сканирование SFC с помощью командной строки от имени администратора, а затем проверить наличие поврежденных файлов, которые могут вызывать проблему.
- Нажмите правой кнопкой мыши на Пуск и выберите Командная строка (администратор) .

- Введите команды ниже:
dism/online/cleanup-image/restorehealth
sfc/scannow
- Закройте окно, как только вы закончите
Если это не поможет, попробуйте следующее решение.
- ТАКЖЕ ЧИТАЙТЕ: Как удалить файл или папку из быстрого доступа в Windows 10
2. Отключите Быстрый доступ и затем сбросьте данные
Чтобы отключить быстрый доступ, вы можете отключить отображение последних и часто используемых файлов и/или папок. Если вы хотите удалить частые или недавние файлы/папки, откройте проводник, нажмите вкладку «Вид», нажмите «Параметры», затем нажмите «Изменить папку и параметры поиска», чтобы открыть параметры папки.
Затем снимите флажок «Показать недавно использованные файлы в быстром доступе» и «Показать часто используемые папки» в полях «Быстрый доступ» в разделе «Конфиденциальность», затем нажмите «Применить» и выйдите. Это удаляет два раздела из быстрого доступа в проводнике.
Ошибка быстрого доступа Windows 10 может возникнуть из-за повреждения данных, которые ваша система хранит для частых записей папок. Таким образом, вам нужно сбросить данные для решения проблемы, после отключения быстрого доступа, выполнив следующие действия:
- Нажмите правой кнопкой мыши на Пуск и выберите Командная строка (администратор) .

- Введите следующую команду:
del/F/Q% APPDATA% Microsoft Windows Recent AutomaticDestitions *
- Нажмите Ввод
- Закрыть командную строку и перезагрузить систему
Если это не поможет, попробуйте следующее решение.
3. Выполните сброс системы для вашего ПК
Выполнение сброса позволяет вам выбрать, какие файлы вы хотите сохранить или удалить, а затем переустанавливать Windows.
Вот как начать:
- Нажмите Пуск .
- Нажмите Настройки .

- Нажмите Обновление и безопасность .

- Нажмите Восстановление на левой панели.

- Нажмите Сбросить этот компьютер .

- Нажмите Начало работы и выберите вариант Сохранить мои файлы, Удалить все или Восстановить заводские настройки .
Какая бы превосходная ОС ни была, как Windows 10, у нее есть свои разочаровывающие стороны. Несмотря на регулярные функции и накопительные обновления, он никогда не был полностью свободен от ошибок и ошибок. Некоторые из них кажутся случайными, вызывая у пострадавшего пользователя раздражение и разочарование. В этом руководстве рассматриваются ошибки чтения с диска и объясняется, как их устранить в Windows 10.
Что такое ошибка чтения с диска?
Ошибка чтения диска означает, что содержимое диска не может быть прочитано и, следовательно, его данные недоступны. Речь идет, конечно, о жестком диске или SSD на машине. Если на машине несколько жестких дисков, это обычно относится к диску или разделу, на котором находится установка Windows.
Когда жесткий диск или его раздел каким-либо образом затронуты, компьютер останавливает все, что он делает или пытается сделать, и отображает предупреждение «Произошла ошибка чтения диска». Вместе с ошибкой есть инструкция нажать Ctrl + Alt + Del, чтобы перезагрузить компьютер. Вам следует последовать этому совету и посмотреть, решит ли это проблему немедленно. Если вам повезет, проблема закончится, и вам не придется беспокоиться об этом — при условии, что это не повторится снова.
Если вам не повезло — а, вероятно, вы читаете это руководство — сообщение об ошибке чтения с диска снова появляется после перезагрузки. Он может появиться сразу или через несколько минут. Вам нужно будет устранить проблему, чтобы она исчезла навсегда.
Проблема не может быть объяснена только одним фактором. Тем не менее, есть несколько распространенных причин ошибки, и знание о них даст вам лучшее представление о том, как ее решить:
- Неисправные соединения. К этой категории относятся кабели, подключенные к компьютеру. Если кабели, соединяющие важное оборудование, ослабнут или неисправны, это может привести к невозможности считывания данных с жесткого диска.
- Сломанное оборудование. Если ваше оборудование повреждено, это может вызвать различные проблемы, включая ошибку чтения с диска. Если ваш жесткий диск поврежден, доступ к данным на нем будет затруднен. Данные могут даже быть повреждены, что сделает их нечитаемыми. Системная память также может стать физически неисправной, что может привести к тому же результату.
- Повреждение загрузочного сектора. Загрузочный сектор отвечает за загрузку Windows при включении компьютера. Если данные, относящиеся к загрузочному сектору, будут повреждены или повреждены, это может привести к этой ошибке и помешать загрузке Windows. Это может повлиять на данные конфигурации загрузки и главную загрузочную запись.
- Проблемы с памятью. Если памяти на машине недостаточно для объема работы, которую выполняет система, это может привести к любому количеству проблем. Возможно, вам придется заменить карту памяти на другую с большей емкостью или добавить другую карту памяти в дополнительный слот RAM.
Как исправить ошибки чтения с диска в Windows 10
Ошибки чтения с диска обычно связаны с жестким диском, поэтому для решения проблемы рекомендуется проверить внутреннее хранилище. Кроме того, есть и другие исправления ошибок диска, которые стоит попробовать. Они собраны вместе в этом подробном руководстве, чтобы предоставить подробные сведения об устранении этой ошибки.
Проверьте свои кабели
Внутренняя часть вашего ПК представляет собой мешанину из различных аппаратных компонентов, соединенных друг с другом с помощью набора кабелей питания и кабелей передачи данных. Даже техническим специалистам по программному обеспечению может быть трудно понять, какой кабель к какому компоненту оборудования подходит, не говоря уже о случайных пользователях ПК.
Даже в этом случае вам может потребоваться проверить кабели на случай, если имеется неплотное соединение или неисправный кабель, который вызывает ошибку чтения диска.
Если вы находите этот процесс обременительным или не слишком уверены в нем, вы можете передать свой компьютер специалисту по компьютерам, чтобы тот проверил кабели для вас. Однако, если вы любитель приключений, вы можете попробовать это самостоятельно.
Настольные ПК имеют такое же общее оборудование и расположение кабелей, как и портативные компьютеры. Тем не менее, в зависимости от производителя могут быть небольшие изменения. Рекомендуется посмотреть профессиональное видео о том, как открыть компьютер и переустановить кабели на вашей конкретной модели компьютера. Вы можете использовать его как руководство, чтобы не ошибиться.
Когда вы дойдете до кабелей, проверьте, не отсоединились ли они. Осмотрите кабели на предмет возможных повреждений и при необходимости замените их новыми кабелями того же типа. Это может быть решением проблемы чтения с диска.
Очистите свой компьютер
Обычно появляются предупреждающие признаки того, что ваш компьютер находится на грани серьезной ошибки, которую вы можете не заметить в то время. Когда ваш компьютер начинает замедляться и загружаться с возрастом, это признак того, что что-то не так.
Если вы можете загрузиться в Windows после получения ошибки, вы можете быстро исправить ситуацию, прежде чем она станет более серьезной. Одна из вещей, которые вы можете сделать, — это очистить свой компьютер и освободить жесткий диск от ненужных файлов, удалив как бесполезные файлы, так и ненужные приложения:
- Используйте «Программы и компоненты» в Панели управления, чтобы удалить приложения и программы, которые вам больше не нужны.
- Удалите ненужные файлы с рабочего стола. Вы также можете разложить их по папкам, чтобы очистить рабочий стол и освободить оперативную память.
- Удалите из системы все временные файлы, установочные файлы Windows и кеши программ.
Вы, безусловно, можете сделать все это самостоятельно. Однако, если вам нужно комплексное решение для уменьшения толщины вашего ПК, рекомендуется использовать Auslogics BoostSpeed. Программное обеспечение поставляется с набором инструментов, предназначенных для очистки нежелательных и временных файлов. Он может удалять нежелательные приложения, включая системное вредоносное ПО и вредоносное ПО. С помощью этого инструмента вы также можете избавиться от скрытых временных файлов, старых файлов Windows и установочных файлов, загруженных через Центр обновления Windows.
Более тонкий жесткий диск определенно ускорит работу ПК и снизит вероятность повторения ошибки чтения с диска.
Дефрагментация жесткого диска
Ошибки чтения с диска связаны с проблемами жесткого диска. Жесткий диск может стать настолько фрагментированным, что чтение данных на нем станет медленным и обременительным процессом. В некоторых случаях чрезмерная фрагментация может привести к невозможности полностью прочитать диск, отсюда и сообщение об ошибке.
Решение состоит в том, чтобы дефрагментировать жесткий диск, чтобы данные могли быть доступны быстрее. ОС сможет открыть любой запрошенный файл намного быстрее, включая системные файлы, необходимые для нормальной работы ПК.
Если вы можете загрузиться в Windows, вы можете дефрагментировать жесткий диск на своем ПК. Однако, если вы не можете загрузиться на рабочий стол, вы все равно можете дефрагментировать диск, удалив его с ПК и подключив к другому компьютеру. Запуск дефрагментации оттуда столь же эффективен.
В таком серьезном случае лучше полагаться на мощный инструмент дефрагментации, такой как Auslogics Disk Defrag. Он анализирует ваш жесткий диск на наличие фрагментированных файлов и помещает их рядом друг с другом. Он также обнаруживает и восстанавливает поврежденные сектора на диске.
Загрузите и установите Auslogics Disk Defrag и запустите инструмент дефрагментации. Используйте его для дефрагментации жесткого диска и перезагрузки системы.
Если вы запускаете процесс дефрагментации на другом компьютере, отключите жесткий диск и снова вставьте его в свой компьютер. Вы должны войти в систему и снова начать пользоваться компьютером в обычном режиме.
Проверьте системную память
Оперативная память (RAM) может способствовать возникновению ошибок чтения с диска в Windows 10. Настольные ПК больше подвержены проблемам с памятью, чем мобильные вычислительные устройства. Из-за неправильно установленного модуля или корпуса компьютера без хорошей вентиляции модули оперативной памяти могут сильно нагреваться. Чем больше тепла излучает модуль RAM, тем больше вероятность того, что он частично выйдет из слота на материнской плате. Это может вызвать ошибку памяти наряду с другими типами проблем.
Точно так же, как перезагрузка часто может исправить сбои на ПК, переустановка модулей RAM часто может решить ошибки чтения с диска. Чтобы переустановить модуль RAM, вам нужно открыть корпус компьютера, чтобы достать карты памяти и отсоединить их от разъемов на материнской плате.
Выключите систему и отключите ее от источника питания. Отсоедините все кабели и отключите все беспроводные соединения. Выключите систему и откройте корпус. Найдите карты памяти и осторожно освободите их от зажимов, которые надежно удерживают их на материнской плате. Осмотрите их на предмет физических повреждений. Если все в порядке, вставьте их обратно и закройте корпус компьютера.
Включите систему и проверьте, появляется ли по-прежнему ошибка чтения диска.
Вы также можете использовать встроенный инструмент диагностики Windows, чтобы проверить наличие проблем с установленной памятью. Откройте меню «Пуск» и введите «Диагностика памяти Windows». Выберите инструмент, когда он появится в результатах поиска.
Когда появится диалоговое окно «Диагностика памяти Windows», выберите опцию «Перезагрузить сейчас и проверить наличие проблем», чтобы немедленно начать проверку ОЗУ на наличие ошибок. ПК перезагрузится, появится экран диагностики памяти. Этот процесс может занять несколько минут, поэтому вы можете оставить компьютер и заняться чем-нибудь другим со своим временем.
Медленно увеличивающаяся полоса проинформирует вас о ходе выполнения теста, а также вы получите уведомление об обнаружении каких-либо проблем. Когда тест будет завершен, Windows загрузится на рабочий стол и отобразит результаты теста.
Если результаты теста не отображаются, вы можете найти их самостоятельно. Одновременно нажмите логотип Windows и клавиши X и выберите в меню пункт «Просмотр событий». В окне «Средство просмотра событий» перейдите в «Журналы Windows»> «Система» и нажмите кнопку «Найти» на правой панели. Введите «MemoryDiagnostic» (без кавычек) в поле «Найти» и нажмите «Найти далее». Результаты теста диагностики памяти будут показаны в нижней части окна.
Замените или переместите карты памяти Memory Stick
Ошибки чтения с диска могут быть вызваны проблемами с ОЗУ, как уже объяснялось. Вы можете устранить неполадки памяти на вашем ПК, чтобы устранить ошибку чтения с диска. Откройте ПК и проверьте ОЗУ на предмет физического износа или повреждений. Если вы заметили какие-либо углубления или другие признаки физического повреждения, вам может потребоваться заменить ее другой картой памяти в хорошем рабочем состоянии.
Если ваша память требует замены, убедитесь, что вы выбрали только карту памяти, совместимую с моделью и типом вашего компьютера. Материнская плата вашей системы может принимать только несколько поколений ОЗУ, так что имейте это в виду. Кроме того, узнайте, сколько слотов памяти доступно и емкость каждого слота, чтобы вы могли заменить память на карту RAM, которая соответствует емкости вашей системы.
Если на ПК несколько карт памяти, велика вероятность, что одна из них может быть виновата. Удалите одну из палочек, а другую оставьте вставленной. Включите компьютер и проверьте, не возникает ли ошибка чтения диска. При необходимости чередуйте шаги. Вы также можете поместить карты памяти в разные слоты и проверить, имеет ли это значение.
Проверьте жесткий диск на наличие плохих секторов
Плохие сектора на вашем основном жестком диске — это рецепт серьезных ошибок, таких как неспособность ОС читать диск. Ваш жесткий диск может быть поврежден, или это могло быть просто потому, что были повреждены некоторые его сектора.
Вы можете использовать диагностическое программное обеспечение, чтобы проверить наличие битых секторов на жестком диске. Вы можете использовать инструмент проверки ошибок в Windows, чтобы начать базовое тестирование жесткого диска, или воспользоваться более мощным программным обеспечением, таким как инструмент Disk Doctor в Auslogics BoostSpeed, для более полного анализа того, правильно ли работает ваш жесткий диск.
В зависимости от полученных результатов будьте готовы заменить жесткий диск на новый. Если жесткий диск не проходит один или несколько тестов, проводимых диагностическим программным обеспечением, его замена может быть единственным жизнеспособным решением, особенно если проблема не может быть решена с помощью специального инструмента для восстановления дисков.
Вы также можете устранить неполадки с жестким диском на другом компьютере. Удалите его и подключите к другому ПК и посмотрите, что произойдет. Вы также можете запустить восстановление диска оттуда и выполнить поиск поврежденных секторов, если ваш компьютер не загружается.
Вам может потребоваться отформатировать жесткий диск и переустановить Windows, если все на нем повреждено или повреждено.
Исправьте загрузочный сектор с помощью команды Bootrec
Ошибки загрузочного сектора могут вызвать появление на вашем компьютере сообщения «Произошла ошибка чтения диска». Когда вы не запускаете Windows и вместо этого видите эту ошибку или ее вариант, проблема с загрузочным сектором является одной из наиболее вероятных причин.
Чтобы решить эту проблему, необходимо восстановить или восстановить загрузочный сектор. Запись конфигурации загрузки также необходимо проверить на наличие ошибок и восстановить, чтобы Windows могла успешно загрузиться.
Вот что вам нужно сделать, чтобы исправить загрузочный сектор:
- Поврежденные или неправильно настроенные данные конфигурации загрузки (BCD) необходимо восстановить.
- Необходимо восстановить поврежденную основную загрузочную запись (MBR).
Если вы можете загрузиться в Windows, вы можете попробовать восстановить загрузочный сектор через командную строку. Если вы не можете этого сделать, вы можете использовать носитель для восстановления, чтобы перейти в среду восстановления Windows, и выберите Устранение неполадок> Дополнительные параметры> Командная строка.
В окне командной строки выполните каждую из трех команд ниже. Вставьте или введите каждую команду и нажмите клавишу Enter:
bootrec / fixmbr
bootrec / fixboot
bootrec / rebuildbcd
Команда fixmbr заменяет основную загрузочную запись новой копией. Команда fixboot записывает новый раздел загрузочного сектора взамен поврежденного. Команда rebuildbcd восстанавливает данные конфигурации загрузки, которые содержат информацию о том, как Windows будет загружаться при включении системы.
После выполнения этих команд перезагрузите систему, и ваша проблема должна быть решена.
Сбросить или обновить BIOS
Настройки BIOS могут быть неправильно настроены, что может повлиять на доступ к информации на жестком диске, что приведет к проблемам. Восстановление заводских настроек BIOS может устранить ошибку чтения диска в Windows 10.
Другой вариант для старых систем — обновить BIOS, чтобы воспользоваться преимуществами новых технологий. Обновленное микропрограммное обеспечение BIOS может стереть все ошибки одним движением и повысить способность BIOS или UEFI обрабатывать больше задач и предотвращать ошибки.
Сбросьте ваш BIOS
Чтобы выполнить сброс BIOS или UEFI в Windows 10, выполните следующие действия:
- Перезагрузите компьютер.
- После перезагрузки, но до того, как компьютер загрузится в Windows, нажмите соответствующую аппаратную клавишу на вашем ПК. Вам следует настроить время нажатия сразу после включения компьютера, чтобы вы могли войти в BIOS до загрузки Windows.
Примечание. Назначенная клавиша отличается для разных марок ПК. Самые распространенные клавиши — это клавиши Delete и F2. Большинство ноутбуков Dell используют клавишу F2 или F12, в то время как большинство ПК Lenovo, Samsung и Asus используют клавишу F2. Вы можете использовать Google для поиска правильного ключа для марки вашего ПК.
- Найдите параметр сброса BIOS и выберите его, чтобы восстановить настройки BIOS по умолчанию. В зависимости от производителя, параметр восстановления BIOS по умолчанию может называться «Параметры настройки по умолчанию», «Загрузить значения по умолчанию», «Загрузить параметры по умолчанию», «Загрузить параметры по умолчанию» или «Загрузить оптимальные значения по умолчанию», и это лишь некоторые из них. Просто ищите что-нибудь подобное; он может быть близок к опции Exit, в зависимости от индивидуальных настроек BIOS.
Сохраните изменения и перезапустите систему. Убедитесь, что вы больше не получаете ошибок чтения с диска.
Обновите свой BIOS
Вместо этого вы можете обновить BIOS системы. Если сброс не работает и доступно обновление для UEFI или BIOS, это может быть отличным вариантом. Обновление BIOS может добавить дополнительные функции, которые сделают его более способным справляться с задачами.
Посетите веб-сайт производителя вашего ПК и проверьте наличие обновлений BIOS для вашей модели системы. Сравните доступное обновление с вашей текущей версией BIOS. Перейдите в раздел «Информация о системе» на своем ПК с помощью «msinfo» и найдите версию / дату BIOS на экране «Информация о системе». Сравните версию BIOS там с версией на странице загрузки производителя.
Если доступна более новая версия BIOS, загрузите ее и извлеките файл. Прочтите документ Readme, если он есть, и следуйте инструкциям по установке обновления BIOS.
Если файл обновления имеет формат EXE, вы можете установить его непосредственно в Windows 10. Просто щелкните нужный файл и следуйте инструкциям мастера установки. Убедитесь, что ваша батарея полностью заряжена или компьютер подключен к источнику питания на протяжении всего процесса.
Возможно, вам придется проконсультироваться с руководством по обновлению BIOS для вашего устройства, если используется конкретный метод. Для успешной установки некоторых файлов BIOS требуется загрузочное устройство, такое как USB или диск.
Когда вы закончите обновление и система перезагрузится в Windows, войдите в систему и убедитесь, что проблемы с чтением жесткого диска больше нет.
Дополнительный совет: сделайте резервную копию данных и замените жесткий диск
В некоторых случаях жесткий диск не подлежит ремонту. Итак, вы захотите создать резервную копию своих данных перед заменой на новый жесткий диск или SSD. Резервное копирование позволяет спасти данные с неисправного диска и перенести их на новый.
В противном случае вам пришлось бы переживать потерю десятков, если не сотен или тысяч фотографий, видео, музыкальных файлов, документов и других пользовательских файлов.
Итак, не забудьте выполнить резервное копирование, прежде чем продолжить действия, описанные в этом руководстве. Поскольку некоторые из них включают проверку физического оборудования, такого как жесткий диск и системную оперативную память, резервная копия защитит вас в случае повреждения ваших личных данных.
Подведение итогов
С помощью этих проверенных решений вы, вероятно, поняли, как исправить ошибку чтения с диска в Windows 10. Нет сомнений в том, что эта ошибка очень неприятна, особенно если вы не можете загрузиться в Windows. Однако процесс устранения неполадок не должен быть столь же утомительным, особенно с этим руководством, которое покажет вам, что вам нужно делать.
Понимание быстрого доступа в Windows 10
В Windows 10 создана новейшая функция — быстрый доступ, позволяющая пользователям просматривать определенный файл или папку напрямую, не используя проводник Windows. Мы также можем определить эту функцию как список избранных в проводнике, и она может сэкономить пользователям больше времени и усилий при работе на ПК с Windows 10.
Быстрый доступ не работает, проблема с ответом
However, there are some users who are facing some difficulties with the feature which are Quick Access not working and responding well issues. Some users tried to perform a system restore to solve it but they end up accidentally deleting some important files or folders on their Windows PC.
Заметка: Итак, если вы пользователь, который теряет данные из-за проблемы, будет разумно немедленно восстановить данные с помощью Восстановление данных Windows инструмент для предотвращения дальнейшей потери данных!
Восстановите потерянные файлы или папки с помощью Windows Data Recovery Tool
Bitwar Data Recovery Software is the best third-party software to recover any lost files from Windows because it supports both internal and external devices such as memory cards, SD cards, internal hard drives, external hard drives, HDD, and other devices from Windows 7, Windows 8, and Windows 10.
Выполните следующие действия, чтобы восстановить потерянные файлы из Windows 10:
Шаг 1: Go to Центр загрузки Битварсофт в Скачать and Install инструмент восстановления данных.
Шаг 2: Select the Расположение файлов from the list of devices and click on Следующий.
Шаг 3: Выбрать Режим сканирования and select Следующий.
Шаг 4: выберите file types you want to retrieve and click Следующий.
Шаг 5: Превью результаты сканирования и нажмите кнопку оправляться button to get back the lost files.
TAKE NOTE: Сохраните все восстановленные файлы в новом месте на диске, чтобы предотвратить любые ДАННЫЕ ПЕРЕЗАПИСАНЫ!
Лучшие исправления для решения проблем с быстрым доступом в Windows 10
There are two best methods to fix the Quick Access issues which are rebooting it and deleting any related APP files.
Исправление 1: перезагрузите быстрый доступ
Попробуйте отключить эту функцию и снова включить ее через проводник Windows.
Шаг 1: Open Проводник Windows и нажмите View из верхнего меню.
Шаг 2: нажмите Options and select Смена папки и поиск параметры.
Шаг 3: Снимите флажок Показать недавно использованные файлы в быстром доступе and Показывать часто используемые папки в быстром доступе варианты из Конфиденциальность tab.
Шаг 4: Click the Прозрачный , чтобы очистить историю проводника, и коснитесь Хорошо.
Шаг 5: Open the Folder Options снова и включить оба варианта в шаг 3. Затем нажмите Хорошо чтобы закончить работу.
Исправление 2: удалить связанные файлы данных приложения
Следующее решение, которое вы можете попробовать, — удалить эти связанные файлы APP, чтобы решить проблему быстрого доступа Windows.
Шаг 1: Open Проводник Windows.
Шаг 2: Скопируйте и вставьте пути к папкам ниже в адресную строку и нажмите Enter.
- % AppData% Microsoft Windows Recent AutomaticDestinations
- % AppData% Microsoft Windows Recent CustomDestinations
- HKEY_CURRENT_USER Программное обеспечение Microsoft Windows CurrentVersion Explorer Ribbon
Шаг 3: Выбрать и удалить все файлы в папке.
Бонусный совет: решите Windows Quick Access Load или Open Slow
Лучший способ исправить медленную скорость загрузки — это ускорить быстрый доступ, очистив историю проводника и открепив эти обширные файлы или папки из списка.
Шаг 1: Go to Проводник файлов Windows.
Шаг 2: Щелкните правой кнопкой мыши the большие папки из списка быстрого доступа и щелкните значок Открепить от быстрого доступа option.
Шаг 3: Вы можете щелкнуть Штырь рядом с папкой, чтобы удалить папки из быстрого доступа.
Решите это эффективно!
Ознакомившись с приведенными выше исправлениями, вы можете решить, что быстрый доступ к Windows 10 не работает и не решает проблему эффективно. Кроме того, если есть какие-либо файлы, потерянные из-за проблем с быстрым доступом, вы можете восстановить потерянные файлы с помощью Программное обеспечение для восстановления данных Bitwar!
Fix A Disk Read Error Occurred with 7 Solutions in Windows 10/8/7
You will be asked to press the Ctrl+Alt +Del to restart. However, most times, it won’t help, and you won’t be able to boot your computer correctly. The issue has infected a large number of users in Windows 10/8/7/XP. On this page, we have collected seven ways that said to be the most effective solutions to fix a disk read error occurred.
| Workable Solutions | Step-by-step Troubleshooting |
|---|---|
| 1. Back Up Data Without OS | Download and Install EaseUS Todo Backup on the working computer. Click Tools…Full steps |
| 2. Check SATA Cables | Try a different port for the SATA/SATA M2 cables. If you have more than one HDD…Full steps |
| 3. Run Surface Test | Run EaseUS Partition Master, right-click the disk you want to check…Full steps |
| 4. Repair MBR | Download and launch EaseUS Partition Master on a new PC…Full steps |
| 5. Other Effective Solutions | Run bootrec > Check RAM Memory > Reset or Update BIOS…Full steps |
A Disk Read Error Occurred Press Ctrl+Alt+Del to Restart
As a computer user, you may get many errors that prevent you from accessing your hard drive or data. Among them, disk read error is the most frustrating one. When it appears, you will receive the following message: «A disk read error occurred. Press Ctrl+Alt+Del to restart«. It is a common error that you can encounter and it indicates that Windows detects a hard disk problem or the process of reading hard disk goes wrong. Restart the computer by pressing Ctrl + Alt + Del cannot fix the error and you can still get the same screen.
Fix 1. Back Up Data Without Boot into Windows (Protect Data)
It would be an easy job to fix the «A disk read error occurred» issue. But the problem is that most users have essential personal stuff on the hard drive. So, they are puzzled about how to protect their files. You know, some troubleshooting steps might do lousy damage to their data and finally result-in irreversible data loss disaster.
Because of this, we recommend you to back up data first. You can export the data, and try to restore data on another healthy computer. Here is an example of creating a backup without booting into Windows 10/8/7/XP.
To boot into Windows without OS, you need EaseUS Todo Backup with bootable Media. With it, you can back up and export data even when the operating system fails to start or crashes. Download and install EaseUS Todo Backup on a healthy computer and export data without booting into Windows.
Also read: Recover Data from Corrupted Windows OS
Fix 2. Check Hard Disk SATA Cables to Fix a Disk Read Error
Damaged SATA cables can cause «A disk read error occurred» issue. So, try the following tips to fix the error if the above methods don’t work.
Step 1. Try a different port for the SATA/SATA M2 cables.
Step 2. If you have more than one HDD, leave only the HDD with Windows installed and test multiple SATA ports and cables.
If there is something wrong, the faulty cables will need to be replaced to fix «A disk read error occurred».
Fix 3. Run Surface Test to Check HDD If Disk Read Error Occurred
If your hard drive has a bad sector, it could cause «a disk read error occurred» issue during the process of computer startup. You can run a professional partition software to check your hard drive for bad sectors.
To make it, you need EaseUS Partition Master to create a bootable USB flash drive or CD/DVD. Then, restart the computer from the bootable device you just created. Follow the steps to check bad sectors:
Step 1. Open EaseUS Partition Master. Right-click the disk that you want to check, and then click «Surface Test».
Step 2. The operation will be immediately performed and all bad sectors will be marked as red.
If there is a bad sector, take out the hard drive. Connect the hard drive to a healthy computer and fix the bad sectors.
Fix 4. Repair MBR to Resolve Disk Read Error
If you also meet the «A disk read error occurred» error message, it suggests that BIOS is not the problem. Then try to rebuild MBR with EaseUS partition software. Follow the steps below:
Step 1. Create a WinPE bootable disk
- Launch EaseUS Partition Master, and click «Bootable Media» on the toolbar. Select «Create bootable media».
- Click «Next» to finish the process.
Fix 1. Back Up Data Without Boot into Windows (Protect Data)
It would be an easy job to fix the «A disk read error occurred» issue. But the problem is that most users have essential personal stuff on the hard drive. So, they are puzzled about how to protect their files. You know, some troubleshooting steps might do lousy damage to their data and finally result-in irreversible data loss disaster.
Because of this, we recommend you to back up data first. You can export the data, and try to restore data on another healthy computer. Here is an example of creating a backup without booting into Windows 10/8/7/XP.
To boot into Windows without OS, you need EaseUS Todo Backup with bootable Media. With it, you can back up and export data even when the operating system fails to start or crashes. Download and install EaseUS Todo Backup on a healthy computer and export data without booting into Windows.
Also read: Recover Data from Corrupted Windows OS
Fix 2. Check Hard Disk SATA Cables to Fix a Disk Read Error
Damaged SATA cables can cause «A disk read error occurred» issue. So, try the following tips to fix the error if the above methods don’t work.
Step 1. Try a different port for the SATA/SATA M2 cables.
Step 2. If you have more than one HDD, leave only the HDD with Windows installed and test multiple SATA ports and cables.
If there is something wrong, the faulty cables will need to be replaced to fix «A disk read error occurred».
Fix 3. Run Surface Test to Check HDD If Disk Read Error Occurred
If your hard drive has a bad sector, it could cause «a disk read error occurred» issue during the process of computer startup. You can run a professional partition software to check your hard drive for bad sectors.
To make it, you need EaseUS Partition Master to create a bootable USB flash drive or CD/DVD. Then, restart the computer from the bootable device you just created. Follow the steps to check bad sectors:
Step 1. Open EaseUS Partition Master. Right-click the disk that you want to check, and then click «Surface Test».
Step 2. The operation will be immediately performed and all bad sectors will be marked as red.
If there is a bad sector, take out the hard drive. Connect the hard drive to a healthy computer and fix the bad sectors.
Fix 4. Repair MBR to Resolve Disk Read Error
If you also meet the «A disk read error occurred» error message, it suggests that BIOS is not the problem. Then try to rebuild MBR with EaseUS partition software. Follow the steps below:
Step 1. Create a WinPE bootable disk
- Launch EaseUS Partition Master, and click «Bootable Media» on the toolbar. Select «Create bootable media».
- Click «Next» to finish the process.
Step 2. Boot EaseUS Partition Master Bootable USB
- Connect the bootable USB or CD/DVD to your PC.
- Press F2 or Del when you restart the computer to enter the BIOS screen. Set and boot your computer from «Removable Devices» or «CD-ROM Drive». And then EaseUS Partition Master will run automatically.
Step 3. Rebuild MBR
- Click «Toolkit» and choose «Rebuild MBR».
- Select the disk and the type of MBR. Then, click «Rebuild».
- Select the disk and the type of MBR. Then, click «Rebuild».
- After that, you can see «MBR has been successfully rebuilt on Disk X».
Fix 5. Run Bootrec to Fix A Disk Read Error Occurred
If the bootloader installation or configuration comes with some errors, you can also meet «a disk read error occurred press ctrl+alt+del to restart» error.
You could solve this error by following the steps below.
Step 1. Press Win+R to open the Run dialog. Type cmd and click «OK».
Step 2. In the Command Prompt window, type those following commands and press «Enter».
bootrec /fixmbr
bootrec /fixboot
bootrec /rebuildbcd
Step 3. Restart the system and let bootrec repair MBR.
Fix 6. Check RAM Memory to Fix a Disk Read Error Occurred
Sometimes, a read disk error is related to a faulty RAM stick or RAM slot. If you have added new RAM memory to your computer, you can try this way.
Step 1. Remove the new RAM modules you’ve recently added.
Step 2. Leave only one single RAM module.
Step 3. Restart the computer.
You can also download a professional RAM test tool — MemTest86 to test your RAM (https://www.wikihow.com/Test-PC-RAM-with-MemTest86).
Fix 7. Reset or Upgrade BIOS to Fix a Disk Read Error Occurred
You can also try to reset BIOS to fix disk read errors. Some people say resetting your computer BIOS to default or upgrading to the latest version might be able to solve «A disk read error occurred» in Windows XP/7/8/10. Follow the steps below to reset BIOS:
Step 1. Restart the computer
Step 2. Press F2, F8, F12, Esc or Del to boot into BIOS
Step 3. Find the option to reset BIOS to default.
Fix 5. Run Bootrec to Fix A Disk Read Error Occurred
If the bootloader installation or configuration comes with some errors, you can also meet «a disk read error occurred press ctrl+alt+del to restart» error.
You could solve this error by following the steps below.
Step 1. Press Win+R to open the Run dialog. Type cmd and click «OK».
Step 2. In the Command Prompt window, type those following commands and press «Enter».
bootrec /fixmbr
bootrec /fixboot
bootrec /rebuildbcd
Step 3. Restart the system and let bootrec repair MBR.
Fix 6. Check RAM Memory to Fix a Disk Read Error Occurred
Sometimes, a read disk error is related to a faulty RAM stick or RAM slot. If you have added new RAM memory to your computer, you can try this way.
Step 1. Remove the new RAM modules you’ve recently added.
Step 2. Leave only one single RAM module.
Step 3. Restart the computer.
You can also download a professional RAM test tool — MemTest86 to test your RAM (https://www.wikihow.com/Test-PC-RAM-with-MemTest86).
Fix 7. Reset or Upgrade BIOS to Fix a Disk Read Error Occurred
You can also try to reset BIOS to fix disk read errors. Some people say resetting your computer BIOS to default or upgrading to the latest version might be able to solve «A disk read error occurred» in Windows XP/7/8/10. Follow the steps below to reset BIOS:
Step 1. Restart the computer
Step 2. Press F2, F8, F12, Esc or Del to boot into BIOS
Step 3. Find the option to reset BIOS to default.
The option name varies depending on different computer manufacturers and BIOS versions, which can be «Load BIOS Defaults», «Load Setup Defaults», «Load Default Settings», «Load Fail-Safe Defaults», or «Get Default Values».
Conclusion
These practical solutions may have got you out of your Disk Read error. When a hard drive fails or gets severely corrupt, you need to replace the hard drive. You can turn to EaseUS disk management tool to upgrade to a larger hard drive.
A Disk Read Error Occurred in Windows 10/8/7 FAQs
You have learned the seven ways to troubleshoot a disk read error. If you still have problems, you can read these topics below.
How do I fix a disk read error?
There are seven ways to fix a disk read error:
- Back Up Data Without OS
- Check SATA Cables
- Run Surface Test
- Repair MBR
- Run Bootrec
- Check RAM Memory
- Reset or Upgrade BIOS
Can external hard disk be repaired?
Yes, you can. As long as the external hard drive is not physically damaged, you can repair bad sectors or other external hard drive issues with ease.
How do I fix a corrupted external hard drive?
To Repair Corrupted External Hard Drive:
- Restore Corrupted File System
- Recover Data
- Repair Corrupted External Drive
- Repair External Drive without Formatting
Содержание
- 1 Способ 1: удаление содержимого AutomaticDestination и CustomDestination
- 2 Способ 2: очистка параметров конфиденциальности
Некоторые пользователи сообщают, что Быстрый доступ Функция Windows 10 неожиданно стала непригодной для использования в Windows 10. Хотя некоторые пользователи сообщают, что эта проблема возникла сразу после завершения установки Обновления создателей, другие пользователи не смогли найти очевидного триггера для этой проблемы.
Симптомами этой конкретной проблемы являются исчезновение элементов доступа из меню быстрого доступа Проводника. Более того, затронутые пользователи сообщают, что они также потеряли способность прикреплять что-либо к Быстрый доступ меню. Большинство пользователей сообщают, что если щелкнуть меню быстрого доступа, чтобы развернуть его, появится сообщение «параметр неверен» ошибка. Другие пользователи сообщают, что расширение меню быстрого доступа вызывает Неопределенная ошибка или что меню быстрого доступа на панели навигации полностью пусто.
Если вы в настоящее время боретесь с теми же симптомами, эта статья — именно то, что вы ищете. Ниже представлен набор методов, которые другие пользователи использовали для решения проблемы и исправления меню быстрого доступа. Пожалуйста, следуйте приведенным ниже методам, пока не встретите исправление, которое решает проблему в вашем конкретном сценарии. Давай начнем!
Способ 1: удаление содержимого AutomaticDestination и CustomDestination
Наиболее популярное исправление, способное решить проблему с меню быстрого доступа, — очистить содержимое двух папок: AutomaticDestinations а также CustomDestination. По-видимому, эти две папки содержат файлы данных хранилища, отвечающие за поддержание меню быстрого доступа. В этом случае удаление содержимого AutomaticDestinations а также CustomDestination является эквивалентом повторного создания меню быстрого доступа.
У вас есть два разных способа очистки содержимого AutomaticDestinations а также CustomDestination. Либо вы просматриваете эти два места вручную, либо используете командную строку с повышенными правами.
Если вы хотите просмотреть местоположение вручную, вот краткое руководство по всему этому:
Замечания: Если вы ищете более быстрый (но более технический способ) удаления содержимого двух папок, перейдите непосредственно ко второму руководству.
- Откройте проводник и щелкните вкладку «Вид» на ленте вверху. Затем убедитесь, что поле, связанное с Скрытые предметы проверено.
- Вставьте следующее местоположение в панель навигации и нажмите Enter, чтобы перейти к местоположению AutomaticDestinations папка:
% AppData% Microsoft Windows Recent automaticdestinations
- в AutomaticDestinations папку, удаляйте каждый отдельный файл, пока не останетесь с пустой папкой.
- После того, как о первой папке позаботились, вставьте следующую позицию в панель навигации и нажмите Войти открыть CustomDestination папка:
% AppData% Microsoft Windows Recent customdestinations
- в CustomDestination папка, ударил Ctrl + A чтобы выбрать все там, затем выберите удалять (или нажмите клавишу Delete), чтобы удалить все.
- Как только все файлы будут удалены из обеих папок, перезагрузите компьютер. При следующем запуске снова откройте File Explorer. Вы должны найти, что Быстрый доступ меню было перезапущено и работает правильно.
Еще один способ удалить содержимое CustomDestination а также AutomaticDestinations папки с помощью командной строки с повышенными правами. Вот полное руководство о том, как это сделать:
- Нажмите Windows ключ + R открыть окно Run. Затем введите «CMDИ нажмите Ctrl + Shift + Enter и ударил да на UAC (контроль учетных записей пользователей) открыть повышенную командную строку.
- В командной строке с повышенными правами введите следующие команды в любом порядке и нажмите Войти после каждого автоматически очищать их содержимое:
del / F / Q% APPDATA% Microsoft Windows Recent AutomaticDestitions *
del / F / Q% APPDATA% Microsoft Windows Recent CustomDestitions *
- Закройте повышенную командную строку и перезагрузите компьютер. При следующем запуске проверьте, не было ли повторно вызвано меню быстрого доступа, и сможете ли вы правильно его использовать.
Если вы все еще сталкиваетесь с проблемами в меню быстрого доступа, перейдите к Способ 2.
Способ 2: очистка параметров конфиденциальности
Если первый метод потерпел неудачу, вы можете последовать примеру других пользователей, которым удалось решить проблему, очистив кэш параметров конфиденциальности в проводнике. Пользователи в подобной ситуации смогли решить проблему после очистки кэша конфиденциальности и изменения некоторых дополнительных настроек.
Вот краткое руководство по очистке кэша параметров конфиденциальности в проводнике для сброса меню быстрого доступа:
- Откройте проводник и перейдите к Файл> Параметры открыть Свойства папки экран.
- внутри Свойства папки, перейти к генеральный и включите флажки, связанные с Показать недавно использованные файлы в Быстром доступе и Показать часто используемые папки в быстром доступе под Конфиденциальность.
- С двумя установленными флажками нажмите Очистить кнопка под Конфиденциальность.
- Закройте проводник и перезагрузите компьютер. При следующем запуске вы обнаружите, что меню быстрого доступа снова работает правильно.