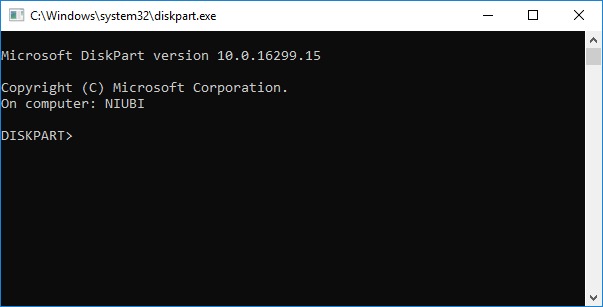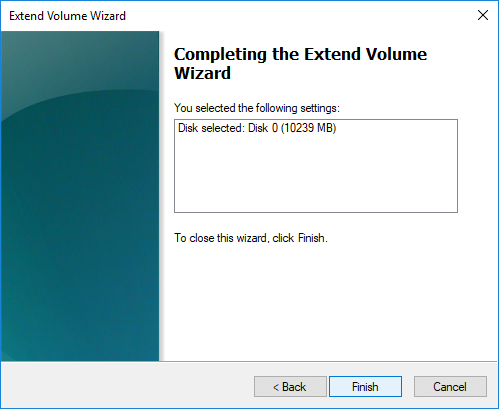На диске недостаточно свободного места для выполнения операции
При попытке произвести действия с не размеченной областью диска в Windows может появиться ошибка с сообщением что недостаточно свободного места для выполнения этой операции. Устранить проблему можно средствами утилиты «Управление дисками» или программой «Acronis Disk Director».
Причина: в конце тома есть неперемещаемые или заблокированные системные файлы.
Перед любыми манипуляциями настоятельно рекомендуется делать копию важных данных на съёмный носитель или в «облако» для избежания потерь информации.
В верхнем меню системной утилиты «Управление дисками» выбираем:
- «Действие».
- «Повторить проверку дисков».
Если ошибка всё равно появляется, то следует воспользоваться утилитой «Acronis Disk Director».
Решение с помощью «Acronis Disk Director»
Чтобы отформатировать неразмеченную область или присоединить её к другому логическому диску необходимо преобразовать загрузочную запись из динамической в базовую (если этого ещё не сделано).
-
Запускаем утилиту и выделяем нужный физический диск. В левом меню выбираем преобразование в базовый («Convert to basic»).
-
Теперь доступны операции с не размеченной областью. Для создания нового тома выделяем область и нажимаем «Create volume». Для присоединения свободного места к существующему тому, выделяем его и выбираем «Resize volume».
-
Ползунком устанавливаем новый размер тома.
-
Осталось применить сделанные действия к физическому диску. Нажимаем кнопку «Commit pending operations» под верхним меню.
В теории эти манипуляции сохраняют файлы на существующих разделах. Но на практике возникают ситуации, которые могут привести к ошибкам. Пользователям без знаний в этой области следует предварительно позаботиться о резервной копии важной информации.
С ошибкой «На диске недостаточно свободного места для выполнения этой операции» можно столкнуться при попытке создать новый раздел, сжать или расширить том с помощью встроенного средства управления дисками. Она часто вызвана ограничением MBR, но также возникает из-за того, что средство не обнаруживает выполняемые операции. Сообщение об ошибке может отобразиться при попытке расширить том, когда нет достаточного пространства.
Чем вызвана ошибка?
Если не удается выполнить операцию с диском из-за ошибки о недостатке свободном месте в Windows 10, то это происходит по следующим причинам:
- Недостаточно места для указанной операции. Если пытаетесь расширить том без достаточного количества нераспределенного пространства, то столкнетесь с ошибкой.
- Сбой средства управления дисками. Иногда сбой происходит в случае, когда средство не может обнаружить изменения, внесенные в разделы.
- Ограничение MBRБ. По умолчанию Windows использует эту структуру, которая разрешает только 4 раздела одновременно. Если уже есть 4, то не сможете создать новый.
Повторная проверка дисков
Иногда не удается выполнить операцию только потому, что утилита управления дисками не в состоянии обнаружить действия, которые вы сделали, то есть сжатие, увеличение и прочие. В этом случае запустите повторное сканирование.
Нажмите Win + X и из контекстного меню выберите пункт «Управление дисками».
На вкладку Действие щелкните на опцию «Повторить проверку дисков».
После завершения проверьте, решена ли проблема.
Проверка текущих разделов
В некоторых случаях ошибка появляется, когда уже достигнут предел разрешенных разделов. По умолчанию Windows использует систему MBR, которая уже устарела.
Если нужно создать более 4 разделов, используйте стандарт GPT.
Если хотите преобразовать MBR в GPT, используйте следующую инструкцию.
Расширение объема с помощью стороннего приложения
Если не удается расширить объем встроенным инструментом, попробуйте это сделать с помощью стороннего приложения.
Прежде всего, загрузите программное обеспечение, например, EaseUS и установите его.
Для создания свободного (незанятого) пространства, уменьшите объем существующего тома. Щелкните правой кнопкой мыши на разделе, который хотите сжать, и выберите «Изменить /переместить». Захватите и переместите край или просто укажите его размер, затем сохраните на «ОК».
Кликните правой кнопкой мыши на раздел, который хотите расширить и выберите «Изменить/переместить».
Перетащите правый маркер в сторону нераспределенного объема и кликните на «ОК».
Нажмите кнопку «Выполнить операцию» в левом верхнем углу и примените изменения.
На чтение 4 мин. Просмотров 2.7k. Опубликовано 22.04.2021
Сообщение об ошибке « На диске недостаточно места для выполнения этой операции » вызвано тем, что вы пытаетесь создать новый раздел, сжать или расширить том с помощью Управление дисками. Эта ошибка может быть вызвана ограничением раздела MBR, а иногда также возникает из-за того, что утилита управления дисками не может обнаружить выполняемую операцию. Если вы пытаетесь расширить том, не имея достаточного места, вы получите указанное сообщение об ошибке. Благо иметь возможность сжимать, создавать новый или расширять том без переустановки операционной системы.
Однако бывают случаи, когда вы останетесь только с сообщением об ошибке. Ошибки как таковые обычно не представляют большого труда и могут быть легко устранены с помощью нескольких решений. Таким образом, мы здесь, чтобы показать вам, как легко изолировать вашу проблему – без необходимости проходить через множество испытаний.
Содержание
- Что вызывает сообщение об ошибке «На диске недостаточно места для выполнения этой операции» в Windows 10?
- Решение 1. Повторно просканируйте диски
- Решение 2. Проверьте текущие разделы
- Решение 3. Расширьте том с помощью стороннего программного обеспечения
Что вызывает сообщение об ошибке «На диске недостаточно места для выполнения этой операции» в Windows 10?
Что ж, указанное сообщение об ошибке может часто появляться из-за одного из следующих факторов –
- Недостаточно места для указанной операции: если вы пытаетесь расширить тома без достаточного количества незанятого пространства, вам будет предложено указанное сообщение об ошибке.
- Ошибка утилиты управления дисками: в некоторых случаях сообщение об ошибке появляется, потому что Утилита управления дисками не может обнаружить изменения, внесенные в разделы. В таком случае вам придется повторно сканировать диски.
- Ограничение раздела MBR: по умолчанию Windows использует систему разделов MBR. Система разделов MBR – это старая система, которая может допускать только 4 раздела одновременно, поэтому, если у вас уже есть 4 раздела, вы не сможете создать новый.
Вы можете решить свою проблему, реализовав решения, приведенные ниже. Убедитесь, что вы выполняете их в том же порядке, что и предусмотрено, чтобы быстро разобраться с сообщением об ошибке.
Решение 1. Повторно просканируйте диски
Как мы уже упоминали выше, иногда сообщение об ошибке возникает из-за того, что утилита управления дисками не может обнаружить действия, которые вы сделали, например, сжать том и т. д. В таком случае вам придется просто выполнить повторное сканирование. диски, и вам будет хорошо. Вот как это сделать:
- Нажмите Windows Key + X и выберите Управление дисками из списка. , чтобы открыть служебную программу управления дисками.
- После ее загрузки перейдите к Actions в строке меню и выберите Rescan Disks .
- Дождитесь его завершения.
- Проверьте, изолирует ли он проблема.
Решение 2. Проверьте текущие разделы
В некоторых случаях сообщение об ошибке появляется, потому что вы уже достигли предел разрешенных разделов. Windows по умолчанию использует старую систему разделов MBR. Существует новая система разделов под названием GPT, которую вы можете использовать, если хотите, чтобы на вашем жестком диске было более 4 разделов. Следовательно, если у вас уже 4 раздела, вы не сможете создать новый при использовании системы разделов MBR.
Если вы хотите преобразовать систему разделов MBR в GPT, вы можете сделать это, обратившись к этому руководству , опубликованному на нашем сайте.
Решение 3. Расширьте том с помощью стороннего программного обеспечения
Если вы получаете сообщение об ошибке при попытке расширить том, вы можно сделать это с помощью стороннего программного обеспечения. Вам нужно будет освободить место, если у вас его еще нет, чтобы расширить том. Вот как это сделать:
- Прежде всего, загрузите EaseUS Partition Manager из здесь и установите его.
- После установки запустите EaseUS Partition Manager .
- Теперь, чтобы освободить место, у вас будет чтобы уменьшить объем. Если у вас уже есть незанятое пространство, пропустите этот шаг. Щелкните правой кнопкой мыши раздел, который вы хотите уменьшить, и выберите « Изменить размер/переместить ». Перетащите концы раздела или просто введите новый размер раздела в поле Размер раздела . Нажмите OK .
- Затем щелкните правой кнопкой мыши раздел вы хотите расширить и нажмите « Изменить размер/переместить ».
- Перетащите правый маркер в сторону нераспределенного пространства и затем нажмите ОК , чтобы увеличить громкость.
- Наконец, нажмите ‘ Выполнить 1 операцию ‘в верхнем левом углу, а затем нажмите Применить .
При попытке создать новый раздел или сжать том или расширить том с помощью утилиты управления дисками вы можете столкнуться с ошибкой, которая говорит: На диске (ах) недостаточно места для выполнения этой операции .
Хотя возможность манипулировать размером тома без переустановки операционной системы является отличной функцией, именно здесь начинаются недостатки. Эта ошибка вызвана из-за MBR Partition Limit . Это означает, что вы не сможете создать более четырех разделов. Другие причины включают в себя наличие меньшего количества нераспределенного пространства, чем необходимо, и, наконец, когда утилита управления дисками не может обнаружить изменения, внесенные в разделы; эта ошибка выскакивает.

На диске недостаточно места для выполнения этой операции
Мы рассмотрим следующие исправления, чтобы избавиться от этой ошибки в Windows 10:
- Используйте стороннее программное обеспечение.
- Пересканируйте диски.
- Контролируйте свои текущие сделанные разделы.
1] Используйте стороннее программное обеспечение
Вы можете использовать любое стороннее бесплатное программное обеспечение для управления разделами, например EaseUS, для управления разделами и управления их свойствами.
2] Повторное сканирование дисков
Нажмите WINKEY + R , чтобы запустить Запустить окно , и введите diskmgmt.msc , чтобы запустить утилиту управления дисками.
На ленте меню выберите Действие.

В раскрывающемся меню выберите Повторное сканирование дисков.
Подождите, пока процесс закончится.
А теперь проверьте, исправляет ли это ваши проблемы.
3] Следите за своими текущими разделами
Другой причиной этой проблемы, как упоминалось выше, может быть тот факт, что вы используете систему разделов MBR. Это более старая система разделов, и за ней следует система разделов GPT.
Система разделов MBR поддерживает не более 4 разделов. Таким образом, если у вас уже есть четыре раздела, вам может потребоваться изменить систему разделов на GPT , чтобы продолжить выполнение вашей задачи.
Однако это может удалить весь контент на вашем жестком диске. Но если вы хотите продолжить в любом случае, конвертируя MBR в GPT.
Надеюсь, что-нибудь поможет!
Несмотря на то, что Windows 11 был выпущен, многие люди до сих пор используют Windows 10 ноутбук/настольный или планшетный компьютер. То же самое с другими версиями, C диск становится полным in Windows 10 после запуска компьютера в течение определенного периода времени. Независимо от системного раздела или объема данных, когда он заполняется, самый быстрый способ расширить его за счет свободного места в другом разделе. Никто не любит тратить много времени, чтобы начать с нуля. Чтобы расширить раздел в Windows 10 компьютер, вы можете попробовать собственный diskpart или инструмент управления дисками или использовать стороннее программное обеспечение для создания разделов диска. В этой статье я расскажу о 3 способах увеличения громкости в Windows 10 без потери данных.
Содержание:
- Расширить раздел в Windows 10 с помощью Diskpart cmd
- Увеличить объем в Windows 10 через Управление дисками
- Продлить Windows 10 объем со свободным partition editor
1. Как расширить раздел в Windows 10 с помощью Diskpart cmd
Diskpart интерпретатор команд текстового режима в Windows 10 и предыдущие версии. Этот инструмент позволяет управлять объектами (дисками, разделами или томами) с помощью сценариев или прямого ввода в командной строке. Diskpart интегрирован в Windows, но он не может расширять каждый раздел. Перед расширением раздела в Windows 10 с командой diskpart, есть несколько моментов, которые вы должны знать:
- Diskpart может только расширять NTFS раздел, FAT32 и любые другие типы разделов не поддерживаются.
- На диске должны быть другие разделы. тот же диск.
- Перед расширением раздела необходимо удалять его смежный раздел справа. Если такого раздела нет или вы не можете его удалить, не запускайте diskpart. Если вы можете удалить его, не забудьте заранее передать все файлы.
- Diskpart не может расширить раздел с нераспределенным пространством, которое налево or несмежно.
Шаги, чтобы продлить Windows 10 раздел с помощью diskpart cmd:
① Нажмите Windows + R клавиши на клавиатуре, ввод diskpart и нажмите Enter.
② вход list volume и нажмите Enter, после чего вы увидите все разделы в списке (незанятое пространство не отображается).
③ вход select volume X и нажмите Enter, X — это номер или буква диска раздела, который вы хотите расширить (например, C :).
④ вход extend продолжить расширение.

Если нет незанятого места рядом с Диск C, вы получите сообщение об ошибке ‘На указанных дисках недостаточно свободного места для расширения тома.‘
Чтобы получить такое необходимое Незанятое пространство, вы должны удалить непрерывный диск D. Для этого запустите select volume D и delete volume команды одну за другой перед шагом 3.
2. Как увеличить громкость в Windows 10 с управлением дисками
Если вы думаете, что продлить Windows 10 раздел с командой diskpart, есть еще один собственный инструмент — Управление дисками, который имеет графический интерфейс. В нем есть «Мастер расширения тома», поэтому вам просто нужно щелкнуть в диалоговом окне.
То же самое с Diskpart, должно быть примыкающий Нераспределенное пространство на правая сторона раздела, который вы хотите расширить. Это означает, что вы также должны удалить правый непрерывный раздел. Расширяемый раздел также должен быть отформатирован NTFS файловая система, иначе Расширить громкость серым цветом.
Шаги по расширению раздела в Windows 10 с помощью управления дисками:
- Нажмите Windows + X вместе и щелкните в списке Управление дисками.
- Щелкните правой кнопкой мыши соседний раздел (например, D) и выберите Удалить громкости.
- Щелкните правой кнопкой мыши диск C и выберите Расширить том.
- Просто нажмите Далее к Завершить во всплывающем окне Мастера расширения тома windows.
В отличие от команды diskpart, Управление дисками не может продлить диск C даже после удаления D, если D является Логический привод.
3. Как продлить Windows 10 объем со свободным partition editor
Сравнивая с Windows родные инструменты, NIUBI Partition Editor имеет много преимуществ при расширении раздела для Windows 10 компьютер:
- Он способен сжимать и расширять как NTFS, так и FAT32 разделы.
- Он может сделать нераспределенное пространство слева или справа при сжатии раздела.
- Он может расширить раздел любым непрерывным нераспределенным пространством за 1 шаг.
- Он может перемещать и расширять нераспределенное пространство на любой несмежный раздел на том же диске.
Лучше, чем другие инструменты, NIUBI Partition Editor имеет уникальный 1-секундный откат, Отменить-на-хорошо и Виртуальный режим технологии для защиты системы и данных. Кроме того, это 30% до 300% быстрее благодаря усовершенствованному алгоритму перемещения файлов. Имеется бесплатная версия для Windows 11/10/8/7/Vista/XP (32/64 бит) домашние пользователи.
Скачать этого бесплатного инструмента, вы увидите главное окно со структурой разделов диска и другой информацией справа, доступные операции перечислены слева и по щелчку правой кнопкой мыши.
Шаги, чтобы расширить объем в Windows 10 компьютер без потери данных:
Шаг 1: Щелкните правой кнопкой мыши D: диск и выберите «Изменить размер / переместить объем«, тянуть левая граница вправо во всплывающем окне или введите сумму в поле Unallocated space before.
Затем диск D сжимается и создается незанятое пространство. налево.
Шаг 2: Щелкните правой кнопкой мыши C: диск и снова выберите «Изменить размер/переместить громкость», перетащите правая граница вправо во всплывающем окне.
Затем диск C расширяется путем объединения этого Нераспределенного пространства.
Шаг 3: Нажмите Apply вверху слева, чтобы выполнить. (Реальные разделы диска не будут изменены до щелчка Apply чтобы подтвердить).
Посмотрите видео, как расширить перегородку в Windows 10 ноутбук / настольный компьютер / планшет:
Если на тот же диск, никакие программы не могут добавить место с отдельного диска, но можно клонировать диск на больший и расширить раздел дополнительным дисковым пространством.
В итоге
Windows встроенные Diskpart и Disk Management могут расширить раздел NTFS только путем удаления непрерывного тома справа. Чтобы увеличить громкость в Windows 11/10/8/7/Vista/XP, NIUBI Partition Editor лучший выбор. Помимо сжатия и расширения разделов, он помогает выполнять множество других операций по управлению разделами диска, таких как слияние, копирование, преобразование, дефрагментация, скрытие, очистка, сканирование сбойных секторов и многое другое.
Скачать
Содержание
- На диске недостаточно свободного места для выполнения операции
- Решение с помощью «Acronis Disk Director»
- На диске недостаточно свободного места для выполнения этой операции: решение
- Чем вызвана ошибка?
- Повторная проверка дисков
- Проверка текущих разделов
- Расширение объема с помощью стороннего приложения
- Как увеличить свободное место на системном диске с Windows 10
- Содержание
- Содержание
- Признаки необходимости очистки диска с операционной системой
- Что захламляет память
- Автоматическая очистка места
- Освобождаем место на системном диске при помощи сторонних утилит
- Встроенное средство очистки диска Windows 10
- Ручная очистка диска с Windows 10
- Чистка системных директорий вручную
- Дополнительные способы увеличения свободного места на диске
- Подведем итоги
- Не объединяются разделы жесткого диска в windows 10 не хватает места
- Объединение разделов жёсткого диска встроенным средством Windows 10
- Соединение томов жёсткого диска компьютера при помощи сторонней программы
На диске недостаточно свободного места для выполнения операции
При попытке произвести действия с не размеченной областью диска в Windows может появиться ошибка с сообщением что недостаточно свободного места для выполнения этой операции. Устранить проблему можно средствами утилиты «Управление дисками» или программой «Acronis Disk Director».
Причина: в конце тома есть неперемещаемые или заблокированные системные файлы.
Перед любыми манипуляциями настоятельно рекомендуется делать копию важных данных на съёмный носитель или в «облако» для избежания потерь информации.
В верхнем меню системной утилиты «Управление дисками» выбираем:
Если ошибка всё равно появляется, то следует воспользоваться утилитой «Acronis Disk Director».
Решение с помощью «Acronis Disk Director»
Чтобы отформатировать неразмеченную область или присоединить её к другому логическому диску необходимо преобразовать загрузочную запись из динамической в базовую (если этого ещё не сделано).
Запускаем утилиту и выделяем нужный физический диск. В левом меню выбираем преобразование в базовый («Convert to basic»).
Теперь доступны операции с не размеченной областью. Для создания нового тома выделяем область и нажимаем «Create volume». Для присоединения свободного места к существующему тому, выделяем его и выбираем «Resize volume».
Ползунком устанавливаем новый размер тома.
Осталось применить сделанные действия к физическому диску. Нажимаем кнопку «Commit pending operations» под верхним меню.
В теории эти манипуляции сохраняют файлы на существующих разделах. Но на практике возникают ситуации, которые могут привести к ошибкам. Пользователям без знаний в этой области следует предварительно позаботиться о резервной копии важной информации.
Источник
На диске недостаточно свободного места для выполнения этой операции: решение
С ошибкой «На диске недостаточно свободного места для выполнения этой операции» можно столкнуться при попытке создать новый раздел, сжать или расширить том с помощью встроенного средства управления дисками. Она часто вызвана ограничением MBR, но также возникает из-за того, что средство не обнаруживает выполняемые операции. Сообщение об ошибке может отобразиться при попытке расширить том, когда нет достаточного пространства.
Чем вызвана ошибка?
Если не удается выполнить операцию с диском из-за ошибки о недостатке свободном месте в Windows 10, то это происходит по следующим причинам:
Повторная проверка дисков
Иногда не удается выполнить операцию только потому, что утилита управления дисками не в состоянии обнаружить действия, которые вы сделали, то есть сжатие, увеличение и прочие. В этом случае запустите повторное сканирование.
Нажмите Win + X и из контекстного меню выберите пункт «Управление дисками».
На вкладку Действие щелкните на опцию «Повторить проверку дисков».
После завершения проверьте, решена ли проблема.
Проверка текущих разделов
В некоторых случаях ошибка появляется, когда уже достигнут предел разрешенных разделов. По умолчанию Windows использует систему MBR, которая уже устарела.
Если нужно создать более 4 разделов, используйте стандарт GPT.
Если хотите преобразовать MBR в GPT, используйте следующую инструкцию.
Расширение объема с помощью стороннего приложения
Если не удается расширить объем встроенным инструментом, попробуйте это сделать с помощью стороннего приложения.
Прежде всего, загрузите программное обеспечение, например, EaseUS и установите его.
Для создания свободного (незанятого) пространства, уменьшите объем существующего тома. Щелкните правой кнопкой мыши на разделе, который хотите сжать, и выберите «Изменить /переместить». Захватите и переместите край или просто укажите его размер, затем сохраните на «ОК».
Кликните правой кнопкой мыши на раздел, который хотите расширить и выберите «Изменить/переместить».
Перетащите правый маркер в сторону нераспределенного объема и кликните на «ОК».
Нажмите кнопку «Выполнить операцию» в левом верхнем углу и примените изменения.
Источник
Как увеличить свободное место на системном диске с Windows 10
Содержание
Содержание
Объем свободного пространства на системном диске постепенно снижается. По мере заполнения доступного объема падает быстродействие и стабильность системы. Это приводит к вылетам, ошибкам, торможению и даже незапланированным перезагрузкам. Бороться с этим можно и нужно, но не все пользователи знают, что делать. Далее рассмотрим, как увеличить свободное место на диске с Windows 10 на примерах со скриншотами и подробными инструкциями.
Практически всегда операционную систему устанавливают на диск C, и от этого мы будем отталкиваться в дальнейших примерах.
Признаки необходимости очистки диска с операционной системой
О необходимости освобождения места на системном диске говорят следующие факторы:
Заняться освобождением свободного пространства необходимо, даже если появились лишь первые «симптомы». Разумеется, многие из перечисленных проблем могут являться следствием неисправности комплектующих ПК, удаления пользователем важных системных файлов, активностью вредоносного ПО. Сбои в работе могут говорить о необходимости чистки компьютера от пыли, замены термопасты.
Разработчики из Microsoft не дают точного ответа на вопрос о том, сколько места нужно оставлять незанятым для сохранения быстродействия и стабильности системы. О приближении критической ситуации может сказать разве что красная полоска под диском в окне «Компьютер» (менее 10%). При использовании HDD незанятыми нужно оставлять 15–20% доступного на диске объема. Для выполнения дефрагментации нужно минимум 15% свободного места.
Одно можно сказать наверняка: чем меньше различного мусора будет на системном диске, тем лучше.
Что захламляет память
Есть две основные причины сокращения доступного пространства на системном диске:
Практически все используемые приложения создают временные и рабочие файлы. Взять, например, браузеры, в которых всего за месяц может накопиться различный мусор, занимающий гигабайты памяти.
В этих направлениях мы и будем работать.
Автоматическая очистка места
Осуществляется штатными средствами Windows или специальными утилитами. Преимущество предложенных способов в их простоте, минимальных затратах времени и возможности получить неплохой результат.
Освобождаем место на системном диске при помощи сторонних утилит
Выбор софта для оптимизации системы и очистки места на дисках очень большой. В качестве примера можно предложить:
Пользовательский интерфейс приложений выглядит достаточно однообразно, поэтому приведенная ниже инструкция подойдет и для других утилит.
Как выглядит очистка временных файлов при помощи CCleaner.
Примечание. Предложенный в утилите список очистки, помимо прочего, приведет к удалению файлов cookie (данные аутентификации на сайтах), истории посещений и загрузок, а также содержимого «Корзины».
В меню приложения присутствует множество других полезных в очистке диска инструментов. Например, удаление программ, поиск дублей, полное удаление файлов и многое другое. В аналогах подобные опции тоже встречаются.
Встроенное средство очистки диска Windows 10
Альтернатива сторонним утилитам, которая может быть полезна в случаях, когда установить дополнительный софт нет возможности или желания.
Инструкция по использованию встроенной очистки системного диска в Windows 10.
Рекомендуется использовать список очистки по умолчанию, но продвинутые пользователи могут указать дополнительные действия. Так, сюда можно добавить очистку журналов и дампов памяти, неиспользуемые драйверы, файлы оптимизации доставки. Чтобы прочитать описания предложенных пунктов, достаточно кликнуть по ним левой клавишей мыши.
Примечание 1. Вызвать утилиту можно, прописав команду cleanmgr в командной строке, открытой от имени админа.
Примечание 2. Можно также оставить только последнюю контрольную точку восстановления. Для этого в расширенном меню встроенного средства очистки системного диска Windows 10 нужно выбрать вкладку «Дополнительно», а затем соответствующий раздел.
Ручная очистка диска с Windows 10
Начать стоит с удаления ненужного софта, которого за время пользования компьютером может оказаться очень много. Для этого нужно зайти в меню «Программы и компоненты». Путь: Панель управленияПрограммыПрограммы и компоненты.
Если на компьютере давно не переустанавливалась операционная система, то есть смысл проверить накопитель на предмет дублей (копий файлов). В этом нам поможет уже упомянутая утилита CCleaner, а также ее аналоги, например: Auslogics Duplicate File Finder, Ускоритель компьютера, AllDup и Total Commander. Это универсальные решение, но есть узконаправленные утилиты, способные, например, отыскать похожие картинки при разных названиях и качестве или одинаковые музыкальные композиции. Их эффективность выше, но сфера применения сильно ограничена.
Чистка системных директорий вручную
Пригодится тем, кому нужно провести глубокую очистку памяти. Достигнуть аналогичного результата вышеописанными методами невозможно.
Практически все системные файлы и папки скрыты от пользователя, поэтому сначала настраиваем их отображение. Для этого нужно открыть «Проводник» или просто зайти в «Компьютер». В окне сверху присутствует меню, где выбираем вкладку «Вид», переходим в «Параметры» («Изменить параметры папок и поиска»). В открывшемся окне под названием «Параметры папок» переходим на вкладку «Вид», где в списке снимаем галочку возле пункта «Скрывать защищенные системные файлы», а в самом низу списка выбираем «Показывать скрытые файлы, папки и диски». Дальнейшие действия рекомендуется выполнять только продвинутым пользователям.
В каких системных папках можно навести порядок, и как это сделать.
Совет. Рекомендуется сначала переносить содержимое системных папок в другое место (например, на Рабочий стол). После этого нужно перезагрузить систему, и если проблем с запуском не возникло, то можно удалять перенесенные файлы. Целесообразно выполнять операции поочередно.
Отдельно стоит рассказать про две папки. Первая — WinSxS. Полный путь —C:WindowsWinSxS. Может отображаться, что папка занимает несколько ГБ памяти, но на самом деле размер содержимого значительно меньше. Здесь хранятся резервные копии файлов ОС до обновления на случай отката изменений. Предпочтительный вариант очистки — через встроенное средство очистки диска Windows 10, раздел «Очистить системные файлы», пункт «Очистка обновлений Windows». Какие еще манипуляции можно сделать с этой папкой, показано в ролике ниже:
Вторая папка — Windows Installer. Полный путь к папке — C:WindowsInstaller. Здесь хранится информация обо всем установленном софте (и не только) на ПК. Удалять эту папку не рекомендуется, файлы в ней — тоже. Это может привести к проблемам с работой программ, включая обновление, восстановление и удаление. О том, что можно сделать с этой папкой, рассказано в видео ниже:
Дополнительные способы увеличения свободного места на диске
Существует еще несколько лайфхаков, используя которые, можно существенно освободить место на системном диске. Чтобы изменения вступили в силу, по завершении настройки потребуется перезапуск системы.
Настраиваем удаление в обход «Корзины». По умолчанию, удаленные файлы отправляются в «Корзину». Иными словами, они все еще занимают место. Вместимость «Корзины» можно регулировать, но в нашем случае будет лучше сразу удалять файлы.
Чтобы задать размер, нужно кликнуть правой кнопкой мыши на значке «Корзины», выбрав в меню пункт «Свойства». Вместо указания размера, выбираем пункт «Уничтожить файлы сразу после удаления, не помещая их в корзину». Кликаем кнопку «Применить» и «ОК». При необходимости, можно оставить место для «Корзины» на диске D.
Регулируем объем памяти под контрольные точки восстановления. У пользователя есть возможность выделить или удалить место для хранения контрольных точек восстановления. В целях экономии дискового пространства, можно уменьшить доступный объем памяти до минимального уровня в 1-2%, а те, кто не пользуются данной опцией, могут ее отключить.
Чтобы сделать это, нужно нажать правой клавишей мыши на значке «Компьютер», выбрать в меню «Защита системы», в одноименной вкладке выбрать диск и кликнуть кнопку «Настроить». Управляя бегунком, выбираем доступный объем. Кстати, здесь же есть кнопка удаления всех точек восстановления.
Настраиваем файл подкачки. Это виртуальная память, где система хранит различные данные для быстрого доступа. И здесь есть две проблемы: занимаемый объем памяти и плавающий размер (в настройках по умолчанию). Если в работе компьютера не прослеживаются сбои, то можно перенести файл подкачки на другой диск. Полностью отказываться от подкачки не рекомендуется, а большой размер файла не приведет к улучшению производительности. В большинстве случаев достаточно 2 ГБ, но, разумеется, все зависит от условий эксплуатации и комплектующих.
Для настройки файла подкачки нужно кликнуть правой клавишей мыши на значок «Компьютер». В меню выбираем «Дополнительные параметры системы», далее в разделе «Быстродействие» нажимаем «Параметры», переходим на вкладку «Дополнительно» и кликаем «Изменить». Для диска C выбираем пункт «Без файла подкачки» и кликаем «Задать». Для диска D указываем минимальным и максимальным размером 2048 МБ, после чего кликаем «Задать».
Переносим папку «Мои документы» и «Рабочий стол» с системного диска. В этом случае мы переносим расположение соответствующих директорий на другой диск. Обычное копирование в таких случаях не сработает. Удобнее всего сделать это через «Проводник». Для этого переходим в папку C:Users и выбираем наше имя пользователя.
Инструкция для смены расположения во всех случаях идентична. Нажать правой клавишей мыши на значке каждой папки, выбрать пункт «Свойства», а затем вкладку «Расположение». Кликаем «Переместить…» и выбираем другое место для хранения.
Очистка истории Outlook. Файлы приложения хранятся в C:Users(имя пользователя)DocumentsФайлы Outlook. При интенсивном ежедневном пользовании сервисом содержимое папки может быстро разрастись до нескольких гигабайт. Здесь можно найти архивы, бекапы для экспорта и рабочие файлы приложения. Ненужные элементы стоит удалить. О том, что можно сделать в этой папке, рассказано здесь.
Также рабочие файлы Outlook можно перенести в другую директорию, тем самым освободив системный диск.
Файлы приложения можно найти и в директории AppData: C:Users(имя пользователя)AppDataLocalMicrosoftOutlook. Это файл синхронизации почты. Его можно удалить после очистки ненужных сообщений, но после следующего запуска приложения оно вновь создаст его.
Отключаем гибернацию. Чаще всего эта опция используется на ноутбуках. Речь идет о файле hiberfil.sys. Его размер обычно составляет более 50% ОЗУ. Если отключить гибернацию, то этот файл исчезнет. Правда, также отключится функция быстрого запуска системы. Тут нужно выбирать, что важнее.
Альтернативное решение — уменьшить размер файла гибернации встроенными средствами. Для этого нужно прописать команду powercfg /h /type reduced.
Архивирование данных. Казалось бы, после функции очистки диска стандартным средством Windows, опция сжатия для экономии места выглядит наиболее очевидной. С другой стороны, архивирование системных файлов — не всегда удачная идея.
Включение опции не помешает отображению директорий и файлов, а также действительно увеличит объем свободного места на диске. Однако это приведет к чрезмерному потреблению ресурсов «железа», что для слабых ПК может быть еще хуже нехватки места. Следствием станут сбои, вылеты системы, существенное падение быстродействия. С другой стороны, архивирование всегда можно отключить.
Подведем итоги
Объем освобожденного дискового пространства зависит от используемых методов. Это может быть всего несколько сотен мегабайт или же десятки гигабайт. Если достигнутого результата недостаточно, то, возможно, стоит задуматься о переустановке Windows 10 с увеличением размера системного диска или же о покупке нового накопителя.
В нашем случае на компьютере с установленной месяц назад Windows 10 удалось освободить 6,7 ГБ, из которых 1,13 ГБ занимало содержимое папки «Загрузки».
Источник
Не объединяются разделы жесткого диска в windows 10 не хватает места
В этой статье мы рассмотрим вопрос, как соединить диски в Windows 10. Говоря строго, в один том будут объединены совсем не диски (так, не совсем корректно они называются в операционной системе), а разделы одного физического жёсткого диска. Времена, когда считалось, что HDD непременно надо разделить на несколько томов, уходят в прошлое. Сегодня большинство специалистов приходят к общему мнению, что на одном жёстком диске должен быть один основной раздел, не считая небольших системных. Допустимо оставлять дополнительные тома, если там располагаются файлы для восстановления или переустановки операционной системы Windows 10. Однако если «десятка» на вашем компьютере установлена начисто, то мы рекомендуем оставить только один том на жёстком диске. При желании ускорить работу системы лучше всего не создавать дополнительные разделы HDD, а приобрести ещё один жёсткий диск или твердотельный накопитель (SSD). Последний обеспечивает скорость в разы больше, чем традиционный диск. Идеальный вариант: использовать SSD под систему и программы, а HDD для хранения личных файлов.
Итак, приступим к рассмотрению вопроса о том, как в Windows 10 соединить разделы (иначе говоря тома) жёсткого диска в один. Прежде всего, скажем, что это можно сделать на этапе чистовой установки операционной системы. Надо просто удалить все существующие разделы и расположить «десятку» на освободившемся незанятом пространстве.
Объединение разделов жёсткого диска встроенным средством Windows 10
Если операционную систему переустанавливать начисто не планируется, а тома объединить в один всё-таки хочется, то мы можем воспользоваться встроенной утилитой «Управление дисками». Чтобы запустить её, необходимо кликнуть ПРАВОЙ клавишей мыши на меню Пуск (1) и выбрать соответствующий пункт (2).
Том F, который мы будем присоединять к C, сначала надо будет удалить и превратить в свободное пространство. Только затем мы сможем добавить его к диску C. Поэтому прежде чем начать объединение двух разделов жёсткого диска в Windows 10, надо перенести всю нужную информацию с присоединяемого тома на основной раздел (флешку, внешний жёсткий диск). Данные на удаляемом разделе не сохраняются!
После того, как на дополнительном разделе жёсткого диска не осталось ничего нужного, надо:
Вместо раздела F теперь у нас появилось свободное пространство с надписью «Не распределена». Чтобы прибавить его к диску C, надо:
После этого запустится «Мастер расширения тома». В нём дважды нажимаем «Далее», а затем «Готово». В итоге, получаем один раздел жёсткого диска объёмом 297,60 ГБ вместо двух, существовавших вначале (197,60 и 100,00 ГБ).
Соединение томов жёсткого диска компьютера при помощи сторонней программы
Зато вот программа AOMEI с лёгкостью решит этот вопрос. Для этого:
Если у вас возникают дополнительные вопросы по данной теме, задавайте их в комментариях ниже.
Источник