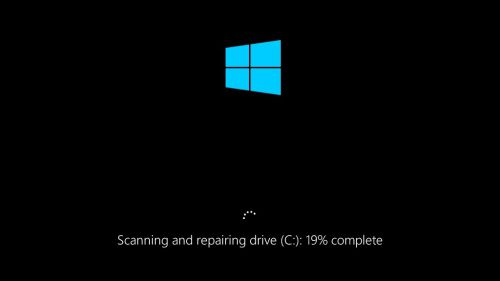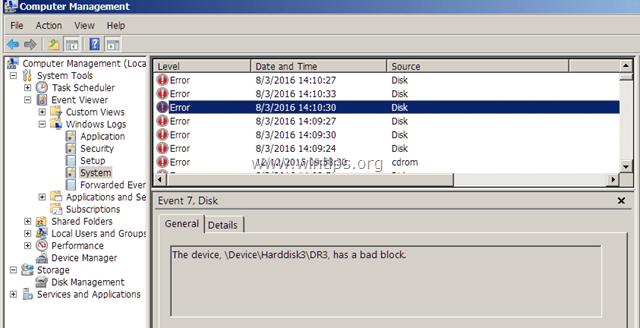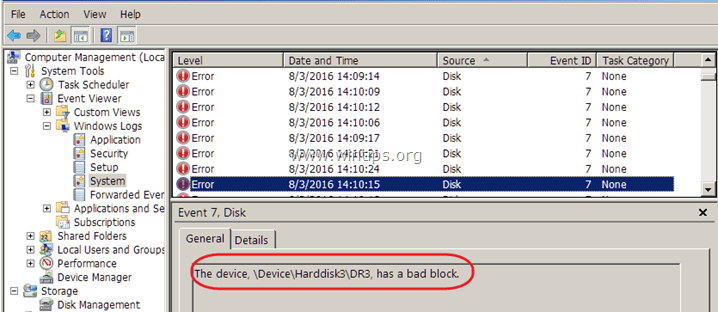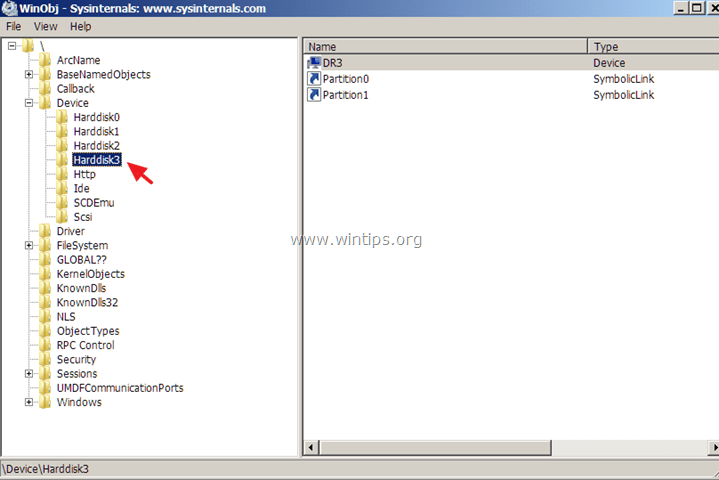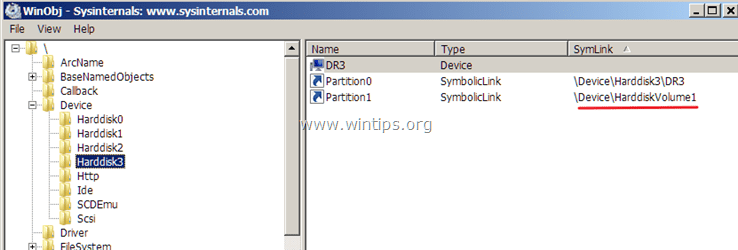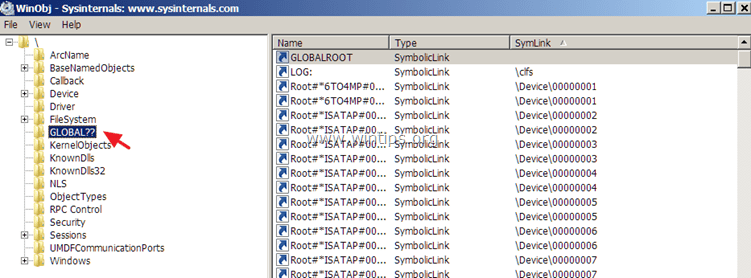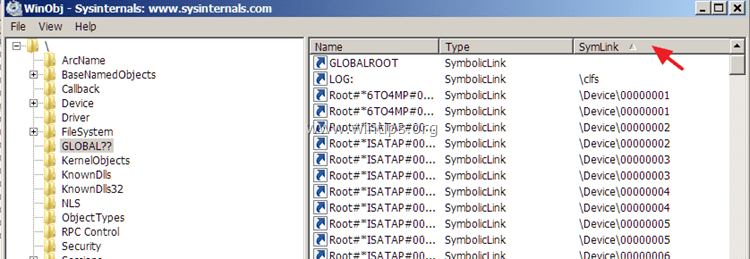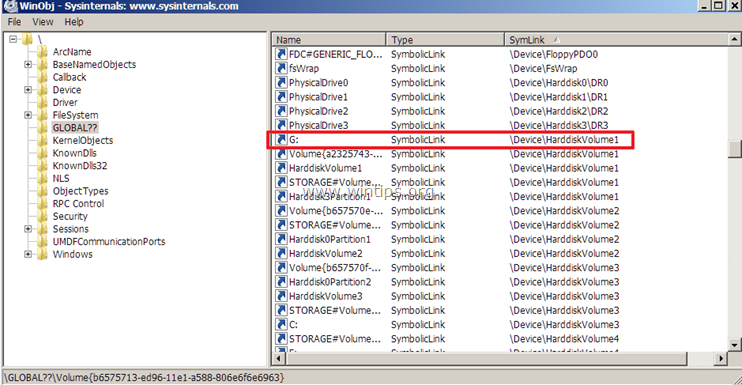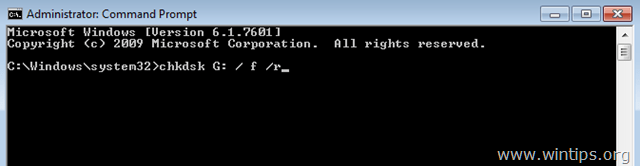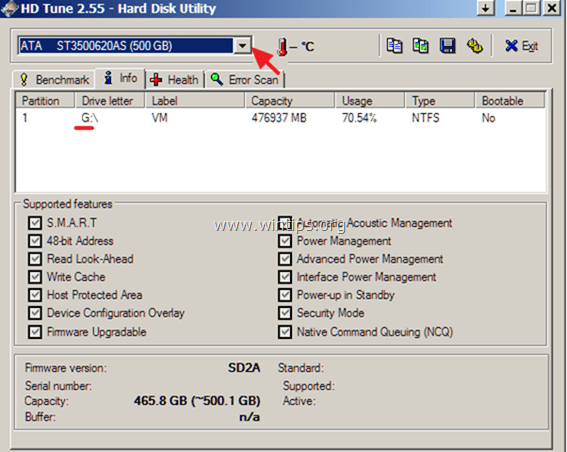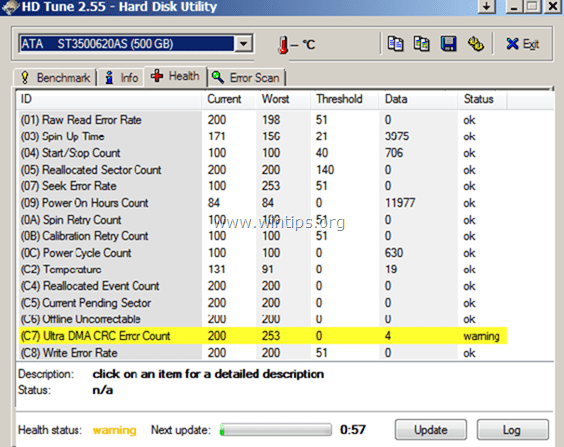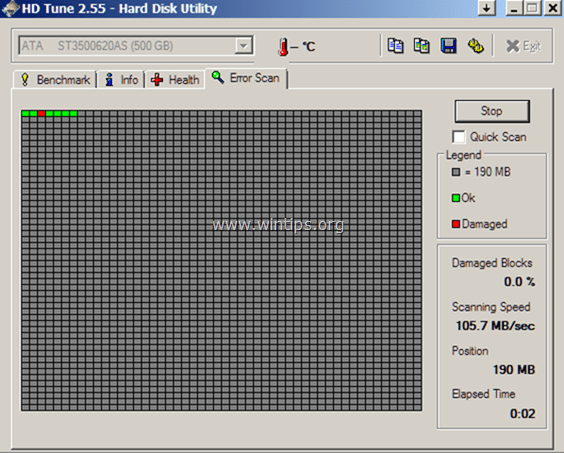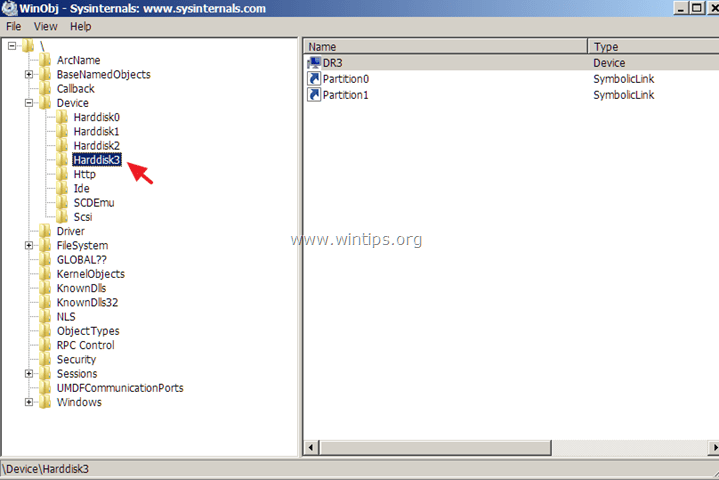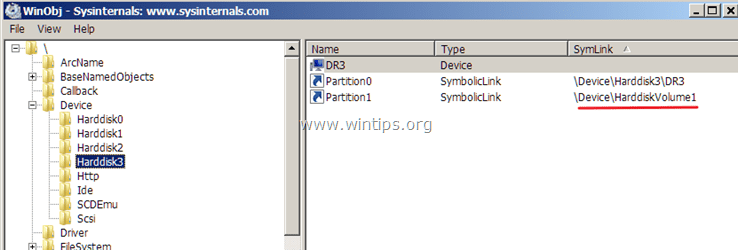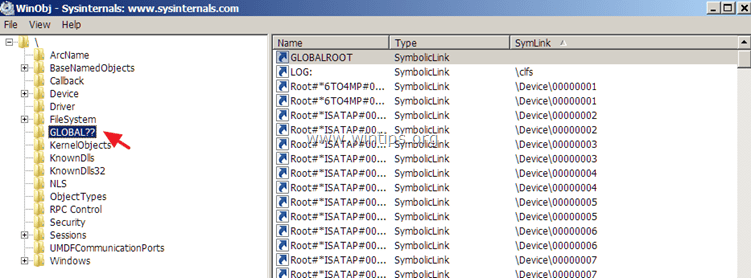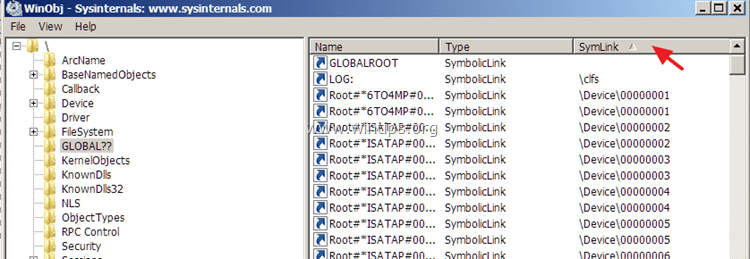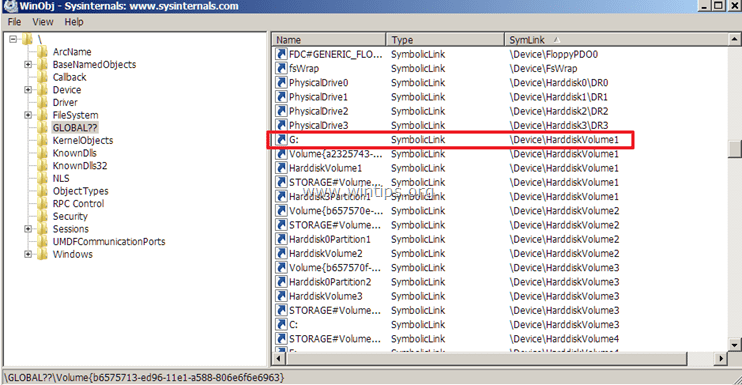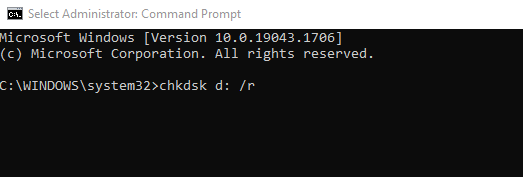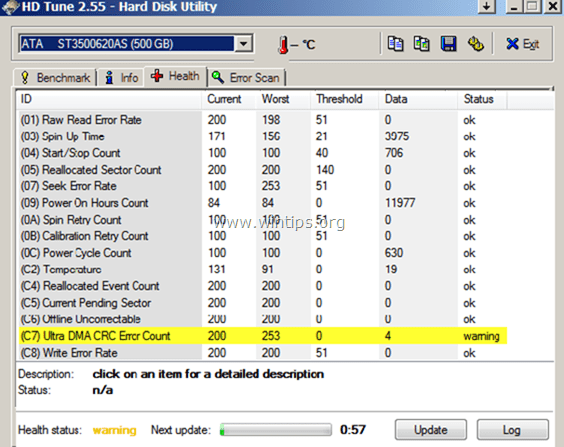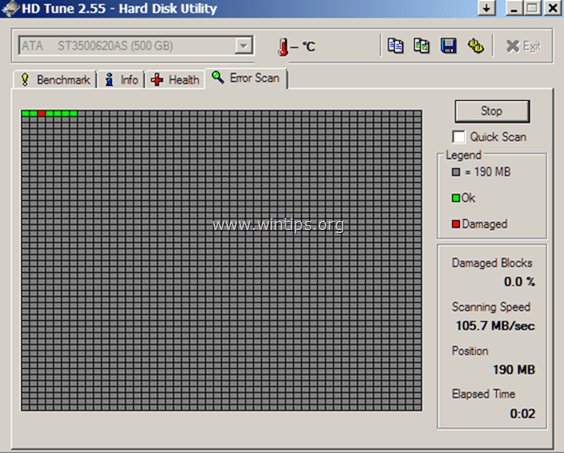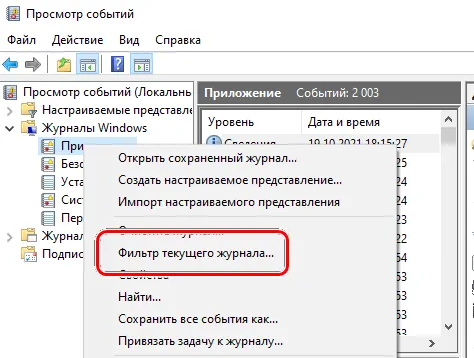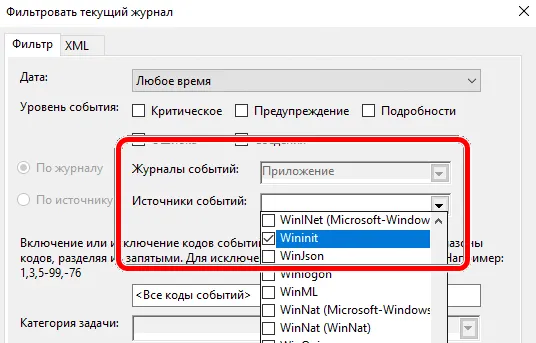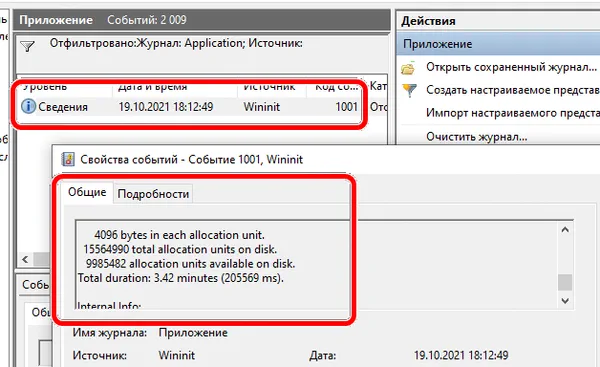CHKDSK.exe (check disk) — стандартная встроенная утилита Windows для проверки жестких дисков на наличие ошибок. Утилита chkdsk позволяет проверить носитель и файловую систему на физические и логические ошибки, найти поврежденные секторы (bad sectors) и исправить найденные проблемы. В этой статье мы рассмотрим особенности использования утилиты проверки диска chkdsk в Windows 10, а также возможность проверки диска из PowerShell с помощью командлета Repair-Volume.
Содержание:
- Проверка диска в Windows 10 с помощью утилиты chkdsk
- Проверка ошибок на жестком диске с помощью PowerShell
- Просмотр результата (лога) проверки диска Chkdsk в Windows 10
Утилита chkdsk в Windows 10 поддерживает проверку дисков с файловыми системами NTFS, FAT32. Для ReFS томов она не применима, т.к. там используются другие механизмы обеспечения целостности данных.
Проверка диска в Windows 10 с помощью утилиты chkdsk
Чтобы проверить жесткий диск на ошибки, запустите командную строку с правами администратора. Выполните команду:
chkdsk E: /F /R
Данная команда запустит проверку диска E:, найденные ошибки будут исправлены автоматически (/F), при наличии поврежденных секторов будет выполняться попытка восстановления информации (/R). Полная проверка диска может занять длительное время в зависимости от емкости носителя и количества файлов.
Утилита chkdsk последовательно выполняет четыре прохода, на которых выполняется проверка метаданных тома:
- Этап 1. Проверка файлов
- Этап 2. Проверка индексов
- Этап 3. Проверка дескрипторов безопасности
- Этап 4. Проверка секторов
После окончания проверки диска вы увидите подробную статистику диска, информацию о поврежденных секторах и файлах, предпринятых действиях по восстановлению.
Если утилита chkdsk не обнаружила проблем, появится надпись:
Windows has scanned the file system and found no problems. No further action is required.
Вы не сможете выполнить онлайн сканирование и исправление ошибок на системном диске (C:). При запуске команды
chkdsk C: /F /R
вы увидите, что диск заблокирован и его проверку можно выполнить только при следующей перезагрузке Windows:
Cannot lock current drive. Chkdsk cannot run because the volume is in use by another process. Would you like to schedule this volume to be checked the next time the system restarts? (Y/N).
Невозможно выполнить команду Chkdsk, так как указанный том используется другим процессом. Следует ли выполнить проверку этого тома при следующей перезагрузке системы?
Если вы хотите проверить диск при следующей загрузке компьютера, нажмите
Y
->
Enter
. Появится сообщение “
This volume will be checked the next time the system restarts
”.
Теперь, если вы перезагрузите Windows, запустится проверка диска. Нужно дождаться ее окончания.
Если вы хотите проверить на ошибки диск в офлайн режиме (пропустить онлайн проверку), используйте опцию offlinescanandfix:
chkdsk E: /f /offlinescanandfix
При использовании опции offlinescanandfix для системного диска будет предложено запланировать проверку при перезагрузке.
Скорость офлайн проверки диска в Windows 10 существенно увеличена по сравнению с предыдущими версиями ОС.
/X — еще один полезный атрибут chkdsk. Он позволяет отключить том перед проверкой, принудительно закрыв все открытые файловые дескрипторы.
Также нужно обратить внимание на новую опцию chkdsk —
/spotfix
. Данный параметр применяется только для томов NTFS. Параметр spotfix позволяет существенно сократить время офлайн проверки диска с нескольких часов до секунд. Вместо полной проверки всего диска выполняется только поиск и исправление ошибок, зафиксированных ранее (во время обычной проверки диска) в файле $corrupt. В этом случае chkdsk сразу исправляет ошибки, не тратя время на сканирование диска. Это особенно полезно при проверке больших томов.
Не рекомендуется прерывать выполнение команды chkdsk. Однако, если вы руками остановите/завершите процесс chkdsk.exe, вы не повредите этим том (он не повредится сильнее, чем он был поврежден изначально). В любом случае через какое-то время рекомендуется выполнить полную проверку диска.
В Windows 10 обслуживание дисков (проверка и дефрагментация) выполняются автоматически по расписанию или во время бездействия компьютера. Информацию о статусе автоматической проверки дисков можно найти в меню Панель управления -> Центр безопасности и обслуживания -> Обслуживание -> Состояние диска (Control Panel -> System and Security -> Security and Maintenance -> Drive status). На скриншоте виден статус
All drives are working properly
.
Задание проверки диска, которое называется ProactiveScan, и запускается в рамках Windows 10 Automatic Maintance Task можно найти в Task Scheduler -> Microsoft -> Windows -> Chkdsk.
Также в современных билдах Windows 10 добавлена утилита диагностики хранилища
StorDiag.exe
(Storage Diagnostic Tool). Данная утилита выполняет сразу несколько операций проверки диска (
chkdsk
,
fsutil
и
fltmc
). Лог можно сохранить в виде ETW трейса. Например:
stordiag.exe -collectEtw -checkfsconsistency -out %userprofile%desktop
Проверка ошибок на жестком диске с помощью PowerShell
В версии PowerShell 4.0 появился отдельный командлет для проверки диска Repair-Volume. Это командлет является PowerShell аналогом команды chkdsk.
Чтобы из PowerShell выполнить онлайн проверку жесткого диска на ошибки, выполните команду:
Repair-Volume –driveletter C –scan
Если нужно выполнить офлайн проверку и автоматически исправить ошибки, используйте параметр offlinescanandfix:
Repair-Volume –driveletter E –offlinescanandfix
Если ошибок на диске не найдено, вы увидите сообщение NoErrorsFound.
Также поддерживается быстрое исправление ошибок с помощью параметра spotfix (исправляются только ошибки, найденные при онлайн сканировании):
Repair-volume –driveletter E –spotfix
Можно проверить сразу несколько локальных дисков:
Repair-Volume -DriveLetter EHI –SpotFix
Через CIM сессии проверить диски на удаленных компьютерах:
Repair-Volume –driverletter c -scan –cimsession fs01,fs02,dc01
Также вы можете проверить SMART состояние жестких дисков из PowerShell с помощью командлетов из модуля Storage:
Get-PhysicalDisk | Sort Size | FT FriendlyName, Size, MediaType,SpindleSpeed, HealthStatus, OperationalStatus -AutoSize
Просмотр результата (лога) проверки диска Chkdsk в Windows 10
При проверке диска в онлайн режиме, вы видите в консоли полную статистику. Однако, если вы запланировали проверку диска с помощью опции offlinescanandfix, вы не увидите на экране загрузки Windows итоговый отчет chkdk. В Windows 10 на экране загрузки отображается только общий процент выполнения проверки диска.
В Windows 7 и более ранних версиях Windows, подробная информация о действиях, выполняемых утилитой chkdsk, отображалась прямо на экране загрузки ОС.
В Windows 10 вы можете получить информацию о всех действиях, которые были выполнены процедурой проверки дисков только из журнала событий Windows (Event Viewer).
Откройте Windows Event Viewer (
Eventvwr.msc
).
В открывшемся окне перейдите в раздел Windows Logs -> Application.
Щелкните ПКМ по разделу Application и выберите пункт меню Find. В строке поиска введите chkdsk и нажмите Find next.
Можно искать по источнику событий. Для поиска событий проверки диска при загрузке Windows нужно искать включить фильтр по событиям с источнико Wininit. Для событий проверки диска, инициированных пользователем смотрите источник Chkdsk.
Поиск должен перейти на последнее событие с Event ID 1001 и источником Wininit. На вкладке General будет содержаться подробный лог с данными последней проверки системного диска.
Checking file system on C: The type of the file system is NTFS. A disk check has been scheduled. Windows will now check the disk. Stage 1: Examining basic file system structure ... 129280 file records processed. File verification completed. 4917 large file records processed. 0 bad file records processed. Stage 2: Examining file name linkage ... 184834 index entries processed. Index verification completed. 0 unindexed files scanned. 0 unindexed files recovered to lost and found. Stage 3: Examining security descriptors ... Cleaning up 799 unused index entries from index $SII of file 0x9. Cleaning up 799 unused index entries from index $SDH of file 0x9. Cleaning up 799 unused security descriptors. Security descriptor verification completed. 27778 data files processed. CHKDSK is verifying Usn Journal... 36727760 USN bytes processed. Usn Journal verification completed. Stage 4: Looking for bad clusters in user file data ... 129264 files processed. File data verification completed. Stage 5: Looking for bad, free clusters ... 6493921 free clusters processed. Free space verification is complete. CHKDSK discovered free space marked as allocated in the volume bitmap. Windows has made corrections to the file system. No further action is required. 41428991 KB total disk space. 15154156 KB in 90362 files. 75308 KB in 27779 indexes. 0 KB in bad sectors. 223839 KB in use by the system. 55376 KB occupied by the log file. 25975688 KB available on disk. 4096 bytes in each allocation unit. 10357247 total allocation units on disk. 6493922 allocation units available on disk. Internal Info: 00 f9 01 00 88 cd 01 00 a9 dd 03 00 00 00 00 00 ................ ad 00 00 00 66 00 00 00 00 00 00 00 00 00 00 00 ....f........... Windows has finished checking your disk. Please wait while your computer restarts.
Вы можете получить информацию из событий проверки диска с помощью PowerShell. Следующая команда экспортирует 5 последних результатов проверки диска из журнала событий и сохранит их на рабочий стол в текстовый файл CHKDSK_SCAN.txt.
Get-EventLog -LogName Application -Source chkdsk | Select-Object -Last 5 -Property TimeGenerated,Message | Format-Table -Wrap| out-file "$env:userprofileDesktopCHKDSK_SCAN.txt"
Полученный файл можно открыть в любом текстовом редакторе.
Итак, мы получили журнал проверки дисков, выполненной при загрузке Windows 10. Если Windows запускает проверку при каждой загрузке ОС или проверка зависает, возможно стоит временно отключить автоматическую проверку дисков при загрузке Windows.
27.05.2019 — 13:22
обсудить
10762+
размер текста
Чтобы найти отчёт CHKDSK после перезагрузки Windows 10, придётся заглянуть в системный журнал событий. В ином случае, вы попросту останетесь в неведении о найденных ошибках или битых секторах на системном диске.
Утилита CHKDSK (с англ. checking disk – проверка диска) позволяет в автоматическом режиме протестировать HDD на наличие логических ошибок, а также по возможности исправить битые сектора (с англ. bad sectors) в файловой системе.
Пошаговая инструкция:
- Нажмите сочетание клавиш «Win + X”;
- Перейдите в «Просмотр событий» в меню;
- В списке слева перейдите к «Журналы Windows ? Приложения»;
- В панели справа щёлкните опцию «Найти»;
- Введите в поле «chkdsk» и нажмите «Найти далее»;
- В центральной области щёлкните строку — код события1001 (источник Wininit);
- Ниже можно ознакомиться с результатами проверки диска;
- В панели справа можно “Сохранить выбранное событие” в формате text.
Вместо послесловия
Из-за обновления до Windows 10 результаты проверки диска были скрыты от глаз обычных пользователей. Теперь проверка на этапе загрузки системы отражает только лишь общий прогресс в процентном соотношении.
Идентификатор события 7 в журнале событий Windows с описанием « Device Harddisk # DR #« имеет плохой блок »сообщает, что область жесткого диска, установленная на вашем компьютере, не может быть записана или прочитана из-за к физическому повреждению на поверхности диска. (например: «Устройство Устройство Harddisk0 DR0« имеет плохой блок »)
Предупреждающее событие «Событие 7, диск содержит поврежденный блок» означает, что вы должны предпринять следующие действия, чтобы избежать потери ваших данных:
1. Сделайте резервную копию всех ваших важных файлов с поврежденного диска (диска) на другое устройство хранения (например, на USB-диск).
2. Проверьте поверхность диска на наличие поврежденных секторов и отметьте их с помощью команды CHKDSK. (Шаг 2).
3. Диагностируйте жесткий диск на предмет физического повреждения (Шаг-3).
В большинстве случаев все вышеперечисленные задачи можно легко выполнить, поскольку у большинства пользователей в системе установлен только один диск. Но если в вашей системе установлено более одного жесткого диска, вы должны сначала определить, какой из них поврежден.
В этом руководстве вы найдете подробные инструкции о том, как идентифицировать поврежденный жесткий диск, используя 7 подробностей события «Диск содержит плохой блок» (например, «Device Harddisk # DR #») и как его проверить и диагностировать.
Как устранить ошибку «Event ID 7, Disk is bad bad block».
Шаг 1. Определите букву логического диска поврежденного жесткого диска в случае ошибки 7. *
* Заметка: Если в вашей системе установлен только один жесткий диск, пропустите этот шаг и перейдите к шагу 2.
— Первый шаг — определить из события «Event ID 7, Disk is bad bad block», какая буква логического диска назначена проблемному жесткому диску. Чтобы выполнить эту задачу:
1. Из средства просмотра системных событий запишите номер после слова «HardDisk» в предупреждающем сообщении о событии 7.
например Как видно на приведенном ниже снимке экрана, средство просмотра системных событий (Журналы Windows> Система) отображает предупреждающее сообщение о событии 7 на устройстве «Жесткий диск».3».
«Событие 7, Диск — Устройство, Device Harddisk3 DR3, имеет плохой блок»
2. Затем загрузите программу WinObj (Free) от Microsoft.
3. экстракт WinObj.zip файл, который вы скачали.
4. Бег Winobj.exe из извлеченной папки.
5. На левой панели разверните «устройство».
6. Выберите № жесткого диска (номер), относящийся к ошибке события 7. *
* В этом примере:Harddisk3».
7. Теперь посмотрите на правую панель и обратите внимание на номер «HardDiskVolume», который отображается в столбце «SymLink». *
* В этом примере это число «1» (Device HarddiskVolume1)».
8. Теперь выберитеГЛОБАЛЬНЫЙ??«на левой панели.
9. На правой панели: нажмите один раз на «SymLink«имя столбца, чтобы отсортировать результаты.
10. Теперь прокрутите вниз, пока не найдете строку со значением « Device HarddiskVolume1» (в столбце «SymLink»).
11. Когда вы найдете этот ряд, вы увидите наназвание«колонка» буква диска поврежденного диска. *
* В этом примере буква драйвера:г».
Шаг 2. Проверьте и исправьте ошибки файловой системы с помощью CHKDSK.
После того, как вы выяснили, на каком жестком диске имеются поврежденные блоки, вы должны проверить этот диск на наличие поврежденных секторов и пометить их с помощью команды CHKDSK. Кроме того, команда CHKDSK проверяет целостность файловой системы и исправляет логические ошибки файловой системы.
1. Откройте административную командную строку.
2. В окне командной строки введите следующую команду * и нажмите Enter:
- CHKDSK% Driveletter% / F / R
* Примечание. В качестве% driveletter% введите букву диска (например, C :, E :, F: и т. Д.), Который вы хотите проверить на наличие ошибок. *
* В этом случае команда: чкдск г: / ф / р
3. Когда операция команды CHKDSK завершена, используйте эти инструкции для просмотра и анализа результатов сканирования CHKDSK.
-
4. По завершении перейдите к следующему шагу.
Шаг 3. Диагностируйте поврежденный жесткий диск для физических проблем.
Последний шаг, чтобы устранить ошибку «Событие 7, диск имеет плохой блок», состоит в тестировании и диагностике проблемного жесткого диска на предмет физических повреждений. Для выполнения этой задачи:
1. Загрузите и установите бесплатную версию диагностической утилиты HD Tune. *
* Источник: http://www.hdtune.com/download.html
2. После установки запустите HD Tune и выберите Информация Вкладка.
3. Вверху выберите один за другим все перечисленные жесткие диски, пока не найдете тот, которому была назначена буква диска, найденная на предыдущем шаге. *
* В этом примере поврежденным жестким диском (с буквой «G») является «ST3500620AS (500 ГБ)» (Seagate).
4. Когда вы найдете диск, который поврежден, выберите Здоровье вкладку, чтобы просмотреть «здоровье» жесткого диска, читая S.M.A.R.T. отчет. Здесь, проверьте в столбце «Статус», все ли значения указаны как «хорошоMsgstr «Если нет, перейдите к полному сканированию поверхности (см. Ниже).
5. Наконец, выберитеОшибка сканирования«вкладка и выполнить полную диагностику сканирования поверхности жесткого диска. *
* Важный: Хотя бы один красный квадрат, Значит это Вы должны заменить жесткий диск как можно скорее.
Это оно! Дайте мне знать, если это руководство помогло вам, оставив свой комментарий о вашем опыте. Пожалуйста, любите и делитесь этим руководством, чтобы помочь другим.
Если наблюдаете подобную ошибку:
Тип события: Ошибка
Источник события: Disk
Категория события: Отсутствует
Код события: 7
Дата: 15.02.2013
Время: 16:34:29
Пользователь: Н/Д
Компьютер:
Описание:
Неверный блок на устройстве DeviceHarddisk0D.
- Смотрим S.M.A.R.T. HDD — в первую очередь RAW значение параметров Reallocated Sector Count, Reallocated Event Count, Current Pending Sector Count
- Если вышеуказанные значения равны 0 или максимум 2-3, поджимаем контакты разъема питания жесткого диска (если имеется разъем molex непосредственно на жестком диске или на переходнике питания), меняем SATA шлейф, если он очень тонкий и вероятно красного цвета
- Если вышеуказанные значения равны более 3: Скачиваем Test Hard Disk или HDD Regenerator, а еще лучше Hirens BootCD, Викторию (или что-либо подобное), выполняем восстановление BAD секторов и только потом делаем CHKDSK!!!
P.S. В идеале после вышеуказанных операций выполнить полное форматирование жесткого диска с обязательным предварительным удалением раздела, именно полное (FULL) а не быстрое (FAST, QUICK)
Понравилось? =) Поделись с друзьями:
The Event ID 7, on Windows Event Log, with description «DeviceHarddisk#DR#» has a bad block», informs you, that an area of a hard drive, installed on your computer, cannot be written or read due to a physical damage on the disk’s surface. (e.g: «The device DeviceHarddisk0DR0″ has a bad block»)
The «Event 7, Disk has a bad block» warning event, means that you must take the following actions to avoid loosing your data:
1. Backup all your important files from the reported damaged disk (drive) to another storage device (e.g. to a USB Disk).
2. Check the disk surface for bad sectors and mark them by using the CHKDSK command. (Step-2).
3. Diagnose the hard disk for physical damage (Step-3).
In most cases, all the above tasks can be performed easily, because most users have only one disk installed on their system. But, if you have more than one hard disk installed on your system, you must first identify which of them is damaged.
In this tutorial you will find detailed instructions on how to identify the damaged hard disk, by using «Disk has a bad block» event’s 7 details (e.g. «DeviceHarddisk#DR#») and how to check and diagnose it.
How to resolve the «Event ID 7, Disk has a bad block» error.
Step 1. Identify the Logical Drive Letter of the Damaged Hard Disk from Event 7 error. *
* Note: If you have only one hard disk installed on you system, then bypass this step and proceed to Step-2.
– The first step is to identify from the «Event ID 7, Disk has a bad block» event, which logical drive letter is assigned to the problematic hard disk. In order to accomplish this task:
1. From System event viewer, note the number after the word «HardDisk» in the Event 7 warning message.
e.g. As you can see at the example screenshot below, the System Event Viewer (Windows Logs > System) displays the event 7 alert message, on device «Harddisk3«.
«Event 7, Disk – The device, DeviceHarddisk3DR3, has a bad block»
2. Then download the WinObj (Free) program from Microsoft.
3. Extract the WinObj.zip file you downloaded.
4. Run Winobj.exe from the extracted folder.
5. At the left pane, expand «Device«.
6. Select the Harddisk# (number) referred to the Event 7 error. *
* In this example is: «Harddisk3«.
7. Now look at the right pane and note the «HardDiskVolume» number that is displayed under «SymLink» column. *
* In this example the number is «1» (DeviceHarddiskVolume1)«.
8. Now select «GLOBAL??» at the left pane.
9. At the right pane: Click once at the «SymLink» column name, to sort the results.
10. Now scroll down until you find out the row that has the «DeviceHarddiskVolume1» value (at «SymLink» column).
11. When you find this row, you ‘ll see at the «Name» column» the drive letter of the damaged disk. *
* In this example the driver letter is: «G«.
Step 2. Check and Repair File System Errors with CHKDSK.
After you have found which hard drive has the bad blocks, you must check that drive for bad sectors and mark them, by using the CHKDSK command. Additionally the CHKDSK command verifies the file system integrity and fixes logical file system errors.
1. Open an administrative Command Prompt.
2. In the command prompt window, type the following command* and press Enter:
- chkdsk driveletter: /r
*Note: As driveletter type the drive letter of the disk that you want to check for errors (e.g. «D»). *
* In this case the command is: chkdsk d: /r
3. When the CHKDSK command operation is completed, use these instructions to view and analyze the CHKDSK’s scanning results.
- Related article: How to Fix and Diagnose File System Errors with CHKDSK.
4. When finished, proceed to the next step.
Step 3. Diagnose the Damaged Hard Disk for Physical Problems.
The final step, to resolve the «Event 7, Disk has a bad block» error, is to test and diagnose the problematic hard disk for physical damages. To accomplish this task:
1. Download and install the free version of the HD Tune diagnostic utility.*
* Source: http://www.hdtune.com/download.html
2. After installation, launch HD Tune and select the Info tab.
3. On the top, select one by one all the listed hard disks until you find the one that has been assigned the drive letter you found at the previous step. *
* In this example, the damaged hard disk (with the drive letter «G»), is the «ST3500620AS (500GB)» (Seagate).
4. When you find the disk that is damaged, select the Health tab to view hard disk’s «health», by reading the S.M.A.R.T. report. Here, check at the “Status” column if all values are reported as “OK”. If not, then proceed to perform a full surface scan (see below).
5. Finally, select the “Error Scan” tab and perform an full surface scan diagnosis in hard disk’s surface. *
* Important: At least one red square, means that you must replace the hard disk as soon as possible.
That’s it! Let me know if this guide has helped you by leaving your comment about your experience. Please like and share this guide to help others.
If this article was useful for you, please consider supporting us by making a donation. Even $1 can a make a huge difference for us in our effort to continue to help others while keeping this site free:
If you want to stay constantly protected from malware threats, existing and future ones, we recommend that you install Malwarebytes Anti-Malware PRO by clicking below (we
do earn a commision from sales generated from this link, but at no additional cost to you. We have experience with this software and we recommend it because it is helpful and useful):
Full household PC Protection — Protect up to 3 PCs with NEW Malwarebytes Anti-Malware Premium!
Где посмотреть результаты работы программ Microsoft Chkdsk и Microsoft ScanDisk
Отчёт системы о проверке состояния жёсткого диска утилитой Chkdsk или ScanDisk можно найти в Журнале событий Windows.
Для этого жмём клавиши Windows + R (вызов командной строки). В строку поиска вводим команду eventvwr.msc и попадаем в Просмотр событий.
Вызов Журнала событий
Можно проще: Нажать Пуск, в строку поиска начать вводить Просмотр событий, кликаем по ссылке вверху Просмотр событий:
Просмотр событий из «Пуск-строка поиска»
В открывшемся окне открываем папку Журналы Windows, затем Приложение.
В окне справа находим в одной из строк событие, отмеченное в колонке Источник как Chkdsk или ScanDisk. Кликаем по этой строке и ниже во вкладке Подробности находим полный отчёт о проделанной Windows Chkdsk (ScanDisk) работе!
В правой панели внизу нам предлагают скопировать или сохранить файл в удобное для нас место:
Журнал Windows — Просмотр событий — Chkdsk
Как в Windows проверить результат сканирования chkdsk после перезагрузки
Обновлено: 2021-10-28
В Windows 11 chkdsk (проверить диск) – это устаревший инструмент командной строки, предназначенный для проверки целостности файловой системы с целью исправления логических ошибок традиционного механического жесткого диска (HDD) или твердотельного накопителя (SSD). Инструмент также работает для исправления поврежденных секторов, если данные не были зафиксированы правильно или есть физическая проблема с хранилищем.
Единственное предостережение при использовании инструмента заключается в том, что вы не получите результатов сканирования при запуске команды chkdsk /r c:. Вместо этого компьютер перезагрузится сразу после сканирования без каких-либо сообщений. Однако, инструмент сохраняет результаты сканирования в виде журнала приложений, который можно просмотреть с помощью средства просмотра событий.
В этом руководстве вы узнаете, как просмотреть результаты команды chkdsk в Windows 10.
Чтобы проверить журналы событий после выполнения команды chkdsk, выполните следующие действия:
- Откройте Пуск в Windows 10.
- Выполните поиск Просмотр событий и щелкните верхний результат, чтобы открыть приложение.
- В разделе «Просмотр событий» разверните группу «Журналы Windows».
- Щелкните правой кнопкой мыши журнал «Приложение» и выберите параметр Фильтр текущего журнала.
- В раскрывающемся меню «Источники событий» выберите опцию Wininit и нажмите OK.
- Дважды щелкните журнал с меткой Wininit в качестве источника и откройте вкладу Общие.
- Просмотрите результаты сканирования chkdsk, чтобы определить, какие исправления инструмент смог выполнить в Windows 10.
Выполнив эти шаги, вы сможете просмотреть результаты сканирования для команды chkdsk, чтобы определить, разрешил ли инструменты все логические ошибки на жестком диске.