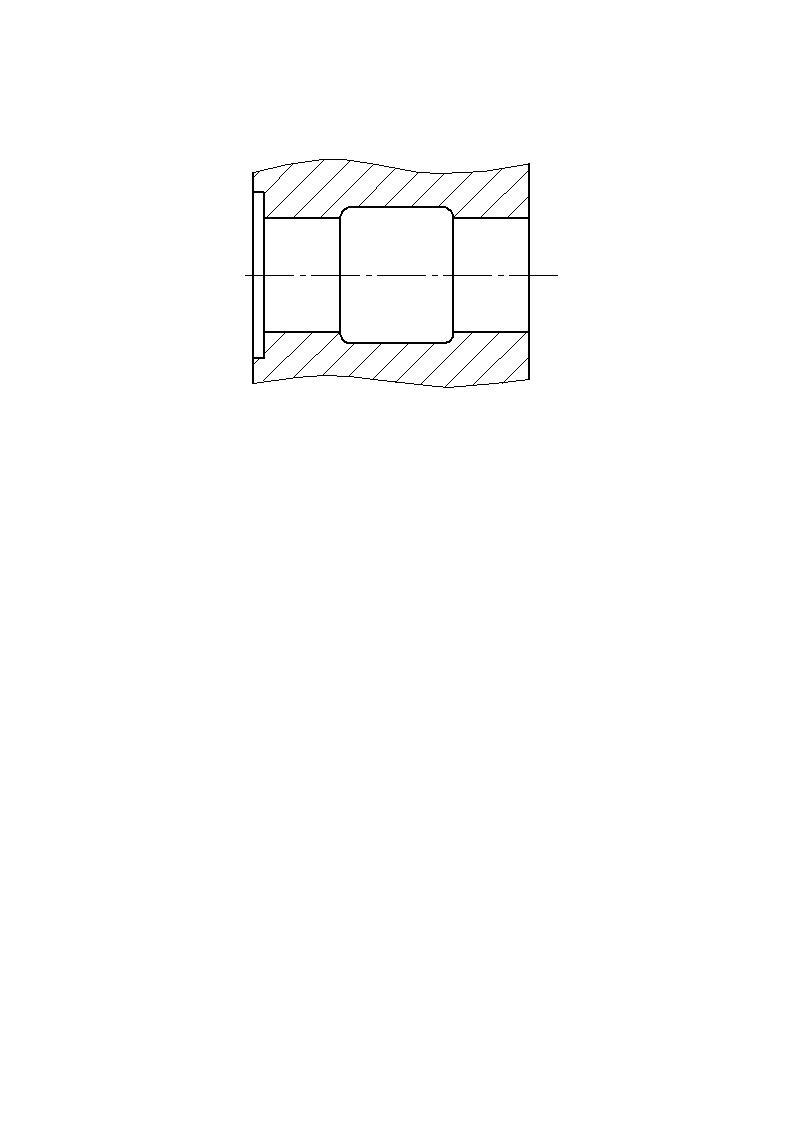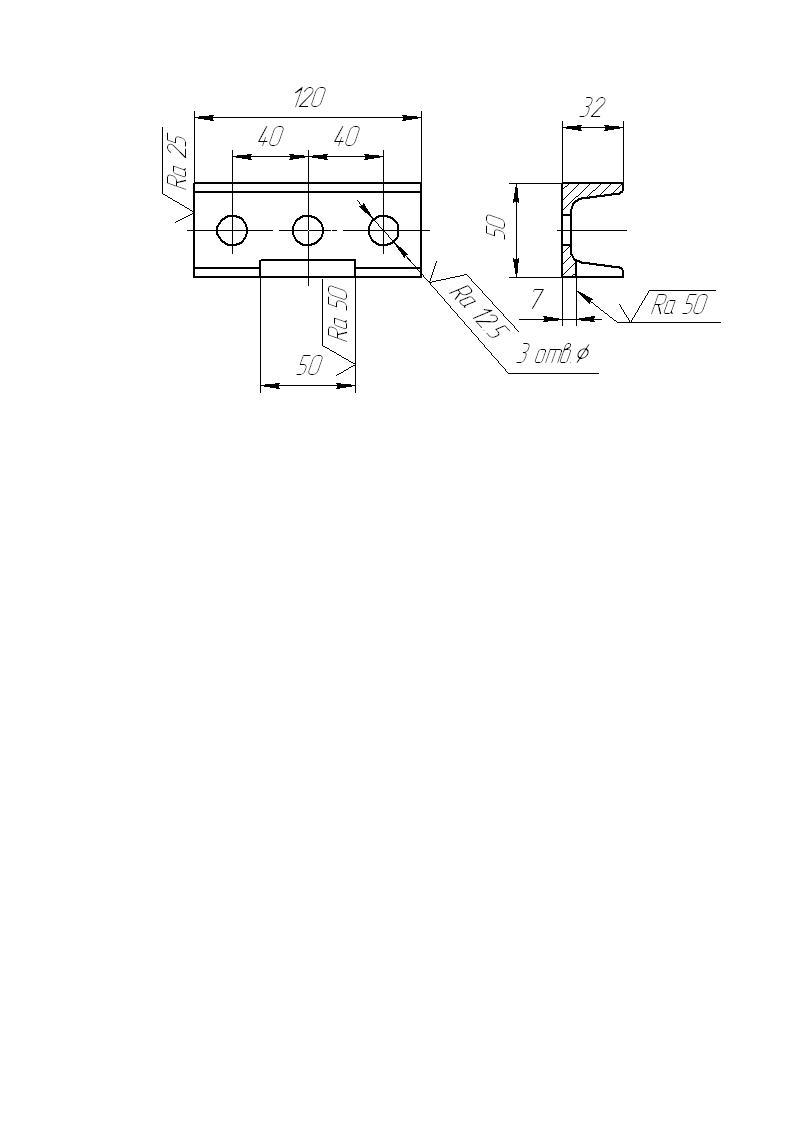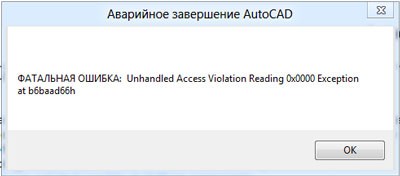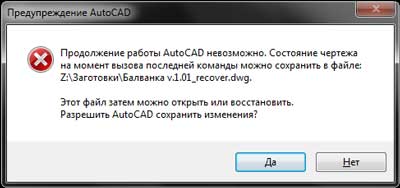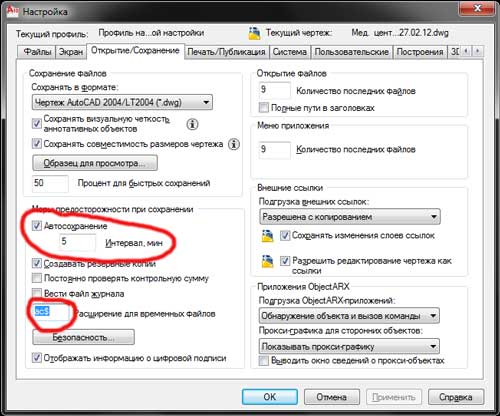View Original
X
ПРОВЕРИТЬ (команда)
Программные продукты и их версии
AutoCAD 2017, AutoCAD Architecture 2017, AutoCAD Civil 3D 2017, AutoCAD Electrical 2017, AutoCAD MEP 2017, AutoCAD Map 3D 2017, AutoCAD Mechanical 2017, AutoCAD P&ID 2017, AutoCAD Plant 3D 2017, & AutoCAD Utility Design 2017
Автор: 
Help
Проверка целостности чертежа и исправление отдельных ошибок.
Команда «Проверить» позволяет поместить в предыдущий набор объектов все объекты с ошибками, которые находятся в текущем пространстве. Если для системной переменной AUDITCTL задано значение «1», создается текстовый файл с расширением ADT, в котором описываются ошибки и предпринятые действия. Если чертеж содержит ошибки, которые невозможно определить с помощью команды ПРОВЕРИТЬ, то, чтобы найти чертеж и исправить его ошибки, следует применить команду ВОССТАН.
Далее появляется подсказка:
- Исправить все обнаруженные ошибки?
- Укажите, требуется ли устранить неполадки, обнаруженные в ходе проверки («Да» или «Нет»).
View Original
X
Products and versions covered
Advance Steel 2018, AutoCAD 2018, AutoCAD Architecture 2018, AutoCAD Civil 3D 2018, AutoCAD Electrical 2018, AutoCAD MEP 2018, AutoCAD Map 3D 2018, AutoCAD Mechanical 2018, & AutoCAD Plant 3D 2018
By: 
Help
Evaluates the integrity of a drawing and corrects some errors.
Audit places the objects with errors that are in the current space into the Previous selection set. If the AUDITCTL system variable is set to 1, a text file with an ADT file extension is created that describes the problem and the action taken. If a drawing contains errors that AUDIT cannot fix, use RECOVER to retrieve the drawing and correct its errors.
The following prompt is displayed.
- Fix any errors detected?
- Specify whether you want to correct problems found by the audit (Yes or No).
View Original
X
Products and versions covered
Advance Steel 2018, AutoCAD 2018, AutoCAD Architecture 2018, AutoCAD Civil 3D 2018, AutoCAD Electrical 2018, AutoCAD MEP 2018, AutoCAD Map 3D 2018, AutoCAD Mechanical 2018, & AutoCAD Plant 3D 2018
By: 
Help
Evaluates the integrity of a drawing and corrects some errors.
Audit places the objects with errors that are in the current space into the Previous selection set. If the AUDITCTL system variable is set to 1, a text file with an ADT file extension is created that describes the problem and the action taken. If a drawing contains errors that AUDIT cannot fix, use RECOVER to retrieve the drawing and correct its errors.
The following prompt is displayed.
- Fix any errors detected?
- Specify whether you want to correct problems found by the audit (Yes or No).
Перейти к содержимому раздела
Форумы CADUser
Информационный портал для профессионалов в области САПР
Вы не вошли. Пожалуйста, войдите или зарегистрируйтесь.
Дерево сообщений Активные темы Темы без ответов
команда проверки и исправления ошибок В С Е Х Ф А Й Л О В П Р О Е К Т А
Страницы 1
Чтобы отправить ответ, вы должны войти или зарегистрироваться
#1 4 мая 2011г. 13:24:20 (изменено: Yuriy, 4 мая 2011г. 22:00:40)
- Yuriy
- Активный участник
- Откуда: Санкт-Петербург
- На форуме с 20 декабря 2007г.
- Сообщений: 1,503
- Спасибо: 18
Тема: команда проверки и исправления ошибок В С Е Х Ф А Й Л О В П Р О Е К Т А
Command: AUDIT — проверяет и исправляет ошибки открытого файла
Command: RECOVER — проверяет и исправляет ошибки открываемого файла
Command: RECOVERALL — проверяет и исправляет ошибки указанного файла и всех вставленных в него файлов
Имеется ли в AutoCAD Architecture команда или быстрый способ для проверки и исправления файлов всего проекта
#2 Ответ от Vitaly 4 мая 2011г. 16:36:21 (изменено: Vitaly, 4 мая 2011г. 16:36:48)
- Vitaly
- Активный участник
- Откуда: г. Саратов
- На форуме с 13 февраля 2002г.
- Сообщений: 4,354
- Спасибо: 28
Re: команда проверки и исправления ошибок В С Е Х Ф А Й Л О В П Р О Е К Т А
:D….
#3 Ответ от Yuriy 4 мая 2011г. 19:01:26
- Yuriy
- Активный участник
- Откуда: Санкт-Петербург
- На форуме с 20 декабря 2007г.
- Сообщений: 1,503
- Спасибо: 18
Re: команда проверки и исправления ошибок В С Е Х Ф А Й Л О В П Р О Е К Т А
другого ответа и не ожидал
значит только програмным путем…
#4 Ответ от Vitaly 4 мая 2011г. 20:04:13
- Vitaly
- Активный участник
- Откуда: г. Саратов
- На форуме с 13 февраля 2002г.
- Сообщений: 4,354
- Спасибо: 28
Re: команда проверки и исправления ошибок В С Е Х Ф А Й Л О В П Р О Е К Т А
Юра, RECOVERALL я посадил на F5 и завёл для себя и других привычку пользоваться ею при открытии и в ходе работы по смыслу, например перед тем, как воспользоваться ссылкой и т.п.
PS может лиспик какой есть, чтоб в цикле фалы проверять…?
#5 Ответ от Yuriy 4 мая 2011г. 21:51:51
- Yuriy
- Активный участник
- Откуда: Санкт-Петербург
- На форуме с 20 декабря 2007г.
- Сообщений: 1,503
- Спасибо: 18
Re: команда проверки и исправления ошибок В С Е Х Ф А Й Л О В П Р О Е К Т А
Vitaly пишет:
PS может лиспик какой есть, чтоб в цикле фалы проверять…?
готового пока нет только некоторые заготовки
надеюсь все таки удастся все собрать и реализовать данную задачку…
#6 Ответ от kpblc 4 мая 2011г. 21:58:12
- kpblc
- Активный участник
- Откуда: С.-Петербург
- На форуме с 29 ноября 2004г.
- Сообщений: 8,347
- Спасибо: 23
Re: команда проверки и исправления ошибок В С Е Х Ф А Й Л О В П Р О Е К Т А
Насколько я знаю, _.audit не будет работать для нетекущего документа. Поэтому придется писать скрипт.
ИМХО, как всегда.
#7 Ответ от Yuriy 6 мая 2011г. 08:37:33 (изменено: Yuriy, 6 мая 2011г. 08:43:42)
- Yuriy
- Активный участник
- Откуда: Санкт-Петербург
- На форуме с 20 декабря 2007г.
- Сообщений: 1,503
- Спасибо: 18
Re: команда проверки и исправления ошибок В С Е Х Ф А Й Л О В П Р О Е К Т А
список dwg файлов текущего проекта получил
скрипт (.scr) програмно вызвать получилось
застрял на том что в скрипте путь к файлу должен быть вида
«H:Y-dp—wk—dplwk-wk-dp—VSSPA-Lembolovo—AA-project—dp-2010-06-17SheetsSPAУзлы-деталистеклорасстекловка-план купола.dwg»
а не
«H:Y-dp—wk—dplwk-wk-dp—VSSPA-Lembolovo—AA-project—dp-2010-06-17SheetsSPAУзлы-деталистеклорасстекловка-план купола.dwg»
есть ли штатная лисповская ф-ция поиска и замены в строке чтобы быстро заменить «» на «»
#8 Ответ от kpblc 6 мая 2011г. 08:45:01
- kpblc
- Активный участник
- Откуда: С.-Петербург
- На форуме с 29 ноября 2004г.
- Сообщений: 8,347
- Спасибо: 23
Re: команда проверки и исправления ошибок В С Е Х Ф А Й Л О В П Р О Е К Т А
scr пишется автоматом, надеюсь? Если да, то там и так нормально заменяется на (насколько я помню лисп ;))
#9 Ответ от Yuriy 6 мая 2011г. 09:05:13
- Yuriy
- Активный участник
- Откуда: Санкт-Петербург
- На форуме с 20 декабря 2007г.
- Сообщений: 1,503
- Спасибо: 18
Re: команда проверки и исправления ошибок В С Е Х Ф А Й Л О В П Р О Е К Т А
Кулик Алексей aka kpblc пишет:
scr пишется автоматом, надеюсь?
пока еще нет (( но будет если цикл заработает ))
Кулик Алексей aka kpblc пишет:
и так нормально заменяется на
если можно чуть подробней
#10 Ответ от Yuriy 6 мая 2011г. 10:51:34 (изменено: Yuriy, 6 мая 2011г. 10:53:10)
- Yuriy
- Активный участник
- Откуда: Санкт-Петербург
- На форуме с 20 декабря 2007г.
- Сообщений: 1,503
- Спасибо: 18
Re: команда проверки и исправления ошибок В С Е Х Ф А Й Л О В П Р О Е К Т А
там и так нормально заменяется на (насколько я помню лисп
Алексей, это имеется ввиду —
Command: (princ «P:LembolovoHouseLembolovo»)
P:LembolovoHouseLembolovo
#11 Ответ от kpblc 6 мая 2011г. 10:55:02
- kpblc
- Активный участник
- Откуда: С.-Петербург
- На форуме с 29 ноября 2004г.
- Сообщений: 8,347
- Спасибо: 23
Re: команда проверки и исправления ошибок В С Е Х Ф А Й Л О В П Р О Е К Т А
В общем-то да. ПРи этом все едино — печатать в ком.строку или в файл, результат будет один и тот же.
#12 Ответ от Yuriy 8 мая 2011г. 08:17:49 (изменено: Yuriy, 8 мая 2011г. 09:00:30)
- Yuriy
- Активный участник
- Откуда: Санкт-Петербург
- На форуме с 20 декабря 2007г.
- Сообщений: 1,503
- Спасибо: 18
Re: команда проверки и исправления ошибок В С Е Х Ф А Й Л О В П Р О Е К Т А
Итак, первый блин
; программа проверки dwg файлов текущего проекта командой Audit c исправлением ошибок
; разместить в общедоступной папке файлы Fil---obr-3.lsp, Fil_obr-3a---start.scr,
(defun c:test ()
(setq _tmp (strcat "HKEY_CURRENT_USER" (vlax-product-key) "Recent Project list" ))
(setq _tmp (vl-registry-read _tmp (car(acad_strlsort (vl-registry-descendents _tmp "" )))))
(setq _tmp (vl-filename-directory _tmp))
(princ "nПапка проекта - ") (princ _tmp)
(princ "n----------------------------------------")
(setq _spF (GetFolders (list _tmp))) ; список файлов
(setq _spF ; список dwg файлов
(vl-remove-if '(lambda (xxx) (or (vl-file-directory-p XXX) (null (wcmatch (strcase XXX T) "*.dwg*")) )) _spF))
(vl-propagate '_spf) ; список файлов
(setq _i-spf (length _spf)) ; номер текущего файла в списке
(command "_qsave")
(command "_script" "Fil_obr-3a---start.scr")
(princ))
(defun GetFolders (p)
;; By ElpanovEvgeniy
;; (GetFolders '("C:Program FilesAutoCAD 2004Sample"))
;|
Function of search of all folders,
inside of the root folders specified in the list.
Arguments:
P - the list of root folders.
For example '("C:Program Files") or ' ("C:" "D:" "E:")
|;
(if p
(append
p
(GetFolders
(apply
(function append)
(mapcar
(function (lambda (b)
(mapcar (function (lambda (a) (strcat b "" a)))
(vl-remove ".." (vl-remove "." (vl-directory-files b nil-1)))
) ;_ mapcar
) ;_ lambda
) ;_ function
p
) ;_ mapcar
) ;_ apply
) ;_ GetFolders
) ;_ append
) ;_ if
) ;_ defun
; код файла - Fil---obr-3.lsp (defun fil---obr-3 () (print (nth _i-spf _spf)) (setq _i-spf (1- _i-spf)) (vl-propagate '_i-spf) ; номер текущего файла в списке (setq _file (nth _i-spf _spf)) (print _i-spf) ); defun
содержимое файла Fil_obr-3a—start.scr
(load "fil---obr-3") (fil---obr-3) ._open (princ _file) ._audit _Y ._qsave ._script Fil_obr-3a---start
Цикл обработки списка файлов работает
Проблема пока в появляющихся иногда окнах автокада типа
— сделано в предыдущей версии
— Customization file ‘aca.cuix’ is write protected.
и т.п.
при этом программа останавливается, но после нажатия на OK продолжается…
можно ли как-то одним махом подавить подобные запросы автокада
PS
В программе использовались:
— способ доступа к папке текущего проекта Алексея Кулик
— функция GetFolders Евгения Елпанова
Сообщения 12
Тему читают: 1 гость
Страницы 1
Чтобы отправить ответ, вы должны войти или зарегистрироваться
Как вы проверяете чертежи AutoCAD?
Откройте файл чертежа. Проведите аудит и исправьте любые ошибки: введите AUDIT в командной строке. «Y» для «Да», чтобы исправить любые ошибки, затем нажмите «Ввод».
…
Удалите с чертежа неиспользуемые именованные объекты:
- Введите ОЧИСТИТЬ в командной строке.
- Включите все отмеченные флажки.
- щелкните Очистить все.
Как восстановить файл AutoCAD
- Установите Recovery Toolbox for DWG на свой компьютер.
- Запустите Recovery Toolbox for DWG.
- Выберите поврежденный *. …
- Нажмите кнопку Анализ.
- Просмотрите восстановленные объекты из поврежденного файла DWG.
- Нажмите кнопку «Начать восстановление», чтобы экспортировать данные в новый проект AutoCAD.
Как очистить файл DWG?
Элементы можно очистить по отдельности, щелкнув правой кнопкой мыши объект в списке и выбрав «Очистить». Чтобы быстро очистить чертеж, просто выберите параметр «Очистить все», чтобы удалить все элементы, доступные для очистки, одним щелчком мыши.
Что делает команда аудита?
Команда аудита управляет аудитом системы с помощью нескольких ключевых слов. Вы должны включать одно ключевое слово каждый раз, когда вводите команду. Ключевое слово start и ключевое слово shutdown запускают и останавливают систему аудита и сбрасывают конфигурацию системы.
Что делает очистка в AutoCAD?
Удаляет из чертежа неиспользуемые элементы, такие как определения блоков и слои. Откроется диалоговое окно «Очистка». Неиспользуемые именованные объекты можно удалить из текущего чертежа. К ним относятся определения блоков, размерные стили, группы, слои, типы линий и стили текста.
Сколько времени занимает аудит AutoCAD?
Это зависит от содержимого вашего файла, размера и степени необходимого исправления. lessardb написал: > Второй проход аудита занимает от 15 до 20 минут, в диспетчере задач Windows он на самом деле говорит мне, что ACAD (не отвечает), но если вы подождете, он в конечном итоге завершит аудит (иногда).
Почему мой файл DWG недействителен?
Это сообщение об ошибке обычно указывает на то, что чертеж поврежден или не подлежит использованию. Могут быть и другие факторы окружающей среды, вызывающие сбой или повреждение устройства, например: Неисправность оборудования. Проблемы с передачей.
Как выполнить ремонт в AutoCAD?
Решение:
- Щелкните правой кнопкой мыши кнопку «Пуск» и выберите «Приложения и компоненты» в верхней части списка.
- В разделе «Приложения и функции» выберите свою версию AutoCAD, затем нажмите кнопку «Изменить».
- Щелкните Восстановить или переустановить.
- Выберите нужный вариант для восстановления или переустановки.
Как восстановить фатальную ошибку в AutoCAD?
Обычно диспетчер восстановления чертежей запускается автоматически при запуске AutoCAD после сбоя. Однако мы можем открыть его в любое время, набрав в командной строке DRAWINGRECOVERY. Используя диспетчер восстановления чертежей в AutoCAD, вы можете открыть резервную копию (.bak) и автосохранение (.
Как удалить ненужные строки в AutoCAD?
Отключить отображение сглаженных линий. В командной строке AutoCAD введите LINESMOOTHING и установите для него значение «Выкл.» или 0 (ноль).
Что делает overkill в AutoCAD?
OVERKILL удаляет повторяющиеся или перекрывающиеся линии, дуги и полилинии. Объединяет частично перекрывающиеся линии и удаляет дуги, находящиеся на окружностях.
Что такое команды в AutoCAD?
Основные команды Автокад.
| КОРОТКОЕ / КОМАНДА | ОПИСАНИЕ |
|---|---|
| DI/РАССТОЯНИЕ | Найдите расстояние между двумя точками на чертеже |
| УДАЛИТЬ/Е | Удаление или удаление объектов с рисунка |
| ЭЛЕКТРОННАЯ ПЕРЕДАЧА/ ZIP | Создайте самораспаковывающийся или заархивированный файл |
| I/ ВСТАВИТЬ | Вставить (существующий блок или рисунок как блок) |
Как работают слои в AutoCAD?
Слои — это основной метод организации объектов на чертеже по функциям или назначению. Слои могут уменьшить визуальную сложность чертежа и повысить производительность отображения, скрывая информацию, которую вам не нужно видеть в данный момент.
Что такое сочетание клавиш для сохранения чертежа AutoCAD?
Управление чертежами
| Ctrl + N | Новый рисунок |
|---|---|
| Ctrl + S | Сохранить рисунок |
| Ctrl + | Открыть чертеж |
| Ctrl + P | Диалоговое окно «График» |
| Ctrl + Tab | Перейти к следующему |
Issue:
AutoCAD or AutoCAD vertical (.DWG) file corruption can be seen through one or more of the following symptoms:
- File will open with errors.
- File hangs or crashes AutoCAD.
- Slow performance when opening, editing, and manipulating the file.
- Error messages when working in the file.
- Commands do not work or there is considerable delay in operation.
- Unexplained file size increases.
- Display/Regen problems.
- Drawing elements missing or shown incorrectly.
- Objects cannot be selected consistently.
Causes:
File corruption can be introduced in numerous ways, some examples are listed below:
- Third-party applications running inside AutoCAD.
- DWG files created or saved by non-Autodesk or non-RealDWG products.
- AutoCAD terminated while saving the drawing.
- Old drawings used repeatedly over long time periods.
- Network anomalies (transmission errors, file locking, latent writing of data).
- Storage media degradation (bad sectors on a hard drive).
Solution:
Use the following drawing utilities to remove unused geometry and correct drawing database errors. The commands can be found under the Application menu › Drawing Utilities:
- AUDIT (Command) — Evaluates the integrity of a drawing and corrects some errors.
- RECOVER (Command) — Repairs and then opens a damaged drawing file.
- PURGE (Command) — Removes unused items, such as block definitions and layers, from the drawing.
- -PURGE (Command) > RegApps — Removes RegApps from the drawing (available from the command line only).
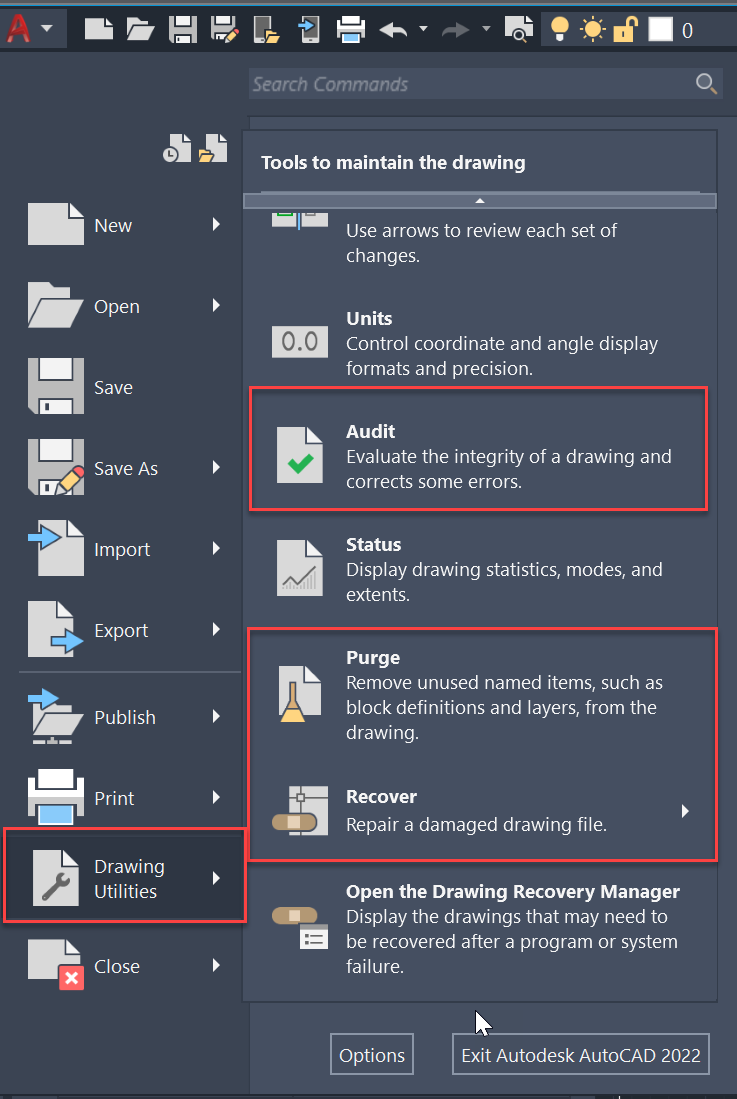
The listed commands can be used individually or in combination for maintenance and error-checking. The two methods shown in the following examples will perform the same tasks, although method 2 which uses Recover as opposed to Audit will do a more thorough job in detecting and fixing errors:
Method 1:
- Open the drawing file.
- Audit and fix any errors:
- Type AUDIT on the command line.
- «Y» for Yes to fix any errors, then Enter.
- Remove unused named objects from the drawing:
- Type PURGE on the command line.
- Enable all checkboxes checked on.
- Click Purge All.
- Purge Registered Applications (from the command line):
- Type -PURGE.
- «R» for Regapps (registered applications), then Enter.
- «*» , then press Enter (the asterisk equates to All).
- «N» asked to verify each name to be purged, then Enter.
- Save the drawing.
Note: Step 3 executes the dialog version of the Purge command, whereas step 4 uses the command line equivalent. This is because the option to purge Regapps is only available from the ‘-Purge’ command.
Both steps 3 and 4 can be executed from command line. For step 3 use «All» to purge all entities.
Command: -PURGE
Enter type of unused objects to purge [Blocks/DEtailviewstyles/Dimstyles/Groups/LAyers/LTypes/MAterials/MUltileaderstyles/Plotstyles/SHapes/textSTyles/Mlinestyles/SEctionviewstyles/Tablestyles/Visualstyles/Regapps/Zero-length geometry/Empty text objects/Orphaned data/All]: A
Enter name(s) to purge <*>:
Verify each name to be purged? [Yes/No] <Y>: N
Repeat the command:
Command: -PURGE
Enter type of unused objects to purge [Blocks/DEtailviewstyles/Dimstyles/Groups/LAyers/LTypes/MAterials/MUltileaderstyles/Plotstyles/SHapes/textSTyles/Mlinestyles/SEctionviewstyles/Tablestyles/Visualstyles/Regapps/Zero-length geometry/Empty text objects/Orphaned data/All]: R
Enter name(s) to purge <*>:
Verify each name to be purged? [Yes/No] <Y>:
Note: to reduce RegApps inherited from XREFs in the future, consider setting XREFREGAPPCTL = 1
Method 2:
- Close the drawing file.
- Recover and fix any errors:
- Type Recover on the command line.
- In the Select File dialog, select the problematic file.
- Once error-checking is complete the drawing will open.
Note:
- Depending on the number of errors checked, it’s good practice to use SAVEAS, renaming the drawing and keeping a copy of the original file. Then closing the file and run Recover again on the newly saved file.
- When working with a host drawing file and it’s referenced files, use the RECOVERALL command to error check the references.
- Remove unused named objects from the drawing:
- Type PURGE on the command line.
- Enable all checkboxes checked on
- Click Purge All
- Purge Registered Applications (from the command line):
- Type -PURGE
- «R» for Regapps (registered applications), then Enter
- «*» , then press Enter (the asterisk equates to All)
- «N» asked to verify each name to be purged, then Enter
- Save the drawing
Method 3:
For AutoCAD 2012 and later versions, the PURGE and RECOVER command can be performed simultaneously by using the DWGCONVERT utility. This utility can also be used to batch perform these procedures on many drawings at the same time.
- To start the DWG Convert utility, either:
- With any drawing open, enter the DWGCONVERT command.
- With no drawings open, click the application menu and select DWG Convert.
- In the DWG Convert window, click Conversion Setups.
- Click New and enter a name for the Conversion setup.
- Optionally, select a Conversion setup other than Standard from the drop-down list to base the new Conversion setup upon.
- In the Modify Conversion Setup window, select the Check and fix errors and Purge drawings options.
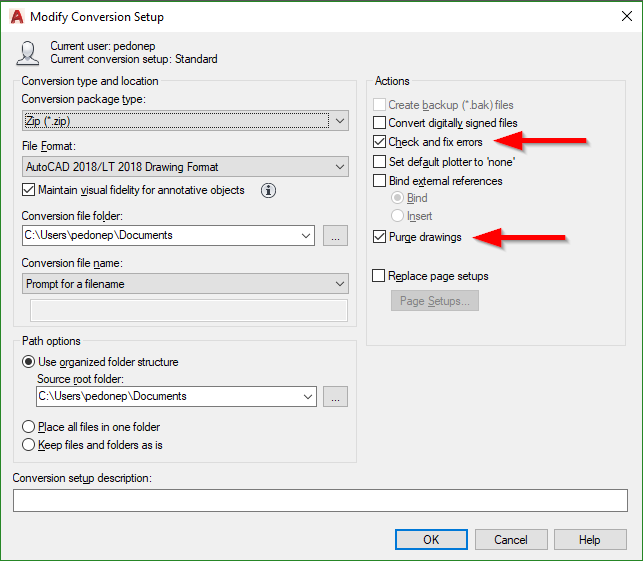
- Set other conversion options as needed.
- Click OK and then Close.
- Load files to clean up by either:
- Clicking the Add file icon and browsing to the files.
- Dragging-and-dropping the files from Windows Explorer to the Files tree area.
- Select the newly created Conversion setup from the right box.
- Click Convert and follow other instructions as applicable, depending on the Conversion setup settings.
See Also:
- How to repair corrupt AutoCAD files
- DWG files increase in file size and file performance degrades in AutoCAD
- «Drawing file is not valid» when opening a file in AutoCAD
- Understanding backup and autosave files in AutoCAD
- About creating and restoring from backup files
- About repairing damaged drawing files
- Cursor lags or jumps on specific drawings in AutoCAD products
Products:
AutoCAD for Mac; AutoCAD LT for Mac; AutoCAD Products;
Issue:
AutoCAD or AutoCAD vertical (.DWG) file corruption can be seen through one or more of the following symptoms:
- File will open with errors.
- File hangs or crashes AutoCAD.
- Slow performance when opening, editing, and manipulating the file.
- Error messages when working in the file.
- Commands do not work or there is considerable delay in operation.
- Unexplained file size increases.
- Display/Regen problems.
- Drawing elements missing or shown incorrectly.
- Objects cannot be selected consistently.
Causes:
File corruption can be introduced in numerous ways, some examples are listed below:
- Third-party applications running inside AutoCAD.
- DWG files created or saved by non-Autodesk or non-RealDWG products.
- AutoCAD terminated while saving the drawing.
- Old drawings used repeatedly over long time periods.
- Network anomalies (transmission errors, file locking, latent writing of data).
- Storage media degradation (bad sectors on a hard drive).
Solution:
Use the following drawing utilities to remove unused geometry and correct drawing database errors. The commands can be found under the Application menu › Drawing Utilities:
- AUDIT (Command) — Evaluates the integrity of a drawing and corrects some errors.
- RECOVER (Command) — Repairs and then opens a damaged drawing file.
- PURGE (Command) — Removes unused items, such as block definitions and layers, from the drawing.
- -PURGE (Command) > RegApps — Removes RegApps from the drawing (available from the command line only).
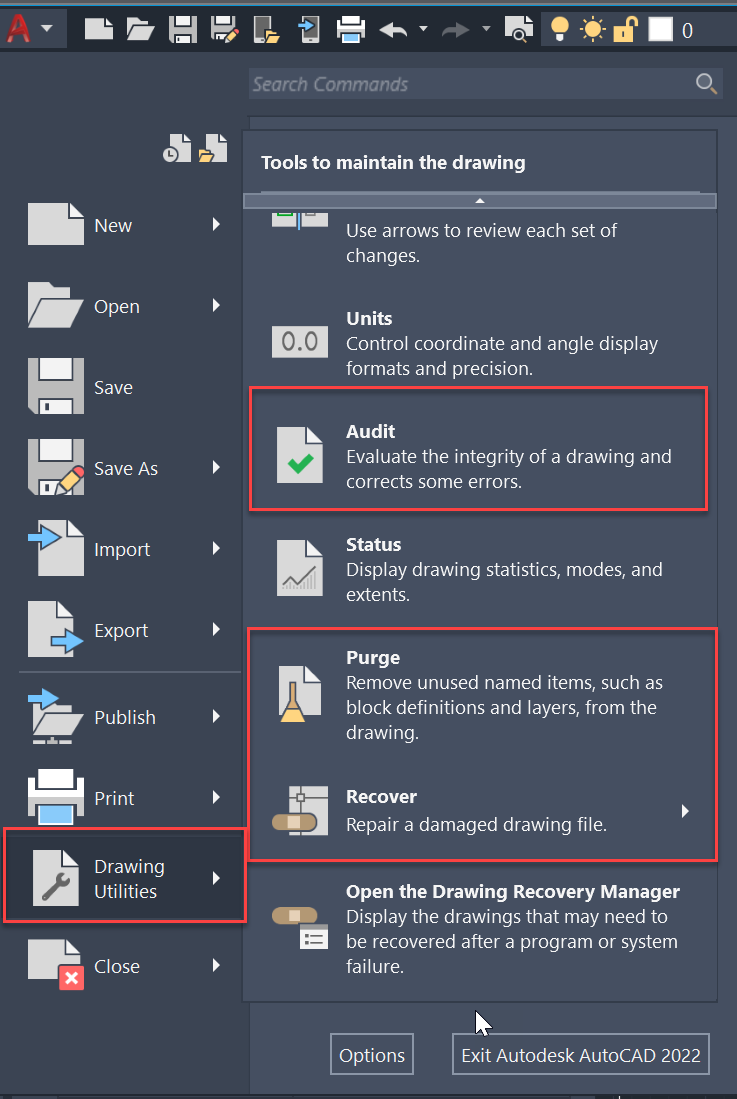
The listed commands can be used individually or in combination for maintenance and error-checking. The two methods shown in the following examples will perform the same tasks, although method 2 which uses Recover as opposed to Audit will do a more thorough job in detecting and fixing errors:
Method 1:
- Open the drawing file.
- Audit and fix any errors:
- Type AUDIT on the command line.
- «Y» for Yes to fix any errors, then Enter.
- Remove unused named objects from the drawing:
- Type PURGE on the command line.
- Enable all checkboxes checked on.
- Click Purge All.
- Purge Registered Applications (from the command line):
- Type -PURGE.
- «R» for Regapps (registered applications), then Enter.
- «*» , then press Enter (the asterisk equates to All).
- «N» asked to verify each name to be purged, then Enter.
- Save the drawing.
Note: Step 3 executes the dialog version of the Purge command, whereas step 4 uses the command line equivalent. This is because the option to purge Regapps is only available from the ‘-Purge’ command.
Both steps 3 and 4 can be executed from command line. For step 3 use «All» to purge all entities.
Command: -PURGE
Enter type of unused objects to purge [Blocks/DEtailviewstyles/Dimstyles/Groups/LAyers/LTypes/MAterials/MUltileaderstyles/Plotstyles/SHapes/textSTyles/Mlinestyles/SEctionviewstyles/Tablestyles/Visualstyles/Regapps/Zero-length geometry/Empty text objects/Orphaned data/All]: A
Enter name(s) to purge <*>:
Verify each name to be purged? [Yes/No] <Y>: N
Repeat the command:
Command: -PURGE
Enter type of unused objects to purge [Blocks/DEtailviewstyles/Dimstyles/Groups/LAyers/LTypes/MAterials/MUltileaderstyles/Plotstyles/SHapes/textSTyles/Mlinestyles/SEctionviewstyles/Tablestyles/Visualstyles/Regapps/Zero-length geometry/Empty text objects/Orphaned data/All]: R
Enter name(s) to purge <*>:
Verify each name to be purged? [Yes/No] <Y>:
Note: to reduce RegApps inherited from XREFs in the future, consider setting XREFREGAPPCTL = 1
Method 2:
- Close the drawing file.
- Recover and fix any errors:
- Type Recover on the command line.
- In the Select File dialog, select the problematic file.
- Once error-checking is complete the drawing will open.
Note:
- Depending on the number of errors checked, it’s good practice to use SAVEAS, renaming the drawing and keeping a copy of the original file. Then closing the file and run Recover again on the newly saved file.
- When working with a host drawing file and it’s referenced files, use the RECOVERALL command to error check the references.
- Remove unused named objects from the drawing:
- Type PURGE on the command line.
- Enable all checkboxes checked on
- Click Purge All
- Purge Registered Applications (from the command line):
- Type -PURGE
- «R» for Regapps (registered applications), then Enter
- «*» , then press Enter (the asterisk equates to All)
- «N» asked to verify each name to be purged, then Enter
- Save the drawing
Method 3:
For AutoCAD 2012 and later versions, the PURGE and RECOVER command can be performed simultaneously by using the DWGCONVERT utility. This utility can also be used to batch perform these procedures on many drawings at the same time.
- To start the DWG Convert utility, either:
- With any drawing open, enter the DWGCONVERT command.
- With no drawings open, click the application menu and select DWG Convert.
- In the DWG Convert window, click Conversion Setups.
- Click New and enter a name for the Conversion setup.
- Optionally, select a Conversion setup other than Standard from the drop-down list to base the new Conversion setup upon.
- In the Modify Conversion Setup window, select the Check and fix errors and Purge drawings options.
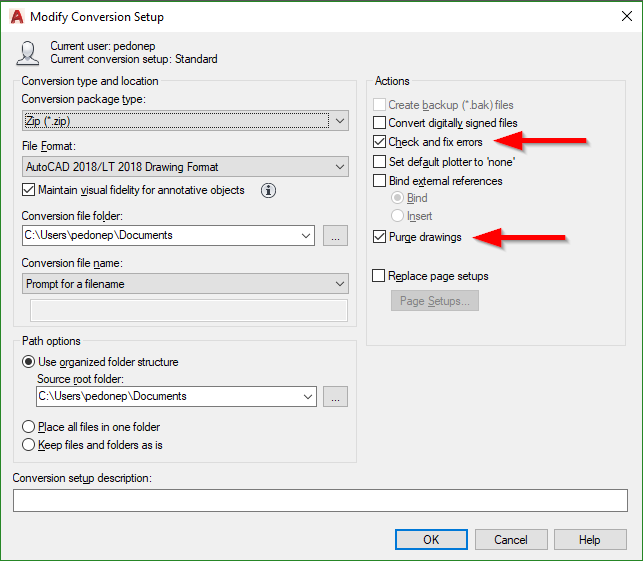
- Set other conversion options as needed.
- Click OK and then Close.
- Load files to clean up by either:
- Clicking the Add file icon and browsing to the files.
- Dragging-and-dropping the files from Windows Explorer to the Files tree area.
- Select the newly created Conversion setup from the right box.
- Click Convert and follow other instructions as applicable, depending on the Conversion setup settings.
See Also:
- How to repair corrupt AutoCAD files
- DWG files increase in file size and file performance degrades in AutoCAD
- «Drawing file is not valid» when opening a file in AutoCAD
- Understanding backup and autosave files in AutoCAD
- About creating and restoring from backup files
- About repairing damaged drawing files
- Cursor lags or jumps on specific drawings in AutoCAD products
Products:
AutoCAD for Mac; AutoCAD LT for Mac; AutoCAD Products;
Issue:
AutoCAD or AutoCAD vertical (.DWG) file corruption can be seen through one or more of the following symptoms:
- File will open with errors.
- File hangs or crashes AutoCAD.
- Slow performance when opening, editing, and manipulating the file.
- Error messages when working in the file.
- Commands do not work or there is considerable delay in operation.
- Unexplained file size increases.
- Display/Regen problems.
- Drawing elements missing or shown incorrectly.
- Objects cannot be selected consistently.
Causes:
File corruption can be introduced in numerous ways, some examples are listed below:
- Third-party applications running inside AutoCAD.
- DWG files created or saved by non-Autodesk or non-RealDWG products.
- AutoCAD terminated while saving the drawing.
- Old drawings used repeatedly over long time periods.
- Network anomalies (transmission errors, file locking, latent writing of data).
- Storage media degradation (bad sectors on a hard drive).
Solution:
Use the following drawing utilities to remove unused geometry and correct drawing database errors. The commands can be found under the Application menu › Drawing Utilities:
- AUDIT (Command) — Evaluates the integrity of a drawing and corrects some errors.
- RECOVER (Command) — Repairs and then opens a damaged drawing file.
- PURGE (Command) — Removes unused items, such as block definitions and layers, from the drawing.
- -PURGE (Command) > RegApps — Removes RegApps from the drawing (available from the command line only).
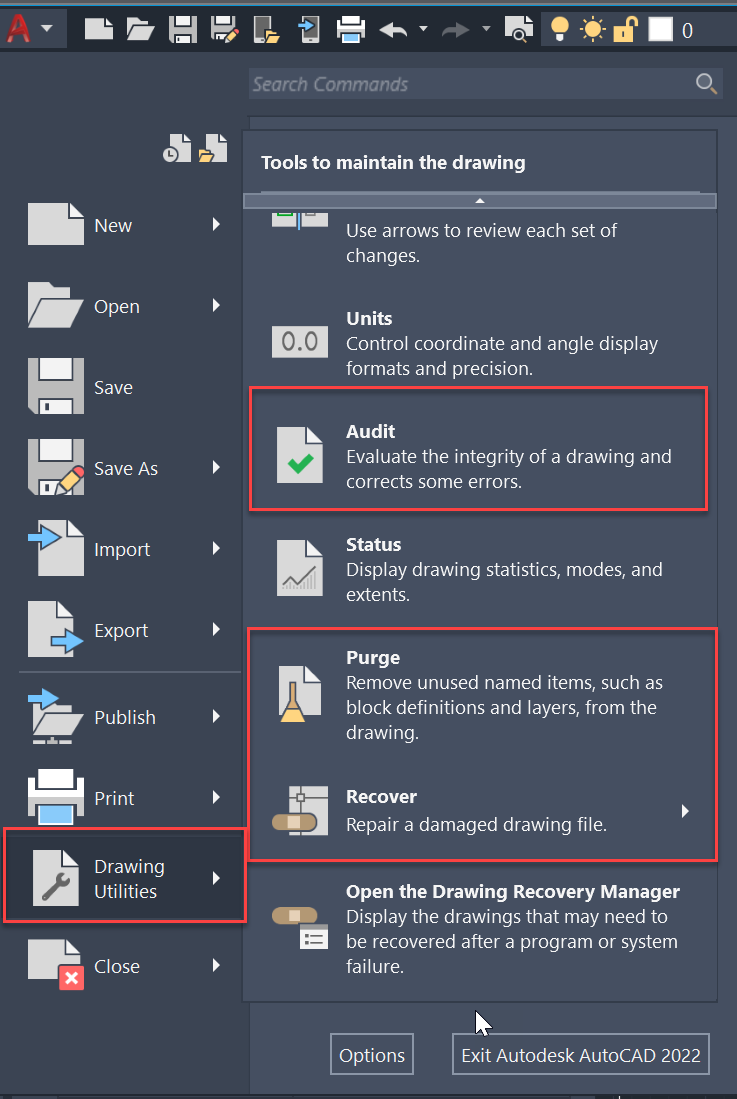
The listed commands can be used individually or in combination for maintenance and error-checking. The two methods shown in the following examples will perform the same tasks, although method 2 which uses Recover as opposed to Audit will do a more thorough job in detecting and fixing errors:
Method 1:
- Open the drawing file.
- Audit and fix any errors:
- Type AUDIT on the command line.
- «Y» for Yes to fix any errors, then Enter.
- Remove unused named objects from the drawing:
- Type PURGE on the command line.
- Enable all checkboxes checked on.
- Click Purge All.
- Purge Registered Applications (from the command line):
- Type -PURGE.
- «R» for Regapps (registered applications), then Enter.
- «*» , then press Enter (the asterisk equates to All).
- «N» asked to verify each name to be purged, then Enter.
- Save the drawing.
Note: Step 3 executes the dialog version of the Purge command, whereas step 4 uses the command line equivalent. This is because the option to purge Regapps is only available from the ‘-Purge’ command.
Both steps 3 and 4 can be executed from command line. For step 3 use «All» to purge all entities.
Command: -PURGE
Enter type of unused objects to purge [Blocks/DEtailviewstyles/Dimstyles/Groups/LAyers/LTypes/MAterials/MUltileaderstyles/Plotstyles/SHapes/textSTyles/Mlinestyles/SEctionviewstyles/Tablestyles/Visualstyles/Regapps/Zero-length geometry/Empty text objects/Orphaned data/All]: A
Enter name(s) to purge <*>:
Verify each name to be purged? [Yes/No] <Y>: N
Repeat the command:
Command: -PURGE
Enter type of unused objects to purge [Blocks/DEtailviewstyles/Dimstyles/Groups/LAyers/LTypes/MAterials/MUltileaderstyles/Plotstyles/SHapes/textSTyles/Mlinestyles/SEctionviewstyles/Tablestyles/Visualstyles/Regapps/Zero-length geometry/Empty text objects/Orphaned data/All]: R
Enter name(s) to purge <*>:
Verify each name to be purged? [Yes/No] <Y>:
Note: to reduce RegApps inherited from XREFs in the future, consider setting XREFREGAPPCTL = 1
Method 2:
- Close the drawing file.
- Recover and fix any errors:
- Type Recover on the command line.
- In the Select File dialog, select the problematic file.
- Once error-checking is complete the drawing will open.
Note:
- Depending on the number of errors checked, it’s good practice to use SAVEAS, renaming the drawing and keeping a copy of the original file. Then closing the file and run Recover again on the newly saved file.
- When working with a host drawing file and it’s referenced files, use the RECOVERALL command to error check the references.
- Remove unused named objects from the drawing:
- Type PURGE on the command line.
- Enable all checkboxes checked on
- Click Purge All
- Purge Registered Applications (from the command line):
- Type -PURGE
- «R» for Regapps (registered applications), then Enter
- «*» , then press Enter (the asterisk equates to All)
- «N» asked to verify each name to be purged, then Enter
- Save the drawing
Method 3:
For AutoCAD 2012 and later versions, the PURGE and RECOVER command can be performed simultaneously by using the DWGCONVERT utility. This utility can also be used to batch perform these procedures on many drawings at the same time.
- To start the DWG Convert utility, either:
- With any drawing open, enter the DWGCONVERT command.
- With no drawings open, click the application menu and select DWG Convert.
- In the DWG Convert window, click Conversion Setups.
- Click New and enter a name for the Conversion setup.
- Optionally, select a Conversion setup other than Standard from the drop-down list to base the new Conversion setup upon.
- In the Modify Conversion Setup window, select the Check and fix errors and Purge drawings options.
- Set other conversion options as needed.
- Click OK and then Close.
- Load files to clean up by either:
- Clicking the Add file icon and browsing to the files.
- Dragging-and-dropping the files from Windows Explorer to the Files tree area.
- Select the newly created Conversion setup from the right box.
- Click Convert and follow other instructions as applicable, depending on the Conversion setup settings.
See Also:
- How to repair corrupt AutoCAD files
- DWG files increase in file size and file performance degrades in AutoCAD
- «Drawing file is not valid» when opening a file in AutoCAD
- Understanding backup and autosave files in AutoCAD
- About creating and restoring from backup files
- About repairing damaged drawing files
- Cursor lags or jumps on specific drawings in AutoCAD products
Products:
AutoCAD for Mac; AutoCAD LT for Mac; AutoCAD Products;
А поподробнее можно?
Можно, конечно. Но тогда сперва теория, а то будет непонятно.
Свойства каждого семейства элементов в каталоге описывается отдельным файлом настроек в виде файла XML. Например:
-
<?xml version=«1.0»?>
-
<LandPart desc=«Part Table» version=«1.0» xmlns:xlink=«http://www.w3.org/1999/xlink» fixColumn=«C1»>
-
<ColumnConstView desc=«Parameter-driven Display» id=«CCV1» viewKey=«3d» viewName=«AeccPartRecipe» pathsRelativeTo=«Table»>
-
<Images>
-
<Image>
-
<URL xlink:title=«Part Reference Image» xlink:href=«ПП ПРАГМА OD.bmp»/>
-
</Image>
-
</Images>
-
<Recipe>ПП ПРАГМА OD.dwg</Recipe>
-
</ColumnConstView>
-
<ColumnUnique desc=«Primary Key» datatype=«string» name=«UUID» visible=«0»>
-
<RowUnique id=«r0»>2D640E49-4DEC-4EED-A238-977CCC7CCECA</RowUnique>
-
<RowUnique id=«r1»>5EE9358E-C3AB-4177-B8CC-0FB946551A7E</RowUnique>
-
<RowUnique id=«r2»>A51BF368-C11A-4D43-B079-A8D55A4756A3</RowUnique>
-
<RowUnique id=«r3»>9A6E112E-99E5-4481-ABE9-37F4B3A2DEA8</RowUnique>
-
<RowUnique id=«r4»>EC195848-09F2-4248-9AF4-A99309650E05</RowUnique>
-
<RowUnique id=«r5»>313280B0-CAAD-4F1D-839E-4741D360600A</RowUnique>
-
<RowUnique id=«r6»>B878C76D-AC88-4453-8D4D-CCB92EDF0323</RowUnique>
-
<RowUnique id=«r7»>1E28F9B0-75E6-455E-88B4-1E1FF5A77D0F</RowUnique>
-
<RowUnique id=«r8»>6E8E8F09-3E8F-492C-87C2-252E5B6F38FF</RowUnique>
-
<RowUnique id=«r9»>815098BF-0C45-4AAA-B105-C44A31FA2FB6</RowUnique>
-
<RowUnique id=«r10»>834EAEF3-7779-45FE-A098-C506E7A8634D</RowUnique>
-
<RowUnique id=«r11»>4B5D5942-B4F1-4736-B93B-647F2F44A752</RowUnique>
-
<RowUnique id=«r12»>308D3CB6-248E-407D-89C9-AECDA9441C82</RowUnique>
-
<RowUnique id=«r13»>CAF54778-F820-471D-A896-9205B4975969</RowUnique>
-
<RowUnique id=«r14»>82595050-CC98-47E3-81C7-B45427AC0F4D</RowUnique>
-
</ColumnUnique>
-
<Column desc=«Inner Pipe Diameter» dataType=«float» unit=«mm» name=«PID» id=«C1» visible=«1» context=«PipeInnerDiameter» index=«0»>
-
<Row id=«r0»>139.0000</Row>
-
<Row id=«r1»>176.0000</Row>
-
<Row id=«r2»>221.0000</Row>
-
<Row id=«r3»>277.0000</Row>
-
<Row id=«r4»>349.0000</Row>
-
<Row id=«r5»>437.0000</Row>
-
<Row id=«r6»>549.0000</Row>
-
<Row id=«r7»>139.0100</Row>
-
<Row id=«r8»>176.0100</Row>
-
<Row id=«r9»>221.0100</Row>
-
<Row id=«r10»>277.0100</Row>
-
<Row id=«r11»>349.0100</Row>
-
<Row id=«r12»>139.0200</Row>
-
<Row id=«r13»>176.0200</Row>
-
<Row id=«r14»>221.0200</Row>
-
</Column>
-
<Column desc=«Wall Thickness» dataType=«float» unit=«mm» name=«WTh» id=«C2» visible=«1» context=«WallThickness» index=«0»>
-
<Row id=«r0»>10.5000</Row>
-
<Row id=«r1»>12.0000</Row>
-
<Row id=«r2»>14.5000</Row>
-
<Row id=«r3»>19.0000</Row>
-
<Row id=«r4»>25.5000</Row>
-
<Row id=«r5»>31.5000</Row>
-
<Row id=«r6»>40.5000</Row>
-
<Row id=«r7»>10.5000</Row>
-
<Row id=«r8»>12.0000</Row>
-
<Row id=«r9»>14.5000</Row>
-
<Row id=«r10»>19.0000</Row>
-
<Row id=«r11»>25.5000</Row>
-
<Row id=«r12»>10.5000</Row>
-
<Row id=«r13»>12.0000</Row>
-
<Row id=«r14»>14.5000</Row>
-
</Column>
-
<Column desc=«Кольцевая жесткость» dataType=«string» unit=«» name=«SNParam» id=«C3» visible=«1» context=«SN_Parameter» index=«0»>
-
<Row id=«r0»>8</Row>
-
<Row id=«r1»>8</Row>
-
<Row id=«r2»>8</Row>
-
<Row id=«r3»>8</Row>
-
<Row id=«r4»>8</Row>
-
<Row id=«r5»>8</Row>
-
<Row id=«r6»>8</Row>
-
<Row id=«r7»>10</Row>
-
<Row id=«r8»>10</Row>
-
<Row id=«r9»>10</Row>
-
<Row id=«r10»>10</Row>
-
<Row id=«r11»>10</Row>
-
<Row id=«r12»>16</Row>
-
<Row id=«r13»>16</Row>
-
<Row id=«r14»>16</Row>
-
</Column>
-
<ColumnConst desc=«Домен элемента» dataType=«string» unit=«» name=«PDom» id=«CC0» visible=«0» context=«Catalog_Domain» index=«0»>Pipe_Domain</ColumnConst>
-
<ColumnConst desc=«Тип элемента» dataType=«string» unit=«» name=«PTyp» id=«CC1» visible=«1» context=«Catalog_PartType» index=«0»>Pipe</ColumnConst>
-
<ColumnConst desc=«Подтип элемента» dataType=«string» unit=«» name=«PSTyp» id=«CC2» visible=«1» context=«Catalog_SubType» index=«0»>Undefined</ColumnConst>
-
<ColumnConst desc=«Название элемента» dataType=«string» unit=«» name=«PrtNm» id=«CC3» visible=«0» context=«Catalog_PartName» index=«0»>ПП ПРАГМА OD</ColumnConst>
-
<ColumnConst desc=«Описание элемента» dataType=«string» unit=«» name=«PrtD» id=«CC4» visible=«1» context=«Catalog_PartDesc» index=«0»>ПП ПРАГМА OD</ColumnConst>
-
<ColumnConst desc=«Код элемента» dataType=«string» unit=«» name=«PrtID» id=«CC5» visible=«0» context=«Catalog_PartID» index=«0»>EA065F34-485B-4517-AF47-11DA97338CC2</ColumnConst>
-
<ColumnConst desc=«Версия данных» dataType=«string» unit=«» name=«DVer» id=«CC6» visible=«0» context=«DataVersion» index=«0»>2.0</ColumnConst>
-
<ColumnConst desc=«Тип содержимого» dataType=«int» unit=«» name=«CntTy» id=«CC7» visible=«0» context=«Content_Type» index=«0»>4</ColumnConst>
-
<ColumnConst desc=«Флаг скрытия элемента» dataType=«bool» unit=«» name=«HPrtF» id=«CC8» visible=«0» context=«Catalog_PartHide» index=«0»>0</ColumnConst>
-
<ColumnConst desc=«Форма поперечного сечения» dataType=«string» unit=«» name=«CSS» id=«CC9» visible=«1» context=«SweptShape» index=«0»>SweptShape_Circular</ColumnConst>
-
<ColumnConst desc=«Коэффициент Мэннинга» dataType=«float» unit=«» name=«ACMan» id=«CC10» visible=«1» context=«FlowAnalysis_Manning» index=«0»>0.0100</ColumnConst>
-
<ColumnConst desc=«Material» dataType=«string» unit=«» name=«Mat» id=«CC11» visible=«1» context=«Material_Type» index=«0»>ПП</ColumnConst>
-
<ColumnConst desc=«Нормативный документ» dataType=«string» unit=«» name=«NormDoc» id=«CC12» visible=«1» context=«Normative_Document» index=«0»>ТУ 2248-001-96467180-2008 с изм № 1</ColumnConst>
-
<ColumnConst desc=«Название типа» dataType=«string» unit=«» name=«TypeName» id=«CC14» visible=«1» context=«Type_Name» index=«0»>Прагма</ColumnConst>
-
<ColumnCalc desc=«Outer Pipe Diameter» dataType=«float» unit=«mm» name=«POD» id=«CCA0» visible=«1» context=«PipeOuterDiameter» index=«0»>2* $WTh + $PID</ColumnCalc>
-
<ColumnCalc desc=«Вспом. обозначение» dataType=«string» unit=«» name=«HlpDesign» id=«CCA1» visible=«0» context=«Help_Designation» index=«0»>FormatNumber($POD,0,,,0) + «/» + FormatNumber($PID,0,,,0)</ColumnCalc>
-
<ColumnCalc desc=«Название размера элемента» dataType=«string» unit=«» name=«PrtSN» id=«CCA2» visible=«1» context=«Catalog_PartSizeName» index=«0»>«ПП Pragma OD $HlpDesign SN$SNParam»</ColumnCalc>
-
<ColumnCalc desc=«Обозначение на плане» dataType=«string» unit=«» name=«PlSign» id=«CCA3» visible=«1» context=«Plane_Designation» index=«0»>«$HlpDesign ПП»</ColumnCalc>
-
<ColumnCalc desc=«Номинальный диаметр трубы» dataType=«float» unit=«mm» name=«NDiam» id=«CCA4» visible=«1» context=«NominalDiameter» index=«0»>$POD</ColumnCalc>
-
<ColumnCalc desc=«Обозначение элемента» dataType=«string» unit=«» name=«PrtDesign» id=«CCA5» visible=«0» context=«Part_Designation» index=«0»>«Труба ПП Pragma OD $HlpDesign кольцевая жесткостьPSN$SNParam кН/м2 $NormDoc|Труба ПП Pragma OD $HlpDesignPSN$SNParam кН/м2 $NormDoc|Труба ПП Pragma ODP$HlpDesign SN$SNParam кН/м2|ПП Pragma ODP$HlpDesign SN$SNParam|ПП Pragma ODP$HlpDesign|ППP$HlpDesign»</ColumnCalc>
-
<ColumnCalc desc=«Обозначение диаметра» dataType=«string» unit=«» name=«DiamSign» id=«CCA6» visible=«1» context=«Diameter_Designation» index=«0»>«$HlpDesign»</ColumnCalc>
-
<ColumnCalc desc=«Body Diameter 1» dataType=«float» unit=«mm» name=«BdyD1» id=«CCA7» visible=«0» context=«BodyGeometry_Diameter» index=«1»>$PID</ColumnCalc>
-
</LandPart>
В самом низу есть описание параметра «Body Diameter 1». В нём задаётся диаметр трубы, который используется при моделировании трубы в виде 3D тела в трёхмерном пространстве:
-
<ColumnCalc desc=«Body Diameter 1» dataType=«float» unit=«mm» name=«BdyD1» id=«CCA7» visible=«0» context=«BodyGeometry_Diameter» index=«1»>$PID</ColumnCalc>
Как можно понять из этой строки, «Body Diameter 1» будет брать своё значение из параметра «PID» (Pipe Inner Diameter — внутренний диаметр трубы). Когда-то давно я решил, что это нехорошо и изменил «$PID» на «$WTh*2+$PID». Я посчитал, что это будет правильнее — толщина тела трубы будет с учётом параметра «WTh» (Wall Thickness — толщина стенки трубы). Но там оказалось не всё так просто. Civil 3D какими-то внутренними механизмами сам добавляет толщину стенки. А ещё он не принимает другие значения этого параметра, кроме «$PID».
И с этой правкой каталог использовался последние года 4, наверное. Суть в том, что элемент, в котором я сделал это, практически не использовался. Поэтому ошибку и не замечали так долго. А тут его начали активно использовать и начались проблемы.
Хочешь сказать, что команда _AUDIT заглядывает в каталог труб и колодцев???
Думаю, что нет. Скорее всего, при обращении к свойствам труб читаются их параметры из каталога. После получения значений, полагаю, происходит их анализ. И уже затем, Civil понимает, что они некорректные и исправляет их. А так как правка происходит уже в чертеже, а не в каталоге, то фактически ошибка остаётся неисправленной.
К сожалению, как и в любом программном обеспечении, в AutoCAD возможны лаги, ошибки и вылеты, что, соответственно, может привести к повреждению чертежа/ей, полной или частичной потере несохранённых данных, особенно если отключено автосохранение.
На этот случай, разработчики предусмотрели и интегрировали специальные утилиты, которые восстанавливают и проверяют повреждённый проект на возможные ошибки, испорчен ли он, и если не полностью, то хотя бы частично помогают восстановить данные с повреждённого файла.
Как восстановить файл с помощью встроенной утилиты
Если ошибки непосредственно при работе программы, она автоматически сохраняет введённые изменения и помечает «dwg» проект как повреждённый.
После восстановления работоспособности Автокада автоматически запускается проверка, и вносятся исправления для достижения корректности работы.
Но если проверка не была запущена, можно осуществить её вручную, для этого:
- Откройте раздел меню «А» (левый верхний угол) и перейдите в строку «Утилиты».
- В развернувшемся списке кликните по строке «Проверить».
- В ответ на запрос команды об исправлении обнаруженных ошибок нажмите «ДА».
- Если что-то найдено, будут автоматически внесены исправления.
Диспетчер восстановления чертежей AutoCAD
Это более мощный инструмент по восстановлению повреждённых файлов, нежели выше рассмотренная утилита, и в большинстве случаев помогает восстановить даже несохранённый проект.
Запускается он по умолчанию после восстановления сбойной работы, но вызвать «Диспетчер» можно и в ручном режиме.
Для этого откройте меню, далее – раздел «Утилиты» и выберите «Открыть диспетчер восстановления чертежей»:
- Диспетчер хранит файлы, которые удалось сохранить до произошедшего сбоя. Там же можно ознакомиться и с датой/временем и местом последнего сохранения.
- Последний сохранённый объект носит разрешение «.sv$», он и представляет наибольший интерес, так как содержит все последние изменения.
- С расширением «.dwg» – это последнее ручное сохранение.
- Наряду с «.sv$», стоит обратить внимание на «.bak» – это резервная копия, которая активируется при выполнении «Меню» – «Сохранить» или «ctrl+s». Файлы формата «.bak», то есть резервные копии, автоматически перезаписываются.
- Для восстановления кликните левой кнопкой мышки по одному из подходящих вариантов, дождитесь загрузки и открытия чертежа и сохраните его вручную, с новым именем и определённым месторасположением.
Чтобы посмотреть, где хранятся файлы автосохранения, откройте «Параметры», вкладка «Файлы» и найдите раздел «Папка для автосохранения», где и будет указан требуемый адрес каталога.
Восстановление чертежа в Автокаде с помощью утилиты «Восстановить»
Данный функционал находится в том же разделе «Утилиты».
- После вызова будет предложено выбрать импортируемый объект, найдите его в каталоге папок, например, в папке «Мои рисунки» и нажмите «Открыть».
- После завершения работы появится «Текстовое окно AutoCAD», содержащее информацию о проводимом восстановлении и обнаруженных при этом ошибках.
Проект с расширением dwg не открывается
При появлении ошибки вида «Чертёж не является действительным», следует для начала определиться – действительно ли проблема была создана в программе AutoCAD.
Для проверки откроем объект в любом текстовым редакторе, к примеру, «Блокнот» и ищем и обращаем внимание на первые четыре символа, они должны быть вида «AC10…», если это не так, то использовалось стороннее ПО, поэтому попытки восстановления пройдут впустую.
Если символы соответствуют, попробуйте провести следующие действия:
- Возможная причина появления ошибки кроется в наличии «клонов» исходного файла с тем же именем, но с разрешением «.dwl1» или «.dwl2».
- В зависимости от версии операционной системы, откройте отображение скрытых файлов и папок и перейдите в каталог, где сохраняются проекты.
- Затем потребуется найти все элементы «.dwl» с одинаковыми наименованиями и просто удалить их.
Как ещё можно восстановить чертёж в Автокаде: дополнительные способы
Применять действия, которые будут описаны ниже, можно в любой последовательности:
- Попробуйте к пустому «.dwg» прикрепить проблемный объект в качестве внешней ссылки. Для этого воспользуйтесь командой «ВНССЫЛКИ» и в зависимости от версии программного обеспечения выберите «Присоединить dwg» или «Ссылка на dwg».
- Используя команду «DXFOUT», экспортируйте проект в формате «dfx», затем создайте пустой «dwg» и командой «DXFIN» импортируйте созданный объект.
Полезные команды и переменные
- «SAVETIME» – установка интервала для функции «Автоматическое сохранение»;
- «REPORTERROR» – отправляет отчёт об ошибке когда, «вылетел» Автокад;
- «RECOVERYMODE» – записывает информацию после сбоя;
- «ISAVEBAK» – увеличивает скорость последовательных сохранений;
- «DRSTATE» – закрывает/открывает окно диспетчера.
Если ничего из вышеописанного не принесло нужного результата, попробуйте воспользоваться другой версией AutoCAD, а также проверить работу сторонних программ на вмешательство в процессы Автокада.
Страницы 1 2 Далее
Чтобы отправить ответ, вы должны войти или зарегистрироваться
RSS
Сообщения с 1 по 25 из 41
#1 10 февраля 2005г. 13:48:13
- ET
- Восстановленный участник
- На форуме с 7 ноября 2003г.
- Сообщений: 52
- Спасибо: 0
Тема: Ошибка в чертежах. За что наказывать конструктора ?
Кто имеет опыт (случай) или мнение.
—
Что является конструкторской ошибкой, за которую можно наказать: взысканием, финансово, уволнением и т.д.
Не берем случаи — пьяный конструктор, прогулы без уваж. причины, драку на рабочем месте и аналогичные.
—
Более конкретно.
Случай 1. При составлении ведомости на материалы в Exсel конструктор конечный материал умножил на коэф. 4х. Ошибся, нечаянно. Лишний материал вернули поставщику.
Этот случай наказуем или нет?
—
Случай 2. При заполнении конструкторской спецификации для сборочного чертежа, конструктор две позиции, в графе «Кол.» ошибся. Вообще-то, ради справедливости, сборочных единиц более 100. Вес конструкции 30 000 кг, вес недостающих узлов 170 кг. Когда обнаружилось, изготовили, привезли на монтаж. Заказчику сдали вовремя.
Этот случай наказуем или нет?
—
Добавлю. В последнем случае работадатель наказал конструктора, конструктор обратился в суд (трудовую комиссию) и выиграл дело. Но суд, конечно, всех проблем конструктора не понял (работал по вечерам и ночам, нереальные сроки, ответственный проект …), а прокатил работадателя чисто на юридических началах.
—
ВООБЩЕМ. Что такое ошибка в чертеже?
#2 Ответ от duckson 11 февраля 2005г. 12:05:17
- duckson
- Восстановленный участник
- На форуме с 13 ноября 2003г.
- Сообщений: 102
- Спасибо: 0
Re: Ошибка в чертежах. За что наказывать конструктора ?
Мое мнение такое:
Конструктор — конечное звено цепи, над ним есть начальники, ГИПы, в общем, довольно много ответственных лиц, которые ставят подписи на выпускаемой документации. И все они ДЕЛЯТ ОТВЕТСТВЕННОСТЬ.
В общем, как я говорил моему начальнику в спорных вопросах «Обои полетим».
Excell — штука автоматическая, САПеР должен ее настроить, так что, и САПеРу можно влепить.
ИТОГ: либо взыскание накладывается на все звенья цепи, либо в результате ошибки никто не пострадает.
В принципе, работодатель может наказать за любую ошибку, поскольку в любой должностной инструкции написано: точно и в срок выполнять работу, а в трудовом договоре есть фраза: следовать должностной инструкции.
#3 Ответ от ET 16 февраля 2005г. 16:29:23
- ET
- Восстановленный участник
- На форуме с 7 ноября 2003г.
- Сообщений: 52
- Спасибо: 0
Re: Ошибка в чертежах. За что наказывать конструктора ?
Насчет договора и должностной инструкции — согласен. Согласен, что работодатель может наказать за любую ошибку.
Но вот, что является конструкторской ошибкой?
Опечатка, описка, наверное, не является ошибкой.
Совокупность ошибок приводящих к полной нерентабельности или невыполнимости проекта — вот что должно быть наказуемым (имхо), да и то частично.
Хотя как учесть «человеческий» фактор — вчера оригинальные конструкторские решения, а сегодня полный сбой.
#4 Ответ от kpblc 16 февраля 2005г. 17:02:46
- kpblc
- Активный участник
- Откуда: С.-Петербург
- На форуме с 29 ноября 2004г.
- Сообщений: 8,348
- Спасибо: 23
Re: Ошибка в чертежах. За что наказывать конструктора ?
Грустно, но:
1. Хозяин (клиент, начальник — нужное подставить) всегда прав.
2. Если он не прав, см.п.1
Было дело, меня вообще наказали за то, что «не увидел ошибку начальника» — дверь входную в магазин запроектировали шириной 1500 мм с шириной створки 700. Пожарники, СЭС и клиент взвились как… Ну, не важно. Важно, что деньги сняли со всех.
#5 Ответ от ET 18 февраля 2005г. 13:57:15
- ET
- Восстановленный участник
- На форуме с 7 ноября 2003г.
- Сообщений: 52
- Спасибо: 0
Re: Ошибка в чертежах. За что наказывать конструктора ?
Клиент (начальник …) всегда прав, но до определенного предела.
Например, купив пакет кефира мы не разносим же магазин на куски с криком «Клиент всегда прав!».
—
Возвращаясь к теме.
Скажем — ошибка в проекте. Если это происходит между фирмами (заказчик — исполнитель), то все ясно как бы. Исполнитель исправит собственные недоработки за свой счет. Главное, чтобы расходы по проекту были бы меньше доходов.
Теперь посмотрим на конструктора от кого растут ноги ошибок. Если ошибка связана с низкой квалификацией конструктора в данной области, то в чем его вина, если его назначили? Если ошибка в деталировке (длина балки и т.д.), а сам проект выполнен на хорошем уровне, то это просто «ляп». От этого никто незастрахован.
—
Наш завод получил заказ, но СРОКИ!
Прикинули, что оформленный проект займет 80% всего времени. Производство же успеет, если КД в течении первой недели.
Приняли «полит.» решение — выдаем упрощенную документацию — все изделие на одном листе + программы для резки. Если этот чертеж вывести на А0, то практически все залилось черным. По мере изготовления изделия выводили чертеж кусками — просто нужное место. Круглосуточно конструктор находился на заводе.
За заказ получили 1.2 уе, себестоимость — 0.7 уе ! Уже премии дома расписывали.
Но пришла рекламация на 0.1 уе, оплатили.
После разбора полетов «виноваты» конструкторы и нас конкретно прокатили по деньгам.
—
После этого мы стали наказания через суд снимать.
См. пример выше. Но вот беда, все в трудовой комиссии юристы и не понимают ни чертежей, ни «кухни» проектирования. Они знают только законы. Но нет закона об ошибках. Приходится лопатить всякие законы и приплетать их к делу по случаю и без оного.
—
Может кто подскажет какой-либо закон (любой страны) для нашего примера?
#6 Ответ от kpblc 18 февраля 2005г. 14:11:08
- kpblc
- Активный участник
- Откуда: С.-Петербург
- На форуме с 29 ноября 2004г.
- Сообщений: 8,348
- Спасибо: 23
Re: Ошибка в чертежах. За что наказывать конструктора ?
Насколько мне помнится, был в свое время разработан документ нечто вида «сроки проектирования». Если его нет, то его надо разрабатывать для данного предприятия и на его основе (а не на основе желания левой пятки второго начальника слева) обосновывать сроки проектирования и изготовления конструкций.
#7 Ответ от ET 5 марта 2005г. 10:00:41
- ET
- Восстановленный участник
- На форуме с 7 ноября 2003г.
- Сообщений: 52
- Спасибо: 0
Re: Ошибка в чертежах. За что наказывать конструктора ?
Нашли кое-что. В нашей маленькой стране есть закон, а там такая статья:
Работодатель обязан:
…
…
6) установить порядок приемки и браковки выполненной работы;
…
.
Отсюда цепочка: чертеж — цикл (приемка <-> доработка) — в производство.
Юристам понятно (закон). В итоге констр. ошибки по определению не существует!
Во как!
#8 Ответ от brigval 6 марта 2005г. 20:05:51
- brigval
- Активный участник
- Откуда: Подмосковье
- На форуме с 11 декабря 2001г.
- Сообщений: 2,315
- Спасибо: 1
Re: Ошибка в чертежах. За что наказывать конструктора ?
Виноват только руководитель, который поручает разработчику, хотя бы и очень хорошему человеку, работу не соответствующую его уровню квалификации! Встречается сплошь и рядом.
#9 Ответ от diz 22 июня 2006г. 16:19:28
- diz
- Восстановленный участник
- На форуме с 18 октября 2004г.
- Сообщений: 107
- Спасибо: 0
Re: Ошибка в чертежах. За что наказывать конструктора ?
В штампе чертежа мы проставляем подписи:
1 Разработал_____
2 Проверил_______
3 ГИП____________
4 Утвердил_______
Хотелось бы узнать степень ответственности людей ставящих свои росписи.
Я делаю чертежи на стадии КМ, КМД и соответственно подписываюсь напротив «разработал». Но случается что по некоторым узлам или принятым профилям у меня возникают разногласия с ГИПом. Причём в споре я ссылаюсь на СНиП, а ГИП на свой опыт. В итоге волевым решением сверху в узлах происходят изменения с которыми я не согласен, но подпись свою ставить приходится. Отсюда и вопрос поставленный в начале.
#10 Ответ от LeonidSN 22 июня 2006г. 22:15:43
- LeonidSN
- Активный участник
- На форуме с 30 мая 2005г.
- Сообщений: 1,480
- Спасибо: 5
Re: Ошибка в чертежах. За что наказывать конструктора ?
Вопрос где-то философский, хотя и злободневный, поэтому позволю себе выступить немного отвлеченно.
Понятно, что существует межличностный аспект, то есть оформленные или неформальные отношения и попытки выявить виноватого или свалить вину. См. например дело Нодара Канчели.
Но я о другом. Есть твоя конструкторская совесть, которая тебе ясно укажет: Ты виноват!
Или — Ты не виноват. И что бы ни говорили и не предпринимали другие, даже если они сильнее тебя, держись. Верь своему внутреннему голосу.
Иначе потеряешь уверенность и вылетишь из профессии. И это еще не самое страшное, я знаю случаи и с летальным исходом.
Итак, что считать конструкторской ошибкой? Ошибку в проекте допущенную вследствие недостаточной квалификации или случайно(ляп, описка, просмотр).
Это ошибки по собственной вине.
Может быть вынужденная ошибка — форсирование работ под нереальные сроки, работа с некачесвенными исходными данными, ну и т.д.
Это ошибка не по твоей вине, а значит, не твоя ошибка.
Ссылаться на вереницу подписей не следует.
Ты сам себе судья, сам защитник и сам палач.
#11 Ответ от ZZZ 23 июня 2006г. 02:13:50
- ZZZ
- Активный участник
- На форуме с 20 декабря 2004г.
- Сообщений: 449
- Спасибо: 0
Re: Ошибка в чертежах. За что наказывать конструктора ?
Когда разработчик оформляет свои чертежи то одновременно и проверяет и исправляет за собой свои ошибки(ляпы), а выдача неоформленных чертежей впопыхах это и есть большая ошибка начальства (сроки ли видите у них горят).
> diz
Как у тебя записано, в такой и последовательности по возростанию и есть ответственность. И вообще рыба гниёт с головы.
#12 Ответ от FreeCAD 23 июня 2006г. 06:53:56
- FreeCAD
- Восстановленный участник
- На форуме с 11 октября 2005г.
- Сообщений: 52
- Спасибо: 0
Re: Ошибка в чертежах. За что наказывать конструктора ?
> ET
А как насчёт прокатить такого руководителя. Т.е. в следующим проекте просто отказаться работать с такими сроками. Т.к. конструктор несёт ответственность, то он и может давить на то, что в такие сроки он не готов выпустить документацию…
А потом есть понятие, как опытная продукция, при которой снимаются определённые ответственности. Выпускайте документацию с литерой «О», к такой и привязаться невозможно будет.
#13 Ответ от diz 23 июня 2006г. 12:02:23
- diz
- Восстановленный участник
- На форуме с 18 октября 2004г.
- Сообщений: 107
- Спасибо: 0
Re: Ошибка в чертежах. За что наказывать конструктора ?
Понимаете у меня двоякая ситуация. С одной стороны ГИП который старше по должности и соответственно в случае чего несёт большую ответственнось с другой СНиПы о которых он не хочет слышать. Если я не исправлю то что считаю правельным и могу это даказать ссылаясь на СНиП, на то что говорит ГИП ссылаясь на опыт, не будет его подписи и проект я не сдам. Приходится идти на сделку с совестью и думать о последствиях.
#14 Ответ от Filings 23 июня 2006г. 12:11:04
- Filings
- Восстановленный участник
- На форуме с 16 июня 2006г.
- Сообщений: 221
- Спасибо: 0
Re: Ошибка в чертежах. За что наказывать конструктора ?
diz пишет:
Приходится идти на сделку с совестью
О какой совести речь идет? В том смысле, что ГИП- аморальный тип, а СНиП- это моральный кодекс проектировщика? Или все таки речь идет о зарплате? Т.е. и зарплату получить и в белом костюме остаться? 
#15 Ответ от diz 26 июня 2006г. 13:30:50
- diz
- Восстановленный участник
- На форуме с 18 октября 2004г.
- Сообщений: 107
- Спасибо: 0
Re: Ошибка в чертежах. За что наказывать конструктора ?
Неужели работать по СНиП и получать зарплату это взаимоисключаемые вещи?
#16 Ответ от kpblc 26 июня 2006г. 13:41:07
- kpblc
- Активный участник
- Откуда: С.-Петербург
- На форуме с 29 ноября 2004г.
- Сообщений: 8,348
- Спасибо: 23
Re: Ошибка в чертежах. За что наказывать конструктора ?
> diz
Весь проект под собственную подпись, для критичных решений — взять номер документа для внутреннего документооборота, несколько копий, одну — секретарю, одну — ГИПу. Одну — себе. Если рухнет, отвечаешь не ты 
Сам так в свое время делал:)
—
Добавлено: именно потому, что ГИП старше по должности и опытнее, он в случае чего отмазаться сможет. Чем больше бумаги, тем чище пятая точка 
#17 Ответ от приборист 14 июля 2006г. 01:17:00
- приборист
- Активный участник
- Откуда: Молдова
- На форуме с 24 июля 2005г.
- Сообщений: 262
- Спасибо: 0
Re: Ошибка в чертежах. За что наказывать конструктора ?
> diz
Отвечает «разработал», но в штампе основной надписи после ее модернизации исчезла запись «чертил» и получилось, что твой техник, который за тобой дочерчивает, деталирует (в общем выполняет чисто техническую и оформительскую работу) становится чуть ли не соавтором разработки со всеми вытекающими из этого факта последствиями. Короче, если раньше «разаботал» означало «автор разработки»,а «чертил»- это чертил , то потом пошел бардак и круговая порука типа ГИПы и т.д. Это исчезло в году 65-68. И привело к многочисленным спорам о соавторстве.
#18 Ответ от Beer 30 июля 2006г. 20:37:04
- Beer
- Восстановленный участник
- На форуме с 9 декабря 2003г.
- Сообщений: 123
- Спасибо: 0
Re: Ошибка в чертежах. За что наказывать конструктора ?
Ой господа «лирики-физики», с вашими СНиПами и совестью, да в экспертизу! Вот уж сказка была бы для проектировщиков! А то сидят там….
#19 Ответ от LeonidSN 31 июля 2006г. 20:22:58
- LeonidSN
- Активный участник
- На форуме с 30 мая 2005г.
- Сообщений: 1,480
- Спасибо: 5
Re: Ошибка в чертежах. За что наказывать конструктора ?
> ET
За что наказывать конструктора ?
Но это же очевидно, Ватсон!
Конструктора надо наказывать за выбор профессии.
А точнее, за неумение открутиться: «Назвался груздем — полезай в кузов!»
#20 Ответ от Михаил74 31 июля 2006г. 21:27:00
- Михаил74
- Восстановленный участник
- На форуме с 6 июня 2006г.
- Сообщений: 194
- Спасибо: 0
Re: Ошибка в чертежах. За что наказывать конструктора ?
FreeCAD пишет:
А как насчёт прокатить такого руководителя. Т.е. в следующим проекте просто отказаться работать с такими сроками. …
Мораль проста: Сначало ищешь справедливость, а потом ищешь … работу :(. Такова она, не виртуальная реальность.
#21 Ответ от приборист 1 августа 2006г. 01:37:08
- приборист
- Активный участник
- Откуда: Молдова
- На форуме с 24 июля 2005г.
- Сообщений: 262
- Спасибо: 0
Re: Ошибка в чертежах. За что наказывать конструктора ?
> LeonidSN
Не ходите дети в лес, не становитесь конструкторами. Близкое по смыслу «конструктор-это такой столб, о который чухается любая свинья». Так что правда «Назвался груздем — полезай в кузов!»
#22 Ответ от ET 7 ноября 2008г. 13:27:13
- ET
- Восстановленный участник
- На форуме с 7 ноября 2003г.
- Сообщений: 52
- Спасибо: 0
Re: Ошибка в чертежах. За что наказывать конструктора ?
О!
Какая старая тема!
Теперь уж сам начальник
А с ошибками — воз и поныне там.
Теперь проблема с заказчиком: наша ошибка
или их неправильное техзадание?
Или тему в юмор перенести?
#23 Ответ от brigval 7 ноября 2008г. 18:49:14
- brigval
- Активный участник
- Откуда: Подмосковье
- На форуме с 11 декабря 2001г.
- Сообщений: 2,315
- Спасибо: 1
Re: Ошибка в чертежах. За что наказывать конструктора ?
ET пишет:
Теперь уж сам начальник
А за что надо наказывать начальника? 
#24 Ответ от ET 14 ноября 2008г. 19:22:23
- ET
- Восстановленный участник
- На форуме с 7 ноября 2003г.
- Сообщений: 52
- Спасибо: 0
Re: Ошибка в чертежах. За что наказывать конструктора ?
Да за всё.
Работа в группе (КБ и т.п.)
основана на фундаментальных принципах (2005-02-16 17:02:46) kpblc (с) :
1. Группа всегда права.
2. В ином случае — см. п.1.
Поэтому сижу — не жужжу.
#25 Ответ от Сергей 25 ноября 2008г. 17:55:25
- Сергей
- Восстановленный участник
- На форуме с 25 января 2002г.
- Сообщений: 358
- Спасибо: 0
Re: Ошибка в чертежах. За что наказывать конструктора ?
Опечатка безусловно является ошибкой.
Вообще, имхо, что такое ошибка хорошо понятно.
Другой вопрос — степень наказания и надо ли наказывать вообще. А это зависит от:
1. Конкретной ситуации(насколько сложно эту ошибку устранить).
2. Корпоративных правил и интрокорпоративной политической ситуации.
3. И, как следствие, количества ответственных лиц и их степени ответственности в соответствии с локальными нормативными актами и устными правилами.
Страницы 1 2 Далее
Чтобы отправить ответ, вы должны войти или зарегистрироваться
-
2.1. Изображение резьбовых отверстий
Исходное изображение
на чертеже общего вида
Неправильное
изображение на чертеже детали. Вариант
1
Неправильное
изображение на чертеже детали.
Вариант 2
Существуют
еще варианты неправильного изображения.
Привести все не представляется возможным.
Правильное
изображение резьбового отверстия
-
2.2.Изображение внутренних полостей
-
Исходное изображение
на чертеже общего
вида
Неправильное
изображение
Расточки на чертеже
детали
Правильное
изображение
расточки на чертеже
детали
-
Ошибки расположения изображений на чертеже детали
Неправильное
расположение
изображений
Допустимое
расположение
изображений
Правильное
расположение
Комментарий к
примеру.
Причина ошибки студента вполне объяснима.
Главный вид болта на чертеже взят в том
же положении детали, что и на чертеже
общего вида (головкой вправо). Но в таком
случае правее этого изображения положено
быть виду слева (по проекционному
соответствию). Однако вид слева не
представляет интереса, а вот вид «на
головку» болта необходим.
Не долго думая
студент размещает вид справа на месте
вида слева и обозначает его стрелкой и
буквой «А» (см. «Неправильный вариант»).
ЕСКД допускает
такое обозначение, только если расположение
вида «А» смещено относительно главного
изображения (см. «Допустимый вариант»).
Самое же правильное
– подумать об ориентации изображений
и размещении видов ДО НАЧАЛА выполнения
чертежа (см. «Правильный вариант»).
4. Прочие ошибки
4.1. Невнимательное отношение к толщинам линий на чертеже
Следует помнить,
что линии разного типа имеют разное
назначение на чертеже и разную толщину
(основная, тонкая, линия невидимого
контура и т.д.). К этому следует относиться
внимательно.
Неправильно
Правильно
4.2. Неправильное расположение знаков шероховатости поверхностей
Следует помнить:
-
знак шероховатости
располагается по отношению к поверхности
с той стороны, с которой к ней подводится
инструмент для ее обработки; -
буквенно-цифровое
обозначение шероховатости (например,
Ra
25) должно записываться в направлении
слева-направо либо снизу-вверх, а не
наоборот. В неудобных случаях знак
следует проставлять на выносной полке.
Все знаки
шероховатости показаны неверно
Все знаки
шероховатости показаны правильно
5. Необходимое замечание о качестве чертежей
Проектирование
– занятие весьма трудоемкое, причем не
имеет значения, каково назначение
чертежей – учебные они или производственные.
Поэтому чисто внешняя составляющая
качества их выполнения безусловно
важна, ибо демонстрирует отношение
автора чертежа к своему труду: потратив
много времени на разработку чертежа,
добавить еще чуть-чуть и сделать свою
работу красивой – знак самоуважения.
Но помимо
эстетических соображений, существуют
еще и требования стандарта. В основной
надписи чертежа есть графа «Н.контр.»,
что означает «нормоконтроль», т.е. КАЖДЫЙ
чертеж проверяется специально назначенным
в конструкторском бюро человеком –
нормоконтролером. Этот человек не
вникает в техническую сторону проекта
– в конечном счете его не интересует,
будет ли вообще работать проектируемая
машина. Он проверяет соответствие
чертежа требованиям стандартов ЕСКД.
Деятельность нормоконтролера
прописана в ГОСТ 2.111-68 ЕСКД
«Нормоконтроль». В соответствии с
приказом ректора УГТУ-УПИ, нормоконтроль
студенческих работ производит
преподаватель, принимающий чертеж.
Студентам следует помнить, что в указанном
стандарте записано:
«…4.3. Нормоконтролер
имеет право:
а) ВОЗВРАЩАТЬ
конструкторскую документацию разработчику
БЕЗ РАССМОТРЕНИЯ в случаях:
нарушения
установленной комплектности,
отсутствия
обязательных подписей,
НЕБРЕЖНОГО
ВЫПОЛНЕНИЯ…»
Вот так!
Учебное издание
Соседние файлы в предмете [НЕСОРТИРОВАННОЕ]
- #
- #
- #
- #
- #
- #
- #
- #
- #
- #
- #
Содержание
- Как восстановить файл с помощью встроенной утилиты
- Диспетчер восстановления чертежей AutoCAD
- Восстановление чертежа в Автокаде с помощью утилиты «Восстановить»
- Проект с расширением dwg не открывается
- Как ещё можно восстановить чертёж в Автокаде: дополнительные способы
- Полезные команды и переменные
- Встроенные утилиты
- Утилита восстановления
- Вставка ссылки
- Использование резервной копии
Многие проектировщики выполняют свои проекты в программе AutoCAD. Я в том числе. У меня периодически выскакивает фатальная ошибка. Происходит это не только на работе, но и на домашнем компьютере. После появления фатальной ошибки не стоит паниковать. В большинстве случаев документ сохраняется во временных файлах. Как восстановить файл после фатальной ошибки, читайте далее.
Итак, что делать, если появилось окно с фатальной ошибкой?
Окно фатальной ошибки в Autocade
После того, как выскочило окошко с фатальной ошибкой, нужно согласиться с ним и нажать ОК. Трудно сказать, из-за чего они появляются, наверное из-за погоды))) В одно время они у меня часто появлялись, бывало несколько раз за день. В последнее время очень редко.
Если AutoCAD попросит разрешить сохранить файл, нажимаем ДА.
Разрешить AutoCAD сохранить файл
Во время работы AutoCAD через определенные промежутки времени сохраняет файл, с которым вы работает. Хранится этот файл по следующему адресу:
c:Users(ваше имя пользователя)AppDataLocalTemp (Windows 7)
с:Documents and SettingsAdminLocal SettingsTemp (Windows XP)
Настроить интервал времени, через который Autocad должен сохранять резервную копию файла можно в настройках как показано на картинке. Я установил 5мин. Здесь же указано расширение резервного файла (sv$) .
После фатальной ошибки заходим в папку Temp и находим наш файл. Советую отсортировать по дате.
Наш файл будет примерно так выглядеть.
Электроаппаратура А v.1.03_1_1_0491.sv$
Затем меняем файлу расширение sv$ на dwg. Получим такой файл:
Электроаппаратура А v.1.03_1_1_0491. dwg
Открываем его в AutoCADe и радуемся, что все сохранилось)))
К сожалению, как и в любом программном обеспечении, в AutoCAD возможны лаги, ошибки и вылеты, что, соответственно, может привести к повреждению чертежа/ей, полной или частичной потере несохранённых данных, особенно если отключено автосохранение.
На этот случай, разработчики предусмотрели и интегрировали специальные утилиты, которые восстанавливают и проверяют повреждённый проект на возможные ошибки, испорчен ли он, и если не полностью, то хотя бы частично помогают восстановить данные с повреждённого файла.
Как восстановить файл с помощью встроенной утилиты
Если ошибки непосредственно при работе программы, она автоматически сохраняет введённые изменения и помечает «dwg» проект как повреждённый.
После восстановления работоспособности Автокада автоматически запускается проверка, и вносятся исправления для достижения корректности работы.
Но если проверка не была запущена, можно осуществить её вручную, для этого:
- Откройте раздел меню «А» (левый верхний угол) и перейдите в строку «Утилиты».
- В развернувшемся списке кликните по строке «Проверить».
- В ответ на запрос команды об исправлении обнаруженных ошибок нажмите «ДА».
- Если что-то найдено, будут автоматически внесены исправления.
Диспетчер восстановления чертежей AutoCAD
Это более мощный инструмент по восстановлению повреждённых файлов, нежели выше рассмотренная утилита, и в большинстве случаев помогает восстановить даже несохранённый проект.
Запускается он по умолчанию после восстановления сбойной работы, но вызвать «Диспетчер» можно и в ручном режиме.
Для этого откройте меню, далее – раздел «Утилиты» и выберите «Открыть диспетчер восстановления чертежей»:
- Диспетчер хранит файлы, которые удалось сохранить до произошедшего сбоя. Там же можно ознакомиться и с датой/временем и местом последнего сохранения.
- Последний сохранённый объект носит разрешение «.sv$», он и представляет наибольший интерес, так как содержит все последние изменения.
- С расширением «.dwg» – это последнее ручное сохранение.
- Наряду с «.sv$», стоит обратить внимание на «.bak» – это резервная копия, которая активируется при выполнении «Меню» – «Сохранить» или «ctrl+s». Файлы формата «.bak», то есть резервные копии, автоматически перезаписываются.
- Для восстановления кликните левой кнопкой мышки по одному из подходящих вариантов, дождитесь загрузки и открытия чертежа и сохраните его вручную, с новым именем и определённым месторасположением.
Чтобы посмотреть, где хранятся файлы автосохранения, откройте «Параметры», вкладка «Файлы» и найдите раздел «Папка для автосохранения», где и будет указан требуемый адрес каталога.
Восстановление чертежа в Автокаде с помощью утилиты «Восстановить»
Данный функционал находится в том же разделе «Утилиты».
- После вызова будет предложено выбрать импортируемый объект, найдите его в каталоге папок, например, в папке «Мои рисунки» и нажмите «Открыть».
- После завершения работы появится «Текстовое окно AutoCAD», содержащее информацию о проводимом восстановлении и обнаруженных при этом ошибках.
Проект с расширением dwg не открывается
При появлении ошибки вида «Чертёж не является действительным», следует для начала определиться – действительно ли проблема была создана в программе AutoCAD.
Для проверки откроем объект в любом текстовым редакторе, к примеру, «Блокнот» и ищем и обращаем внимание на первые четыре символа, они должны быть вида «AC10…», если это не так, то использовалось стороннее ПО, поэтому попытки восстановления пройдут впустую.
Если символы соответствуют, попробуйте провести следующие действия:
- Возможная причина появления ошибки кроется в наличии «клонов» исходного файла с тем же именем, но с разрешением «.dwl1» или «.dwl2».
- В зависимости от версии операционной системы, откройте отображение скрытых файлов и папок и перейдите в каталог, где сохраняются проекты.
- Затем потребуется найти все элементы «.dwl» с одинаковыми наименованиями и просто удалить их.
Как ещё можно восстановить чертёж в Автокаде: дополнительные способы
Применять действия, которые будут описаны ниже, можно в любой последовательности:
- Попробуйте к пустому «.dwg» прикрепить проблемный объект в качестве внешней ссылки. Для этого воспользуйтесь командой «ВНССЫЛКИ» и в зависимости от версии программного обеспечения выберите «Присоединить dwg» или «Ссылка на dwg».
- Используя команду «DXFOUT», экспортируйте проект в формате «dfx», затем создайте пустой «dwg» и командой «DXFIN» импортируйте созданный объект.
Полезные команды и переменные
- «SAVETIME» – установка интервала для функции «Автоматическое сохранение»;
- «REPORTERROR» – отправляет отчёт об ошибке когда, «вылетел» Автокад;
- «RECOVERYMODE» – записывает информацию после сбоя;
- «ISAVEBAK» – увеличивает скорость последовательных сохранений;
- «DRSTATE» – закрывает/открывает окно диспетчера.
Если ничего из вышеописанного не принесло нужного результата, попробуйте воспользоваться другой версией AutoCAD, а также проверить работу сторонних программ на вмешательство в процессы Автокада.
Получить в Автокаде вместо чертежа поврежденный файл – серьезный удар по психике. Но не стоит паниковать: восстановление файла с расширением *.dwg можно провести несколькими способами, не прибегая к помощи стороннего софта. Рассмотрим подробно все варианты, чтобы вы знали, как себя вести при обнаружении поврежденного файла Автокад.
Встроенные утилиты
Специалисты, занимающиеся разработкой AutoCAD, предусматривают возможность программного сбоя, а потому добавляют в число утилит продукта инструменты автоматического восстановления данных. При возникновении сбоя программа автоматически завершает работу, стараясь сохранить последние внесенные изменения.
При повторном запуске файл *.dwg проверяется на ошибки, при обнаружении которых запускается процедура восстановления.
Если же при открытии DWG файла AutoCAD не отображает часть информации (или чертеж вовсе пустой), то можно запустить проверку на ошибки вручную:
- Раскройте меню «Файл».
- Перейдите к списку утилит.
- Выберите «Проверить».
На запрос о разрешении исправления найденных ошибок ответьте «Да». Восстановление файла будет производиться в автоматическом режиме, после чего в командной строке появится лог с результатами проверки. Вам останется регенерировать чертеж, чтобы отобразились все изменения.
- Откройте меню «Вид».
- Выберите «Регенерировать все».
После регенерации в окне отобразятся все изменения, внесенные после проверки файла и исправления ошибок. Обязательно сохраните файл *.dwg, чтобы снова не потерять рисунок.
Утилита восстановления
Если проверка не выявила ошибки и не смогла ничего исправить, попробуйте запустить следующий инструмент – «Восстановление»:
- Раскройте меню «Файл».
- Перейдите в раздел «Утилиты».
- Щелкните по пункту «Восстановить».
На экране появится окно выбора DWG файла. Укажите, какой чертеж вы хотите восстановить, и нажмите «Ок». После завершения автоматической процедуры восстановления в окне Автокада появится сообщение с результатом.
Вставка ссылки
Еще один способ — вставить поврежденный чертеж как ссылку в новый файл. Для этого:
- Раскройте меню «Вставка».
- Выберите пункт «Ссылка на DWG».
- Выберите нужный файл.
Есть и другой вариант: вместо ссылки выбрать и вставить блок. Если чертеж поврежден не сильно, то он должен отобразиться в окне AutoCAD.
Использование резервной копии
Если программа аварийно завершила работу, то вы можете восстановить чертеж из резервного файла, который создается автоматически вместе с чертежом, сохраненным в формате DWG. Есть два способа это сделать:
- Перейти в папку хранения временных файлов AutoCAD (обычно располагается в директории AppDataLocalTemp).
- Использовать «Диспетчер восстановления».
Второй способ предпочтительнее, так как позволяет избежать лишних поисков файлов на жестком диске. Если произошел программный сбой, в диспетчере будут отображены файлы сохранения (*.bak) и автосохранения (*sv$). Чем они отличаются?
- Файл *.bak появляется, когда вы нажимаете кнопку «Сохранить». Это резервная копия, которая обновляется всякий раз, когда вы сохраняете чертеж.
- Файл *sv$ появляется в момент автосохранения. Если вы закроете AutoCAD, то все файлы автосохранения пропадут.
Чтобы эти временные файлы у вас создавались и были полезными, выполните следующие действия:
- Откройте окно «Параметры» (можно использовать команду _.options).
- Перейдите в раздел «Открытие и сохранение».
- Параметру «Процент быстрых сохранений» задайте значение «0».
- Отметьте пункт «Создавать резервные копии».
Всё это нужно сделать до того, как DWG файл будет поврежден (желательно сразу после установки Автокада). Если временные файлы создавались, то используйте их для восстановления:
- Раскройте меню «Файл».
- Откройте список утилит и запустите «Диспетчер восстановления».
- Найдите крайний по времени файл автосохранения и щелкните по нему левой кнопкой.
Если чертеж откроется, обязательно проверьте его на ошибки с помощью встроенной утилиты, о которой мы рассказывали в самом начале. После завершения проверки и исправления ошибок сохраните файл.
|
Содержание ошибок |
Код ошибок |
|
1. Ошибки в документах всех видов |
|
|
Неправильное обозначение документа |
01 |
|
Некомплектность документации |
02 |
|
Неправильное выполнение основной надписи по ГОСТ 2.104-68 |
03 |
|
Неправильное сокращение слов |
04 |
|
Отсутствие необходимых ссылок на действующие нормативно-технические документы |
|
|
Применение ссылок на документы, не разрешенные к применению, или недействующие |
06 |
|
Отсутствие необходимых подписей |
07 |
|
Необоснованное применение оригинальных изделий при наличии стандартных, унифицированных, покупных или ранее освоенных в производстве |
08 |
|
2. Ошибки в текстовых документах |
|
|
Несоблюдение требований ГОСТ 2.105-79 и ГОСТ 2.106-68 |
21 |
|
Неправильное наименование и обозначение изделий и документов, записанных в ведомости и спецификации |
22 |
|
3. Ошибки в чертежах всех видов и схемах |
|
|
Несоблюдение масштаба и форматов |
31 |
|
Отсутствие необходимых размеров и замкнутые размерные цепи |
32 |
|
Неправильное выполнение и расположение видов, разрезов, сечений и выносных элементов |
33 |
|
Несоблюдение требований стандартов на условные изображения деталей, на обозначение шероховатости поверхностей, термообработки, покрытий, простановки предельных отклонений размеров и т.п. |
34 |
|
Несоблюдение установленных ограничительных номенклатур конструктивных элементов, допусков и посадок, марок материалов, профилей и размеров проката и т.п. |
35 |
|
Неправильное выполнение и расположение надписей на поле чертежа и схемы |
36 |
|
Несоответствие количества номеров позиций изделий на выносных линиях количеству номеров позиций в спецификации |
37 |
|
Несоответствие количества указанных в схеме элементов их количеству в перечне элементов |
38 |
|
4. Ошибки в извещениях, ПИ, ПР и ДИ |
|
|
Несоблюдение требований ГОСТ 2.503-74 по оформлению извещений, ПИ, ПР и ДИ |
42 |
|
Невозможность проведения изменений из-за недостатка места |
43 |
|
Отсутствие документов или указаний на них, являющихся основанием для внесения изменений |
44 |
|
Неправильное применение метода исправления |
45 |
|
Несоответствие причины изменения и кода по содержанию изменения |
46 |
|
Неправильное указание о заделе изменяемого изделия |
47 |
Единая система конструкторской документации: Справочное пособие; — М.: Издательство стандартов, 1986 г.