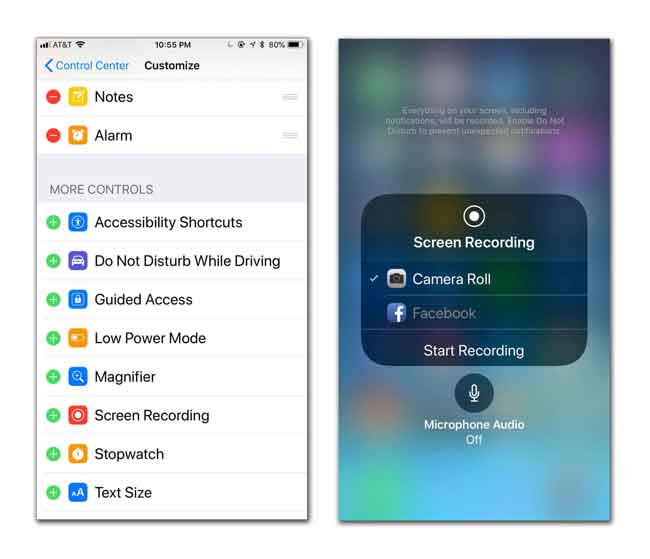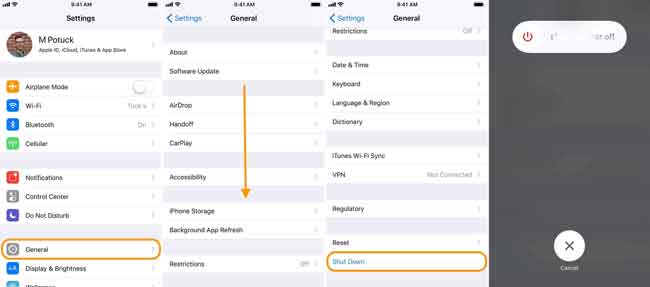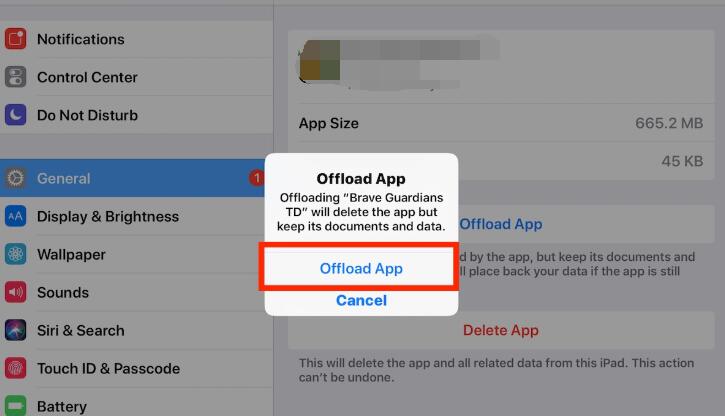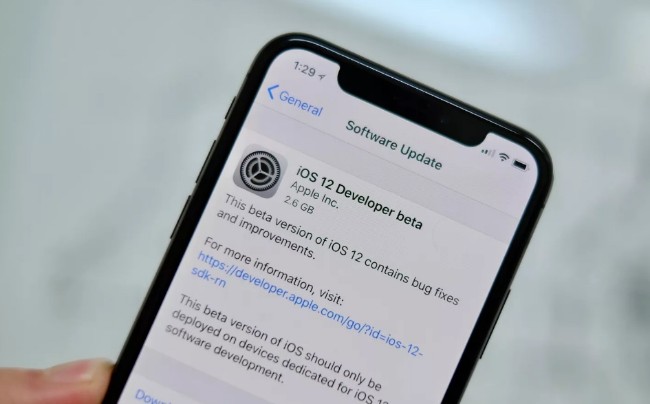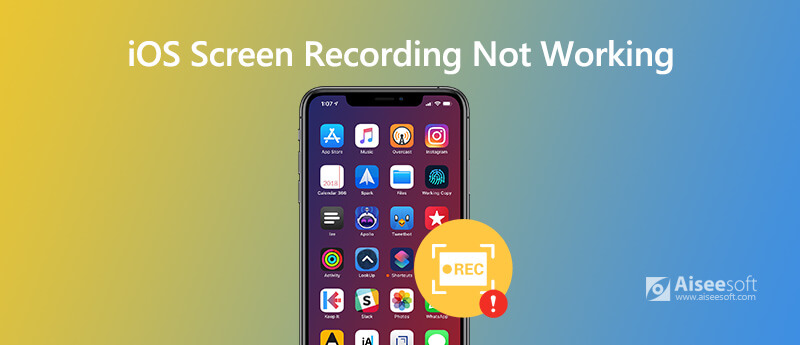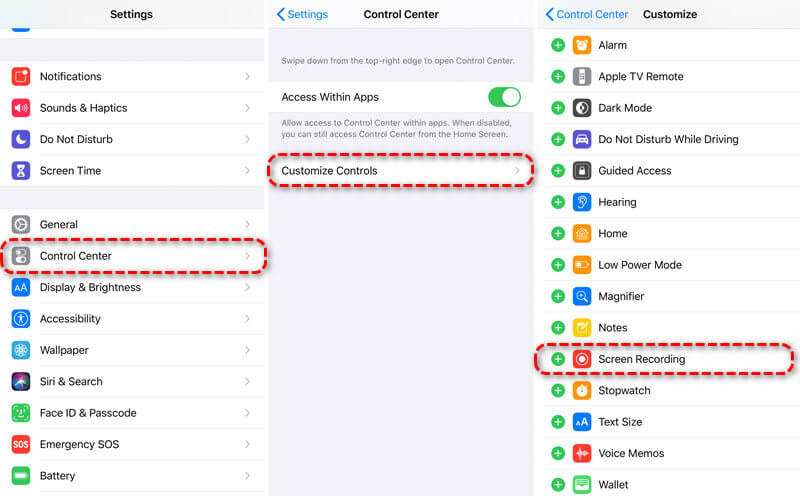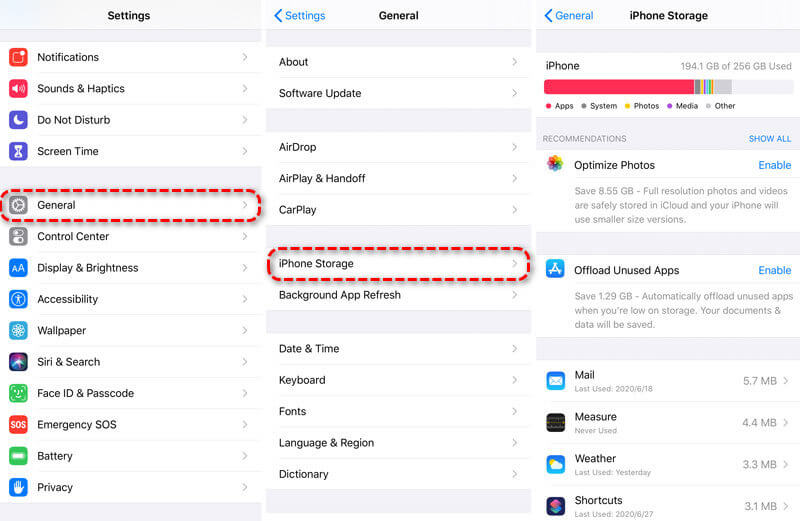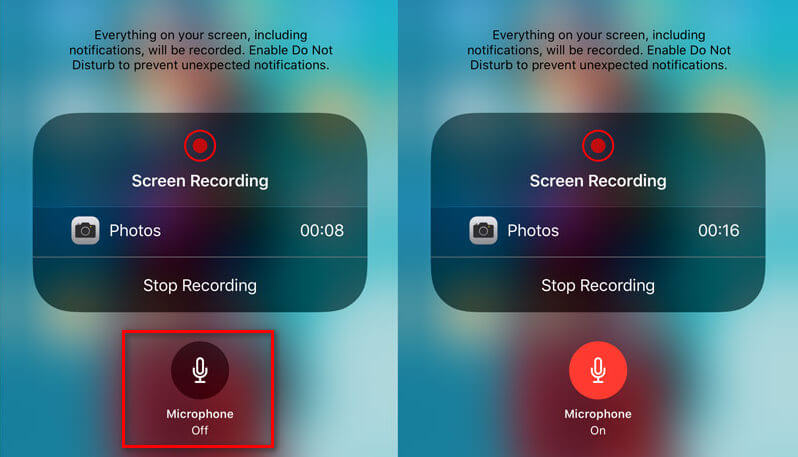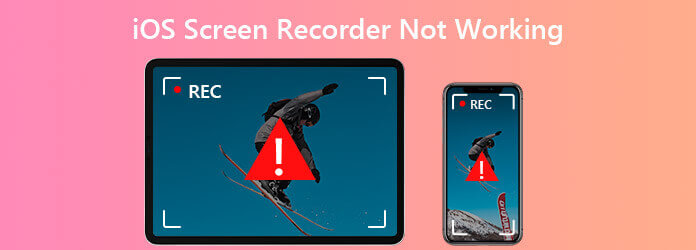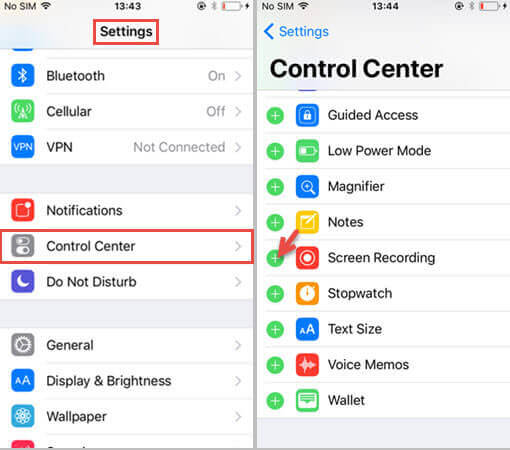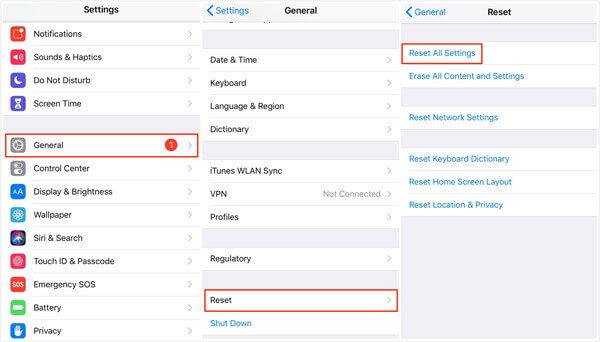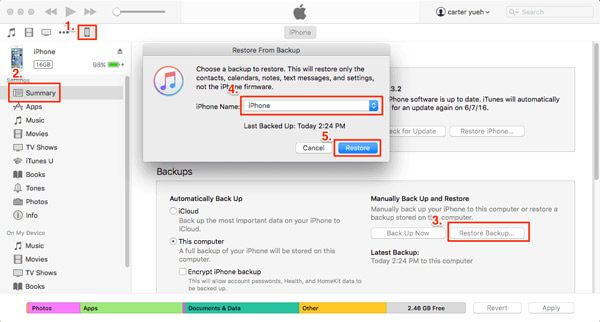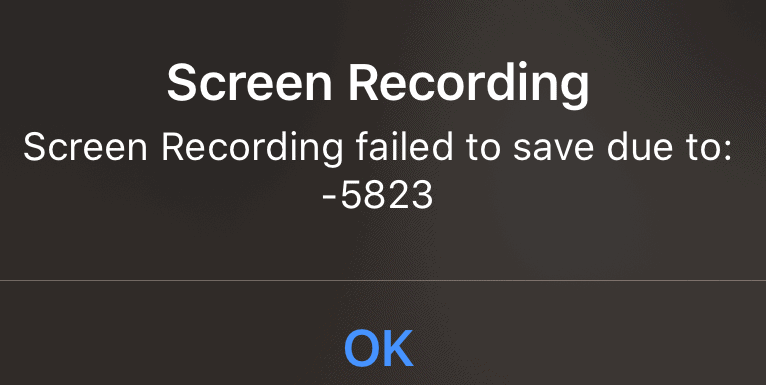Обновлено: 29.01.2023
ОС (Android, iOS)
По каким причинам опция записи может не работать
Если после активации программы на экране появляется ошибка, причин может быть несколько. Стоит рассмотреть подробнее, почему видео не начинается или не сохраняется на Айфоне:
- на сотовом телефоне недостаточно памяти;
- функция не была активирована в настройках iPhone;
- сделать запись невозможно, так как произошел сбой приложения;
- в операционной системе возникла ошибка;
- кэш браузера переполнен;
- на смартфоне активирован режим энергосбережения.
Стоит рассмотреть детальнее, как решить каждую из этих проблем. Также клиенту стоит узнать, что делать, если запись не идет по другим причинам.
Как самостоятельно решить ситуацию
Если на дисплее появилась ошибка при записи экрана Айфон, видео не будет записывать. В этом случае потребуется решить сложившуюся ситуацию, не обращаясь в технический отдел компании. Клиент может выполнить такие действия:
- принудительно перезапустить гаджет;
- очистить кэш в браузер сотового телефона;
- деактивировать режим, который включен для сбережения энергии;
- перезапустить приложение, в котором произошел сбой;
- сбросить настройки гаджета до заводских.
- Обратите внимание
- Последний вариант применяется в том случае, если с помощью других методов клиенту не удается восстановить работу опции.
Принудительный перезапуск смартфона
При использовании сотового телефона моделей X/8/8 Plus применяется другая инструкция:
- сначала потребуется клавиша для увеличения уровня громкости;
- ее нажимают и держат 1 секунду;
- затем сразу нажимается кнопка для снижения уровня громкости;
- после нажатия клавиша сразу отпускается;
- останется удержать кнопку, расположенную сбоку;
- как только на дисплее появится логотип фирмы производителя, можно отпустить клавишу.
Когда действия будут выполнены, программное обеспечение перезапустится. После этого видеозапись должна без проблем сохраниться в памяти смартфона. Если после выполненной процедуры запись экрана iOS также не работает, следует воспользоваться другим методом.
Как выполнить очистку Кэша в Айфоне
При постоянном использовании браузера Сафари кэш заполняется, что может привести к сбоям в работе сотового телефона. Чтобы удалить лишние данные, необходимо воспользоваться такой инструкцией:
Когда клавиша будет нажата, следует подтвердить операцию. После этого данные будут стерты и можно снова сохранять видеозаписи на телефон.
Отключение энергосберегающего режима на Айфоне
Клиенты задаются вопросом, почему не записывается запись экрана на купленном Айфоне. Проблема может заключаться в активированном режиме энергосбережения. Такой режим активируется, если на смартфоне недостаточно заряда батареи. В этом случае на экране появляется ошибка. Если это произошло, рекомендуется выключить такой режим. Для этого необходимо выполнить такие действия:
Как выполнить перезапуск приложения для записи
Принудительно завершать работу программы рекомендуется в том случае, если она зависает и не отвечает. Такой подход позволит быстро решить проблему с процессом записывания видео и его сохранения.
Как выполнить сброс настроек Айфона до заводских
К такому методу владелец может прибегнуть в том случае, когда остальные способы не помогли. Чтобы скинуть все установленные настройки, пользователю потребуется только сотовый телефон. Для выполнения операции требуется следовать такой инструкции:
Если видеозапись не идет из-за возникшего сбоя, рекомендуется очистить кэш смартфона, перезапустить гаджет или просто зарядить его. Когда самостоятельно решить ситуацию не получается, рекомендуется обратиться в отдел технической поддержки Apple.
Размещено от Лиза Оу / 24 марта 2021 г. 16:00
Наряду с улучшениями и улучшениями iPhone с iOS 11 и более поздними версиями поставляется со встроенной функцией записи экрана. Полезно запись экрана iPhone видео и аудио просто.
Если вы столкнулись с подобными ситуациями, этот пост покажет вам 6 проверенных методов решения этих проблем.
1. Почему в iOS 12 не работает запись экрана
- iOS 12 Screen Recording не была включена. Прежде всего, вы должны включить эту функцию в настройках iPhone, тогда вы сможете записывать видео с экрана iPhone, звук и микрофон соответственно.
- Одна из основных причин того, что экранная запись iOS 12 не сохраняется, — это то, что на вашем iPhone недостаточно памяти для сохранения файлов записи.
- Родительский контроль — это функция, ограничивающая использование функций или приложений на iPhone. Если вы добавили его в свой список ограничений, вы не сможете использовать его как обычно.
- Невозможно записать звук на iOS 12, потому что вы еще не включили его.
- Иногда люди просто обнаруживают, что это не работает по неизвестным причинам.
Легче решить проблему, если вы знаете причину возникновения такой ситуации. Что ж, следующая часть — это то, что вы можете попробовать.
Решение 1. Повторно включите функцию записи экрана iOS.
Шаг 1 Откройте Параметры > Центр управления.
Шаг 2 Коснитесь значка — перед Экранная запись отключить это.
Шаг 3 Через несколько минут коснитесь значка + рядом с Экранная запись чтобы снова его включить.
Решение 2. Перезагрузите iPhone.
Перезапуск устройств может решить большинство проблем для технологических продуктов. У вас есть 2 варианта перезагрузки iPhone, как показано ниже.
Вариант 2. Коснитесь Параметры > Общие > Завершение работы чтобы выключить iPhone. Подождите несколько минут, затем нажмите кнопку питания, чтобы перезагрузить его.
Решение 3. Освободите хранилище iPhone
Поскольку при записи экрана iOS записанные видео сохраняются в приложении «Фото» на iPhone в соответствии с объемом памяти устройства, необходимо очистить хранилище iPhone для записи.
Чтобы вернуть данные при переустановке приложения, вы можете выбрать выгрузку приложений. Если нет, просто удалите приложения напрямую.
Шаг 1 Войдите в Параметры > Общие > Хранение iPhone.
Шаг 2 Выберите приложение, которое хотите удалить, затем коснитесь Внедрение приложения or Удалить приложение.
Решение 4. Обновите до последней версии iOS.
Если ваша функция записи экрана iOS 12 больше не работает должным образом, вам будет рекомендовано обновить систему iPhone до последней версии. Ниже показано, как обновить систему iOS.
Шаг 1 Войдите в Параметры > Общие.
FoneLab Screen Recorder позволяет вам захватывать видео, аудио, онлайн-уроки и т. Д. На Windows / Mac, и вы можете легко настраивать размер, редактировать видео или аудио и многое другое.
- Записывайте видео, аудио, веб-камеру и делайте скриншоты на Windows / Mac.
- Предварительный просмотр данных перед сохранением.
- Это безопасно и просто в использовании.
Решение 5. Сбросить iPhone
Сброс iPhone — еще один отличный способ восстановить iPhone до нормального состояния. По сравнению с перезагрузкой, сброс приведет к стиранию всех настроек или данных на вашем устройстве. пожалуйста Резервные данные прежде чем сделать это.
Ниже описано, как выполнить сброс iPhone.
Шаг 1 Нажмите Параметры > Общие > Сбросить.
Шаг 2 Выберите вариант из списка. Вы должны узнать подробности об этих вариантах, прежде чем сделать выбор. Вы можете сначала выбрать Сбросить все настройки, который может удалить все настройки, но сохранить ваши данные на вашем iPhone. Если это не сработает, вы можете нажать Сбросить все содержимое и настройки, который удалит все данные.
Решение 6. Приложения для записи экрана iOS
Если вышеупомянутые способы не позволяют сохранить нормальную работу записи экрана iOS, вы можете попробовать некоторые сторонние приложения для записи экрана на iPhone. На рынке доступно множество альтернатив, вам нужно просто выбрать подходящий и следовать инструкциям, чтобы легко записать экран iPhone.
Ниже приведены 3 рекомендации лучших приложений для записи видео для iPhone.
Наверх 1. AZ Screen Recorder
Наверх 2. Аиршоу
3. Лучшее средство записи экрана iOS
Вместо этого вы также можете записать экран iOS на компьютере, если хотите использовать компьютерную программу. Приложения для записи экрана iPhone имеют легкий дизайн и могут помочь вам записывать видео без дополнительных запросов. Для людей, которые хотят снять профессиональное обучающее видео, создать онлайн курс, или другие, FoneLab Screen Recorder будет мудрым выбором.
Почему? Это не похоже на Vidyo и другие рекордеры, FoneLab Screen Recorder может записывать голос из динамика, захватывать системный звук, записывать видео с веб-камеры и больше. Более того, он предоставляет различные инструменты редактирования для добавления текста, линий, рисунков и т. Д., Чтобы ваша запись выглядела яркой.
Чтобы упростить процедуру записи, вы можете выбрать запись в полноэкранном режиме или в настраиваемой области. Вы даже можете записывать вокруг мыши или исключить нежелательные окна. Как видите, это действительно мощный инструмент, который стоит попробовать.
FoneLab Screen Recorder позволяет вам захватывать видео, аудио, онлайн-уроки и т. Д. На Windows / Mac, и вы можете легко настраивать размер, редактировать видео или аудио и многое другое.
- Записывайте видео, аудио, веб-камеру и делайте скриншоты на Windows / Mac.
- Предварительный просмотр данных перед сохранением.
- Это безопасно и просто в использовании.
Шаг 2 Зеркальное отображение iPhone на компьютер. У вас есть разные методы поиска в Интернете.
Шаг 3 Запустите FoneLab Screen Recorder на компьютере, затем выберите Видеомагнитофон на главном интерфейсе.
Шаг 4 Нажмите на В полностью or На заказ для выбора области записи на экране компьютера. Затем включите системный звук, микрофон или веб-камеру в соответствии с вашими потребностями. Нажмите REC начать запись.
Шаг 5 Воспроизведите то, что вы хотите записать на iPhone, затем нажмите остановить значок на экране компьютера, когда это будет сделано. Наконец, сохраните его в папку компьютера.
Вот и все, что запись экрана iOS 12/11 не работает. FoneLab Screen Recorder — одна из лучших альтернатив, если вы можете отразить iPhone на компьютере.
Если у вас есть еще вопросы, оставляйте комментарии ниже.
FoneLab Screen Recorder позволяет вам захватывать видео, аудио, онлайн-уроки и т. Д. На Windows / Mac, и вы можете легко настраивать размер, редактировать видео или аудио и многое другое.
Что касается обновления ОС, будь то Android или iOS, неизбежно возникают проблемы. Однако мы поговорим об эффективных решениях по исправлению Запись экрана iOS не работает на вашем iPhone или iPad, независимо от причины.
Решение 1. Включите запись экрана iOS
Перед использованием функции записи экрана на вашем iPhone вам необходимо убедиться, что запись экрана iOS включена на вашем устройстве. Чтобы включить запись экрана iOS на вашем устройстве, вы можете перейти на Параметры > Центр управления > Настройка элементов управления , затем нажмите Добавить рядом с кнопкой Запись с экрана.
Когда вы остановите запись экрана, появится уведомление о том, что запись экрана сохранена в фотографии. Если на вашем устройстве iOS недостаточно места, запись экрана не будет сохранена в приложении «Фото». Чтобы обеспечить полную запись, вам необходимо убедиться, что на вашем iPhone или iPad достаточно места для хранения.
Просто зайдите на Параметры > Общие > Хранение iPhone . Вы можете удалить или выгружать неиспользуемые приложения или оптимизировать фотографии для освободите больше места на вашем iPhone.
Решение 3. Устранить проблему с записью экрана iOS без звука
iOS Screen Recording может записывать как видео, так и аудио на ваш iPhone или iPad. При использовании функции записи экрана iOS некоторые пользователи обнаружили, что они снимают видео без звука. Возможно, параметр «Микрофон» не включен.
Проведите вверх от верхнего / нижнего края экрана, чтобы открыть Центр управления и найдите Запись экрана значок.
Нажмите и удерживайте Экранная запись кнопку, пока не увидите всплывающее окно.
Нажмите Микрофон значок, чтобы включить звук. Если сразу не сработает, можно включить / выключить опцию несколько раз.
Решение 4. Перезагрузите устройства iOS.
Когда вы столкнетесь с проблемой неработающей записи экрана iOS, попробуйте перезагрузка вашего iPhone или iPad. Этот метод работает в большинстве случаев.
Для iPhone X или 11
Нажмите и удерживайте либо кнопку «Домой», либо боковую кнопку, пока не появится кнопка выключения. Перетащите ползунок, чтобы выключить iPhone. Затем нажмите и удерживайте боковую кнопку, чтобы перезагрузить iPhone.
Для iPhone SE (2-го поколения), 8, 7, 6
Нажмите и удерживайте боковую кнопку, пока не появится кнопка выключения питания. Перетащите ползунок, чтобы выключить iPhone. Затем нажмите и удерживайте боковую кнопку, чтобы перезагрузить iPhone.
Для iPhone SE (1-го поколения), 5 или более ранней версии
Нажмите и удерживайте верхнюю кнопку, пока не появится кнопка выключения. Перетащите ползунок, чтобы выключить iPhone. Затем нажмите и удерживайте верхнюю кнопку, пока не увидите логотип Apple.
Решение 5. Проверьте ограничения на iPhone / iPad
Если ваша запись экрана iOS не работает, вы можете проверить функцию записи экрана. Если запись экрана iOS ограничена родительским контролем, вы также не сможете записать свой экран iOS. Лучше проверить это в Ограничениях. (Сбросить ограничения на iPhone)
Для iOS 12 или новее
Откройте «Настройки»> «Время экрана»> «Ограничения содержимого и конфиденциальности»> «Ограничения содержимого» и проверьте, включена ли запись экрана в Game Center.
Для iOS 11 или ранее
Перейдите в «Настройки»> «Основные»> «Ограничения»> «Game Center» и убедитесь, что функция записи экрана включена.
Лучшее программное обеспечение для записи экрана для Windows и Mac
Иногда вам может потребоваться записывать действия на вашем компьютере, вы также можете найти приложение для записи экрана для Windows и Mac. Простое в использовании программное обеспечение для записи экрана — Aiseesoft Screen Recorder будет хорошим помощником.
- Записывайте онлайн-видео, игры, подкасты, веб-семинары, звонки в Skype, видео с веб-камеры и т. Д.
- Запись потокового аудио, онлайн-аудио, голос микрофона с высоким качеством звука.
- Записывайте видео в полноэкранном режиме или настраивайте размер экрана и с легкостью делайте снимки экрана.
Часто задаваемые вопросы о записи экрана iOS не работает
Куда делись мои записи экрана?
Все, что вы записываете на свой iPhone или iPad, будет сохранено в приложении «Фото» в разделе «Запись экрана».
Как остановить запись экрана на iPhone?
Чтобы остановить запись экрана на вашем iPhone, вы можете просто перейти в Центр управления и снова нажать кнопку записи экрана. Красная полоса записи в верхней части экрана остановится.
Могу ли я восстановить несохраненный экран iPhone?
Нет. Как правило, ваша запись будет автоматически сохранена в Фото после записи. Иногда из-за ошибок вы не можете сохранить запись экрана на iPhone. Несохраненная запись экрана iPhone будет потеряна. Если вы потеряли или удалили сохраненную запись экрана iPhone, вы можете использовать Aiseesoft iPhone Data Recovery, чтобы восстановить ее.
Это раздражает, когда ты сталкиваешься Запись экрана iOS не работает. Однако вы можете решить эту проблему с помощью 5 решений, упомянутых выше. Надеюсь, эти советы помогут вам решить эту проблему. Если у вас есть лучшие решения, не стесняйтесь оставлять комментарии.
Что вы думаете об этом посте.
Рейтинг: 4.6 / 5 (на основе голосов 105) Подпишитесь на нас в
Как записать экран iPhone? Этот пост содержит 5 практических, но восхитительных подходов, позволяющих лучше записывать экран на iPhone X / 8/7/6/5/4.
Screen Recorder
Aiseesoft Screen Recorder — лучшее программное обеспечение для записи экрана, позволяющее захватывать любые действия, такие как онлайн-видео, звонки с веб-камеры, игра на Windows / Mac.
С выпуском iOS 11 запись экрана была представлена как новая встроенная функция в iOS 11. И iOS 12, iOS 13, даже iOS 14 сохраняют эту функцию. Для пользователей очень полезно записывать действия на экране, такие как игровой процесс, обучение и т. Д. Однако некоторые пользователи iOS сталкиваются с проблемами записи экрана. Присутствуют три основные проблемы: функция записи экрана не работает, программа записи экрана аварийно завершает работу после обновления iOS и записанные видео не имеют звука. Если вы переживаете Запись экрана iOS не работает проблемы, вы можете попробовать следующие решения в этой статье.
Рекомендую: лучший экранный рекордер для Windows и Mac
- 1. Снимайте экранную демонстрацию любой активности на экране ПК с Windows и Mac.
- 2. Записывайте видео в высоком качестве.
- 3. Записывайте музыку, радио, телефонные звонки VoIP, голосовые заметки и любой другой звук.
- 4. Поддержка редактирования в режиме реального времени при перекодировании, например выноски, подписи, выделения и т. Д.
Решение 1. Включите запись экрана в Центре управления
Если вы хотите использовать средство записи экрана для записи экрана iPhone или iPad, вам необходимо убедиться, что вы включили запись экрана на своем устройстве. Ты можешь пойти в Параметры на вашем iPhone или iPad. Выбрать Центр управления , а затем прокрутите вниз до Экранная запись . Нажмите значок +, чтобы добавить его.
Решение 2. Проверьте хранилище.
Если хранилище вашего iPhone или iPad ограничено, это может привести к тому, что запись экрана не будет работать в iOS 11, iOS 12, iOS 13 или iOS 14. Откройте «Настройки»> «Основные»> «Хранилище iPhone», чтобы проверить. Если места для хранения недостаточно, очистите iPhone или iPad, чтобы освободить место для хранения.
Решение 3. Сбросить все настройки
Сброс всех настроек на iPhone / iPad может быть очень эффективным во многих ситуациях. Направляйтесь к Параметры > Общие > Сбросить > Сбросить все настройки . Таким образом, вы не очистите данные с вашего iPhone или iPad, а сбросите общие настройки уведомлений, Touch ID, яркости и некоторых других функций.
Решение 4. Восстановите свой iPhone / iPad.
Если вышеуказанные способы не работают, вы можете попробовать восстановить устройство с помощью iTunes. Обратите внимание, что восстановление вашего устройства приведет к удалению всех данных на вашем iPhone или iPad.
Шаг 1 Подключите ваш iPhone / iPad к компьютеру через USB-кабель.
Шаг 2 Откройте iTunes на своем компьютере и щелкните значок устройства в верхнем левом углу iTunes.
Шаг 3 Щелкните Восстановить резервную копию. Затем вы можете выбрать последнюю резервную копию iTunes и нажать «Восстановить». Если вы зашифровали резервную копию iTunes, вам необходимо ввести пароль, чтобы разблокировать резервную копию.
Решение 5. Обновите до последней версии iOS.
Если запись экрана iOS 13/12/11 все еще не работает, попробуйте обновить устройство iOS до последней версии iOS 14. Обычно обновление iOS предлагает некоторые исправления ошибок и улучшения.
Часто задаваемые вопросы об iOS 14/13/12/11 Запись экрана не работает
Если у вас возникают проблемы с сохранением записи экрана, возможно, проблема с памятью. Для проверки перейдите в «Настройки»> «Основные»> «Хранилище iPhone». Если ваша память заполнена, вам необходимо очистить устройство iOS, чтобы освободить больше памяти.
2. Как решить проблему перегрева iPhone при записи экрана?
Вы можете остановить Bluetooth, игры, видео, службу GPS или другие приложения для обогрева. Если ваш iPhone заряжается во время записи экрана, вы можете отключить iPhone.
3. Почему я не могу загружать записанные видео с экрана на YouTube?
Большой размер или большая длина видео приведет к сбою при загрузке.
Это простые решения, которые помогут вам избавиться от проблемы с записью экрана iOS. Надеюсь, вам поможет один из этих приемов. Если у вас возникнут вопросы, свяжитесь с нами.
Хотите знать, как сделать снимок экрана в Minecraft? Где хранятся скриншоты Minecraft? Прочтите это руководство, и вы получите все ответы.
Вы хотите снимать экран во время использования Facebook, верно? Может вы хотите сохранить аватарку? Или вы хотите записывать чьи-то истории на Facebook? В этом посте мы расскажем вам о простых способах сделать снимок экрана на Facebook.
Эта статья показывает 2 простых способа записать игровой процесс на PS4. Неважно, хотите ли вы записать что-то, что только что произошло, или потоковую игру в прямом эфире, вы можете найти здесь идеальные решения
Вы сталкивались с тем, что при захвате изображений не отображаются фотографии или все фотографии на iPhone? Этот пост покажет вам полные решения для исправления захвата изображения, не распознающего проблему iPhone.
Читайте также:
- Как выключить режим картинка в картинке на айфоне
- Как настроить айфон для левши
- Чем отличается айфон 5 от 6
- Как отправить воспоминания с айфона через ватсап
- Как одновременно смотреть видео и играть на айфоне
-
Partition Wizard
-
Partition Manager
- How to Fix Screen Recording Failed to Save?
How to Fix Screen Recording Failed to Save? [Partition Manager]
By Charlotte | Follow |
Last Updated July 27, 2022
Have you ever seen «Screen Recording failed to save due to 5831» or «Screen Recording failed to save due to 5823» on your iPhone or iPad? If your answer is yes, you can find the helpful solutions in the post provided by MiniTool Partition Wizard.
Screen Recording is a built-in feature of your iPhone and iPad. It allows you to record your screen without any third-party apps. However, some users have encountered some errors in screen recording. They may meet the message below:
- Screen Recording failed to save due to 5831.
- Screen Recording failed to save due to 5823.
If you have encountered the same errors, you can try the solutions below to solve the error.
Solution 1. Restart Your Device
Restarting the device can fix many basic errors. So, if you encounter the «Screen Recording failed to save due to 5831» or «Screen Recording failed to save due to 5823» error on your device, you can try restarting your device to solve this issue. Here’s the way:
For iPhone:
- Press and hold the Power button until the power-off slider appears.
- Drag the slider to turn off your device, and then wait for 30 seconds. If your device is frozen or unresponsive, force restarts it.
- To turn your device back on, press and hold the side button until you see the Apple logo.
Solution 2. Check for Storage Space
First, you need to make sure you have enough space on your iPhone or iPad to save the new Screen Recordings.
If you don’t have enough space on your iPhone or iPad, you may encounter the «Screen recording failed to save due to 5831» or «Screen Recording failed to save due to 5823» error. You can follow the guide below to check your storage space:
- Take out your iPhone or iPad.
- Go to Setings apps.
- Select the General option on the Settings menu.
- Then select Storage to check if you have more space to save the Screen Recordings.
Solution 3. Check Screen Recording Restrictions
Sometimes, if you have set up any privacy restrictions on your iPhone or iPad that could prevent Screen Recordings from saving, you may encounter the «Screen Recording failed to save due to 5831» or «Screen Recording failed to save due to 5823» error. To fix this error, you can follow the steps below to check the restrictions:
- Go to Settings.
- Select Screen Time from the menu.
- Then select Content & Privacy Restrictions.
- Under GAME CENTER, make sure you have enabled the Screen Recording and set it as Allow.
Solution 4. Keep Your System Up to Date
Running an outdated system can cause some function errors on your iPhone or iPad device. If your iPhone or iPad system is not up to date, you may also encounter the «Screen Recording failed to save due to 5831» or «Screen Recording failed to save due to 5823» error. Here’s the way:
- Go to Settings.
- Then select the General option.
- Next, select Software Update.
- If you see two software update options, choose the one you want to install.
- Tap Install Now. If you see Download and Install instead, tap it to download the update, enter your passcode, and then tap Install Now.
Solution 5. Charge Your Devices
If your iPhone or iPad’s battery is at a low level, the Screen Recordings may also be unavailable. Because when your devices are on low battery, some features are forbidden to make your devices work longer.
At this time, the Screen Recording may be forced to close. So, the best way to solve this issue is to charge your device.
Solution 6. Check If the Recording Content Is Copy-Protected
If you find you just can’t record some kinds of content, this content iscopy-protected. In this situation, you can do nothing, because there is nothing wrong with your device.
About The Author
Position: Columnist
Charlotte is a columnist who loves to help others solve errors in computer use. She is good at data recovery and disk & partition management, which includes copying partitions, formatting partitions, etc. Her articles are simple and easy to understand, so even people who know little about computers can understand. In her spare time, she likes reading books, listening to music, playing badminton, etc.
Screen recording is one of the most nifty features on iPhone and iPad that allows people to quickly record anything on the display (with a few restrictions) and share it with others.
However, people over the years have complained about the ‘screen recording failed to save due to – 5831’ error and here we’ve discussed why you’re seeing and a few quick fixes to resolve the issue.
The screen recording error 5831 can be caused by content restrictions, a temporary bug, lack of free storage and copyright or privacy setting.
Certain content might be DRM-protected, which you won’t be able to record using the screen recorder. Other than that, some apps (including messaging or browsers) might prevent you from recording the screen.
Here are five ways to fix the ‘screen recording failed to save due to 5831’ error. Note that this error is also displayed as ‘Screen recording failed to save due to 5823’.
Also read: Can’t hear phone calls unless on speaker: 10 Fixes
Modify content restrictions
Content restrictions are often the primary cause for the ‘screen recording failed to save due to 5831’ error. Here is how to allow screen recording.
Open Settings on your iPhone or iPad and follow the steps listed below.
- Locate and tap on the Screen Time subsection.
- Next, tap on Content & Privacy Restrictions.
- Now, tap on Content Restrictions.
- Enter Screen Time Passcode — if you have it setup.
- Scroll down to Game Centre subsection and locate Screen Recording.
- Tap on Screen Recording and select Allow.
If you have forgotten your Screen Time Passcode, you can use your Apple ID to regain access to Content Restrictions.
Check storage
This method is straightforward; lack of storage means you cannot store any more files on the device, including screen recordings. Therefore, freeing up space is vital.
To do this, check your iPhone or iPad’s storage within the Settings application to decide what data needs deletion.
Open Settings on your iPhone or iPad and follow the steps listed below.
- Locate General subsection.
- Now, tap on iPhone Storage or iPad Storage.
- Select applications, images or files from the options listed and free up space.
Restart your iPhone
Another thing you should do is try and restart your iPhone to see if that resolves the issue. Restarting your device can solve seemingly random issues that would otherwise be tricky to debug.
Also read: iPhone won’t send pictures to Android: 5 Fixes
Reset all settings
The steps listed here may help sort issues created by background settings that could prevent Screen Recording from working.
This method will clear your Home Screen layout, network settings, and other system settings. None of your data — contacts, photos and so on — will be affected.
Open Settings on your iPhone or iPad and follow the steps listed below.
- Locate General subsection.
- Scroll down and tap on Reset.
- Select Reset All Settings.
If this method does not help, you can attempt a Factory Reset by selecting Erase All Content and Settings. This method will return your iPhone or iPad to its factory condition.
Check for iOS updates
Another potential reason for this problem could be a bug in iOS. More often than not, developers realise this quickly and release patches or subsequent updates to fix such issues.
Follow these steps to ensure that you have the latest iOS version installed on your phone.
- Head over to the settings and tap on General.
- Tap on Software Update.
- Ensure that you’re on the latest update available. If not, update your device immediately.
Also read: iPhone calls going straight to voicemail: 9 Fixes
With iOS 14 or later, users with an iPhone or iPad can finally record their screen natively.
This means you no longer need to jailbreak your device or use a third-party app.
To enable screen recording, go to Settings > Control Center > tap the Add button and then select the Screen Recording option.
Recently, some iPhone users have noted a problem with their native screen recording feature.
Here is the error that was reported.
Screen Recording failed to save due to: -5831
If you’re experiencing the same issue with your iPhone screen recording, try the following solution.
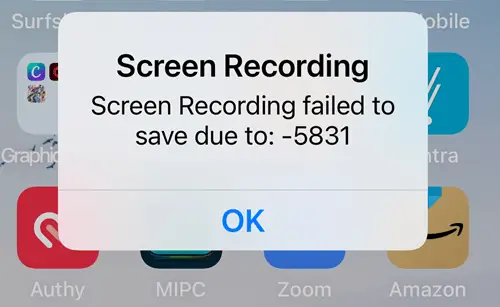
- Go to your Photos app. Give it a quick clean-up if you have more than 500 photos and videos. Delete some pictures and videos that you don’t need. This will provide some space for your screen recordings.
- Open the Settings app on your iPhone.
- Go to Screen Time > Content & Privacy > Restrictions.
- Continue by tapping on Content Restrictions > Game Center.
- Set Screen Recording to Allow.
Now you can try to screen record again. Once done, tap on the Screen Recording button to save your clip.
To sum it all up:
There are a few things that can cause this error when trying to save a screen recording on your iPhone. First, make sure you have enough storage space available. If you’re low on storage, try deleting some unnecessary files or apps to free up space.
Next, check for any software updates and install them if available. Outdated software can often cause problems like this.
If neither of those solutions works, try restarting your iPhone.
Finally, if none of those solutions work, you may need to factory reset your iPhone and start fresh. This should only be done as a last resort, as it will delete all your data and settings.
Looks like no one’s replied in a while. To start the conversation again, simply
ask a new question.
«Screen recording failed to save due to: -5831»
can i still recover it? could it be somewhere recoverable?
i need it, i have storage space. ios 13.3.1
[Re-Titled by Moderator]
Posted on Apr 17, 2020 1:13 PM
1 reply
Apr 19, 2020 9:35 AM in response to lina270
Hello lina270,
Thanks for using the Apple Support Communities! I understand you are getting an error when you try to record your screen. I’m happy to help you find some information.
If the screen recording did not save, there is not a way to retrieve it. I would suggest you restart your iPhone and test it again. Here is a link to help you:
Restart your iPhone
If you have any issues after reviewing the link, please let me know. Also, can you tell me how long you have had this issue? Is it happening constantly, or sporadically? Does this happen while using a particular app?
Have a good day!
4 replies
Apr 19, 2020 9:35 AM in response to lina270
Hello lina270,
Thanks for using the Apple Support Communities! I understand you are getting an error when you try to record your screen. I’m happy to help you find some information.
If the screen recording did not save, there is not a way to retrieve it. I would suggest you restart your iPhone and test it again. Here is a link to help you:
Restart your iPhone
If you have any issues after reviewing the link, please let me know. Also, can you tell me how long you have had this issue? Is it happening constantly, or sporadically? Does this happen while using a particular app?
Have a good day!
May 6, 2020 12:48 PM in response to jeremy_v
I have the same issue. And its happen everytime after mu iphone X rebooted.
Jun 1, 2020 1:41 AM in response to lina270
I have the same issue. And it has repeatedly happening even after restarting my phone several times. I was using WhatsApp while recording the video. I’ve tried even without opening any apps, but just the home page screens, but videos aren’t getting saved even though I have enough space on phone storage.
Let me know what’s going wrong, or let me know how to send the report to Apple care?
Jun 22, 2020 8:51 AM in response to pbharat
This just happened to me too, my phone keeps overheating as well. This iPhone X is garbage lol
5831 screen recording error on iPhone