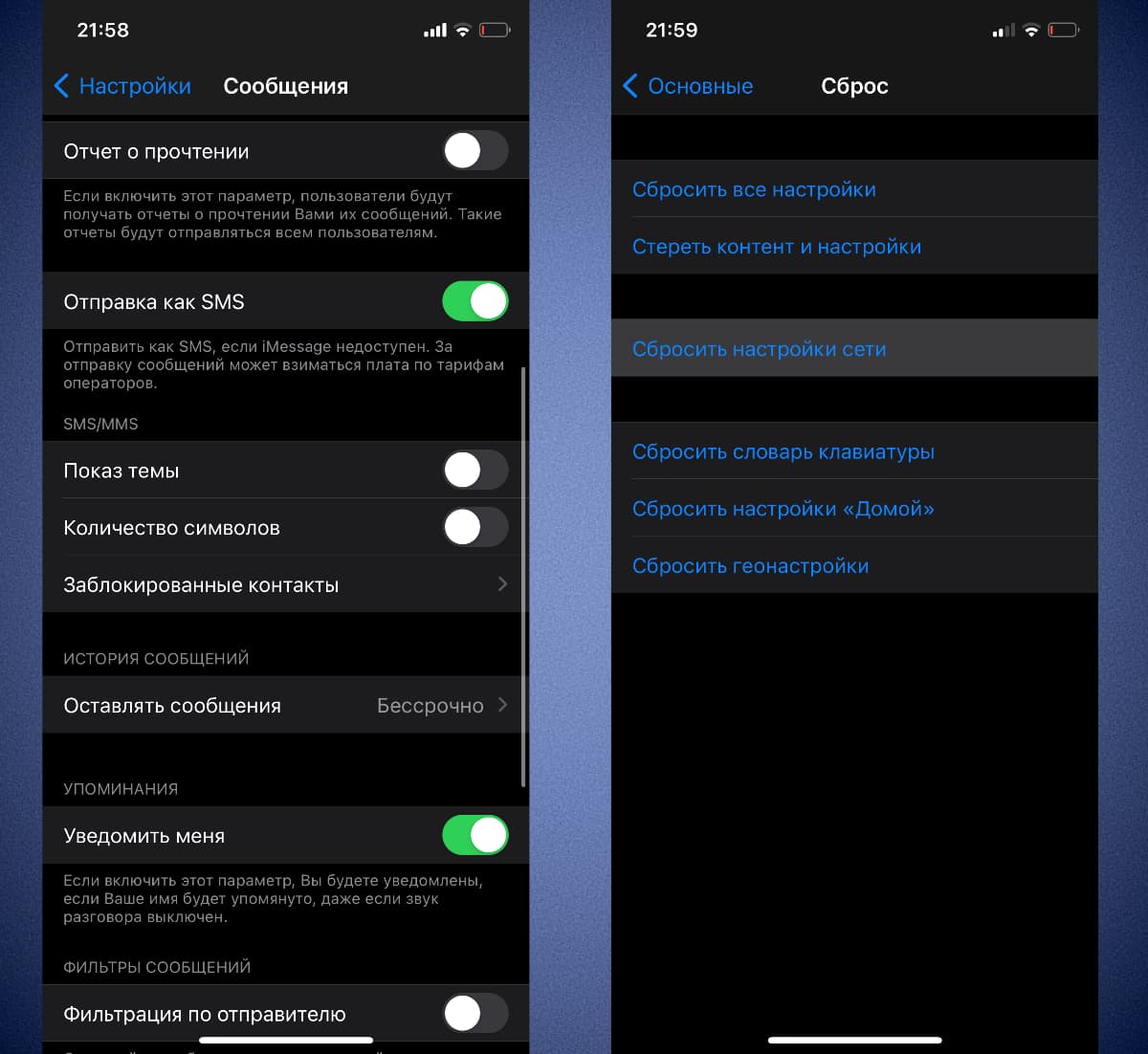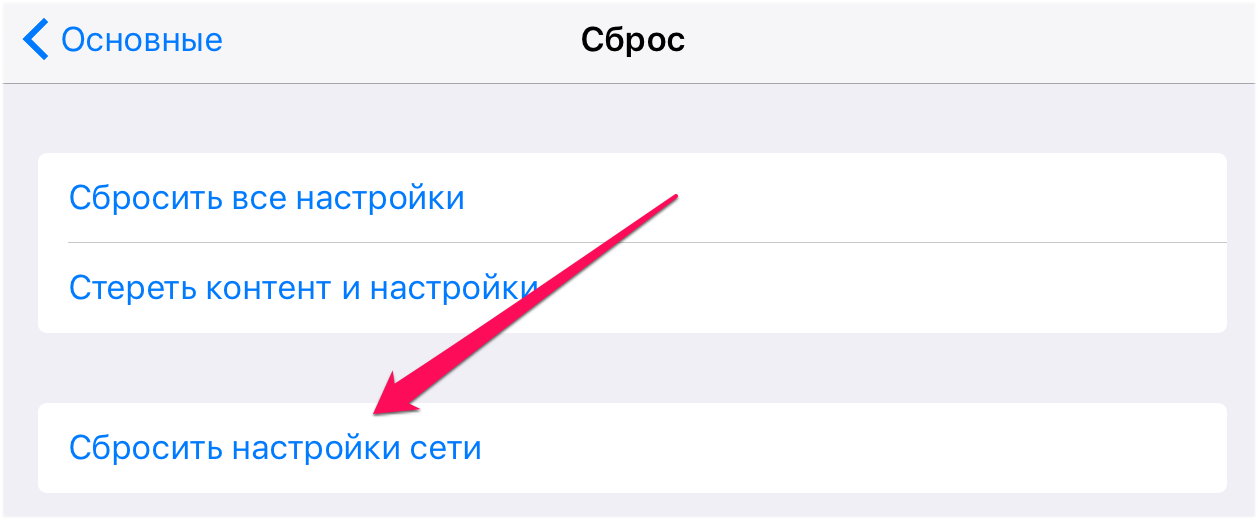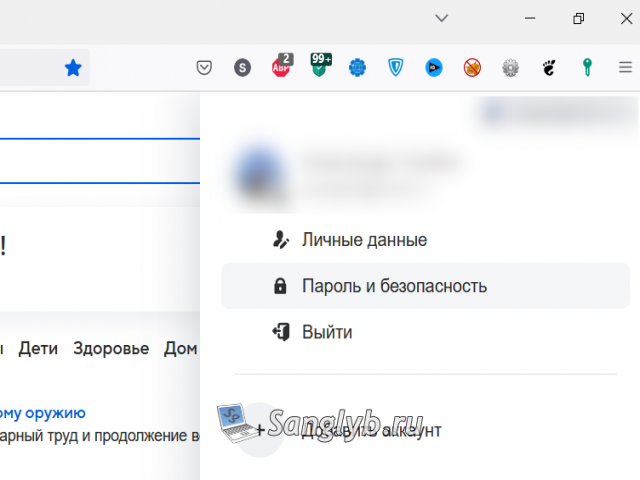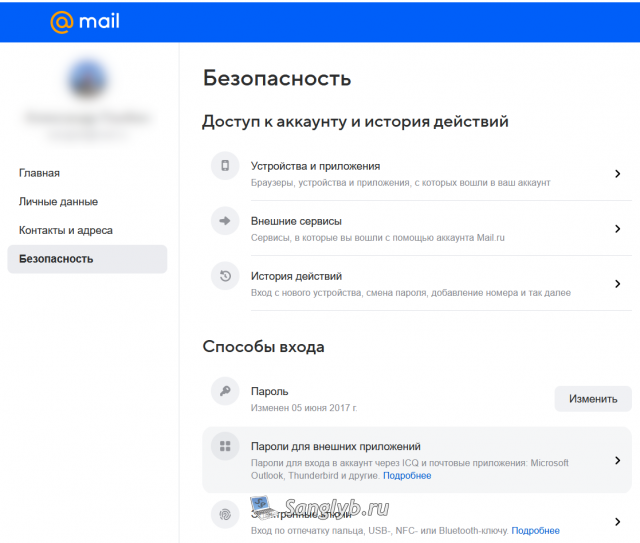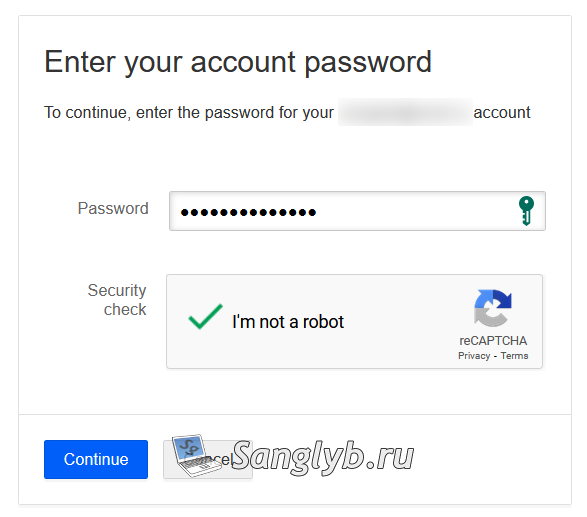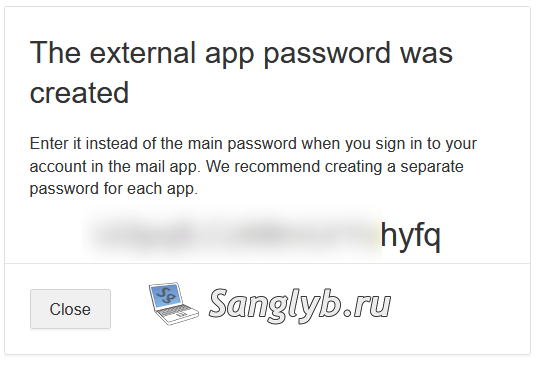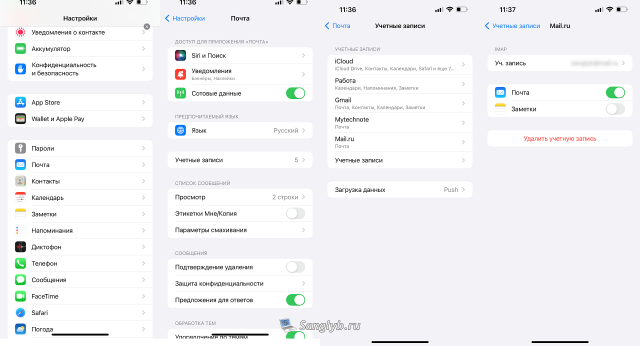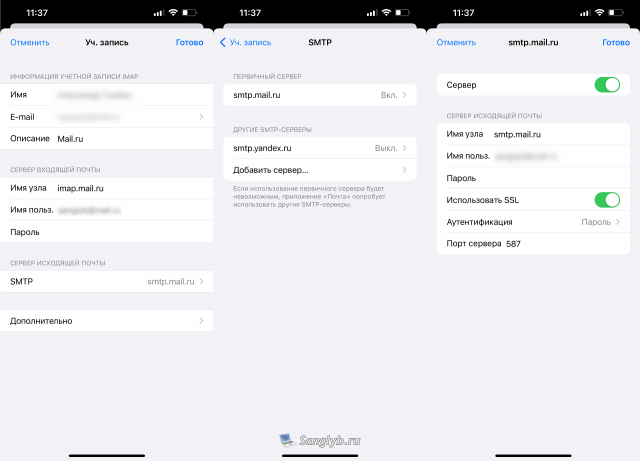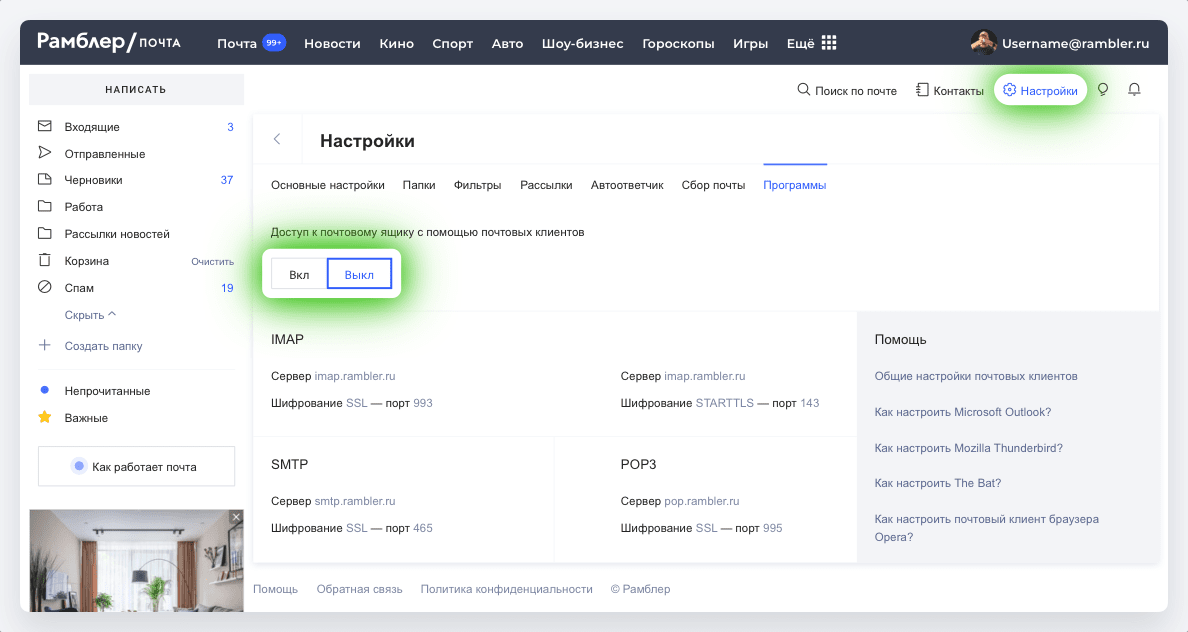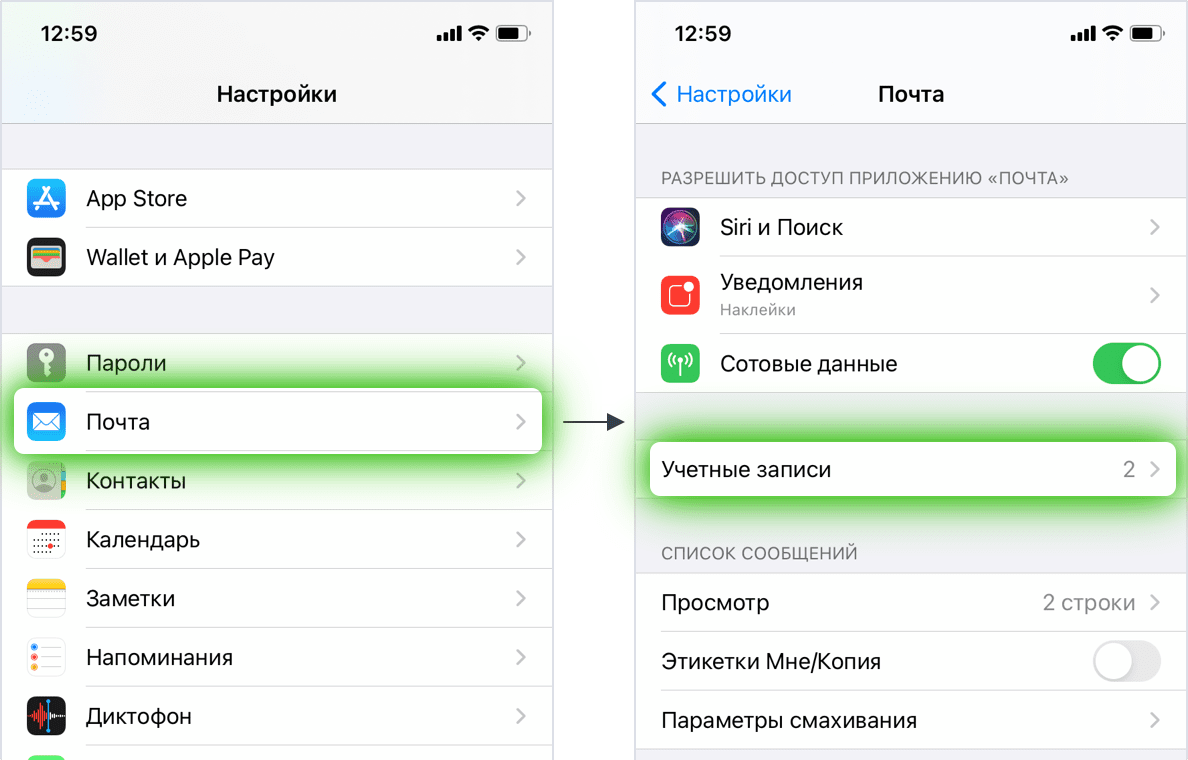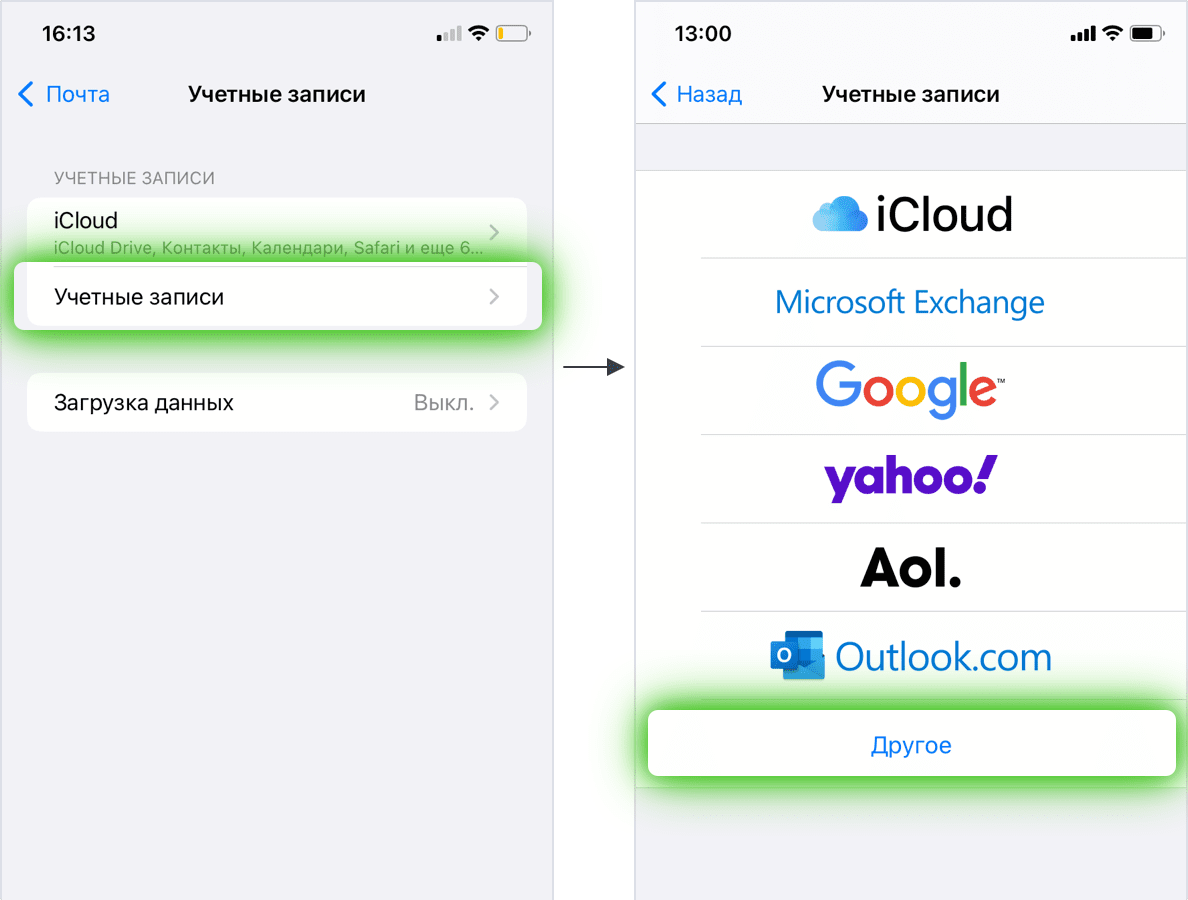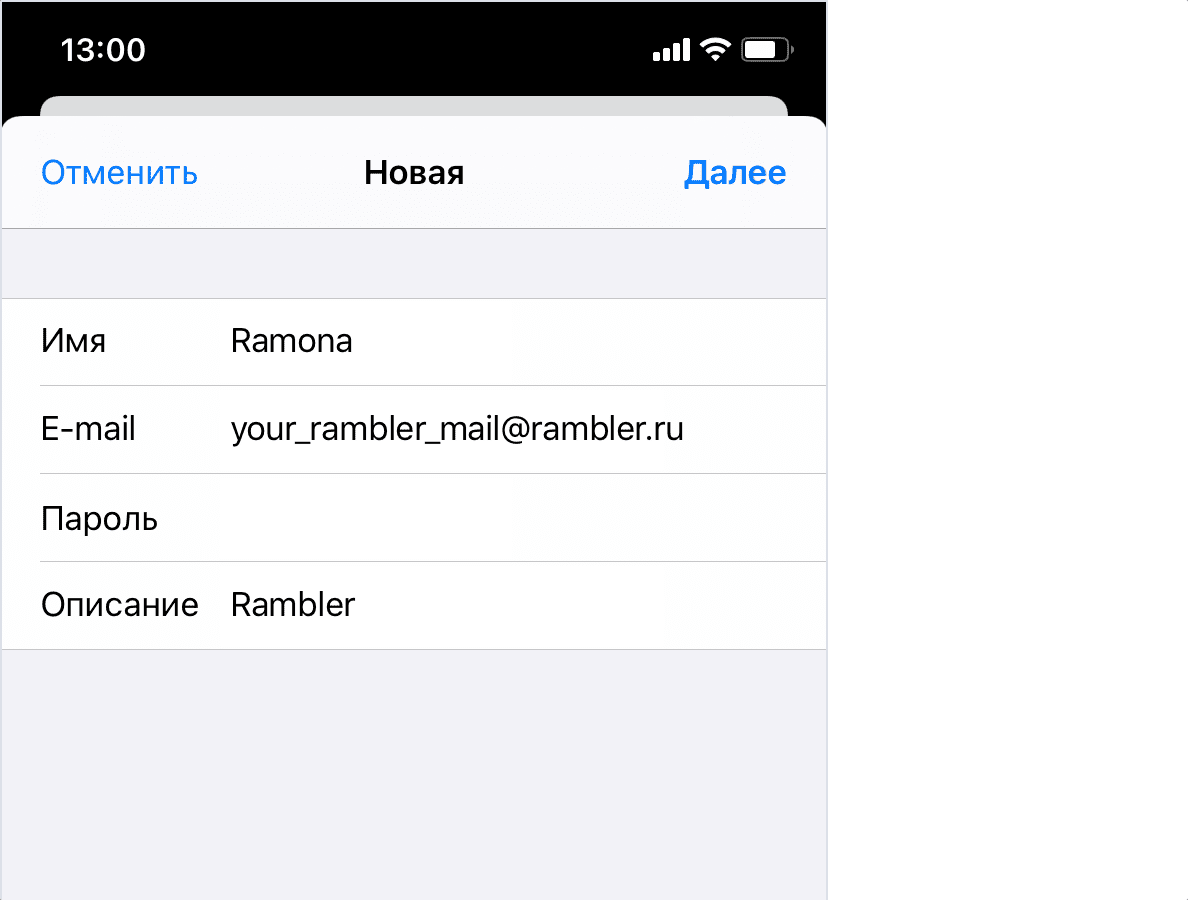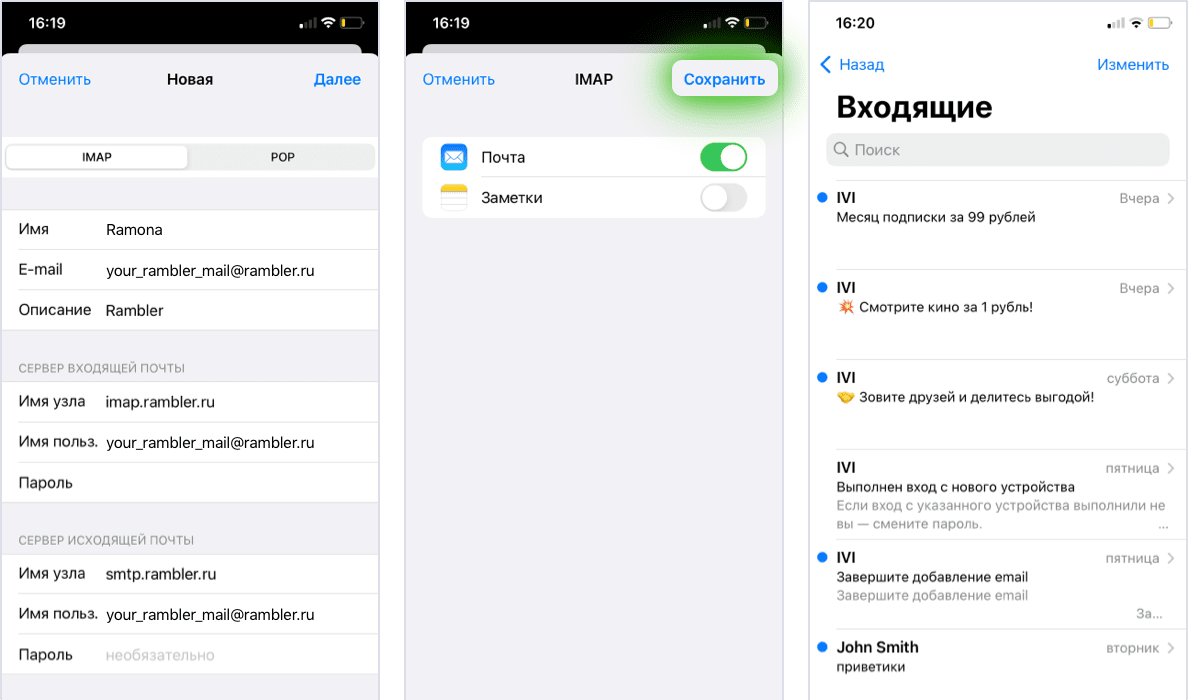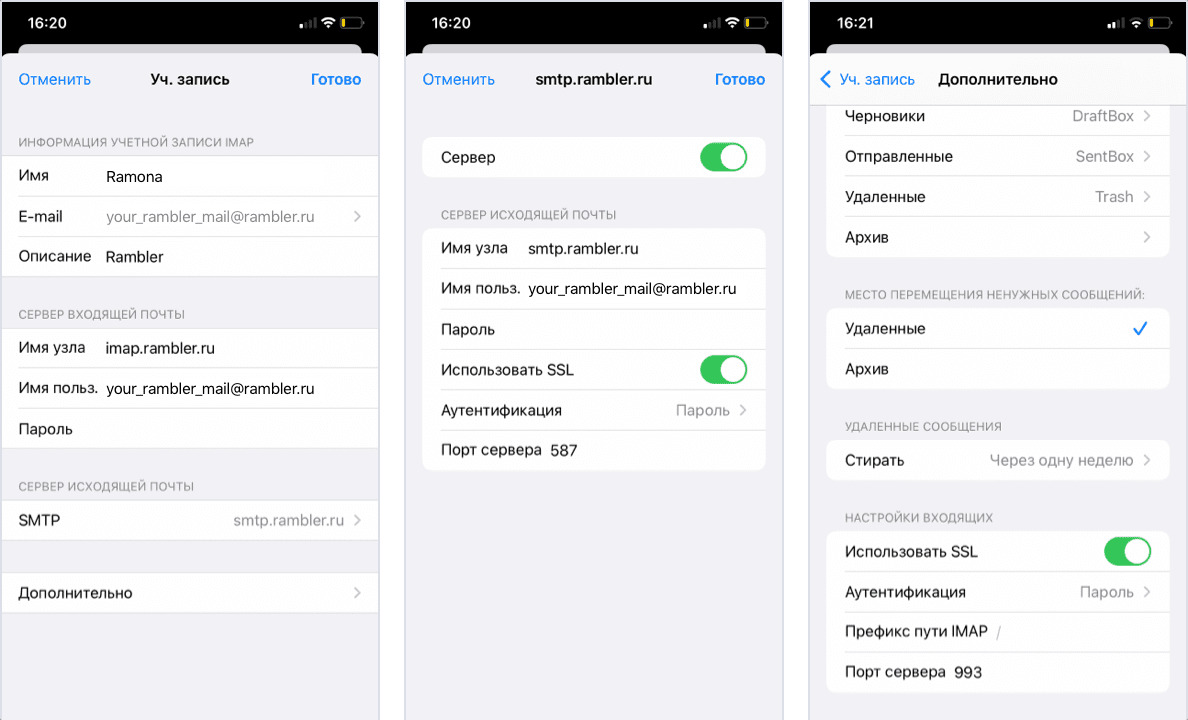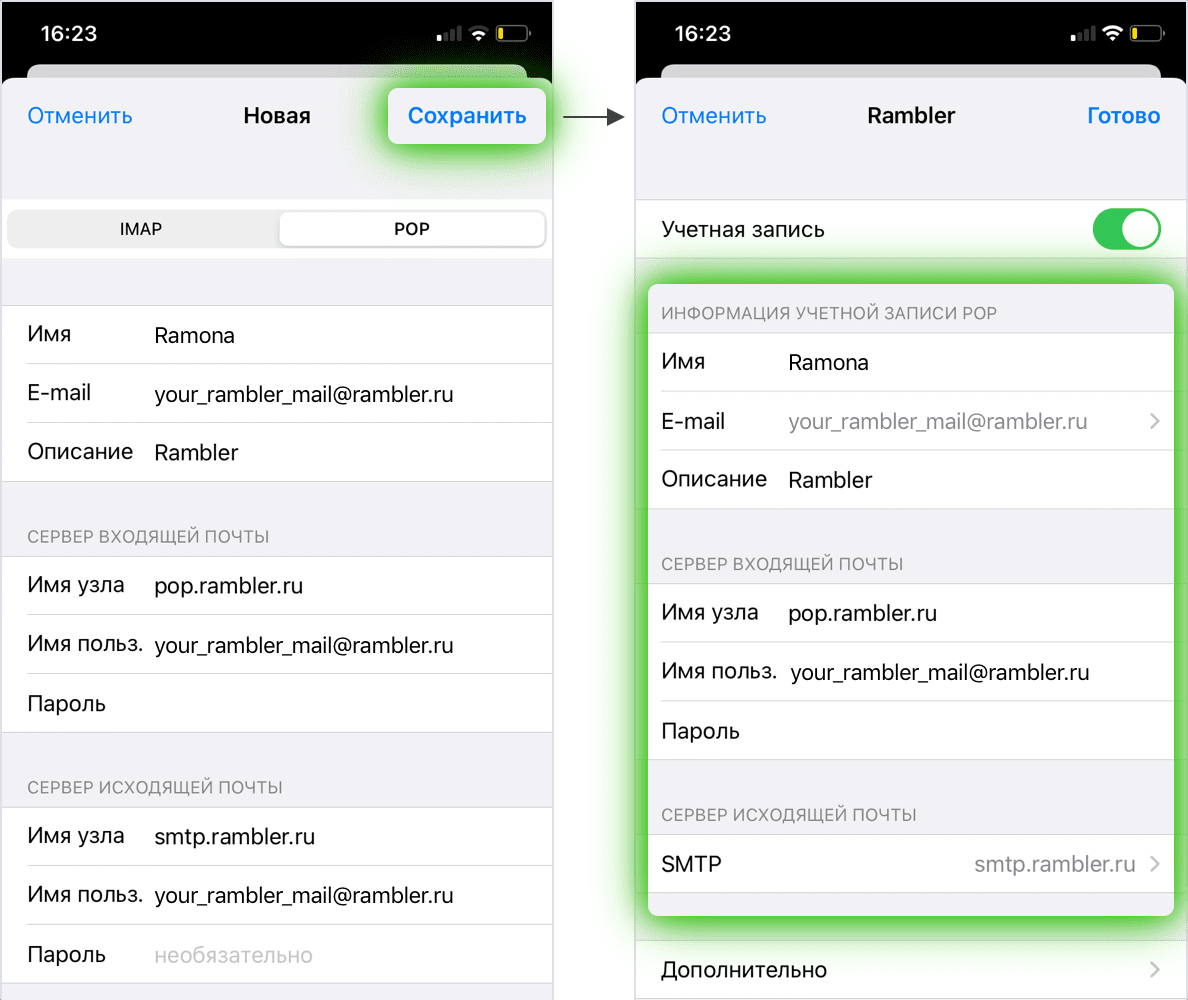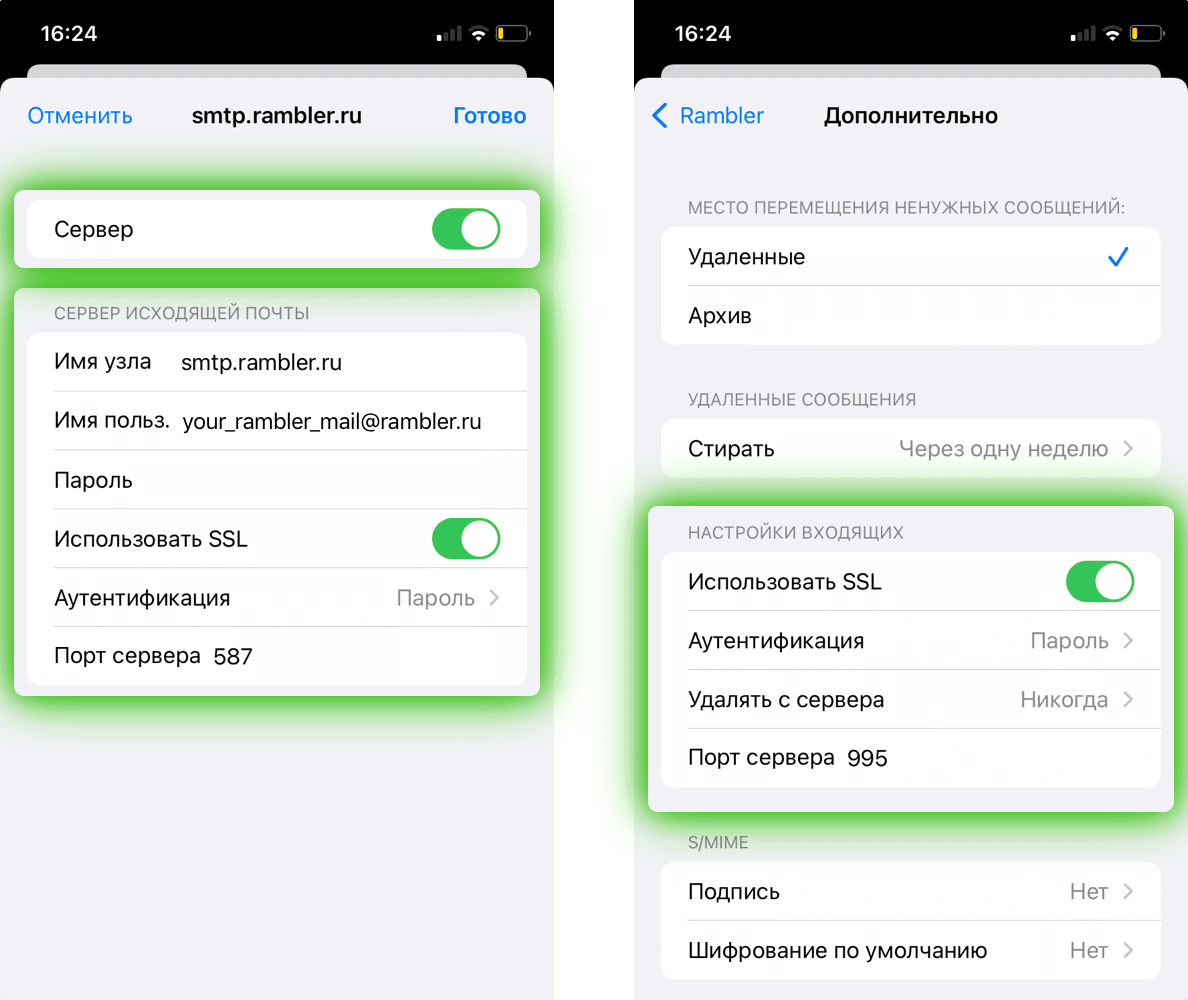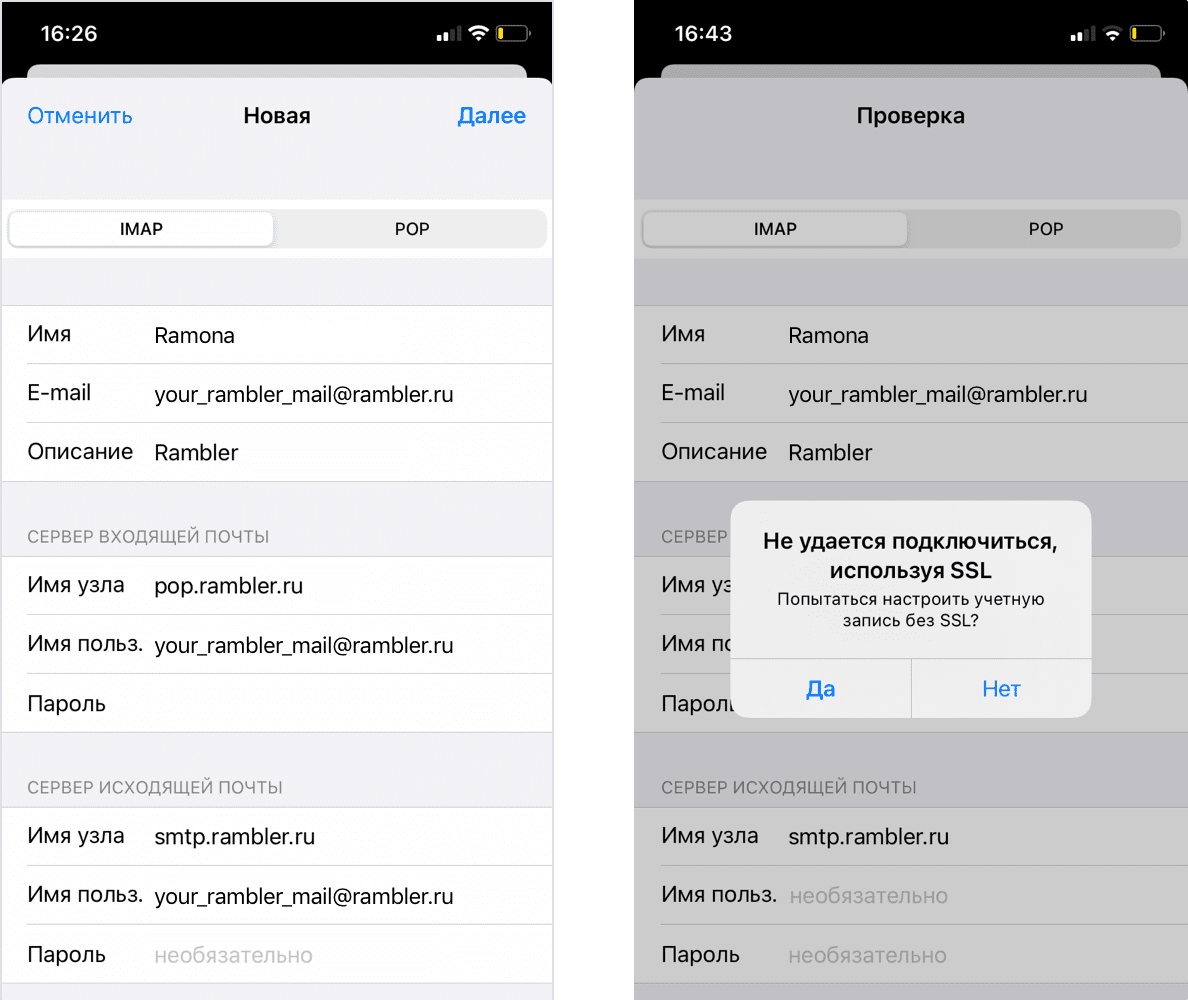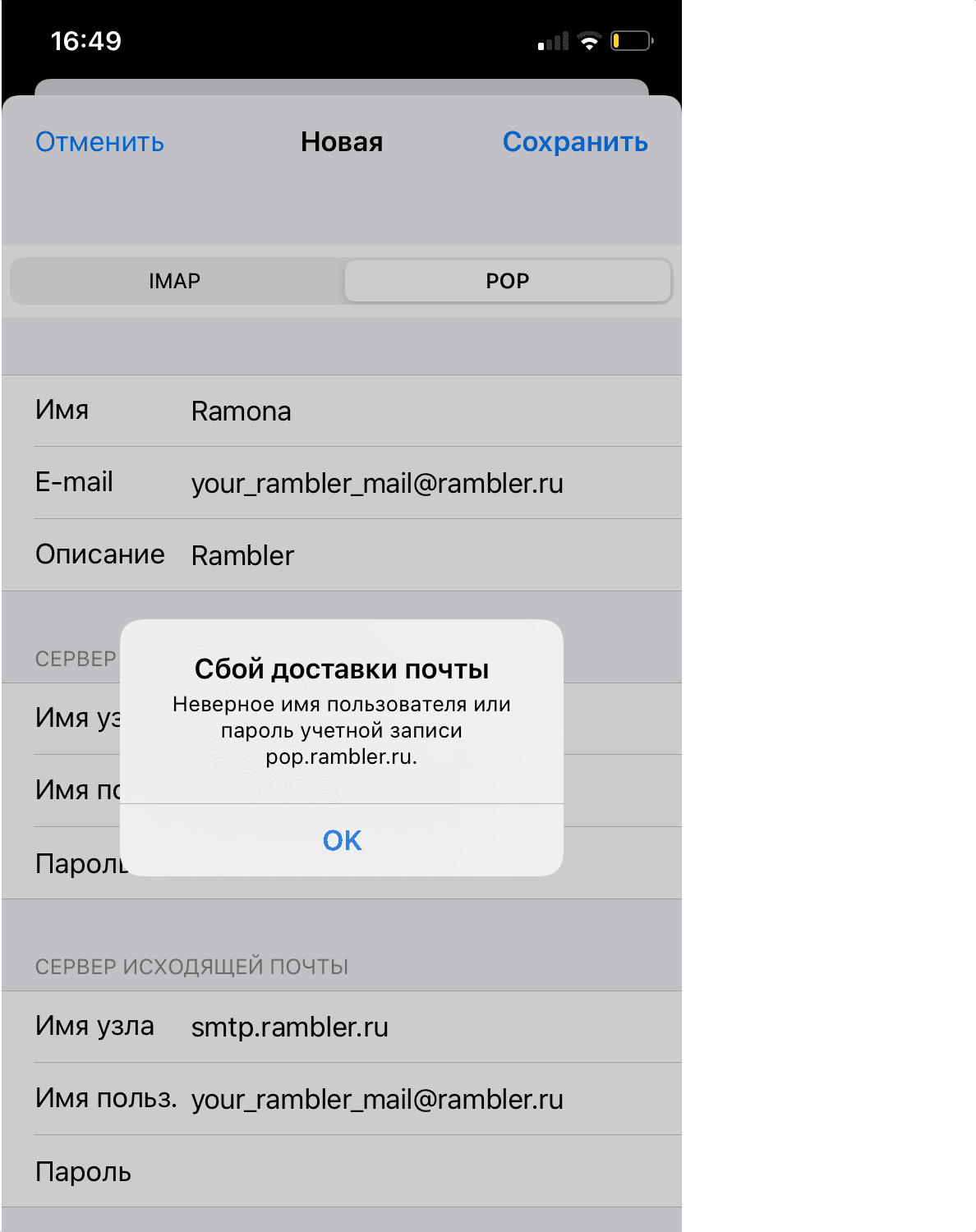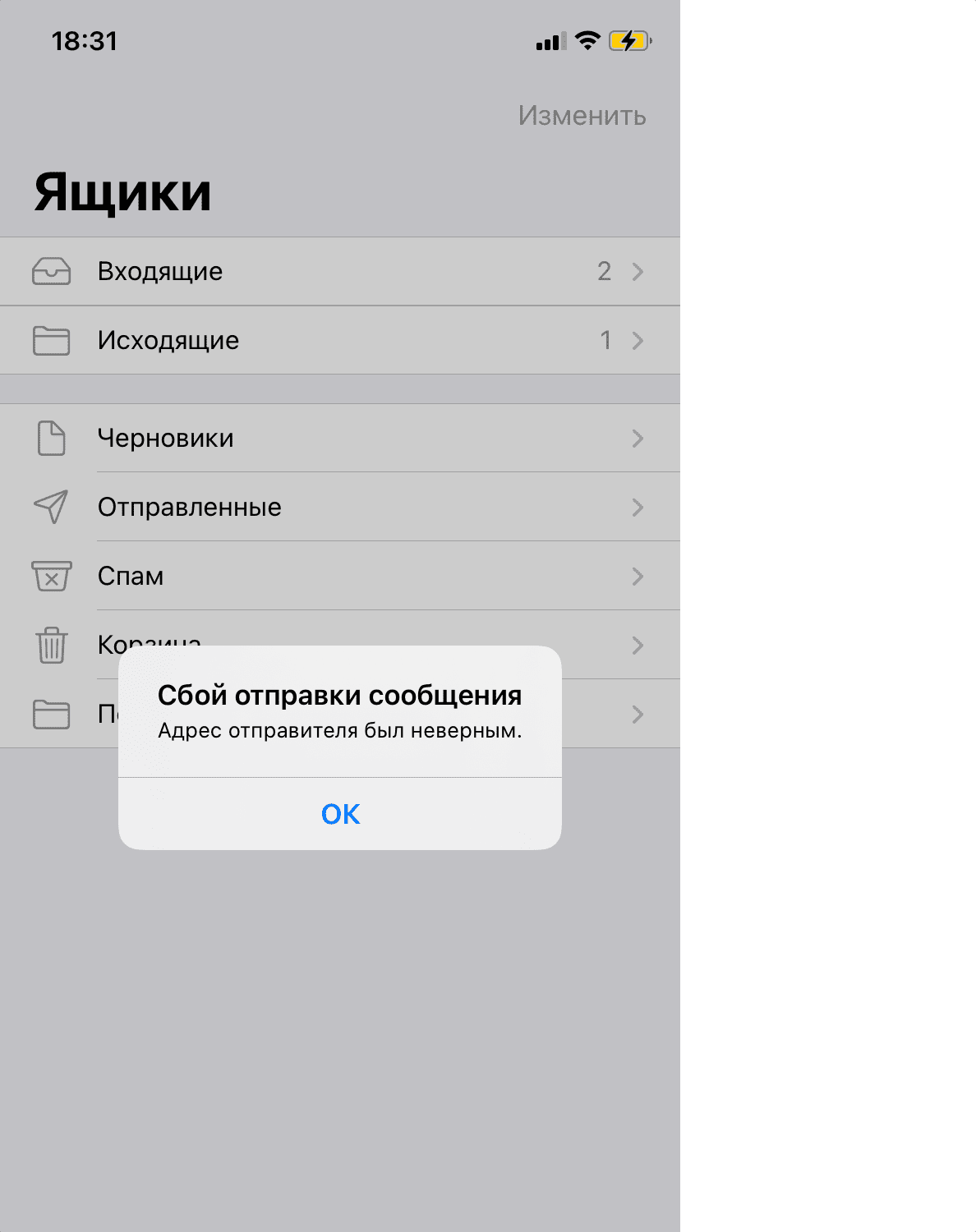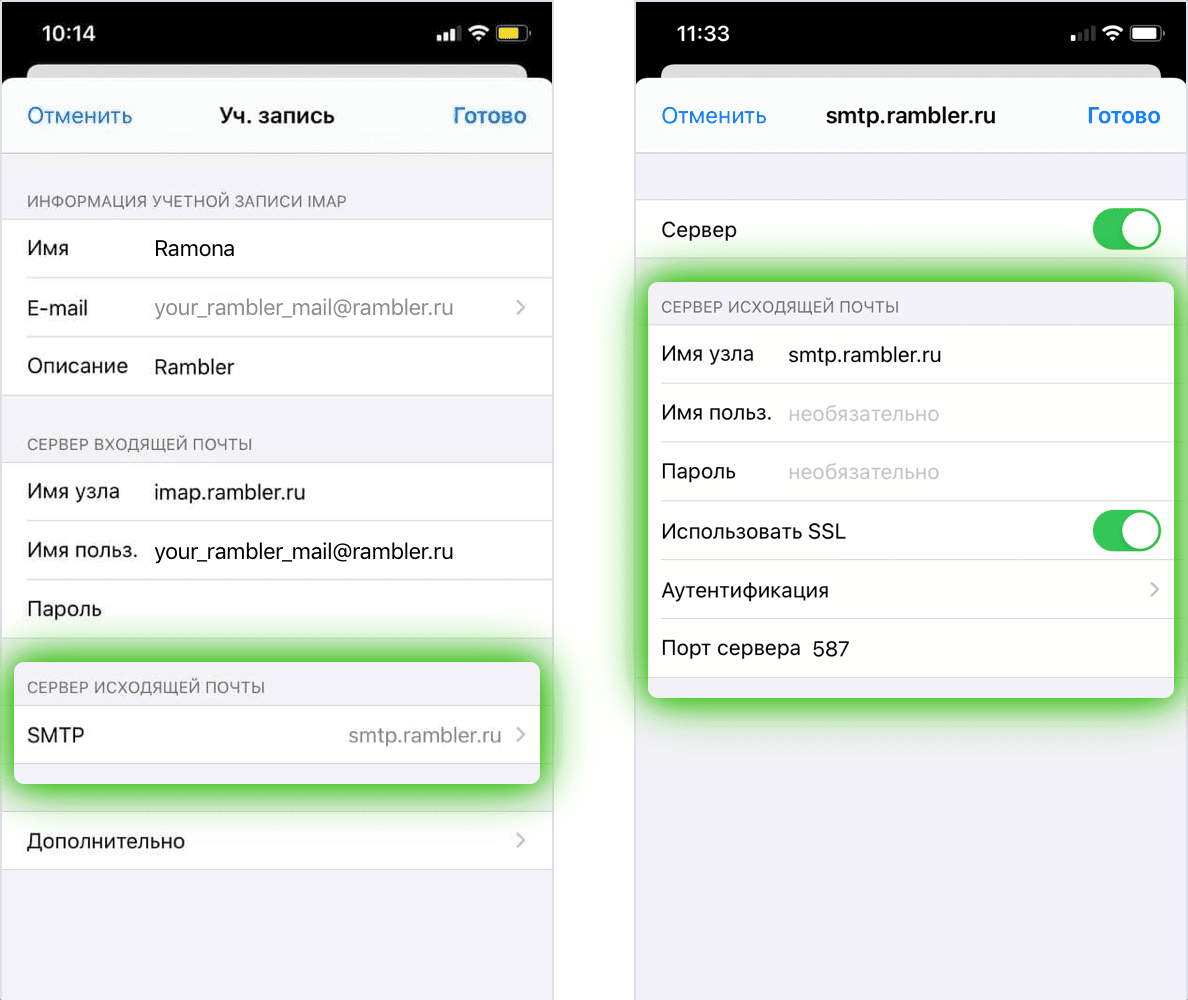✏️ Нам пишут:
Не могу отправить SMS-сообщение определенному контакту. В переписке отображается восклицательный знак и надпись “Не доставлено”. Что делать?
Иногда при отправке текстового сообщения в iOS появляется подобная ошибка. Она может быть связана как с плохим уровнем сигнала сети, так и с некорректной работой iMessage.
Сейчас расскажем, как возобновить работоспособность SMS.
Что делать, если не отправляются текстовые сообщения на iPhone
1. Задержите палец на проблемном сообщении и в диалоговом окне выберите вариант повторной отправки сообщения.
Разумеется, в этот момент смартфон должен находиться в зоне хорошего покрытия и не быть в авиарежиме.
2. Если предыдущий пункт не помог – попробуйте просто перезагрузить iPhone. Выключите и снова включите гаджет.
3. Если после перезапуска сообщения снова не отправляются, откройте Настройки – Сообщения и активируйте переключатель Отправка как SMS. Эта фишка позволяет отправлять сообщения в виде СМС в переписке с пользователями iMessage, когда подключения к сети не будет.
Так сообщение может ошибочно не отправляться, считая, что вы хотите вести переписку по iMessage.
4. Следующим шагом может стать временное отключение iMessage (переключатель по пути Настройки – Сообщения). Делать это нужно лишь тогда, когда проблема с отправкой возникает регулярно и с разными абонентами.
5. Самым радикальным способом решения проблемы будет сброс параметров сети. Сделать это можно по пути Настройки – Основные – Сброс – Сбросить настройки сети.
После этого iPhone забудет все подключенные Wi-Fi сети и сбросит настройки мобильного интернета. Вместе с этим будут сброшены настройки отправки текстовых сообщений к параметрам по умолчанию. Это может помочь решить проблему с отправкой СМС.
← Вернуться в раздел помощь
Не нашли то, что искали?
Это может быть проблемой, когда вы не можете отправить электронное письмо со своего iPhone. Сначала может показаться, что письмо отправлено получателю. Однако электронная почта застряла в папке «Исходящие», когда вы проверяете. Независимо от того, какое почтовое приложение вы используете, есть несколько решений для устранения этой проблемы на iPhone.
В то время как приложение электронной почты по умолчанию выполняет свою работу на iPhone, приложение, не отправляющее электронные письма, может заставить вас перейти на рабочий стол или искать альтернативы Mail на iPhone. Прежде чем вы это сделаете, вы можете выполнить приведенные ниже приемы и исправить проблему с iPhone, которая не отправляет электронные письма.
Вы должны убедиться, что вы работаете с активным подключением к Интернету на вашем iPhone. Убедитесь, что у вас есть полные или хотя бы несколько сетевых баров для использования мобильных данных.
Если вы работаете с медленным подключением к Интернету и отправляете большой файл (около 20 МБ) на iPhone, устройство может выдать ошибку. Для достижения наилучших результатов мы рекомендуем использовать быстрое соединение Wi-Fi.
Шаг 1: Запустите «Настройки» на iPhone.
Шаг 2: Перейдите в меню «Почта».
Шаг 3: Включите мобильные данные и закройте приложение.
Внимательно проверьте введенный адрес электронной почты. Если есть опечатка, исправьте ее и попробуйте отправить электронное письмо еще раз.
После того, как вы освоитесь с конкретным провайдером электронной почты, вы должны сделать его учетной записью по умолчанию для отправки электронных писем на iPhone.
Шаг 1: Откройте «Настройки» на iPhone.
Шаг 2: Прокрутите вниз до меню «Почта».
Шаг 3: Прокрутите вниз, и вы найдете возможность выбрать учетную запись по умолчанию.
Шаг 4: Выберите предпочитаемого поставщика услуг электронной почты в следующем меню.
Пока приложение Почта открыто, вы услышите звук отправленного письма. Это подтверждает, что электронное письмо было успешно отправлено. Перейдите в папку «Отправленные» и подтвердите это.
Возможно, вы изменили свой пароль электронной почты Gmail или Outlook. Приложение «Почта» на iPhone попросит вас снова авторизовать учетную запись, чтобы включить функции электронной почты.
Шаг 1: Запустите «Настройки» на iPhone.
Шаг 2: Перейдите в меню «Почта».
Шаг 3: Выберите «Учетная запись» и нажмите на учетную запись электронной почты, которая доставляет вам проблемы.
Шаг 4: Выберите «Удалить учетную запись» и подтвердите свое решение.
Шаг 5: Вернитесь в меню «Учетные записи», выберите «Добавить учетную запись» и выберите поставщика услуг электронной почты, чтобы добавить данные для входа.
После добавления учетной записи перейдите в приложение «Почта» и начните отправлять электронные письма.
Эта функция может мешать работе электронной почты на iPhone. Давайте отключим его и попробуем еще раз.
Шаг 1: Откройте «Настройки» на iPhone и перейдите в меню «Почта».
Шаг 2. Найдите «Защиту конфиденциальности» в меню «Сообщения».
Шаг 3. Отключите переключатель «Защита активности почты» и попробуйте отправить электронное письмо еще раз.
Шаг 1. Нажмите и удерживайте значок «Почта» и выберите «Удалить приложение».
Шаг 2: Нажмите «Удалить приложение» и удалите почту с iPhone.
Шаг 3: Откройте App Store на iPhone и найдите Mail.
Установите приложение и начните им пользоваться.
Перейдите в «Настройки iPhone» и откройте меню «Основные». Перейдите в «Обновление программного обеспечения» и установите последнюю версию iOS.
На вашем iPhone внезапно перестали отправляться обычные текстовые сообщения? В этой инструкции мы рассказали о настройках и различных способах, включая совсем неочевидные, которые могут помочь вам справиться с проблемой.
Выполните принудительную перезагрузку
Начнем с простых, но в большинстве проблемных случаев наиболее действенных способов решения. Первым делом выполните принудительную перезагрузку iPhone, одновременно задержав кнопки Питание и Домой (кнопку уменьшения громкости на iPhone 7/7 Plus) до тех пор, пока на экране смартфона не появится логотип Apple. «Жесткая» перезагрузка способна избавить вас от многих программных ошибок, включая неполадку с невозможностью отправки текстовых сообщений на iPhone.
Сбросьте настройки сети
Также SMS на iPhone могут начать отправляться после сброса настроек сети смартфона. Для этого перейдите в меню «Настройки» → «Основные» → «Сброс» и нажмите «Сбросить настройки сети», после чего подтвердите операцию. Когда сброс успешно выполнится, проверьте не начали ли отправляться сообщения. Обращаем внимание, что сброс настроек сети предусматривает удаление сохраненных паролей для Wi-Fi сетей.
Проверьте настройки iOS
Еще одним простейшим способом восстановления работы функции отправки SMS является активация соответствующей опции в параметрах iPhone. Перейдите в меню «Настройки» → «Сообщения» и убедитесь в том, что переключатель «Отправить как SMS» активен. Эта функция позволяет отправлять сообщения именно как SMS, в том случае, если мессенджер iMessage недоступен.
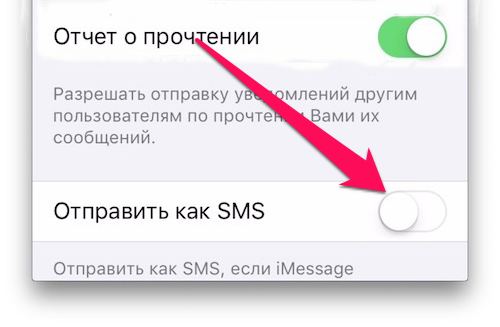
Удалите сообщение и отправьте его заново
Очередной простой в реализации способ. Удалите проблемное сообщение, после чего попробуйте отправить аналогичное послание повторно. Нередко столь банальная процедура действительно срабатывает и SMS на iPhone начинают отправляться как положено.
Переставьте SIM-карту в другой смартфон/телефон
Переходим к более нестандартным способом, которые могут выручить, если все традиционные методы оказались бессильны. Едва ли не самый эффективный из них предусматривает перестановку SIM-карты на другой смартфон или телефон (желательно именно телефон). После того, как ваша SIM-карта окажется в другом телефоне, на ней произойдет настройка SMS-центра, который, по какой-то мистике, на iPhone настраиваться не желает. Через несколько минут SIM-карту можно извлечь из телефона и вновь установить в iPhone. SMS должны заработать.
Обратитесь к оператору
Не расстраиваетесь раньше времени, в этом пункте мы не посоветуем вам просто позвонить своему оператору и попросить у него включить отправку SMS. Обращаться к нему следует со вполне конкретной просьбой — запросом актуального номера SMS-центра. После получения номера следует проделать следующее:
Шаг 1. Сбросьте установленный на iPhone номер SMS-центра командой:
Примечание: команды набираются в приложении «Телефон».
##5005*7672# (кнопка вызова).
Шаг 2. Установите актуальный номер SMS-центра командой:
**5005*7672*+[номер_смс_центра]# (кнопка вызова).
Восстановите iPhone и активируйте его с вашей SIM-картой
И, наконец, способ, который решает любые проблемы с текстовыми сообщениями на iPhone. Выяснилось, что они чаще всего проявляются в случаях, когда первоначальная активация iPhone проводилась с другой SIM-картой. Из-за этого, после установки новой «симки», ее настройки выполняются неправильно и номер SMS-центра не прописывается. Восстановление iPhone и его последующая активация с вашей новой SIM-картой позволяет забыть о проблеме с отправкой SMS. Подробное руководство о том, как выполнить восстановление iPhone через iTunes доступно здесь.
Смотрите также:
- Не гаснет экран при разговоре на iPhone — что делать
- Плохо ловит Wi-Fi на iPhone — что делать
- Как поставить дату на фото на iPhone
✅ Подписывайтесь на нас в Telegram, ВКонтакте, и Яндекс.Дзен.

Что за ошибка
Уведомление может выглядеть так: «Не удается получить почту», иногда она высвечивается вместе с уведомлением о необходимости ввода пароля для учетной записи почты, но иногда, в уведомлении написано: «ошибка учетной записи».
Причины возникновения
Ошибка может возникнуть при входе в почтовый ящик, а бывает, что перестают приходить или отправляться сообщения.
Причины возникновения может быть следующие:
- нет подключения к интернету;
- выключена Почта iCloud;
- неверный пароль учетной записи;
- заполнено хранилище iCloud.
Как избавиться от ошибки
Что делать если приходит уведомление об ошибке? Несколько советов:
- проверьте подключение к интернету;
- удостоверьтесь в правильности учетных данных;
- перезагрузите мобильное устройство;
- удалите и повторно добавьте учетную запись.
Споосб перый
Чтобы проверить, работает интернет на телефоне или нет, можно попытаться зайти в любое другое приложение, работающее через интернет, либо открыть любой поисковик и ввести запрос, так будет понятно, есть неполадки в подключении или нет.
Если интернет работает исправно, ошибка связана именно с почтой, в этом случае нужно подождать, вдруг произошел сбой и через некоторое время почта на Iphone начнет работать самостоятельно.
Способ второй
Далее необходимо убедиться в подключении Почты iCloud, для этого надо зайти на Почту, нажать «Настройки», перейти в «Учетные записи», выбрать учетную запись iCloud, посмотреть статус работы почты, если она включена, то будет высвечиваться статут «Онлайн».
Бывает, почта запрашивает пароль, в этом случае нужно удостовериться в правильности введенных данных, для этого необходимо нажать «Изменить настройки».
Способ третий
Если все вышеперечисленное не работает, то простой способ, к которому нужно прибегнуть, это перезагрузить телефон, а если не помогает и это, то удалить учетную запись и снова ее добавить.
При удалении учетной записи почты могут быть потеряны заметки и контакты, во избежание этого, перед удалением надо сделать резервную копию устройства. После этого удаляем и создаем учетную запись заново, на Iphone заходим в «Настройки», жмем «Учетные записи и пароль», выбираем «Удалить», перезагружаем устройство и снова создаем учетную запись, выполнив ту же последовательность действий, только теперь выбираем не «Удалить учетную запись», а «Добавить».
- Добавить свои
Оставьте свой комментарий
Электронная почта является важной формой общения в наши дни. И хотя у вас не будет проблем с отправкой и получением электронных писем с помощью приложения «Почта» на вашем iPhone, в нечетный день вы можете увидеть, что ваш iPhone не может загружать электронные письма с сервера.
Причин может быть много, от проблем с подключением до неправильных настроек приложения. К счастью, решение проблемы не займет много времени, если вы воспользуетесь приведенными ниже решениями. Итак, не теряя времени, приступим к делу.
1. Проверьте подключение к Интернету
Поскольку для работы приложения «Почта» требуется стабильное подключение к Интернету, вы можете начать с проверки подключения к Интернету на своем iPhone. Для этого откройте App Store или посетите веб-сайт в Safari, чтобы проверить, нормально ли работает Интернет.
2. Перезапустите приложение
Если проблема не устранена, попробуйте перезапустить приложение Почта. Приложение «Почта» может столкнуться с ошибкой при запуске, и именно поэтому оно не может получать новые электронные письма с сервера.
Чтобы принудительно закрыть почтовое приложение, проведите пальцем вверх от нижней части экрана, чтобы вызвать переключатель приложений. Теперь перейдите к приложению «Почта» и проведите пальцем вверх по приложению, чтобы закрыть его.
Теперь откройте приложение «Почта», чтобы узнать, может ли оно загружать новые электронные письма с сервера.
Если перезапуск приложения «Почта» не работает, попробуйте перезагрузить сам телефон. Одно из приложений или процессов, работающих в фоновом режиме, может быть причиной того, что ваш iPhone не загружает новые электронные письма. Перезагрузка устройства должна помочь устранить любые мелкие сбои и заставить приложение Mail снова работать.
4. Выйти и войти
Затем вы можете попробовать удалить учетную запись электронной почты с вашего iPhone и снова войти в систему, чтобы посмотреть, поможет ли это. Таким образом, вы можете настроить свою учетную запись с нуля и исправить любые неверные настройки. Вот как.
Шаг 1: Запустите приложение «Настройки» на своем iPhone и перейдите к Почте. Теперь перейдите в «Учетные записи».
Шаг 2: Затем нажмите на учетную запись электронной почты, с которой у вас возникли проблемы. Нажмите на опцию «Выйти» внизу, чтобы удалить рассматриваемую учетную запись.
После удаления вернитесь на страницу «Учетные записи» и нажмите «Добавить учетную запись», чтобы войти в свою учетную запись.
5. Разрешить приложению автоматически получать электронные письма
По умолчанию поставщик электронной почты устанавливает частоту, с которой ваши iPhone загружают новые электронные письма с сервера. Если провайдер не поддерживает push-уведомления, ваш iPhone будет следовать настройке «Получить новые данные», чтобы определить, как часто он должен искать новые электронные письма. Таким образом, вы можете попытаться изменить настройки Fetch, чтобы увидеть, решит ли это проблему. Вот как.
Шаг 1: Запустите приложение «Настройки» на своем iPhone, перейдите в «Почта» и нажмите «Учетные записи».
Шаг 2: Нажмите на опцию «Получить новые данные».
Шаг 3: Включите переключатель рядом с опцией Push. Затем в разделе «Выборка» установите для параметра «Расписание выборки» значение «Автоматически».
После этого перезапустите приложение «Почта», чтобы узнать, можете ли вы сейчас получать электронные письма.
6. Обновите почтовое приложение
Если вы используете более старую версию приложения «Почта», обновление может быть хорошей идеей. Возможно, ошибка, которая не позволяет вашему iPhone загружать новые электронные письма, ограничена только текущей версией приложения, и обновление приложения может помочь.
Пока вы это делаете, вы также можете обновить свой iPhone. Часто рекомендуется обновлять устройства, чтобы избежать таких ошибок.
7. Сбросить iPhone
Наконец, если ничего не работает, вам, возможно, придется сделать трудный шаг по перезагрузке iPhone. Это вернет все ваши настройки к значениям по умолчанию. Вот как это сделать.
Шаг 1: Откройте меню «Настройки» и перейдите к «Общие».
Шаг 2: Перейдите к разделу «Перенос или сброс iPhone». Затем нажмите «Сброс» и выберите «Сбросить все настройки» в появившемся меню.
Вас попросят ввести пароль. После проверки ваш iPhone начнет перезагружаться. Вы можете сохранить или удалить все свои данные при перезагрузке устройства.
Никогда не пропустите письмо
Мы надеемся, что приведенное выше руководство помогло iPhone не загружать электронные письма, и вы снова можете читать свои электронные письма. Если вы устали решать такие проблемы в приложении «Почта», рассмотрите возможность перехода на лучшую альтернативу почтовому приложению для iPhone.
Post Views: 1 175
✏️ Нам пишут:
Перестала обновляться почта в стандартном клиенте на iPhone и Mac. Проблемы только с ящиками mail.ru, остальные работают нормально. Как это исправить?
Пользователи сервиса Mail.ru в последние дни заметили проблемы с приемом почты через сторонние приложения на всех платформах. Почтовики отказываются получать новые письма, выдают ошибку синхронизации или требуют повторно ввести пароль от учетной записи.
Сейчас разберемся, почему такая проблема возникла и какими способами можно её решить.
Почему почта Mail.ru перестала работать на iPhone и Mac
С 9 ноября почтовый сервис mail.ru вводит новые стандарты защиты информации, о чем заранее предупредил всех своих клиентов. Если вы по каким-то причинам пропустили уведомление, заметите сбои в работе клиентов на разных платформах.
Разработчики объясняют такое новшество новыми стандартами безопасности пользовательских данных. Отдельный пароль для всех используемых приложений должен минимизировать риск взлома почты через используемые протоколы передачи данных.
Рекомендуется произвести все необходимые настройки, чтобы продолжить получать и отправлять письма на всех своих компьютерах, смартфонах и планшетах.
Как восстановить работоспособность почты Mail.ru
Есть сразу несколько способов решить эту проблему. Можно воспользоваться официальным клиентом сервиса, использовать почту через браузер или настроить автоматический сбор писем в других аккаунтах.
Сейчас расскажем о самых простых способах настройки.
1. Воспользуйтесь стандартным клиентом от Mail.ru
Если вам не принципиально, каким приложением для работы с почтой пользоваться, можете просто установить официальный почтовый клиент.
► Загрузите утилиту из App Store.
► Авторизуйтесь в своей учетной записи.
► Пользуйтесь почтой без дополнительных ограничений.
2. Создайте пароль для сторонних приложений
Чтобы не менять любимый почтовик, воспользуйтесь рекомендацией Mail.ru и создайте новые коды авторизации для каждой программы.
► Запустите веб-версию сервиса в любом браузере.
► Перейдите в раздел Пароль и безопасность – Безопасность – Пароли для внешних приложений.
► Создайте уникальный код для авторизации в каждой отдельной программе. При использовании почты на Mac, iPhone и iPad придется создать три уникальных пароля.
► Авторизуйтесь в каждом из приложений при помощи заданного кода.
Обратите внимание, что код авторизации для приложений получится создать только на учетной записи с подтвержденным номером телефона и включенной двухфакторной аутентификацией. Добавить номер и активировать опцию будет предложено перед созданием кода для приложения.
3. Настройте сбор писем через другую почтовую службу
Тем, кто не хочет дополнительно настраивать учётку или привязывать к ней телефонный номер и при этом использует почтовый ящик в другом сервисе, рекомендуем настроить автоматический сбор почты.
Настройки сбора почты через учётку Яндекс
Вот так, например, это настраивается в почте Яндекс:
► Откройте веб-версию Яндекс Почты в любом браузере.
► Перейдите в Настройки (шестеренка в верхней панели) – Все настройки – Сбор почты с других ящиков.
► Авторизуйтесь в своей учетной записи Mail.ru.
Теперь сервис будет автоматически получать почту из другого аккаунта и отображать в общей папке с входящими письмами.
Настройки пересылки почты в почте Mail.ru
Если же вы хотите собирать почту в сервисе iCloud, который не имеет встроенных механизмов по сбору писем из других ящиков, тогда нужно настроить пересылку в учётке Mail.ru.
► Откройте веб-версию почты Mail.ru в любом браузере.
► Перейдите в Настройки (шестеренка в нижней части экрана) – Все настройки – Правила фильтрации.
► Создайте новый фильтр и укажите желаемые параметры пересылки почты. Например, можно перенаправлять всю входящую почту на вашу учетную запись iCloud.
Теперь вы сможете выбрать любой удобный способ, чтобы обойти новое ограничение отечественного почтовика на работу со сторонними клиентами.
← Вернуться в раздел помощь
Не нашли то, что искали?
На днях заметил, что на IPhone и IPad, вдруг, перестала приходить и соответственно уходить почта с mail.ru, во встроенном почтовом приложении. Подозреваю, что такая проблема может возникнуть не только с яблочной техникой, а с любыми устройствами, вернее приложениями, использующими стандартную авторизацию IMAP и SMPT.
Вероятно, в mail.ru решили сделать дополнительную защиту обязательной, и теперь для почтовых протоколов обязательно использовать пароль для внешних приложений. Хочу показать, как можно этот пароль сделать, и соответственно решить проблему. На самом деле, возни тут меньше, чем на 2 минуты. Заходим в свой аккаунт в mail.ru, жмем по своей УЗ в правом верхнем углу, и выбираем «Пароль и безопасность».
Далее заходим в «пароли для внешних приложений»
Жмем добавить (add), даём какое-нибудь имя
Вводим обычный пароль от своей УЗ.
И появится пароль, который нужно ввести в настройках приложения.
Например, на упомянутом IPhone, нужно перейти в настройки -> почта -> имя аккаунта -> Уч. Запись (нужно именить пароль тут) -> smtp -> первичный сервер (и тут).
После чего почта в штатном приложении должна будет починиться.
Как установить Client на ПО IOS.
Общие настройки
Настройка учетной записи по протоколу IMAP
Настройка учетной записи по протоколу POP3
Возможные ошибки при настройке клиента
Общие настройки
- Зайдите в Настройки почтового ящика — Программы и проверьте, разрешен ли доступ к почтовому ящику с помощью почтовых клиентов. Если нет, включите его. Подробнее с функцией можно ознакомится здесь.
- Зайдите в Настройки, выберите приложение Почта, затем Учетные записи.
- Выберите Учетные записи — Другое — Новая учетная запись.
- Заполните поля:
- Имя, которое будет отображаться рядом с вашим почтовым адресом в отправленных от вас письмах;
- E—mail — адрес вашей электронной почты;
- Пароль от электронной почты;
- Описание — так будет называться ваш почтовый ящик в приложении Почта.
Нажмите Далее.
Настройка учетной записи по протоколу IMAP
Перед настройкой убедитесь, что разрешен доступ к почтовому ящику с помощью клиента.
Протокол IMAP позволяет синхронизировать все папки вашего почтового ящика с клиентом и позволяет работу с письмами прямо на сервере. Это значит, что все действия с письмами в вашем клиенте будут также отражаться и в почтовом ящике на сайте и наоборот (например, удалив письмо на сайте оно будет удалено и в клиенте).
Параметры для настройки клиента
Сервер входящих писем IMAP
Сервер: imap.rambler.ru
Шифрование: SSL, порт 993
Сервер исходящих писем SMTP
Сервер: smtp.rambler.ru
Шифрование: SSL, порт 465
Поля, которые заполняются автоматически
Имя
E-mail
Описание
Поля, которые нужно заполнить
Сервер входящей почты
Имя узла (сервер imap.rambler.ru)
Имя пользователя (полный адрес электронной почты)
Пароль (от почты)
Сервер исходящей почты
Имя узла (сервер smtp.rambler.ru)
Имя пользователя (адрес почтового ящика полностью)
Пароль (от почты)
После заполнения, нажмите кнопку Далее в правом верхнем углу экрана. Система проверит данные, и вы увидите следующую страницу: переключатель в активном положение в поле Почта. Нажмите кнопку Сохранить. Теперь вы можете зайти в приложение Почта, выбрать учетную запись Rambler и проверить, синхронизацию всех писем в клиенте iOS.
Позже вы можете вернуться в настройки вашей учетной записи и проверить их:
Если у вас возникли проблемы с получением или отправкой писем, перейдите в раздел Возможные ошибки при настройке клиента.
Настройка учетной записи по протоколу POP3
Перед настройкой убедитесь, что разрешен доступ к почтовому ящику с помощью клиента.
Протокол POP3 синхронизирует только входящие письма и позволяет работать в почтовом клиенте независимо от почтового ящика на сервере. Это означает что все созданные папки в почтовом клиенте или отправленные письма из него будут только доступны вам с устройства, на котором настроен клиент. Если вы не установите в клиенте галочку сохранять письма на сервере, они будут скачиваться клиентом и удаляться с сервера, то есть в почтовом ящике на сайте входящие письма вам будут недоступны.
Для сохранения писем на сервере зайдите в Настройки учетной записи — Дополнительно — Удалять с сервера — Никогда.
Параметры для настройки клиентов
Сервер входящих писем POP3
Сервер: pop.rambler.ru
Шифрование: SSL, порт 995
Сервер исходящих писем SMTP
Сервер: smtp.rambler.ru
Шифрование: SSL, порт 465
Поля, которые заполняются автоматически
Имя
E-mail
Описание
Поля, которые нужно заполнить
Сервер входящей почты
Имя узла (сервер pop.rambler.ru)
Имя пользователя (полный адрес электронной почты)
Пароль (от почты)
Сервер исходящей почты
Имя узла (сервер smtp.rambler.ru)
Имя пользователя (адрес почтового ящика полностью)
Пароль (от почты)
После заполнения, нажмите кнопку Сохранить, система проверит данные, и вы увидите следующую страницу c информацией о настройке вашей Учетной записи.
Здесь вы можете проверить настройки Сервера исходящей почты.
Переключатель Использовать SSL должен быть включен. В разделе Дополнительно можно настроить подпись в ваших письмах и выбрать график удаления старых сообщений. После проверки вернитесь назад, нажав кнопку Rambler в верхнем левом углу, и нажмите Готово в верхнем правом углу.
Если у вас возникли проблемы с получением или отправкой писем, посмотрите советы в разделе Возможные ошибки при настройке клиента.
Возможные ошибки при настройке клиента
Имя узла IMAP или POP3 заполнены с ошибкой.
Например, вы хотите настроить получение почты через IMAP, но в поле имя узла указали адрес севера POP3. Вы увидите ошибку: «Не удается подключиться, используя SSL». Если нажать Да, ошибка исчезнет, но почтовый ящик останется пустым. На старых версиях iOS может появиться ошибка «Сервер IMAP pop.rambler.ru не отвечает. Проверьте сетевое подключение…»
Вторая самая частая ошибка возникает в конце настройки вашей учетной записи: «Сбой доставки почты…», в случае, когда вы забыли включить доступ к почтовому ящику с помощью почтовых клиентов в веб-интерфейсе. Перейдите в настройки вашего почтового ящика и включите доступ.
Также, может возникнуть ошибка Сбой отправки сообщения: Адрес отправителя был не верным.
Это означает, что в настройках учетной записи вы заполнили не все поля в Сервере исходящей почты. Поля указаны как необязательные, но для корректной работы клиента их всё же следует заполнить.
Если всё настроено правильно, в приложении Почта вы увидите свои папки и письма.
Если эта статья не помогла вам решить проблему с доступом к почтовому ящику, напишите нам об этом через форму обратной связи.
В ежегодные обновления iOS разработчики Apple не только добавляют новые функции, но и исправляют существующие ошибки. В большинстве случаев в поле зрения сотрудников Apple попадают все существующие баги, но некоторые продолжают жить год за годом. Одна из таких ошибок связана с тем, что на iPhone не приходят уведомления от Почты — вероятно, с этим сталкивался каждый из пользователей. Сегодня расскажем о том, что делать, если нет уведомлений с Почты, а также почему из-за ошибки iCloud перестают приходить электронные письма.
Не приходит почта на Айфон? Это решаемо!
🔥 ПОДПИШИТЕСЬ НА НАШ ЯНДЕКС.ДЗЕН ПРЯМО СЕЙЧАС
Не приходят письма на Почту Айфон
Большинство пользователей предпочитает использовать приложение Почты на iPhone и не устанавливать Gmail и другие клиенты, так как большинство из сервисов без проблем работают во встроенном приложении. К сожалению, иногда оно работает с ошибками: об одной из них мне рассказал наш бывший коллега Артём Рахматуллин: выяснилось, что на Почту не приходят входящие сообщения, если заполнено хранилище в iCloud, и вы пользуетесь электронным адресом @icloud.com. Важно отметить и то, что проблема стара как мир: упоминание о ней датируется еще 2018 годом, то есть, со времен iOS 11 и iOS 12.
Такая ошибка возникает, когда пытаешься отправить письмо с iPhone
Если хранилище в iCloud заполнено, не будет ни самого письма в папке «Входящие», ни уведомления о нем на экране iPhone. При этом другие пользователи при попытке отправить вам письмо увидят на экране сообщение с грузовичком и текстом следующего содержания:
«Delivery incomplete. There was a temporary problem delivering your message to (e-mail). Gmail will retry for 46 more hours. You will be notified if the delivery fails permanently».
Короче говоря, почтовый клиент будет пытаться повторно отправить сообщение и уведомит вас, если все-таки письмо не удастся отправить. Единственное решение этой проблемы — освободить место в хранилище iCloud. Благо в iOS 15 система уведомляет вас о том, что места в iCloud недостаточно и предлагает купить дополнительный объём.
Личный ТОП самых лучших товаров с распродажи АлиЭкспресс
Как освободить место в iCloud
Несмотря на то, что Apple по умолчанию дает вам лишь 5 Гб свободного пространства в iCloud, можно использовать и его, если не хотите тратить деньги на подписку или вдруг она не оплачивается. Для этого просто попробуйте очистить его от данных.
Очистить хранилище очень просто, после чего почта заработает
- Зайдите в Настройки.
- Нажмите на свой Apple ID вверху, после чего выберите «iCloud».
- Нажмите «Управление хранилищем», после чего выберите нужный раздел и нажмите «Отключить и удалить».
После этого ваши данные сотрутся, а место в хранилище освободится. Кроме того, можете стереть созданные резервные копии, которые устарели, выбрав соответствующий пункт. А чтобы впредь данные больше не копировались в iCloud, вернитесь назад на предыдущий экран и отключите ползунок у нужных пунктов. Вот самые бесполезные, которые можно смело выключить, чтобы сэкономить место в облаке.
- Распознавание музыки.
- Погода.
- AdBlocker (если есть).
- Команды.
- Game Center.
- Wallet.
После этого место будет свободно даже при отсутствии подписки на iCloud, а 5 Гб вам будет достаточно.
Стоит ли покупать iPhone SE 2022 и что купить вместо него
Почему не приходят письма на Айфон
А вот как оптимизировать работу Почты
Проблема, при которой электронные письма не приходят на iPhone, может объясняться сменой пароля от учетной записи. Проверьте правильность ввода адреса электронной почты и пароля, которые используете. Вероятно, вы меняли пароль недавно, поэтому почта на смартфоне не загружается по этой причине.
- Зайдите в Настройки, выберите «Почта».
- Нажмите «Учетные записи».
- Выберите параметр (Автоматически или вручную), после чего установите график загрузки данных в приложении.
- Обратите внимание на то, что иногда iPhone по ошибке не присылает вам уведомления о новых сообщениях. Это тоже объяснимо.
- Включен режим Фокусирование, который ограничивает их показ: нажмите на значок с луной в пункте управления, чтобы отключить.
- Отключите Экранное время. Оно также может ограничивать не только пуш-уведомления от Почты, но и работу приложения, в частности, загрузку данных.
- Проверьте допуск уведомлений в Настройках.
- Очистите память на iPhone: иногда при заполненном хранилище некоторые функции начинают работать некорректно.
Не забудьте отключить режим экономии заряда. Когда он включен, iPhone не подгружает контент в приложениях и не присылает уведомления от некоторых программ в целях энергосбережения. Подробнее о том, как он работает, читайте в нашей статье.
Офисные приложенияПочта на iPhoneПроблемы Apple
Видите ли вы ошибку «Это сообщение не было загружено с сервера» при открытии новых электронных писем в приложении Apple Mail для iPhone, iPod touch или iPad?
Ошибка «Это сообщение не было загружено с сервера» в Почте для iOS и iPadOS может появляться по нескольким причинам. Например, это может быть случайная проблема с подключением к почтовым серверам, конфликт с настройкой учетной записи или поврежденный экземпляр приложения «Почта».
Воспользуйтесь следующими решениями для устранения неполадок и исправления ошибки «Это сообщение не было загружено с сервера» в Mail для iPhone и iPad.
Сначала попробуйте эти быстрые исправления
Попробуйте следующие быстрые исправления для случайных разовых случаев ошибки «Это сообщение не было загружено с сервера» в приложении «Почта» на iPhone и iPad.
- Прочитать другое сообщение: открыть другое электронное письмо. Это может привести к загрузке проблемного сообщения вместе с ним.
- Удалить и восстановить: перемещение электронного письма в корзину и его восстановление также может подтолкнуть приложение «Почта» к загрузке его содержимого.
- Переслать сообщение: попытка переслать электронное письмо кому-то еще. Затем нажмите «Да», если Mail запросит разрешение на загрузку остальной части сообщения.
1. Включить и отключить режим полета
Включение и выключение режима полета может решить различные проблемы с подключением, препятствующие обмену данными приложения «Почта» с серверами электронной почты.
Для этого проведите пальцем вниз от правого верхнего угла вашего устройства iOS, чтобы открыть Центр управления. Затем коснитесь значка режима полета, чтобы включить его. Подождите несколько секунд и снова коснитесь его, чтобы выключить.
2. Перезапустите маршрутизатор или коммутатор сети.
Перезапуск маршрутизатора может решить любые незначительные проблемы с подключением к Интернету, если вы находитесь в сети Wi-Fi. Попробуйте подключиться к другой сети, если это невозможно. Вы также можете переключиться с Wi-Fi на мобильные данные или наоборот и проверить, исчезнет ли проблема.
3. Принудительно закройте и снова откройте почтовое приложение.
Принудительный выход и перезапуск приложения «Почта» — еще одно исправление для устранения ошибки «Это сообщение не было загружено с сервера». Для этого проведите вверх от нижней части экрана, чтобы открыть переключатель приложений. Или дважды нажмите кнопку «Домой », если она есть на вашем iPhone.
Затем найдите и перетащите карточку Mail в верхнюю часть экрана, чтобы принудительно закрыть ее из памяти. Перейдите на главный экран и после этого перезапустите приложение «Почта».
4. Перезагрузите iPhone или iPad.
Если проблема не устранена, необходимо перезагрузить iPhone или iPad. Для этого откройте приложение «Настройки» и нажмите «Основные» > «Выключить». Затем проведите вправо по значку питания, подождите 30 секунд и удерживайте боковую кнопку, чтобы перезагрузить его.
5. Обновите свой iPhone или iPad
Обновление системного программного обеспечения на вашем iPhone или iPad также обновляет Mail, потенциально решая любые основные проблемы, мешающие приложению загружать вашу электронную почту. Чтобы проверить наличие обновлений iOS, откройте приложение «Настройки» и коснитесь «Основные» > «Обновление ПО».
Примечание. Если на устройстве какое-то время использовалась более старая версия системного программного обеспечения, вы также можете увидеть параметр «Обновление программного обеспечения» в верхней части главного меню
«Настройки».
6. Увеличьте количество строк предварительного просмотра
Рассмотрите возможность увеличения количества строк, отображаемых Mail при предварительном просмотре сообщений электронной почты по умолчанию. Это может помочь исправить ошибку «Это сообщение не было загружено с сервера», заставив приложение кэшировать содержимое электронной почты, а не только заголовок сообщения.
1. Откройте приложение «Настройки» на своем iPhone. Затем прокрутите вниз и коснитесь Почта.
2. Коснитесь Предварительный просмотр.
3. Переключитесь с 2 линий на 5 линий.
7. Измените синхронизацию электронной почты на без ограничений
Вы также можете попробовать снять ограничение на синхронизацию учетной записи электронной почты и проверить, имеет ли это значение. Однако, прежде чем вы это сделаете, вы можете освободить место на своем iPhone или iPad, если оно близко к концу.
1. Откройте приложение «Настройки» и нажмите «Почта».
2. Нажмите «Учетные записи».
3. Коснитесь соответствующей учетной записи и установите для параметра «Дни почты» значение «Синхронизировать» значение «Без ограничений».
8. Используйте метод выборки для доставки электронной почты
Если проблема не устранена, измените способ получения приложением «Почта» входящих сообщений для вашей учетной записи с «Push» на «Fetch». Для этого:
1. Откройте приложение «Настройки» и нажмите «Почта» > «Учетные записи».
2. Коснитесь параметра «Получить новые данные », выберите свою учетную запись электронной почты и включите «Получить».
3. Вернитесь к предыдущему экрану и настройте расписание получения — например, каждые 15 или 30 минут — в разделе «Извлечение».
Примечание. Более быстрое расписание выборки может отрицательно сказаться на времени работы аккумулятора вашего iPhone или iPad.
9. Не позволяйте другим клиентам удалять сообщения
Если вы используете учетную запись электронной почты, настроенную с использованием POP (протокола почтового отделения) на другом устройстве, вы должны настроить его почтовый клиент, чтобы перестать удалять сообщения после их загрузки. Например, вот как это сделать в приложении «Почта» на Mac.
1. Откройте приложение «Почта» на своем Mac. Затем выберите «Почта» рядом с логотипом Apple в строке меню и выберите «Настройки».
2. Перейдите на вкладку «Учетные записи» в окне «Настройки почты». Затем выберите нужную учетную запись и убедитесь, что параметр «Удалить копию с сервера после получения сообщения» неактивен.
10. Удалить Аккаунт и заново добавить в Почту
Еще один способ исправить проблему «Это сообщение не было загружено с сервера» в Mail для iOS и iPadOS — удалить и настроить учетную запись с нуля.
Предупреждение. Пропустите это исправление, если учетная запись электронной почты настроена с использованием параметров POP-сервера, а ваш iPhone или iPad — единственное устройство, которое получает вашу электронную почту.
1. Откройте приложение «Настройки» и нажмите «Почта» > «Учетные записи».
2. Выберите нужную учетную запись и нажмите «Удалить». Затем нажмите «Удалить с моего iPhone » во всплывающем окне подтверждения.
3. Нажмите «Добавить учетную запись» > «Другое» и вручную введите данные своей учетной записи электронной почты. Выберите IMAP (протокол доступа к интернет-сообщениям) вместо POP, если есть такая возможность; узнайте у своего провайдера электронной почты адреса серверов.
Если вы используете учетную запись Microsoft Exchange или Google, используйте предустановленные параметры на экране «Добавить учетную запись», чтобы добавить свои учетные записи электронной почты.
11. Разгрузите и переустановите почтовое приложение
Разгрузите и переустановите Mail на своем iPhone или iPad, чтобы решить любые проблемы с повреждением приложения. В отличие от удаления приложения, при разгрузке удаляются только данные приложения, при этом загруженные электронные письма и другие формы данных остаются нетронутыми.
1. Откройте приложение «Настройки» на своем iPhone или iPad.
2. Коснитесь «Основные» > «Хранилище iPhone / iPad».
3. Коснитесь Почта.
4. Нажмите «Выгрузить приложение», затем еще раз «Выгрузить приложение» для подтверждения.
5. Нажмите «Переустановить приложение». Или найдите Mail в App Store и нажмите «Загрузить».
12. Сброс настроек сети к заводским настройкам
Если ни одно из приведенных выше исправлений не помогло, попробуйте сбросить настройки сети на вашем iPhone или iPad. Это может помочь решить основные проблемы, связанные с сетью, которые не позволяют приложению «Почта» загружать сообщения.
1. Откройте приложение «Настройки» и коснитесь «Основные» > «Перенос или сброс iPhone » > «Сброс».
2. Нажмите «Сбросить настройки сети» и введите код-пароль устройства или код-пароль «Экранное время».
3. Нажмите «Сбросить настройки сети» для подтверждения.
При желании вы можете рассмотреть возможность сброса всех настроек вашего iPhone или iPad. Это может разрешить другие конфликты, которые мешают работе Mail. Нажмите «Сбросить все настройки» на шаге выше, чтобы инициировать сброс всех настроек.
13. Переключитесь на выделенный почтовый клиент
Если ваши попытки устранения неполадок «Это сообщение не было загружено с сервера» на iPhone и iPad не увенчались успехом, рассмотрите возможность перехода на специальное стороннее клиентское приложение от вашего поставщика услуг электронной почты. Например, используйте Gmail, если вы используете учетную запись Gmail или Microsoft Outlook для учетных записей Microsoft Exchange.
7 лучших способов исправить iPhone, не загружающий электронную почту с сервера
Электронная почта является важной формой общения в наши дни. И хотя у вас не будет проблем с отправкой и получением электронных писем с помощью приложения «Почта» на вашем iPhone, в нечетный день вы можете увидеть, что ваш iPhone не может загружать электронные письма с сервера.
Программы для Windows, мобильные приложения, игры — ВСЁ БЕСПЛАТНО, в нашем закрытом телеграмм канале — Подписывайтесь:)
Причин может быть много, от проблем с подключением до неправильных настроек приложения. К счастью, решение проблемы не займет много времени, если вы воспользуетесь приведенными ниже решениями. Итак, не теряя времени, приступим к делу.
Настройка почты на IOS
1. Проверьте подключение к Интернету
Поскольку для работы приложения «Почта» требуется стабильное подключение к Интернету, вы можете начать с проверки подключения к Интернету на своем iPhone. Для этого откройте App Store или посетите веб-сайт в Safari, чтобы проверить, нормально ли работает Интернет.
2. Перезапустите приложение
Если проблема не устранена, попробуйте перезапустить приложение Почта. Приложение «Почта» может столкнуться с ошибкой при запуске, и именно поэтому оно не может получать новые электронные письма с сервера.
Чтобы принудительно закрыть почтовое приложение, проведите пальцем вверх от нижней части экрана, чтобы вызвать переключатель приложений. Теперь перейдите к приложению «Почта» и проведите пальцем вверх по приложению, чтобы закрыть его.
Теперь откройте приложение «Почта», чтобы узнать, может ли оно загружать новые электронные письма с сервера.
3. Перезагрузите iPhone
Если перезапуск приложения «Почта» не работает, попробуйте перезагрузить сам телефон. Одно из приложений или процессов, работающих в фоновом режиме, может быть причиной того, что ваш iPhone не загружает новые электронные письма. Перезагрузка устройства должна помочь устранить любые мелкие сбои и заставить приложение Mail снова работать.
4. Выйти и войти
Затем вы можете попробовать удалить учетную запись электронной почты с вашего iPhone и снова войти в систему, чтобы посмотреть, поможет ли это. Таким образом, вы можете настроить свою учетную запись с нуля и исправить любые неверные настройки. Вот как.
Шаг 1: Запустите приложение «Настройки» на своем iPhone и перейдите к Почте. Теперь перейдите в «Учетные записи».
How to fix Gmail SMTP server «cannot send error»
Шаг 2: Затем нажмите на учетную запись электронной почты, с которой у вас возникли проблемы. Нажмите на опцию «Выйти» внизу, чтобы удалить рассматриваемую учетную запись.
После удаления вернитесь на страницу «Учетные записи» и нажмите «Добавить учетную запись», чтобы войти в свою учетную запись.
5. Разрешить приложению автоматически получать электронные письма
По умолчанию поставщик электронной почты устанавливает частоту, с которой ваши iPhone загружают новые электронные письма с сервера. Если провайдер не поддерживает push-уведомления, ваш iPhone будет следовать настройке «Получить новые данные», чтобы определить, как часто он должен искать новые электронные письма. Таким образом, вы можете попытаться изменить настройки Fetch, чтобы увидеть, решит ли это проблему. Вот как.
Шаг 1: Запустите приложение «Настройки» на своем iPhone, перейдите в «Почта» и нажмите «Учетные записи».
Шаг 2: Нажмите на опцию «Получить новые данные».
Шаг 3: Включите переключатель рядом с опцией Push. Затем в разделе «Выборка» установите для параметра «Расписание выборки» значение «Автоматически».
После этого перезапустите приложение «Почта», чтобы узнать, можете ли вы сейчас получать электронные письма.
6. Обновите почтовое приложение
Если вы используете более старую версию приложения «Почта», обновление может быть хорошей идеей. Возможно, ошибка, которая не позволяет вашему iPhone загружать новые электронные письма, ограничена только текущей версией приложения, и обновление приложения может помочь.
Пока вы это делаете, вы также можете обновить свой iPhone. Часто рекомендуется обновлять устройства, чтобы избежать таких ошибок.
7. Сбросить iPhone
Наконец, если ничего не работает, вам, возможно, придется сделать трудный шаг по перезагрузке iPhone. Это вернет все ваши настройки к значениям по умолчанию. Вот как это сделать.
Шаг 1: Откройте меню «Настройки» и перейдите к «Общие».
Шаг 2: Перейдите к разделу «Перенос или сброс iPhone». Затем нажмите «Сброс» и выберите «Сбросить все настройки» в появившемся меню.
Вас попросят ввести пароль. После проверки ваш iPhone начнет перезагружаться. Вы можете сохранить или удалить все свои данные при перезагрузке устройства.
Никогда не пропустите письмо
Мы надеемся, что приведенное выше руководство помогло iPhone не загружать электронные письма, и вы снова можете читать свои электронные письма. Если вы устали решать такие проблемы в приложении «Почта», рассмотрите возможность перехода на лучшую альтернативу почтовому приложению для iPhone.
Программы для Windows, мобильные приложения, игры — ВСЁ БЕСПЛАТНО, в нашем закрытом телеграмм канале — Подписывайтесь:)
Источник
▷ 2 возможных исправления ошибок отправки почты SMTP в Mac OS X
Некоторые пользователи Mac, обновившие MacOS, обнаружили, что в приложении «Почта» возникают ошибки или проблемы при отправке электронных писем. Обычно это ошибка подключения к SMTP-серверу, почтовый ящик, который кажется зависшим в автономном режиме, повторный запрос пароля из почтового приложения (довольно распространенная проблема, которую мы уже рассмотрели) или другая ошибка подключения. Если у вас возникла какая-либо из этих проблем с приложением Почта, решение, вероятно, простое, как мы вам покажем.
Небольшое примечание для пользователей Gmail, у которых возникают проблемы с входящей или исходящей почтой, неудачным входом в систему или сообщением об ошибке: «Невозможно отправить сообщение с помощью сервера smtp.gmail.com. Или «Ошибка SMTP-подключения Gmail к серверу smtp.gmail.com. Если какое-либо из описанных здесь решений может решить проблему, вы также можете столкнуться с ошибкой, если используете двухфакторную аутентификацию в учетной записи Google. Если вы используете двухфакторную аутентификацию, вы должны сгенерировать пароль для конкретного приложения. из Google здесь и используйте его при устранении неполадок №1 вместо обычного пароля учетной записи. Помните об этом, работая над этим процессом.
1: Исправление ошибок отправки почты в Mac OS X с учетными данными
Если при попытке отправить электронную почту или подключиться к SMTP-серверу электронной почты вы получаете сообщение об ошибке «Не удается отправить только почту», решение, вероятно, будет таким же, как если бы Mail неоднократно запрашивал пароль, вам просто нужно повторно пройти проверку подлинности и предоставить SMTP-сервер с вашим именем пользователя и паролем, как показано в настройках электронной почты:
Теперь электронное письмо должно быть отправлено как обычно.
После того, как это электронное письмо было отправлено, у вас могут быть неотправленные сообщения в вашем почтовом ящике, они будут отправлены автоматически вовремя, но вы также можете синхронизировать учетную запись электронной почты для ее пересылки.
Если у вас по-прежнему возникают проблемы с почтой, связанные с заблокированными исходящими сообщениями и ошибками SMTP-сервера, переходите к следующему совету.
2. Вручную исправить сбои SMTP исходящей электронной почты в почтовом приложении на Mac
Приведенный выше совет должен помочь и решить ваши проблемы, но если вы подтвердили, что логин и пароль установлены и верны, и вы все еще боретесь с ошибкой приложения Mail при отправке писем, а ваш почтовый ящик заполняется неотправленными электронными письмами , другое возможное решение было найдено пользователем Форумы поддержки Apple . Обратите внимание, что это изменяет учетную запись электронной почты, чтобы разрешить небезопасную аутентификацию, которая потенциально представляет угрозу безопасности, что делает это неприемлемым решением для некоторых пользователей. Если это связано с ошибкой в приложении OS X Yosemite Mail, скорее всего, будет выпущен патч для устранения проблемы без необходимости самостоятельно редактировать файл plist. Это решение немного более продвинутое, и вы, вероятно, захотите создать резервную копию своего Mac (или, по крайней мере, файла Accounts.plist), прежде чем что-либо менять здесь:
~ / Библиотека / Mail / V2 / MailData /
Как мы упоминали ранее, это изменение, которое допускает потенциально небезопасную аутентификацию для этой учетной записи электронной почты, что делает ее непрактичной для пользователей, которые живут исключительно в общедоступных сетях Wi-Fi или в удаленных районах. Среды с высоким риском безопасности.
Если у вас есть несколько учетных записей, настроенных в приложении «Почта», в которых возникают проблемы, вам необходимо найти учетную запись, которая вызывает у вас проблемы, в файле Accounts.plist. Конечно, если проблема касается всех учетных записей, вам нужно будет внести это изменение для всех учетных записей, для которых ответы SMTP не работают.
Решил ли номер 1 или 2 проблемы с вашим почтовым приложением в MacOS или Mac OS X? Сможете ли вы снова отправлять и получать электронные письма в обычном режиме? Дайте нам знать об этом в комментариях.
Источник