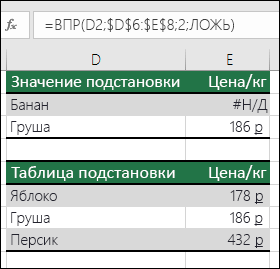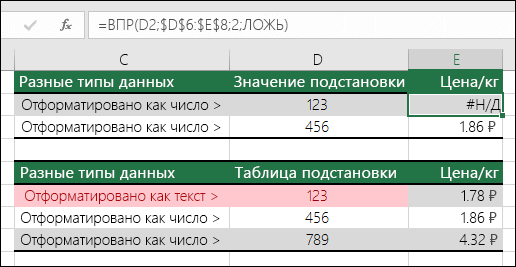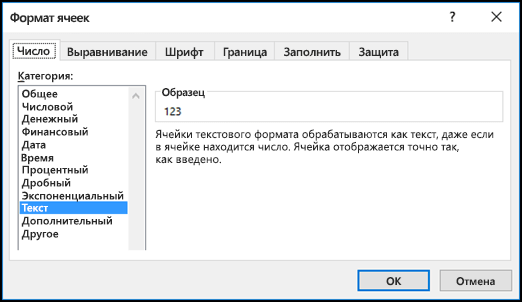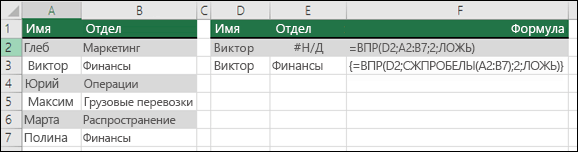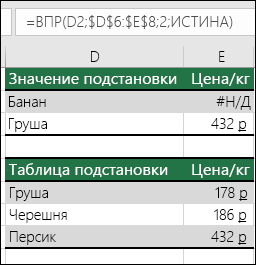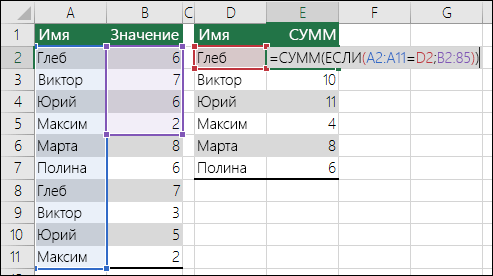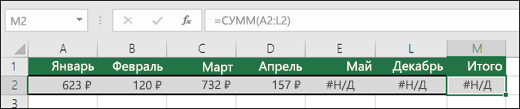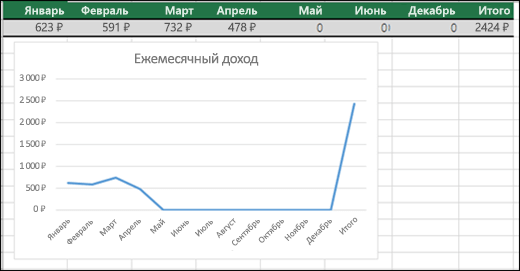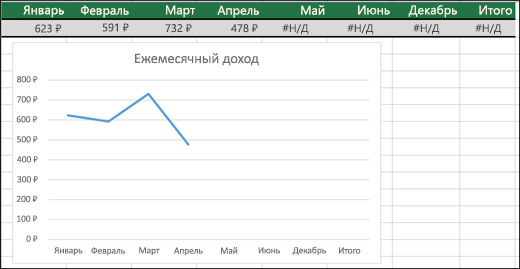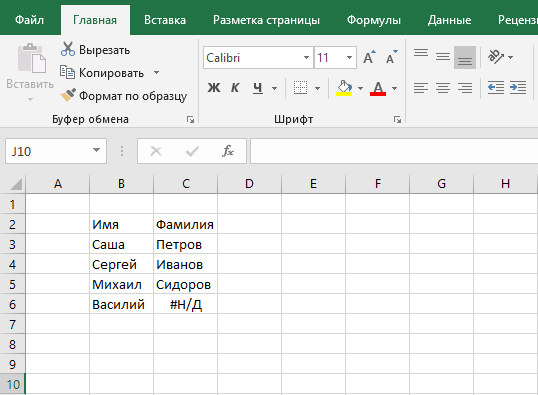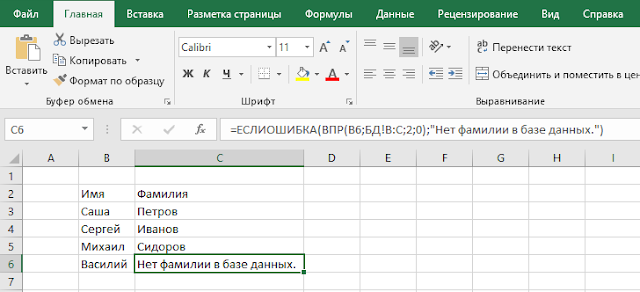Excel для Microsoft 365 Excel для Microsoft 365 для Mac Excel для Интернета Excel 2021 Excel 2021 для Mac Excel 2019 Excel 2019 для Mac Excel 2016 Excel 2016 для Mac Excel 2013 Excel 2010 Excel 2007 Excel для Mac 2011 Excel для Windows Phone 10 Еще…Меньше
В этой статье описаны наиболее распространенные причины появления ошибки «#N/Д» в результате функций ИНДЕКСили MATCH.
Примечание: Если вы хотите, чтобы функция ИНДЕКС или НАЙТИВВЕРХ возвращала осмысленное значение, а не #N/Д, используйте функцию ЕСЛИERROR, а затем вложенные в нее функции ИНДЕКС и MATCH. Замена #N/A собственным значением только определяет ошибку, но не устраняет ее. Поэтому очень важно перед использованием ifERRORубедиться, что формула работает правильно.
Проблема: Нет соответствий
Если функция ПОИСКПОИСКОМ не находит искомого значения в массиве искомого массива, возвращается #N/Д.
Если вы считаете, что данные есть в электронных таблицах, но поиск поиску по поиску не удается найти, это может быть по причине:
-
Ячейка содержит непредвиденные символы или скрытые пробелы.
-
К ячейке применен неправильный формат данных. Например, ячейка содержит числовое значение, но отформатирована как текстовая.
РЕШЕНИЕ.Чтобы удалить непредвиденные символы или скрытые пробелы, используйте функции CLEAN и TRIM соответственно. Кроме того, убедитесь, что ячейки отформатированы как правильные типы данных.
Вы использовали формулу массива, но не нажали клавиши CTRL+SHIFT+ВВОД
При использовании массива в функции ИНДЕКС,НАЙТИВ ИЛИ сочетании этих двух функций необходимо нажать клавиши CTRL+SHIFT+ВВОД. Excel автоматически заключит формулу в фигурные скобки {}. Если вы попытаетесь ввести квадратные скобки самостоятельно, Excel отобразит формулу как текст.
Примечание: Если у вас есть текущая версия Microsoft 365 ,можно просто ввести формулу в выходную ячейку, а затем нажать ввод, чтобы подтвердить формулу как формулу динамического массива. В противном случае формула должна быть введена как формула массива устаревшей: сначала выберем диапазон вывода, введите формулу в ячейку вывода, а затем нажимая CTRL+SHIFT+ВВОД, чтобы подтвердить ее. Excel автоматически вставляет фигурные скобки в начале и конце формулы. Дополнительные сведения о формулах массива см. в статье Использование формул массива: рекомендации и примеры.
Проблема: Несоответствие типа сопоставления и порядка сортировки данных
При использовании функцииMATCH значение аргумента match_type должно совпадать с порядком сортировки значений в массиве подытого. Если синтаксис отклоняется от приведенных ниже правил, возникает ошибка #Н/Д.
-
Если match_type 1 или не указан, значения в lookup_array должны быть в порядке возрастания. Примеры: -2, -1, 0, 1, 2…; А, Б, В…; ЛОЖЬ, ИСТИНА и т. д.
-
Если match_type -1, значения в lookup_array должны быть упорядочены по убытию.
В следующем примере функция MATCH имеет следующий
=ПОИСКПОЗ(40;B2:B10;-1)
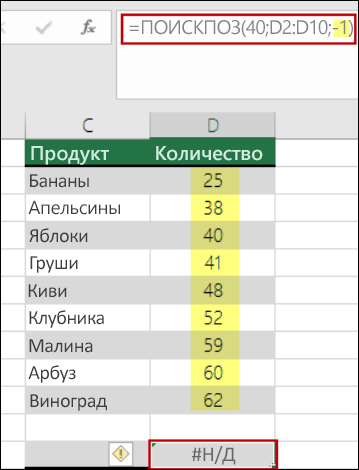
Аргумент match_type в синтаксис имеет значение -1, то есть для формулы должен быть порядок значений в B2:B10 в порядке убытания. Но значения порядок в порядке возрастания, что приводит к #N/A.
Решение: Измените match_type на 1 или отсортирование таблицы в формате «нисходящее». Затем попробуйте еще раз.
Дополнительные сведения
Вы всегда можете задать вопрос специалисту Excel Tech Community или попросить помощи в сообществе Answers community.
См. также
Исправление ошибки #Н/Д
Использование функций индекса и функции MATCH с несколькими условиями в Excel
ИНДЕКС
ПОИСКПОЗ
Полные сведения о формулах в Excel
Рекомендации, позволяющие избежать появления неработающих формул
Обнаружение ошибок в формулах
Все функции Excel (по алфавиту)
Функции Excel (по категориям)
Нужна дополнительная помощь?
Нужны дополнительные параметры?
Изучите преимущества подписки, просмотрите учебные курсы, узнайте, как защитить свое устройство и т. д.
В сообществах можно задавать вопросы и отвечать на них, отправлять отзывы и консультироваться с экспертами разных профилей.
Excel для Microsoft 365 Excel для Microsoft 365 для Mac Excel для Интернета Excel 2021 Excel 2021 для Mac Excel 2019 Excel 2019 для Mac Excel 2016 Excel 2016 для Mac Excel 2013 Excel для iPad Excel Web App Excel для iPhone Excel для планшетов с Android Excel 2010 Excel 2007 Excel для Mac 2011 Excel для телефонов с Android Excel для Windows Phone 10 Excel Mobile Excel Starter 2010 Еще…Меньше
Ошибка #Н/Д обычно означает, что формула не находит запрашиваемое значение.
Лучшее решение
Чаще всего появление ошибки #Н/Д обусловлено тем, что формула не может найти значение, на которое ссылается функция ПРОСМОТРX, ВПР, ГПР, ПРОСМОТР или ПОИСКПОЗ. Например, искомого значения нет в исходных данных.
В данном случае в таблице подстановки нет элемента «Банан», поэтому функция ВПР возвращает ошибку #Н/Д.
Решение: Убедитесь, что искомое значение есть в исходных данных, или используйте в формуле обработчик ошибок, например функцию ЕСЛИОШИБКА. Например, формула =ЕСЛИОШИБКА(ФОРМУЛА();0) означает следующее:
-
=ЕСЛИ(при вычислении формулы получается ошибка, то показать 0, в противном случае показать результат формулы)
Вы можете указать «», чтобы не отображалось ничего, или подставить собственный текст: =ЕСЛИОШИБКА(ФОРМУЛА(),»Сообщение об ошибке»)
Примечания:
-
Если вам нужна справка по ошибке #Н/Д для конкретной функции, например ВПР или ИНДЕКС/ПОИСКПОЗ, выберите один из указанных вариантов.
-
Кроме того, может быть полезно узнать о некоторых распространенных функциях, вызывающих эту ошибку, таких как ПРОСМОТРX, ВПР, ГПР, ПРОСМОТР или ПОИСКПОЗ.
-
Исправление ошибки #Н/Д в функции ВПР
-
Исправление ошибки #Н/Д в функциях ИНДЕКС и ПОИСКПОЗ
Если вы не знаете, что делать на этом этапе или какого рода помощь вам нужна, поищите похожие вопросы на форуме сообщества Excel или опубликуйте там свой вопрос.

Если вам по-прежнему нужна помощь с устранением этой ошибки, приведенный ниже контрольный список поможет вам определить возможные причины проблем в формулах.
Искомое значение и исходные данные относятся к разным типам. Например, вы пытаетесь использовать ссылку на функцию ВПР как число, а исходные данные сохранены как текст.
Решение: Убедитесь, что типы данных совпадают. Проверьте форматы ячеек. Для этого выделите диапазон ячеек, щелкните правой кнопкой мыши, выберите Формат ячеек > Число (или нажмите клавиши CTRL+1) и при необходимости измените числовой формат.
Совет: Если вам нужно принудительно изменить формат для целого столбца, сначала примените нужный формат, а затем выберите Данные > Текст по столбцам > Готово.
Начальные и конечные пробелы можно удалить с помощью функции СЖПРОБЕЛЫ. В приведенном ниже примере в функции ВПР используется вложенная функция СЖПРОБЕЛЫ для удаления начальных пробелов из имен в ячейках A2:A7 и возврата названия отдела.
=ВПР(D2;СЖПРОБЕЛЫ(A2:B7);2;ЛОЖЬ)
Примечание: 24 сентября 2018 г. — Формулы динамического массива — Если у вас есть текущая версия Microsoft 365 и вы находитесь на канале быстрого выпуска Insiders, вы можете ввести формулу в верхнюю левую ячейку выходного диапазона и нажать клавишу Enter, чтобы подтвердите формулу в виде формулы динамического массива. Иначе формулу необходимо вводить с использованием прежней версии массива, выбрав диапазон вывода, введя формулу в левой верхней ячейке диапазона и нажав клавиши CTRL+SHIFT+ВВОД для подтверждения. Excel автоматически вставляет скобки в начале и конце формулы. Дополнительные сведения о формулах массива см. в статье Использование формул массива: рекомендации и примеры.
По умолчанию функции, которые ищут данные в таблицах, должны использовать сортировку по возрастанию. Но у функций ВПР и ГПР есть аргумент интервальный_просмотр, который сообщает функции, что нужно искать точное совпадение, даже если таблица не отсортирована. Чтобы найти точное совпадение, укажите для аргумента интервальный_просмотр значение ЛОЖЬ. Помните, что значение ИСТИНА, сообщающее функции о том, что нужно искать приблизительное совпадение, может привести к возвращению не только ошибки #Н/Д, но и ошибочных результатов, как видно в следующем примере.
В этом примере возвращается не только ошибка #Н/Д для элемента «Банан», но и неправильная цена для элемента «Черешня». К такому результату приводит аргумент ИСТИНА, который сообщает функции ВПР, что нужно искать не точное, а приблизительное совпадение. Здесь нет близкого совпадения для элемента «Банан», а «Черешня» предшествует элементу «Персик». В этом случае при использовании функции ВПР с аргументом ЛОЖЬ будет отображаться правильная цена для элемента «Черешня», но для элемента «Банан» все равно будет указана ошибка #Н/Д, потому что в списке подстановок его нет.
Если вы используете функцию ПОИСКПОЗ, попробуйте изменить значение аргумента тип_сопоставления, чтобы указать порядок сортировки таблицы. Чтобы найти точное совпадение, задайте для аргумента тип_сопоставления значение 0 (ноль).
Чтобы исправить ошибку, убедитесь, что диапазон, на который ссылается формула массива, содержит такое же количество строк и столбцов, что и диапазон ячеек, в котором была введена формула массива. Или введите формулу массива в меньшее или большее число ячеек в соответствии со ссылкой на диапазон в формуле.
В данном примере ячейка E2 содержит ссылку на несовпадающие диапазоны:
=СУММ(ЕСЛИ(A2:A11=D2;B2:B5))
Чтобы формула вычислялась правильно, необходимо изменить ее так, чтобы оба диапазона включали строки 2–11.
=СУММ(ЕСЛИ(A2:A11=D2;B2:B11))
Примечание: 24 сентября 2018 г. — Формулы динамического массива — Если у вас есть текущая версия Microsoft 365 и вы находитесь на канале быстрого выпуска Insiders, вы можете ввести формулу в верхнюю левую ячейку выходного диапазона и нажать клавишу Enter, чтобы подтвердите формулу в виде формулы динамического массива. Иначе формулу необходимо вводить с использованием прежней версии массива, выбрав диапазон вывода, введя формулу в левой верхней ячейке диапазона и нажав клавиши CTRL+SHIFT+ВВОД для подтверждения. Excel автоматически вставляет скобки в начале и конце формулы. Дополнительные сведения о формулах массива см. в статье Использование формул массива: рекомендации и примеры.
В данном случае для месяцев с мая по декабрь указано значение #Н/Д, поэтому итог вычислить не удается и вместо него отображается ошибка #Н/Д.
Чтобы исправить ошибку, проверьте синтаксис используемой функции и введите все обязательные аргументы, которые возвращают ошибку. Вероятно, для проверки функции вам потребуется использовать редактор Visual Basic. Открыть этот редактор можно на вкладке «Разработчик» или с помощью клавиш ALT+F11.
Чтобы исправить ошибку, убедитесь в том, что книга, содержащая пользовательскую функцию, открыта, а функция работает правильно.
Чтобы исправить ошибку, убедитесь в том, что аргументы функции верны и расположены в нужных местах.
Чтобы исправить ошибку, нажмите клавиши CTRL+ALT+F9 для пересчета листа.
Если вы не знаете точно, какие аргументы использовать, вам поможет мастер функций. Выделите ячейку с формулой, а затем перейдите на вкладку Формулы и нажмите кнопку Вставить функцию.
Excel автоматически запустит мастер.
Щелкните любой аргумент, и Excel покажет вам сведения о нем.
Значение #Н/Д может принести пользу. Значения #Н/Д часто используются в диаграммах с такими данными, как в приведенном ниже примере, поскольку эти значения не отображаются на диаграмме. В примерах ниже показано, как выглядит диаграмма со значениями 0 и #Н/Д.
В предыдущем примере значения 0 показаны в виде прямой линии вдоль нижнего края диаграммы, а затем линия резко поднимается вверх, чтобы показать итог. В следующем примере вместо нулевых значений используются значения #Н/Д.
К началу страницы
Дополнительные сведения
Вы всегда можете задать вопрос специалисту Excel Tech Community или попросить помощи в сообществе Answers community.
См. также
Преобразование чисел из текстового формата в числовой
Функция ВПР
ГПР
Функция ПРОСМОТР
Функция ПОИСКПОЗ
Полные сведения о формулах в Excel
Рекомендации, позволяющие избежать появления неработающих формул
Поиск ошибок в формулах
Сочетания клавиш в Excel
Все функции Excel (по алфавиту)
Функции Excel (по категориям)
Нужна дополнительная помощь?
Нужны дополнительные параметры?
Изучите преимущества подписки, просмотрите учебные курсы, узнайте, как защитить свое устройство и т. д.
В сообществах можно задавать вопросы и отвечать на них, отправлять отзывы и консультироваться с экспертами разных профилей.
Некоторые функции ПРОСМОТР() , ПОИСКПОЗ() или ВПР() могут вернуть ошибку #Н/Д (значение недоступно).
При сложении значений из диапазона, содержащих ошибку #Н/Д, функцией СУММ() , получим ошибку #Н/Д.
Простейшим решением является использование функции СУММЕСЛИ() , например, так =СУММЕСЛИ(E4:E8;»<>#Н/Д») . Предполагается, что данные находятся в диапазоне E4:E8 .
Другой вариант – формула массива =СУММ(ЕСЛИ(ЕНД( E4:E8 );0; E4:E8 )) После ввода формулы, нужно вместо ENTER нажать CTRL + SHIFT + ENTER .
Еще один вариант с применением формулы массива =СУММ(ЕСЛИ(ЕЧИСЛО( E4:E8 ); E4:E8 ))
Как убрать н д в excel
Ошибка #Н/Д обычно означает, что формула не находит запрашиваемое значение.
Лучшее решение
Чаще всего ошибка #N/Д вызывается с помощью функций ПРОСМОТР, ВЛИ ПРОСМОТР, Г ПРОСМОТР, ПРОСМОТР или ПОИСКПОЗ, если формула не может найти значение, на который ссылается формула. Например, искомого значения нет в исходных данных.
В данном случае в таблице подстановки нет элемента «Банан», поэтому функция ВПР возвращает ошибку #Н/Д.
Решение:убедитесь, что искомые значения есть в исходных данных, или используйте в формуле обработчик ошибок, например ЕСЛИERROR. Например, =ЕСЛИERROR(ФОРМУЛА();0), которая говорит:
=ЕСЛИ(при вычислении формулы получается ошибка, то показать 0, в противном случае показать результат формулы)
Вы можете указать «», чтобы не отображалось ничего, или подставить собственный текст: =ЕСЛИОШИБКА(ФОРМУЛА(),»Сообщение об ошибке»)
Если вы не знаете, что делать на этом этапе или какого рода помощь вам нужна, поищите похожие вопросы на форуме сообщества Excel или опубликуйте там свой вопрос.
Если вы хотите работать дальше, приведенный ниже контрольный список поможет вам определить возможные причины проблем в формулах.
Искомое значение и исходные данные относятся к разным типам. Например, вы пытаетесь использовать ссылку на функцию ВПР как число, а исходные данные сохранены как текст.
Решение:убедитесь, что типы данных одинаковы. Чтобы проверить формат ячеек, вы можете выбрать ячейку или диапазон ячеек, щелкнуть правой кнопкой мыши и выбрать формат ячеек >число (или нажмите CTRL+1) и при необходимости изменить числовом формате.
Совет: Если вам нужно принудительно изменить формат для целого столбца, сначала примените нужный формат, а затем выберите Данные > Текст по столбцам > Готово.
Начальные и конечные пробелы можно удалить с помощью функции СЖПРОБЕЛЫ. В приведенном ниже примере в функции ВПР используется вложенная функция СЖПРОБЕЛЫ для удаления начальных пробелов из имен в ячейках A2:A7 и возврата названия отдела.
В этом примере возвращается не только ошибка #Н/Д для элемента «Банан», но и неправильная цена для элемента «Черешня». К такому результату приводит аргумент ИСТИНА, который сообщает функции ВПР, что нужно искать не точное, а приблизительное совпадение. Здесь нет близкого совпадения для элемента «Банан», а «Черешня» предшествует элементу «Персик». В этом случае при использовании функции ВПР с аргументом ЛОЖЬ будет отображаться правильная цена для элемента «Черешня», но для элемента «Банан» все равно будет указана ошибка #Н/Д, потому что в списке подстановок его нет.
Если вы используете функцию ПОИСКПОЗ, попробуйте изменить значение аргумента тип_сопоставления, чтобы указать порядок сортировки таблицы. Чтобы найти точное совпадение, задайте для аргумента тип_сопоставления значение 0 (ноль).
Чтобы исправить ошибку, убедитесь, что диапазон, на который ссылается формула массива, содержит такое же количество строк и столбцов, что и диапазон ячеек, в котором была введена формула массива. Или введите формулу массива в меньшее или большее число ячеек в соответствии со ссылкой на диапазон в формуле.
В данном примере ячейка E2 содержит ссылку на несовпадающие диапазоны:
В данном случае для месяцев с мая по декабрь указано значение #Н/Д, поэтому итог вычислить не удается и вместо него отображается ошибка #Н/Д.
Чтобы исправить ошибку, проверьте синтаксис используемой функции и введите все обязательные аргументы, которые возвращают ошибку. Вероятно, для проверки функции вам потребуется использовать редактор Visual Basic. Открыть этот редактор можно на вкладке «Разработчик» или с помощью клавиш ALT+F11.
Чтобы исправить ошибку, убедитесь в том, что книга, содержащая пользовательскую функцию, открыта, а функция работает правильно.
Чтобы исправить ошибку, убедитесь в том, что аргументы функции верны и расположены в нужных местах.
Чтобы исправить ошибку, нажмите клавиши CTRL+ALT+F9 для пересчета листа.
Если вы не знаете точно, какие аргументы использовать, вам поможет мастер функций. Вы выберите ячейку с формулой, оставляемой под вопросом, а затем перейдите на вкладку Формула на ленте и нажмите кнопку Вставить функцию.
Excel автоматически запустит мастер.
Щелкните любой аргумент, и Excel покажет вам сведения о нем.
Значение #Н/Д может принести пользу. Значения #Н/Д часто используются в диаграммах с такими данными, как в приведенном ниже примере, поскольку эти значения не отображаются на диаграмме. В примерах ниже показано, как выглядит диаграмма со значениями 0 и #Н/Д.
В предыдущем примере значения 0 показаны в виде прямой линии вдоль нижнего края диаграммы, а затем линия резко поднимается вверх, чтобы показать итог. В следующем примере вместо нулевых значений используются значения #Н/Д.
Дополнительные сведения об ошибке #Н/Д в конкретных функциях см. в следующих статьях:
Дополнительные сведения
Вы всегда можете задать вопрос специалисту Excel Tech Community или попросить помощи в сообществе Answers community.
Как исправить ошибку #Н/Д в Excel
При работе с формулами в Excel можно столкнуться с ошибкой #Н/Д (частая история с функцией ВПР). В этом уроке мы разберем, как можно исправить ошибку #Н/Д в Excel. Вообще эта ошибка обозначает, что используемая формула не нашла интересующее нас значение.
Способ 1. Функция ЕСЛИОШИБКА()
Предположим, что у нас есть небольшая база данных, в которой для каждого имени указана фамилия и мы хотим при помощи функции ВПР() найти фамилии для указанных выше имен.
Функция ЕСЛИОШИБКА() является универсальной функцией для обработки ошибок, во втором способе мы рассмотрим функцию, которая создана специально для обработки только ошибки #Н/Д.
Способ 2. Функция ЕСНД()
Синтаксис функции ЕСНД() аналогичен функции ЕСЛИОШИБКА(), которую мы рассматривали в способе выше, поэтому в качестве первого аргумента мы снова указываем ту функцию, в результате работы которой мы ожидаем ошибку #Н/Д, а в качестве второго аргумента то значение, которое будет выдано вместо ошибки.
Это были два основные способа, которые можно использовать при обработке ошибки #Н/Д в Экселе. Спасибо что причитали статью до конца.
При работе с формулами в Excel можно столкнуться с ошибкой #Н/Д (частая история с функцией ВПР). В этом уроке мы разберем, как можно исправить ошибку #Н/Д в Excel. Вообще эта ошибка обозначает, что используемая формула не нашла интересующее нас значение.
Способ 1. Функция ЕСЛИОШИБКА()
Предположим, что у нас есть небольшая база данных, в которой для каждого имени указана фамилия и мы хотим при помощи функции ВПР() найти фамилии для указанных выше имен.
ВПР(B6;БД!B:C;2;0)
Так получилось, что для имени Василий в базе данных нет фамилии и Excel выдал ошибку #Н/Д. (Если так случилось, что вы еще не знакомы с функцией ВПР, то настоятельно рекомендую ознакомиться со статьей на нашем сайте «Функция ВПР в Excel»). Для того, что бы избавиться от этой ошибки с помощь функции ЕСЛИОШИБКА(), должны должны в качестве первого аргумента указать нашу формулу ВПР, а в качестве второго аргумента то значение, которое будет выдаваться в случае, если формула вернет ошибку.
ЕСЛИОШИБКА(ВПР(B6;БД!B:C;2;0);»Нет фамилии в базе данных.»)
Способ 1. Функция ЕСЛИОШИБКА()
Предположим, что у нас есть небольшая база данных, в которой для каждого имени указана фамилия и мы хотим при помощи функции ВПР() найти фамилии для указанных выше имен.
ВПР(B6;БД!B:C;2;0)
Так получилось, что для имени Василий в базе данных нет фамилии и Excel выдал ошибку #Н/Д. (Если так случилось, что вы еще не знакомы с функцией ВПР, то настоятельно рекомендую ознакомиться со статьей на нашем сайте «Функция ВПР в Excel»). Для того, что бы избавиться от этой ошибки с помощь функции ЕСЛИОШИБКА(), должны должны в качестве первого аргумента указать нашу формулу ВПР, а в качестве второго аргумента то значение, которое будет выдаваться в случае, если формула вернет ошибку.
ЕСЛИОШИБКА(ВПР(B6;БД!B:C;2;0);»Нет фамилии в базе данных.»)
Функция ЕСЛИОШИБКА() является универсальной функцией для обработки ошибок, во втором способе мы рассмотрим функцию, которая создана специально для обработки только ошибки #Н/Д.
Способ 2. Функция ЕСНД()
Синтаксис функции ЕСНД() аналогичен функции ЕСЛИОШИБКА(), которую мы рассматривали в способе выше, поэтому в качестве первого аргумента мы снова указываем ту функцию, в результате работы которой мы ожидаем ошибку #Н/Д, а в качестве второго аргумента то значение, которое будет выдано вместо ошибки.
ЕСНД(ВПР(B6;БД!B:C;2;0);»Нет фамилии в базе данных.»)
Это были два основные способа, которые можно использовать при обработке ошибки #Н/Д в Экселе. Спасибо что причитали статью до конца.
Пользовательское соглашение
Политика конфиденциальности
© Николай Павлов, Planetaexcel, 2006-2023
info@planetaexcel.ru
Использование любых материалов сайта допускается строго с указанием прямой ссылки на источник, упоминанием названия сайта, имени автора и неизменности исходного текста и иллюстраций.
Техническая поддержка сайта
|
ООО «Планета Эксел» ИНН 7735603520 ОГРН 1147746834949 |
ИП Павлов Николай Владимирович ИНН 633015842586 ОГРНИП 310633031600071 |