Не удалось подключиться к серверу, причины невозможности посещения сайта в браузере
Администратор
01.04.2016
При загрузке интернет-страницы браузер может выдать сообщение о том, что не удалось подключиться к серверу. Эта проблема возникает во всех браузерах: «Яндекс», Opera, Google Chrome. Тип операционной системы не имеет никакого значения.
На первом этапе нужно выявить причины, из-за которых невозможно подключиться к серверу и устранить их.
Схема выглядит так:
- зайти в панель управления операционной системы;
- открыть «Свойства браузера» и перейти на вкладку «Подключения»;
- нажать «Настройка сети»;
- снять галочку с локальных подключений;
- активировать автоматический режим определения заданных параметров.
Если после сохранения настроек сайт не загружается, проверьте подключение к интернету. Может случиться так, что при следующем включении компьютера эта проблема снова возникнет. Проверьте настройки, и если параметры снова сбились, вероятно, установлено вирусное (вредоносное) программное обеспечение.
Проверка настроек интернета
Причины, по которым не удалось подключиться к серверу, могут крыться и в настройках самого интернет-провайдера. Для проверки закрываем браузер и выполняем следующие шаги:
- открываем «Центр управления сетями» (находится в панели доступа);
- активируем правой кнопкой мыши «Подключения по локальной сети», выбираем графу «Свойства»;
- изменяем параметры адаптера — выбираем графы, где IP и DNS адреса автоматические;
- сохраняем новые настройки.
Вирусы и загрязнённый реестр
Если невозможно подключиться к серверу из-за того, что на ПК установлено или частично удалено вредоносное ПО, нужно просканировать систему антивирусами. Для этого подходят стандартные программы, например, Kaspersky Virus Removal Tool, Avast и т. д. Ещё один момент, почему не загружается сайт или не удалось подключиться к серверу — засорённый реестр. В «Редакторе реестра» графа Appinit DLLs должна быть пустой. Если содержимое ячейки заполнено — удалите его.
Обращайтесь в компанию advanced.name, где вы сможете купить частные прокси для работы в интернете! Они обновляются каждые три минуты, а значит, пользователи не попадают в бан-лист. Это идеальный вариант для работы в сети!
Сейчас мы узнаем, что же стоит делать, если вам внезапно при игре не удалось подключить к серверу. Ситуации эти распространены среди поклонников онлайн-игр. И они не должны вызывать панику. Ведь исправить ситуацию зачастую можно легко и просто. Бывают и исключения. Но они редки. И лишь в некоторых случаях нужно реально поднимать панику. Давайте подумаем, почему сообщение пишет: «Не удалось подключиться к серверу».
Интернет
Первый вариант развития событий, пожалуй, встречается очень часто. И бояться его не нужно. Ведь возникновение нашей сегодняшней ошибки происходит по вине пользователя. Дело все кроется в интернет-соединении.
Если вы увидели надпись: «Не удалось подключиться к серверу», то самое время проверить, есть ли сигнал сети. Скорее всего, он отсутствует. Это может быть обыкновенный «вылет» интернета, перезагрузка модема или авария на станции. Главное — узнать причину, по которое соединение отсутствует.
Позвоните своему провайдеру и поинтересуйтесь, все ли в порядке на станции. Объясните, что у вас пропало соединение. В случае аварии дождитесь, пока ее исправят, а затем продолжите работу с интернетом. Если у вас неисправен модем — замените его. Сбили настройки? Верните их обратно и возобновите попытку авторизации. Получилось?
Работы
Нет? Тогда думаем дальше, почему не удается подключиться к серверу. К примеру, можно посмотреть новости на официальном сайте игры. Быть может, как раз в это время на сервере проводятся технические работы или загружается новое обновление. В новостях о таких событиях принято писать заранее.
Что делать, если проблема возникает именно по данной причине? Просто ждать. От вас тут уже ничего не зависит. Как только обновление загрузится, а также все технические/профилактические работы закончатся, можно снова подключаться и играть. Так что наберитесь терпения.
К слову, если работы на серверах запланированные, то точное время их проведения администрация будет сообщаться приблизительно за сутки до события. А значит, сообщение типа «Не удалось подключить к серверу» не должно пугать вас. Плюс ко всему, зачастую время в новостях пишется московское. Не пытайтесь запустить игру по местному времени до того, как работы завершатся. У вас все равно ничего не получится. Только лишний раз потеряете время, да и нервы потратите.
Перегрузка
Но бывают и иные ситуации, когда приходится видеть сообщение: «Не удается подключиться к серверу». Что делать? Искать причину. К примеру, довольно часто подобного рода события беспокоят пользователей популярных онлайн-игр во время каникул и праздников. Почему так получается?
Все из-за большого наплыва посетителей. Главный сервер не справляется с нагрузкой. И поэтому не пускает некоторых пользователей в игру. Чтобы не «перегореть». Так сервер сохраняет работоспособность игрушки. В том случае, когда есть подозрения на перегрузку, достаточно подождать некоторое время и повторить попытку авторизации. Скорее всего, как только поток посетителей снизится, вы снова сможете попасть в игру. И никаких проблем не будет.
Вирусы и взлом
А панику должны вызывать такие моменты, как вероятность взлома вашего аккаунта и, соответственно, инфицирование операционной системы. Если в случае с вирусами еще можно как-то исправить положение, то взломанный аккаунт вернуть в играх крайне сложно.
Просканируйте систему, пролечите все опасные объекты, а остатки удалите. Почистите реестр компьютера (можно вручную, можно при помощи CCleaner). Далее перезагрузитесь и повторите попытку авторизации. Если же операционная система чиста, то проблема заключается именно во взломе вашего аккаунта.
Интернет
Первый вариант развития событий, пожалуй, встречается очень часто. И бояться его не нужно. Ведь возникновение нашей сегодняшней ошибки происходит по вине пользователя. Дело все кроется в интернет-соединении.
Если вы увидели надпись: «Не удалось подключиться к серверу», то самое время проверить, есть ли сигнал сети. Скорее всего, он отсутствует. Это может быть обыкновенный «вылет» интернета, перезагрузка модема или авария на станции. Главное — узнать причину, по которое соединение отсутствует.
Позвоните своему провайдеру и поинтересуйтесь, все ли в порядке на станции. Объясните, что у вас пропало соединение. В случае аварии дождитесь, пока ее исправят, а затем продолжите работу с интернетом. Если у вас неисправен модем — замените его. Сбили настройки? Верните их обратно и возобновите попытку авторизации. Получилось?
Работы
Нет? Тогда думаем дальше, почему не удается подключиться к серверу. К примеру, можно посмотреть новости на официальном сайте игры. Быть может, как раз в это время на сервере проводятся технические работы или загружается новое обновление. В новостях о таких событиях принято писать заранее.
Что делать, если проблема возникает именно по данной причине? Просто ждать. От вас тут уже ничего не зависит. Как только обновление загрузится, а также все технические/профилактические работы закончатся, можно снова подключаться и играть. Так что наберитесь терпения.
К слову, если работы на серверах запланированные, то точное время их проведения администрация будет сообщаться приблизительно за сутки до события. А значит, сообщение типа «Не удалось подключить к серверу» не должно пугать вас. Плюс ко всему, зачастую время в новостях пишется московское. Не пытайтесь запустить игру по местному времени до того, как работы завершатся. У вас все равно ничего не получится. Только лишний раз потеряете время, да и нервы потратите.
Перегрузка
Но бывают и иные ситуации, когда приходится видеть сообщение: «Не удается подключиться к серверу». Что делать? Искать причину. К примеру, довольно часто подобного рода события беспокоят пользователей популярных онлайн-игр во время каникул и праздников. Почему так получается?
Все из-за большого наплыва посетителей. Главный сервер не справляется с нагрузкой. И поэтому не пускает некоторых пользователей в игру. Чтобы не «перегореть». Так сервер сохраняет работоспособность игрушки. В том случае, когда есть подозрения на перегрузку, достаточно подождать некоторое время и повторить попытку авторизации. Скорее всего, как только поток посетителей снизится, вы снова сможете попасть в игру. И никаких проблем не будет.
Вирусы и взлом
А панику должны вызывать такие моменты, как вероятность взлома вашего аккаунта и, соответственно, инфицирование операционной системы. Если в случае с вирусами еще можно как-то исправить положение, то взломанный аккаунт вернуть в играх крайне сложно.
Просканируйте систему, пролечите все опасные объекты, а остатки удалите. Почистите реестр компьютера (можно вручную, можно при помощи CCleaner). Далее перезагрузитесь и повторите попытку авторизации. Если же операционная система чиста, то проблема заключается именно во взломе вашего аккаунта.
Что же делать? Первый ход — обратиться к администраторам игрушки. Докажите им, что вы — реальный владелец аккаунта, а потом попросите вернуть вам доступ к профилю. Действует подобного рода прием лишь в редких случаях. Так что надеяться на него особо не стоит.
Второй вариант развития событий — регистрация нового профиля. Только теперь пострайтесь сделать так, чтобы вас не взломали. Как только подтвердите действия, возобновите попытки входа в выбранную вами игру. Теперь сообщение: «Не удалось подключиться к серверу» не побеспокоит вас.
Как видите, опасных ситуаций в нашем сегодняшнем вопросе мало. И поэтому не стоит паниковать. В действительности проблема соединения с серверами в играх встречается очень часто. Нужно просто знать, по каким причинам возникает данная ошибка. В принципе, если вы увидели, что вам не удалось подключиться к серверу, то лучше проверить интернет и почитать новости на сайте игры. Скорее всего, после этого ситуация прояснится.
OBS Studio – это программа для стримеров, но иногда у нее возникают проблемы с подключением к интернету
OBS Studio – отличный выбор, если вы ищете приложение для записи или стриминга вашего экрана. Это бесплатное приложение с открытым исходным кодом имеет множество опций настройки, которые дают вам больше контроля, чем другие подобные приложения
Однако неправильная настройка параметров приложения, устаревшая ОС и брандмауэр Windows – вот несколько причин, по которым OBS Studio выдает ошибку ‘Failed to connect to server’. Если вы столкнулись с такой же проблемой, ознакомьтесь с перечисленными решениями, чтобы быстро ее устранить
Что вызывает ошибку ‘Failed to Connect to Server’ в OBS Studio?
Ошибка ‘Failed to connect to server’ является одной из самых распространенных ошибок, с которыми вы можете столкнуться во время стриминга или записи в OBS studio. Одними из распространенных виновников этой ошибки являются:
- Вы используете неправильную версию программного обеспечения.
- Брандмауэр Windows вмешивается и блокирует важные службы OBS Studio.
- Вы запускаете OBS Studio без административных привилегий.
- Настройки приложения не совместимы с настройками вашей сети.
Определив причины проблемы, перейдем к исправлениям, которые помогли другим пользователям устранить проблему
1. Попробуйте выполнить основные ремонтные работы
Первое, что вы должны сделать для устранения неполадок, это перезапустить OBS Studio. Лучший способ – закрыть все процессы, связанные с OBS Studio, в диспетчере задач. Затем снова запустите OBS Studio и проверьте, продолжается ли проблема
OBS Studio доступна как для 32-, так и для 64-битных компьютеров. Хотя вы можете установить 64-битную версию на 32-битный компьютер, при попытке ее запуска возникнут различные проблемы
Поэтому необходимо проверить версию Windows на вашем компьютере и установить OBS Studio соответствующим образом. Чтобы проверить версию Windows, следуйте приведенным ниже инструкциям:
- Откройте меню Настройки, нажав горячие клавиши Win + I.
- Направляйтесь к системе > О.
В разделе Характеристики устройства проверьте значение рядом с Типом системы
Сообщение об ошибке также может появиться, если вы пытаетесь запустить OBS Studio без прав администратора. Чтобы исправить это, щелкните правой кнопкой мыши исполняемый файл OBS Studio и выберите опцию Запуск от имени администратора
Отсутствие административных привилегий время от времени приводит к различным проблемам. Чтобы избежать этого, необходимо настроить OBS Studio так, чтобы она всегда запускалась от имени администратора. Вот как это сделать:
- Щелкните правой кнопкой мыши на исполняемом файле OBS Studio и выберите Свойства.
- Перейдите на вкладку Совместимость и отметьте опцию Запускать эту программу от имени администратора.
- Нажмите кнопку Применить > OK, чтобы сохранить изменения.
Вот и все. Запустите OBS Studio и проверьте, сохраняется ли проблема
Если на вашем компьютере также запущена одна из лучших альтернатив OBS Studio, это может привести к конфликту программного обеспечения. Чтобы этого не произошло, закройте все эти приложения и их фоновые процессы. Вы также можете удалить их, если используете их редко
2. Измените параметр ‘Привязка к IP’
Ошибка ‘Failed to connect to server’, скорее всего, появится, если опция Bind to IP неправильно настроена в OBS Studio. Чтобы исправить это, вам нужно изменить эту опцию на имя сетевого подключения с IP-адресом. Вот как это сделать:
- Запустите OBS Studio и выберите Settings в разделе Controls.
- Выберите опцию Advanced в левой панели.
- Нажмите на раскрывающийся значок рядом с опцией Привязка к IP. Он будет находиться в разделе ‘Сеть’.
- По умолчанию этот параметр установлен в значение По умолчанию. Вам нужно выбрать вариант, который показывает имя вашего подключения вместе с IP-адресом.
- Установите флажок Динамически изменять битрейт для управления перегрузкой.
- Нажмите Применить > OK, чтобы сохранить изменения.
Перезапустите OBS Studio и проверьте наличие проблемы
3. Переключитесь на другой сервер потоков
Ошибка может появиться, если ваш текущий потоковый сервер перегружен. Решением в этом случае является переключение на другой сервер потоковой передачи. Это можно сделать, выполнив следующие действия:
- Откройте Настройки в OBS Studio.
- Выберите опцию Stream в левой панели.
- Щелкните на раскрывающемся значке рядом с Server и выберите другой сервер в появившемся меню.
- Нажмите кнопку Применить > OK.
Файлы OBS Studio могут быть повреждены по разным причинам, что может вызвать проблемы, подобные этой. В этой ситуации вы можете выполнить проверку целостности, чтобы просканировать вашу установку OBS на наличие повреждений и заново загрузить поврежденные и отсутствующие файлы
- Откройте OBS Studio и нажмите на опцию Help в верхней части.
- В появившемся меню выберите опцию Проверить целостность файла.
- Нажмите Да, чтобы подтвердить свой выбор, а затем снова нажмите Да в появившемся UAC.
Дождитесь завершения процесса. После этого перезапустите OBS Studio и проверьте, продолжается ли проблема
5. Обновите OBS Studio
Вы также можете попробовать обновить OBS Studio, чтобы исправить ошибку. Для этого запустите OBS Studio, нажмите Help, а затем выберите Check for updates. Если обновления доступны, они будут загружены автоматически
6. Разрешите OBS Studio через брандмауэр Windows
Если OBS Studio заблокирована в настройках брандмауэра Windows, вы, скорее всего, увидите ошибку ‘Не удалось подключиться к серверу’. В качестве решения вам придется разрешить OBS Studio в настройках брандмауэра Windows. Вот как это сделать:
- Запустите меню Пуск; введите Разрешить приложение через брандмауэр Windows и нажмите Enter.
- Нажмите кнопку Изменить настройки.
- В разделе Разрешенные приложения и функции прокрутите вниз и найдите OBS Studio.
- Установите флажки в полях Private и Public.
- Нажмите OK.
Вот и все. Чтобы изменения вступили в силу, необходимо перезагрузить компьютер (см. различные способы перезагрузки компьютера Windows)
7. Измените размер MTU
Если вы все еще сталкиваетесь с проблемой, вы можете попробовать уменьшить размер MTU (Maximum Transmission Unit). Это можно сделать, следуя приведенным ниже инструкциям:
- Откройте PowerShell от имени администратора, нажав Win + S, набрав ‘PowerShell’, затем щелкнув правой кнопкой мыши по результату поиска и выбрав Запуск от имени администратора.
- Введите следующую команду и нажмите Enter:
netsh int ipv4 show subinterface - Обратите внимание на имя вашего соединения в столбце интерфейса.
- Введите следующую команду и нажмите Enter.
netsh inteface ipv4 set subinterface <Your connection name> mtu=1400 store=persistent
Теперь размер MTU изменен. Запустите OBS Studio и проверьте наличие проблемы снова
Ошибка OBS Studio ‘Failed to Connect to Server’ исправлена
OBS Studio – это первый выбор каждого для потокового онлайн вещания, и на это есть веские причины. Но иногда неправильные настройки приложения могут вызвать различные проблемы, включая ошибку ‘Failed to connect to server’. К счастью, вы можете быстро устранить эту ошибку, следуя приведенным выше инструкциям
Сервер не найден — Устранение проблем с подключением
Если у вас есть проблемы с подключением к веб-сайту, вы можете увидеть сообщения об ошибке наподобие Сервер не найден. В этой статье описывается, как устранить проблемы, которые вызывают эту ошибку.
- Для устранения других сообщений об ошибках посмотрите статью Ошибка загрузки веб-сайтов.
Оглавление
- 1 Попробуйте другой браузер
- 2 Ни один браузер не может загрузить веб-сайты
- 3 Firefox не может загрузить сайты, но другие браузеры могут
- 3.1 Невозможно загрузить веб-сайты после обновления Firefox
- 3.2 Настройки соединения Firefox
- 3.3 Предварительная выборка DNS
- 3.4 IPv6
- 4 Firefox не может загружать определенные веб-сайты
- 4.1 Проверьтесь на наличие вредоносных программ
Попробуйте другой браузер
Для начала попробуйте открыть сайт в другом браузере (например, Microsoft EdgeSafariEpiphany или Chromium).
- Если ни один из других браузеров не может загрузить веб-сайт, перейдите к разделу Ни один браузер не может загрузить веб-сайты.
- Если другие браузеры могут загрузить веб-сайт, перейдите к разделу Firefox не может загрузить сайты, но другие браузеры могут.
Ни один браузер не может загрузить веб-сайты
Если ни Firefox, ни другой ваш браузер не может загрузить веб-сайты, то ваша проблема заключена не в Firefox, так что вы должны искать помощь в другом месте, например, на сайте поддержки Apple, включающие следующие статьи: например, на сайте поддержки Microsoft, включающие следующие статьи:
- Подключение к Интернету на компьютере Mac
- Если компьютер Mac не подключается к Интернету через Wi-Fi
- Устранение неполадок с Wi-Fi-подключением в Windows
- Решение проблем с сетевым подключением в Windows
Вы должны также проверить следующее:Для начала вы должны проверить следующее:
- Убедитесь, что ваш модем и/или маршрутизатор включены и не сигнализируют об ошибке.
- Если вы используете беспроводное соединение, убедитесь, что вы подключены к правильной точке доступа.
- Убедитесь, что ваша программа Интернет-безопасности (включая межсетевые экраны, антивирусные программы, антишпионские программы и многое другое) не блокирует подключение к Интернету. Для получения инструкций по настройке этих программ, прочтите статью Настройка межсетевого экрана для обеспечения Firefox доступа к Интернету.
- Если вы используете прокси-сервер, убедитесь, что прокси-сервер может подключиться к Интернету. Для получения инструкций по настройке параметров прокси в Firefox смотрите расположенный ниже раздел настройки соединения Firefox.
Firefox не может загрузить сайты, но другие браузеры могут
Если Firefox не может загрузить веб-сайты, но ваш другой браузер может, следуйте инструкциям ниже.
Невозможно загрузить веб-сайты после обновления Firefox
Если бы вы были в состоянии загрузить веб-сайты до обновления Firefox, ваша программа Интернет-безопасности (включая межсетевые экраны, антивирусные программы, антишпионские программы и многое другое) вероятно, блокирует Firefox от подключения к Интернету. Некоторые программы Интернет-безопасности могут блокировать доступ в интернет, даже если они находятся в “отключенном” состоянии.
В общем, вы должны удалить Firefox из списка ваших доверенных или разрешенных программ, а затем добавить его обратно. Для получения инструкций по настройке этих программ прочтите статью Настройка межсетевого экрана для обеспечения Firefox доступа к Интернету.
Настройки соединения Firefox
Если вы подключаетесь к Интернету через прокси-сервер, на котором возникли проблемы с подключением, вы не будете иметь возможность загружать веб-сайты. Для проверки настроек параметров соединения в Firefox:
-
На Панели меню в верхней части экрана щёлкните и выберите .
Нажмите кнопкуи выберите .Нажмите кнопку
и выберите .
- Выберите панель .
- Прокрутите вниз до Параметры сети и нажмите Настроить….
- Измените настройки прокси-сервера:
- Если вы подключаетесь к Интернету не через прокси-сервер (или вы не знаете, что подключены через прокси), выберите Без прокси.
- Если вы подключаетесь к Интернету через прокси, сравните настройки соединения Firefox с настройками вашей системы. В Microsoft Edge вы можете перейти в Параметры → Система и производительность(или в Google Chrome в Параметры → Система) и выбрать Открыть параметры прокси-сервера, чтобы просмотреть настройки вашей системы.{for mac} Статьи поддержки Apple Настройка прокси-сервера с помощью Safari на Mac) и Изменение настроек прокси в настройках сети на Mac покажут, как просмотреть настройки вашей системы.
- Нажмите кнопку OK, чтобы закрыть окно Параметры соединения.
- Закройте страницу . Любые внесённые изменения будут сохранены автоматически.
Предварительная выборка DNS
Предварительная выборка DNS — это технология, используемая Firefox для ускорения загрузки новых веб-сайтов. Чтобы отключить Предварительную выборку DNS:
Предупреждение: Изменение расширенных настроек может повлиять на стабильность и безопасность Firefox. Эту функцию рекомендуется использовать только опытным пользователям.
- Введите about:config в адресной строке и нажмите EnterReturn.
Может появиться страница с предупреждением. Нажмите Принять риск и продолжить, чтобы перейти на страницу about:config. - В поле Поиск в верхней части страницы, наберите network.dns.disablePrefetch.
- Если настройка ещё не существует, выберите Boolean и щёлкните кнопку Добавить
для её создания.
- Измените значение настройки с false на true, щёлкните по кнопке Переключить
.
IPv6
Firefox поддерживает IPv6 по умолчанию, который может вызывать проблемы с подключением на некоторых системах. Чтобы отключить IPv6 в Firefox:
Предупреждение: Изменение расширенных настроек может повлиять на стабильность и безопасность Firefox. Эту функцию рекомендуется использовать только опытным пользователям.
- Введите about:config в адресной строке и нажмите EnterReturn.
Может появиться страница с предупреждением. Нажмите Принять риск и продолжить, чтобы перейти на страницу about:config. - В поле Поиск введите network.dns.disableIPv6.
- В списке настроек щёлкните по кнопке Переключить
рядом с network.dns.disableIPv6, чтобы изменить её значение с false на true.
Firefox не может загружать определенные веб-сайты
Если вы обнаружите, что Firefox может загружать одни веб-сайты, но не может загружать другие, сначала очистите ваши куки и кэш Firefox:
- Нажмите кнопку
, чтобы открыть панель меню.
Нажмите на кнопку «Библиотека»на панели инструментов (если вы её не видите, нажмите кнопку меню
и выберите нажмите кнопку меню
).
- Выберите Журнал, а затем — Удалить недавнюю историю….
- В выпадающем меню «Удалить:» выберите «Всё».
- Под выпадающим меню выберите «Куки» и «Кэш». Убедитесь, что другие элементы, которые вы хотите сохранить, не выбраны.
- Нажмите ОК.
Проверьтесь на наличие вредоносных программ
Если очистка куков и кэша не позволила вам загружать веб-сайты, не работающие в Firefox, то вы должны проверить ваш компьютер на наличие вредоносных программ. Известно, что некоторые типы вредоносных программ, нацелены на Firefox и могут блокировать загрузку различных веб-сайтов:
- Если у вас установлена антивирусная программа или программа Интернет-безопасности, обновите свою антивирусную базу данных и проивзедите полное сканирование системы.
- Если проблемы не исчезли, прочтите статью Как мне избавиться от вредоносных программ?
Эти прекрасные люди помогли написать эту статью:
Станьте волонтёром
Растите и делитесь опытом с другими. Отвечайте на вопросы и улучшайте нашу базу знаний.
Подробнее
Windows Small Business Server 2011 Essentials Windows Home Server 2011 Windows Storage Server 2008 R2 Essentials Еще…Меньше
Симптомы
При запуске клиента разъем на клиентском компьютере может появиться следующее сообщение об ошибке:
Не удается подключиться компьютер сервера, так как выполняется другая установка программного обеспечения, или компьютер имеет перезагрузка ожидающих. Завершите процесс установки или перезагрузите компьютер и повторите попытку подключения.
Примечание. Эта проблема продолжает возникать даже после перезагрузки компьютера несколько раз.
Примечание. Эта проблема возникает на клиентском компьютере при подключении к серверу в разделе « Применяется к ». Действия по разрешению проблемы должен выполняться на клиентском компьютере.
Причина
Такое поведение наблюдается, поскольку до установки программного обеспечения на клиентском компьютере привело компьютер в состояние ожидания перезагрузки и перезагрузки компьютера не очищает состояние.
Решение
Важно. Чтобы устранить эту проблему, сначала необходимо перезагрузите компьютер.
Если проблема не решается, перезагрузки и требуется помощь в решении проблемы, перейдите к разделу «Вот простого решения». Если вы предпочитаете решить проблему вручную, перейдите к разделу «Самостоятельное решение проблемы».
Простое исправление
Чтобы устранить проблему автоматически, нажмите кнопку Скачать. В диалоговом окне Загрузка файла нажмите кнопку выполнить или Открыть, а затем следуйте указаниям мастера простого решения.
-
Этот мастер может быть только на английском языке. Однако автоматическое исправление также работает для других языковых версий Windows.
-
Если вы не на компьютере, который имеет проблемы, сохраните решение легкого исправления на флэш-накопитель или компакт-диск и запустите его на нужном компьютере.
Применение исправления
Самостоятельное решение проблемы
Easy fix 50865
Чтобы устранить эту проблему самостоятельно на клиентском компьютере, выполните следующие действия.
-
Нажмите кнопку Пуск, выберите пункт Выполнить, введите команду regedit и нажмите кнопку ОК.
-
Найдите и выделите следующий подраздел реестра:
Диспетчер HKEY_LOCAL_MACHINESYSTEMCurrentControlSetControlSession
-
Выбрав подраздел, указанный на шаге 2, щелкните правой кнопкой мыши PendingFileRenameOperationsи выберите команду Удалить.
-
Найдите и выделите следующий подраздел реестра:
Обновление HKEY_LOCAL_MACHINESOFTWAREMicrosoftWindowsCurrentVersionWindowsUpdateAuto
-
После выбора ключа, указанного на шаге 4 щелкните правой кнопкой мыши RebootRequiredи выберите команду Удалить.
-
В меню файл выберите команду Exit для выхода из редактора реестра.
-
Перезагрузите компьютер.
Примечание: это действия применяются на клиентских компьютерах под управлением всех версий Windows XP, Windows Vista, Windows 7 и Windows 8
Нужна дополнительная помощь?
Нужны дополнительные параметры?
Изучите преимущества подписки, просмотрите учебные курсы, узнайте, как защитить свое устройство и т. д.
В сообществах можно задавать вопросы и отвечать на них, отправлять отзывы и консультироваться с экспертами разных профилей.

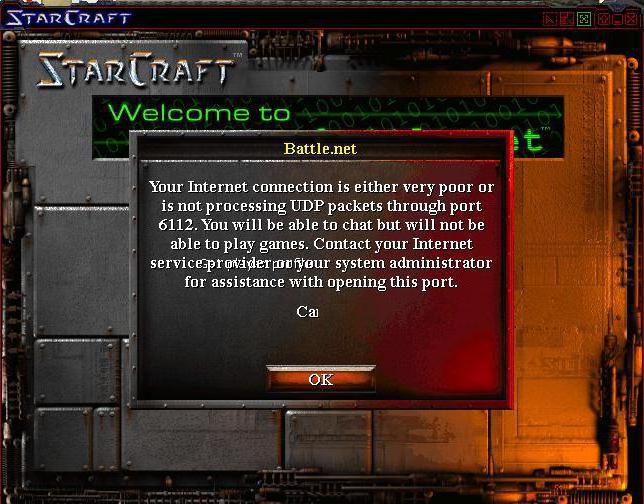
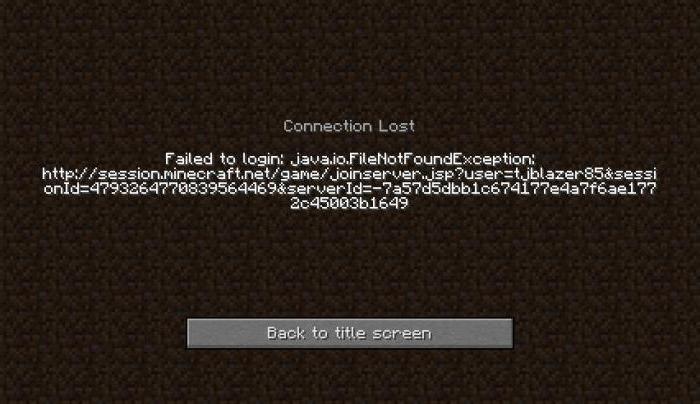
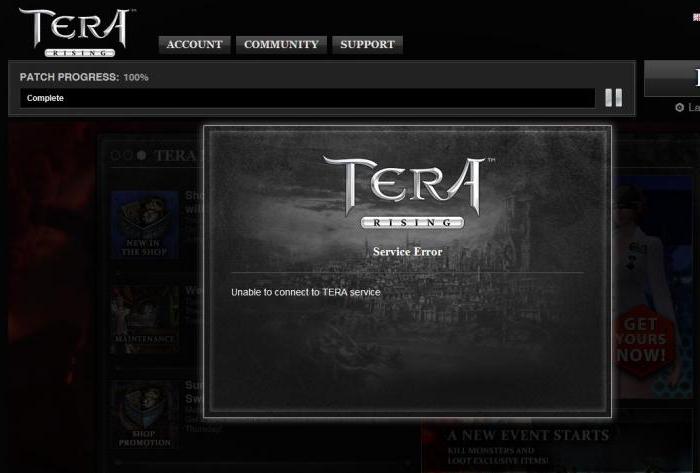
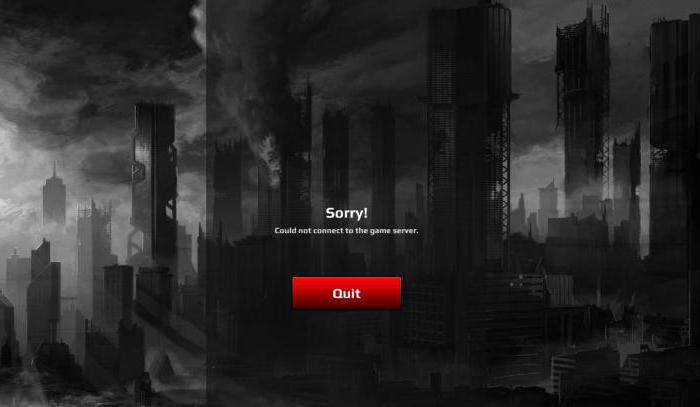






 и выберите .
и выберите . и выберите .
и выберите . для её создания.
для её создания.
 .
.
 на панели инструментов (если вы её не видите,
на панели инструментов (если вы её не видите, 