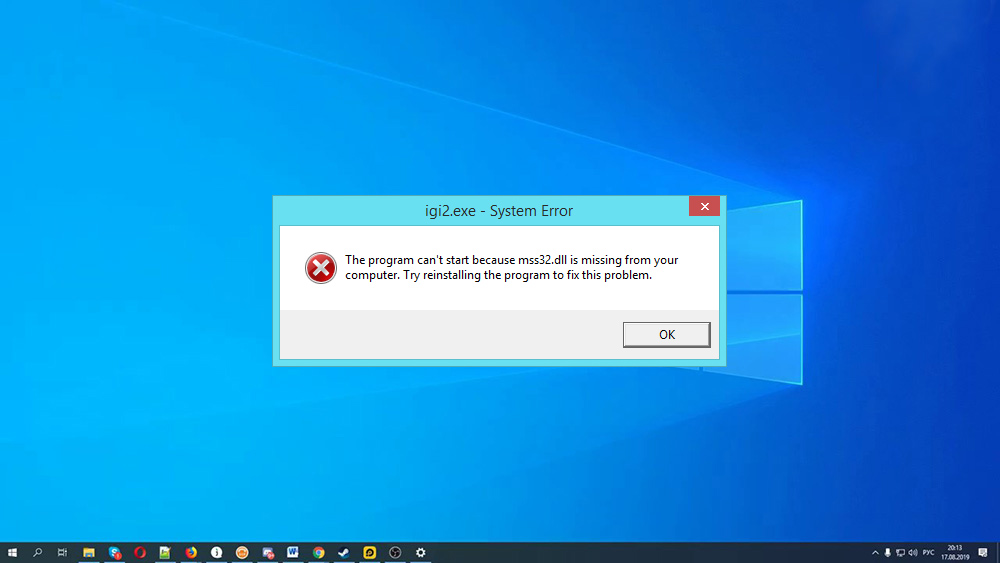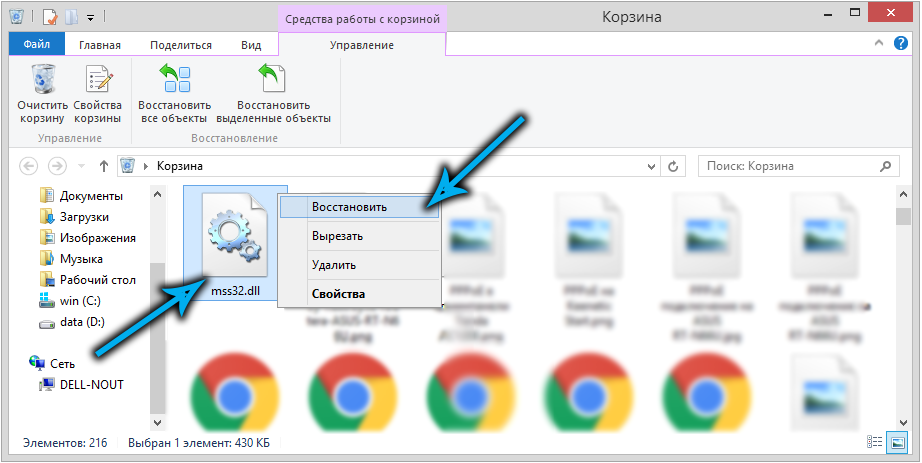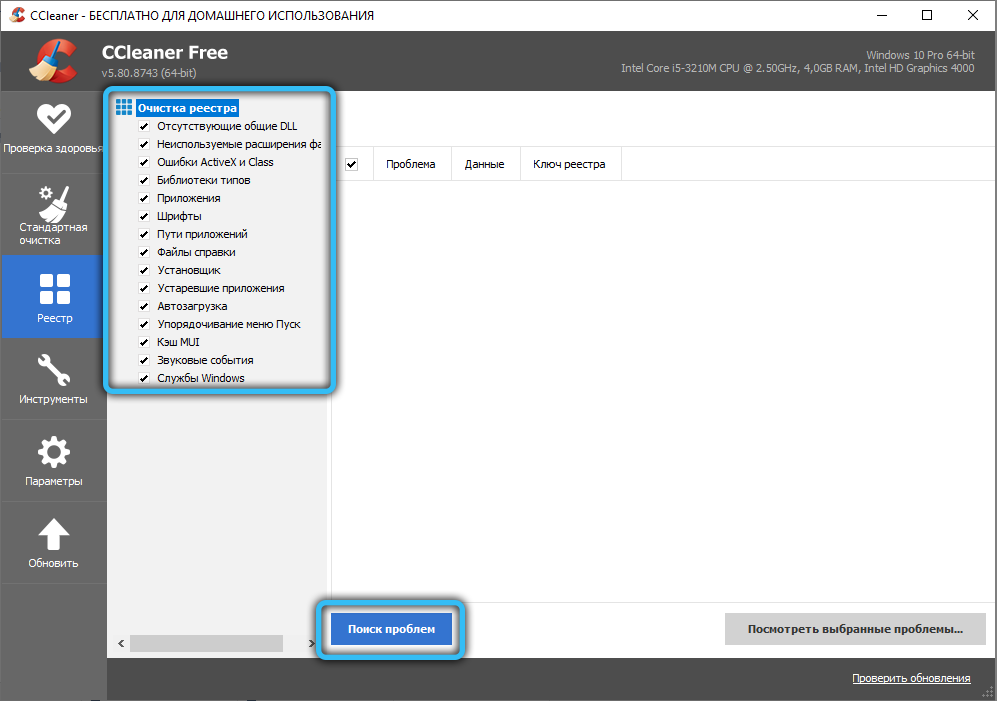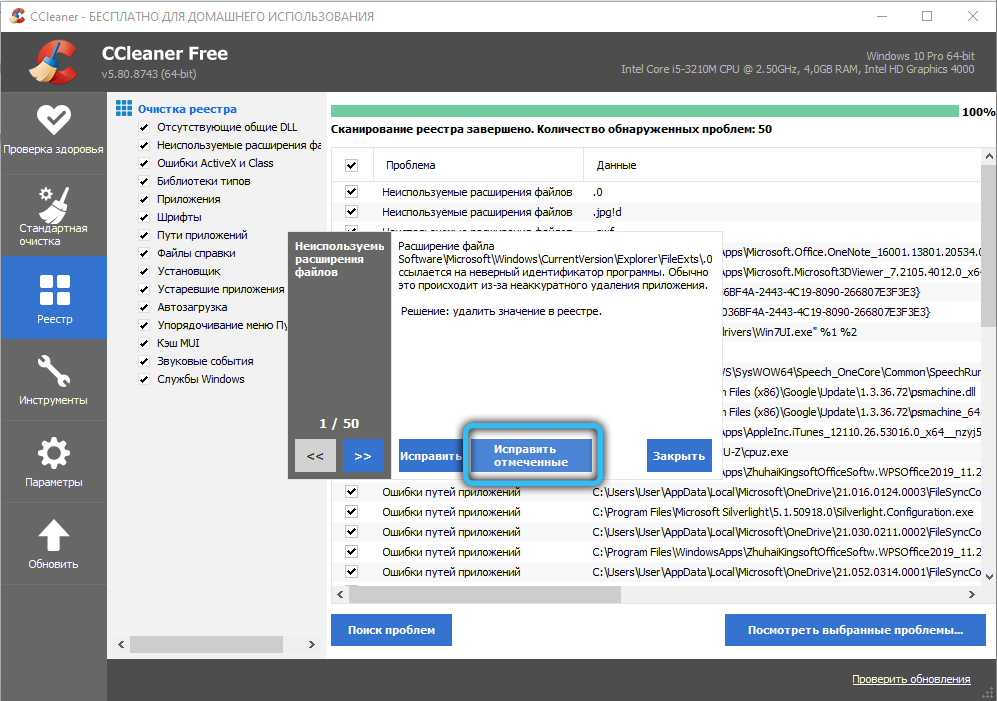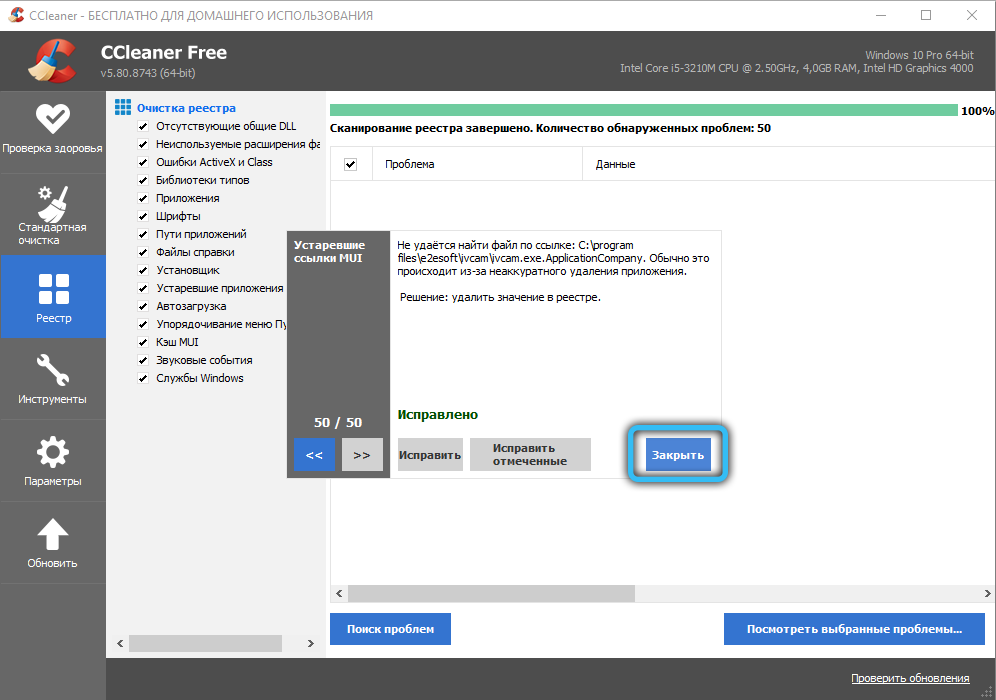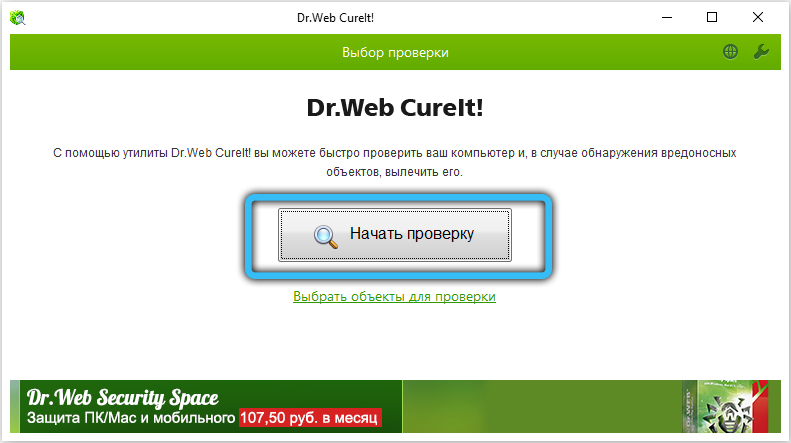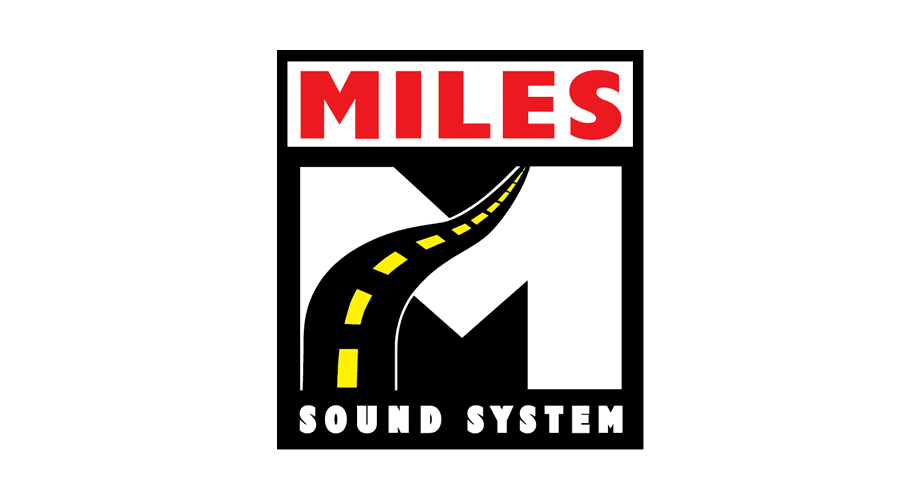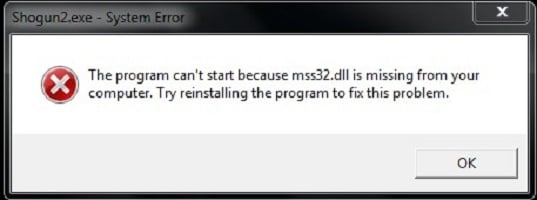При запуске игрового софта или других приложений пользователь Windows 7/10 может сталкиваться с ошибками и сбоями различного характера. Одна из частых ошибок связана с файлом mss32.dll, его отсутствием или повреждением, вследствие чего программное обеспечение запустить не представляется возможным. Об этом и сообщается в описании проблемы в информационном окошке, появляющемся вместо старта нужного приложения.
Файл mss32.dll представляет собой динамически подключаемую библиотеку, он является частью звукового софта Miles Sound System (MSS) и требуется для воспроизведения звука в мультимедийных программах. При отсутствии или повреждении библиотеки, приложения, её использующие, не смогут запуститься, при этом Windows выдаст ошибку. Спектр такого софта достаточно широк, но чаще всего с ошибкой с файлом mss32.dll пользователи встречаются при запуске игрового ПО.
Причины ошибки mss32.dll
Если на компьютере с Windows 7 или 10 появляется ошибка, указывающая на то, что в системе отсутствует файл mss32.dll, проблему решить можно разными способами в зависимости от источника её возникновения.
Причин тому немало:
- Нередко сам пользователь по неосторожности становится виновником проблемы, по неосторожности удалив элемент из системы.
- Влияние вирусов и прочего вредоносного ПО, в результате чего объект мог быть заражён, повреждён или удалён.
- Воздействие другой программы. Сторонний софт, например, музыкальный проигрыватель, внёс изменения в файл, или элемент изменила при установке игра.
- Защитный софт ошибочно принял файл за элемент вредоносного ПО и добавил в карантин или удалил.
- Повреждение или изменение записей реестра Windows.
- Случайное повреждение файла при некорректном выключении устройства.
- Повреждение секторов HDD, ошибки файловой системы.
Подлинный файл mss32.dll для Windows может быть скачан отдельно или в наборе DirectX. Для исправления ошибки проблемный софт также нередко повторно устанавливают, в результате чего переустановятся и библиотеки, обычно идущие комплектом, однако это не гарантирует исчезновения сбоя. Поскольку провоцирующих факторов неисправности, связанной с mss32.dll, предостаточно, разберём различные варианты решений, которые подойдут для Windows 7, 10.
Методы решения ошибки с отсутствием mss32.dll
Способов, как исправить ошибку, не меньше, чем причин возникновения проблемы. В том или ином случае при появлении уведомления о том, что библиотека не может быть найдена, системе не удалось обнаружить mss32.dll и т. д. (в сведениях о сбое указывается данный файл), сработает один из рассмотренных далее методов.
Восстановления файла mss32.dll
При случайном удалении файла есть возможность вернуть его из Корзины в том случае, если она не очищалась. Восстановление файла вернёт проблемному софту работоспособность.
Переустановка приложения
Иногда срабатывает переустановка софта, который отказывается запускаться из-за отсутствующего компонента mss32.dll, поскольку MSS устанавливается вместе с программным обеспечением. Вероятно, что во время предыдущей установки элемент попросту не установился или был повреждён.
Проверка кэша игры
Если речь о лицензии, стоит проверить кэш игрового продукта. Проверка выполняется следующим образом:
Починка реестра Windows
Ошибка нередко возникает по причине повреждения или изменения записей реестра, касающихся библиотеки. В отсутствии опыта не стоит вносить изменения в системный реестр вручную. Для исправления ошибок реестра можно воспользоваться специальным софтом, таким как CCleaner или Reg Organizer. Работать с этими утилитами несложно, их интерфейс рост и понятен даже начинающему пользователю ПК.
Сканирование компьютера антивирусом
Если появление ошибки спровоцировано заражением вирусами, необходимо приступить к их устранению. В любом случае следует просканировать компьютер антивирусом и удалить вредоносное ПО, выявленное в результате проверки. В дополнение к сканированию установленным защитным софтом можно использовать специальные утилиты, например, Dr.Web Cure It! и подобные программные продукты. Если антивирус выявил, что заражён файл mss32.dll, потребуется его переустановка.
Обновление драйверов аудиокарты
Раз уж файл mss32.dll относится к звуковому ПО, решением проблем с ним может стать обновление драйверов звуковой карты, для чего выполняются следующие действия:
Закрыв оснастку, пробуем запустить проблемную программу.
Замена mss32.dll
В отдельных случаях проблему решает банальная замена повреждённого файла. Его можно взять с другого компьютера или скачать из сети, после чего зарегистрировать, выполнив манипуляции:
Проверяем, исчезла ли ошибка по завершению работы с терминалом.
Запуск CHKDSK
В случае повреждения жёсткого диска возможно появление различных ошибок, включая связанные с mss32.dll. С целью проверки можно использовать штатный инструмент Windows, позволяющий просканировать диск на наличие ошибок файловой системы и устранить их. Для запуска сканирования стандартной утилитой CHKDSK выполняем следующее:
- переходим к Командной строке;
- задаём команду chkdsk с: /f, где «С» – это буква диска (указываем другую, если нужно);
- по окончании проверки стоит также запустить сканирование HDD на битые сектора командой chkdsk с: /r. Ждём окончания процесса;
- перезапускаем компьютер и пробуем запустить приложение.
Восстановление системы
Если вышерассмотренные способы оказались неэффективны в решении данной задачи, можно прибегнуть к функции возврата системы в стабильное состояние. Этот метод позволяет системе вернуться на тот момент, когда проблемы ещё не существовало, и избавляет от большинства сбоев. Однако для того, чтобы воспользоваться такой возможностью, опция создания точек восстановления должна быть активна.
Для осуществления процедуры выполняем следующие шаги:
Компьютер будет перезагружаться в процессе восстановления Windows, а по окончании всей процедуры ошибка, связанная с файлом mss32.dll, должна исчезнуть, в противном случае стоит рассматривать чистую установку ОС.
Как скачать и установить mss32.dll на компьютер
Теперь разберём подробнее, как установить файл mss32.dll и куда вставлять скачанный элемент, если нужно поместить его в директорию вручную.
Выполняем следующие манипуляции:
Вышеперечисленные способы являются достаточно эффективными в решении рассматриваемой проблемы и, в зависимости от причины, спровоцировавшей сбой, помогут справиться с задачей устранения ошибки, связанной с mss32.dll.
Файл mss32.dll является библиотекой динамической компоновки, которой могут пользоваться различные программы на вашем компьютере, причем одновременно. Сам же файл mss32.dll принадлежит к звуковому программному обеспечению под названием Miles Sound System. Как вы можете пронаблюдать, этот файл даже имеет соответствующую аббревиатуру, которая указывает на причастность к этому ПО.
Miles Sound System по большей части используется в разнообразных играх, как совершенно новых, так и довольно устарелых. Вы могли довольно часто встречаться с ниже приложенным лого этого программного обеспечения.
В каких же случаях вы можете наблюдать ошибку с отсутствием mss32.dll? Например вы можете видеть ее при запуске вашей операционной системы(хоть и очень редко), при запуске различных приложений и игр. Ее возможно даже наблюдать при использовании определенных инструментов и функций приложения.
Однако большинство пользователей все же сталкиваются с ошибкой mss32.dll именно при попытках запуска различных видеоигр. В сообщении ошибки с файлом mss32.dll вы можете встретить следующее:
“Не удалось запустить *************. Отсутствует необходимый компонент mss32.dll. Пожалуйста, установите ************* заново.”
или
“Не удалось запустить данное приложение , так как не найден файл mss32.dll. Повторная установка приложения может решить проблему.
или любое другое сообщение, которое указывает на отсутствие необходимого для запуска файла.
Теперь, когда мы разобрались с принадлежностью файла mss32.dll, давайте рассмотрим причины возникновения ошибки с ним. Причины появления этой ошибки являются совершенно типичными для всех подобных файлов. Давайте взглянем на них.
Содержание
- Причины ошибки mss32.dll
- Методы решения ошибки с отсутствием mss32.dll
- Метод №1 Восстановления файла mss32.dll
- Метод №2 Переустановка приложения
- Метод №3 Проверка кэша игры
- Метод №4 Починка Реестра Windows
- Метод №5 Сканирование компьютера антивирусом
- Метод №6 Обновление драйверов аудиокарты
- Метод №7 Замена mss32.dll
- Метод №8 Запуск CHKDSK
- Метод №9 Восстановление системы
- Скачать и установить mss32.dll на компьютер
Причины ошибки mss32.dll
- Вполне вероятно, что причиной появления ошибки является сам пользователь. Вы могли не преднамеренно удалить файл mss32.dll. Произойти это могло во время какой-нибудь чистки или чего-то похожего.
- Различные вирусы и вредоносное программное обеспечение могло инфицировать, повредить или даже удалить файл mss32.dll
- Записи об этом файле в Реестре Windows могли быть повреждены или модифицированы.
- Другая программа, которая была установлена ранее перед появлением ошибки, могла каким-то образом удалить, модифицировать или удалить файл mss32.dll.
- Ваш антивирус или Брандмауэр Windows(Firewall) могли заблокировать этот файл по ошибке. Антивирус мог даже избавиться от него, приняв за зараженный элемент ,троян или вирус.
- Поврежденные сектора вашего жесткого диска или различные ошибки файловой системы вполне могут стать причинами проблем с файлом mss32.dll
- Данный файл мог быть поврежден при внезапном отключении вашего компьютера.
Теперь, после ознакомления с причинами возникновения ошибки с файлом mss32.dll, давайте рассмотрим возможные методы решения этой проблемы.
Методы решения ошибки с отсутствием mss32.dll
Метод №1 Восстановления файла mss32.dll
Если оказалось, что вы случайно удалили этот файл, то в этом случае стоит проверить свою Корзину. Возможно, что вы ее еще не очищали. В этом случае попросту восстановите этот файл и проблема должна будет решиться сама собой.
Метод №2 Переустановка приложения
Попробуйте переустановить запускаемое вами приложение, использующее эту библиотеку звукового ПО. Возможно, что при установке пошло что-то не так и файл mss32.dll был поврежден, либо и вовсе не установлен.
Метод №3 Проверка кэша игры
Если ваша игра, с которой возникла проблема, находится в Steam, то вы можете выполнить проверку ее кэша. Для этого сделайте следующие:
- Зайдите в библиотеку своих Steam-игр.
- Найдите некорректно работающую игру.
- Нажмите на нее правой кнопкой мыши и выберите “Свойства”.
- Затем перейдите во вкладку “Локальные файлы”.
- Нажмите на кнопку “Проверить целостность кэша…”.
- Весь процесс может занять достаточно много времени. Все зависит непосредственно от веса проверяемой игры.
По окончанию проверки, Steam загрузит все не прошедшие проверку файлы. В их числе может быть также и файл mss32.dll.
Метод №4 Починка Реестра Windows
Как упоминалось в причинах, есть вероятность, что ваш реестр, а точнее записи относящиеся к файлу mss32.dll, был поврежден или каким-то образом модифицирован.
Для исправления этой проблемы вам на помощь придут специальные утилиты. Вы можете скачать такие программы как Reg Organizer или всем известный CCleaner. Их интерфейс очень простой, поэтому, даже пользователь с минимальным набором навыков обращения с компьютером сможет воспользоваться ими. Все что вам нужно сделать, так это скачать любую из них и приступить к работе.
Метод №5 Сканирование компьютера антивирусом
Если причина ошибки с файлом mss32.dll заключается в заражении вирусами, то в обязательном порядке стоит проверить свой компьютер сканером антивируса. Описывать способ выполнения сканирования – попросту невозможно, так как у разных антивирусов этот процесс запускается по своему. Просто покопайтесь в настройках своего антивирусного ПО и вы обязательно найдете “Выполнить сканирование”, “Проверить ПК на наличие вирусов” или что-то подобное.
После выполнения сканирования, антивирус выдаст вам список с найденными зараженными файлами. Затем “вылечите” или удалите эти файлы. Если же зараженным файлом оказался сам mss32.dll, то вам будет необходимо будет переустановить приложение для его восстановления.
Метод №6 Обновление драйверов аудиокарты
Так как файл mss32.dll является библиотекой звукового программного обеспечения, то хорошей идеей станет обновление драйверов вашей аудиокарты.
Для этого выполните следующие шаги:
- Нажмите правой кнопкой мыши на “Пуск” и выберите из контекстного меню “Диспетчер устройств”.
- Найдите в открывшемся меню вашу аудиокарту.
- Нажмите на нее правой кнопкой мыши и выберите “Обновить драйверы”.
- Затем, нажмите на “Действие” и выберите “Обновить конфигурацию оборудования”.
Закройте окно “Диспетчера устройств” и попытайтесь запустить проблемное приложение.
Метод №7 Замена mss32.dll
Этот метод является не самым надежным, однако иногда он может сработать. Вам нужно найти его этот файл в Интернете или скопировать с другого компьютера(все же лучше с другого ПК) и заменить им поврежденный. После этого его необходимо зарегистрировать. Для этого сделайте следующее:
- Нажмите правой кнопкой мыши на “Пуск” и выберите “Командная строка(администратор)”.
- В Командной строке пропишите regsvr32 /u mss32.dll для отмены регистрации старого файла, который был поврежденный.
- После этого, впишите команду regsvr32 /i mss32.dll для регистрации нового файла.
После проведенных операций, закройте Командную строку. Затем снова попытайтесь снова запустить сбоящую программу/игру.
Метод №8 Запуск CHKDSK
Как говорилось в причинах, проблемы с жестком диске могут привести к подобной проблеме с фалом mss32.dll. Тут вам на помощь придет специальная утилита для проверки жесткого диска на ошибки файловой системы, которая может их исправить – CHKDSK. Для ее запуска сделайте следующее:
- Как в предыдущем пункте, откройте “Командную строку”.
- Затем пропишите в ней команду chkdsk с: /f(С – это проверяемый раздел. Если вам нужен другой раздел, то укажите другую букву). Этот процесс может занять продолжительное время, так что можете отвлечься на что-то другое.
Если после выполнения этой команды ничего не изменилось, то вы можете проверить свой жесткий диск на битые сектора с помощью немного иной команды, которая отличается от предыдущей всего одной буквой:
- Впишите в “Командную строку” chkdsk с: /r. Как и при проверки на ошибки, этот процесс также может занять приличное количество времени.
Перезапустите свой ПК и проверьте наличие проблемы. Если же она осталась, то пора переходить к последнему методу.
Метод №9 Восстановление системы
Один из самых эффективных способов решения практически любой проблемы – это Восстановление системы. Она позволит вам вернуть вашу систему в определенное время, в котором она была в более или менее стабильном состоянии.
Для Восстановления системы сделайте следующее:
- Зайдите в Панель управления. Сделать это можно например нажатием правой кнопкой мыши по “Пуску” и выбором из контекстного меню соответствующего пункта.
- Затем перейдите в пункт “Восстановление”.
- Запустите процесс восстановления, выбрав при этом нужное для вас время, желательно более раннюю дату. К счастью Windows сама создает точки восстановления, но будет хорошей идеей на будущее это делать самому.
Ваш ПК может перезагружаться во время этого процесса, но это вполне нормально. После этого ваша проблема с файлом mss32.dll должна быть исправлена, но если ошибка с ним все еще осталась, то, к сожалению, вам придется ставить чистую Windows.
Скачать и установить mss32.dll на компьютер
- Для начала скачайте mss32.dll.
- Затем поместите скачанный файл в корневую папку игры, которую вы пытались запустить.
- Теперь нужно провести регистрацию этого файла. Для этого сделайте следующее:
- Нажмите комбинацию клавиш Win+R и впишите команду regsvr32 mss32.dll
- Попробуйте снова запустить игру, которая ранее сбоила. В этот раз все должно быть как положено.
Mss32.dll Загрузить
- Разработчик:
- N/A
- Описание:
- N/A
- Рейтинг:
Вы запускаете:
Windows 7
Файл DLL найден в нашей базе данных DLL.
Дата обновления базы данных dll:
12 Jun 2023
специальное предложение
См. дополнительную информацию о Outbyte и удалении :инструкции. Пожалуйста, просмотрите Outbyte EULA и Политика конфиденциальности
Нажмите «Загрузить Сейчас», чтобы получить утилиту для ПК, которая идет с mss32.dll. Утилита автоматически определит отсутствующие dll и предложит установить их автоматически. Будучи простой в использовании утилитой, она является отличной альтернативой ручной установке, что было признано многими компьютерными экспертами и компьютерными журналами. Ограничения: пробная версия предлагает неограниченное количество сканирований, резервное копирование, бесплатное восстановление реестра Windows. Полную версию необходимо приобрести. Она поддерживает такие операционные системы, как Windows 10, Windows 8 / 8.1, Windows 7 и Windows Vista (64/32 bit).
Размер файла: 3,04 Мб, Время загрузки: < 1 мин. на DSL/ADSL/кабеле
Так как вы решили посетить эту страницу, есть шанс, что вы ищете либо файл mss32.dll, либо способ исправить ошибку “mss32.dll отсутствует”. Просмотрите информацию ниже, которая объясняет, как решить вашу проблему. На этой странице вы также можете скачать файл mss32.dll
Что такое Mss32.dll?
Mss32.dll — файл DLL (Dynamic Link Library): разработанный_, который относится к основным системным файлам ОС Windows. Обычно он содержит набор процедур и функций драйвера, которые могут применяться Windows.
Для чего используется Mss32.dll?
Mss32.dll fileэто динамическая библиотека ссылок для Windows. Это важный компонент, обеспечивающий правильную работу программ Windows. Таким образом, отсутствие файла mss32.dll может отрицательно сказаться на работе связанного программного обеспечения.
Что такое Mss32.dll пропущена ошибка означает?
Есть несколько причин, которые могут привести к ошибкам mss32.dll. К ним относятся проблемы с реестром Windows, вредоносное программное обеспечение, неисправные приложения и т.д.
Сообщения об ошибках, связанные с файлом mss32.dll, также могут указывать на то, что файл был неправильно установлен, поврежден или удален.
Другие распространенные ошибки mss32.dll включают:
- “mss32.dll отсутствует”
- “mss32.dll ошибка загрузки”
- “mss32.dll сбой”
- “mss32.dll не найден”
- “mss32.dll не может быть обнаружен”
- “mss32.dll Нарушение Доступа”
- “Ошибка процедуры входа mss32.dll”
- “Невозможно найти mss32.dll”
- “Невозможно зарегистрировать mss32.dll”
mss32.dll — Системная Ошибка
Программа не может работать, потому что mss32.dll отсутствует на вашем компьютере. Попробуйте переустановить программу, чтобы исправить проблему.
Как исправить ошибку Mss32.dll отсутствует?
Если появляется оштбка “mss32.dll отсутствует”, решить проблемы можно используя один из приведенных ниже методов — ручной или автоматический. Ручной метод предполагает, что вы загружаете файл mss32.dll и помещаете его в папку установки игры/приложения, в то время как второй метод гораздо проще, так как позволяет автоматически исправить ошибку с минимальными усилиями.
- Метод 1: Загрузить Mss32.dll
- Метод 2: Исправить ошибку отсутствующего Mss32.dll автоматически
- Метод 3: Обновите драйверы для восстановления отсутствующих .dll-файлов
- Метод 4: Просканируйте свой ПК на вирусы, чтобы исправить ошибку mss32.dll
- Метод 5: Исправить ошибку отсутствующего Mss32.dll с System File Checker (SFC)
- Метод 6: Исправить испорченный файл Mss32.dll за счет выполнения System Restore
Метод 1: Загрузить Mss32.dll
Выполните поиск по доступным версиям mss32.dll из списка ниже, выберите нужный файл и нажмите на ссылку «Загрузить». Если вы не можете решить, какую версию выбрать, прочитайте статью ниже или используйте автоматический метод для решения проблемы
Mss32.dll, 16 доступные версии
| Биты и Версии | размер файлы | Язык | Описание | контрольные суммы | |
|---|---|---|---|---|---|
|
32bit 9.3L |
430.1 KB | U.S. English | Miles Sound System |
MD5 MD5 SHA1 SHA1 |
|
|
32bit 9.3e |
440.3 KB | U.S. English | Miles Sound System |
MD5 MD5 SHA1 SHA1 |
|
|
32bit 9.3.4.0 |
440.0 KB | U.S. English | Miles Sound System |
MD5 MD5 SHA1 SHA1 |
|
|
32bit 9.3.10.0 |
430.0 KB | U.S. English | Miles Sound System |
MD5 MD5 SHA1 SHA1 |
|
|
32bit 9.3.0.0 |
436.5 KB | U.S. English | Miles Sound System |
MD5 MD5 SHA1 SHA1 |
|
|
32bit 7.2.6.0 |
438.5 KB | U.S. English | Miles Sound System |
MD5 MD5 SHA1 SHA1 |
|
|
32bit 7.1.0.0 |
425.0 KB | U.S. English | Miles Sound System |
MD5 MD5 SHA1 SHA1 |
|
|
32bit 7.0.23.0 |
424.5 KB | U.S. English | Miles Sound System |
MD5 MD5 SHA1 SHA1 |
|
|
32bit 7.0.22.0 |
388.4 KB | U.S. English | Miles Sound System |
MD5 MD5 SHA1 SHA1 |
|
|
32bit 6.6.7.0 |
365.5 KB | U.S. English | N/A |
MD5 MD5 SHA1 SHA1 |
|
|
32bit 3.0.0.0 |
362.0 KB | U.S. English | N/A |
MD5 MD5 SHA1 SHA1 |
|
|
32bit 3.0.0.0 |
330.5 KB | U.S. English | N/A |
MD5 MD5 SHA1 SHA1 |
|
|
32bit 3.0.0.0 |
341.0 KB | U.S. English | N/A |
MD5 MD5 SHA1 SHA1 |
|
|
32bit 3.0.0.0 |
320.0 KB | U.S. English | N/A |
MD5 MD5 SHA1 SHA1 |
|
|
32bit 3.0.0.0 |
324.0 KB | U.S. English | N/A |
MD5 MD5 SHA1 SHA1 |
|
|
32bit 3.0.0.0 |
343.5 KB | U.S. English | N/A |
MD5 MD5 SHA1 SHA1 |
Как выбрать правильную версию Mss32.dll?
Сначала просмотрите описания в таблице выше и выберите подходящий файл для вашей программы. Обратите внимание на то, 64- или 32-битный ли это файл, а также на используемый в нем язык. Для 64-битных программ используйте 64-битные файлы, если они перечислены выше.
Лучше всего по возможности выбирать те dll-файлы, язык которых соответствует языку вашей программы. Мы также рекомендуем загрузить последние версии dll-файлов, чтобы иметь актуальный функционал.
Где разместить файл Mss32.dll?
Исправить ошибку “mss32.dll отсутствует” можно, поместив файл в папку установки приложения/игры. Или же вы можете поместить файл mss32.dll в системный каталог Windows.
Как зарегистрировать Mss32.dll?
Если размещение отсутствующего mss32.dll файла в нужном каталоге не решает проблему, вам придется его зарегистрировать. Для этого скопируйте файл DLL в папку C:WindowsSystem32 и откройте командную строку с правами администратора. Там введите «regsvr32mss32.dll» и нажмите Enter.
Метод 2: Исправить ошибку отсутствующего Mss32.dll автоматически
С помощью WikiDll Fixer вы можете автоматически исправлять ошибки под псевдонимом. Утилита не только бесплатно скачает корректную версию mss32.dll и предложит нужный каталог для его установки, но и решит другие проблемы, связанные с mss32.dll файлом.
-
Шаг 1:
Нажмите на кнопку “Загрузить App.”, чтобы получить автоматический инструмент, предоставляемый WikiDll.
-
Шаг 2:
Установите утилиту, следуя простым инструкциям по установке. -
Шаг 3:
Запустите программу для исправления ошибок mss32.dll и других проблем.
специальное предложение
4.365.534
Загрузки
См. дополнительную информацию о Outbyte и удалении :инструкции. Пожалуйста, просмотрите Outbyte EULA и Политика конфиденциальности
Размер Файлы: 3.04 MB, время загрузки: < 1 min. on DSL/ADSL/Cable
Этот инструмент совместим с:

Ограничения: пробная версия предлагает неограниченное количество проверок, резервное копирование, бесплатное восстановление реестра Windows. Полную версию необходимо приобрести.
Метод 3: Обновите драйверы для восстановления отсутствующих .dll-файлов
Обновления драйверов для операционной системы Windows, а также для сетевых адаптеров, мониторов, принтеров и т.д. можно самостоятельно загрузить и установить из Центра обновлений Windows или с помощью специализированных утилит.
ОПЦИЯ 1 — Автоматическое Обновление Драйверов Устройств
Outbyte Driver Updater автоматически обновляет драйверы на Windows. Рутинные обновления драйверов теперь в прошлом!
-
Шаг 1:
Загрузить обновление драйвера Outbyte» -
Шаг 2:
Установите приложение -
Шаг 3:
Запустите приложение -
Шаг 4:
Driver Updater будет сканировать систему на наличие устаревших и отсутствующих драйверов -
Шаг 5:
Нажмите Обновить, чтобы автоматически обновить все драйверы
ОПЦИЯ 2 — Ручное Обновление Драйверов Устройств
-
Шаг 1:
Перейти в окно поиска на панели задач — написать Диспетчер устройств — выбрать Диспетчер устройств -
Шаг 2:
Выберите категорию для просмотра имен устройств — щелкните правой кнопкой мыши то устройство, которое необходимо -
Шаг 3:
Выберите Автоматический поиск обновленных драйверов -
Шаг 4:
Посмотрите на драйвер обновления и выберите его -
Шаг 5:
Windows, возможно, не сможет найти новый драйвер. В этом случае пользователь может увидеть драйвер на сайте производителя, где доступны все необходимые инструкции
Метод 4: Просканируйте свой ПК на вирусы, чтобы исправить ошибку mss32.dll
Иногда ошибка mss32.dll может произойти из-за вредоносного ПО на вашем компьютере. Вредоносная программа может намеренно повреждать DLL-файлы, чтобы заменить их своими собственными вредоносными файлами. Поэтому вашим приоритетом номер один должно быть сканирование компьютера на наличие вредоносных программ и их скорейшее устранение.
ОПЦИЯ 1 — Windows Defender
Новая версия Windows 10 имеет встроенное приложение под названием «Windows Defender», которое позволяет проверять компьютер на наличие вирусов и удалять вредоносные программы, которые трудно удалить в работающей операционной системе. Для того, чтобы использовать Windows Defender Offline сканирование, перейдите в настройки (Пуск — значок Gear или клавиша Win + I), выберите «Обновить и безопасность» и перейдите в раздел «Windows Defender».
Как использовать автономное сканирование Windows Defender
-
Шаг 1:
Нажмите клавишу Win или Start и нажмите на иконку Gear. В качестве альтернативы нажмите комбинацию клавиш Win + I. -
Шаг 2:
Выберите опцию Обновить и безопасность и перейдите в раздел Windows Defender. -
Шаг 3:
В нижней части настроек защитника установлен флажок «Windows Defender Offline scan». Чтобы ее запустить, нажмите кнопку «Сканировать сейчас». Обратите внимание, что перед перезагрузкой компьютера необходимо сохранить все несохраненные данные».
После нажатия кнопки «Сканировать сейчас» компьютер перезагрузится и автоматически начнет поиск вирусов и вредоносных программ. После завершения сканирования компьютер перезагрузится, и в уведомлениях Вы увидите отчет о выполненной проверке.
ОПЦИЯ 2 — Outbyte Antivirus
Продукты Outbyte — одни из самых популярных и эффективных для борьбы с вредоносным и нежелательным ПО, и они принесут пользу даже тогда, когда у вас установлен качественный сторонний антивирус. Сканирование в новой версии Malwarebyte можно выполнять в режиме реального времени и вручную. Чтобы инициировать ручное сканирование, пожалуйста, выполните следующие шаги:
-
Шаг 1:
Запустите программу Outbyte и нажмите кнопку Scan Now. Также в левой части окна программы можно выбрать опцию «Сканировать» и нажать кнопку Полное сканирование. Система начнет сканирование, и Вы сможете увидеть результаты сканирования». -
Шаг 2:
Выберите элементы, которые вы хотите поместить в карантин и нажмите кнопку «Карантин выбран». При помещении в карантин может появиться запрос на перезагрузку компьютера. -
Шаг 3:
«После перезапуска программы вы можете удалить все карантинные объекты, перейдя в соответствующий раздел программы или восстановить некоторые из них, если выяснилось, что после карантина что-то из вашей программы начало работать некорректно.
Метод 5: Исправить ошибку отсутствующего Mss32.dll с System File Checker (SFC)
Многие пользователи знакомы с командой проверки целостности системных файлов sfc/scannow, которая автоматически проверяет и исправляет защищенные системные файлы Windows. Чтобы выполнить эту команду, вам нужно запустить командную строку от имени администратора.
-
Шаг 1:
Запустите командную строку от имени администратора в Windows, нажав клавишу Win на клавиатуре и введя «Командную строку» в поле поиска, затем — щелкните правой кнопкой мыши по результату и выберите Запустить от имени администратора. В качестве альтернативы можно нажать комбинацию клавиш Win + X, в результате чего откроется меню, в котором можно выбрать Command Prompt (Admin). -
Шаг 2:
Введите sfc / scannow в командной строке и нажмите Enter.
После ввода команды начнется проверка системы. Это займет некоторое время, так что, пожалуйста, будьте терпеливы. После завершения операции вы получите сообщение “Windows Resource Protection нашла поврежденные файлы и успешно их восстановила” или “Windows Resource Protection нашла поврежденные файлы, но не смогла исправить некоторые из них”.
Помните, что System File Checker (SFC) не может исправить ошибки целостности тех системных файлов, которые в настоящее время используются операционной системой. Чтобы исправить эти файлы, нужно выполнить команду SFC через командную строку в среде восстановления Windows. Вы можете попасть в Windows Recovery Environment с экрана входа в систему, нажав Shutdown, затем удерживая клавишу Shift при выборе Restart.
В Windows 10 можно нажать клавишу Win, выбрать «Настройки» > «Обновление и безопасность» > «Восстановление», а в разделе «Дополнительный запуск» — «Перезагрузка». Вы также можете загрузиться с установочного диска или загрузочного USB-накопителя с дистрибутивом Windows 10. На экране установки выберите предпочтительный язык, а затем выберите «Восстановление системы». После этого перейдите в «Устранение неисправностей» > «Дополнительные настройки» > «Командная строка». В командной строке введите следующую команду: sfc/scannow /offbootdir=C: /offwindir=C:Windows, где C — раздел с установленной операционной системой, и C: Windows — это путь к папке Windows 10.
Эта операция займет некоторое время, и важно дождаться ее завершения. По завершении закройте командную строку и перезагрузите компьютер, как обычно.
Метод 6: Исправить испорченный файл Mss32.dll за счет выполнения System Restore
Восстановление системы очень полезно, когда вы хотите исправить ошибку mss32.dll. С помощью функции «Восстановление системы» вы можете выбрать восстановление Windows до даты, когда файл mss32.dll не был поврежден. Таким образом, восстановление Windows до более ранней даты отменяет изменения, внесенные в системные файлы. Чтобы откатить Windows с помощью функции «Восстановление системы» и избавиться от ошибки mss32.dll, выполните следующие действия.
-
Шаг 1:
Нажмите комбинацию клавиш Win + R, чтобы запустить диалог «Запуск». -
Шаг 2:
Введите rstrui в текстовом поле Run и нажмите OK или нажмите Enter. Откроется утилита восстановления системы. -
Шаг 3:
В окне «Восстановление системы» можно выбрать опцию «Выбрать другую точку восстановления». Если да, то выберите эту опцию и нажмите «Далее». Установите флажок «Показывать больше точек восстановления», чтобы увидеть полный список. -
Шаг 4:
Выберите дату для восстановления Windows 10. Помните, что нужно выбрать точку восстановления, которая восстановит Windows до даты, когда не появилось сообщение об ошибке mss32.dll. -
Шаг 5:
Нажмите кнопку «Далее» и затем нажмите «Готово» для подтверждения точки восстановления.
В этот момент компьютер перезагрузится нормально и загрузится с восстановленной версией Windows, и ошибка mss32.dll должна быть устранена.
Эта страница доступна на других языках:
English |
Deutsch |
Español |
Français |
Italiano |
Português |
Bahasa Indonesia |
Nederlands |
Nynorsk |
Svenska |
Tiếng Việt |
Suomi
Информация о системе:
На вашем ПК работает: …
Ошибка Mss32.dll: как исправить?
В начале нужно понять, почему mss32.dll файл отсутствует и какова причина возникновения mss32.dll ошибки. Часто программное обеспечение попросту не может функционировать из-за недостатков в .dll-файлах.
Что означает DLL-файл? Почему возникают DLL-ошибки?
DLL (Dynamic-Link Libraries) являются общими библиотеками в Microsoft Windows, которые реализовала корпорация Microsoft. Известно, что файлы DLL так же важны, как и файлы с расширением EXE. Реализовать DLL-архивы, не используя утилиты с расширением .exe, нельзя.
Файлы DLL помогают разработчикам применять стандартный код с информаций, чтобы обновить функциональность программного обеспечения, не используя перекомпиляцию. Получается, файлы MSVCP100.dll содержат код с данными на разные программы. Одному DLL-файлу предоставили возможность быть использованным иным ПО, даже если отсутствует необходимость в этом. Как итог – нет нужно создавать копии одинаковой информации.
Когда стоит ожидать появление отсутствующей ошибки Mss32.dll?
Когда перед пользователем возникает данное сообщения, появляются неисправности с Mss32.dll
- Программа не может запуститься, так как Mss32.dll отсутствует на ПК.
- Mss32.dll пропал.
- Mss32.dll не найден.
- Mss32.dll пропал с ПК. Переустановите программу для исправления проблемы.
- «Это приложение невозможно запустить, так как Mss32.dll не найден. Переустановите приложения для исправления проблемы.»
Что делать, когда проблемы начинают появляться во время запуска программы? Это вызвано из-за неисправностей с Mss32.dll. Есть проверенные способы, как быстро избавиться от этой ошибки навсегда.
Метод 1: Скачать Mss32.dll для установки вручную
В первую очередь, необходимо скачать Mss32.dll на компьютер только с нашего сайта, на котором нет вирусов и хранятся тысячи бесплатных Dll-файлов.
- Копируем файл в директорию установки программы только тогда, когда программа пропустит DLL-файл.
- Также можно переместить файл DLL в директорию системы ПК (для 32-битной системы — C:WindowsSystem32, для 64-битной системы — C:WindowsSysWOW64).
- Теперь следует перезагрузить свой ПК.
Метод не помог и появляются сообщения — «mss32.dll Missing» или «mss32.dll Not Found»? Тогда воспользуйтесь следующим методом.
Mss32.dll Версии
Метод 2: Исправить Mss32.dll автоматически благодаря инструменту для исправления ошибок
Очень часто ошибка появляется из-за случайного удаления файла Mss32.dll, а это моментально вызывает аварийное завершение работы приложения. Программы с вирусами делают так, что Mss32.dll и остальные системные файлы повреждаются.
Исправить Mss32.dll автоматически можно благодаря инструмента, который исправляет все ошибки! Подобное устройство необходимо для процедуры восстановления всех поврежденных или удаленных файлов, которые находятся в папках Windows. Следует только установить инструмент, запустить его, а программа сама начнет исправлять найденные Mss32.dll проблемы.
Данный метод не смог помочь? Тогда переходите к следующему.
Метод 3: Устанавливаем/переустанавливаем пакет Microsoft Visual C ++ Redistributable Package
Ошибку Mss32.dll часто можно обнаружить, когда неправильно работает Microsoft Visual C++ Redistribtable Package. Следует проверить все обновления или переустановить ПО. Сперва воспользуйтесь поиском Windows Updates для поиска Microsoft Visual C++ Redistributable Package, чтобы обновить/удалить более раннюю версию на новую.
- Нажимаем клавишу с лого Windows для выбора Панель управления. Здесь смотрим на категории и нажимаем Uninstall.
- Проверяем версию Microsoft Visual C++ Redistributable и удаляем самую раннюю из них.
- Повторяем процедуру удаления с остальными частями Microsoft Visual C++ Redistributable.
- Также можно установить 3-ю версию редистрибутива 2015 года Visual C++ Redistribtable, воспользовавшись загрузочной ссылкой на официальном сайте Microsoft.
- Как только загрузка установочного файла завершится, запускаем и устанавливаем его на ПК.
- Перезагружаем ПК.
Данный метод не смог помочь? Тогда переходите к следующему.
Метод 4: Переустановка программы
Необходимая программа показывает сбои по причине отсутствия .DLL файла? Тогда переустанавливаем программу, чтобы безопасно решить неисправность.
Метод не сумел помочь? Перейдите к следующему.
Метод 5: Сканируйте систему на вредоносные ПО и вирусы
System File Checker (SFC) является утилитой в операционной системе Windows, которая позволяет проводить сканирование системных файлов Windows и выявлять повреждения, а также с целью восстановить файлы системы. Данное руководство предоставляет информацию о том, как верно запускать System File Checker (SFC.exe) для сканирования системных файлов и восстановления недостающих/поврежденных системных файлов, к примеру, .DLL. Когда файл Windows Resource Protection (WRP) имеет повреждения или попросту отсутствует, система Windows начинает вести себя неправильно и с проблемами. Часто определенные функции Windows перестают функционировать и компьютер выходит из строя. Опцию «sfc scannow» используют как один из специальных переключателей, которая доступна благодаря команды sfc, команды командной строки, которая используется на запуск System File Checker. Для ее запуска сперва необходимо открыть командную строку, после чего ввести «командную строку» в поле «Поиск». Теперь нажимаем правой кнопкой мыши на «Командная строка» и выбираем «Запуск от имени администратора». Необходимо обязательно запускать командную строку, чтобы сделать сканирование SFC.
- Запуск полного сканирования системы благодаря антивирусной программы. Не следует надеяться лишь на Windows Defender, а выбираем дополнительно проверенную антивирусную программу.
- Как только обнаружится угроза, нужно переустановить программу, которая показывает уведомление о заражении. Лучше сразу переустановить программу.
- Пробуем провести восстановление при запуске системы, но только тогда, когда вышеперечисленные методы не сработали.
- Если ничего не помогает, тогда переустанавливаем ОС Windows.
В окне командной строки нужно ввести команду «sfc /scannow» и нажать Enter. System File Checker начнет свою работу, которая продлится не более 15 минут. Ждем, пока сканирование завершится, после чего перезагружаем ПК. Теперь ошибка «Программа не может запуститься из-за ошибки Mss32.dll отсутствует на вашем компьютере не должна появляться.
Метод 6: Очиститель реестра
Registry Cleaner считается мощной утилитой для очищения ненужных файлов, исправления проблем реестра, выяснения причин замедленной работы ПК и устранения неисправностей. Утилита идеальна для всех компьютеров. Пользователь с правами администратора сможет быстрее проводить сканирование и последующее очищение реестра.
- Загрузка приложения в ОС Windows.
- Устанавливаем программу и запускаем ее – все процессы очистки и исправления проблем на ПК пройдут автоматически.
Метод не сумел помочь? Перейдите к следующему.
Часто задаваемые вопросы (FAQ)
— последняя версия mss32.dll, которая доступна для скачивания
mss32.dll обязательно нужно расположить в системной папке Windows
Самый простой метод – это использовать инструмент для исправления ошибок dll
Эта страница доступна на других языках:
English |
Deutsch |
Español |
Italiano |
Français |
Indonesia |
Nederlands |
Nynorsk |
Português |
Українська |
Türkçe |
Malay |
Dansk |
Polski |
Română |
Suomi |
Svenska |
Tiếng việt |
Čeština |
العربية |
ไทย |
日本語 |
简体中文 |
한국어
Скачать сейчас
Ваша операционная система:
Как исправить ошибку Mss32.dll?
Прежде всего, стоит понять, почему mss32.dll файл отсутствует и почему возникают mss32.dll ошибки. Широко распространены ситуации, когда программное обеспечение не работает из-за недостатков в .dll-файлах.
What is a DLL file, and why you receive DLL errors?
DLL (Dynamic-Link Libraries) — это общие библиотеки в Microsoft Windows, реализованные корпорацией Microsoft. Файлы DLL не менее важны, чем файлы с расширением EXE, а реализовать DLL-архивы без утилит с расширением .exe просто невозможно.:
Когда появляется отсутствующая ошибка Mss32.dll?
Если вы видите эти сообщения, то у вас проблемы с Mss32.dll:
- Программа не запускается, потому что Mss32.dll отсутствует на вашем компьютере.
- Mss32.dll пропала.
- Mss32.dll не найдена.
- Mss32.dll пропала с вашего компьютера. Попробуйте переустановить программу, чтобы исправить эту проблему.
- «Это приложение не запустилось из-за того, что Mss32.dll не была найдена. Переустановка приложения может исправить эту проблему.»
Но что делать, когда возникают проблемы при запуске программы? В данном случае проблема с Mss32.dll. Вот несколько способов быстро и навсегда устранить эту ошибку.:
метод 1: Скачать Mss32.dll и установить вручную
Прежде всего, вам нужно скачать Mss32.dll на ПК с нашего сайта.
- Скопируйте файл в директорию установки программы после того, как он пропустит DLL-файл.
- Или переместить файл DLL в директорию вашей системы (C:WindowsSystem32, и на 64 бита в C:WindowsSysWOW64).
- Теперь нужно перезагрузить компьютер.
Если этот метод не помогает и вы видите такие сообщения — «mss32.dll Missing» или «mss32.dll Not Found,» перейдите к следующему шагу.
Mss32.dll Версии
Версия
биты
Компания
Язык
Размер
9.3L
32 bit
RAD Game Tools, Inc.
U.S. English
0.42 MB
метод 2: Исправление Mss32.dll автоматически с помощью инструмента для исправления ошибок
Как показывает практика, ошибка вызвана непреднамеренным удалением файла Mss32.dll, что приводит к аварийному завершению работы приложений. Вредоносные программы и заражения ими приводят к тому, что Mss32.dll вместе с остальными системными файлами становится поврежденной.
Вы можете исправить Mss32.dll автоматически с помощью инструмента для исправления ошибок! Такое устройство предназначено для восстановления поврежденных/удаленных файлов в папках Windows. Установите его, запустите, и программа автоматически исправит ваши Mss32.dll проблемы.
Если этот метод не помогает, переходите к следующему шагу.
метод
3: Установка или переустановка пакета Microsoft Visual C ++ Redistributable Package
Ошибка Mss32.dll также может появиться из-за пакета Microsoft Visual C++ Redistribtable Package. Необходимо проверить наличие обновлений и переустановить программное обеспечение. Для этого воспользуйтесь поиском Windows Updates. Найдя пакет Microsoft Visual C++ Redistributable Package, вы можете обновить его или удалить устаревшую версию и переустановить программу.
- Нажмите клавишу с логотипом Windows на клавиатуре — выберите Панель управления — просмотрите категории — нажмите на кнопку Uninstall.
- Проверить версию Microsoft Visual C++ Redistributable — удалить старую версию.
- Повторить деинсталляцию с остальной частью Microsoft Visual C++ Redistributable.
- Вы можете установить с официального сайта Microsoft третью версию редистрибутива 2015 года Visual C++ Redistribtable.
- После загрузки установочного файла запустите его и установите на свой ПК.
- Перезагрузите компьютер после успешной установки.
Если этот метод не помогает, перейдите к следующему шагу.
метод
4: Переустановить программу
Как только конкретная программа начинает давать сбой из-за отсутствия .DLL файла, переустановите программу так, чтобы проблема была безопасно решена.
Если этот метод не помогает, перейдите к следующему шагу.
метод
5: Сканируйте систему на наличие вредоносного ПО и вирусов
System File Checker (SFC) — утилита в Windows, позволяющая пользователям сканировать системные файлы Windows на наличие повреждений и восстанавливать их. Данное руководство описывает, как запустить утилиту System File Checker (SFC.exe) для сканирования системных файлов и восстановления отсутствующих или поврежденных системных файлов (включая файлы .DLL). Если файл Windows Resource Protection (WRP) отсутствует или поврежден, Windows может вести себя не так, как ожидалось. Например, некоторые функции Windows могут не работать или Windows может выйти из строя. Опция «sfc scannow» является одним из нескольких специальных переключателей, доступных с помощью команды sfc, команды командной строки, используемой для запуска System File Checker. Чтобы запустить её, сначала откройте командную строку, введя «командную строку» в поле «Поиск», щелкните правой кнопкой мыши на «Командная строка», а затем выберите «Запустить от имени администратора» из выпадающего меню, чтобы запустить командную строку с правами администратора. Вы должны запустить повышенную командную строку, чтобы иметь возможность выполнить сканирование SFC.
- Запустите полное сканирование системы за счет антивирусной программы. Не полагайтесь только на Windows Defender. Лучше выбирать дополнительные антивирусные программы параллельно.
- После обнаружения угрозы необходимо переустановить программу, отображающую данное уведомление. В большинстве случаев, необходимо переустановить программу так, чтобы проблема сразу же исчезла.
- Попробуйте выполнить восстановление при запуске системы, если все вышеперечисленные шаги не помогают.
- В крайнем случае переустановите операционную систему Windows.
В окне командной строки введите «sfc /scannow» и нажмите Enter на клавиатуре для выполнения этой команды. Программа System File Checker запустится и должна занять некоторое время (около 15 минут). Подождите, пока процесс сканирования завершится, и перезагрузите компьютер, чтобы убедиться, что вы все еще получаете ошибку «Программа не может запуститься из-за ошибки Mss32.dll отсутствует на вашем компьютере.
метод 6: Использовать очиститель реестра
Registry Cleaner — мощная утилита, которая может очищать ненужные файлы, исправлять проблемы реестра, выяснять причины медленной работы ПК и устранять их. Программа идеально подходит для работы на ПК. Люди с правами администратора могут быстро сканировать и затем очищать реестр.
- Загрузите приложение в операционную систему Windows.
- Теперь установите программу и запустите ее. Утилита автоматически очистит и исправит проблемные места на вашем компьютере.
Если этот метод не помогает, переходите к следующему шагу.
Frequently Asked Questions (FAQ)
QКакая последняя версия файла mss32.dll?
A9.3L — последняя версия mss32.dll, доступная для скачивания
QКуда мне поместить mss32.dll файлы в Windows 10?
Amss32.dll должны быть расположены в системной папке Windows
QКак установить отсутствующую mss32.dll
AПроще всего использовать инструмент для исправления ошибок dll