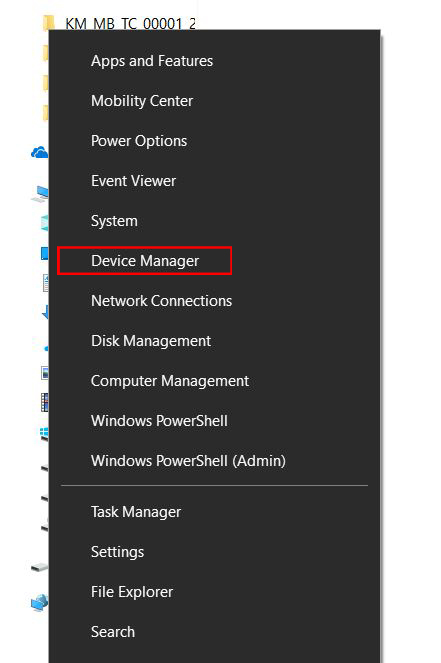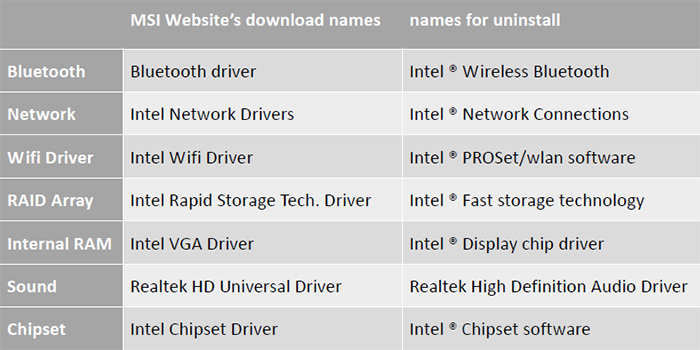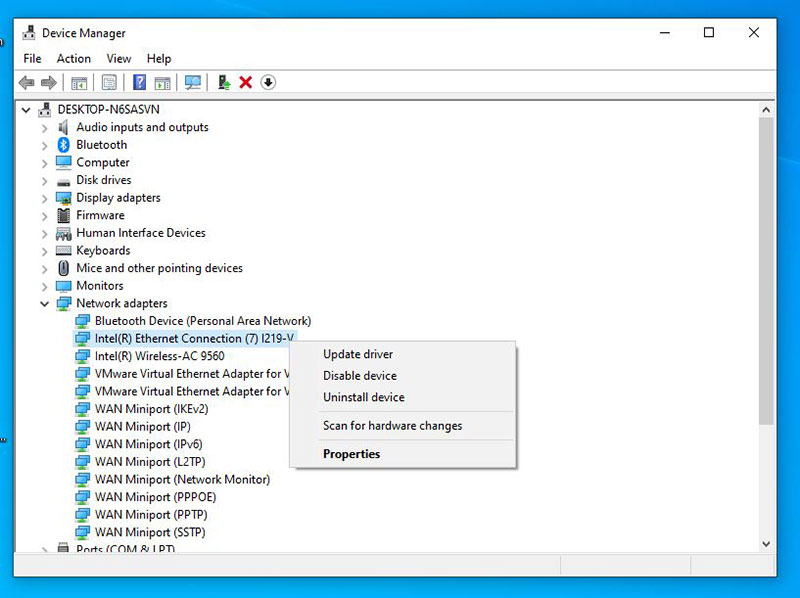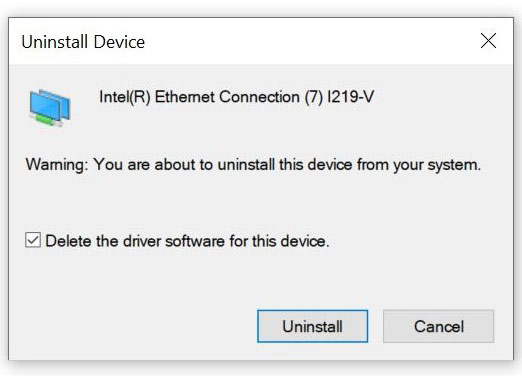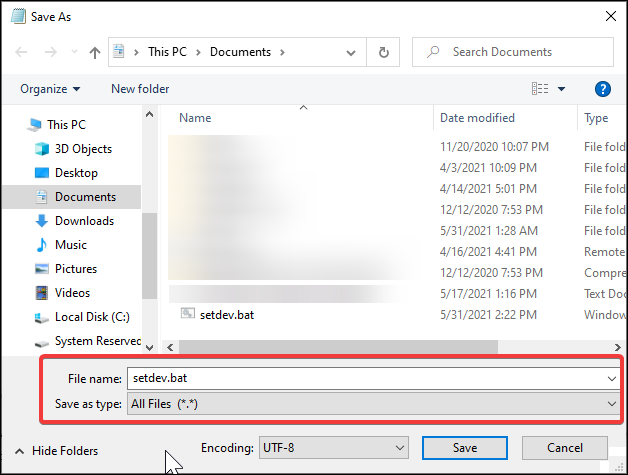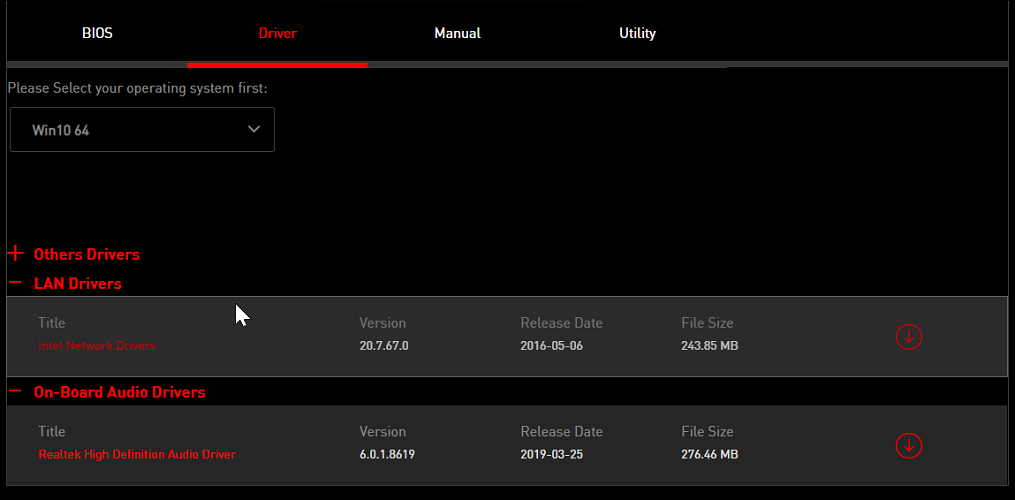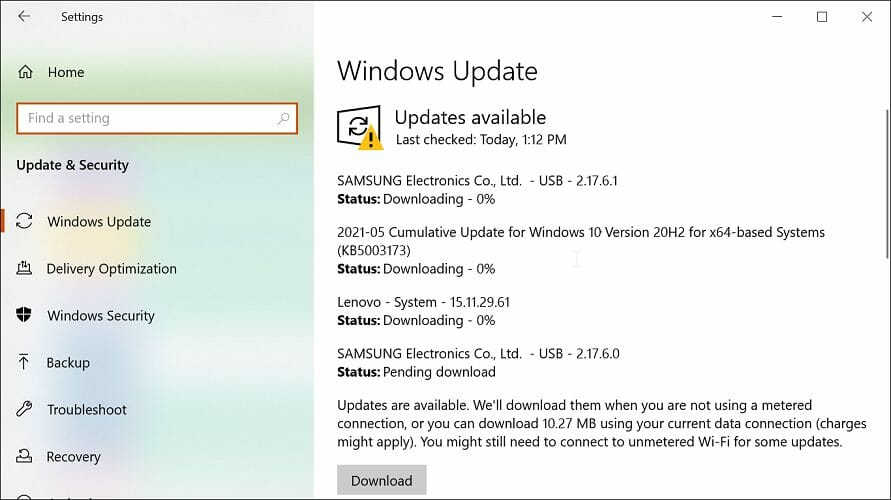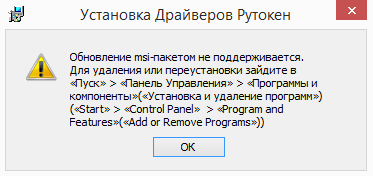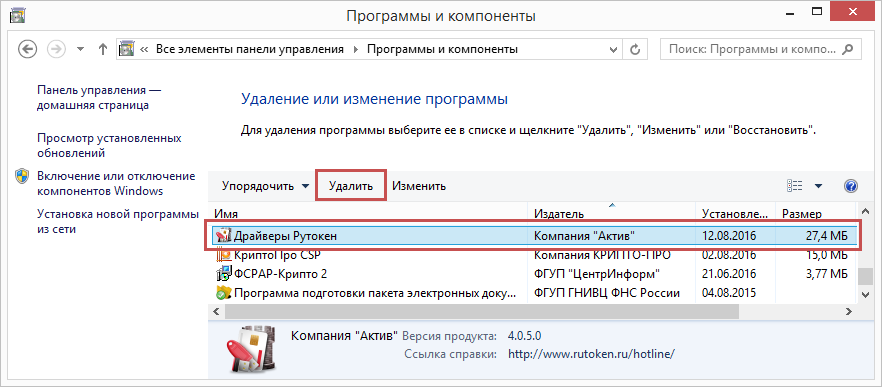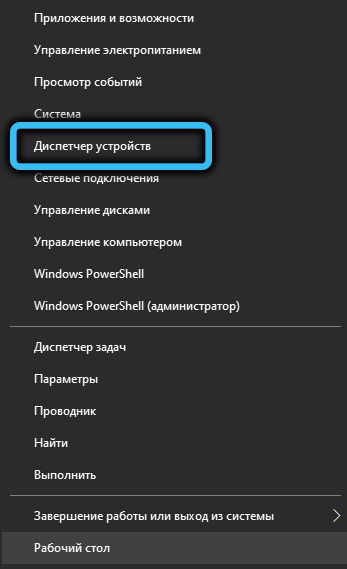Мы рекомендуем использовать драйверы, представленные на официальном сайте MSI, поскольку они прошли полный цикл тестирования и являются абсолютно совместимыми с устройствами MSI. Производитель конкретного контроллера может выпустить свежую версию драйвера на своем сайте – она также представляет собой допустимый вариант. Еще один способ установки драйверов – через службу обновления Windows. Перед установкой новой версии драйвера советуем удалить предыдущую.
- Удалите установленный драйвер
- Скачайте и обновите драйвер через официальный сайт MSI
- Обновите драйвер через сайт производителя контроллера
- Обновите драйвер с помощью средств Windows 10
Удалите установленный драйвер
Удалите установленный драйвер
Щелкните правой кнопкой мыши по кнопке Пуск и выберите [Device Manager] («Диспетчер устройств»).
Щелкните правой кнопкой мыши по устройству и выберите [Uninstall device] («Удалить устройство»).
Таблица драйверов (в разделе загрузок официального сайта MSI и «Программах и компонентах» Windows).
В качестве примера мы удалим установленный сетевой драйвер для материнской платы MPG Z390M GAMING EDGE AC.
Выберите раздел Network adapters («Сетевые адаптеры»), щелкните правой кнопкой мыши по контроллеру (в нашем примере– Intel(R) Ethernet Connection(7) I219-V) и выберите пункт меню Uninstall device («Удалить устройство»).
Поставьте флажок [Delete the driver software for this device] («Удалить драйвер для этого устройства») и щелкните по кнопке Uninstall («Удалить»).
Обновление драйверов через официальный сайт MSI
Перейдите на официальный сайт MSI, найдите страницу своей материнской платы и скачайте с нее последнюю версию драйвера.
Например: введите название модели (в нашем случае – MPG Z390M GAMING EDG AC) в строке поиска в верхнем правом углу сайта и нажмите клавишу Enter.
Появится результат, соответствующий запросу «MPG Z390M GAMING EDG AC». Выберите раздел Download («Загрузки»).
Откройте вкладку Driver («Драйверы»).
Выберите свою операционную систему.
Найдите файл с нужным драйвером и скачайте его, щелкнув по пиктограмме со стрелкой.
Щелкните правой кнопкой мыши по загруженному файлу и выберите пункт меню Extract All («Извлечь все»).
Щелкните по кнопке Extract («Извлечь»).
Двойным щелчком запустите файл Autorun.exe.
Выберите пункт меню [Install drivers and software] («Установить драйверы и приложения»).
Щелкните по кнопке Next («Далее»).
Примите условия лицензионного соглашения и щелкните по кнопке Next («Далее»).
Щелкните по кнопке Next («Далее»).
Щелкните по кнопке Install («Установить»).
Щелкните по кнопке Finish («Готово») и перезагрузите компьютер.
Обновите драйвер через сайт производителя контроллера
Скачайте и установите свежие драйверы с сайтов производителей контроллеров, таких как Intel, AMD, NVIDIA.
В качестве примера мы скачаем и установим последнюю версию драйвера для сетевого контроллера I219-V от компании Intel.
Выберите раздел [Ethernet products] («Продукция для сетей Ethernet»).
Укажите тип программного обеспечения («драйвер») и операционную систему (64-битная Windows 10).
Скачайте файл PROWinx64.exe, щелкнув по его названию.
Чтобы начать скачивание файла, примите условия лицензионного соглашения.
После завершения загрузки начните процедуру установки двойным щелчком по файлу Autorun.
Выберите пункт меню [Install drivers and software] («Установить драйверы и приложения»).
Щелкните по кнопке Next («Далее»).
Примите условия лицензионного соглашения и щелкните по кнопке Next («Далее»).
Щелкните Next («Далее»).
Щелкните по кнопке Install («Установить»).
Щелкните по кнопке Finish («Готово») и перезагрузите компьютер.
Обновление драйверов с помощью средств Windows 10
Обновление с помощью Диспетчера устройств Windows.
Выберите раздел Network adapters («Сетевые адаптеры»), щелкните правой кнопкой мыши по контроллеру (в нашем примере– Intel(R) Ethernet Connection(7) I219-V) и выберите пункт меню Update Driver («Обновить драйвер»).
Выберите пункт меню Browse my computer for driver software («Выполнить поиск драйверов на этом компьютере»).
Щелкните по кнопке Close («Закрыть»), чтобы завершить процесс установки драйвера.
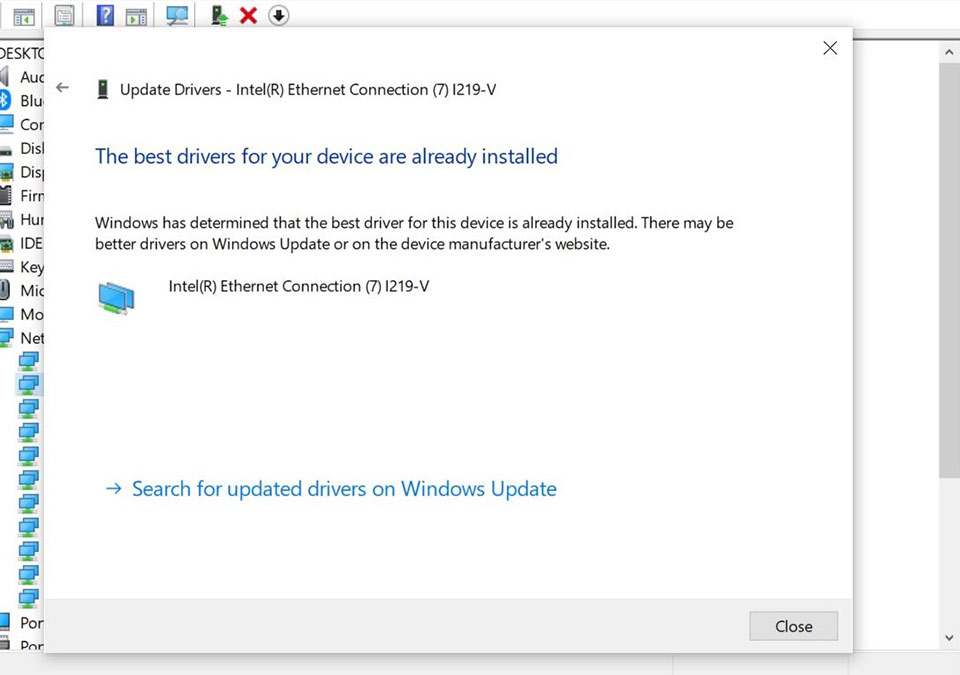

Поддержание ваших драйверов в актуальном состоянии очень важно, и некоторые устройства имеют собственное специализированное программное обеспечение, которое постоянно обновляет драйверы.
Однако многие пользователи сообщают, что MSI Driver и App Center у них не работают. Это может быть проблемой, поскольку вы вообще не сможете обновить драйверы.
Есть способ решить эту проблему, и в сегодняшнем руководстве мы покажем вам несколько простых решений, которые вы можете использовать для решения этой проблемы.
Как я могу исправить драйвер MSI и ошибку 403 App Center?
Пользователи могут столкнуться с различными проблемами при установке этого программного обеспечения, и многие сообщают, что установка драйвера и программного обеспечения MSI зависла. Это может негативно повлиять на вашу установку и вызвать проблемы в будущем.
Это не единственная проблема, и если компакт- диск с драйверами MSI не работает на вашем ПК, ваша установка будет повреждена и приведет к одной или нескольким проблемам.
Даже если у вас возникли эти проблемы, есть несколько альтернативных способов установить драйверы материнской платы MSI.
Что делать, если MSI Driver и App Center не работают?
1. Убедитесь, что вы используете последнюю версию
Если вы получаете сообщение “Не удалось загрузить” в MSI Driver and App Center, убедитесь, что у вас установлена последняя версия.
Сбои и несовместимость программного обеспечения могут вызвать эту и многие другие ошибки, поэтому важно постоянно обновлять программное обеспечение. После обновления программного обеспечения проверьте, сохраняется ли проблема.
2. Установите последние обновления Windows
- Нажмите клавишу Windows + I, чтобы открыть приложение “Настройки”.
- Перейдите в раздел « Обновление и безопасность ».
- Нажмите кнопку Проверить наличие обновлений .
- Подождите, пока Windows загрузит и установит недостающие обновления.
Если вы получаете Удаленный сервер вернул сообщение об ошибке в MSI Driver and App Center, обязательно попробуйте это решение.
Установка последних обновлений Windows иногда может помочь решить проблемы совместимости между Windows и другим программным обеспечением, поэтому убедитесь, что ваша Windows обновлена.
3. Используйте сторонний программный инструмент
Если программное обеспечение MSI не работает, вы всегда можете использовать стороннее программное обеспечение для обновления драйверов. Эти приложения будут сканировать ваш компьютер и позволят вам обновить все ваши драйверы одним щелчком мыши.
4. Удалите проблемные обновления
- Откройте приложение “Настройки” и перейдите в раздел “Обновление и безопасность“.
- Перейдите к просмотру истории обновлений .
- Выберите Удалить обновления.
- Удалите все недавно установленные обновления.
После этого проверьте, сохраняется ли проблема. Имейте в виду, что Windows попытается установить эти обновления еще раз, поэтому обязательно заблокируйте автоматическую установку обновлений.
5. Установите драйверы вручную
- Посетите страницу загрузки драйвера MSI.
- Выберите категорию вашего продукта из списка.
- Найдя модель, нажмите “Поиск“.
- Перейдите на вкладку «Драйвер» и разверните нужную категорию драйверов.
Если все предыдущие решения не помогли решить проблему, возможно, лучшим вариантом будет загрузка и установка драйверов вручную.
Многие пользователи сообщают, что загрузка драйверов с веб-сайта MSI является надежной альтернативой, особенно если вы получаете сообщение “Загрузить файл поврежден” в MSI Driver and App Center.
Если ваш MSI Driver and App Center не работает, вы не сможете обновить свои драйверы, но, как видите, есть несколько доступных решений.
Удалось ли решить эту проблему самостоятельно? Поделитесь своим решением с нами в разделе комментариев ниже.
by Tashreef Shareef
Tashreef Shareef is a software developer turned tech writer. He discovered his interest in technology after reading a tech magazine accidentally. Now he writes about everything tech from… read more
Updated on May 26, 2022
- The MSI driver CD not working problem is often triggered by outdated motherboard drivers.
- Try cleaning your system for non-existing and ghost drivers from Device Manager.
- You can also run a software updater utility to download and install missing drivers automatically.
- Additionally, check if the required drivers are available through Windows Updates.
XINSTALL BY CLICKING THE DOWNLOAD FILE
This software will keep your drivers up and running, thus keeping you safe from common computer errors and hardware failure. Check all your drivers now in 3 easy steps:
- Download DriverFix (verified download file).
- Click Start Scan to find all problematic drivers.
- Click Update Drivers to get new versions and avoid system malfunctionings.
- DriverFix has been downloaded by 0 readers this month.
MSI is a popular gaming computer, hardware, and peripherals maker. The company offers a CD containing essential drivers to install their peripherals and hardware such as the motherboard and GPUs.
However, quite a few users have reported the MSI driver CD not working when trying to install the drivers.
This problem can occur due to several reasons, including a faulty driver disc or other glitches that may prevent the computer from installing drivers from the computer.
In this article, we show you how to easily solve the MSI driver CD not working issue on your Windows 10 computer.
What can I do if the MSD driver CD is not working?
1. Update motherboard driver using a driver updater software
If you have access to the Internet, use driver updater software to automatically download and install the required drivers.
Note that using a dedicated driver updater software is better than trying to update device drivers manually. This is because it can look for missing device drivers and determine the best version to install.
Most of the time, the generic drivers for your PC’s hardware and peripherals are not properly updated by the system. There are key differences between a generic driver and a manufacturer’s driver.Searching for the right driver version for each of your hardware components can become tedious. That’s why an automated assistant can help you find and update your system with the correct drivers every time, and we strongly recommend DriverFix. Here’s how to do it:
- Download and install DriverFix.
- Launch the software.
- Wait for the detection of all your faulty drivers.
- DriverFix will now show you all the drivers that have issues, and you just need to select the ones you’d liked fixed.
- Wait for the app to download and install the newest drivers.
- Restart your PC for the changes to take effect.

DriverFix
Keep your PC components drivers working perfectly without putting your PC at risk.
Disclaimer: this program needs to be upgraded from the free version in order to perform some specific actions.
2. Clean the hard drive
- Press the Windows key + R shortcut to open Notepad.
- Type the following in the Notepad:
set DEVMGR_SHOW_NONPRESENT_DEVICES=1
start devmgmt.msc - Click on File and choose Save. Name the file as setdev.bat.
- Click the Save as Type drop-down button and choose All Files.
- Next, click OK to save the changes.
- Double-click on the setdev.bat File. This will open the Device Manager with an advanced MSC version.
- In Device Manager, click on View and choose Devices by type.
- Click View again and choose Show hidden devices.
- Device Manager will populate the screen with all the devices that have ever been installed on your computer. Devices that are currently uninstalled will be grayed out.
- Expand each category under Device Manager. Locate the grayed-out devices, right-click and choose Uninstall.
- Repeat this until you have removed all the non-existing devices from your system. Reboot the computer once all the devices are removed.
After the reboot, you can remove the hard drive and install it onto new hardware. Removing ghost drivers can help you fix the issue that is preventing the MSI driver disc from installing drivers.
3. Install the drives from the official website
- Go to the MSI download center. It consists of all the latest drivers for MSI hardware devices.
- Choose your motherboard model from the list and download the latest drivers available. If your PC does not have an Ethernet connection, download the driver using a different computer and then move it to your PC.
- Run the driver installer and follow on-screen instructions to complete the installation.
Outdated drivers are the main reason for errors & system issues. If some of your files are missing or crashing, an automated solution like DriverFix can solve these problems in just a couple of clicks. And it’s also lightweight on your system!
If you have an active Ethernet connection, you can download and install all the required drivers through Windows updates. Microsoft bundles third-party vendor updates depending on your PC’s Windows updates.
4. Install pending Windows updates
- Click on Start and open Settings.
- Go to Update & Security.
- In the Windows Update tab, scan for any pending updates. Download and install all the updates till no new updates are shown as available.
Installing pending updates will also install all the required drives for your motherboard. MSI driver discs can have outdated drivers depending on when the hardware was released.
If doing so did not help, try reinstalling the Windows OS. Even more, if the MSI driver disc not working issue persists, perform a clean installation of Windows 10.
We are here to also remind you that it’s essential to constantly back up your drivers. We can only encourage you to use the best driver backup software for Windows 10 in that regard.
As you can see, you may experience the MSI driver CD not working issue due to several reasons. Follow all the steps in this article one by one and let us know which method helped you in the comments.
Обновление msi-пакетом не поддерживается
Описание
При установке Драйверов Рутокен возникает сообщение об ошибке: «Обновление msi-пакетом не поддерживается. Для удаления или переустановки зайдите в «Пуск» > «Панель Управления» > «Программы и компоненты»(«Установка и удаления программ») («Start» > «Control Panel» > «Program and Features»((«Add or Remote Programs»))»
Причина
Ошибка возникает при попытке установки файла драйвера с расширением .msi, если ранее на компьютер уже были установлены Драйверы Рутокен с помощью файла .exe
Решение
Чтобы решить проблему, воспользуйтесь одним из двух вариантов:
1) Установка Драйверов Рутокен с помощью установочного файла с расширением .exe
Скачайте и установите последнюю версию файла Драйверы Рутокен для Windows (x86 и x64) с нашего сайта: http://www.rutoken.ru/support/download/drivers-for-windows/
Установка должна пройти корректно.
2) Предварительное удаление Драйверов Рутокен для установки файла .msi
Зайдите в «Пуск» — («Настройка») — «Панель управления» — («Программы») — «Программы и компоненты» («Установка и удаление программ») и произведите удаление предыдущей версии Драйверов Рутокен.
Если потребуется перезагрузка — перезагрузите компьютер.
После удаления предыдущей версии установите последнюю версию Драйверов Рутокен с нашего сайта из раздела «Системным Администраторам«: http://www.rutoken.ru/support/download/drivers-for-windows/
Содержание
- Msi dragon center не устанавливается windows 10
- Что делать, если при установке драйвера произошла ошибка?
- Удалите установленный драйвер
- Обновление драйверов через официальный сайт MSI
- Обновите драйвер через сайт производителя контроллера
- Обновление драйверов с помощью средств Windows 10
- Как решить проблему с невозможностью запуска MSI Dragon Center
- Запуск утилиты с правами администратора
- Установка самой свежей версии утилиты
- Обновление драйвера устройства
- Переустановка пакета Microsoft Visual C++
Msi dragon center не устанавливается windows 10
Ваша оценка отправлена, спасибо. Сообщите нам, пожалуйста, как можно сделать ответ вам еще более полезным.
Благодарим за ваше мнение.
Что делать, если при установке драйвера произошла ошибка?
Мы рекомендуем использовать драйверы, представленные на официальном сайте MSI, поскольку они прошли полный цикл тестирования и являются абсолютно совместимыми с устройствами MSI. Производитель конкретного контроллера может выпустить свежую версию драйвера на своем сайте – она также представляет собой допустимый вариант. Еще один способ установки драйверов – через службу обновления Windows. Перед установкой новой версии драйвера советуем удалить предыдущую.
Удалите установленный драйвер
Удалите установленный драйвер
Щелкните правой кнопкой мыши по кнопке Пуск и выберите [Device Manager] («Диспетчер устройств»).
Щелкните правой кнопкой мыши по устройству и выберите [Uninstall device] («Удалить устройство»).
Таблица драйверов (в разделе загрузок официального сайта MSI и «Программах и компонентах» Windows).
В качестве примера мы удалим установленный сетевой драйвер для материнской платы MPG Z390M GAMING EDGE AC.
Выберите раздел Network adapters («Сетевые адаптеры»), щелкните правой кнопкой мыши по контроллеру (в нашем примере– Intel(R) Ethernet Connection(7) I219-V) и выберите пункт меню Uninstall device («Удалить устройство»).
Поставьте флажок [Delete the driver software for this device] («Удалить драйвер для этого устройства») и щелкните по кнопке Uninstall («Удалить»).
Обновление драйверов через официальный сайт MSI
Перейдите на официальный сайт MSI, найдите страницу своей материнской платы и скачайте с нее последнюю версию драйвера.
Например: введите название модели (в нашем случае – MPG Z390M GAMING EDG AC) в строке поиска в верхнем правом углу сайта и нажмите клавишу Enter.
Появится результат, соответствующий запросу «MPG Z390M GAMING EDG AC». Выберите раздел Download («Загрузки»).
Откройте вкладку Driver («Драйверы»).
Выберите свою операционную систему.
Найдите файл с нужным драйвером и скачайте его, щелкнув по пиктограмме со стрелкой.
Щелкните правой кнопкой мыши по загруженному файлу и выберите пункт меню Extract All («Извлечь все»).
Щелкните по кнопке Extract («Извлечь»).
Двойным щелчком запустите файл Autorun.exe.
Выберите пункт меню [Install drivers and software] («Установить драйверы и приложения»).
Щелкните по кнопке Next («Далее»).
Примите условия лицензионного соглашения и щелкните по кнопке Next («Далее»).
Щелкните по кнопке Next («Далее»).
Щелкните по кнопке Install («Установить»).
Щелкните по кнопке Finish («Готово») и перезагрузите компьютер.
Обновите драйвер через сайт производителя контроллера
Скачайте и установите свежие драйверы с сайтов производителей контроллеров, таких как Intel, AMD, NVIDIA.
В качестве примера мы скачаем и установим последнюю версию драйвера для сетевого контроллера I219-V от компании Intel.
Выберите раздел [Ethernet products] («Продукция для сетей Ethernet»).
Укажите тип программного обеспечения («драйвер») и операционную систему (64-битная Windows 10).
Скачайте файл PROWinx64.exe, щелкнув по его названию.
Чтобы начать скачивание файла, примите условия лицензионного соглашения.
После завершения загрузки начните процедуру установки двойным щелчком по файлу Autorun.
Выберите пункт меню [Install drivers and software] («Установить драйверы и приложения»).
Щелкните по кнопке Next («Далее»).
Примите условия лицензионного соглашения и щелкните по кнопке Next («Далее»).
Щелкните Next («Далее»).
Щелкните по кнопке Install («Установить»).
Щелкните по кнопке Finish («Готово») и перезагрузите компьютер.
Обновление драйверов с помощью средств Windows 10
Обновление с помощью Диспетчера устройств Windows.
Выберите раздел Network adapters («Сетевые адаптеры»), щелкните правой кнопкой мыши по контроллеру (в нашем примере– Intel(R) Ethernet Connection(7) I219-V) и выберите пункт меню Update Driver («Обновить драйвер»).
Выберите пункт меню Browse my computer for driver software («Выполнить поиск драйверов на этом компьютере»).
Щелкните по кнопке Close («Закрыть»), чтобы завершить процесс установки драйвера.
Источник
Как решить проблему с невозможностью запуска MSI Dragon Center
Покупка игрового ноутбука – мероприятие весьма ответственное. Ведь стоит такой компьютер немало, а хочется, чтобы он был мощным и легко настраиваемым в плане производительности и прочих «плюшек». Ноутбуки MSI выгодно отличаются в этом плане от многих конкурентов – они и стоят относительно недорого, и оснащаются передовыми технологическими новинками в области оборудования. Нельзя не упомянуть и фирменное ПО, в частности, утилиту MSI Dragon Center, позволяющую управлять различными параметрами мобильного устройства, от скорости вращения вентиляторов до выбора любимого эффекта подсветки. Словом, программа для геймеров очень полезная. Да и не только геймеров.
С недавних пор многие пользователи ноутбуков этого бренда (вернее, материнских плат с поддержкой передовых моделей процессоров Intel/AMD) стали жаловаться на невозможность загрузки программы. В результате многостороннего анализа были выделены следующие основные причины данного бага:
Рассмотрим, как эти проблемы устраняются – в том же порядке, в котором приведены.
Запуск утилиты с правами администратора
Статистика говорит о том, что те пользователи, которые входят в систему с привилегиями (с учёткой/профилем администратора), проблем при запуске приложения не испытывают. Так что вполне вероятно, что именно из-за этого и невозможно воспользоваться фирменной утилитой.
Впрочем, практику всегда работать с правами администратора нельзя назвать хорошей – далеко не все запускаемые программы являются безобидными… Но очевидно, что приложение от MSI таковым не является, а значит, его смело можно запускать в привилегированном режиме. И, по отзывам геймеров, в этом случае проблема сразу решается.
Рассмотрим, как запускать Dragon Center от имени администратора (метод пригоден практически для любых программ):
После этого при запуске программы могут начать появляться диалоговые окна, просящие подтвердить полномочия MSI Dragon Center на доступ к определённым ресурсам компьютера – во всех случаях соглашаемся.
Установка самой свежей версии утилиты
Согласно сообщениям пользователей, проблемы с запуском утилиты участились после выхода сентябрьского 2019 года обновления Windows. С тех пор много воды утекло, сменилось немало версий программы, и в них проблема была устранена.
Так что и вам стоит обновить Dragon Center, скачав последнюю версию фирменного приложения с официального сайта MSI, удалив старую программу и выполнив установку новой «с нуля».
Для этого придерживаемся следующей инструкции:
То, что мы только что сделали, называется «чистой» установкой программы. Проверяем, устранилась ли проблема. Если в результате MSI Dragon Center всё равно не запускается, переходим к следующему разделу.
Обновление драйвера устройства
Поскольку утилита достаточно универсальна и умеет работать практически со всеми разновидностями компьютерного оборудования. Это означает, что программа будет функционировать правильно только при наличии свежих и беспроблемных драйверов. Если это не так, Dragon Center не загрузится, выдав сообщение «Пожалуйста, установите (обновите) ххххх драйвер». Самая важная информация здесь – наименование драйвера (там, где стоят иксы), она поможет вам определить, драйвер какого устройства необходимо обновить или установить.
Во время загрузки система обнаружит неработающее устройство и попытается установить для него драйвер от производителя оборудования.
Если она не сможет этого сделать, задача по установке драйвера ляжет на ваши плечи. Для этого снова запустите «Диспетчер устройств» и в верхней панели кликните по кнопке «Обновить конфигурацию оборудования», она расположена в правом углу. Дождитесь, пока утилита не завершит поиск неработающего оборудования и драйверов для него. Она же автоматически их и установит.
Вам останется только проверить, решилась ли проблема с запуском MSI Dragon Center.
Переустановка пакета Microsoft Visual C++
Многие программы, в том числе Dragon Center, используют готовые SDK (в нашем случае – Visual C++), что существенно облегчает труд программистов. Может случиться так, что установленная версия приложения MSI оказалась несовместимой с устаревшим вариантом интегрированной среды разработки, или один из её компонентов утерян/повреждён. Тогда потребуется обновление/переустановка пакета.
Придерживаемся следующей инструкции:
Останется проверить, решилась ли проблема с загрузкой MSI Dragon Center – если предыдущие шаги результата не дали, вероятность успеха будет достаточно высокой.
Как видим, устранить ошибку при запуске приложения вполне можно своими силами, учитывая, что число возможных причин не так велико.
Источник