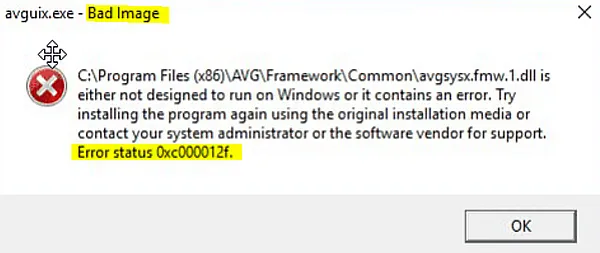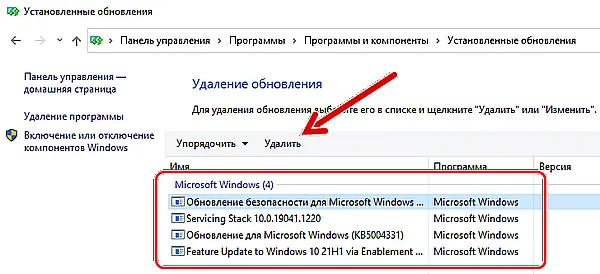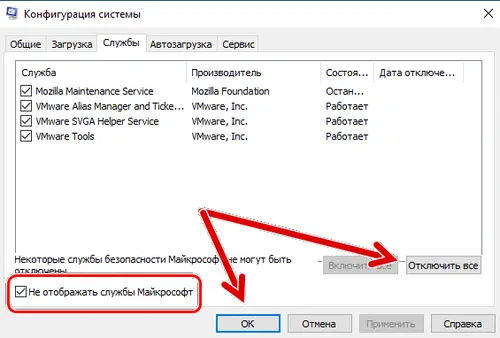Если при запуске программы или установке Microsoft Office в Windows вы сталкиваетесь с ошибкой Bad Image Error Status 0xc000012f. Вот работающие исправления для устранения ошибки.
Возможные причины ошибки 0xc000012f:
- Исполняемый файл программы, которую вы пытаетесь установить, повреждён.
- Несоответствие DLL, особенно в программах, использующих распространяемые компоненты Microsoft Visual C++ 2015
- Неправильно настроенные системные файлы
- Поврежденные ключи реестра
- Фрагментация жесткого диска
- Слишком много программ, запущенных при запуске системы
Примеры кода ошибки bad image 0xc000012f
<Имя файла> либо не предназначен для работы в Windows, либо содержит ошибку. Попробуйте установить программу ещё раз с исходного установочного носителя или обратитесь за поддержкой к системному администратору или поставщику программного обеспечения. Статус ошибки 0xc000012f
C:WindowsSystem32schannel.dll либо не предназначен для работы в Windows, либо содержит ошибку. Попробуйте установить программу еще раз с исходного установочного носителя или обратитесь к системному администратору или поставщику программного обеспечения. Ошибка: 0xc000012f
Однако, если вы хотите вручную исправить ошибку 0xc000012f, вы можете попробовать различные методы, описанные ниже:
5 способов исправить ошибку bad image 0xc000012f
Чтобы исправить ошибку 0xc000012f, начните последовательно выполнять шаги, описанные ниже.
Удалите последние обновления Windows
Если после обновления Windows начала возникать ошибка 0xc000012f, попробуйте удалить обновления.
Ошибочное или поврежденное обновление Windows может привести к ошибке bad image 0xc000012f в Windows 10/11. Если вы столкнулись с ошибкой 0xc000012f в Windows после установки обновления, мы предлагаем удалить его.
Чтобы сделать это, выполните следующие действия:
- В строке системного поиска Windows введите Панель управление и нажмите соответствующий результат.
- Выберите Программы → Программы и компоненты → Просмотр установленных обновлений.
- Откроется окно, найдите последнее установленное вами обновление Windows, после которого начала появляться ошибка bad image 0xc000012f. Выберите его → нажмите Удалить
- После этого перезагрузите систему и посмотрите, поможет ли это исправить ошибку bad image 0xc000012f.
Запустите команду SFC средства проверки системных файлов
Поврежденные системные файлы также вызывают ошибку bad image 0xc000012f, поэтому используйте команду SFC для проверки целостности файлов и восстановления поврежденных файлов.
Чтобы узнать, как это сделать, выполните следующие действия:
- Откройте командную строку от имени администратора.
- Теперь в командной строке с повышенными привилегиями введите следующие команды одну за другой и нажимайте Enter после каждой команды:
Sfc /scannowSfc /scannow /offbootdir=c:windows - Это запустит проверку системных файлов и восстановит поврежденные файлы.
- Перезагрузите систему, это должно помочь решить проблему.
Примечание. Если есть какой-либо файл, который средство проверки системных файлов не может исправить, вы получите предупреждение.
Чтобы узнать об этом файле, вам необходимо проанализировать файл CBS.log (его можно найти по адресу: C:WindowsLogsCBSCBS.log). Как только это будет сделано, вам нужно будет запустить команду DISM и восстановить системные файлы. После запуска DISM обязательно снова запустите средство проверки системных файлов.
Чтобы запустить DISM, выполните следующую команду: DISM.exe /Online /Cleanup-image /Restorehealth
Перезагрузите компьютер, проблема больше не должна возникать.
Выполните восстановление системы
Верните Windows в рабочее состояние, при котором ошибка 0xc000012f не возникала…
По умолчанию восстановление системы отключено в Windows 10, однако, если вы его включили, вам повезло. Вы можете откатить изменения через Восстановление системы.
Чтобы запустить восстановление системы:
- Нажмите Win + R
- Введите rstrui.exe и нажмите Enter.
- Выберите точку восстановления системы на дату, когда система работала нормально, и выполните откат.
Надеюсь, это поможет исправить ошибку 0xc000012f в Windows.
Выполните чистую загрузку Windows
Чтобы исправить ошибку 0xc000012f, попробуйте определить программное обеспечение, которое создаёт проблему, выполнив чистую загрузку.
Для этого нам придётся отключить программное обеспечение, которое запускается во время загрузки системы. Чтобы узнать об этом больше, выполните следующие действия:
- Нажмите Win + R
- Введите msconfig и нажмите Enter
- Откройте вкладку Службы
- Установите флажок Не отображать службы Майрософт и нажмите Отключить все.
- Затем щелкните вкладку «Автозагрузка» → «Открыть диспетчер задач».
- В Диспетчере задач на вкладке Автозагрузка щелкните каждую запись правой кнопкой мыши и выберите Отключить
- Закройте диспетчер задач.
- Сохраните изменения → перезапустите систему.
Отключение нежелательных приложений из автозагрузки поможет исправить ошибку bad image 0xc000012f и найти причину.
Переустановите программу
Если ни один из шагов не помог вам, попробуйте удалить и переустановить программу, в которой вы столкнулись с проблемой. Это сработает для большинства пользователей, и мы надеемся, что это сработает и для вас, и ошибка bad image 0xc000012f исчезнет навсегда.
Перед выполнением этих действий убедитесь, что у вас есть установочный файл.
- Нажмите Win + R
- Введите appwiz.cpl и нажмите Enter
- Найдите программу, которая выдает ошибку bad image 0xc000012f, выберите её → нажмите Удалить.
- Дождитесь завершения операции.
- Теперь с помощью установочного файла переустановите продукт. Кроме того, вы можете посетить официальный сайт продукта для получения последней версии установочного файла.
Мы надеемся, что с помощью описанных выше шагов вы сможете исправить ошибку bad image 0xc000012f. Если у вас есть какие-либо вопросы или сомнения, не стесняйтесь спрашивать, оставив их в разделе комментариев.
При запуске некоторых игр и программ как Chrome или Office в Windows 11 и Windows 10 вы можете столкнуться с ошибкой Bad Image, которая поясняет, что «Программа (путь к программе) не предназначена для выполнения в Windows или содержит ошибку» и указывает на код 0xc000012f или 0xc0000020.
Bad Image — означает, что исполняемый файл программы или один из вспомогательных модулей, повреждены. Если посмотреть логи ошибок, то можно обнаружить, что код ошибки 0xc000012f ссылается на STATUS_INVALID_IMAGE_NOT_MZ. Это означает, что версии или разрядность DLL библиотек могут быть перепутаны. К примеру у вас установлен только Microsoft Visual C++ Redistributable 2012, а нужен Microsoft Visual C++ Redistributable 2015, или вы установили Visual C++ Redistributable 32-bit для 64 битной Windows 11/10, а нужно установить и Visual C++ Redistributable 64-bit.
Самое печальное в этой ошибке, что виновником её могут быть разные компоненты как повреждение системных файлов, указывающие на библиотеки atiglpxx.dll и atiuxpag.dll, которые относятся к драйверам видеокарты, Framework или DirectX. Давайте разберем, как исправить ошибку Bad Image 0xc000012f или 0xc0000020 в Windows 11/10.
1. Проверка и восстановление системных файлов
Запустите командную строку от имени администратора и введите две команды по очереди:
sfc /scannowDISM /ONLINE /CLEANUP-IMAGE /RESTOREHEALTH
2. Microsoft Visual C++ Redistributable
Если в сообщении об ошибке присутствует названия файлов как msvcr или msvcp, то проблема в Visual C++ Redistributable. В данном случае, у вас он просто не установлен, установлен не правильно или перепутана разрядность. К примеру, у меня ошибка указала на файл msvcr110.dll и он отсутствовал в системе. Если посмотреть свойства этого файла на другом ПК, то можно обнаружить, что он является компонентом Visual C++ Redistributable 2012, который нужно скачать и установить.
Для начало откройте «удаление программ» нажав Win+R и введя appwiz.cpl или зайдите через панель управления. Посмотрите свои версии Visual C++ Redistributable, которые должны быть установлены по две разрядности (x86) и (x64). Также, выделите нажатием мыши Visual C++ Redistributable и нажмите сверху «Изменить«, после чего в новом окне нажать на Repair (Исправить), чтобы восстановить компонент по умолчанию и исправить ошибки установщика. Если не знаете какой, то проделайте исправление со всеми.
Примечание: Если ошибка указывает на другую программу как Office, то попробуйте восстановить через установщик. Изменить > Repair (Исправить).
Если они в принципе отсутствуют или не хватает какой-либо разрядности, то их нужно скачать с официального сайта microsoft. Перед установкой новой версии, удалите старые, если они имеются.
- Скачать Visual C++ 2015
- Скачать Visual C++ 2012
- Скачать Visual C++ 2010
Важно: Обратите внимание перед загрузкой. Вы должны скачать две версии x64 и x86, и установить их.
3. Удалить патч обновления
В частности ошибка Bad Image с кодом 0xc000012f известна из-за проблемы накопительного обновления безопасности для IE 10 систем Windows 8 x64 (KB2936068). В других случаях, если вы столкнулись с ошибкой после обновления Windows 11/10, то нужно удалить этот патч.
Откройте «Параметры» > «Обновления и безопасность» > справа «Центр обновления Windows» > «Просмотре журнала обновлений» > «Удалить обновления«. В новом окне определите по дате патч, после какого начало показываться ошибка, и удалите его.
4. Драйвер видеокарты
Если в сообщение об ошибке указаны файлы atiglpxx.dll и atiuxpag.dll, то это связано с драйверами видеокарты. Нужно полностью и правильно удалить их и скачать заново. Обратитесь ниже к руководству для правильного удаления видео драйвера.
- Как полностью удалить драйвера видеокарты Nvidia, AMD, Intel
5. Очистка ненужных файлов
Windows может забиваться ненужными и остаточными файлами, которые могут мешать работе системе, играм и программам. Нажмите Win+R и введите cleanmgr, чтобы запустить очистку диска. Ниже полное руководству по очистке диска от ненужных файлов:
- Очистить диск C от ненужных файлов
6. NET Framework
Если в сообщение указано .NET Framework, то нужно скачать этот компонент с официального сайта Microsoft и установить его. Перед этим удалите старый, если он имеется в «удалении программ». Если вы запускаете очень старую игру или программу в Windows 11/10, то нужно включить в самой системе .NET Framework версии 2.0 и 3.5.
- Microsoft .NET Framework 4.7
- Как установить NET Framework 2.0 3.0 и 3.5 в Windows
Смотрите еще:
- Как скачать, установить и обновить DirectX на ПК
- Исправлена ошибка VCRUNTIME140.dll Windows 10
- Скачать xinput1_3.dll или d3dx9_43.dll для Windows 10/8/7
- MSVCP140.dll отсутствует на компьютере
- Исправить atikmpag.sys, nvlddmkm.sys в Windows 10
[ Telegram | Поддержать ]
Что такое ошибка Bad Image (0xc000012f)
Bad Image — это популярная проблема, связанная с файлами, которая возникает при попытке открыть приложение в Windows 10. Данная ошибка означает, что какая-та программа не предназначена для выполнения в Windows или содержит ошибку. Переустановка проблемной программы или обращение к поставщикам ПО — единственное решение, предлагаемое сообщением об ошибке. Такое решение вряд ли поможет, поскольку очень часто есть более широкие причины появления таких проблем. В большинстве случаев ошибки Bad Image указывают на поврежденный или несоответствующий файл DLL, который указан в тексте ошибки. Это может произойти в результате некоторых сбоев, из-за отсутствующих компонентов, поврежденных обновлений и различных других подобных причин. Такие сбои также могут произойти после загрузки некоторых DLL-файлов со сторонних ресурсов для исправления других ошибок. Имя файла DLL, указанное в сообщении об ошибке Bad Image, может быть весьма полезным для более точного определения причины возникновения проблемы. Чаще всего люди сталкиваются с ошибками 10xc0f или 000012xc0 из-за проблем с Microsoft Visual C++ Redistributable. Если вы видите, что ваш файл DLL начинается с msvcr, msvcp, или других имен, как например ucrtbase.dll, то вероятнее всего что-то не так с упомянутым выше Visual C ++. Во всех остальных случаях лучше погуглить свой DLL файл и получить подробную информацию о его причинах. Ниже мы покажем вам самые популярные и эффективные решения, которые в большинстве случаев помогают избавиться от ошибок Bad Image.
Ошибка Bad Image 0xc000012f (пример 1)
Ошибка Bad Image 0xc000012f (пример 2)
Ошибка Bad Image 0xc000012f (пример 3)
Скачать средство восстановления Windows
Существуют специальные утилиты для восстановления Windows, которые могут решить проблемы, связанные с повреждением реестра, неисправностью файловой системы, нестабильностью драйверов Windows. Мы рекомендуем вам использовать Advanced System Repair Pro, чтобы исправить «Ошибку неправильного изображения (0xc000012f)» в Windows 10.
1. Переустановите Visual C++ Redistributables.
Как мы уже упоминали ранее, ошибки Bad Image часто возникают из-за некоторого повреждения распространяемых компонентов Visual C ++, установленных в вашей системе. Таким образом, стоит попробовать переустановить эти компоненты, удалив их и сразу же загрузив новые версии с официального сайта под чистую. Вы также можете попробовать восстановить их вручную, но мы все равно рекомендуем полностью удалить и установить их с нуля. Для этого выполните следующие действия:
- Нажмите Windows Key + R, напишите
appwiz.cplи затем нажмите Enter. - Выберите Microsoft Visual C++ Redistributable программы в списке и нажмите Изменить вверху.
- После того, как откроется новое окно, нажмите на Исправить кнопку.
- После завершения перезагрузите компьютер и попробуйте снова открыть программу.
- Если это не сработало, попробуйте удалить все файлы Redistributables из списка и снова установить их с официального сайта.
Примечание: Распространяемые компоненты Visual C ++ имеют разные годовые выпуски, а также x86 и x64. битные версии. Мы рекомендуем устанавливать все версии (как x86, так и x64) с 2008 по 2019 год. Откройте эту ссылку на официальный сайт Microsoft и загрузите каждую доступную версию. На некоторых страницах загрузки Visual C ++ также может потребоваться выбрать вашу страну из списка.
2. Проверьте целостность системных файлов.
Для начала решения ошибки, мы советуем просканировать вашу систему на наличие поврежденных или отсутствующих элементов. Некоторые файлы могут быть необходимы для правильной работы других компонентов Windows. Если чего-то не хватает, то именно это и может стать причиной ошибок совместимости. Ниже мы будем использовать SFC (Проверка системных файлов) и DISM (Обслуживание образов развертывания и управление ими), которые помогут обнаружить и восстановить отсутствующие компоненты. Вот как:
С помощью SFC
- Откройте Командная строка , введя
cmdв поле поиска рядом с Меню Пуск кнопку. - Щелкните правой кнопкой мыши по Командная строка , а затем выберите Запуск от имени администратора.
- После открытия консоли введите
sfc /scannowкоманду и нажмите Enter. - Когда процесс восстановления будет завершен, перезагрузите компьютер.
С помощью DISM
- Откройте Командная строка как мы это делали на предыдущем шаге.
- Скопируйте и вставьте эту команду
DISM.exe /Online /Cleanup-image /Restorehealth. - Нажмите Enter и подождите, пока Windows закончит сканирование и исправление.
- После этого перезагрузите компьютер и попробуйте открыть проблемную программу снова.
После выполнения обоих этих сканирований попытайтесь загрузить приложение, с открытием которого были проблемы. Если это не поможет, переходите к другим шагам, упомянутым ниже.
3. Удалите последние обновления.
В случае, если какое-то обновление было установлено прямо перед тем, как появилось ошибка Bad Image (0xc000012f или 0xc0000020), можно попробовать удалить его для решения проблемы. Некоторые обновления могут быть выпущены с ошибками и недостатками, из-за которых другие процессы сталкиваются со сбоями. Иногда пользователи могут не заметить обновления, поскольку они устанавливаются в автоматическом режиме. Если вы не уверены, было ли установлено новое обновление за последнее время, вы всегда можете проверить это по дате. Если у вас есть ожидающие обновления, которые еще не были загружены, обязательно установите их вместо удаления. Возможно, эти обновления содержат специальные исправления для устранения вашей ошибки.
Чтобы удалить последние обновления:
- Нажмите Windows Key + I кнопки, чтобы открыть Настройки и выберите Обновление и безопасность.
- Затем в Центре обновления Windows щелкните Просмотр журнала обновлений на правой панели.
- Выберите Удалить обновления сверху и удалите самое последнее обновление по дате установки.
- Теперь вы можете перезагрузить компьютер и снова открыть проблемное приложение.
4. Обновите драйверы
Как вы наверное знаете, драйверы играют важную роль в правильной работе физических компонентов. Графические карты, процессоры и другие элементы требуют правильной конфигурации, которая устанавливается драйверами. Вот почему так важно обновлять их регулярно. Некоторые файлы DLL также могут быть связаны с поврежденными драйверами. Вероятнее всего, что DLL, указанный в тексте ошибки, находится внутри папки DriverStore . Чаще всего причиной проблемы являются драйверы дисплея, поэтому сначала попробуйте обновить их. Для этого следуйте инструкциям ниже:
Чтобы обновить драйверы вручную:
- Щелкните правой кнопкой мыши по значку Меню Пуск и выберите Диспетчер устройств.
- В открывшейся вкладке щелкните правой кнопкой мыши на драйверы, выберите Обновить драйвери следуйте инструкциям на экране.
- Windows начнет поиск доступных обновлений и автоматически установит их на ваш компьютер.
- Иногда встречаются неисправные драйверы (отмечены желтым треугольником). Это означает, такой драйвер следует обновить в первую очередь.
Чтобы откатить драйверы:
Если вы знаете или предполагаете, какой драйвер был обновлен совсем недавно, то вы можете откатить его до предыдущей версии.
- Перейдите в Диспетчер устройств как мы делали выше.
- Найдите и щелкните правой кнопкой мыши на недавно обновленный драйвер.
- Выберите Откатить и следуйте инструкциям.
- После завершения перезагрузите компьютер и посмотрите, исчезнет ли проблема.
Вы также можете использовать IObit Driver Booster для выполнения автоматических обновлений. Это намного быстрее, чем ручная установка, так как утилита сама найдет устаревшие или неисправные драйверы и обновит их. Вот ссылка для ее скачивания.
Стартовый экран Driver Booster
Результаты сканирования Driver Booster
Раздел инструментов Driver Booster
Скачать Driver Booster
5. Включите Чистый запуск Windows.
Повреждение файлов DLL также может быть вызвано сторонним программным обеспечением, которое вызывает проблемы с совместимостью. Поэтому это стоит проверить. Чистая загрузка запустит ваш компьютер только со встроенными приложениями и службами. Это поможет выяснить, не вызывает ли проблему какое-то стороннее приложение. Чтобы запуститься в режиме чистой загрузки, просто выполните следующие действия:
- Нажмите Windows Key + R кнопки одновременно и вставьте
msconfig. - Затем в открывшемся окне перейдите в Услуги сверху.
- Установите флажок рядом с Не отображать службы Майкрософт и нажмите на Отключить все кнопку.
- Теперь перейдите в Общие и выберите Выборочный запуск опцию. Убедитесь, что флажок установлен только рядом с Загружать системные службы.
- Нажмите Применить и OK. Затем перезагрузите компьютер.
Теперь вы можете попробовать запустить программу, находясь в режиме чистой загрузки. Если сейчас все работает нормально, это означает, что какая-то сторонняя программа не ладит с процессами Windows. Подумайте о том, что вы установили недавно, и попробуйте удалить это. После загрузки в чистом режиме вам следует вернуть Windows к настройкам обычного запуска. Для этого просто повторите все шаги выше, включив отключенные службы и изменив параметр запуска с Выборочный запуск в нормальная.
6. Используйте точку восстановления системы.
Если ничего не получается и попытки найти правильное решение приводят к постоянным сбоям, попробуйте восстановить свою систему. Если вы не установили Windows только сейчас, в системе должны быть точки резервного копирования, когда проблем с DLL не было. Поэтому, давайте вернем вашу систему к этой точке, выполнив следующие действия:
- Откройте Этот компьютер, щелкните правой кнопкой мыши по пустому месту под дисками и выберите Объявления.
- Нажмите Дополнительные параметры системы на левой панели.
- Теперь вы должны увидеть новую вкладку. Перейдите в Защита системы и нажмите на Восстановить кнопку.
- Затем в появившемся окне выберите точку резервного копирования по дате, когда проблемы на наблюдалось.
- Нажмите Далее и подождите, пока Windows восстановит вашу систему.
Заключение
Ошибки Bad Image очень раздражают, так как не позволяют людям использовать нужные им программы. Мы надеемся, что после выполнения решений из нашего руководства эта проблема больше вас не побеспокоит. Проблемы с DLL различаются и часто требуют разных решений для каждого отдельного случая. Если вы все еще сталкиваетесь с этой проблемой, несмотря на выполнение всех шагов, мы предлагаем переустановить вашу систему с нуля. Это даст гарантию, что ваш Windows новый и без стороннего софта, который может вызывать ошибку.
MsEdge.exe is the process related to Microsoft Edge. Microsoft Edge as you may already know is the default browser that comes preinstalled with Windows OS. So, if you are on Windows 10 or Windows 11, you will see the process running on your computer. If it is so common then why are we even discussing it? The issue that a lot of users are experiencing is pretty daunting. According to them, msedge.exe is consuming a lot of their CPU and Disk resources. If you are one of the victims, then maybe the process on your system is not genuine, instead, it is a virus. To know what is msedge.exe and if it is safe for your system, you should read the entire article.

MsEdge is an abbreviation of Microsoft Edge and EXE means executable file. All the application on your system has an executable file, which is triggered when you open the app. So, you will see the process in question while running Microsoft Edge, sometimes, even after closing it. And if you are opening way too many tabs on the browser, you will see a surge in its consumption level.
Is MsEdge.exe legit?
MsEdge.exe is a genuine process, it is safe and there is no need to worry if you see it running. But maybe it’s not. A virus or malware can masquerade as a genuine process. To know whether the process running on your system is genuine or not, we need to check the location.
To do that, open Task Manager, go to the Details tab, look for msedge.exe, right-click on it, and select Open File Location. You will be redirected to a location in File Explorer, where you will see the msedge.exe process.
If you are still suspicious, you can right-click on msedge.exe from File Explorer and then select Scan with Defender. This will scan the file and give you the result.
In case, scanning yields no result and you for some very obvious are suspecting that there are some viruses on your system, you can try using your antivirus to scan the system. If you don’t have an antivirus, then follow the given steps to use Windows Defender to scan your system on Windows 11/10.
- Search out “Windows Security” from the Start Menu.
- Go to Virus & threat protection > Scan options.
- Select Microsoft Defender Offline scan and click Scan now.
Let it run, and hopefully, it will resolve the issue for you.
Where is Msedge.exe located?
Msedge.exe is an executable file of Microsoft Edge. And is located where the edge is installed. Following is the location of Edge browser, there you will find msedge.exe.
C:Program Files (x86)MicrosoftEdgeApplication
So in conclusion, the msedge.exe process, if located in the above folder is the legit Edge process; else it could be malware.
Read: How to enable high-performance GPU for Microsoft Edge browser
Msedge.exe high Disk or CPU usage
If the msedge.exe process is continuously using high CPU or Disk usage, then you may need to check Edge add-ons. If need be, clear Edge browsing cache and see. If nothing helps, resetting Edge is sure to help you.
Read: How to enable Efficiency Mode in Microsoft Edge
What is msedge.exe.exe and how do I remove it?
Some users are complaining that Microsoft Defender Firewall is popping and saying that there is a suspicious file called msedge.exe.exe. Now we have to point out that this one is a virus for sure! So, do not click on the Allow access button.
Go to the path mentioned in the pop-up, right-click on the exe file and select Scan with Defender. It will give you the results.
Having identified that it is malware masquerading as the legit Edge file, we recommend that you scan your computer with your antivirus software at boot time for best results.
Read Next: How to speed up Edge and make it load faster
MsEdge.exe is the process related to Microsoft Edge. Microsoft Edge as you may already know is the default browser that comes preinstalled with Windows OS. So, if you are on Windows 10 or Windows 11, you will see the process running on your computer. If it is so common then why are we even discussing it? The issue that a lot of users are experiencing is pretty daunting. According to them, msedge.exe is consuming a lot of their CPU and Disk resources. If you are one of the victims, then maybe the process on your system is not genuine, instead, it is a virus. To know what is msedge.exe and if it is safe for your system, you should read the entire article.

MsEdge is an abbreviation of Microsoft Edge and EXE means executable file. All the application on your system has an executable file, which is triggered when you open the app. So, you will see the process in question while running Microsoft Edge, sometimes, even after closing it. And if you are opening way too many tabs on the browser, you will see a surge in its consumption level.
Is MsEdge.exe legit?
MsEdge.exe is a genuine process, it is safe and there is no need to worry if you see it running. But maybe it’s not. A virus or malware can masquerade as a genuine process. To know whether the process running on your system is genuine or not, we need to check the location.
To do that, open Task Manager, go to the Details tab, look for msedge.exe, right-click on it, and select Open File Location. You will be redirected to a location in File Explorer, where you will see the msedge.exe process.
If you are still suspicious, you can right-click on msedge.exe from File Explorer and then select Scan with Defender. This will scan the file and give you the result.
In case, scanning yields no result and you for some very obvious are suspecting that there are some viruses on your system, you can try using your antivirus to scan the system. If you don’t have an antivirus, then follow the given steps to use Windows Defender to scan your system on Windows 11/10.
- Search out “Windows Security” from the Start Menu.
- Go to Virus & threat protection > Scan options.
- Select Microsoft Defender Offline scan and click Scan now.
Let it run, and hopefully, it will resolve the issue for you.
Where is Msedge.exe located?
Msedge.exe is an executable file of Microsoft Edge. And is located where the edge is installed. Following is the location of Edge browser, there you will find msedge.exe.
C:Program Files (x86)MicrosoftEdgeApplication
So in conclusion, the msedge.exe process, if located in the above folder is the legit Edge process; else it could be malware.
Read: How to enable high-performance GPU for Microsoft Edge browser
Msedge.exe high Disk or CPU usage
If the msedge.exe process is continuously using high CPU or Disk usage, then you may need to check Edge add-ons. If need be, clear Edge browsing cache and see. If nothing helps, resetting Edge is sure to help you.
Read: How to enable Efficiency Mode in Microsoft Edge
What is msedge.exe.exe and how do I remove it?
Some users are complaining that Microsoft Defender Firewall is popping and saying that there is a suspicious file called msedge.exe.exe. Now we have to point out that this one is a virus for sure! So, do not click on the Allow access button.
Go to the path mentioned in the pop-up, right-click on the exe file and select Scan with Defender. It will give you the results.
Having identified that it is malware masquerading as the legit Edge file, we recommend that you scan your computer with your antivirus software at boot time for best results.
Read Next: How to speed up Edge and make it load faster
Содержание
- DLL либо не предназначена для работы в Windows, либо содержит ошибку
- DLL либо не предназначена для работы в Windows, либо содержит ошибку
- Msedge dll не предназначена для выполнения в windows
- Ошибка 0xc000012f на Windows 7/8/10: причины и методы решения
- Исправляем ошибку 0xc000012f
- Метод №1 Очистка диска от мусорных файлов
- Метод №2 Запуск утилиты SFC
- Метод №3 Переустановка утилиты
- Метод №4 Удаление кумулятивного обновления Windows 10
- Метод №5 Использование точки восстановления Windows
- Как исправить ошибку 0xc000012f и 0xc0000020 Bad Image в Windows 11/10
- 1. Проверка и восстановление системных файлов
- 2. Microsoft Visual C++ Redistributable
- 3. Удалить патч обновления
- 4. Драйвер видеокарты
- 5. Очистка ненужных файлов
- 6. NET Framework
- Программа Version.dll не предназначена для выполнения в Windows
DLL либо не предназначена для работы в Windows, либо содержит ошибку
Файл DLL в Windows содержит весь код, который одна программа может использовать для правильной работы. Как и любое другое программное обеспечение, функции в файле DLL должны быть совместимы с Windows, если они используют какой-либо встроенный сервис. Если вы получили сообщение об ошибке « DLL не предназначена для работы в Windows или содержит ошибку », то это может быть проблемой совместимости.
Мы помним, как один из наших пользователей сообщил, что одна из программ перестала работать, когда она была установлена на ноутбуке с последней версией Windows. Сообщение об ошибке указывает на файл DLL. Он был либо предназначен для работы на другой версии Windows. Или файл DLL виноват. Вот полное сообщение
Bad Image – файл DLL либо не предназначен для работы в Windows, либо содержит ошибку. Попробуйте установить программу еще раз, используя оригинальный установочный носитель, или обратитесь к системному администратору или поставщику программного обеспечения за поддержкой.
Файлы DLL, такие как msvcr100.dll, msvcr110.dll, msvcp140.dll, lmirfsclientnp.dll и т. Д., Как известно, выдают это сообщение об ошибке.
DLL либо не предназначена для работы в Windows, либо содержит ошибку
Мы рекомендуем вам следовать этим и проверить, решают ли они проблему.
1] Обновите/переустановите программное обеспечение до последней версии
Версия DLL может использовать системный вызов, который устарел. Если вы недавно обновили Windows, мы рекомендуем вам проверить наличие обновлений программного обеспечения. Обновление должно установить последнюю версию DLL вместе с ней.
Вам также следует установить его на другой компьютер и проверить, работает ли он там. Обязательно проверьте версию Windows, если она работает.
2] Узнайте у поставщика последнюю версию DLL
Иногда программное обеспечение использует версию DLL с открытым исходным кодом. Например, Audacity использует внешнюю DLL для преобразования аудио файлов в MP3. Лучше всего спросить поставщика, есть ли DLL, которая нуждается в обновлении. Если да, обязательно зарегистрируйте DLL, как только она у вас появится. Много раз, это изменение версии, которое блокирует функциональность.
Если у них его нет, вам нужно проверить, есть ли какой-либо компьютер как более старая версия, и вы можете заменить файл.
3] Запустите SFC
Если DLL является поврежденной системной DLL, вы можете запустить System File Checker, чтобы исправить это. Все, что вам нужно, это разрешение администратора, чтобы завершить его. Вы также можете использовать нашу очень полезную бесплатную утилиту FixWin для запуска SFC одним щелчком мыши!
Я надеюсь, что эти решения помогут.
Источник
Msedge dll не предназначена для выполнения в windows
Сдавал комп на ремонт материнки. Починили + зачем то установили винду 10 (был 8.1). Теперь выдает ошибку при попытке открыть стим.
Программа «C:WINDOWSSystem32detoured.dll» не предназначена ждя выполнения в Windows или содержит ошибку. Попробуйте установить программу еще раз с исходного установочного носителя либо обратитесь к системному администратору или поставщику программного обеспечения за поддержкой. Состояние ошибки 0xc0000020.
p.s. ♥♥♥♥♥♥, не нашёл как скидывать скрин, пришлось печатать вручную
Steam переустанавливал?
Драйвера проверил, установили ли тебе?
У меня в лиц 10 нет файла detoured.dll в системных папках, но он есть в папка нвидиа.
Попробуй установи драйвера для видеокарты, совершенно непонятно в каком состоянии у тебя установленная система и что с ней делали эти специалисты.
Привет, worg! В технике вообще не шарю, просто юзер. Так что объясню как знаю.
Стим переустанавливал раз 4-5, не помогло. Драйвера видеокарты пытался обновить на офф сайте амд радеон. Там какая то прога, которая сама определяет видеокарту и ставит обнову. Вообщем, говорит, что дрова обновлены до оптимальной версии.
Если в 10 нет dll, если попробую удалить будет норм? Или лучше не стоит?
Источник
Ошибка 0xc000012f на Windows 7/8/10: причины и методы решения
0xc000012f – это ошибка, которая проявляет себя во время запуска или установки какого-то программного обеспечения. Страдают этой проблемой в основном пользователи операционных систем Windows 8 и Windows 10. В сообщении ошибки вы можете увидеть следующую информацию:
Программа “************” не предназначена для выполнения в Windows или содержит ошибку. Попробуйте установить программу еще раз с исходного установочного носителя либо обратитесь к системному администратору или поставщику программного обеспечения за поддержкой. Состояние ошибки 0xc000012f. [Заметка: на месте звездочек будет указана директория элемента, который начал работать со сбоем]
Каковы же причины появления ошибки 0xc000012f с вышеуказанным сообщением? Как и в большинстве случаев, нет какой-то одной причины. Например, данную проблему могли вызвать некорректные настройки системы, поврежденные записи Реестра Windows, сбой при запуске программы, фрагментированные файлы и прочее.
Рассмотрев сообщение ошибки 0xc000012f и ее возможные причины появления, давайте перейдем к ее решению.
Исправляем ошибку 0xc000012f
Метод №1 Очистка диска от мусорных файлов
Возможно, на вашем диске скопились огромные кучи ненужных файлов, которые более не используются системой или вами, но именно они могли стать катализатором для появления оговоренной ошибки. Чтобы удалить мусорные файлы с диска, вам требуется сделать следующее:
Выполнив очистку всех разделов диска, снова попробуйте запустить программу, которая ранее выдавала ошибку 0xc000012f. Возможно, среди ненужных для системы файлов находился элемент, который вызывал некий конфликт.
Метод №2 Запуск утилиты SFC
SFC является полезной системной утилитой, которая может проводить сканирование и исправление файлов системы. Как уже было указано, повреждения системных файлов могли стать причиной появления рассматриваемой в этой статье проблемы. Для запуска SFC сделайте следующее:
Снова попробуйте запустить проблемную утилиту, из-за которой появляется ошибка 0xc000012f. Если нет, то давайте двигаться дальше.
Метод №3 Переустановка утилиты
Если вы так и не смогли избавиться от этой ошибки, то, возможно, следует прислушаться к совету сообщения и попробовать переустановить запускаемую программу. Вероятно, файлы программы были повреждены вследствие каких-то действий в системе. Ее переустановка может исправить ситуацию, так что почему бы и не попробовать.
Заметка: можете выполнять этот метод самым последним, если запускаемое программное обеспечение занимает слишком много времени для переустановки.
Так или иначе у нас еще осталась парочка методов, которые могут исправить ситуацию с ошибкой 0xc000012f.
Метод №4 Удаление кумулятивного обновления Windows 10
Некоторые специалисты утверждают, что ошибка 0xc000012f может появляться вследствие установки обновления под номером KB2879017. Следуя из этого, вам требуется выполнить удаление этого обновления.
Метод №5 Использование точки восстановления Windows
Если ничего из вышеуказанного не помогло в решении ошибки 0xc000012f, то пришло время воспользоваться тяжелой артиллерией, а если точнее – восстановлением системы. Для этой ошибки не нужно использовать диск восстановления, мы воспользуемся обычной точкой восстановления Windows.
Обычно, ОС Windows создает точки восстановления автоматически после установление какого-то программного обеспечения. Так что в вашем случае это, наверняка, не проблема.
После выполнения восстановления системы, ошибка 0xc000012f должна определенно решена.
Источник
Как исправить ошибку 0xc000012f и 0xc0000020 Bad Image в Windows 11/10
При запуске некоторых игр и программ как Chrome или Office в Windows 11 и Windows 10 вы можете столкнуться с ошибкой Bad Image, которая поясняет, что «Программа (путь к программе) не предназначена для выполнения в Windows или содержит ошибку» и указывает на код 0xc000012f или 0xc0000020.
Самое печальное в этой ошибке, что виновником её могут быть разные компоненты как повреждение системных файлов, указывающие на библиотеки atiglpxx.dll и atiuxpag.dll, которые относятся к драйверам видеокарты, Framework или DirectX. Давайте разберем, как исправить ошибку Bad Image 0xc000012f или 0xc0000020 в Windows 11/10.
1. Проверка и восстановление системных файлов
Запустите командную строку от имени администратора и введите две команды по очереди:
2. Microsoft Visual C++ Redistributable
Если в сообщении об ошибке присутствует названия файлов как msvcr или msvcp, то проблема в Visual C++ Redistributable. В данном случае, у вас он просто не установлен, установлен не правильно или перепутана разрядность. К примеру, у меня ошибка указала на файл msvcr110.dll и он отсутствовал в системе. Если посмотреть свойства этого файла на другом ПК, то можно обнаружить, что он является компонентом Visual C++ Redistributable 2012, который нужно скачать и установить.
Для начало откройте «удаление программ» нажав Win+R и введя appwiz.cpl или зайдите через панель управления. Посмотрите свои версии Visual C++ Redistributable, которые должны быть установлены по две разрядности (x86) и (x64). Также, выделите нажатием мыши Visual C++ Redistributable и нажмите сверху «Изменить«, после чего в новом окне нажать на Repair (Исправить), чтобы восстановить компонент по умолчанию и исправить ошибки установщика. Если не знаете какой, то проделайте исправление со всеми.
Примечание: Если ошибка указывает на другую программу как Office, то попробуйте восстановить через установщик. Изменить > Repair (Исправить).
Если они в принципе отсутствуют или не хватает какой-либо разрядности, то их нужно скачать с официального сайта microsoft. Перед установкой новой версии, удалите старые, если они имеются.
Важно: Обратите внимание перед загрузкой. Вы должны скачать две версии x64 и x86, и установить их.
3. Удалить патч обновления
В частности ошибка Bad Image с кодом 0xc000012f известна из-за проблемы накопительного обновления безопасности для IE 10 систем Windows 8 x64 (KB2936068). В других случаях, если вы столкнулись с ошибкой после обновления Windows 11/10, то нужно удалить этот патч.
Откройте «Параметры» > «Обновления и безопасность» > справа «Центр обновления Windows» > «Просмотре журнала обновлений» > «Удалить обновления«. В новом окне определите по дате патч, после какого начало показываться ошибка, и удалите его.
4. Драйвер видеокарты
Если в сообщение об ошибке указаны файлы atiglpxx.dll и atiuxpag.dll, то это связано с драйверами видеокарты. Нужно полностью и правильно удалить их и скачать заново. Обратитесь ниже к руководству для правильного удаления видео драйвера.
5. Очистка ненужных файлов
Windows может забиваться ненужными и остаточными файлами, которые могут мешать работе системе, играм и программам. Нажмите Win+R и введите cleanmgr, чтобы запустить очистку диска. Ниже полное руководству по очистке диска от ненужных файлов:
6. NET Framework
Источник
Программа Version.dll не предназначена для выполнения в Windows
Начну сначала. В кои-то веки решила поиграть. Поставила NFS. Вместе с ней должен был поставиться директХ. При запуске игры выскакивало окно, вроде «Файл d3dx9.dll не найден» или типа того. Скачала где-то этот файл, залила в папку SysWOW64 и систем32. Не помогло. Решила поставить ДиректХ12. Скачала, поставила, перезагрузила ноут (вместе с установкой обновлений). Теперь постоянно (и сами по себе, и при открытии разных программ) выскакивают окна:
http://prntscr.com/a6nf4j
http://prntscr.com/a6nfe9
Кто-нибудь может объяснить тупице, что произошло и что делать?
Татс,
1) DirectX 12 поддерживается только в Windows 10. Не знаю что вы там скачали, но это был точно не DirectX.
2) Отмените регистрацию этой левой библиотеки. Запустите командную строку от имени администратора (правой кнопкой на значок Пуска) и выполните команду regsvr32 /u Version.dll (если отмена будет произведена успешно, то перезагрузитесь на всякий случай, чтобы очистить память)
3) Проверьте систему на вирусы. Например, этим: http://download.geo.drweb.com/pub/drweb/. cureit.exe
Ладно. Будем надеяться, CureIt! вам поможет. Если вы быструю проверку выбрали в нем, то после лечения и перезагрузки рекомендую полное сканирование провести. Длиться полная проверка будет долго, так что отключите переход в режим ожидания: http://fastvista.ru/pictures/screen/setu. ows7_2.gif
Ладно. Будем надеяться, CureIt! вам поможет. Если вы быструю проверку выбрали в нем, то после лечения и перезагрузки рекомендую полное сканирование провести. Длиться полная проверка будет долго, так что отключите переход в режим ожидания: http://fastvista.ru/pictures/screen/setu. ows7_2.gif
Совсем печаль
http://prntscr.com/a6v5q2
Оказывается, он так всю ночь крутился, ничего на самом деле не ища.
А Вы не подскажете, чем провести сканирование с флешки? Помню, когда-то заливала на диск или флешку антивир, делала загрузку с нее и комп в незагруженном так сказать виде проверялся. Не делали что-то подобное?
Итого: CureIt! в обычном режиме не заработал, через LiveUSB обнаружил только один вирус, не помогло.
В безопасном режиме не могу войти:
— msconfig не запускается, т.к. version.dll не найден или вроде того,
— на F8 во время загрузки системы ноут не реагирует,
— Shift + F8 запустил какую-то проверку памяти, харда и т.д., а после окончания проверки вообще завис, вышла только выключив ноут,
— Shift + клик на Перезагрузке открывает голубенькое окно, в котором должна быть менюшка (Диагностика и т.д.), но ничего нет, тупо голубой экран
О, конечно, подкиньте)
Татс,
1) Скачайте Autoruns, распакуйте и запустите (файл Autoruns.exe). Не забудьте согласиться с лицензионным соглашением (Agree). Затем дайте утилите время «подумать», для этого смотрите в нижний левый угол. Как только там появится надпись Ready, вверху окна выбираем Option > Hide Microsoft Entries. После этого список загружаемых элементов останется не таким уж и большим. Вас должны интересовать желтые (отсутствующие файлы) и красные (неизвестные элементы) записи. С них снимаем галочки. Если галочка откажется сниматься, то удаляем этот пункт из автозагрузки (правой кнопкой > Delete). Учтите, изменения вступают в силу немедленно и без каких-либо подтверждений, поэтому смотрите не промахнитесь. После всех действий закрываем Autoruns и перезагружаемся.
2) Если проблема не решилась, то запускаем командную строку от имени Администратора и там выполняем команду DISM.exe /Online /Cleanup-image /Restorehealth (работать будет очень долго, где-то полчаса-час; антивирус лучше отключить, чтобы он не тормозил весь процесс). После этого выполняем команду sfc /scannow (займет где-то 10-15 минут). После выполнения обоих команд перезагружаемся.
Татс, Ладно, грохните тогда этот Version.dll. Посмотрим что будет. Если не удаляется, то через Unlocker удалите этот файл. Не вздумайте только Toolbar рекламный ставить, который включен в установщик Unlocker’а. При установке проверьте, чтобы была разрешена интеграция в проводник. Затем кликаем правой кнопкой Version.dll и выбираем новый пункт «Unlocker». Дальше сами разберетесь.
Татс, Такой библиотеки в составе Windows вообще не существует. По названию очевидно же. Так что не надо его качать ниоткуда.
Источник
08.05.2020
Просмотров: 5150
Во время работы с Microsoft Office, браузером Google Chrome, а также при запуске различных игр и приложений на компьютере с Windows 10 может появиться ошибка Bad Image, которая сопровождается кодами 0xc000012f и 0xc0000020. В пояснении к ошибке указано, что «Программа или путь к программе не предназначены для выполнения в Windows или содержит ошибку». Само же обозначение Bad Image указывает на то, что исполняемый файл поврежден. Однако после анализа отечественных и зарубежных форумов оказалось, что поврежден может быть и модуль программы, а не весь софт. Также, если детально изучить лог ошибки, то можно обнаружить, что код 0xc000012f ссылается на STATUS_INVALID_IMAGE_NOT_MZ, который отвечает за библиотеки DLL. Эти библиотеки могут принадлежать как Microsoft Visual C++, так и Microsoft .NetFramework или DirectX. Поэтому, чтобы исправить ошибку Bad Image 0xc000012f или 0xc0000020 в Windows 10 нужно будет провести ряд диагностических целей.
Читайте также: Методы исправления ошибки 0xc00007b на Windows 10
Поскольку ошибка 0xc000012f в Windows 10 чаще всего связана с повреждением системных файлов, то первое, что нужно проверить, это их целостность. Для этого нужно запустить командную строку с правами Администратора и ввести такие команды:
- sfc /scannow – проверка целостности системных файлов;
- DISM /ONLINE /CLEANUP-IMAGE /RESTOREHEALTH – восстановление образа системы.
Не помешает проверить жесткий диск утилитой chkdsk /?. Она проверит накопитель на ошибки.
После проверки диска и системы на целостность файлов, нужно проверить Windows 10 на вирусы, так как они могут повредить файлы программы и самой системы. Для этого можно использовать любой антивирус или лечащую утилиту Dr.Web Curelt. Она максимально глубоко просканирует систему на предмет вредоносного ПО или кода.
Если с системой все в порядке, диск без ошибок, то нужно заняться проверкой библиотек. Изначально анализируем сообщение. Если ошибка 0xc0000020 имеет указание на файлы msvcr или msvcp, то неполадка вызвана программой Microsoft Visual C++ Redistributable. Вероятнее всего, что вас установлена не та версия библиотеки или перепутана разрядность сборки. Если посмотреть свойства этого файла на другом ПК, то можно обнаружить, что он является компонентом Visual C++ Redistributable 2012, который нужно скачать и установить.
Изначально нужно выполнить следующие действия:
- Нажать «Win+R» и ввести «appwiz.cpl».
- Откроется окно «Панели управления», «Программы и компоненты». Нужно посмотреть, чтобы все версии Visual C++ Redistributable были установлены по две разрядности (x86) и (x64). Если 2012 версия программы у вас есть, то нужно нажать на названии программы, чтобы её выделить. Вверху появится кнопка «Изменить».
- Появится небольшое окно. Нажимаем «Изменить».
Если же утилита не исправит неполадку, то можно заново скачать программу с официального сайта Microsoft:
- Microsoft Visual C++ Redistributable 2010;
- Microsoft Visual C++ Redistributable 2012;
- Microsoft Visual C++ Redistributable 2015.
Если после переустановки данных компонентов ошибка 0xc000012f или 0xc0000020 продолжает появляться на Windows 10, то причина может крыться в обновлении безопасности для Internet Explorer. Это обновление KB2936068. Его нужно удалить. Для этого стоит перейти в «Параметры», «Обновление и безопасность», «Центр обновления Windows», «Просмотр журнала обновлений». Находим нужный пакет и удаляем его.
В случае, если в сообщении ошибки есть указание на файлы atiuxpag.dll или atiglpxx.dll, то их нужно заново скачать. Однако, поскольку эти файлы принадлежат драйверам видеокарты, то советуем переустановить ПО для графического ускорителя, так как загрузка из сети отдельных файлов может навредить системе. Переустановку драйверов видеокарты стоит выполнять через фирменные утилиты от производителя устройства.
Необходимо отметить, что ошибка Bad Image может возникнуть не только на компьютере с Windows 10, но и на более ранних сборках по причине отсутствия библиотек DirectX и .NET Framework. Чтобы заменить эти компоненты, нужно оба удалить с Windows, а затем загрузить их с официального сайта Microsoft.
Если же исправить ошибку выше представленными способами не удается, то рекомендуем переустановить программу, которая вызывает такую ошибку или откатить систему до более раннего состояния.
08.05.2020
Просмотров: 5833
Во время работы с Microsoft Office, браузером Google Chrome, а также при запуске различных игр и приложений на компьютере с Windows 10 может появиться ошибка Bad Image, которая сопровождается кодами 0xc000012f и 0xc0000020. В пояснении к ошибке указано, что «Программа или путь к программе не предназначены для выполнения в Windows или содержит ошибку». Само же обозначение Bad Image указывает на то, что исполняемый файл поврежден. Однако после анализа отечественных и зарубежных форумов оказалось, что поврежден может быть и модуль программы, а не весь софт. Также, если детально изучить лог ошибки, то можно обнаружить, что код 0xc000012f ссылается на STATUS_INVALID_IMAGE_NOT_MZ, который отвечает за библиотеки DLL. Эти библиотеки могут принадлежать как Microsoft Visual C++, так и Microsoft .NetFramework или DirectX. Поэтому, чтобы исправить ошибку Bad Image 0xc000012f или 0xc0000020 в Windows 10 нужно будет провести ряд диагностических целей.
Читайте также: Методы исправления ошибки 0xc00007b на Windows 10
Методы решения ошибки Bad Image
Поскольку ошибка 0xc000012f в Windows 10 чаще всего связана с повреждением системных файлов, то первое, что нужно проверить, это их целостность. Для этого нужно запустить командную строку с правами Администратора и ввести такие команды:
- sfc /scannow – проверка целостности системных файлов;
- DISM /ONLINE /CLEANUP-IMAGE /RESTOREHEALTH – восстановление образа системы.
Не помешает проверить жесткий диск утилитой chkdsk /?. Она проверит накопитель на ошибки.
После проверки диска и системы на целостность файлов, нужно проверить Windows 10 на вирусы, так как они могут повредить файлы программы и самой системы. Для этого можно использовать любой антивирус или лечащую утилиту Dr.Web Curelt. Она максимально глубоко просканирует систему на предмет вредоносного ПО или кода.
Если с системой все в порядке, диск без ошибок, то нужно заняться проверкой библиотек. Изначально анализируем сообщение. Если ошибка 0xc0000020 имеет указание на файлы msvcr или msvcp, то неполадка вызвана программой Microsoft Visual C++ Redistributable. Вероятнее всего, что вас установлена не та версия библиотеки или перепутана разрядность сборки. Если посмотреть свойства этого файла на другом ПК, то можно обнаружить, что он является компонентом Visual C++ Redistributable 2012, который нужно скачать и установить.
Изначально нужно выполнить следующие действия:
- Нажать «Win+R» и ввести «appwiz.cpl».
- Откроется окно «Панели управления», «Программы и компоненты». Нужно посмотреть, чтобы все версии Visual C++ Redistributable были установлены по две разрядности (x86) и (x64). Если 2012 версия программы у вас есть, то нужно нажать на названии программы, чтобы её выделить. Вверху появится кнопка «Изменить».
- Появится небольшое окно. Нажимаем «Изменить».
Если же утилита не исправит неполадку, то можно заново скачать программу с официального сайта Microsoft:
- Microsoft Visual C++ Redistributable 2010;
- Microsoft Visual C++ Redistributable 2012;
- Microsoft Visual C++ Redistributable 2015.
Если после переустановки данных компонентов ошибка 0xc000012f или 0xc0000020 продолжает появляться на Windows 10, то причина может крыться в обновлении безопасности для Internet Explorer. Это обновление KB2936068. Его нужно удалить. Для этого стоит перейти в «Параметры», «Обновление и безопасность», «Центр обновления Windows», «Просмотр журнала обновлений». Находим нужный пакет и удаляем его.
В случае, если в сообщении ошибки есть указание на файлы atiuxpag.dll или atiglpxx.dll, то их нужно заново скачать. Однако, поскольку эти файлы принадлежат драйверам видеокарты, то советуем переустановить ПО для графического ускорителя, так как загрузка из сети отдельных файлов может навредить системе. Переустановку драйверов видеокарты стоит выполнять через фирменные утилиты от производителя устройства.
Необходимо отметить, что ошибка Bad Image может возникнуть не только на компьютере с Windows 10, но и на более ранних сборках по причине отсутствия библиотек DirectX и .NET Framework. Чтобы заменить эти компоненты, нужно оба удалить с Windows, а затем загрузить их с официального сайта Microsoft.
Если же исправить ошибку выше представленными способами не удается, то рекомендуем переустановить программу, которая вызывает такую ошибку или откатить систему до более раннего состояния.
При попытке запустить приложение Microsoft Teams в Windows 11 система может вернуть код ошибки 0xc0000020 «msteams.exe bad image». Как следует из сообщения, программе не удалось запустится из-за указанного в нем файла, который либо несовместим с текущей версией Windows, либо содержит ошибку. Во многих случаях сбой происходит в результате повреждения файлов или связанных с ними библиотек, которые нужны для правильной работы приложения.
Проверка системных файлов
Поскольку состояние ошибки 0xc0000020 связано с повреждением системных файлов, в первую очередь запустим проверку целостности системы. В частности целостность может быть нарушена после проверки ПК на вирусы, когда антивирусная программа перемещает подозрительные файлы и связанные с ними зависимости на карантин, или в результате образования в системной области сбойных секторов.
Для достижения большего эффекта выполним сканирование ОС поочередно двумя системными утилитами: SFC и DISM. Первая в ходе восстановления использует локальное хранилище, второй нужен доступ в интернет для загрузки новых копий поврежденных файлов из внешних серверов Майкрософта и последующих их замены.
Имейте в виду, что после запуска сканирования принудительное прерывание может привести к еще большим неполадкам. Поэтому дождитесь его завершения, как бы долго это не происходило. Обычно сканирование SFC занимает до 30 минут, тогда как проверка DISM может затянуться на несколько часов в зависимости от конфигурации оборудования и скорости интернета.
Проверку системы запустим в консоли командной строки. Для ее открытия нажмите Ctrl+Shift+Esc, в меню Файл диспетчера задач выберите пункт «Запустить новую задачу». Введите команду cmd и запустите ее с правами администратора нажатием на «ОК».
В консоли запустите команду sfc/scannow и дождитесь ее завершения. Затем проверьте подключение к интернету и выполните команду: DISM /Online /Cleanup-Image /RestoreHealth
После завершения сканирования выйдите из консоли и перезагрузите компьютер. Проверьте, удалось ли исправить ошибку 0xc0000020, возникающую при запуске Microsoft Teams.
В большинстве случаев проблему удается решить путем переименования папки Microsoft Teams в каталоге WindowsApp. В этой локации содержаться данные конфигураций приложений, поэтому у обычного пользователя отсутствует доступ к ее содержимому из соображений безопасности. Для выполнения этого решения сначала предоставим разрешения текущему пользователю для доступа к этой папке, затем переименуем ее.
Откройте проводник щелчком по значку на панели задач или сочетанием клавиш Win + E. Перейдите в каталог C:/Program Files и найдите папку WindowsApp. Если она отсутствует, перейдите в меню «Вид» проводника и отметьте опцию «Скрытые элементы».
Если при переходе в каталог WindowsApp отображается сообщение «доступ запрещен», щелкните по нему правой кнопкой мыши и выберите «Свойства».
На вкладке «Безопасность» нажмите на кнопку «Дополнительно», затем в строке владельца кликните на ссылку «Изменить». Введите имя текущего пользователя или найдите через кнопку «Дополнительно», и примените изменения.
Найдите папки, которые содержат «MicrosoftTeams» и переименуйте их, например, допишите окончание «.old». После перезагрузите компьютер и посмотрите, возникает ли сообщение об ошибке 0xc0000020 при запуске платформы.
Сброс приложения Microsoft Teams
В ходе выполнения текущих операций программы создают временные файлы, которые сохраняются на локальном диске. Однако при их повреждении программе не удается считать требуемые данные, что приводит к различным ошибкам. Если столкнулись с ошибкой 0xc0000020 при запуске Microsoft Teams, попробуйте сбросить приложение до значений по умолчанию, что очистит все сбойные временные конфигурации.
Откройте системные параметры нажатием на Win + I и перейдите в раздел «Приложения». На вкладке «Приложения и возможности» найдите Microsoft Teams, щелкните по нему и выберите «Дополнительные параметры».
Нажмите на кнопку «Сброс» и подтвердите это действие на следующем экране.
Переустановка Microsoft Teams
Если ошибку 0xc0000020 не удалось исправить предыдущими способами, вполне возможно, что некоторые файлы Microsoft Teams повреждены. В этом случае нужно полностью удалить приложение. Затем скачать и установить последнюю версию с официального сайта.
Выйдите из приложения нажатием на значок «MS Teams» на панели задач, чтобы завершить все процессы приложения, работающих в фоновом режиме.
Разверните дополнительное меню Пуск сочетанием клавиш Win + X и выберите пункт «Выполнить». Запустите команду appwiz.cpl, чтобы перейти в окно «Программы и компоненты».
В списке найдите Microsoft Teams, кликните по нему правой кнопкой мыши и выберите пункт «Удалить».
Затем снова откройте окно «Выполнить», наберите %appdata% и щелкните на «ОК».
В результате откроется папка AppData в окне Проводника. Перейдите в каталог Microsoft, щелкните правой кнопкой мыши на папку Teams и выберите «Удалить».
После снова откройте окно «Выполнить» одновременным нажатием на Win + R. Введите %programdata% и щелкните на «OK». В результате будем перенаправлены в папку ProgramData, содержащую данные, связанные с установленными на ПК программами. Найдите папку Microsoft, щелкните правой кнопкой мыши на Teams и удалите.
Загрузите обновленную копию установщика Microsoft Teams с официальной страницы Microsoft Teams, а затем установите ее.
Если все еще сталкиваетесь с ошибкой 0xc0000020, попробуйте создать новую учетную запись пользователя. Затем запустить из под нее приложение Teams.

В этой инструкции о способах исправить ошибку msteams.exe Bad image с состоянием ошибки 0xc0000020 в зависимости от того, планируете ли вы использовать это приложение или оно вам не требуется в Windows 11.
Быстрое исправление ошибки, если вы не пользуетесь Microsoft Teams
Файл msteams.exe — это приложение Microsoft Teams, предустановленное и добавленное в автозагрузку Windows 11 по умолчанию. Если ошибка появляется при входе в систему, при этом приложением вы не пользуетесь, самым разумным будет либо удалить его, либо убрать из автозагрузки.
Для того, чтобы убрать Microsoft Teams из автозагрузки, достаточно выполнить следующие шаги:
- Нажмите правой кнопкой мыши по кнопке «Пуск», выберите диспетчер задач и, если он отображается в компактном виде, нажмите «Подробнее» внизу открывшегося окна.
- Перейдите на вкладку «Автозагрузка».
- Выберите пункт «Microsoft Teams» и нажмите кнопку «Отключить».
Готово, можно закрыть диспетчер задач, при следующей перезагрузке Windows 11 не будет запускать приложение и сообщения об ошибке msteams.exe — Bad image не появится.
Если наличие Microsoft Teams на компьютере не обязательно, можно полностью удалить приложение, для этого используйте шаги, описанные в инструкции Как удалить Microsoft Teams в Windows 11.
Исправление ошибок msteams.exe Bad image в случае, если приложение Microsoft Teams необходимо
Обычно, проблема msteams.exe Bad image «Программа не предназначена для выполнения в Windows или содержит ошибку» состояние ошибки 0xc0000020 бывает вызвана одним из:
- Повреждением файлов приложения или его регистрации в системе.
- Изменением прав доступа к папке WindowsApps пользователем, а именно там по пути
C:ProgramFilesWindowsAppsmicrosoftteams_22082.402.1279.2578_x64_8wekyb3d8bbwe
у нас и находятся файлы zlib1.dll, WebView2Loader.dll, VCRUNTIME140.dll или VCRUNTIME140_1.dll, на которые указывает сообщение об ошибке.
Для первого случая можно использовать простые решения, первое из которых — сброс приложения:
- Откройте «Параметры» — «Приложения».
- Перейдите в раздел «Приложения и возможности», найдите в списке Microsoft Teams, нажмите по трем точкам справа и выберите пункт «Дополнительные параметры».
- Используйте кнопки «Исправить», а если это не исправит ошибку, то «Сброс» в дополнительных параметрах для сброса приложения.
Второй вариант — переустановка приложения:
- Удалите приложение Microsoft Teams, используя инструкцию, приведенную выше, сторонние деинсталляторы, или нажав «Удалить» в меню параметров «Приложения и возможности» — «Microsoft Teams».
- В сети вы можете встретить совет выполнить ещё один шаг: получить необходимые права и переименовать или удалить папку
C:ProgramFilesWindowsAppsmicrosoftteams_22082.402.1279.2578_x64_8wekyb3d8bbwe
прежде чем заново устанавливать Teams. Я бы не рекомендовал это делать начинающим пользователям, которые не знают, как именно это делается без специальных инструкций.
- Установите приложение Teams, скачав его с официального сайта https://www.microsoft.com/ru-ru/microsoft-teams/download-app
Также в исправлении ошибки помочь может проверка и восстановление целостности системных файлов Windows 11.
В случае, если вы меняли права и разрешения для папки WindowsApps, исправить ситуацию может быть сложнее. Первое, что рекомендую попробовать — использовать точку восстановления системы на дату, когда ошибка не наблюдалась.
Если точек восстановления системы нет, можно попробовать восстановить владельца и права доступа к папке WindowsApps и вложенным папкам, по умолчанию они выглядят как на скриншоте ниже (внимание: если вы ничего не меняли и не знаете о чём речь, не стоит браться, ситуацию можно сделать хуже):
Если ошибка msteams.exe Bad image продолжает появляться, проверьте ещё один вариант: создайте нового пользователя Windows 11, зайдите в созданную учетную запись и проверьте, а работает ли Microsoft Teams там. Если в новом профиле проблем не наблюдается, причина может быть в ошибках вашего профиля пользователя, но вот какая именно, к сожалению, угадать не получится.