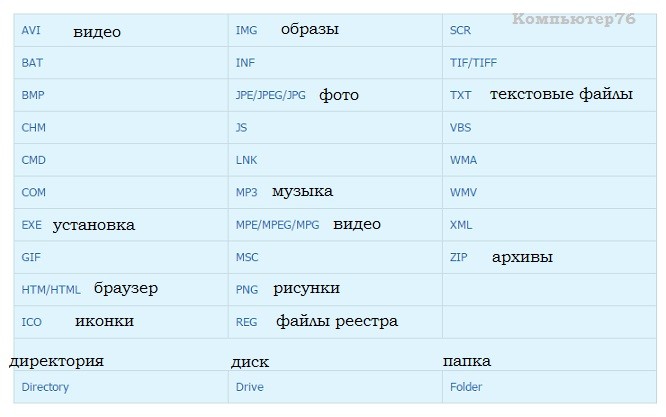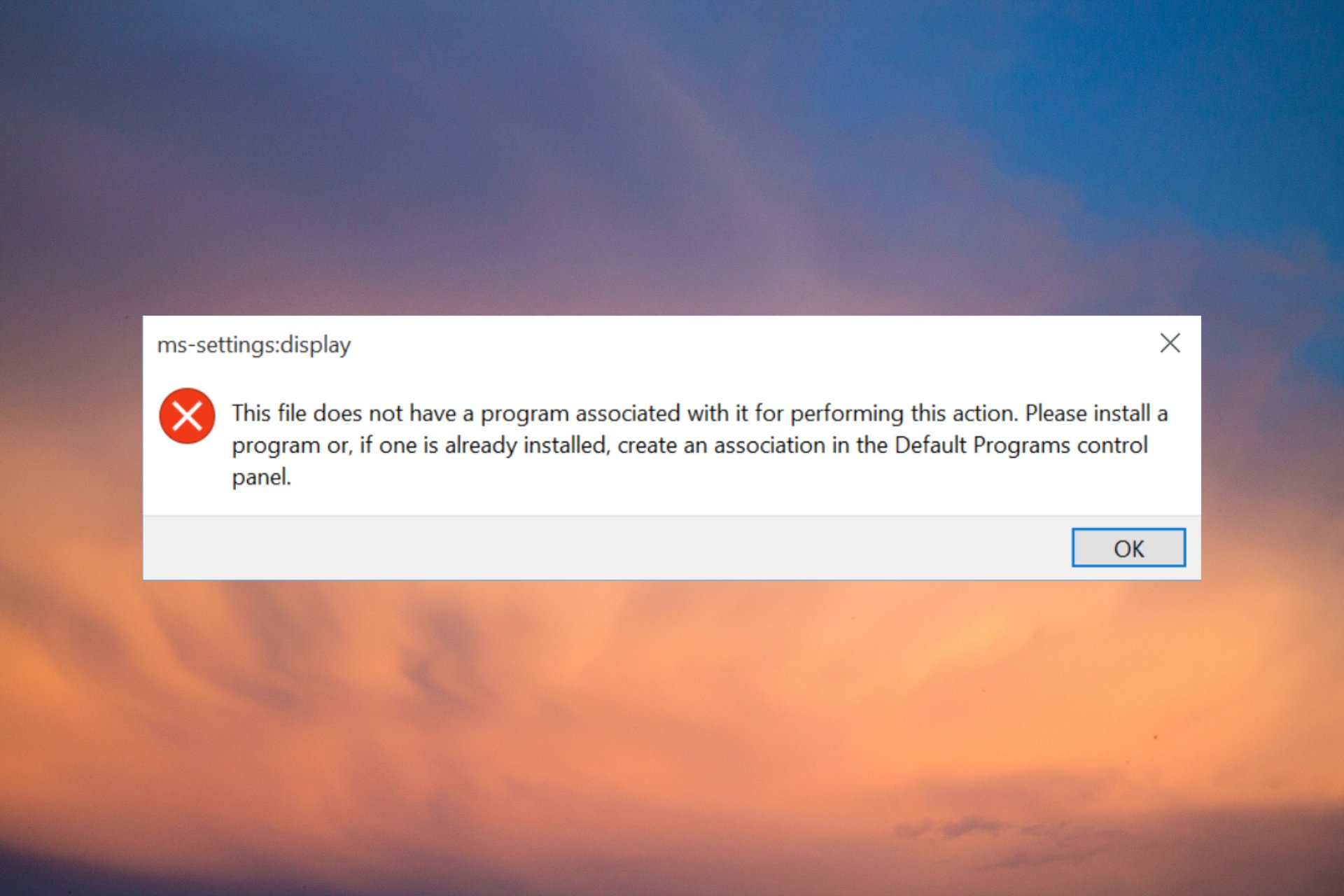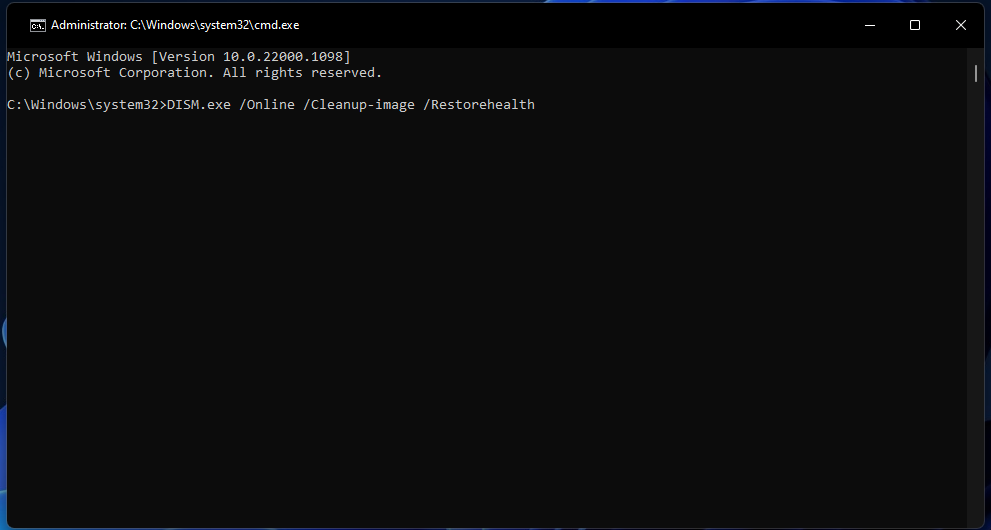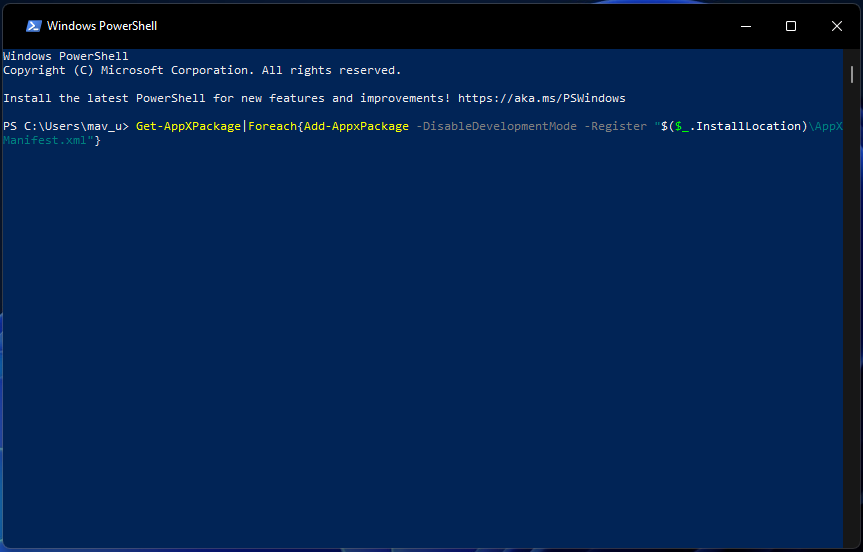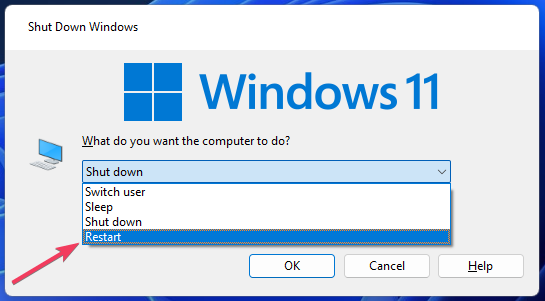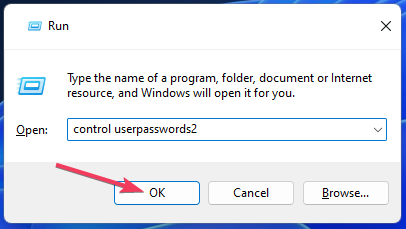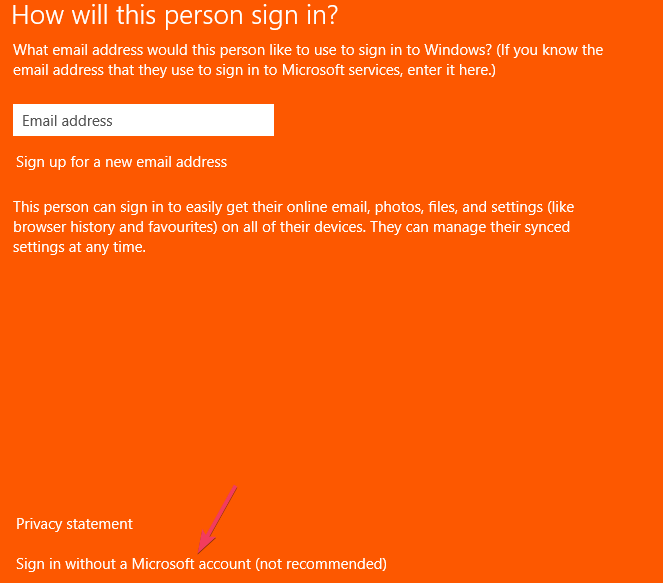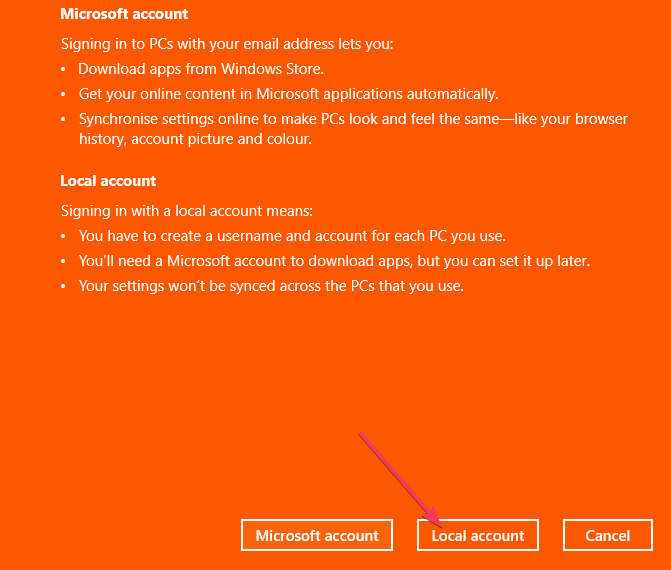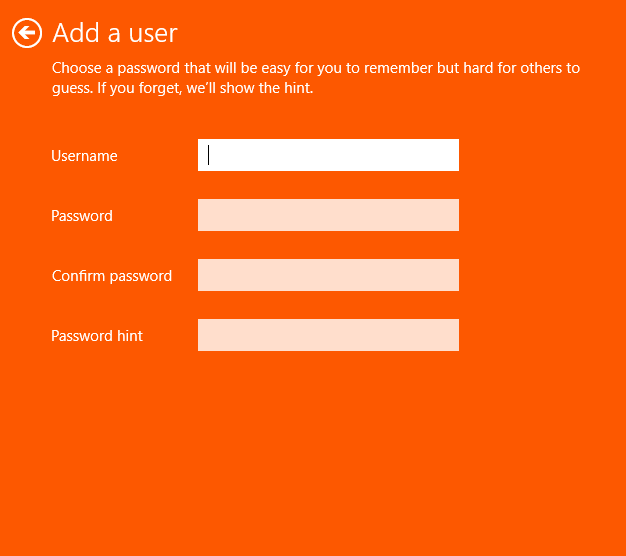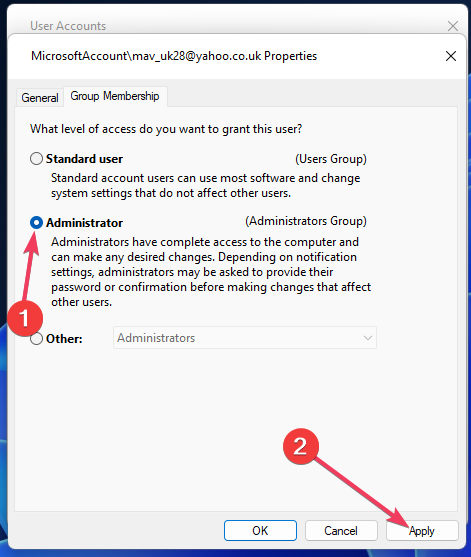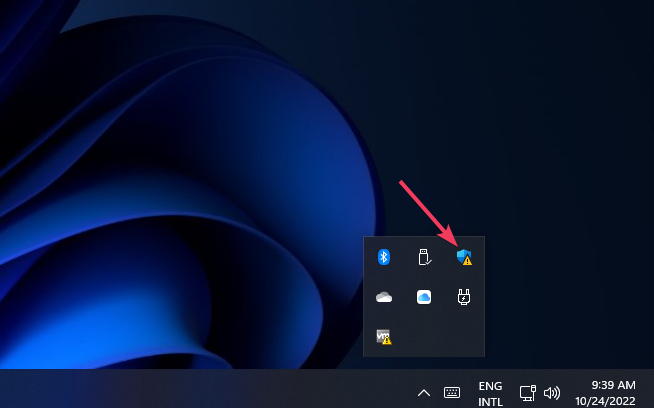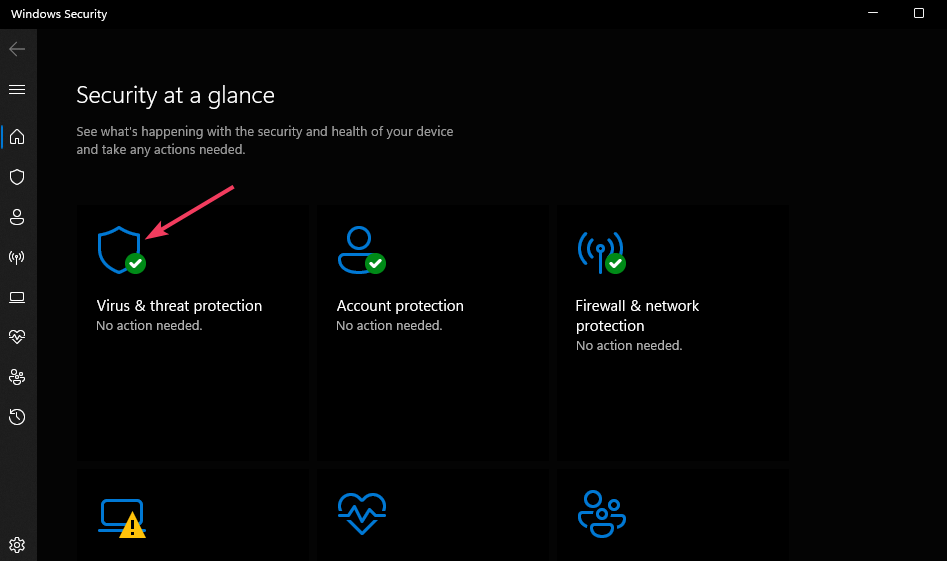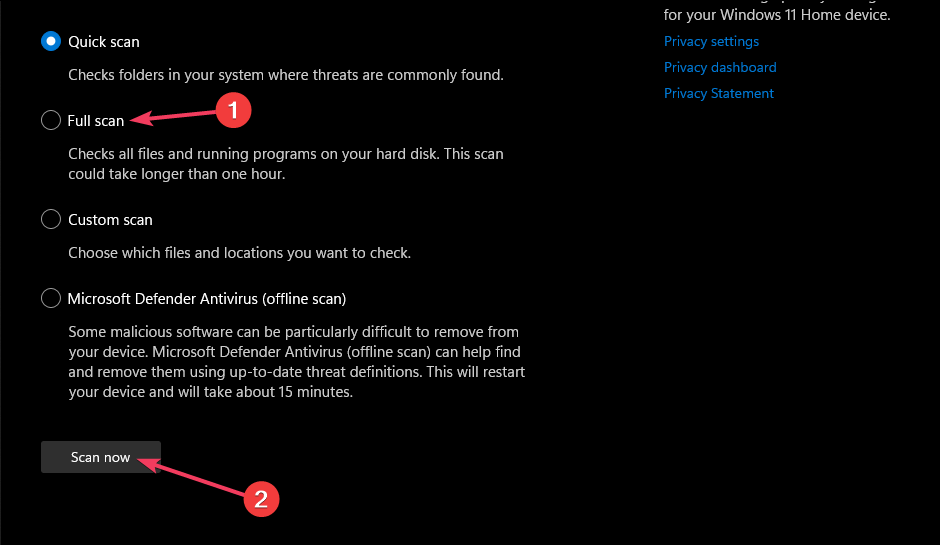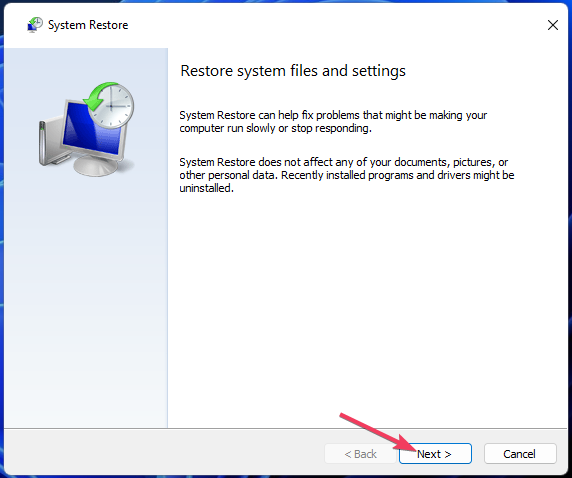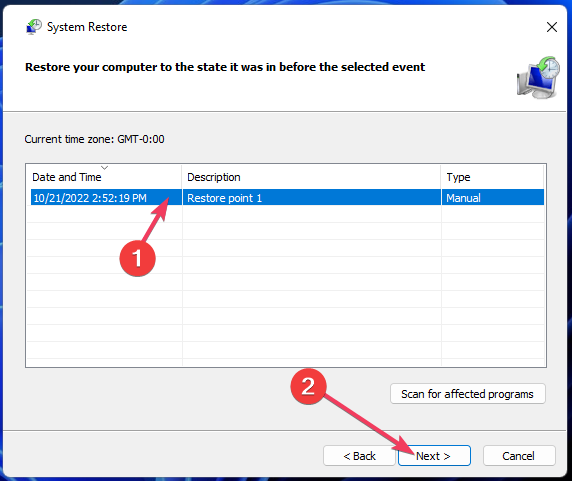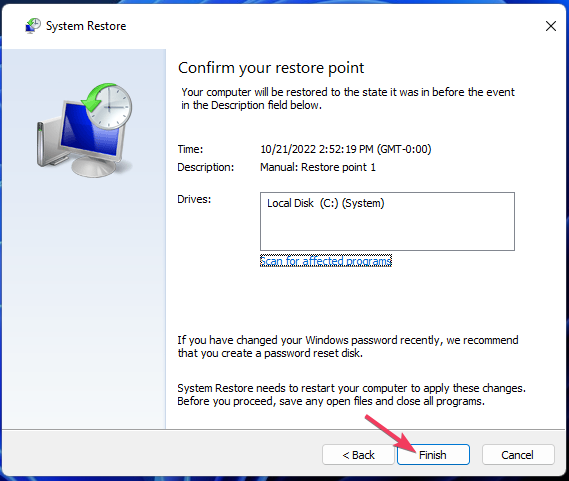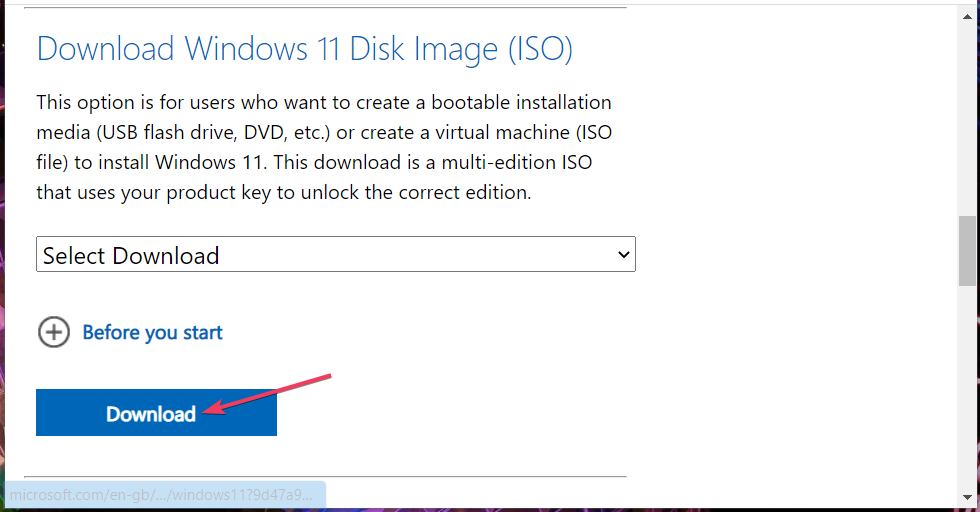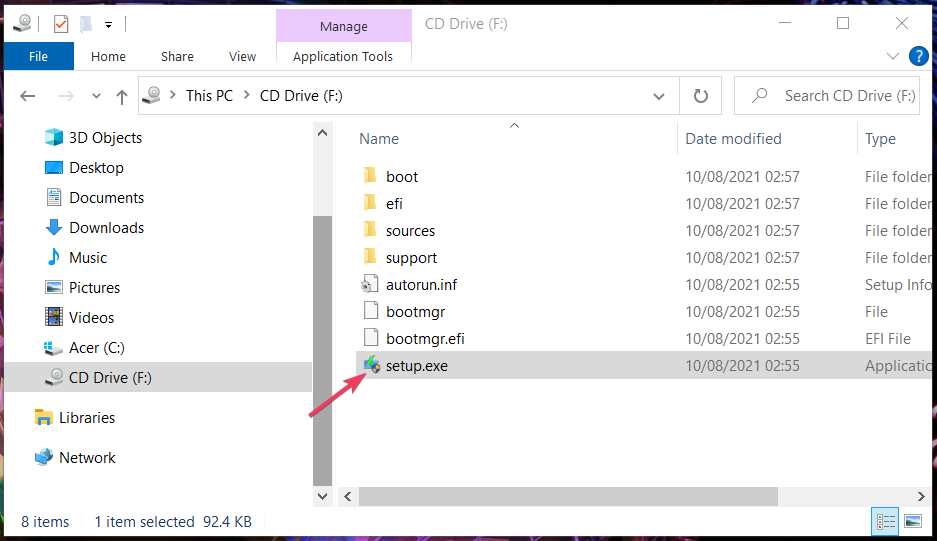На компьютере с Windows 10 может появиться следующая ошибка при попытке открыть «Параметры экрана» или «Персонализация» после обновления Windows 10: «ms-settings: display — у этого файла нет программы, связанной с ним для выполнения». Это действие. Установите программу или, если она уже установлена, создайте ассоциацию в панели управления «Программы по умолчанию».
Этот учебник содержит инструкции по разрешению «ms-settings: display» «ms-personalization-background» проблемы в Windows 10 (этот файл не имеет программы, связанной с ним).
Как исправить: «ms-settings: display У этого файла нет связанной с ним программы»
Способ 1. Проверка обновлений Перезагрузите ваше устройство.
Способ 2. Сброс кеша Магазина Windows.
Способ 3. Установите обновление KB3197954.
Способ 4. Создайте новую учетную запись.
Способ 5. Запустите проверку системных файлов (SFC).
Способ 6. Исправьте повреждения Windows с помощью DISM Tool.
Способ 7. Восстановите Windows до предыдущей рабочей точки или сборки.
Способ 8. Восстановление Windows 10 с обновлением на месте.
Способ 1. Установите обновления Перезагрузите ваше устройство.
Первый способ исправить «ms-settings: display» Проблема «ms-personalization-background» в Windows 10 заключается в том, чтобы загрузить и установить все доступные обновления Windows 10, а затем перезагрузить устройство.
Способ 2. Сброс кеша Магазина Windows
Второй способ решения проблемы персонализации «ms-settings» — сброс кеша Магазина Windows. Для этого:
1. Одновременно нажмите Windows + р ключи, чтобы открыть окно «Выполнить».
2. Тип WSReset.exe и нажмите Войти.
3. Закройте окно Store и попробуйте снова запустить настройки персонализации.
Способ 3. Установите обновление KB3197954.
1. Одновременно нажмите Windows + р ключи, чтобы открыть окно «Выполнить».
2. Тип WINVER и нажмите Войти.
3. Теперь, если вы работаете с 1607 версией Windows 10, загрузите и установите следующее обновление:
- Накопительное обновление для Windows 10 версии 1607 (KB3197954)
Способ 4. Создайте новую учетную запись.
1. Одновременно нажмите Windows + р ключи, чтобы открыть окно команды запуска и введите:
- контроль userpasswords2
3. Нажмите на Добавлять Кнопка для создания новой учетной записи.
4. Выбрать Войти без учетной записи Microsoft.
5. выберите Локальный аккаунт на следующем экране.
6. Введите имя учетной записи (например, User1) и пароль (если хотите) и нажмите следующий а также Финиш.
7. В главном окне «Учетные записи пользователей» нажмите свойства а затем нажмите Членство в группах Вкладка.
8. Поместите точку в администратор и нажмите хорошо дважды, чтобы выйти.

9. Теперь выйдите из системы и войдите, используя свой новый аккаунт.
10. Попробуйте запустить настройки «Персонализация» или «Дисплей». Если проблема решена, перенесите файлы и настройки из старой учетной записи в новую.
Способ 5. Запустите проверку системных файлов.
Следующий метод решения проблем Windows 10 — запустить средство проверки системных файлов (SFC), чтобы исправить поврежденные файлы и службы Windows. Для этого:
1. Откройте командную строку с повышенными правами (Командная строка (Admin)), введите следующую команду и нажмите Войти.
- SFC / SCANNOW
3. Подождите а также не используйте свой компьютер пока инструмент SFC не проверит и не исправит поврежденные системные файлы или сервисы.
4. Когда инструмент SFC заканчивается, перезагружать ваш компьютер и проверьте, если ваша проблема исправлена.
Способ 6. Исправьте повреждения Windows с помощью DISM Tool.
1. Щелкните правой кнопкой мыши на кнопке запуска Windows и выберите Командная строка (Admin).
2. В окне командной строки введите следующую команду Нажмите Войти:
- Dism.exe / Online / Cleanup-Image / Восстановление здоровья
3. Будьте терпеливы, пока DISM не отремонтирует магазин компонентов.
4. Когда операция DISM завершена, вы должны быть проинформированы о том, что повреждено хранилище компонентов.
5. Перезапуск твой компьютер.
Способ 7. Восстановите Windows до предыдущей рабочей точки.
1. Одновременно нажмите Windows + р ключи, чтобы открыть окно «Выполнить».
2. Тип rstrui и ударил хорошо.
3. Нажмите следующий на первом экране, а затем выберите более старую точку восстановления, чтобы восстановить компьютер. *
* Заметка: Если точки восстановления недоступны, попробуйте восстановить Windows 10 до более ранней сборки.
Способ 8. Восстановление Windows 10 с обновлением на месте.
Последний способ решения проблем Windows 10 — выполнить обновление до Windows 10. Для этого выполните подробные инструкции в этой статье: Как восстановить Windows 10.
Это оно! Дайте мне знать, если это руководство помогло вам, оставив свой комментарий о том, какой метод работает для вас. Пожалуйста, любите и делитесь этим руководством, чтобы помочь другим.
На компьютере с Windows 10 может появиться следующая ошибка, когда вы попытаетесь открыть «Параметры экрана» или «Персонализировать». после обновления Windows 10: «ms-settings: display — с этим файлом не связана программа для выполнения этого действия. Установите программу или, если она уже установлена, создайте ассоциацию в панели управления «Программы по умолчанию».
Это руководство содержит инструкции по устранению проблем «ms-settings: display» и «ms-personalization-background» в Windows 10 (с этим файлом не связана программа).
Как исправить: «ms-settings: display С этим файлом не связана программа»
* Важный: Прежде чем продолжить, убедитесь, что ваш компьютер запускается в «Нормальном режиме» со всеми рекомендованными драйверами и запущенными службами. Для этого:
а. Нажмите Окна
б. Тип msconfig и нажмите Входить.
c. В Общий вкладка проверьте Нормальный запуск (если не отмечено) и щелкните В ПОРЯДКЕ.
d. Начать сначала ваш компьютер и проверьте, решена ли проблема «MS-SETTINGS DISPLAY».
Способ 1. Установите обновления и перезагрузите устройство.
Первый способ исправить проблемы «ms-settings: display» и «ms-personalization-background» в Windows 10 — это загрузить и установить все доступные обновления Windows 10, а затем перезагрузить компьютер. устройство.
Способ 2. Сброс кеша Магазина Windows
Второй метод решения проблемы персонализации «ms-settings» — сбросить кэш Магазина Windows. Для этого:
1. Одновременно нажмите винду 
2. Тип WSReset.exe и нажмите Входить.
3. Закройте окно «Магазин» и попробуйте снова запустить настройки персонализации.
Способ 3. Восстановите Microsoft .NET Framework. *
* Примечание: Спасибо ТИМу и его комментарию ниже за это решение.
1. Скачать и запустить Инструмент восстановления Microsoft .NET Framework.
2. Нажмите Следующий когда будет предложено применить рекомендуемые изменения.
3. Когда проблема будет решена, нажмите Заканчивать.
4.Начать сначала ПК и проверьте, сохраняется ли проблема.
Способ 4. Создать новый аккаунт.
1. Одновременно нажмите кнопку Окна + р клавиши, чтобы открыть окно команды запуска, и введите:
- контролировать userpasswords2
3. Щелкните значок Добавлять кнопку, чтобы создать новую учетную запись.
4. Выбирать Войти без учетной записи Microsoft.
5. Выбирать Локальная учетная запись на следующем экране.
6. Введите имя учетной записи (например, User1) и пароль (если хотите) и нажмите Следующий и Заканчивать.
7. В главном окне «Учетные записи пользователей» нажмите Характеристики а затем щелкните Членство в группе таб.
8. Поставьте точку на Администратор и нажмите В ПОРЯДКЕ дважды, чтобы выйти.

9. Теперь выйдите из системы и войдите, используя свою новую учетную запись.
10. Попробуйте запустить настройки «Персонализация» или «Дисплей». Если проблема решена, перенесите файлы и настройки из старой учетной записи в новую.
Метод 5. Запустите проверку системных файлов.
Следующий метод решения проблем Windows 10 — запустить средство проверки системных файлов (SFC), чтобы исправить поврежденные файлы и службы Windows. Для этого:
1. Откройте командную строку с повышенными привилегиями (Командная строка (администратор)), введите следующую команду и нажмите Входить.
- SFC / SCANNOW
3. Ждать и не используйте свой компьютер до того как Инструмент SFC проверяет и исправляет поврежденные системные файлы или службы.
4. Когда инструмент SFC закончит, перезагружать свой компьютер и проверьте, решена ли ваша проблема.
Метод 6. Исправьте повреждения Windows с помощью DISM Tool.
1. Щелкните правой кнопкой мыши кнопку запуска Windows 
2. В окне командной строки введите следующую команду и нажмите Входить:
- Dism.exe / Online / Cleanup-Image / Restorehealth
3. Подождите, пока DISM не отремонтирует магазин компонентов.
4. Когда операция DISM будет завершена, вы должны быть проинформированы о том, что повреждение хранилища компонентов было устранено.
5.Начать сначала твой компьютер.
Метод 7. Восстановить Windows до предыдущей рабочей точки.
1. Одновременно нажмите винду 
2. Тип Rstrui и ударил В ПОРЯДКЕ.
3. Нажмите Следующий на первом экране, а затем выберите более старую точку восстановления для восстановления вашего компьютера. *
* Примечание: Если точки восстановления недоступны, попробуйте восстановить Windows 10 до более ранней сборки.
Способ 8. Восстановите Windows 10 с помощью обновления на месте.
Последний способ исправить проблемы с Windows 10 — это выполнить ремонт-обновление до Windows 10. Для этого следуйте подробным инструкциям в этой статье: Как восстановить Windows 10.
Вот и все! Сообщите мне, помогло ли вам это руководство, оставив свой комментарий о том, какой метод работает для вас. Пожалуйста, поставьте лайк и поделитесь этим руководством, чтобы помочь другим.
У меня тоже были ошибки настройки ms, я не мог получить доступ к панели задач, обновлению, приложениям и т. Д., Все, что я сделал после просмотра ошибок средства просмотра событий, — это восстановить .netframework с помощью инструмента MS по этой ссылке:
https://www.microsoft.com/download/details.aspx? id = 30135
У меня все заработало, осталось сделать еще несколько обновлений, но исправил проводник, и explorer.exe снова вернулся в нормальное состояние.
Мне, как и миллионам других людей, надоело запускать команды DISM, sfc, chkdsk, которые делают абсолютно zip, чтобы устранить настоящую причину проблемы. Вернемся к XP и будем жить лучше !!
MS> исцели себя
первое, что нужно сделать, это зайти в msconfig и убедиться, что он настроен для нормальной загрузки Windows, а не с выбранные драйверы, следуя всем советам, я пробовал это, и альт может получить доступ к настройкам дисплея и быстрому доступу к файлам восстановлен
Если при попытке открыть какой-то файл или при изменении параметров Windows 10 вы получаете сообщение об ошибке «Нет приложения, сопоставленного с этим файлом для выполнения этого действия» или «Этому файлу не сопоставлена программа для выполнения этого действия» — вы по адресу, будем разбираться, что делать, как исправить ошибку и чем она может быть вызвана.
Чаще всего ошибка проявляет себя при запуске ярлыков (например, с панели задач), в этом случае в заголовке вы увидите путь к файлу .lnk или при работе с «Параметрами» Windows 10, например, когда вы открываете параметры экрана: в этом случае в заголовке сообщения об ошибке указывается ms-settings:display, ms-settings:personalization-background. В инструкции в первом разделе рассмотрим решение для ярлыков, во втором — для параметров системы.
Но прежде, чем приступить, попробуйте использовать точки восстановления системы, возможно это окажется самым быстрым способом. Для их запуска в ситуации, когда ничто не запускается можно использовать такой путь:
- Нажмите клавиши Win+R на клавиатуре (Win — клавиша с эмблемой Windows), введите rstrui.exe в окно «Выполнить» и нажмите Enter. Если с exe-файлами всё в порядке, откроется интерфейс восстановления системы. Если при этом действии вы увидите сообщение «Интерфейс не поддерживается», решение в соответствующей инструкции: Интерфейс не поддерживается при запуске EXE файлов, при этом приступать к следующим шагам, прежде чем будет решена проблема с запуском .exe не следует.
- Если восстановление системы открылось, нажмите «Далее», а затем посмотрите, есть ли точки восстановления на дату, когда проблема ещё не присутствовала. Если есть, воспользуйтесь такой точкой восстановления.
Нет приложения, сопоставленного с этим файлом при запуске ярлыков и программ
Для начала пара подсказок, которые могут оказаться полезными, в том числе в процессе исправления ошибки, если не удается запустить программы с их ярлыков из-за ошибки «Нет приложения, сопоставленного с этим файлом для выполнения этого действия»:
- Проводник можно открыть сочетанием клавиш Win+E, многие программы продолжают запускаться, если использовать поиск на панели задач. Причем, если при нажатии по программе ничего не происходит, а у вас установлена последняя версия Windows 10, в результатах поиска попробуйте другие действия: например, пункт «Открыть» может не работать, а если нажать «Новое окно» — всё проходит штатно.
- Запуск программ, если вы знаете их пути и имена .exe файлов возможен из диалогового окна «Выполнить», которое открывается по клавишам Win+R.
- Если нужно что-то скачать, браузер Edge обычно продолжает работать при рассматриваемой ошибке. Запуск диспетчера задач исправно работает из меню Ctrl + Alt + Delete.
Причиной проблемы при запуске ярлыков в данном контексте почти всегда являются поврежденные ассоциации файлов .lnk. Для того, чтобы исправить их, если способ с точками восстановления не помог, выполните следующие шаги:
- Нажмите клавиши Win+R на клавиатуре, введите notepad в окно «Выполнить» и нажмите Enter.
- В открывшееся окно блокнота вставьте код, который будет приведет далее.
- В меню блокнота выберите «Файл» — «Сохранить», обязательно выберите «Все файлы» в поле «Тип файла», а в качестве имени файла укажите любое, но с обязательным расширением .reg
- Подтвердите добавление сведений из файла в реестр.
При успехе процедуры, перезагрузите компьютер — скорее всего, проблема окажется решенной, а сообщений о том, что нет приложения, сопоставленного с этим файлом больше появляться, не будет.
По аналогии исправляется такая же ошибка и с другими типами файлов. Более подробно и с большим количеством методов — в инструкции Как исправить ассоциации файлов Windows 10.
Этому файлу не сопоставлена программа для выполнения этого действия ms-settings:display, ms-settings:personalization-background и другие
К сожалению, в случае когда об ошибках сообщают ms-settings:display, ms-settings-personalization-background и другие ms-settings, диагностировать проблему бывает сложнее, поскольку причинами могут быть:
- Простые повреждения реестра, а точнее ветки пользователя.
- Повреждение, утеря файлов из папки C:WindowsImmersiveControlPanel
- Повреждение библиотек DLL, например, ошибку можно вызвать, принудительно удалив SettingsHandlers_Display.dll из System32 и это не единственная такая библиотека.
Если точками восстановления воспользоваться не удалось, то я могу предложить следующие способы исправить проблему, ни один не идеален и в разных сценариях появления ошибки «Нет приложения, сопоставленного с этим файлом для выполнения этого действия» или «Этому файлу не сопоставлена программа для выполнения этого действия» работоспособными могут оказаться разные из них.
Создание нового пользователя
Этот метод самый простой и чаще всего срабатывает, если речь не идет о повреждении системных файлов Windows 10. Путь выглядит следующим образом:
- Запустите командную строку от имени администратора. Для этого можно начать набирать «Командная строка» в поиске на панели задач, затем нажать правой кнопкой мыши по найденному результату и в контекстном меню выбрать «Запуск от имени администратора». Если на фоне ошибок этот способ не работает, другие описаны в инструкции Как запустить командную строку от имени администратора.
- В командной строке введите по порядку следующие команды, вместо Имя_пользователя указывая любое желаемое имя пользователя, но не то, которое уже используется, а вместо Пароль — пароль для этого пользователя.
- net user Имя_пользователя Пароль /add
-
net localgroup Администраторы Имя_пользователя /add
- Выйдите из системы и зайдите под новым пользователем. Выйти можно, открыв меню Пуск, нажав по аватару пользователя и выбрав пункт «Выход».
- После короткой настройки нового пользователя вы увидите рабочий стол. Проверьте, появляется ли ошибка при открытии тех же параметров под этой учетной записью.
Если ошибка больше не проявляет себя, вы можете просто перенести все данные старого пользователя в новую учетную запись из папки C:ПользователиИмя_старого_пользователя и продолжить работать под новым аккаунтом.
Переустановка приложения «Параметры»
Параметры Windows 10 — такое же приложение, как и другие приложения из Магазина, и мы его можем переустановить. Для этого запустите PowerShell от имени администратора (см. Запуск Windows Powershell) и используйте команду:
После выполнения команды, перезагрузите компьютер, а затем проверьте, была ли исправлена ошибка.
Проверка и восстановление целостности системных файлов Windows 10
Если предыдущие методы не помогли, выполните проверку хранилища компонентов Windows 10 с помощью DISM, а затем — восстановление целостности системных файлов с помощью sfc /scannow. Подробно о том, как это сделать в отдельной инструкции: Проверка и восстановление целостности системных файлов Windows 10.
Надеюсь, один из предложенных методов окажется полезным в вашей ситуации, и система заработает должным образом, не уведомляя о каких-либо ошибках.
А вдруг и это будет интересно:
Почему бы не подписаться?
Рассылка новых, иногда интересных и полезных, материалов сайта remontka.pro. Никакой рекламы и бесплатная компьютерная помощь подписчикам от автора. Другие способы подписки (ВК, Одноклассники, Телеграм, Facebook, Twitter, Youtube, Яндекс.Дзен)
18.07.2019 в 10:43
у меня нет вкладки установщик модулей windows! и там даты только когда присутствовала уже проблема!
18.08.2019 в 09:06
Спасибо огромное. Заработала кнопка пуск, и запуск приложений с панели управления!
Содержание
- Как исправить ОТОБРАЖЕНИЕ MS-SETTINGS У этого файла нет программы, связанной с ним (Windows 10)
- Как исправить: «ms-settings: display У этого файла нет связанной с ним программы»
- Ошибка Windows 10 «Этому файлу не сопоставлена программа для выполнения этого действия» — разбираемся самостоятельно
- «Этому файлу не сопоставлена программа для выполнения этого действия» — проверьте обновления
- Ошибка «Этому файлу не сопоставлена программа для выполнения этого действия» — советы пользователей
- «Этому файлу не сопоставлена программа для выполнения этого действия» в Windows – восстановление системы
- Ошибка Windows 10 «Этому файлу не сопоставлена программа для выполнения этого действия» как исправить — видеоинструкция
- Ошибка » Этому файлу не сопоставлена программа…»
- Этому файлу не сопоставлена программа для выполнения этого действия. Установите программу, или, если она уже установлена, создайте сопоставление с помощью компонента панели управления «Программы по умолчанию»
- Вариант четыре: не открывается какой-то конкретный тип файлов
- Боремся с ошибкой «Этому файлу не сопоставлена программа для выполнения этого действия» в Windows 10
- Нет приложения, сопоставленного с этим файлом при запуске ярлыков и программ
- Причины ошибки и как она проявляется
- Добавление прав администратора
- Официальное решение
- Редактирование реестра
- Проверка корректности обновлений
- Подведение итогов
- Восстановление при помощи установочного диска
- Как скрыть параметры Windows 10
- Список идентификаторов настроек
- Система
- Устройства
- Сеть и интернет
- Персонализация
- Приложения
- Учетные записи
- Время и язык
- Специальные возможности
- Конфиденциальность
- Обновление и безопасность
- Доступ к состоянию смартфона и его идентификации
- Бесплатные программы на все случаи жизни
Как исправить ОТОБРАЖЕНИЕ MS-SETTINGS У этого файла нет программы, связанной с ним (Windows 10)
На компьютере с Windows 10 может появиться следующая ошибка при попытке открыть «Параметры экрана» или «Персонализация» после обновления Windows 10: «ms-settings: display — у этого файла нет программы, связанной с ним для выполнения». Это действие. Установите программу или, если она уже установлена, создайте ассоциацию в панели управления «Программы по умолчанию».
Этот учебник содержит инструкции по разрешению «ms-settings: display» «ms-personalization-background» проблемы в Windows 10 (этот файл не имеет программы, связанной с ним).
Как исправить: «ms-settings: display У этого файла нет связанной с ним программы»
Способ 1. Проверка обновлений Перезагрузите ваше устройство.
Способ 2. Сброс кеша Магазина Windows.
Способ 3. Установите обновление KB3197954.
Способ 4. Создайте новую учетную запись.
Способ 5. Запустите проверку системных файлов (SFC).
Способ 6. Исправьте повреждения Windows с помощью DISM Tool.
Способ 7. Восстановите Windows до предыдущей рабочей точки или сборки.
Способ 8. Восстановление Windows 10 с обновлением на месте.
Способ 1. Установите обновления Перезагрузите ваше устройство.
Первый способ исправить «ms-settings: display» Проблема «ms-personalization-background» в Windows 10 заключается в том, чтобы загрузить и установить все доступные обновления Windows 10, а затем перезагрузить устройство.
Способ 2. Сброс кеша Магазина Windows
Второй способ решения проблемы персонализации «ms-settings» — сброс кеша Магазина Windows. Для этого:
1. Одновременно нажмите Windows 
2. Тип WSReset.exe и нажмите Войти.
3. Закройте окно Store и попробуйте снова запустить настройки персонализации.
Способ 3. Установите обновление KB3197954.
1. Одновременно нажмите Windows 
2. Тип WINVER и нажмите Войти.
3. Теперь, если вы работаете с 1607 версией Windows 10, загрузите и установите следующее обновление:
Способ 4. Создайте новую учетную запись.
1. Одновременно нажмите Windows + р ключи, чтобы открыть окно команды запуска и введите:
3. Нажмите на Добавлять Кнопка для создания новой учетной записи.
4. Выбрать Войти без учетной записи Microsoft.
5. выберите Локальный аккаунт на следующем экране.
6. Введите имя учетной записи (например, User1) и пароль (если хотите) и нажмите следующий а также Финиш.
7. В главном окне «Учетные записи пользователей» нажмите свойства а затем нажмите Членство в группах Вкладка.
8. Поместите точку в администратор и нажмите хорошо дважды, чтобы выйти.

9. Теперь выйдите из системы и войдите, используя свой новый аккаунт.
10. Попробуйте запустить настройки «Персонализация» или «Дисплей». Если проблема решена, перенесите файлы и настройки из старой учетной записи в новую.
Способ 5. Запустите проверку системных файлов.
Следующий метод решения проблем Windows 10 — запустить средство проверки системных файлов (SFC), чтобы исправить поврежденные файлы и службы Windows. Для этого:
1. Откройте командную строку с повышенными правами (Командная строка (Admin)), введите следующую команду и нажмите Войти.
3. Подождите а также не используйте свой компьютер пока инструмент SFC не проверит и не исправит поврежденные системные файлы или сервисы.
4. Когда инструмент SFC заканчивается, перезагружать ваш компьютер и проверьте, если ваша проблема исправлена.
Способ 6. Исправьте повреждения Windows с помощью DISM Tool.
1. Щелкните правой кнопкой мыши на кнопке запуска Windows 
2. В окне командной строки введите следующую команду Нажмите Войти:
3. Будьте терпеливы, пока DISM не отремонтирует магазин компонентов.
4. Когда операция DISM завершена, вы должны быть проинформированы о том, что повреждено хранилище компонентов.
5. Перезапуск твой компьютер.
Способ 7. Восстановите Windows до предыдущей рабочей точки.
1. Одновременно нажмите Windows 
2. Тип rstrui и ударил хорошо.
3. Нажмите следующий на первом экране, а затем выберите более старую точку восстановления, чтобы восстановить компьютер. *
* Заметка: Если точки восстановления недоступны, попробуйте восстановить Windows 10 до более ранней сборки.
Способ 8. Восстановление Windows 10 с обновлением на месте.
Последний способ решения проблем Windows 10 — выполнить обновление до Windows 10. Для этого выполните подробные инструкции в этой статье: Как восстановить Windows 10.
Это оно! Дайте мне знать, если это руководство помогло вам, оставив свой комментарий о том, какой метод работает для вас. Пожалуйста, любите и делитесь этим руководством, чтобы помочь другим.
Источник
Причина возникновения такой ошибки точно не определена – это может быть и неудачное обновление, и повреждение системных файлов и влияние на них вирусного и антивирусного воздействия. Ошибка в Windows 10 «Этому файлу не сопоставлена программа для выполнения этого действия» появляется при нажатии на практически любой файл – узнайте, как исправить ее при помощи рекомендаций в этой статье.
Ошибка Windows 10 «Этому файлу не сопоставлена программа для выполнения этого действия» — разбираемся самостоятельно
Первое, что приходит на ум – использовать в Windows пункт меню правой клавиши мыши «Открыть с помощью…», но этот вариант не подходит поскольку и при его нажатии, и при запуске уже сопоставленных файлов возникает та же ошибка. Начнем с решений ошибки «Этому файлу не сопоставлена программа для выполнения этого действия», предлагаемых Microsoft.
«Этому файлу не сопоставлена программа для выполнения этого действия» — проверьте обновления
При помощи «Панель управления» — «Центр обновления Windows» убедитесь, что у вас установлены последние обновления и, в особенности, KB3081424. Если обновиться по каким-то причинам не удается – скачайте и запустите диагностическую утилиту от Microsoft. После выполнения всех требований программы перезагрузитесь и проверьте воспроизводимость ошибки.
Ошибка «Этому файлу не сопоставлена программа для выполнения этого действия» — советы пользователей
«Этому файлу не сопоставлена программа для выполнения этого действия» в Windows – восстановление системы
Для этого вам понадобиться установочный диск и лицензионный ключ.
Дождитесь завершения процесса и проверьте работоспособность Windows — ошибка «Этому файлу не сопоставлена программа для выполнения этого действия» должна исчезнуть.
Ошибка Windows 10 «Этому файлу не сопоставлена программа для выполнения этого действия» как исправить — видеоинструкция
Источник
Ошибка » Этому файлу не сопоставлена программа…»
Исправляем ошибку типа » Этому файлу не сопоставлена программа…»
Всем привет, на страничках блога продолжаем рассматривать неисправности Windows и сегодня попробуем «профиксить» странную ошибку системы, когда при запуске игр или других программ или утилит от сторонних разработчиков появляется окно с ошибкой вот такого содержания:
Этому файлу не сопоставлена программа для выполнения этого действия. Установите программу, или, если она уже установлена, создайте сопоставление с помощью компонента панели управления «Программы по умолчанию»
Нередко это проявляется:
Возможные причины : непреднамеренное удаление только что установленной программой сторонних разработчиков некоторых параметров реестра Windows. И, прежде чем начать, убедитесь в том, что файловая система цела. В консоли от имени администратора cmd наберите команду
Результатов придётся подождать, но оно того всегда стоит. Более того, конфликт системы и программы иногда сопровождается тем, что Windows без спроса откатывается назад, забирая с собой загруженные и применённые обновления. Запустите Центр обновлений и проверьте наличие установленных. Приступать к следующим действиям есть смысл, если оба эти совета проверены:
Существует несколько вариантов решения проблемы, в том числе и для папок, которые при попытке их открыть двойным щелчком выдают ту же ошибку. О каждом варианте — по порядку, и к концу статьи, думаю, мы с вами ошибку победим: читайте внимательно и попробуйте всё. После применяемых изменений перезагружайтесь.
Вариант первый: проверим реестр
Проблема видится в повреждении сразу нескольких веток реестра операционной системы, связанных либо с ассоциацией файлов, либо в повреждении проводника системы. Для начала попробуйте отремонтировать параметр IsShortcut в ветке реестра (запускаем редактор regedit.exe или воспользуйтесь утилитой regjump для быстрого перехода в нужную ветку прямо из консоли cmd)
Скорее всего у вас нет выделенного мной в правой части окна параметра. Вам его нужно просто создать заново. Для этого щёлкните правой мышкой, выберите Создать… — Строковый параметр и назвать его именем IsShortcut. Закрываем редактор, пробуем, отписываемся.
Вариант два: ремонтируем проводник Windows
Вариант три: восстановление папок и ярлыков
Пользователи, которые также пострадали от ошибки «этому файлу не сопоставлена программа» поделились утилитой, которая помогла по их заверениям не раз. Я немного отредактировал её под «российские нужды». Лично воспользоваться не удалось, но вирусов в ней нет и хуже точно не становится. Вот она:
Внутри находится небольшой исполнительный файл, который поможет восстановить настройки папок и ярлыков. Это должно вам помочь в борьбе с ошибкой «Этому файлу не сопоставлена программа…»
Вариант четыре: не открывается какой-то конкретный тип файлов
Этот вариант неисправности может и не сопровождаться предупреждением типа «этому файлу не сопоставлена программа…» Для неё характерен факт, что вдруг перестали открываться конкретные виды программ: музыка, видео, текстовые документы, страницы браузера. Решение для этой проблемы также существует и вы можете попробовать найти расширение для «неоткрывающегося» файла на этой странице (для Windows 7 точно прокатывает):
В табличке расширений файлов вы можете найти предполагаемое расширение для своего ( с некоторыми моими комментариями), щёлкнуть по нему, вызвав загрузку ключика реестра:
Как видите, нижняя строчка таблицы может даже восстановить неоткрывающиеся директории, диски и папки Windows.
Закачается архив, в котором упакован файл reg редактора реестра. Вам остаётся запустить его, согласиться с изменениями и проверить работоспособность. Правда, некоторые пользователи жалуются на то, что не открывается именно: а) сам редактор реестра и б) архиватор… Придётся вам воспользоваться загрузочным диском и работать оттуда. К сожалению, это потребует от вас усидчивости и более серьёзных знаний в работе Windows. Но ничего сложно нет. У кого будет такая проблема, отписывайтесь со страницы обратной связи.
Вариант пять: проводнику Windows что-то мешает…
Этот вариант оказался здесь, потому что именно папки порой отказываются отзываться на двойной щелчок мыши. При этом повторяя сообщение об ошибке. Если твики реестра из ссылок абзацами выше не помогают, есть предположение, что системному проводнику противодействует некая программа. Давайте проверим. Вернёмся в реестр в раздел
и удалим папки cmd и find :
Пробуем без перезагрузки открыть неработающие до того папки. Должно сработать. Такого же эффекта пользователь может добиться, используя самый популярный чистильщик Windows — CCleaner. Так…
Сервис — Автозагрузка — Контекстное меню
указанных file и cmd быть в списке не должно. Если обнаружите, выключите:
для просмотра откройте картинку в новой вкладке
Источник
Боремся с ошибкой «Этому файлу не сопоставлена программа для выполнения этого действия» в Windows 10
Если при попытке открыть какой-то файл или при изменении параметров Windows 10 вы получаете сообщение об ошибке «Нет приложения, сопоставленного с этим файлом для выполнения этого действия» или «Этому файлу не сопоставлена программа для выполнения этого действия» — вы по адресу, будем разбираться, что делать, как исправить ошибку и чем она может быть вызвана.
Но прежде, чем приступить, попробуйте использовать точки восстановления системы, возможно это окажется самым быстрым способом. Для их запуска в ситуации, когда ничто не запускается можно использовать такой путь:
Нет приложения, сопоставленного с этим файлом при запуске ярлыков и программ
Для начала пара подсказок, которые могут оказаться полезными, в том числе в процессе исправления ошибки, если не удается запустить программы с их ярлыков из-за ошибки «Нет приложения, сопоставленного с этим файлом для выполнения этого действия»:
Windows Registry Editor Version 5.00 [HKEY_CLASSES_ROOTApplication.Reference] «IsShortcut»=»» [HKEY_CLASSES_ROOTIE.AssocFile.URL] «IsShortcut»=»» [HKEY_CLASSES_ROOTIE.AssocFile.WEBSITE] «IsShortcut»=»» [HKEY_CLASSES_ROOTInternetShortcut] «IsShortcut»=»» [-HKEY_CLASSES_ROOT.lnk] [HKEY_CLASSES_ROOT.lnk] @=»lnkfile» [HKEY_CLASSES_ROOT.lnkShellEx<000214ee-0000-0000-c000-000000000046>] @=»<00021401-0000-0000-c000-000000000046>» [HKEY_CLASSES_ROOT.lnkShellEx<000214f9-0000-0000-c000-000000000046>] @=»<00021401-0000-0000-c000-000000000046>» [HKEY_CLASSES_ROOT.lnkShellEx<00021500-0000-0000-c000-000000000046>] @=»<00021401-0000-0000-c000-000000000046>» [HKEY_CLASSES_ROOT.lnkShellEx] @=»<00021401-0000-0000-c000-000000000046>» [HKEY_CLASSES_ROOT.lnkShellEx] @=»<00021401-0000-0000-c000-000000000046>» [HKEY_CLASSES_ROOT.lnkShellNew] «Handler»=»» «IconPath»=hex(2):25,00,53,00,79,00,73,00,74,00,65,00,6d,00,52,00,6f,00,6f,00, 74,00,25,00,5c,00,73,00,79,00,73,00,74,00,65,00,6d,00,33,00,32,00,5c,00,73, 00,68,00,65,00,6c,00,6c,00,33,00,32,00,2e,00,64,00,6c,00,6c,00,2c,00,2d,00, 31,00,36,00,37,00,36,00,39,00,00,00 «ItemName»=»@shell32.dll,-30397» «MenuText»=»@shell32.dll,-30318″ NULLFile»=»» [HKEY_CLASSES_ROOT.lnkShellNewConfig] «DontRename»=»» [HKEY_CLASSES_ROOTlnkfile] @=»Shortcut» «EditFlags»=dword:00000001 «FriendlyTypeName»=»@shell32.dll,-4153» «IsShortcut»=»» «NeverShowExt»=»» [HKEY_CLASSES_ROOTlnkfileCLSID] @=»<00021401-0000-0000-c000-000000000046>» [-HKEY_CLASSES_ROOTlnkfileshellexContextMenuHandlers] [HKEY_CLASSES_ROOTlnkfileshellexContextMenuHandlersNvAppShExt] @=»» [HKEY_CLASSES_ROOTlnkfileshellexContextMenuHandlersOpenContainingFolderMenu] @=»<37ea3a21-7493-4208-a011-7f9ea79ce9f5>» [HKEY_CLASSES_ROOTlnkfileshellexContextMenuHandlersOpenGLShExt] @=»» [HKEY_CLASSES_ROOTlnkfileshellexContextMenuHandlers<00021401-0000-0000-c000-000000000046>] @=»» [HKEY_CLASSES_ROOTlnkfileshellexDropHandler] @=»<00021401-0000-0000-c000-000000000046>» [HKEY_CLASSES_ROOTlnkfileshellexIconHandler] @=»<00021401-0000-0000-c000-000000000046>» [HKEY_CLASSES_ROOTlnkfiletabsets] «selection»=dword:00000705 [HKEY_CLASSES_ROOTMicrosoft.Website] «IsShortcut»=»» [HKEY_CLASSES_ROOTpiffile] «IsShortcut»=»» [-HKEY_CLASSES_ROOTSystemFileAssociations.lnk] [HKEY_CLASSES_ROOTSystemFileAssociations.lnk] «FileOperationPrompt»=»prop:System.ItemTypeText;System.FileOwner;System.Author;System.Title;System.Subject;System.Comment;System.DateModified;System.Link.TargetParsingPath» «FullDetails»=»prop:System.PropGroup.Description;System.ItemTypeText» [HKEY_CLASSES_ROOTWSHFile] «IsShortcut»=»» [-HKEY_CURRENT_USERSOFTWAREMicrosoftWindowsCurrentVersionExplorerFileExts.lnk] [-HKEY_CURRENT_USERSOFTWAREMicrosoftWindowsRoamingOpenWithFileExts.lnk] [HKEY_LOCAL_MACHINESOFTWAREMicrosoftWindowsCurrentVersionExplorerShell Icons] «29»=-
При успехе процедуры, перезагрузите компьютер — скорее всего, проблема окажется решенной, а сообщений о том, что нет приложения, сопоставленного с этим файлом больше появляться, не будет.
По аналогии исправляется такая же ошибка и с другими типами файлов. Более подробно и с большим количеством методов — в инструкции Как исправить ассоциации файлов Windows 10.



Причины ошибки и как она проявляется
Чаще всего проблема проявляется следующими симптомами:
Текст ошибки достаточно четко указывает, что проблема в сопоставимой программе, которая должна обрабатывать действия приложения. При этом простое восстановление ассоциации не подойдет, так как проблема не с открытием каких-либо форматов файлов, а системных приложений. Большинство пользователей и системных администраторов не станут заниматься решением ситуации, а просто откатят систему или переустановят её, но это может быть вовсе не обязательным действием.
Добавление прав администратора
Иногда причина проблемы заключается в том, что ваш аккаунт не причислен к группе администраторов. В таком случае можно создать новую запись с такими правами или изменить звание для текущей. Создание новой записи – это процедура несложная, поэтому рассмотрим добавление прав.
Увы, но выше приведенные способы могут не помочь, если не запускается никакое приложение вовсе. В рамках системы ничего не остаётся, придётся использовать установочный диск.
Официальное решение
При ошибке «Этому файлу не сопоставлена программа для выполнения» первым делом необходимо обратиться к рекомендуемому разработчиками решению. Microsoft уже давно знают о существующей проблеме, соответственно предприняли некоторые действия по устранению неисправности.
Первым делом рекомендуется проверить наличие обновлений. Большая часть компьютеров с проблемой не имеют обновлением с кодом KB3081424. Преимущественно оно позволяет устранить ошибку, но может потребоваться и дополнительная манипуляция – диагностика системы.
Для решения ошибки дополнительно был выпущен инструмент Diagnostic Tool, который автоматически проверяет основные причины неисправности и устраняет их. Помимо проблемы с ассоциацией позволяет решать и другие неисправности с Windows подобного характера. Ссылка на утилиту https://www.microsoft.com/en-us/download/details.aspx?id=49924.
Редактирование реестра
Нередко причиной, провоцирующей невозможность работать с приложениями системного характера, являются «битые» или некорректные позиции реестра. Некоторые профессионалы рекомендуют начинать устранять проблему именно с этой позиции, однако, в силу того критерия, что придётся некоторые компоненты реестра исправлять вручную, большинство пользователей, не слишком разбирающихся в системных нюансах, оставляют этот метод «на крайний случай». Задача редактирования реестровых данных не относится к категории сложных, однако, при её исполнении важно строго следовать инструкции, чтобы не «затронуть» параметры, не нуждающиеся в изменении, так как от этого зависит возможность дальнейшей корректной работы ПК. Инструкция по выполнению редактирования данных реестра выглядит следующим образом:
Если же с реестром всё в норме, компонент, отвечающий за сопоставление программ, присутствует в каталоге, или же выполненные действия не решили проблему, стоит переходить к проверке следующей версии неполадки.
Проверка корректности обновлений
Так как зачастую проблема обсуждаемого класса возникает на фоне предварительной переустановки системы, автоматического или ручного её обновления до последней версии, логично предположить, что возникает ошибка непосредственно на фоне некорректно выполненного апгрейда ОС или её базовых компонентов. Как результат, система, за счёт отсутствия критично важных компонентов, не может корректно подобрать и сопоставить программу, необходимую для открытия требуемого файла. Устранение ошибки этого рода детально описано на сайте Microsoft: разработчики объясняют неполадку дефектным обновлением системы до последней вариации или же отсутствием актуального апгрейда ОС. Для восстановления работы ПК, с ориентацией на решение проблемы с обсуждаемой неполадкой, профессионалы рекомендуют проверить изначально, установлены ли актуальные обновления операционной системы, что можно проинспектировать посредством входа через «Панель управления» в «Центр обновления Windows». Максимум внимания необходимо уделить системному компоненту, имеющему код KB3081424, который зачастую выступает провокатором проблемы.
Если операционная система по каким-либо причинам ограничивает возможность апгрейда, разработчики рекомендуют загрузить с официального сайта диагностическую карту с названием Diagnostic Tool, и посредством этого инструмента проверить и устранить в автоматическом режиме неполадки работы Windows. После диагностики и обновления системы компьютер автоматически будет подвержен перезагрузке, после чего зачастую проблема самоустраняется. Если этот вариант не дал желаемого результата, стоит испробовать ещё один метод борьбы с ошибкой, предложенный разработчиками корпорации Microsoft, заключающийся в редактировании данных реестра.


Подведение итогов
Ещё несколько лет назад малейшие прецеденты со стороны функционирования ПК прогнозировали обязательное обращение в сервисный центр, с целью решить проблему при помощи специалистов. Современные пользователи в большинстве случаев отдают предпочтение самостоятельному исправлению неполадок, и поступают правильно, так как основная масса ошибок, возникающих в процессе работы компьютерного устройства, устраняется несложно, что можно выполнить дома, без сторонней помощи. Зная причину неполадки и ознакомившись в сети с регламентом её ликвидации, пользователь сможет одновременно сэкономить и время, и деньги, дополнительно получив ценные знания и дополнительный опыт взаимодействия с ПК. Что касается ошибки обсуждаемой категории, то её устранение редко сопровождается трудностями, зачастую поочерёдное выполнение простых манипуляций согласно регламенту, описанному в статье, позволяет оперативно и корректно добиться позитивного результата.
Восстановление при помощи установочного диска
Естественно, необходимо вставить носитель в систему и установить его в качестве основного накопителя для загрузки, нажав на F9 в процессе запуска Windows или настроив приоритеты в BIOS.
По окончании процедуры реестр должен восстановиться в здоровое состояние, а ошибка с ассоциацией уйти в прошлое.
Существуют более радикальные методы восстановления ассоциации, включающие переустановку Windows или откат к заводским настройкам, но это крайний случай, который можно выполнять только при отсутствии помощи с других методов.
Если у Вас остались вопросы по теме “Что делать, если возникла ошибка «Этому файлу не сопоставлена программа»?”, то можете задать их в комментариях
Рейтинг статьи 1 / 5. Голосов: 1
Пока нет голосов! Будьте первым, кто оценит этот пост.
Поделитесь в социальных сетях!
Как скрыть параметры Windows 10
В Windows 10 присутствует два интерфейса для управления основными настройками системы — приложение «Параметры» и «Панель управления». Некоторые из настроек дублируются в обоих расположениях, некоторые — уникальные для каждого. При желании, некоторые элементы параметров можно скрыть из интерфейса.
В этой инструкции подробно о том, как скрыть отдельные параметры Windows 10 с помощью редактора локальной групповой политики или в редакторе реестра, что может пригодиться в тех случаях, когда вы хотите, чтобы отдельные настройки не менялись другими пользователями или же требуется оставить только те параметры, которые используются. Есть методы, позволяющие скрыть и элементы панели управления, но об этом — в отдельном руководстве.
Для скрытия параметров можно использовать редактор локальной групповой политики (только для версий Windows 10 Pro или Корпоративная) или редактор реестра (для любой редакции системы).
Список идентификаторов настроек
Система
Устройства
Сеть и интернет
Персонализация
Приложения
Учетные записи
Время и язык
Специальные возможности
Конфиденциальность
Обновление и безопасность
Кстати, эти же URI можно использовать для быстрого перехода. К примеру, в окно выполнить можно ввести ms-settings:activation и система сразу откроет окно активации.
Доступ к состоянию смартфона и его идентификации
Некоторые приложения требуют полный доступ к идентификации смартфона. Это означает, что они отныне будут знать его IMEI, конфигурацию, номер телефона и прочую информацию. Знать всё это каждой программе совершенно не обязательно. Если это какой-нибудь простенький справочник рыболова, то лучше соответствующий запрос отклонить. Удовлетворить же его следует, если вы установили лицензионную игру (за покупку которой заплатили), приложение банка, клиент «Яндекс.Денег» или какую-то другую подобную программу. Остальные творения разработчиков пусть узнают вас по логину и паролю — знать IMEI им ни к чему.
Что же могут сделать зловредные программы, если получат доступ к идентификационным данным устройства? Их создатели могут использовать полученную информацию в своих интересах. Например, они могут клонировать IMEI, начать отправлять на ваш номер телефона спам и совершить прочие подобные действия. Грубо говоря, именно так чаще всего совершаются преступления в сфере онлайн-финансов.
Бесплатные программы на все случаи жизни
Из трех предлагаемых пунктов основного меню, с XP работает только первый, а остальные два применимы только к более новым версиям Windows Vista и 7. Все изменения делается с помощью мастеров, которые проводит вас через пункты настроек и выбора необходимых действий или программ. Итак, самым прогрессивным людям, использующим последние версии операционных систем доступна настройка:
— «Autoplay Settings». Здесь дается возможность отредактировать какую программу запускать или что именно делать в зависимости от того что находится на сменном носителе.
-«Default Programs Settings». Можно выбрать, какой программой открывать файлы с тем или иным расширением. Только вот редактировать ассоциации можно только части установленных программ. Критерии, по которой выбирают можно изменять или нет так понять не удалось.
Для всех актуальных операционных систем семейства Windows, можно использовать «File type Settings», где предлагается:
— изменить контекстное меню для выбранного расширения файлов. Обратите внимание, в верхней части контекстного меню в есть пункты Открыть-Редактировать-Просмотреть-Печатать вот их здесь можно отредактировать, удалить ненужные или добавить свое действие. В общем, настроить именно под себя.
— изменить иконку, которая отображается в зависимости от расширения файла. Ну вот бывает, привыкнешь что иконка для файла должна быть именно такая, а какая то установленная утилита привязывают туда свою, вот как раз в этом случае за минутку все возвращаем к привычному состоянию. А при наличии фантазии и свободном времени, можно серьезно так все изменить что окружающим останется только удивляться.
— изменять описание типов файлов. Не знаю зачем это надо, но есть возможность. С этого же пункта можно изменить ассоциацию файлов с программами.
— вообще удалить описание расширения файла из реестра.
Также предоставляется возможность некоторых дополнительных настроек: добавить значок программы в «Панель управления»; включить/выключить диалоговое окно поиска при неизвестном типе расширения; и еще пару штучек такого же плана.
Дополнительные настройки просто отсутствуют, эту утилиту даже невозможно свернуть в панель задач, нет такой кнопки.
Default Programs Editor прекрасно делает свою работу по редактированию контекстного меню, и все что связано с расширением файлов, описанием, связанными иконками и программами для открытия. Если что-то из этого надо сделать не мучайтесь, лазя по меню операционной системы, правя реестр и получая консультации в сети, просто ставим эту утилиту. Хотя ставить, громко сказано, просто запускаем.
Все сделано максимально просто, хотя некоторые пункты непросто найти, выглядят как простой текст, да и не владеющие английским языком, могут столкнуться с непониманием назначения некоторых кнопок и диалоговых окон. Но просто немного поэкспериментируем, и все станет на свои места.
Все совершенные изменения можно сразу сохранять в реестре или в отдельный файл (потом можно запустить и сделать изменения). Только не забудьте это сделать перед выходом из программы или потеряете все сделанную работу, кнопка справа внизу.
Прекрасно работает в 32-х и 64-х битных операционных системах. Интерфейс программы предлагается только на одном языке английском.
Источник
This problem is usually caused by incorrect file associations
by Matthew Adams
Matthew is a freelancer who has produced a variety of articles on various topics related to technology. His main focus is the Windows OS and all the things… read more
Updated on March 19, 2023
Reviewed by
Vlad Turiceanu
Passionate about technology, Windows, and everything that has a power button, he spent most of his time developing new skills and learning more about the tech world. Coming… read more
- Users can’t access display options in Settings when Windows 11 Display settings are not working.
- Running repair scans in the Command Prompt will often fix the problem.
- You can also fix Windows 11’s Display settings not opening issue by reregistering apps.
XINSTALL BY CLICKING THE DOWNLOAD FILE
This tool repairs common computer errors by replacing the problematic system files with the initial working versions. It also keeps you away from system errors, BSoDs, and repairs damages made by malware and viruses. Fix PC issues and remove viruses damage now in 3 easy steps:
- Download and Install Fortect on your PC
- Launch the tool and Start scanning to find broken files that are causing the problems
- Right-click on Start Repair to fix issues affecting your computer’s security and performance
- Fortect has been downloaded by 0 readers this month.
Some users have reported an ms-settings:display error pops up when they select Display settings on the desktop context menu in Windows 11.
The complete error message reads: This file does not have an app associated with it for performing this action.
Why isn’t the Display settings option working?
The exact causes for the Display settings option not working aren’t entirely clear cut. However, the ms-settings:display error can be attributed to the following:
- Issues with the Settings app – This error can often arise because of a general issue with the Settings app that includes display options. Reregistering built-in Windows 11 apps is a confirmed solution.
- Malware – Malware on your PC might be causing the error.
- Corrupted system image or files – You may need to run image or system file repair scans to fix display settings not working.
- Corrupted user account profile – The Display settings option doesn’t work because your user account is corrupted.
And now that we know what are the reasons behind this error, let’s start fixing it.
How can I fix the Display settings option not working in Windows 11?
1. Run a Deployment Image Repair scan
- Press Windows button + R to start the Run console and type cmd.
- Press the Ctrl + Shift + Enter key combination for opening apps with admin rights.
- Input and execute this image repair scan command:
DISM.exe /Online /Cleanup-image /Restorehealth - Then run an SFC scan by executing this command and press Enter:
sfc /scannow
If you’re looking for a quicker way to perform this scan, then you should give Restoro software a try. It executes a detailed scan of your PC and tries to repair or replace any injured components of your operating system.
⇒ Get Restoro
2. Reregister Windows apps
- Press Windows key + R to bring up Windows 11’s Run dialogue accessory, and input PowerShell.
- To open an elevated PowerShell app, press Ctrl + Shift + Enter.
- Then input this command and hit Enter:
Get-AppXPackage|Foreach{Add-AppxPackage -DisableDevelopmentMode -Register "$($_.InstallLocation)AppXManifest.xml"} - Close PowerShell when the command finished reregistering apps.
- Press the Alt key + F4, and select Restart on the drop-down menu.
By performing this solution, you will reinstall the whole Windows Apps package and the problem should be over.
- What is Wininit.exe & Should You Remove it?
- What is Dashost.exe & How to Disable it
3. Start a new user account
- Press the Windows key + R combination to bring up Run’s dialogue box and enter this command in it:
control userpasswords2 - Click OK to open the User Accounts window.
- Select the Add option.
- Input an email address in the text box.
- Click the Sign in without a Microsoft account option and press Next.
- Select the Local account option.
- Fill out the required user account fields.
- Then press the Finish button.
- Select the added account in the User Accounts window and click the Properties button.
- Click the Group Membership tab.
- Select the Administrator radio button.
- Click Apply and OK to save the account settings.
- Press Alt + F4 to select Sign out. Then log into the new account to see if the issue remains there.
If that resolution works, migrate your user profile to the new account. Our guide on how to copy a profile includes full instructions for migrating a profile to a different account.
4. Run a malware (antivirus) scan
- Open the Windows Security app by double-clicking its shield system tray icon.
- Click the Virus and threat protection button on the Home tab.
- Select Scan options to click the Full scan radio button.
- Press Windows Security’s Scan now button.
Some PC issues are hard to tackle, especially when it comes to missing or corrupted system files and repositories of your Windows.
Be sure to use a dedicated tool, such as Fortect, which will scan and replace your broken files with their fresh versions from its repository.
ESET Internet Security is also a great third-party alternative to Windows Security for purging malware. It helps you run a thorough scan and eliminate any kind of digital threats, including malware.
5. Run wsreset.exe
- Press Start to view Windows 11’s application menu.
- Type wsreset.exe in the menu’s Search box and click on wsreset.exe from the results.
- Wait until you see the Microsoft Store automatically open. Then close the Microsoft Store app.
This will reset the Microsoft Store app. However, we have a dedicated article on how to reset and restore Microsoft Store.
6. Roll back Windows 11
- Press the Windows key + R to start Run, type rstrui, and click OK or press Enter.
- This will open System Restore. Click Next to continue.
- Select Show more restore points if that checkbox is available within System Restore.
- Choose a restoration point that predates the ms-settings:display error on your PC. Selecting the oldest restore point will more likely resolve the ms-settings:display issue.
- Click Next again to select the Finish option.
System Restore will roll back Windows to the date selected and remove software installed after that point in time.
Clicking Scan for affected programs in System Restore shows you what software a chosen restore point deletes.
If you don’t have any previous iterations of your system, check our guide on how to create a restore point in Windows 11.
7. Perform an In-Place Upgrade
- Open this Windows 11 download page.
- Click the Download button for the Windows 11 ISO.
- Press your keyboard’s Windows + E keys to open File Explorer.
- Navigate to the directory that contains the downloaded ISO file.
- Double-click the Windows 11 ISO file to open it, then click the setup.exe file to bring up a Windows 11 Setup window.
- Select the Next option to go through the setup wizard and install the latest Windows 11 build.
Those resolutions have fixed the Display settings option’s ms-settings:display error for many users.
The solutions in this guide are also applicable to Windows 10 if you need to fix the same issue on that platform.
As this problem is mainly caused by wrong app associations, you should also consult our guide on how to remove them in Windows 11.
You’re also welcome to chat about the ms-settings:display error in the comments area below. There you can add questions and even share other resolutions for the ms-settings:display error.
Still experiencing issues?
SPONSORED
If the above suggestions have not solved your problem, your computer may experience more severe Windows troubles. We suggest choosing an all-in-one solution like Fortect to fix problems efficiently. After installation, just click the View&Fix button and then press Start Repair.