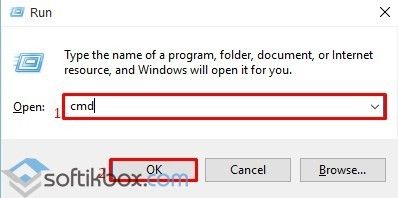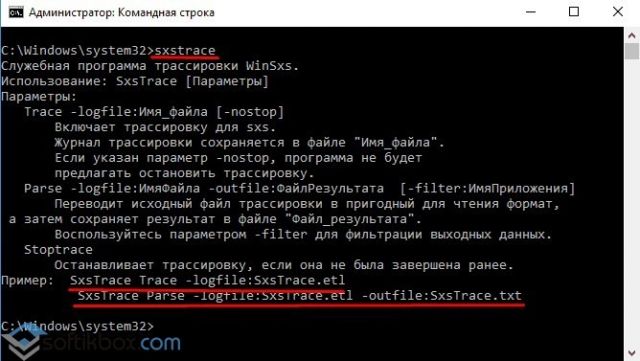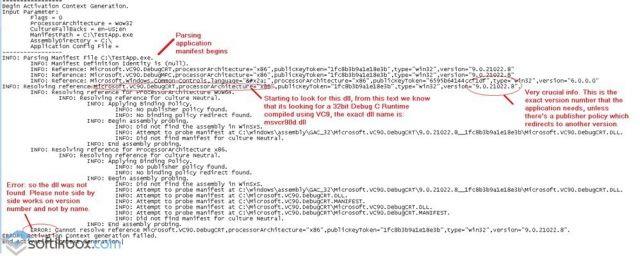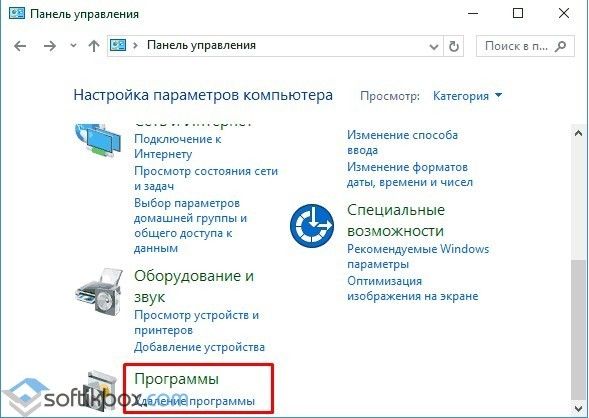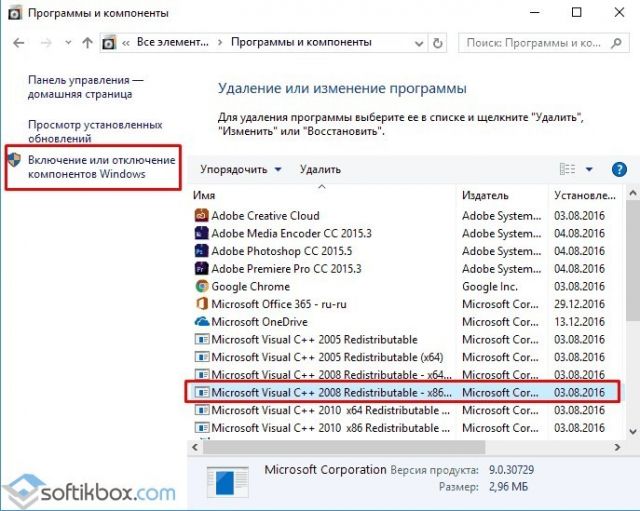Пользователи ОС Windows нередко сталкиваются с программными неисправностями, возникающими в различных ситуациях, в том числе при запуске приложений или видеоигр. Так, в версиях Windows 7, 8, 8.1, 10 можно встретить ошибку sxstrace.exe. В сопровождающем сообщении говориться о невозможности запуска приложения по причине его неправильной параллельной конфигурации, а также о том, что информацию об ошибке можно получить из журнала событий проблемного софта, а дополнительные сведения – с помощью командной строки и службы sxstrace.exe. В результате ошибки запустить программу до устранения причины неполадки не получится.
Пользователи привыкли, что в тексте сообщения часто указывается проблемный файл, но в данном случае sxstrace.exe не является источником неприятности, напротив, система ссылается на софт с целью поиска решения. Рассмотрим, почему возникает данная ошибка и как её устранить.
Что такое sxstrace.exe
Sxstrace.exe – это исполнительный файл служебной утилиты SxSTrace от Microsoft, использующейся для диагностики системных компонентов (манифестов). Посредством инструмента трассировки можно выявить проблемный элемент, который спровоцировал ошибку при старте приложения. Чтобы воспользоваться штатной утилитой Windows, достаточно обладать минимальными пользовательскими навыками работы с командной строкой.
Причины ошибок в файле sxstrace.exe
Сообщение о сбое «Не удалось запустить приложение, поскольку его параллельная конфигурация неправильна…» возникает обычно при запуске различного софта или при выполнении определённых операций, таких как перезагрузка, печать и т. д. Ошибка sxstrace связана с отсутствием или повреждением компонентов, требуемых для выполнения приложения, динамических подключаемых библиотек. При этом возникает сбой независимо от того, запускался софт ранее или был только что инсталлирован.
Ошибка может быть спровоцирована такими факторами:
- Отсутствуют или повреждены файлы, обеспечивающие старт и работу программ.
- Ошибки записей реестра, повреждённые ключи.
- Конфликты установленного программного обеспечения.
- Вирусы, вредоносные программы.
- Повреждённая или неполная установка ПО Microsoft.
Чтобы выяснить, чем спровоцировано появление ошибки, нужно последовать совету, данному в сопутствующем сообщении и обратиться к системной утилите SxSTrace. Для диагностики выполняем следующие действия:
Способы исправления ошибки sxstrace.exe
Методов, как устранить ошибку, возникающую в Windows 7, 8 или 10, несколько. Эффективность каждого из них напрямую зависит от провоцирующего фактора, который можно выявить путём просмотра логов. Если же лог-файл (журнал с записями о событиях) не поведал о природе сбоя, решать проблему можно, начиная с устранения самых распространённых причин.
Установка Microsoft Visual C++
Чаще всего неприятность обусловлена некорректной работой или конфликтами установленного ПО Microsoft, а именно пакетов компонентов Microsoft Visual C++ или .NET Framework. Способ устранения ошибки sxstrace.exe в Windows 10 или другой версии предполагает их переустановку. Для начала нужно проверить наличие Microsoft Visual C++ 2008 и 2010 (или Microsoft Visual C++ Redistributable), для чего идём в раздел «Программы и компоненты» Панели управления. Для ОС, функционирующих на 64х битном ядре, желательно наличие двух установленных пакетов одной версии, но разной разрядности, что обеспечивает совместимость со старым ПО. Установить недостающие компоненты можно бесплатно с официального ресурса Microsoft.
Инструкция, как исправить сбой sxstrace.exe путём переустановки пакетов Visual C++:
Иногда может потребоваться переустановить компоненты Microsoft Visual C++ 2005, если речь идёт о старых программах или играх.
Реже, но бывает, что причиной проблемы становится .NET Framework, компонент установить или переустановить можно так же, используя дистрибутив из раздела Microsoft .NET Downloads.
Удаление вирусов
Вредоносное ПО может нанести существенный вред вашему компьютеру и возникновение ошибок в результате деятельности зловредов – обычное явление. Вирусы способны, в том числе удалять системные файлы, препятствовать запуску программ, вносить свои правки в настройки Windows, реестр и т. д. Чтобы исправить ошибку sxstrace.exe, нужно выполнить глубокое сканирование установленным на компьютере антивирусом, а лучше также дополнительно проверить устройство специальными утилитами, например, AdwCleaner, DrWeb CureIt и им подобными.
Очистка ПК
В ряде случаев решить проблему помогает очистка компьютера от мусора. Процедуру можно осуществить вручную, удалив лишние данные из временных папок и почистив реестр, но лучше действовать наверняка и использовать для этой цели специализированный софт, например, CCleaner. Утилита проста в управлении, при этом многофункциональна, в том числе она позволяет легко и быстро справиться с задачей очистки от мусора и исправления реестра.
Обновление драйверов
Нередко проблема может быть связана с неактуальными драйверами устройств, в частности драйверами видеокарты и звуковой карты. Обновить их можно, обратившись к «Диспетчеру устройств» (оснастку можно открыть разными способами, например, из контекстного меню «Пуск» или, используя клавиши Win+Pause Break и выбрав из меню слева «Диспетчер устройств»).
В списке установленного на компьютере оборудования открываем «Видеоадаптеры» и обновляем драйверы для выбранной видеокарты (из контекстного меню выбираем опцию обновления или переходим к свойствам двойным щелчком мыши, на вкладке «Драйвер» жмём кнопку «Обновить» и выбираем способ обновления). Аналогичным образом поступаем и, развернув «Звуковые, игровые и видеоустройства». Для облегчения задачи и автоматизации процесса лучше воспользоваться специальными инструментами для обновления драйверов.
Проверка и восстановление компонентов системной утилитой SFC
Служебную утилиту System File Checker используют для исправления всевозможных сбоев операционной системы. В ряде случаев помогает она и в устранении рассматриваемой ошибки. Способ подходит как для Windows 10, так и любой другой версии. Системный инструмент запускается с командной строки на правах администратора, в ходе сканирования SFC определяет повреждённые элементы и восстанавливает их, если это возможно. Чтобы выполнить процедуру, поступаем следующим образом:
- Запускаем командную строку (жмём ПКМ на кнопке «Пуск» и выбираем «Командная строка (администратор)» или используем консоль «Выполнить» для запуска терминала).
- Вводим команду sfc /scannow и жмём клавишу Enter.
- Ждём, пока утилита не завершит процесс, это может занять некоторое время.
В результате проверки и восстановления повреждённых компонентов (выполняется в автоматическом режиме) будет сформирован отчёт, информирующий пользователя о проделанной работе.
Восстановление системы
Если на компьютере есть сохранённые точки восстановления системы, можно выполнить восстановление Windows 10, 8 или 7, вернувшись к контрольной точке системы. Это позволит откатить изменения, повлёкшие за собой ошибку и вернуться в тот момент, когда проблемы ещё не существовало (не повлияет на пользовательские данные). Выполнить процедуру можно следующим образом:
- Идём в свойства системы, для чего переходим в «Панель управления», раздел «Система», в меню слева выбираем «Защита системы». Это же окно свойств открыть можно, нажав ПКМ на ярлыке «Этот компьютер» («Мой компьютер») и выбрав «Свойства», а затем в меню слева «Защита системы».
- Здесь нужно выбрать вариант запуска восстановления системы, затем нажать «Далее» и выбрать из перечня конфигурацию, к которой нужно вернуться, после чего запустить процесс кнопкой «Готово».
Способ хорош, но применяется только при наличии ранее созданных точек восстановления.
Исправление ошибок реестра вручную
К ручному редактированию записей реестра стоит прибегать лишь в том случае, если вы являетесь опытным пользователем, поскольку при внесении правок есть вероятность не только исправить положение, но и усугубить. При этом перед внесением каких-либо изменений в системный реестр рекомендуется сделать его резервную копию, что очень пригодиться, если что-то пойдёт не так. Если решено вручную редактировать реестр, приступаем:
- Вызываем консоль «Выполнить» (Win+R) и задаём в поле команду regedit.
- Следуем по веткам:
HKEY_LOCAL_MACHINESOFTWAREMicrosoftWindowsCurrentVersionSideBySideWinnersx86_policy.9.0.microsoft.vc90.crt_(набор_знаков)9.0
HKEY_LOCAL_MACHINESOFTWAREMicrosoftWindowsCurrentVersionSideBySideWinnersx86_policy.8.0.microsoft.vc80.crt_(набор_знаков)8.0 - Чтобы не тратить время на долгие переходы по веткам, можно использовать опцию поиска по реестру – на верхней панели меню редактора реестра жмём «Правка» «Найти…» или нажимаем Ctrl+F. В фильтрах поиска отмечаем «Имена разделов», а в запросе пишем winners, что позволит найти нужные записи.
- Сравниваем значение «По умолчанию» с параметрами ниже, если оно не соответствует самой новой версии из списка, меняем значение по умолчанию, чтобы они были равными.
- Закрываем редактор и перезагружаемся.
Описанные способы помогают устранить ошибку неправильной параллельной конфигурации в каждом отдельном случае с учётом источника проблемы. После выполнения манипуляций вы сможете беспрепятственно запускать интересующие программы.
попробуй сделай так. Зайди в Пуск—->Панель Управления—->Оформление и Персонализация——>Параметры Папок——>Вид и там включи следующий пункт——>Показывать скрытые папки, файлы и диски.
Далее, зайди на диск C:——>Пользователи, выбери свой профиль, там найди папку AppData а в ней найди папку Roaming, и в той папке найди папку MKKE. Зайдя в папку MKKE найди файл Options.ini и открой его любым текстовым документом, и далее в этом файле найди строчку «Configured» без кавычек, и напротив неё справа посмотри, если будет написано false то напиши true и сохрани документ. После попробуй запусти игру, и быть может это тебе поможет )))
- пожаловаться
- скопировать ссылку
отключи антивирь и попробуй запустить от имени админа. если не получится то тогда ищи exe. в карантине, больше пока-что нечем помочь не могу…
- пожаловаться
- скопировать ссылку
Михаил Исламов
Ну он же по русски написал то что все библиотеки обновил и ни фига, так-что я думаю наврятли ему это поможет)))
- пожаловаться
- скопировать ссылку
alexfio18
Ещё есть вариант (если он конечно поможет), попробуй обнови таблетку)))
- пожаловаться
- скопировать ссылку
Victor coy
ну, на сколько я знаю, такая ошибка возникает только если нет этих библиотек, а там хз)
- пожаловаться
- скопировать ссылку
Михаил Исламов
И не только, ещё может быть из-за «директикса»)))
- пожаловаться
- скопировать ссылку
Спасибо всем, вечером после работы буду шаманить. Блин называется апгредился для мкх, и на тебе такой косяк
- пожаловаться
- скопировать ссылку
короче, Михаил Исламов
скачал твой файл — все заработало, хотя до этого у же 2 раза его скачивал, Я не знаю в чем подвох, но все равно всем спасибо
- пожаловаться
- скопировать ссылку
Death_Cold
в option все пучком было,
- пожаловаться
- скопировать ссылку
alexfio18
ну тогда не знаю
- пожаловаться
- скопировать ссылку
alexfio18
Ну дык, кантора веников не вяжет))) Рад что помог)
- пожаловаться
- скопировать ссылку
alexfio18
вот попробуй https://yadi.sk/d/JIVjrBQkTpaAK
- пожаловаться
- скопировать ссылку
Михаил Исламов
Слушай, такая же проблема, хотел скачать твой файл, но видать был удалён. Можешь ещё раз залить?
- пожаловаться
- скопировать ссылку
EMILCHAP
К сожалению нет, т.к. уже пол года без кампа. Поройся в гугле, я сам их на каком то форуме находил. Там на сколько я помню нужна старая какая то версия, новая не канает.
- пожаловаться
- скопировать ссылку
Михаил Исламов
Ну ладно, поищу. Спасибо за инфу)
- пожаловаться
- скопировать ссылку
Ребят Помогите пожалуйста, сегодня запускал игру, и она залагало в загрузке, скайп не залогал с другом говорил, и после того как я свернул игру с помощью alt+ctrl+del, и нажал диспетчер задач, у меня включился Пк, посде того как я включил пк, была очень длительная загрузка, пк качал какие то файлы, если я нажимал на любую клавишу загрузка отменялась, там был отчет 10 секунд, и вот я ждал минут 7, после включился пк и я нимогу открыть ни один файл! Пишет не удалось загрузить приложение, поскольку его параллельная конфигурация неправильна. Допольнительные сведения содержится в журнале событий приложений или используйте программу командой строки sxstrace.exe для получения допольнительных сведений. Я немогу запустить даже бразуер!
- пожаловаться
- скопировать ссылку
Добрый день. Sxstrace exe ошибка как исправить её в Windows 7, 8, 10. Подобный сбой случается по большей части именно на семерке, но, возможен и в других системах. Давайте рассмотрим данные элемент «sxstrace exe» на примере Виндовс 7, хотя примерно те же самые действия вы можете применить и по отношению к другим версиям Windows.
На вашем дисплее может появиться сообщение следующего содержания: «Не удаётся запустить приложение…», и далее система рекомендует посмотреть более точную информацию в журнале событий, чтобы узнать более точные сведения. Для этого ОС советует использовать системный софт sxstrace.exe.
Что это за файл Sxstrace exe?
Когда у вас возникают сбои во время запуска игр, нужно продумать свои действия. Вы можете применить много способов, но не факт, что найдёте эффективное решение проблемы. Желательно найти причину сбоя, найти его первоисточник. Что бы это сделать, применим приложение для проверки элементов системы, которую запускает файл sxstrace.exe.
- Для запуска данной утилиты, открываем командную строку, применив права администратора. Для этого, в поисковой строке нужно написать cmd. Появившийся файл необходимо запустить как администратор, кликнув по нему правой клавишей мышки и выбрав данную команду;
- Затем, нужно скопировать следующее сочетание клавишами Ctrl+C и вставить её в окошко командной строки через клавиши Ctrl+V:
sxstrace trace -logfile:sxstrace.elt
Этим путём мы произвели запуск отслеживания перемен, вносимых в элемент «sxstrace.txt».
- Сейчас мы будем открывать программу, приводящую к данному сбою. Как только вы увидите окошко с сообщением, необходимо кликнуть по кнопочке ОК и возвратиться к «Командной строке»;
- Теперь нам нужно вставить новую команду, с помощью которой мы внесём данные в наш документ, который затем вам система покажет:
sxstrace parse -logfile:sxstrace.etl -outfile:result.txt
Итак, нам нужно посмотреть полученные данные (с названием «result»), которые находятся в папочке:
C | Windows | System 32
В данном документе вы увидите сводку неизвестной для новичка информации. Но, прежде всего, вам стоит посмотреть на одну из строчек внизу. Впереди данной строчки стоит слово «ERROR» (ошибка) и в ней находится библиотека DLL, которая нужна для правильного функционирования приложения.
Вы смогли сами исправить проблемные манифесты? Замечательно.
Но, может быть, вы с этим сталкиваетесь впервые? Вначале желательно с главного сайта Microsoft скачать приложение, чтобы проверить Windows. Данная утилита произведёт загрузку нужных элементов, которые обновят ОС.
Не нужно тут же производить запуск скачанного элемента. Вначале желательно деинсталлировать проблематичную программу и удалить все компоненты Microsoft, находящиеся в перечне «Программы и компоненты». (.NET, Visual C++).
После выполнения данных действий, нужно перезагрузить компьютер. Затем, необходимо начать закачку библиотеки DLL. Скачать их нужно с главного ресурса:
- NET Framework
- VC++
Закончив с установкой данных элементов, нужно произвести перезагрузку ПК. Теперь устанавливаем необходимую вам программу, которая давала сбой во время пуска компьютера.
Прочие варианты удаления ошибки
Кроме рассказанных выше вариантов, есть другие способы, которые также помогут вам исправить данную ошибку.
Нужно обновить все ваши драйвера до самых новейших редакций. Это необходимо, чтобы драйвера отвечали требованиям вашей системы. Я для подобных целей использую бесплатную программу DriverHub. Почему именно этот софт? Да потому, что он не уступает по своему функционалу многим платным программам.
- Также, можно проверить компьютер на наличие вредоносного ПО. Вначале проведите анализ вашим антивирусом. Потом, желательно ещё просканировать бесплатным DrWeb Cure It.
- Кроме этого, желательно восстановить элементы системы со сбоями. Для этого, вызываем «Командную строку» и в ней прописываем sfc /scannow
Просканировав компьютер, перезапускаем ПК, чтобы изменения вступили в силу.
- Также, желательно удалить различный хлам из папочки Темр, исправить ошибки в реестре. Для этих целей я рекомендую применить «Ускоритель компьютера»;
- Если вы создавали Резервную копию системы, то сейчас самое время ей воспользоваться. Система полностью будет восстановлена из того времени, когда не было ни каких ошибок и системных сбоев.
- Кроме этого, если у вас есть точки восстановления системы до появления данной ошибки Recycler, то не помешает воспользоваться ими. Точки восстановления должны провести откат системы, и она должна начать работать без сбоев!
Вывод: Sxstrace exe ошибка как исправить вы теперь знаете, так как я привел достаточно методов устранения данного сбоя. На мой взгляд, самыми лучшими средствами восстановления системы являются резервные копии, поэтому советую создавать их, пока ваша система исправно функционирует. Успехов!
С уважением Андрей Зимин 12.01.2023
Понравилась статья? Поделитесь с друзьями!
Обновлено: 12.06.2023
Не удалось запустить приложение, поскольку его параллельная конфигурация неправильна. Дополнительные сведения содержаться в журнале событий приложений или используйте программу командной строки sxstrace.exe для получения дополнительных сведений.
Данная проблема может возникать, в большинстве случаев, при запуске определенных утилит, программ или видеоигр на базе операционной системы Windows 7/8/8.10. Так как же как устранить ошибку Sxstrace.exe? Дело в том, что исполнительный файл Sxstrace.exe не является корнем проблемы и исправлять ничего с ним не надо.
Давайте теперь разложим все по полочкам, чтобы ситуация стала более понятна:
Чтобы помочь вам запустить игру, мы пойдём по уже проверенной схеме. Для начала удостоверьтесь, что ваш компьютер соответствует минимальным системным требованиям для игры:
ОС: Windows Vista / 7 / 8 (x64/x86) (Windows XP не поддерживается);
Процессор: Intel Core Duo 2,4 ГГц или лучше | AMD Athlon X2 2,8 ГГц или лучше;
ОЗУ: 2 ГБ;
Видеокарта: Nvidia GeForce 8800 GTS 512 МБ | ATI Radeon HD 3850 512 МБ (Видеокарты на DirectX 9 не поддерживаются);
После этого нужно обновить драйверы видеокарты до последней версии. Так как последний драйвер Nvidia за номером 320.49 нестабилен, то мы рекомендуем загрузить версию 320.18: последние драйвера для AMD смотрите на офф сайте.
Примечание: игра не совместима с Windows XP и с видеокартами с поддержкой DirectX 9. Только DirectX 10 и выше! Также если вы используете какую-либо сборку Windows Vista / 7 / 8 с различными твиками, то настоятельно рекомендуем снести этот хлам и поставить чистый образ от Microsoft. В противном случае рискуете получить целый букет ошибок.
1. Игра вылетает при автонастройке графики. Решение!
Откройте с помощью блокнота файл options.ini, который находится по адресу C:Users%имя пользователя%AppDataRoamingMKKE (примечание: папка AppData по умолчанию невидима). Далее замените строчку «c false» на «c true».
Есть небольшая вероятность, что поможет запуск игры в оконном режиме. Для этого в том же файле options.ini допишите:
[Video]
Fullscreen = False
Windowed = True
Window = True
2. Появляется логотип (эмблема) игры и больше ничего не происходит. Решение!
Удалите папку MKKE по адресу C:Users%имя пользователя%AppDataRoaming и снова запустите игру.
3. Игра вылетает с двумя ошибками при запуске. Решение!
Сразу после выхода Mortal Kombat Komplete Edition огромное количество игроков столкнулось с целой чередой проблем при её запуске. Самой распространённой является ошибка при запуске, когда вместо желанного заставочного экрана мы получаем две ошибки: «D3D error: your monitor’s aspect ratio of —:— is incompatible with this game» и «Your system does not have sufficient video memory to play this game. Please exit some aplications and try again».
А дело тут в плохой, как бы банально это не звучало, оптимизации. Игра пытается донести до Вас, что её не готовили ко встрече с Вашей видеокартой, какой бы она не была. Такие ошибки обычно получают владельцы ноутбуков, у которых две видеокарты: слабая интегрированная и более мощная дискретная (например, у лэптопа ASUS K53SV есть встроенная Intel HD Graphics 3000 и Nvidia GeForce GT540M). В итоге игра ругается на графический чип, а тот в свою очередь не может понять, что делать с этой капризницей.
Решается проблема следующий образом. Если у вас видеокарта Nvidia, то откройте Панель управления Nvidia (находится по адресу Пуск -> Панель управления), далее зайдите в Управление параметрами и перейдите во вкладку Программные настройки. Нажмите «Добавить», «Обзор» и выберите .exe-файл игры (по умолчанию находится в SteamSteamAppscommonMortalKombat_KompleteEditionDiscContentPCMKKE.exe).
Далее в поле предпочтительного графического процессора для программы ставим высокопроизводительный процессор Nvidia (по умолчанию стоит с интеграцией).
Что такое sxstrace.exe
Sxstrace.exe – это исполнительный файл служебной утилиты SxSTrace от Microsoft, использующейся для диагностики системных компонентов (манифестов). Посредством инструмента трассировки можно выявить проблемный элемент, который спровоцировал ошибку при старте приложения. Чтобы воспользоваться штатной утилитой Windows, достаточно обладать минимальными пользовательскими навыками работы с командной строкой.
Способы исправления ошибки sxstrace.exe
Методов, как устранить ошибку, возникающую в Windows 7, 8 или 10, несколько. Эффективность каждого из них напрямую зависит от провоцирующего фактора, который можно выявить путём просмотра логов. Если же лог-файл (журнал с записями о событиях) не поведал о природе сбоя, решать проблему можно, начиная с устранения самых распространённых причин.
Установка Microsoft Visual C++
- Открываем Панель управления любым удобным способом (например, используя контекстное меню «Пуск»), идём в раздел «Программы и компоненты». Альтернативный вариант открыть окно удаления и изменения программ – использование консоли «Выполнить» (Win+R) и команды appwiz.cpl.
- Находим в списке софт Microsoft Visual C++ и деинсталлируем с кнопки «Удалить», затем перезагружаем устройство.
- Теперь нужно скачать дистрибутивы со страницы официального ресурса Microsoft, и установить пакеты. Для 64х- битных систем ставим версии компонентов х64 и х86, а для 32-разрядных – только версию х86. Посмотреть разрядность можно в свойствах системы.
Иногда может потребоваться переустановить компоненты Microsoft Visual C++ 2005, если речь идёт о старых программах или играх.
Удаление вирусов
Очистка ПК
Обновление драйверов
Нередко проблема может быть связана с неактуальными драйверами устройств, в частности драйверами видеокарты и звуковой карты. Обновить их можно, обратившись к «Диспетчеру устройств» (оснастку можно открыть разными способами, например, из контекстного меню «Пуск» или, используя клавиши Win+Pause Break и выбрав из меню слева «Диспетчер устройств»).
В списке установленного на компьютере оборудования открываем «Видеоадаптеры» и обновляем драйверы для выбранной видеокарты (из контекстного меню выбираем опцию обновления или переходим к свойствам двойным щелчком мыши, на вкладке «Драйвер» жмём кнопку «Обновить» и выбираем способ обновления). Аналогичным образом поступаем и, развернув «Звуковые, игровые и видеоустройства». Для облегчения задачи и автоматизации процесса лучше воспользоваться специальными инструментами для обновления драйверов.
Проверка и восстановление компонентов системной утилитой SFC
Служебную утилиту System File Checker используют для исправления всевозможных сбоев операционной системы. В ряде случаев помогает она и в устранении рассматриваемой ошибки. Способ подходит как для Windows 10, так и любой другой версии. Системный инструмент запускается с командной строки на правах администратора, в ходе сканирования SFC определяет повреждённые элементы и восстанавливает их, если это возможно. Чтобы выполнить процедуру, поступаем следующим образом:
- Запускаем командную строку (жмём ПКМ на кнопке «Пуск» и выбираем «Командная строка (администратор)» или используем консоль «Выполнить» для запуска терминала).
- Вводим команду sfc /scannow и жмём клавишу Enter.
- Ждём, пока утилита не завершит процесс, это может занять некоторое время.
В результате проверки и восстановления повреждённых компонентов (выполняется в автоматическом режиме) будет сформирован отчёт, информирующий пользователя о проделанной работе.
Восстановление системы
Если на компьютере есть сохранённые точки восстановления системы, можно выполнить восстановление Windows 10, 8 или 7, вернувшись к контрольной точке системы. Это позволит откатить изменения, повлёкшие за собой ошибку и вернуться в тот момент, когда проблемы ещё не существовало (не повлияет на пользовательские данные). Выполнить процедуру можно следующим образом:
- Идём в свойства системы, для чего переходим в «Панель управления», раздел «Система», в меню слева выбираем «Защита системы». Это же окно свойств открыть можно, нажав ПКМ на ярлыке «Этот компьютер» («Мой компьютер») и выбрав «Свойства», а затем в меню слева «Защита системы».
- Здесь нужно выбрать вариант запуска восстановления системы, затем нажать «Далее» и выбрать из перечня конфигурацию, к которой нужно вернуться, после чего запустить процесс кнопкой «Готово».
Способ хорош, но применяется только при наличии ранее созданных точек восстановления.
Исправление ошибок реестра вручную
Описанные способы помогают устранить ошибку неправильной параллельной конфигурации в каждом отдельном случае с учётом источника проблемы. После выполнения манипуляций вы сможете беспрепятственно запускать интересующие программы.
Как устранить данный сбой Sxstrace exe в Windows?
Но, может быть, вы с этим сталкиваетесь впервые? Вначале желательно с главного сайта Microsoft скачать приложение, чтобы проверить Windows. Данная утилита произведёт загрузку нужных элементов, которые обновят ОС. По какой ссылочке пройти зависит от того, какую разрядность имеет ваша система (для Windows 7):
- [urlspan]32 bit;[/urlspan]
- [urlspan]64 bit.[/urlspan]
Закончив с установкой данных элементов, нужно произвести перезагрузку ПК. Теперь устанавливаем необходимую вам программу, которая давала сбой во время пуска компьютера.
Прочие варианты удаления ошибки
Нужно обновить все ваши драйвера до самых новейших редакций. Это необходимо, чтобы драйвера отвечали требованиям вашей системы. Я для подобных целей использую бесплатную программу DriverHub. Почему именно этот софт? Да потому, что он не уступает по своему функционалу многим платным программам.
- Также, можно проверить компьютер на наличие вредоносного ПО. Вначале проведите анализ вашим антивирусом. Потом, желательно ещё просканировать бесплатным DrWeb Cure It .
- Кроме этого, желательно восстановить элементы системы со сбоями. Для этого, вызываем «Командную строку» и в ней прописываем sfc /scannow
Просканировав компьютер, перезапускаем ПК, чтобы изменения вступили в силу.
Причины ошибок в файле sxstrace.exe
Ошибка может быть спровоцирована такими факторами:
- Отсутствуют или повреждены файлы, обеспечивающие старт и работу программ.
- Ошибки записей реестра, повреждённые ключи.
- Конфликты установленного программного обеспечения.
- Вирусы, вредоносные программы.
- Повреждённая или неполная установка ПО Microsoft.
Что это за файл Sxstrace exe?
Когда у вас возникают сбои во время запуска игр, нужно продумать свои действия. Вы можете применить много способов, но не факт, что найдёте эффективное решение проблемы. Желательно найти причину сбоя, найти его первоисточник. Что бы это сделать, применим приложение для проверки элементов системы, которую запускает файл sxstrace.exe.
sxstrace trace -logfile:sxstrace.elt
Этим путём мы произвели запуск отслеживания перемен, вносимых в элемент «sxstrace.txt».
sxstrace parse -logfile:sxstrace.etl -outfile:result.txt
Итак, нам нужно посмотреть полученные данные (с названием «result»), которые находятся в папочке:
Сломан ваш ПК и у вас пропала возможность на нём нормально работать?
Это не проблема.
Нужно обратиться в наш центр по ремонту компьютеров. Мы проведём диагностику и устраним неисправность.
Для нас является важным, чтобы ваш ПК продолжал отлично функционировать, и чтобы ничто не отвлекало вас от занятия любимым делом:
Наше предложение:
1 Бесплатный выезд специалиста;
2 Бесплатный анализ компьютера у вас дома;
3 Мы даём гарантию после ремонта до трёх лет;
4 Выдаём чек с гарантийным талоном.
Вам достаточно оставить заявку, и мы предоставим вам скидку на 15%
Читайте также:
- Yakuza kiwami 2 системные требования
- Saints row gat out of hell ошибка
- Как запустить ассасин крид 3 на директ икс 9
- Как поменять курсор в warcraft 3
- Как включить фоторежим в человеке пауке на пс4
Это достаточно распространенная проблема, она связана с попыткой запустить в современных операционных системах старые версии пользовательски приложений, из-за несовместимости с частью программных модулей Windows. Про то, как исправить ошибку «Не удалось запустить приложение, поскольку его параллельная конфигурация неправильна» читайте далее.
Содержание
- Как исправить ошибку: Не удалось запустить приложение, поскольку его параллельная конфигурация неправильна – основное решение
- Не удалось запустить приложение, поскольку его параллельная конфигурация неправильна — для продвинутых пользователей
- Как исправить ошибку: Не удалось запустить приложение, поскольку его параллельная конфигурация неправильна — видеоинструкция
- Mortal kombat не удалось запустить приложение поскольку. Параллельная конфигурация неправильна – как исправить? Ошибка «Не удалось запустить приложение параллельная конфигурация неправильна»
- Другое решение
- Анализ неисправности
- Переустановка компонентов
- Исправление через реестр
- Другие способы
- Команда SFC
- Восстановление системы
- Удаление компонентов Windows Live
- Возврат к заводским настройкам
- Переустановка Microsoft Visual C++
- Анализ манифеста
- Исправление ошибки параллельной конфигурации путем переустановки Microsoft VISUAL C++
- Внесение исправлений в реестр
- Изменение реестра
- Не удалось запустить приложение, поскольку его параллельная конфигурация неправильна в Windows 10?
- Как в Windows исправить ошибку запуска приложения «Параллельная конфигурация неправильна»
- Не запускается MK9
Как исправить ошибку: Не удалось запустить приложение, поскольку его параллельная конфигурация неправильна – основное решение
Попробуйте сначала вариант предлагаемый в этом разделе, так как он самый легкий, эффективен и не требует глубоких знаний от пользователя. В основном окно «Не удалось запустить приложение, поскольку его параллельная конфигурация неправильна» возникает из-за конфликта установленного программного обеспечения и модулей Visual C++ 2008 и Visual C++ 2010 — их ваше приложение использует при работе. Приступаем к исправлению:
Отмечу, что если приложение совсем старое, то переустановить придется еще и Visual C++ 2005 SP1, только скачайте его обязательно с оффициального сайта Microsoft.
Не удалось запустить приложение, поскольку его параллельная конфигурация неправильна — для продвинутых пользователей
Это два дополнительных способа для опытных пользователей, чтобы исправить проблему «Не удалось запустить приложение, поскольку его параллельная конфигурация неправильна».
Для начала воспользуемся подсказкой из текста ошибки и применим утилиту Sxstrace. Запустите командную строку с правами администратора и выполните следующие действия:
В отчете вы увидите разрядность и версию модуля, который необходим для работы вашей программы, а также причину ошибки Не удалось запустить приложение, поскольку его параллельная конфигурация неправильна, по которой не удается запустить приложение.
Для исправления Не удалось запустить приложение, поскольку его параллельная конфигурация неправильна еще можно использовать реестр. Запустите редактор реестра и перейдите по пути:
HKEY_LOCAL_MACHINE SOFTWARE Microsoft Windows CurrentVersion SideBySide Winners x86_policy.9.0.microsoft.vc90.crt_(набор_символов) 9.0
HKEY_LOCAL_MACHINE SOFTWARE Microsoft Windows CurrentVersion SideBySide Winners x86_policy.8.0.microsoft.vc80.crt_(набор_символов) 8.0
Значение «По умолчанию» должно совпадать со значением самой последней версией приложения в списке. Если это не так, исправьте значение «По умолчанию». По окончанию редактирования закройте реестр и перезагрузите компьютер.
Как исправить ошибку: Не удалось запустить приложение, поскольку его параллельная конфигурация неправильна — видеоинструкция
Источник
Mortal kombat не удалось запустить приложение поскольку. Параллельная конфигурация неправильна – как исправить? Ошибка «Не удалось запустить приложение параллельная конфигурация неправильна»
Буквально на днях у меня возникла одна проблема. Думаю из названия статьи вы уже поняли какая именно. При установки одной любимой игрушки на свой ПК, случайно отклонил установку С++ и DirectX. Установка при этом прошла успешно. Но при запуски программы я увидел системное сообщение об ошибке, что Не удалось запустить приложение, поскольку его параллельная конфигурация неправильна ну и т.д.
В 90% случая эта ошибка возникает из-за конфликтов или отсутствия необходимых компонентов Visual C++. Скорее всего именно отсутствие. Если вы при установки программы или же игры, сняли галочки об установки дополнительно ПО, то выходит, что не были установлены все необходимые для корректной работы системные библиотеки и компоненты. Это так же могло произойти как и в моём случае, простая отмена установки этих самых компонентов.
Решается это очень просто.
Другое решение
Как я написал выше. Описанные способы помогают при 90% случаев, а как же быть с остальными 10-ю. Читайте ниже.
Не стоит забывать про концовку нашего сообщения об ошибке: «Дополнительные сведения содержатся в журнале событий приложений или используйте программу командной строки sxstrace.exe для получения дополнительных сведений.» Именно по этому давайте запустим нашу программу sxstrace. Запускать её нужно в командной строке, запущенной от имени администратора.
Как запустите консоль выполните следующие шаги:
В этом файле вы сможете узнать разрядность и необходимую версию компонентов Visual С++. Смело идём в интернет и качаем, устанавливаем, перезагружаемся и запускаем наше программу. В итоге всё должно заработать на отлично!
Возникновение ошибок во время работы со стандартными приложениями Windows распространенное явление. Если на экране появилось сообщение о проблемах с параллельной конфигурацией (Ошибка 14001 – не удалось запустить приложение, поскольку его параллельная конфигурация неправильна), значит система не смогла найти необходимые ресурсы для запуска библиотек приложения. Это происходит из-за сбоев в работе отдельных программных компонентов и сбоев в работе параллельной конфигурации, которая записывает библиотеки и ресурсы, которые нужны для запуска приложения.
Анализ неисправности
Для определения проблемного компонента и модуля следует использовать Sxstrace exe. Для этого надо:
Следует сравнить требуемую версию приложения с имеющейся, если они не совпадают в этом и проблема. Проблема решается установкой нужной версии программы.
Переустановка компонентов
После проверки надо установить правильные программные компоненты. Чаще всего это Microsoft Visual C++. Для обновления следует:
Кроме этой программы может потребоваться переустановка NET Framework:
Для Десятки следует также проверить готовность всей системы к обновлениям :
После всех проделанных манипуляций, нужное приложение должно сразу же запуститься.
Исправление через реестр
Если предыдущие способы не помогли, следует исправлять ошибку через каталог:
После исправлений, следует закрыть реестр и перезапустить систему. Ошибка должна исчезнуть после этих действий.
Другие способы
Возможно, причина проблемы в том, что система не может самостоятельно скачивать и устанавливать обновления. Для решения этой проблемы следует скачать «Средство устранения неполадок » для ОС. После установки достаточно его запустить, и она сама устранит неполадки.
Кроме этого есть еще несколько методов решения ошибки №14001.
Команда SFC
Использование SFC Scan позволит найти и исправить поврежденные файлы. Для этого:
Если появится сообщение “Windows Resource Protection” это значит, что есть повреждения, но программа не может их устранить. Исправить это можно повторив процедуру в безопасном режиме . Для этого в десятой, и восьмых версиях ОС надо сделать перезагрузку ПК с зажатой клавишей «Shift». В более ранних версиях – просто перезапустить систему и во время перезапуска зажать клавишу F8.
Восстановление системы
К более радикальным мерам относиться откат ОС до более ранней версии. Для этого:
Этот вариант возможен только если в системе было включено и настроено сохранение точек восстановления.
Удаление компонентов Windows Live
Windows Live – это ряд приложений и программ от корпорации Microsoft, которые встроены в систему. Иногда они являются причиной многих ошибок и тогда от них лучше избавиться:
После удаление следует перезапустить компьютер и продолжить работу.
Возврат к заводским настройкам
Самое радикальное средство в Windows 10 – это возврат к изначальным заводским настройкам. Для этого нужно:
Применять метод стоит только в случае бесполезности всех прочих методов по восстановлению.
При запуске программ, чаще всего старых, пользователям иногда приходится сталкиваться с ошибкой «Не удалось запустить приложение, поскольку его параллельная конфигурация неправильна». Ошибка эта имеет много общего с другой ошибкой, в описании которой указывается, что на компьютере отсутствует тот или иной файл DLL и всё же они отличаются. Все запускаемые в среде Windows программы так или иначе используют её ресурсы, представленные системными компонентами, в частности, библиотеками Microsoft Visual C++ Redistributable.
Каждая программа содержит манифест, в котором прописано, какие версии компонентов используются. При запуске приложения Windows читает манифест, а затем выполняет поиск нужных компонентов и не находя, выдаёт соответствующую ошибку. Допустим, в манифесте запускаемой вами программы указано, что она использует Microsoft Visual C++ 2008. Если в системе отсутствует данная версия, Windows попытается найти нужную библиотеку в версии постарше. При этом часто возникает конфликт, результатом которого становится ошибка с указанием на неправильную конфигурацию.
Переустановка Microsoft Visual C++
В подавляющем большинстве случаев причиной приведённой выше ошибки становится конфликт компонентов MSVC версий 2008 и 2010. Самым простым и очевидным способом её исправления является их переустановка. Зайдите в «Программы и компоненты», удалите сначала проблемную программу, после этого найдите в списке пакеты Microsoft Visual C++ указанных версий и удалите их.
Перезагрузите компьютер. Затем скачайте с официального сайта www.microsoft.com нужные версии (найти проще всего через Google) и последовательно установите их.
Обратите внимание, что проблема может быть связана не только с версиями 2008 и 2010, возможно, нужно будет переустановить все пакеты. Если некоторые пакеты MSVC в системе отсутствуют, а желательно иметь версии с 2005 по 2015, скачайте и установите их. Перезагрузите компьютер, заново установите программу, запустите её и проверьте, исчезла ли ошибка. В большинстве случаев установка/переустановка MSVC решает проблему. В случае повторной ошибки рекомендуется также переустановить компонент NET Framework (скачивается с сайта Майкрософт).
Анализ манифеста
В результате произведённой трассировки данные будут сохранены в файл sxsTrace.etl в корень диска D. Теперь преобразуем полученный файл в удобочитаемый текстовый документ. Для этого тут же выполняем следующую команду:
Откройте полученный текстовый документ и найдите в нём строку с элементами «Ошибка» или «ERROR».
Выше в блоке с результатами поиска отыщите строку, начинающуюся с «INFO». В ней будет указана версия Microsoft Visual C++, которая нужна для работы вашей программы. Если указанная в файле трассировки версия в программах и компонентах отсутствует, скачайте и установите её.
При активном использовании ПК у пользователей могут возникнуть неприятные ситуации, при которых та или иная игра или программа попросту отказывается запускаться, выдавая определенную ошибку. Сегодня в данной статье мы рассмотрим довольно распространенную ошибку — «Не удалось запустить приложение так как его параллельная конфигурация неправильна»
Существует два наиболее действующих метода, которые помогают устранить данную ошибку, возникающую при запуске приложений в Windows.
Исправление ошибки параллельной конфигурации путем переустановки Microsoft VISUAL C++
Первый способ очень простой и быстрый. Он не отнимет у вас много времени, а также не затребует каких — либо глубоких познаний в компьютерной сфере. От вас потребуется банальная переустановка программы с ее предварительным удалением.
Очень часто программы и игры не запускаются, выдавай ошибку параллельной конфигурации из-за несовместимости с установленными версиями системной библиотеки Visual С++ 2008 или Visual C++ 2010. Именно их мы и будем переустанавливать.
Для этого нужно зайти в « » и выбрать там «Программы и компоненты «.
Далее в списке установленных программ удалите те, которые выделены на изображении ниже, а именно Microsoft Vusial C++ 2005, Microsoft Vusial C++ 2008 и Microsoft Visual C++ 2010, Microsoft Vusial C++ 2015 и Microsoft Vusial C++ 2013 разрядностей X64 и X68.
Библиотеки Visual C в списке установленных программ
Следующим шагом будет перезагрузка компьютера и скачивание установочных пакетов Visual C++ с официального сайта Microsoft.
После скачивания пакетов, установите их и снова перезапустите ПК и попробуйте запустить приложение, которое выдавало ошибку «Не удалось запустить приложение параллельная конфигурация неправильна».
Внесение исправлений в реестр
Данный способ несколько сложнее предыдущего. Он потребует от вас предельной внимательности и строгого следования инструкции.
Внимание! Все операции с реестром вы делаете на свой страх и риск. Рекомендуется перед началом создать контрольную точку восстановления.
Запустите окно «Выполнить» комбинацией клавиш «Win»+»R » и введите команду «regedit «.
Комбинация кнопок «Win»+»R» на клавиатуре
Откроется редактор реестра. Вам нужно перейти по следующему пути, раскрывая папки в левой части открывшегося окна:
HKEY_LOCAL_MACHINE – SOFTWARE – Microsoft – Windows – CurrentVersion – SideBySide – Winners — x86_policy.9.0.microsoft.vc90.crt_(различные буквы и цифры) — 9.0
После перехода по указанному пути в правой части окна отобразится 3 параметра. Первое из них будет иметь имя «(По умолчанию)», а два других — цифровые имена.
Так вот значение параметра «(По умолчанию)» должно соответствовать имени последнего параметра в данной папке. Если это не так, то вам нужно изменить значение параметра «По умолчанию» на значение равное имени последнего параметра в папке двойным кликом по нему.
Соответствие значений и имени в реестре windows
Теперь перейдите по пути:
HKEY_LOCAL_MACHINE – SOFTWARE – Microsoft – Windows – CurrentVersion – SideBySide – Winners — x86_policy.8.0.microsoft.vc80.crt_(различные буквы и цифры) — 8.0
И проделайте тоже самое, то есть проверьте соответствие значение параметра по умолчанию имени последнего параметра в папке. И если они отличаются измените значение параметра «(По умолчанию)».
После всех проделанных манипуляций перезагрузите компьютер и попробуйте запустить программу, выдававшую ошибку «Не удалось запустить приложение так как его параллельная конфигурация неправильна».
Поделись статьей в социальных сетях! Помоги нашему сайту!
Присоединяйтесь к нам в VK!
Пользователи довольно редко сталкиваются с такой проблемой, но мне известны два способа ее решения. Данная ошибка может возникать при запуске не только Word и Photoshop, но и при работе многих других программ и приложений в OS Windows. Избавиться от ошибки можно следующими способами:
Для начала можете попробовать удалить только версии 2008 и 2010, либо сразу удалить все. Компьютер после этого нужно перегрузить и скачать с сайта microsoft.com Microsoft Visual C под свою операционную систему. Есть версия для х86 и х64. Скорее всего эти действия решат проблему и приложения начнут нормально запускаться.
Изменение реестра
Так вы окажетесь в редакторе реестра, где нужно перейти по данному пути:
HKEY_LOCAL_MACHINE – SOFTWARE – Microsoft – Windows – CurrentVersion – SideBySide – Winners – x86_policy.9.0.microsoft.vc90.crt***** – 9.0 (звездочками обозначены произвольные цифры).
В правой части экрана будет три параметра, первый из которых будет называться «по умолчанию», а у двух других имена состоят из цифр. Нас интересует первый, значение которого должно соответствовать имени третьего параметра. Если они отличаются, сделайте двойной клик по первому параметру и измените его значение. Посмотрите на картинке, как все должно выглядеть в итоге.
Аналогичную процедуру нужно проделать с параметрами реестра, находящимися в том же подразделе реестра, но для другой версии С, а именно вот здесь: x86_policy.8.0.microsoft.vc80.crt****** – 8.0.
После этих действий все приложения должны нормально заработать без прежней ошибки.
Источник
Не удалось запустить приложение, поскольку его параллельная конфигурация неправильна в Windows 10?
В операционной системе Windows 7 можно столкнуться с ошибкой «The application has failed to start because its side-by-side configuration is incorrect», которая переводится как «Не удалось запустить приложение, поскольку его параллельная конфигурация неправильна». Эта же неполадка недавно была обнаружена и на ПК под управлением Windows 10. В чём же причина такой ошибки и как её исправить?
Полный текст ошибки выглядит так: «Не удалось запустить приложение, поскольку его параллельная конфигурация неправильна. Дополнительные сведения содержатся в журнале событий приложений или используйте программу командной строки sxstrace.exe для получения дополнительных сведений».
Чтобы исправить данную неполадку с помощью командной строки, стоит выполнить следующие действия:
В блокноте откроется информация, в которой указана, какая именно ошибка произошла, какая версия библиотек Visual C++ необходима.
Смотрим данные и загружаем новое ПО.
В большинстве случаев причиной данной ошибки является неправильная работа установленного программного обеспечения или конфликт различных версий Visual C++. Поэтому решить проблему можно путём переустановки библиотек Microsoft.
После установки компонентов стоит перезагрузить ПК и проверить программу на работоспособность.
Больше о возможностях решения проблемы смотрите в видео:
Источник
Как в Windows исправить ошибку запуска приложения «Параллельная конфигурация неправильна»
Все сторонние приложения так или иначе используют ресурсы операционной системы, в частности, динамические библиотеки. Если необходимая приложению библиотека отсутствует в системе, установка или запуск программы завершается ошибкой. Обычно в описании ошибки указывается название недостающего файла, но так бывает не всегда, например, в описании ошибки «Не удалось запустить приложение, поскольку его параллельная конфигурация неправильна» нет никакого намека на недостающий ресурс.
Если вы не хотите использовать Resource Hacker или другое стороннее ПО, можете попробовать обойтись средствами операционной системы, точнее, журнала событий, в который ошибка запуска программы будет занесена автоматически.
Последовательность действий следующая:
Теперь осталось только изучить полученный отчет.
Откройте его Блокнотом и отыщите строку «Ошибка: не удается разрешить ссылку» в ней должно быть указано имя недостающего компонента и его версия.
Источник
Не запускается MK9
05 Jul 2013 в 20:45
05 Jul 2013 в 20:45 #1
Скачал с рутора,установил,запускаю и вылетает ошибка : Не удалось запустить приложение,поскольку его параллельная конфигурация неправильна. Че с этим делать?
05 Jul 2013 в 20:46 #2
05 Jul 2013 в 20:47 #3
05 Jul 2013 в 20:48 #4
05 Jul 2013 в 20:48 #5
джойстик есть почему это убого?
05 Jul 2013 в 20:50 #6
лучше поищи свою проблему в поисковике
05 Jul 2013 в 20:50 #7
05 Jul 2013 в 20:51 #8
консольщикам припекает, что на пк картинка в МК9 сочнее
05 Jul 2013 в 20:52 #9
Если ты криворукий ракал, умеющий только вставлять диски в коробку и жать плей, то да..пк не для тебя..
Источник