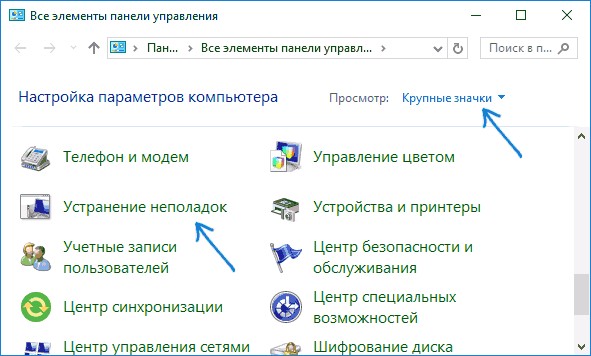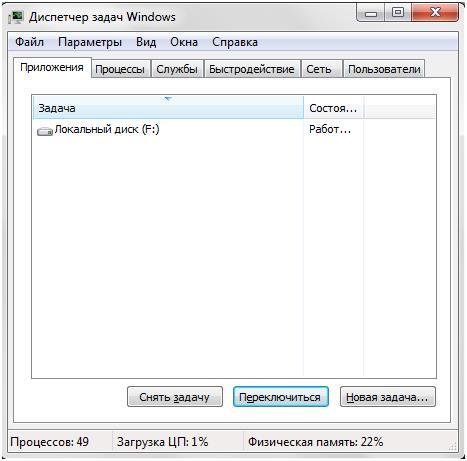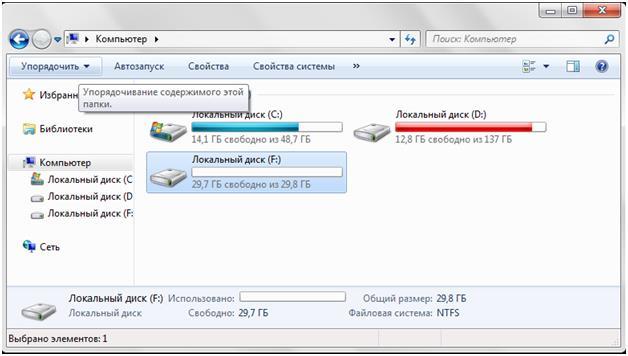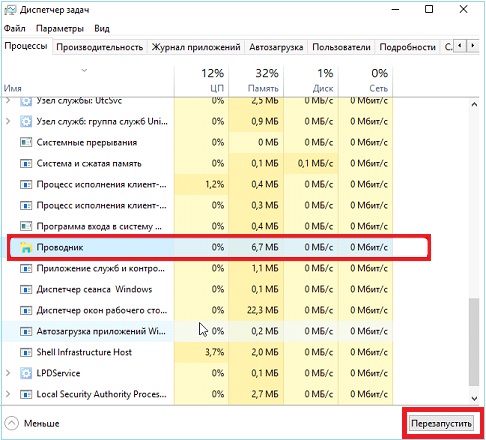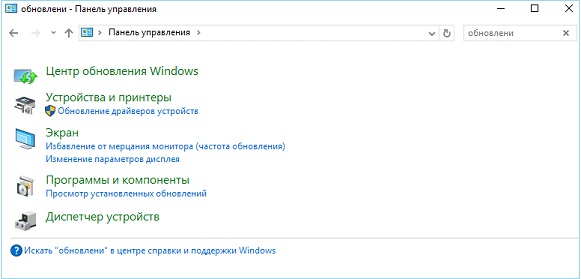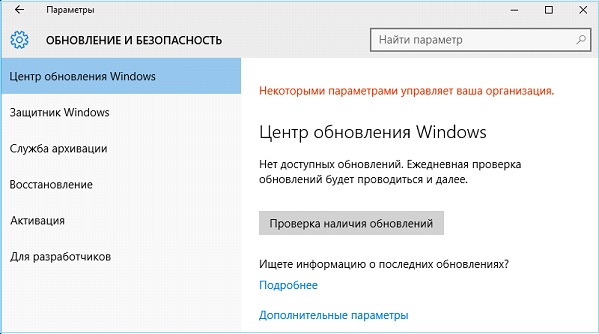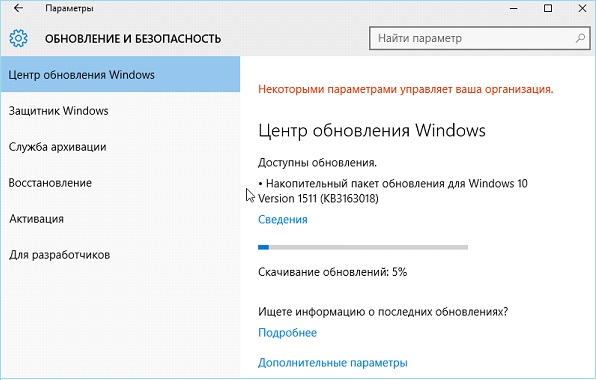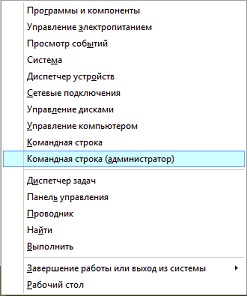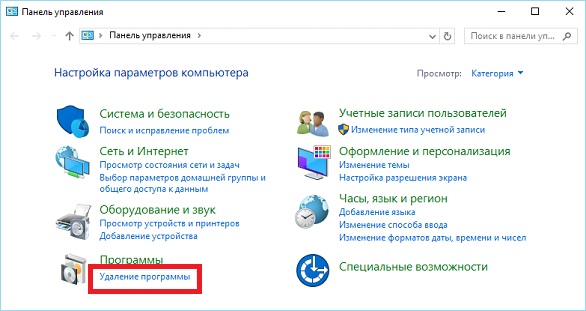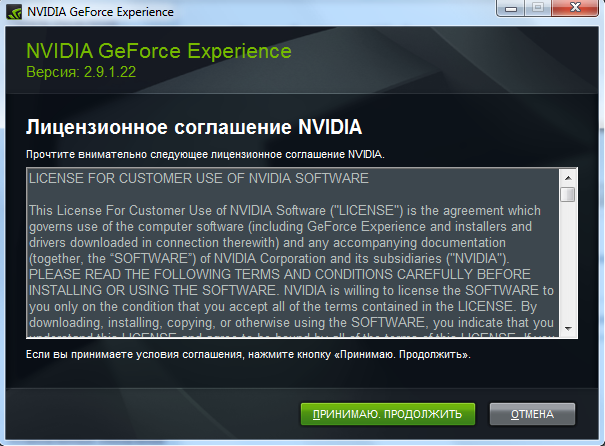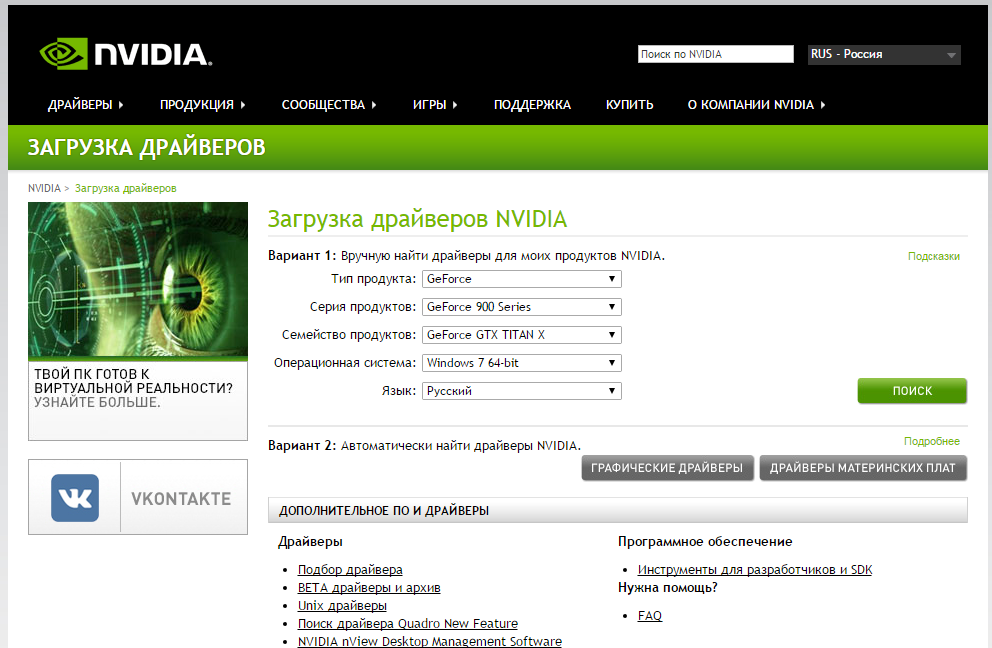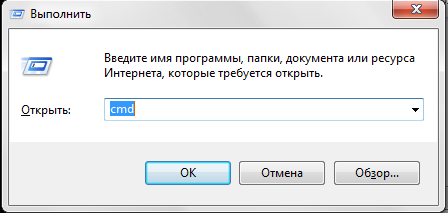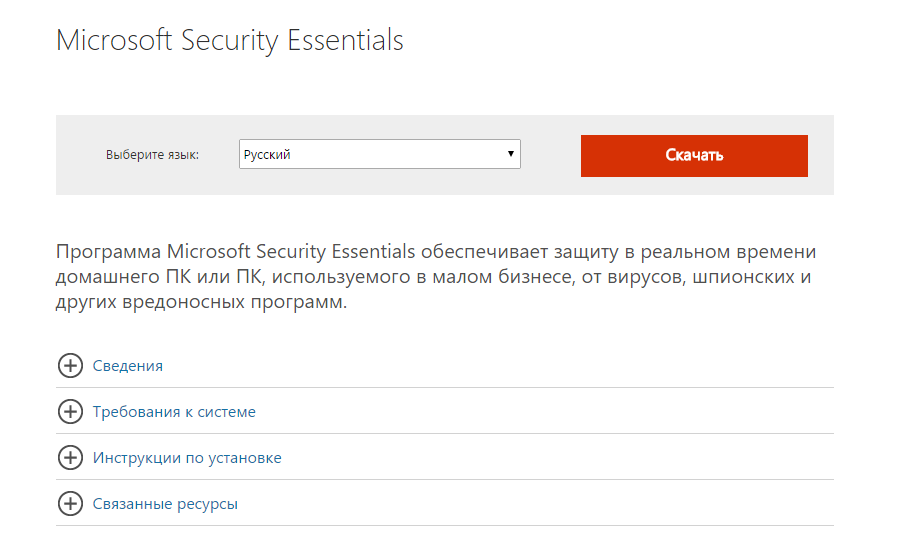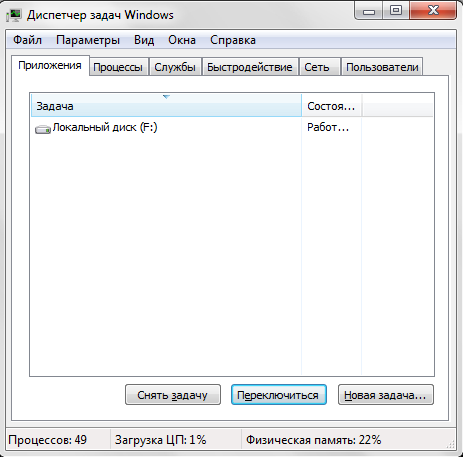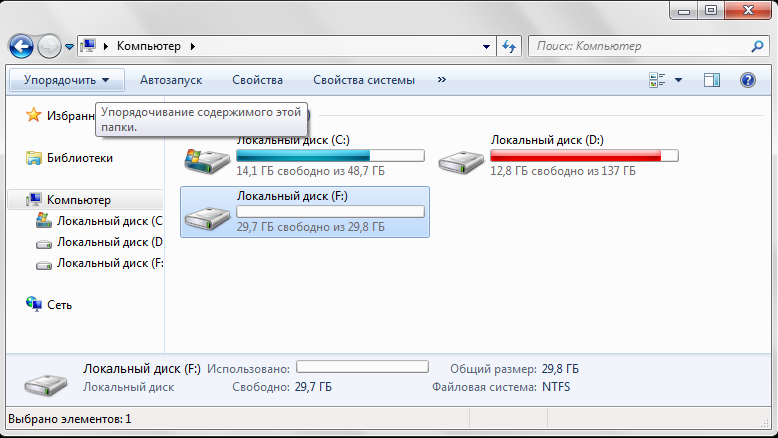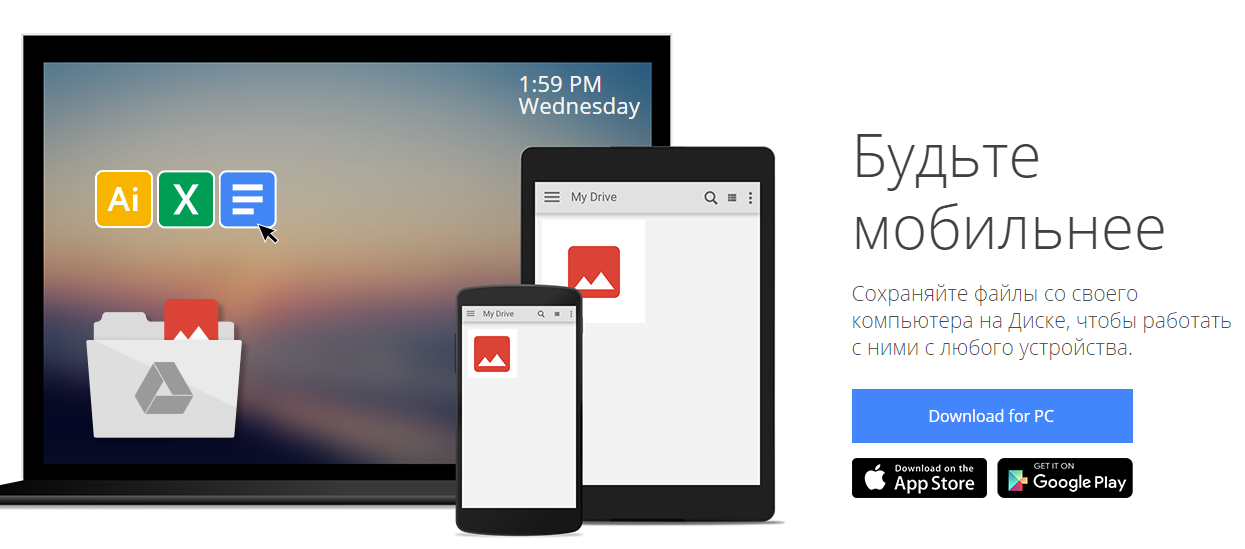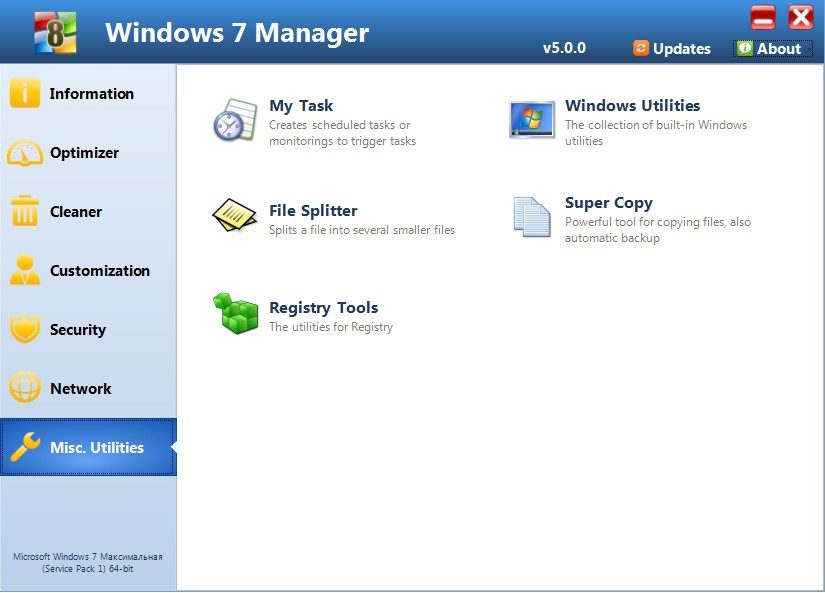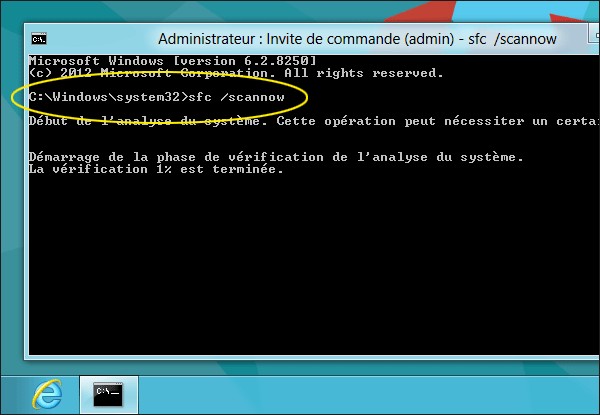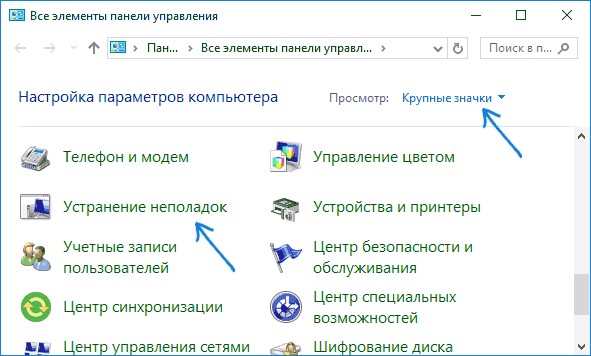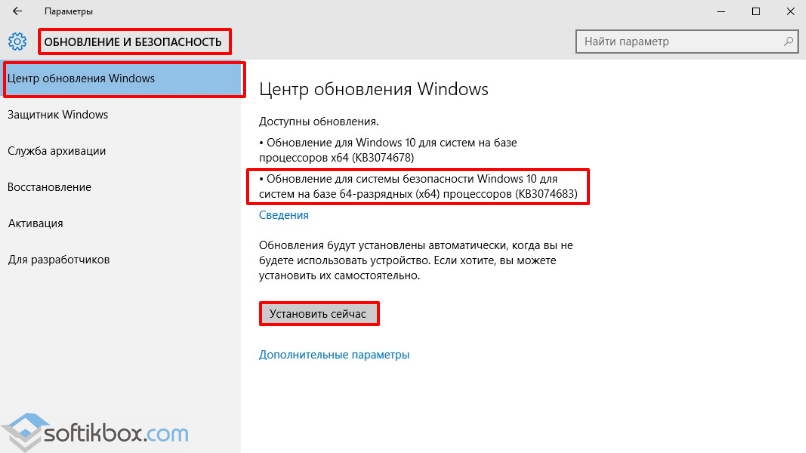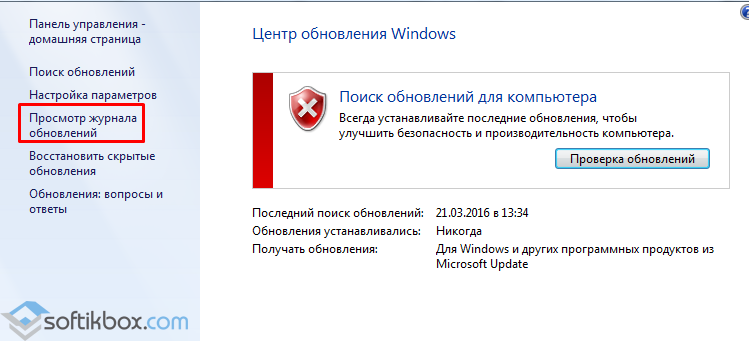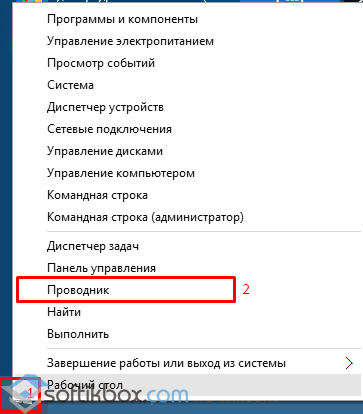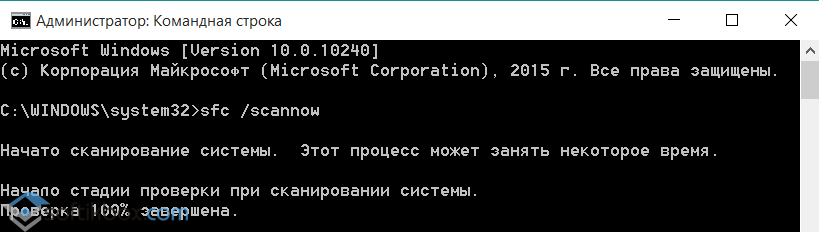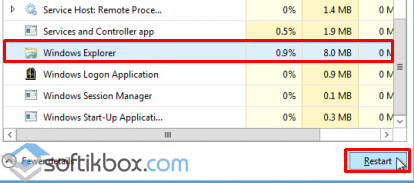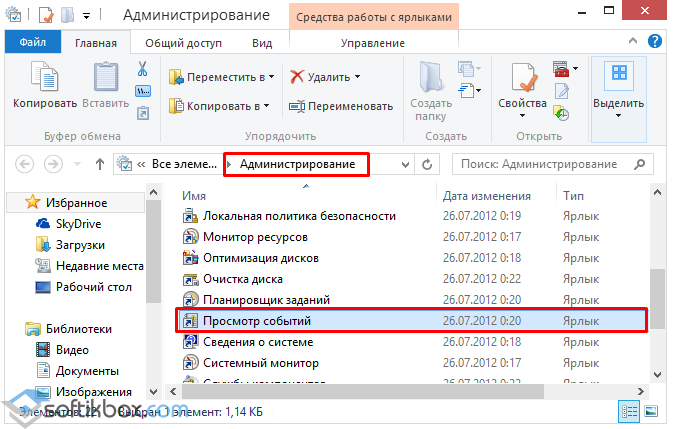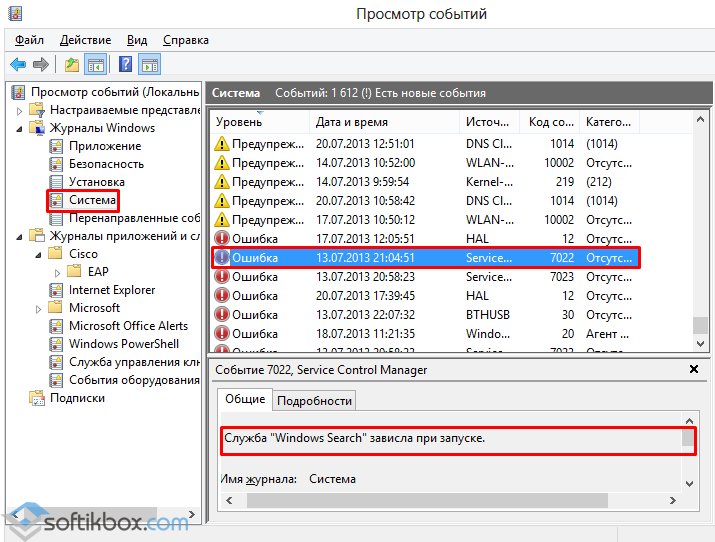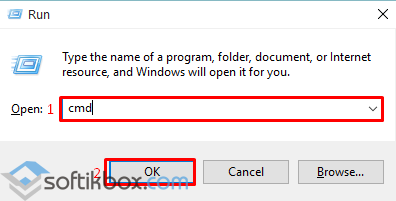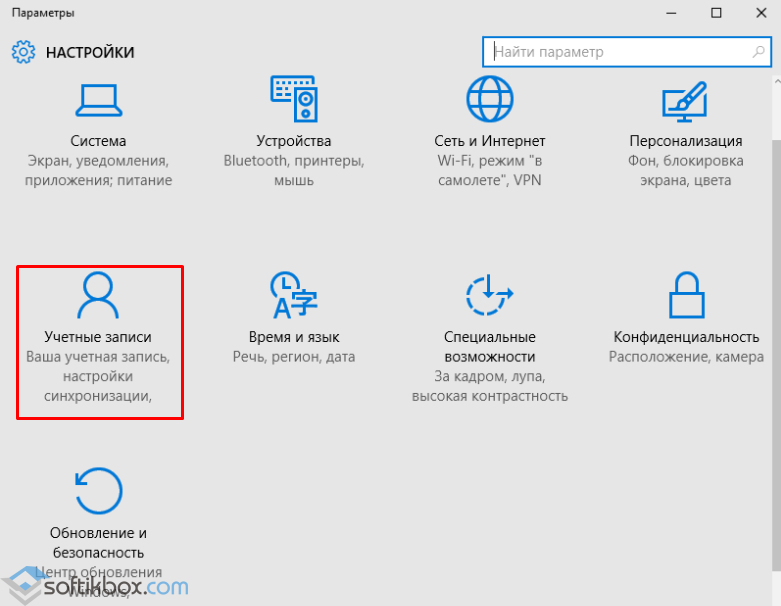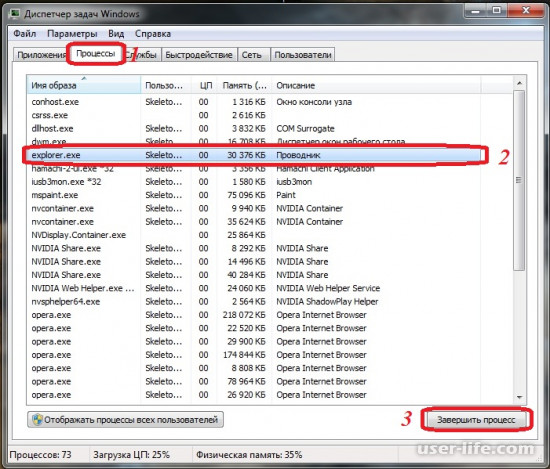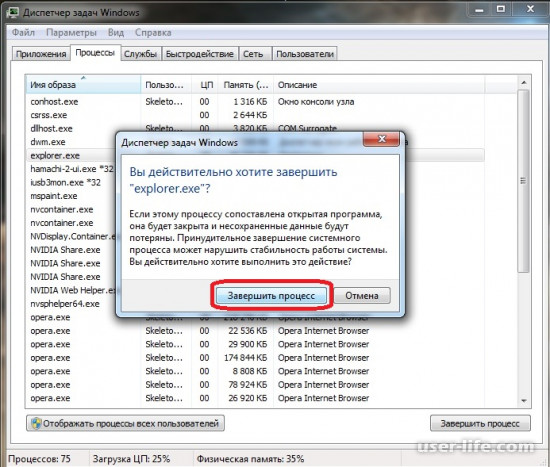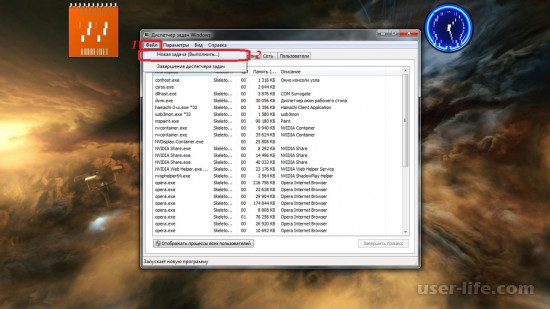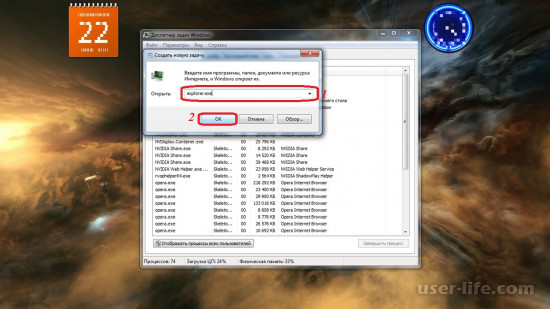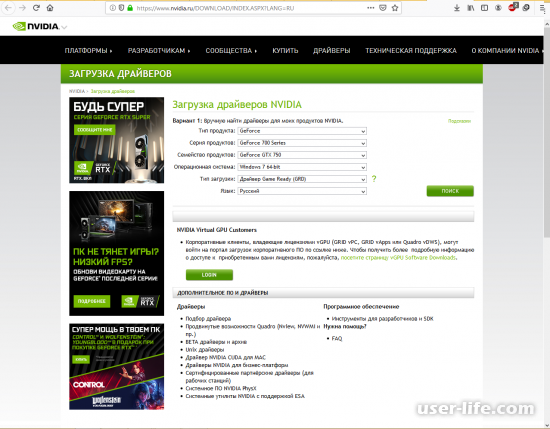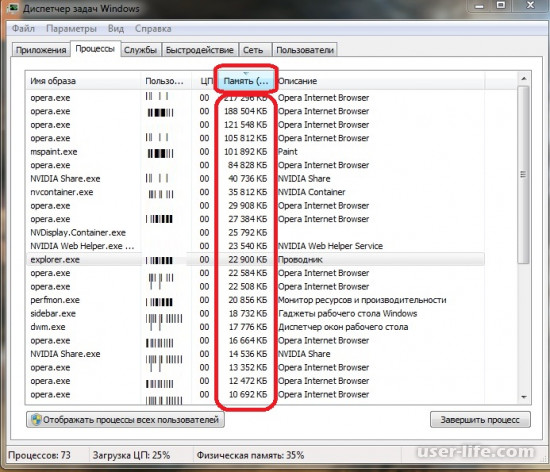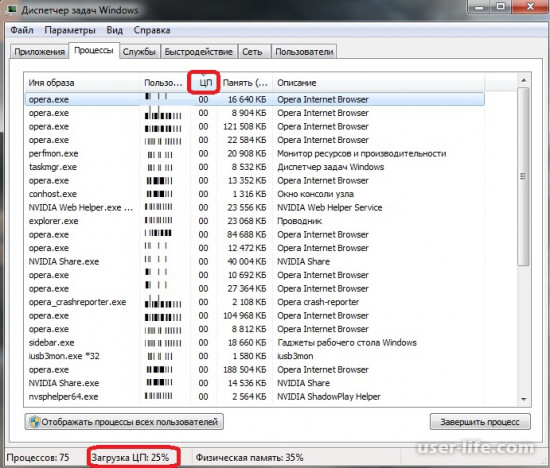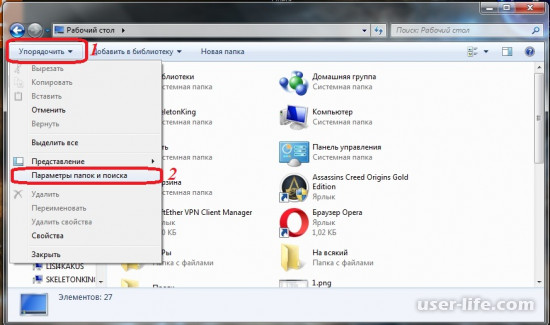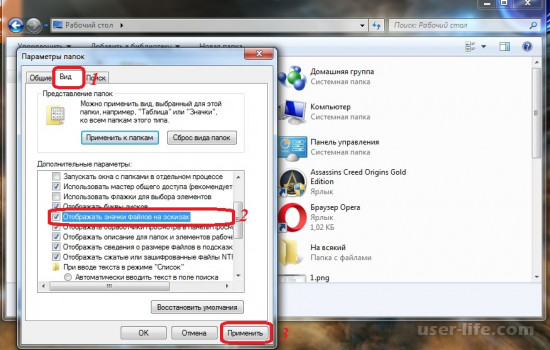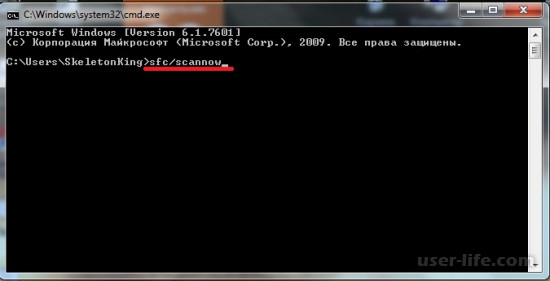Содержание
- Проводник не отвечает Windows 10 как исправить 5 методов решения проблемы!
- Проводник не отвечает Windows 10 как исправить?
- Как быстро проверить, запускается ли проводник?
- Применяем командную строку
- Вредительское ПО
- Исправляем ошибку, применив журнал событий Виндовс 10
- Сторонние программы
- Как исправить зависший Проводник Windows
- Что вызвало проблему?
- Другие возможные неполадки
- Неисправна видеокарта
- Есть проблемы с системными файлами Windows
- В системе — нехватка ресурсов
- Проблемы в «Десятке»
- Если Проводник не отвечает в Windows 7 — как исправить
- Неполадки с графическим драйвером
- Проверка и восстановление системных файлов
- Борьба с вирусными программами
- Нехватка системных ресурсов Windows
- Отображение эскизов
- Облачные хранилища
- Видео по теме
- Зависает компьютер и не реагирует ни на что Windows 7/10
- Проверка температуры микропроцессора компьютера
- По какой причине зависает ваш ПК и ни на что не реагирует
- Подвисает конкретная программа в Windows 7/10
- Перезагрузка или выключение компьютера
- Приводим в порядок файлы ПК в Windows 7/10
- Восстановление системы на компьютере, который зависает
- Проводник не открывает мой компьютер. Избавляемся от последствий вирусных заражений. Проблемы с видеокартой.
- Проблемы с видеокартой
- Анализ и исправление системных файлов Windows
- Избавляемся от последствий вирусных заражений
- Недостаток ресурсов
- Испорченные видеофайлы и рисунки
- Проблемы с проводником
- Обновление «десятки»
- Повреждены системные файлы
- Удаление программ, затрагивающих Проводник
- Удаляем Яндекс Диск
- Неполадки с графическим драйвером
- Проверка и восстановление системных файлов
- Борьба с вирусными программами
- Нехватка системных ресурсов Windows
- Отображение эскизов
- Видео по теме
- Другие возможные неполадки
- Неисправна видеокарта
- Есть проблемы с системными файлами Windows
- Проблемы в «Десятке»
- Решение проблемы с неработающим Проводником в Windows 10
Проводник не отвечает Windows 10 как исправить 5 методов решения проблемы!
Добрый день, друзья. Проводник не отвечает Windows 10. Знакомая ситуация? Я думаю, что для большинства моих читателей, да. Такое на самом деле бывает. Довольно часто он просто виснет и не желает запускаться. Приходится делать «Жесткую перезагрузку». При этом, если вы после сбоев в проводнике решили Windows кардинально обновить, то его сбои, скорее всего останутся.
Проводник не отвечает Windows 10 как исправить?
Если вы хотите понять, отчего появляется данная ошибка в Проводнике, и как её устранить, давайте проделаем следующие действия.
Попробуем переустановить обновления
После этого, нужно проверить «проводник».
Как быстро проверить, запускается ли проводник?
Самый элементарный способ проверить, работает ли он, это нажать на горячие клавиши Win+E. После этого, если всё нормально, «Проводник» должен быстро запуститься.
Кроме этого, можно использовать утилиту «Выполнить». Для этого, нажимаем Win+R, в появившемся окне пишем выражение: explorer и нажимаем ОК.
Проводник должен быстро открыться. Если нет, то делаем следующую настройку.
Применяем командную строку
Если вы так и не устранили ошибку, то нужно проверить Windows на присутствие разнообразных сбоев и других ошибок в коде системы. Для этого, нужно в строку поиска ввести cmd и кликнуть по появившемуся элементу ПКМ, после этого, в ниспадающим меню выбираем «запуск от имени администратора».
Далее, в данную утилиту нужно в порядке очереди ввести следующие команды:
После этого, нужно перезагрузить ПК, и он начнет искать и исправлять сбой в системном коде.
Вредительское ПО
Исправляем ошибку, применив журнал событий Виндовс 10
Сломан ваш ПК и у вас пропала возможность на нём нормально работать?
Это не проблема.
Нужно обратиться в наш центр по ремонту компьютеров. Мы проведём диагностику и устраним неисправность.
Для нас является важным, чтобы ваш ПК продолжал отлично функционировать, и чтобы ничто не отвлекало вас от занятия любимым делом:
Наше предложение:
1 Бесплатный выезд специалиста;
2 Бесплатный анализ компьютера у вас дома;
3 Мы даём гарантию после ремонта до трёх лет;
4 Выдаём чек с гарантийным талоном.
Вам достаточно оставить заявку, и мы предоставим вам скидку на 15%
Сторонние программы
В части случаев неправильная работа «Проводника» может возникнуть из-за различных сбоев с ошибками в реестре. Существует много программ, которые анализируют ОС и удаляют различные файлы, которые повредились. Кроме этого, подобные программы, проводят анализ реестра. К примеру, отечественный « Ускоритель компьютера ». В нём нужно открыть вкладку «Реестр», затем «Поиск ошибок» и «Исправить».
Вывод: что делать, если проводник не отвечает Windows 10, сразу и не скажешь. Методов решить данную проблему довольно много. Хотя, никто гарантии вам дать не сможет, что они помогут. Я представил вам самые распространённые методы устранения данной проблемы. Вам нужно начать применять их, и в большинстве случаев, «Проводник» начинает работать. Успехов!
Источник
Как исправить зависший Проводник Windows
Операционная система Windows хорошо зарекомендовала себя в самых разных ролях. Это и мощная игровая платформа, и опора офисного работника, который ценит скорость и надёжность. При повседневной работе от ОС такого уровня не ждёшь проблем. Но они возникают с заметной периодичностью, и к ним нужно быть готовым. Речь о ситуации, когда Проводник не отвечает в Windows 7, как исправить это недоразумение? Попробуем разобраться.
Алгоритм действий для решения проблемы зависания Проводника Windows.
Что вызвало проблему?
Ситуаций, которые вызывают ошибку, может быть достаточно много. Когда не работает проводник в Windows 10, система пытается сама исправить неполадку. В более ранних версиях такой продуктивной самодеятельности не всегда можно дождаться. Сообщение о том, что прекращена работа программы «Проводник», пользователь может получить в следующих случаях:
Другие возможные неполадки
Неисправна видеокарта
Видеокарта задействована во всех процессах внутри ПК. В том числе, она косвенно влияет на работу Windows Explorer. Почему не работает проводник на Windows 7, можно выяснить, выполнив простую диагностику подсистемы видео. Для начала попробуйте обновить драйверы вашей платы видео. Это можно сделать такими способами:
Есть проблемы с системными файлами Windows
Иногда бывает, что важные для системы файлы оказались повреждены вмешательством вируса, неграмотными действиями пользователя или другими способами. Если «Проводник» не отвечает в операционной системе Windows 7, то как исправить эту проблему? «Семёрка» имеет особую программу, которая помогает решить все подобные нюансы.
В системе — нехватка ресурсов
Если имеет место эта проблема, то в Диспетчере задач (его можно запустить с помощью Ctrl + Alt + Del) вы увидите высокие показатели загрузки процессора. Цифра может составлять 90–95%. Тут рекомендаций можно дать немало. Давно не чистили систему охлаждения? Попробуйте почистить. Компьютер тормозит постоянно и не работает достаточно быстро? Обновите конфигурацию оборудования.
Проблемы в «Десятке»
Что делать, если не работает программа Проводник в Windows 7, мы уже решили. Проводник «семёрки» в целом похож на более ранние и более поздние его версии в других системах от Майкрософта. Но если проводник не отвечает в Windows 10, как исправить сложившуюся ситуацию?
В этой версии Windows есть система самодиагностики, которая называется «Центр устранения неполадок». Кроме того, обширную справку по всем проблемам можно найти старым добрым способом — нажав F1 либо зайдя на официальный сайт компании Microsoft. Большинство решений, описанных в этой статье, работают с разными версиями Виндовс, проверьте и убедитесь сами.
Программа «Explorer» может подвести во многих случаях. Неполадки компьютера чаще всего случаются, когда этого не ждёшь. Если у вас назрела подобная проблема — обсудите её в комментариях или загляните в другие статьи, где есть много интересного!
Источник
Если Проводник не отвечает в Windows 7 — как исправить
Проводник — это стандартная программа Windows, созданная на том же движке, что и Internet Explorer. Используется для работы с дисками, файлами и папками. Именно в нее попадают пользователи, когда переходят по ярлыку «Мой компьютер». Иногда с утилитой могут возникать проблемы, которые приводят к внеплановому завершению работы.
В некоторых случаях программа просто не отвечает и перезапускается, в более серьезных она полностью прекращает работу и отказывается включаться. В данной статье описывается, что делать, чтобы устранять подобные ошибки.
Неполадки с графическим драйвером
Видеокарта имеет отношение к работе практически всех программ на компьютере. Проводник Windows не исключение. Если во время работы он периодически показывает ошибки и прекращает функционировать — решение проблемы стоит начать в обновлении драйверов. Текущая версия могла быть повреждена или просто устарела, а потому некорректно выполняет свои функции. Существует 3 способа обновление видеодрайвера:
По умолчанию Центр обновления загружает все необходимые апдейты автоматически. Если ранее вы изменяли его настройки и выключали автообновление, кликните по значку утилиты в трее (панели с иконками в нижней части экрана). В открывшемся окне требуется кликнуть по кнопке «Поиск обновлений».
При первой инсталляции видеодрайверов, на ваш персональный компьютер также устанавливается специальное программное обеспечение для автоматической загрузки и установки новых версий. Вы можете открыть его и выполнить поиск новых патчей.
Третий способ: посетить официальный вебсайт производителя вашего графического адаптера и скачать с него последний пакет драйверов.
После этого вам необходимо перезагрузить компьютер и попробовать запустить Проводник еще раз. Если проблема не решена — следуйте дальше.
Проверка и восстановление системных файлов
Поврежденные системные файлы также могут стать причиной прекращения работы. В операционной системе Windows присутствует специальная утилита, с помощью которой можно автоматически проверить и исправить проблемы с системными файлами. Если в результате сбоев или действий вирусных программ какие-то данные были повреждены, вы можете легко исправить данную ошибку.
Для этого нужно делать следующее:
Подождите некоторое время, пока завершится сканирование. После этого перезагрузите персональный компьютер и попробуйте запустить Проводник Windows еще раз.
Борьба с вирусными программами
Вредоносные скрипты и вирусы могут послужить причиной возникновения любой ошибки. Зараженные библиотеки или сам exe-файл проводника, действующие службы – все это может привести к тому, что Проводник постоянно завершает свою работу и перезапускается или не включается вообще.
Решение проблемы очень простое — антивирусная программа. Просто запустите свой антивирус и начните полное сканирование системы Windows. Все зараженные файлы будут помещены в карантин и вылечены, либо удалены.
Если на вашем персональном компьютере нет антивирусной программы, настоятельно рекомендуется ее установить. Неработающий Проводник — не самая большая проблема, которую могут вызвать вирусы. Если не готовы приобретать антивирус, вы можете воспользоваться бесплатным инструментом от корпорации Microsoft, который можно загрузить по ссылке: https://www.microsoft.com/ru-ru/download/details.aspx?id=5201.
Рекомендуется всегда держать данную программу включенной, чтобы обезопасить свою операционную систему и личные данные. Если во время установки каких-либо приложений ее потребуется отключить, постарайтесь не загружать никакие файлы из сети во время повышенной уязвимости.
Нехватка системных ресурсов Windows
Описанные выше решения чаще решают ситуации, при которых Проводник перезапускается постоянно. Но что делать, если он завершает свою работу только иногда? В первую очередь необходимо проследить за количеством свободной оперативной памяти и загруженностью центрального процессора.
Для этого необходимо делать следующее:
Если значения этих параметров часто достигают 90–95% — ваш компьютер может начать работать нестабильно и завершать различные процессы для разгрузки. В этом случае необходимо прекратить работу тех приложений, которые вы на данный момент не используете.
Если подобные проблемы возникают часто и даже во время бездействия компьютера — необходимо почистить компьютер от пыли и продиагностировать его компоненты. Возможно, следует увеличить объем оперативной памяти.
Отображение эскизов
Еще одна распространенная причина подобных ошибок — поврежденные видео и изображения. Во время создания, редактирования или загрузки файла мог произойти сбой, который стал причиной повреждения. Такие файлы невозможно открыть.
Во время своей работы Проводник открывает файлы картинок и видео и сохраняет миниатюру изображения, чтобы отобразить ее. Такие миниатюры называются эскизами. Соответственно, если исходник был поврежден, создать эскиз не получится, и программа попытается завершить работу.
В случае подобных проблемы вам потребуется:
Если неполадки были вызваны невозможностью отобразить миниатюры-эскизы — проблема будет решена. Теперь вы сможете в ручном режиме выявить поврежденные медиа-файлы и удалить их. После этого можно будет снова включить отображение эскизов.
Облачные хранилища
Клиенты облачных хранилищ данных, таких как OneDrive, Google Drive, Asus WebStorage и так далее, также могут стать причиной неполадок. Они внедряются в Проводник, немного изменяя его работу и добавляя новые возможности. Если вы используете подобные приложения — попробуйте отключить их. В случае, если именно они стали причиной проблем — необходимо полностью удалить их со своего персонального компьютера.
Затем с официального сайта загрузите новую актуальную версию и установите ее. Рекомендуется отключить работу всех посторонних приложений и антивируса на время установки.
Видео по теме
Источник
Зависает компьютер и не реагирует ни на что Windows 7/10
Неполадки с компьютером бывают часто, многие из них можно решить простой перезагрузкой компьютера. Но когда система зависает на каком-нибудь моменте, и вы ничего не можете сделать, не работает ни мышь, ни клавиатура, ни кнопки на панели компьютера «Power» или «Reset», что же делать в таком случае? Конечно же не стоит горячиться и бежать сразу в компьютерный сервис со своей проблемой, ведь вы можете и сами решить некоторые поломки в домашних условиях. Далее в статье мы самостоятельно найдем причину, почему зависает ваш ПК и ни на что не реагирует в операционной системе Windows 7/10. А также научимся устранять распространенные проблемы с системой.
Проверка температуры микропроцессора компьютера
Чтобы проверить температуру вашего процессора, необходимо зайти в настройки BIOS и убедиться, нет ли перегрева.
Если первое значение (текущая) более 60 градусов и продолжает постепенно увеличиваться, значит с процессором у вас проблемы. Проверьте систему охлаждение и по возможности замените термопасту.
По какой причине зависает ваш ПК и ни на что не реагирует
Подвисает конкретная программа в Windows 7/10
Чаще всего у пользователей зависает одна конкретная программа. Зависнуть она может по разным причинам – недостаточно оперативной памяти для ее работы, конфликтные программы, антивирус блокирует некоторые действия программы и т. д. В этом случае никакие клавиши не действуют внутри программы, работает лишь мышь. Тогда нам остается лишь закрыть ее и, если нужно, открыть заново. Т.е. перезагрузить программу, что в большинстве случаев удачно получается.
Для того, чтобы закрыть программу, воспользуемся диспетчером задач :
Перезагрузка или выключение компьютера

Приводим в порядок файлы ПК в Windows 7/10
Компьютер может зависать по разным причинам, сюда входят как программные, так и аппаратные проблемы. Но чаще зависания в Windows 7-10 происходит из-за сбоев программ и игр, а также в результате накопившегося мусора на жестком диске в виде мусора из корзины, пустых папок, временных файлов и т. п.
Под чисткой вручную ПК, который зависает и не реагирует ни на что, имеется ввиду просмотр и редактирование всех ваших разделов и папок жесткого диска. Если системный диск (обычно C) вы не используете как место под файлы, его можно пропустить при чистке. Ведь такого мусора у каждого пользователя собирается за некоторое время достаточно много, пересмотрите все старые программы и игры в случае если они уже не используются – удалите их системным методом. Медиа файлы достаточно просто собрать в одну папку.
Восстановление системы на компьютере, который зависает
Источник
Проводник не открывает мой компьютер. Избавляемся от последствий вирусных заражений. Проблемы с видеокартой.
Иногда Проводник в Windows 7 не реагирует на вызовы или самопроизвольно перезапускается. При серьезных проблемах с компьютером он вообще не функционирует и не запускается. Рассмотрим причины прекращения работы проводника и что делать, чтобы исправить его функциональность, если он не отвечает.
Проблемы с видеокартой
Данное устройство участвует в работе всех приложений в ПК, в том числе и проводника. Для восстановления его работоспособности необходимо приступить к процессу обновления драйверов графического устройства, т.к. возможной причиной может явиться устаревшее программное обеспечение или их испорченные файлы.
Три 3 метода обновления драйверов видеокарты:
Центр обновления Windows 7 имеет стандартные настройки для автоматической загрузки требуемых обновлений. Необходимо проверить, не выключена ли у вас эта функция.
На панели задач в области систем-трея левой кнопкой мыши нажмите дважды на иконке графического адаптера, при этом выйдет меню, в котором необходимо нажать на «Поиск обновлений».


В случае невозможности исправить проблему вышеперечисленными методами, то выполните нижеуказанные действия.
Анализ и исправление системных файлов Windows
Вероятно, проблема связана с испорченными системными файлами. В Windows 7 имеется особая программа, в автоматическом режиме восстанавливающая системные файлы.
В случае наличия испорченных данных из-за вирусов или сбоев работы системы, то эта утилита поможет восстановить работу проводника.
Требуется выполнить следующие шаги:
Избавляемся от последствий вирусных заражений
Заражение компьютера вирусными программами иногда приводит к прекращению работы проводника в Windows 7. Может быть инфицирован exe-файл проводника.
В данном случае требуется открыть установленную в компьютере антивирусную программу и выполнить полную проверку Windows. Инфицированные объекты окажутся, ликвидированы или в карантине.
В случае отсутствия антивирусника, требуется обязательная его установка на ваш компьютер. Необходимо обеспечить постоянную работу этой программы.
Недостаток ресурсов
Все вышеприведенные методы служат для решения проблемы непрерывного перезапуска Проводника. Случается, что это происходит лишь время от времени. В этом случае требуется изучить загруженность ОЗУ и процессора.
Необходимо выполнить следующие шаги:
В случае значительных показателей (90–95%), то Windows перезагружена и сама закрывает некоторые задачи. Пользователю самостоятельно требуется завершить не используемые программы.
При выявлении таких проблем регулярно, то требуется очистка деталей ПК от загрязнений и выполнить диагностику всего оборудования.
Испорченные видеофайлы и рисунки
Возможной причиной погрешностей в работе проводника иногда являются испорченные видеофайлы и рисунки. При открытии либо редактировании графических файлов случаются перебои, приводящие к их повреждению.
Проводник отображает эскизы данных файлов, а при испорченном файле он не способен создать миниатюру и закрывается.
В данном случае необходимо выполнить следующие действия:
После выполнения обновления до Windows 10 многие пользователи начали жаловаться на то, что диалог «Свойств» не открывается ни при каких условиях никаким образом. Перепробовав все возможные методы открыть «Свойства» в проводнике, пользователи начинают возвращаться к предыдущей используемой операционной системе, выполняя откат до Windows 7-8 или устанавливая одну из предшественниц заново. Но спешить делать это не стоит ни в коем случае, ведь проблема решается очень просто и несколькими способами.
Проблемы с проводником
Вследствие этого процесс будет завершен, а затем запущен опять, что, возможно, позволит избавиться от проблемы, связанной с невозможностью вызвать диалог «Свойства».
Но исправить проблему таким образом можно не во всех случаях, поэтому переходим к следующему методу, если ваш не входит в число исключений.
Обновление «десятки»
Неполадка может быть связана с несовершенством Windows 10. Также бывает, установка некоторых обновлений позволяет исправить известные недостатки ОС, но приводит к появлению новых. Если «Свойства» файлов и каталогов не открываются через контекстное меню или посредством «Alt+Enter», проблема касается недоработок кода операционной системы, и ее необходимо обновить. Возможно, Microsoft уже решили неполадку и выпустили отдельный апдейт или интегрировали его в более масштабный.
Windows 10 выполнит все операции самостоятельно, если пользователь не будет вмешиваться в процесс.
Если нет – переходим к следующему методу решения проблемы.
Повреждены системные файлы
Способ исправления неполадки заключается в проверке системных файлов на целостность. Возможно, влияние какого-либо вируса или расположение в повреждённой области винчестера стало причиной утраты одной из функций операционной системы. Запускается проверка следующим образом.
Удаление программ, затрагивающих Проводник
Пользователь под ником Gladiaaator на одном из форумов оставил рекомендацию, которая помогла ему избавиться от проблемы, когда в Windows 10 невозможно открыть «Свойства» объектов файловой системы. Она заключается в удалении всех программ, которые тем или иным методом связаны с проводником операционной системы. Под этим подразумевается, в первую очередь, добавление в контекстное меню файлов/директорий своих пунктов.
Признанными виновниками проблемы являются программы Яндекс Диск и Adobe Bridge.
На самом деле их список намного шире, ведь проигрыватели, антивирусные программы, конвертеры, мессенджеры (тот же Скайп) вмешиваются в работу проводника Windows 10. Не найдя виновника после удаления двух вышеназванных приложений, ищите его в списке установленных на компьютере программ, учитывая влияние на проводник.
Удаляем Яндекс Диск
Если на компьютере установлено приложение Яндекс Диск, его необходимо обновить или удалить для исправления проблемы. В первом случае закрываем программу, скачиваем новую версию, устанавливаем и запускаем ее. После проверяем наличие проблемы с меню «Свойства». Если она не исчезла, выполняем следующие действия.
Это стандартная программа Windows, созданная на том же движке, что и Internet Explorer . Используется для работы с дисками, файлами и папками. Именно в нее попадают пользователи, когда переходят по ярлыку «Мой компьютер ». Иногда с утилитой могут возникать проблемы, которые приводят к внеплановому завершению работы.
Неполадки с графическим драйвером
По умолчанию загружает все необходимые апдейты автоматически. Если ранее вы изменяли его настройки и выключали автообновление, кликните по значку утилиты в трее (панели с иконками в нижней части экрана). В открывшемся окне требуется кликнуть по кнопке «Поиск обновлений ».
При первой инсталляции видеодрайверов, на ваш персональный компьютер также устанавливается специальное программное обеспечение для автоматической загрузки и установки новых версий. Вы можете открыть его и выполнить поиск новых патчей.
Проверка и восстановление системных файлов
Поврежденные системные файлы также могут стать причиной прекращения работы. В операционной системе Windows присутствует специальная утилита, с помощью которой можно автоматически проверить и исправить проблемы с системными файлами. Если в результате сбоев или действий вирусных программ какие-то данные были повреждены, вы можете легко исправить данную ошибку.
Для этого нужно делать следующее:
Подождите некоторое время, пока завершится сканирование. После этого перезагрузите персональный компьютер и попробуйте запустить Проводник Windows еще раз.
Борьба с вирусными программами
Вредоносные скрипты и вирусы могут послужить причиной возникновения любой ошибки. Зараженные библиотеки или сам exe-файл проводника, действующие службы – все это может привести к тому, что постоянно завершает свою работу и перезапускается или не включается вообще.
Рекомендуется всегда держать данную программу включенной, чтобы обезопасить свою операционную систему и личные данные. Если во время установки каких-либо приложений ее потребуется отключить, постарайтесь не загружать никакие файлы из сети во время повышенной уязвимости.
Нехватка системных ресурсов Windows
Для этого необходимо делать следующее:
Отображение эскизов
В случае подобных проблемы вам потребуется:
Затем с официального сайта загрузите новую актуальную версию и установите ее. Рекомендуется отключить работу всех посторонних приложений и антивируса на время установки.
Видео по теме
Хорошо зарекомендовала себя в самых разных ролях. Это и мощная игровая платформа, и опора офисного работника, который ценит скорость и надёжность. При повседневной работе от ОС такого уровня не ждёшь проблем. Но они возникают с заметной периодичностью, и к ним нужно быть готовым. Речь о ситуации, когда Проводник не отвечает в Windows 7, как исправить это недоразумение? Попробуем разобраться.
Алгоритм действий для решения проблемы зависания Проводника Windows.
Ситуаций, которые вызывают ошибку, может быть достаточно много. Когда не работает проводник в Windows 10, система пытается сама исправить неполадку. В более ранних версиях такой продуктивной самодеятельности не всегда можно дождаться. Сообщение о том, что прекращена работа программы «Проводник», пользователь может получить в следующих случаях:
Другие возможные неполадки
Неисправна видеокарта
Видеокарта задействована во всех процессах внутри ПК. В том числе, она косвенно влияет на работу Windows Explorer. Почему не работает проводник на Windows 7, можно выяснить, выполнив простую диагностику подсистемы видео. Для начала попробуйте обновить драйверы вашей платы видео. Это можно сделать такими способами:
Есть проблемы с системными файлами Windows
Иногда бывает, что важные для системы файлы оказались повреждены вмешательством вируса, неграмотными действиями пользователя или другими способами. Если «Проводник» не отвечает в операционной системе Windows 7, то как исправить эту проблему? «Семёрка» имеет особую программу, которая помогает решить все подобные нюансы.
Если имеет место эта проблема, то в Диспетчере задач (его можно запустить с помощью Ctrl + Alt + Del) вы увидите высокие показатели загрузки процессора. Цифра может составлять 90–95%. Тут рекомендаций можно дать немало. Давно не чистили систему охлаждения? Попробуйте почистить. Компьютер тормозит постоянно и не работает достаточно быстро? Обновите конфигурацию оборудования.
ВАЖНО. В любом случае проведите глубокую диагностику всего оборудования. Далее рассмотрим, как вернуть в нормальное состояние Explorer именно в Windows 10.
Проблемы в «Десятке»
Что делать, если не работает программа Проводник в Windows 7, мы уже решили. Проводник «семёрки» в целом похож на более ранние и более поздние его версии в других системах от Майкрософта. Но если проводник не отвечает в Windows 10, как исправить сложившуюся ситуацию?
В операционной системе Windows 10 даже после выпуска крупного ноябрьского обновления продолжают появляться ошибки. Среди них стоит выделить неполадку с Проводником, которая проявляется различными способами. Ни с панели задач, ни с меню Пуск невозможно попасть в Проводник. Компьютер при этом глючит, появляется чёрный экран, а в некоторых случаях даже перезагружается ПК. Также проблема с Проводником может проявляться следующим образом: элемент открывается, но не реагирует на дальнейшие действия пользователя. Чтобы исправить такую неполадку существует несколько способов.
Решение проблемы с неработающим Проводником в Windows 10
Если в Windows 10 не работает или не отвечает на запросы пользователя Проводник, стоит выполнить следующие действия:
Если у вас не было установлено дефектное обновление, стоит попробовать зайти в Проводник через комбинацию клавиш «Win+E» или нажав правой кнопкой мыши на значке «Пуск» и выбрав нужный элемент.
Также попасть в Проводник можно через команду «Выполнить». Для этого нажимаем «Win+R» и вводим «explorer».
Если с помощью этих способов попасть в Проводник не удалось, и он постоянно вылетает, стоит выполнить сканирование системы на наличие ошибок. Для этого запускаем командную строку от имени Администратора и вводим по очерёдности следующие команды:
После выполнения данных команд необходимо перезагрузить компьютер.
Если же Проводник закрывается сразу после запуска, стоит его перезапустить. Для этого жмём «Ctrl+Shift (Alt) +Esc». Откроется «Диспетчер задач». Находим в списке «Windows Explorer» и жмём «Перезапустить» или «Restart».
Теперь в «Диспетчере задач» нужно нажать «Файл», «Новая задача» и вводим «explorer».
Если перезагрузка Проводника не помогла решить проблемы и он по-прежнему вылетает, стоит перейти в Журнал событий Windows и узнать, какой софт вмешивается в работу Проводника и вызывает ошибку. Для этого выполняем следующие действия.
Если кроме того, что Проводник закрывается, у вас ещё и тормозит сам компьютер, стоит попробовать запустить элемент через командную строку. Для этого жмём правой кнопкой мыши на значке «Пуск» и выбираем соответствующую команду или жмём «Win+R» и вводим «cmd».
Вводим такую команду:
Ещё одним способом решения проблемы, когда Проводник в Windows 10 не открывается и вылетает, является создание нового пользователя. Для этого выполняем следующие действия:
Источник
Проводник не отвечает Windows 7 10 как исправить что делать
Как и у многих других программ Виндовс, проводник тоже может работать не так как хочется, иногда бывают сбои в его работе, иногда он просто перестает отвечать. И что же делать в таком случае? И ладно если сбой происходит крайне редко и единоразово, а что если сбои происходят постоянно, что делать в таком случае. Ведь это может мешать вашей работе за компьютером. Сегодня мы разберемся, что же делать в том случае если проводник виснет, и в чем кроются проблемы.
Причин может быть несколько:
1. Проблема с драйверами видеокарты.
2. Нехватка памяти Озу.
3. Вирусы.
4. Испорченные файлы с рисунками.
5. Восстановление системы.
Все эти причины мы рассмотрим и разберем, что делать ниже, а сейчас посмотрим, что можно сделать для закрытия проводника, не перезагружая компьютер.
Для закрытия проводника зайдите в Диспетчер задач, при зависшем проводнике сделать это как обычно, через нижнюю панель, не получится, поэтому воспользуемся горячими клавишами. Нажмите на клавиатуре сочетание Ctrl+Shift+Esc, и у вас появится Диспетчер задач. Выбираем вкладку Процессы, и в нижнем списке находим приложение «explorer.exe». Можете для удобства отсортировать все открытые приложения по «Имя образа». Теперь нажмите на найденный файл и нажмите «Завершить процесс».
Теперь у вас должно всплыть окошко с подтверждением закрытия Проводника. Смело нажимаем Завершить процесс.
После того как вы это сделаете у вас пропадет абсолютно все с рабочего стола, это нормально. Теперь нам нужно восстановить работу Проводника. Заходим на вкладку Файл и нажимаем «Новая задача (Выполнить)»
Во всплывшем окне водим explorer.exe, и нажимаем «Ок»
Вот все наш проводник полностью перезапустился, и теперь он должен работать более корректно.
Причина 1. Драйвера видеокарты.
Метод выше подойдет только в том случае если сбой проводника происходит очень редко, и сильно не мешает вашей работе, но если сбои происходят на постоянной основе, то нужно уже искать причину этого всего. Одной из причин может как раз быть сбой в работе видеокарты, а точнее в ее драйверах.
Для этого можно просто переустановить драйвера для вашей видеокарты. Вам нужно просто зайти на официальный сайт производителя видеокарты и установить новую версию драйверов.
Сайт с драйверами на видеокарты вы найдете в конце статьи.
После этого нужно перезапустить компьютер и все, если проблема была в драйверах видеокарты, то она должна была решиться.
Причина 2. Нехватка памяти.
Проблема может крыться и в нехватке памяти в ваших плашках. В современном мире, у многих памяти достаточно, но есть те, кто не использует компьютер для игр или других процессов, которым нужно много памяти. А только для простого сидения, или работы, и тут вам много памяти и не нужно. Конечно, решить эту проблему можно просто купив больше плашек и обновив ваш процессор. Но не каждому это нужно, или не всегда есть средства. Что бы хоть немного освободить памяти, вам нужно снова открыть диспетчер задач, там заходите в процессы и сортируете по вкладке «Память» и закрываете процессы, которые слишком много весят. Обращайте внимание на то что вы закрываете. Например, если вы сейчас пользуетесь браузером, то его не стоит закрывать. Закройте только то, что вам не нужно.
Что бы освободить немного память Цп, делаем все то же самое, но сортируем уже по «Цп». Желательно закрывать те процессы, которые занимают больше 10% загрузки Цп.
После того как вы позакрываете все ресурсоемкие процессы, проводник должен заработать. И в следующий раз, что бы не было этой проблемы, следите за загрузкой памяти и Цп, и закрываете те приложения, которыми вы не пользуетесь.
Проблему с Проводником может вызвать заражение компьютера вирусами. Даже если других признаков заражения нет, все равно стоит проверить ваш компьютер на наличие вирусов. Сделать это можно любой программой, которая вам нравится и более удобна. Если у вас нет антивирусного, то в любом случае его нужно установить, лишним он точно не будет.
Если антивирус у вас стоит, то запустите его и проверьте на наличие зараженных файлов, если они будут, то он предложит оптимальный вариант решения данной проблемы.
Причина 4. Испорченные файлы с рисунками.
Проблема может возникнуть и при неправильном отображении эскизов скачанных картинок. При их открытии либо их редактировании рисунков могут возникнуть перебои, и впоследствии миниатюра картинок может отображаться некорректно. И из–за того что миниатюры отображены неправильно могут возникнуть сбои в Проводнике. Что бы быть уверенным в том, что проблема не в этом нужно отключить отображение эскизов, и включить отображение просто файла.
Для этого заходите в «Мой компьютер», и жмете кнопку «Упорядочить», там находите «Параметры папок и поиска» нажимаете на него.
Затем в открывшемся окне выбираете вкладку «Вид», и уже там находите «Отображать значки файлов на эскизах» и снимете оттуда галочку, жмем применить.
Ну вот если причиной зависания проводника являлось некорректное отображение миниатюр рисунков, проблема должна была решиться.
Причина 5. Системные файлы.
Всегда возможен такой случай, когда системные файлы Windows 7 уже были повреждены, и это вызывает сбои в работе Проводника. В этих случаях в Виндовс есть специальная утилита, которая восстанавливает поврежденные файлы автоматически.
Что бы сделать это нажмите значок Win + r, во всплывшем окне введите cmd, и нажмите Enter.
В появившемся окне ввести sfc /scannow и нажмите Enter.
Когда закончится сканирование файлов, перезагрузите компьютер.
Вот и все если файлы были повреждены, они должны были восстановиться, и Проводник должен нормально заработать.
Указанный выше метод решения проблемы хорош при единичном её проявлении. Но когда ситуация повторяется снова и снова, то это означает что нужно не бороться с последствиями, а искать первопричину неполадок. Она может заключаться, например, в сбоях работы видеодрайвера. Посмотрим, как исправить данную ситуацию.
Щелкайте кнопку «Пуск». Заходите в «Панель управления».
Теперь щелкайте «Система и безопасность».
В появившемся окошке в группе «Система» нажимайте пункт «Диспетчер устройств».
Появляется окно «Диспетчера устройств». Щелкните в нем по наименованию группы «Видеоадаптеры».
Открывается список устройств, среди которых обязательно должно быть наименование подключенной к вашему компьютеру видеокарты. Щелкните дважды по названию этого элемента левой кнопкой мыши.
Откроется окошко свойств выбранного устройства. Переместитесь во вкладку «Драйвер».
Далее жмите на кнопку «Удалить» в самом низу открывшегося окна.
После того как объект будет удален, нужно произвести поиск драйвера по ID устройства. Найденный файл следует скачать и установить на ПК. Если же вы не хотите выполнять операцию поиска и инсталляции вручную, эту задачу можно доверить специализированным программам, в частности DriverPack Solution.
Но бывают такие случаи, когда вирусы или другие внешние факторы уже успели повредить системные файлы, что в итоге выливается в нестабильную работу «Проводника». Тогда систему требуется восстановить. В зависимости от сложности возникшей проблемы и от ранее проведенных профилактических мероприятий для её ликвидации можно произвести следующие действия:
Откатить систему к ранее созданной точке восстановления;
Восстановить систему из предварительно сформированной резервной копии;
Произвести проверку целостности системных файлов утилитой SFC с последующим их восстановлением;
Полностью переустановить ОС.
Первые из двух вышеперечисленных методов предполагают у вас наличие точки восстановления или резервной копии системы, созданной до того, как «Проводник» стал регулярно зависать. Если же вы заранее не позаботились о безопасности, то в этом случае остаются только два последних варианта. Из них переустановка системы является наиболее радикальным из описанных в данной статье методов, а поэтому применять его стоит только в самом крайнем случае, если все другие способы не помогли.
Проверить наличие обновлений
Процесс установки последних обновлений позволяет восстановить целостность системных файлов. Можно заметить исчезновение различного рода проблем после установки новой версии операционной системы, даже с полным сохранением данных пользователя. Такая закономерность существует при условии обновления к следующей версии (только крупные обновления системы).
Перейдите в Параметры > Обновление и безопасность > Центр обновления Windows.
Нажмите кнопку Проверить наличие обновлений, и дождитесь их завершения загрузки и установки.Центр обновления Windows
Крупные обновления зачастую не загружаются в автоматическом режиме. Нужно самостоятельно заходить и проверять наличие обновлений..
Восстановить целостность файлов
Постоянные установки приложений с недостоверных источников, а также неправильные выключения компьютера могут навредить операционной системе в целом. Для таких случаев в систему были добавлены средства позволяющие выполнить проверку и восстановление целостности системных файлов. Процесс проверки занимает продолжительное время, в зависимости от места расположения системы.
Первым делом откройте командную строку от имени администратора в Windows 10. В интерфейсе командной строки достаточно выполнить команду: sfc /scannow.
После завершения сканирования системы программа защиты ресурсов при обнаружении поврежденных файлов выполнит их восстановление. Подробные сведения сохраняются в логах на системном диске. Зачастую данных выведенных в командной строке достаточно для пользователя, чтобы понять были файлы повреждены или нет.
Способов проверки целостности файлов штатными средствами есть несколько. Другие возможные решения проблемы смотрите в инструкции: Как проверить целостность системных файлов Windows 10. Лучше всего выполнить проверку и восстановление целостности несколькими средствами. Если же первое не даст результатов, это не может гарантировать, что другие средства не найдут проблем.
Сегодня мы разобрались, в чем может быть причина зависания Проводника. Причин много и они самые разные, не решаемых проблем нет, и если постараться, то выявить и решить в чем проблема не настолько сложно как может показаться. Надеюсь, эта статья была вам полезна, и вы смогли разобраться, в чем проблема зависаний вашего Проводника.
Источник
Восстановление работы «Проводника» в Windows 7
Многие пользователи компьютера хоть однажды встречались с ситуацией, когда при работе на ПК зависал «Проводник». Намного хуже, когда такие проблемы возникают регулярно. Выясним, какие существуют способы возобновить нормальную работу этого важного элемента в операционной системе Виндовс 7.
Способы возобновления функционирования «Проводника»
Самый интуитивно понятный вариант возобновить работу зависшего «Проводника» — это перезагрузить компьютер. Многие пользователи так и поступают при возникновении указанной проблемы. Но при этом все документы и программы, которые на момент возникновения неполадок были свернуты, принудительно будут завершены, а значит, внесенные в них изменения не сохранятся. Данный вариант нам не подходит, а поэтому мы рассмотрим метод выхода из сложившейся ситуации без необходимости перезагрузки ПК. Также будут изучены способы устранения первопричин возникновения неполадок при работе «Проводника».
Способ 1: «Диспетчер задач»
Одним из самых простых вариантов возобновить функционирование зависшего «Проводника» является применение «Диспетчера задач». С помощью данного инструмента производится принудительное завершение процесса EXPLORER.EXE, а затем его повторный запуск.
- Наиболее частый вариант, который применяют пользователи для открытия «Диспетчера задач» выполняется через контекстное меню «Панели задач». При зависшем «Проводнике» такой метод не подойдет. Но вполне сгодится способ с применением «горячих» клавиш. Поэтому набирайте комбинацию Ctrl+Shift+Esc.
- «Диспетчер задач» будет запущен. Перемещайтесь во вкладку «Процессы».
В списке, который появится на плоскости открывшегося окна, следует отыскать элемент под названием «EXPLORER.EXE». Если на компьютере процессов запущено много, то отыскать названный объект будет не так уж легко. Чтобы облегчить задачу, можно построить все элементы в алфавитном порядке. Для этого жмите по наименованию колонки «Имя образа».
Открывается диалоговое окошко, где требуется подтвердить ваше решение. Нажимайте «Завершить процесс».
После этого все панели, иконки на «Рабочем столе» и открытые окна исчезнут. Не пугайтесь, так как это нормально при принудительном завершении процесса EXPLORER.EXE, вследствие чего прекращена работа «Проводника». Теперь наша задача заключается в том, чтобы восстановить его функционирование. В окне «Диспетчера задач» жмите «Файл». В открывшемся списке остановите выбор на пункте «Новая задача (Выполнить…)».
Открывается окошко «Создать новую задачу». Введите в его единственное поле команду:
Способ 2: Обновление драйвера видеокарты
Указанный выше метод решения проблемы хорош при единичном её проявлении. Но когда ситуация повторяется снова и снова, то это означает что нужно не бороться с последствиями, а искать первопричину неполадок. Она может заключаться, например, в сбоях работы видеодрайвера. Посмотрим, как исправить данную ситуацию.
- Щелкайте кнопку «Пуск». Заходите в «Панель управления».
Теперь щелкайте «Система и безопасность».
В появившемся окошке в группе «Система» нажимайте пункт «Диспетчер устройств».
Появляется окно «Диспетчера устройств». Щелкните в нем по наименованию группы «Видеоадаптеры».
Открывается список устройств, среди которых обязательно должно быть наименование подключенной к вашему компьютеру видеокарты. Щелкните дважды по названию этого элемента левой кнопкой мыши.
Откроется окошко свойств выбранного устройства. Переместитесь во вкладку «Драйвер».
Далее жмите на кнопку «Удалить» в самом низу открывшегося окна.
Способ 3: Устранение проблем с нехваткой ОЗУ
Ещё одна причина, по которой зависает «Проводник», может состоять в том, что у вашего компьютера просто не хватает аппаратных ресурсов для обработки всех заданий, которыми вы его нагрузили. Поэтому отдельные компоненты системы начинают тормозить или сбоить. Особенно часто с этой проблемой встречаются пользователи маломощных компьютеров, у которых очень ограниченный объем RAM или слабый процессор. Разберемся, что же нужно делать в этом случае.
Конечно, лучший способ кардинально решить сложившуюся проблему – это купить более мощный процессор или приобрести дополнительную планку «оперативки». Но к сожалению, не все готовы идти на данные меры, а поэтому разберемся, что же нужно сделать, чтобы зависание «Проводника» возникало как можно реже, но при этом не производить замену аппаратных компонентов.
- Завершите наиболее «тяжелые» процессы, которые нагружают ОЗУ или процессор. Сделать это можно при помощи все того же «Диспетчера задач». Активируйте данный инструмент в разделе «Процессы». Найдите самые ресурсоёмкие процессы. Чтобы это сделать, кликните по названию столбца «Память». В этой колонке отражен объем ОЗУ, который выделяется под работу отдельных программ и утилит. После клика по наименованию столбца все элементы будут построены в порядке убывания указанного значения, то есть вверху будут располагаться самые ресурсоёмкие процессы. Теперь завершите один из них, желательно самый первый в списке. Но при этом важно понимать, какую именно программу вы останавливайте, чтобы не завершить приложение, которое вам нужно именно в данный момент времени, или тем более, какой-то важный системный процесс. Выделите элемент и жмите «Завершить процесс».
Открывается окошко, где нужно подтвердить свои действия, снова нажав «Завершить процесс».
Точно так же можете остановить другие процессы, которые слишком нагружают ОЗУ. Таким же образом следует остановить и программы, грузящие центральный процессор. Для этого можно построить список по уровню нагрузки на него, щелкнув по наименованию столбца «ЦП». Дальнейшие действия в точности такие же, как было описано выше. Обращайте внимание на элементы, которые грузят процессор более чем на 10%.
В будущем, чтобы избежать зависания «Проводника» по подобным причинам, старайтесь избегать запуска нескольких ресурсоёмких программ одновременно, а также удалите из автозагрузки те приложения, в которых не нуждаетесь при старте компьютера. Кроме того, рекомендуется увеличить размер файла подкачки.
Способ 4: Отключение показов эскизов
Одной из причин, вызывающей проблемы с зависанием «Проводника», является неправильное отображение эскизов изображений. При закачке картинок из интернета некоторые из них могут быть загружены не полностью, что приводит к неправильному отображению их миниатюр, вследствие чего начинаются сбои в работе «Проводника». Чтобы полностью исключить данный вариант возникновения неполадок, можно просто отключить отображение эскизов на ПК.
- Жмите «Пуск» и переходите по пункту «Компьютер».
Открывается окно «Проводника». Щелкайте в горизонтальном меню пункт «Сервис» и далее переходите в «Параметры папок…».
В открывшемся окне «Параметры папок» перемещайтесь в раздел «Вид».
Теперь, если причиной постоянного зависания «Проводника» было неправильное отображения эскизов, указанная проблема больше не будет вас беспокоить.
Способ 5: Устранение вирусного заражения
Следующей причиной, которая может вызвать нестабильную работу «Проводника», является вирусное заражение компьютера. Рекомендуем в случае частого зависания данного компонента системы, даже при отсутствии других признаков заражения, проверить ПК антивирусной утилитой. Лишним это точно не будет. Можно применить Dr.Web CureIt или другую аналогичную программу, которая не требует инсталляции. Проверку лучше осуществлять с другого ПК или запустив систему через LiveCD.
При обнаружении вирусной активности программа сообщит об этом пользователю и предложит оптимальный вариант устранения проблемы. После избавления от первопричины работа «Проводника» должна наладиться.
Способ 6: Восстановление системы
Но бывают такие случаи, когда вирусы или другие внешние факторы уже успели повредить системные файлы, что в итоге выливается в нестабильную работу «Проводника». Тогда систему требуется восстановить. В зависимости от сложности возникшей проблемы и от ранее проведенных профилактических мероприятий для её ликвидации можно произвести следующие действия:
- Откатить систему к ранее созданной точке восстановления;
- Восстановить систему из предварительно сформированной резервной копии;
- Произвести проверку целостности системных файлов утилитой SFC с последующим их восстановлением;
- Полностью переустановить ОС.
Первые из двух вышеперечисленных методов предполагают у вас наличие точки восстановления или резервной копии системы, созданной до того, как «Проводник» стал регулярно зависать. Если же вы заранее не позаботились о безопасности, то в этом случае остаются только два последних варианта. Из них переустановка системы является наиболее радикальным из описанных в данной статье методов, а поэтому применять его стоит только в самом крайнем случае, если все другие способы не помогли.
В данной статье мы подробно остановились на основных причинах того, почему «Проводник» зависает. Как видим, они могут быть очень разнообразные. Кроме того, разобрались, как быстро его можно вернуть в работоспособное состояние, а также выяснили, как устранить первопричину неисправности, если подобного рода неполадки возникают регулярно, в зависимости от того, чем именно они были вызваны.
Источник
Содержание
- Проводник не отвечает Windows 10 как исправить 5 методов решения проблемы!
- Проводник не отвечает Windows 10 как исправить?
- Как быстро проверить, запускается ли проводник?
- Применяем командную строку
- Вредительское ПО
- Исправляем ошибку, применив журнал событий Виндовс 10
- Сторонние программы
- Проводник не отвечает и прекратил работу в Windows 10
- Что делать, когда проводник в Windows 10 прекратил работу и не отвечает?
- 1. Перезапуск Explorer.exe
- 2. Обновить Windows 10
- 3. Очистить историю проводника
- 4. Сброс параметров проводника и папок
- 5. Восстановить поисковый индекс
- 6. Устранение неполадок индекса поиска
- Проводник не открывается в Windows 10
- Проводник Windows не открывается
Проводник не отвечает Windows 10 как исправить 5 методов решения проблемы!
Добрый день, друзья. Проводник не отвечает Windows 10. Знакомая ситуация? Я думаю, что для большинства моих читателей, да. Такое на самом деле бывает. Довольно часто он просто виснет и не желает запускаться. Приходится делать «Жесткую перезагрузку». При этом, если вы после сбоев в проводнике решили Windows кардинально обновить, то его сбои, скорее всего останутся.
Проводник не отвечает Windows 10 как исправить?
Если вы хотите понять, отчего появляется данная ошибка в Проводнике, и как её устранить, давайте проделаем следующие действия.
Попробуем переустановить обновления
- Входим в «Параметры» через «Пуск» и переходим по команде «Обновления и безопасность»;
- После этого, нужно перейти в «Центр обновления Windows» и узнать, есть ли важные обновления. Если есть, то их нужно скачать и установить;
- Компьютер сообщает, что нужна перезагрузка, чтобы обновления полностью установились. Перезагружаем его, не забыв закрыть все программы;
- Компьютер у нас перезагрузился, я снова вхожу в обновления, и проверяю их;
- Удивительно, но после произведённых обновлений, я замечаю, что дизайн Windows 10 немного изменился. Далее остаётся проверить, заработал проводник, или нет.
- Иногда бывает что нужно, чтобы заработал «Проводник» деинсталлировать старые обновления, а после этого, поменять их на новые. Для этого, нужно кликнуть по команде «Просмотр журнала обновлений»;
- Войдя в новое окошко, кликнем по ссылке «Удалить обновления»;
- У нас открывается ещё окно, где нам нужно выбрать, какие обновления стоит удалить. Рекомендуется удалять те, которые по времени совпадают с появлением ошибок в «Проводнике», или самые старые обновления. Их можно узнать по времени, когда они были установлены. Если ситуация не изменится, их можно опять установить, если в том будет необходимость;
- Кроме этого, прошу заметить, что если вы кликните по определённому обновлению, и команда «Удалить» пропадёт с панели окна, то это обновление удалять не стоит. Кликнем по другому обновлению. Команда появилась? Можно попробовать удалить данное обновление. К примеру, когда я нажимаю на обновление от 11.09.2020, команда «Удалить» пропадает. Значит, данное обновление удалять не нужно. Перейдя чуть выше, команда появляется, удалять можно.
После этого, нужно проверить «проводник».
Как быстро проверить, запускается ли проводник?
Самый элементарный способ проверить, работает ли он, это нажать на горячие клавиши Win+E. После этого, если всё нормально, «Проводник» должен быстро запуститься.
Кроме этого, можно использовать утилиту «Выполнить». Для этого, нажимаем Win+R, в появившемся окне пишем выражение: explorer и нажимаем ОК.
Проводник должен быстро открыться. Если нет, то делаем следующую настройку.
Применяем командную строку
Если вы так и не устранили ошибку, то нужно проверить Windows на присутствие разнообразных сбоев и других ошибок в коде системы. Для этого, нужно в строку поиска ввести cmd и кликнуть по появившемуся элементу ПКМ, после этого, в ниспадающим меню выбираем «запуск от имени администратора».
Далее, в данную утилиту нужно в порядке очереди ввести следующие команды:
- sfc/scannow
- dism/online/cleanup-image/scanhealth
- dism /online /cleanup-image /restorehealth
После этого, нужно перезагрузить ПК, и он начнет искать и исправлять сбой в системном коде.
Вредительское ПО
Частенько, на то, как функционирует «Проводник» оказывают влияние не сколько сбои в ОС, но различные вредительские программы. Поэтому, систему нужно проверить тем антивирусом, который у вас установлен. Если нет никакого, то можно скачать однодневный Dr.Web Curelt . Для того, чтобы его скачать, не забудьте поставить 2 галочки на сайте антивируса. Иначе вы его не скачаете. После этого, сканируем весь компьютер.
Исправляем ошибку, применив журнал событий Виндовс 10
- В строку поиска вводим надпись «Средства администрирования» и нажимаем в правой колонке на вкладку «открыть»;
- Затем, в новом окошке нам нужно найти папочку «Просмотр событий», и нажать на неё;
- В новом окошке слева кликнем по вкладке «Система». В центральной колонке нужно найти утилиту, которая нарушила функционирование «Проводника» и остановить её.
Сторонние программы
В части случаев неправильная работа «Проводника» может возникнуть из-за различных сбоев с ошибками в реестре. Существует много программ, которые анализируют ОС и удаляют различные файлы, которые повредились. Кроме этого, подобные программы, проводят анализ реестра. К примеру, отечественный « Ускоритель компьютера ». В нём нужно открыть вкладку «Реестр», затем «Поиск ошибок» и «Исправить».
Кроме этого, есть утилита, которая является антивирусом. Называется она Malwarebytes. Данный антивирус очень качественно может проверить несколько тысяч элементов на вашем ПК. Особенно хорошо он удаляет рекламные вирусы. Вполне возможно, что он сможет справиться с проблемой в «Проводнике». Раньше у этой программы была бесплатная версия, а теперь все платные. Но, присутствует и Демо версия, которую можно скачать и проверить компьютер .
Вывод: что делать, если проводник не отвечает Windows 10, сразу и не скажешь. Методов решить данную проблему довольно много. Хотя, никто гарантии вам дать не сможет, что они помогут. Я представил вам самые распространённые методы устранения данной проблемы. Вам нужно начать применять их, и в большинстве случаев, «Проводник» начинает работать. Успехов!
Проводник не отвечает и прекратил работу в Windows 10
Проводник (Explorer.exe) — Встроенное приложение в Windows 10 для просмотра папок и файлов. также служит для выполнения различных операций как переименование, удаление и запуск файлов.
Иногда, проводник в Windows 10 может зависать и выдавать ошибку «Проводник не отвечает» или «Прекращена работа проводника«. Это распространенные две ошибки, которые известны со времен Windows Xp и Windows 7.
Что делать, когда проводник в Windows 10 прекратил работу и не отвечает?
Разберем, как исправить проблему, когда проводник (explorer.exe) зависает, не отвечает, прекращает работу и выдает различные ошибки в Winows 10. Большинство способов подойдут и для Windows 7.
1. Перезапуск Explorer.exe
Нажмите Ctrl+Shift+Esc, чтобы открыть диспетчер задач. Найдите в списке «Проводник» и нажмите правой кнопки по процессу, после чего выберите «Перезапустить«.
Если вы не можете получить доступ к диспетчеру задач, то нажмите Win+R и введите CMD, после чего нажмите Ctrl+Shift+Enter, чтобы запустить командную строку от имени администратора. Введите ниже две команды по очереди, нажимая Enter после каждой:
- taskkill /f /im explorer.exe
- start explorer.exe
2. Обновить Windows 10
Перейдите в центр обновления Windows 10 и проверьте наличие обновлений.
3. Очистить историю проводника
Напишите в поиске меню пуск «Панель управления» и откройте. В панели управления выберите для удобства «Маленькие значки«, после чего нажмите на «Параметры Проводника«. В новом окне нажмите снизу на кнопку «Очистить» и кэш проводника будет очищен.
Если невозможно получить доступ к панели управления, то нажмите Win+R и введите regedit, чтобы запустить редактор реестра. В реестре перейдите по пути:
- Справой стороны удалите все ключи. Можете по одному начав с первого.
Далее запустите диспетчер задач через нажав по панели правой кнопкой мыши или сочетанием кнопок Ctrl+Shift+Esc и перезапустите проводник как в способе 1. После перезапуска, попробуйте открыть параметры проводника для очистки истории.
4. Сброс параметров проводника и папок
Откройте панель управления выберите обратно «Параметры Проводника» и в новом окне нажмите снизу «Восстановить значение по умолчанию«.
Далее перейдите в этом же окне на вкладку «Вид» и нажмите на «Сброс вида папок«.
5. Восстановить поисковый индекс
Откройте панель управления и выберите «Параметры индексирования«. В появившимся окне нажмите снизу на «Дополнительно«. В новом окне нажмите на «Перестроить«.
6. Устранение неполадок индекса поиска
Откройте (Win+i) «Параметры» > «Обновление и безопасность» > «Устранение неполадок» > справа «Дополнительные средства устранения неполадок» и выберите «Поиск и индексирование«.
Проводник не открывается в Windows 10
Когда происходит сбой или зависание File Explorer, в Windows 10 это огромная проблема – главным образом потому, что в File Explorer есть почти все используемые данные. Иногда он не отображает эту опцию, когда пользователь пытается запустить explorer.exe, чтобы открыть некоторые файлы. Это не только проблема Windows 10, но также имеет место в Windows 7 и Windows 8. Некоторые пользователи сталкивались с проблемой, что Windows File Explorer просто не открывается, когда они нажимают на его значок.
Проводник Windows не открывается
Если вы столкнулись с этой проблемой, вот несколько вещей, которые вы можете попробовать.
1] Перезапустите проводник,
Выберите Ctrl + Shift + Esc , а затем выберите Диспетчер задач в меню . Найдите Проводник Windows и щелкните правой кнопкой мыши на нем выберите Завершить задачу .
В верхней части окна диспетчера задач вы найдете параметр Файл . Нажмите на нее и выберите Выполнить новую задачу. Затем вам нужно будет ввести explorer.exe в поле. Нажмите Ввод .
2] Установить значения по умолчанию для Проводника.
Откройте окно «Параметры обозревателя файлов» (ранее называлось «Параметры папки») в «Начать поиск» и выполните следующие действия:
- На вкладке Общие : Очистить историю проводника и нажмите Восстановить настройки по умолчанию .
- На вкладке Вид : нажмите Сбросить папки и кнопку Восстановить настройки по умолчанию .
- На вкладке Поиск : нажмите кнопку Восстановить по умолчанию .
Нажмите Применить, OK и выйдите.
Теперь попробуйте открыть Проводник и посмотреть.
3] Устранение неполадок в состоянии чистой загрузки
Загрузите Windows в чистом состоянии загрузки и посмотрите, не исчезла ли проблема. Если вы можете открыть Проводник, это означает, что какой-то сторонний процесс или аддон мешает его открытию. Вам нужно будет устранить неполадки вручную и попытаться найти нарушающий процесс.
4] Изменить настройки дисплея
Нажмите кнопку Пуск , выберите Настройки и перейдите в Система . Вкладка Отображение будет выбрана по умолчанию в списке слева.
Попробуйте настроить размеры на панели дисплея. Например, измените размер вашего текста на 100%, 125% и так далее. Но не устанавливайте его на 175%.
А теперь проверьте, можете ли вы получить доступ к Проводнику, чтобы проверить, работает ли он.
5] Являются ли неисправные программы причиной?
Основные приложения и антивирусные программы иногда приводят к отказу нашей системы. И пользователи согласились, что чаще всего происходит сбой File Explorer из-за неисправности антивирусного программного обеспечения. И Проводник возобновляет работу, как только он выключается из панели задач. Эта проблема может быть изолирована путем временной остановки или удаления подозрительных приложений и проверки, решает ли она проблему.
6] Создайте новый путь для ярлыка Проводника
Нажмите правой кнопкой мыши значок Проводник и выберите Открепить на панели задач. Затем снова щелкните правой кнопкой мыши в любом месте на рабочем столе. В появившемся меню выберите Новый и перейдите в раздел «Ярлык», чтобы создать ярлык.
Введите C: Windows explorer.exe в пустое место в окне Создать ярлык . Нажмите Далее . Не забудьте переименовать файл в Проводник . Выберите Готово.
Теперь щелкните правой кнопкой мыши на новом ярлыке, который вы создали, и посмотрите, открывается ли Explorer.
Пожалуйста, дайте нам знать, если что-то здесь помогло вам или у вас есть другие идеи, которыми вы хотели бы поделиться.
Эти исправления, связанные с проводником, также могут вас заинтересовать:
- Исследователь падает при щелчке правой кнопкой мыши
- Проводник Windows падает в определенной папке видео в Windows
- Explorer, Office, Movie Maker вылетает в Windows
- Исследователь аварийно завершает работу при выполнении любых операций панели задач в Windows.
Если не работает или исчезает Проводник в ОС Windows 10, значит, произошел компьютерный сбой, ставший причиной неполадки. Подобная проблема возникает не часто, поэтому ее появление вызывает удивление даже у опытных пользователей. Всем, впервые столкнувшимся с такой неисправностью, рекомендуется просто перезагрузить ПК. Если проблема не исчезла, нужно попробовать решить ее другим методом.
В чем причина ошибки?
В результате компьютерного сбоя может возникнуть неполадка в работе Проводника Win 10. В случае возникновения ошибки с функционированием Проводника (не запускается, внезапно исчезает) нужно определить причину неисправности и приступить к ее устранению. Решить проблему можно самостоятельно, без помощи специалиста.
Список основных причин сбоя в работе Проводника:
- компьютерный глюк;
- не запущен процесс под названием «Explorer»;
- повреждены системные файлы;
- не установлены последние обновления из виндовского Центра обновления;
- установлены (с ошибками) обновления, вызывающие компьютерный сбой;
- на главном диске мало свободного места и много мусора;
- на системном накопителе огромное количество не удаленных временных файлов;
- активность вирусов;
- на накопителе много лишних программ.
Важно! Желательно созданные документы и скачанные из интернета файлы не хранить на Рабочем столе. Все эти элементы попадают на главный диск С и перегружают его. Время от времени нужно проверять, сколько свободного места осталось на системном накопителе. При критических значениях нужно проводить очистку главного диска и удаление лишних программ.
Как исправить Проводник, если он не отвечает?
Если ошибка возникла впервые, нужно закрыть все программы и перезапустить ПК. Возможно, это компьютерный глюк. Простая перезагрузка ноутбука поможет решить эту проблему. Если после перезапуска ПК ничего не меняется, нужно попробовать исправить неполадку другим методом.
Перезапуск процесса «Explorer.exe»
Активность Проводника можно увидеть с помощью утилиты Диспетчер задач. Процесс носит название «Explorer.exe» или «Windows explorer». Он должен быть внесен в список автозагрузки и запускаться при каждом включении ПК.
Что делать, если Проводник не открывается:
- вызвать «Диспетчер задач»;
- в появившемся окошке перейти во вкладку «Процессы»;
- отыскать «Explorer.exe» или «Windows explorer»;
- вызвать для этого компонента всплывающее окошко;
- выбрать «Перезапустить» («Снять задачу»);
- еще раз открыть «Диспетчер задач»;
- если «Проводника» нет в списке, перейти в «Файл»;
- выбрать «Запустить новое задание (задачу)»;
- написать: «explorer».
Как активировать Проводник в случае его исчезновения:
- вызвать приложение «Выполнить»;
- в строчке «Открыть» написать: «explorer»;
- «ОК».
Использование консольной утилиты SFC
Способ исправления ошибки с Проводником при повреждении системных файлов:
- активировать Командную строчку на правах Администратора;
- написать: «sfc/scannow»;
- дождаться окончания сканирования;
- перезагрузить ПК.
Способ исправления неисправности с помощью утилиты DISM:
- активировать Командную строчку (Администратор);
- ввести: «DISM /Online /Cleanup-Image /RestoreHealth»;
- дождаться окончания ремонта поврежденных файлов.
Завершение процессов, нагружающих систему
Как остановить активность процесса в Win 10:
- активировать «Диспетчер задач»;
- перейти во вкладку «Подробности»;
- выбрать из списка процесс, пользователем которого не является «Система», «Network» или «Local Service»;
- завершить его работу.
Важно! Разрешается отключить процессы, запущенные самим пользователем. Вычислить их просто. В столбце «Имя пользователя» таких программ будет указано название учетной записи. Перед закрытием процесса можно посмотреть место хранения файла. Системные программы хранятся в папке под названием «Windows/System32». Их останавливать запрещается.
Установка последних обновлений
Способ устранения неисправности с Проводником помощью Центра обновлений:
- открыть консоль «Параметры»;
- активировать «Обновления и безопасность»;
- перейти в «Центр обновления Windows»;
- проверить список доступных обновлений;
- установить на ПК последние обновления;
- перезагрузить компьютер.
Важно! Установка обновлений из Центра помогает решить многие проблемы ОС. Разработчики постоянно предлагают ПО для усовершенствования Windows. Задача каждого нового обновления — внедрить в ОС новые сервисы, отвечающие за безопасную и бесперебойную работу ПК.
Удаление обновлений KB3081449 и KB3081448
Как удалить обновления, вызывающие неполадки в работе Проводника:
- через «Параметры» и «Обновления и безопасность» перейти в «Центр обновления Windows»;
- «Просмотреть журнал установленных обновлений»;
- кликнуть на строчку «Удалить обновления»;
- в списке найти обновления, вызывающие конфликт (КВ 3081449 и КВ 3081448);
- удалить обновления.
Что делать, если возникают проблемы при скачивании обновлений, влияющие на работу Проводника:
- активировать «Параметры»;
- через «Обновление и безопасность» перейти в «Устранение неполадок»;
- активировать «Дополнительные средства устранения неполадок»;
- запустить диагностику ПК и автоматическое устранение неполадок.
Восстановление через журнал событий
Простой способ восстановления работоспособности ПК:
- вызвать «Параметры»;
- перейти в «Обновление и безопасность»;
- выбрать «Восстановление»;
- активировать «Вернуть компьютер в исходное состояние».
Как восстановить работоспособность Проводника через журнал событий:
- открыть консоль «Параметры»;
- в поисковой строчке написать: «администрирование»;
- откроется «Панель управления» и подпункт «Администрирование»;
- выбрать «Просмотр событий»;
- развернуть ветку;
- отыскать папку «Журналы Windows»;
- развернуть ветку;
- найти «Система»;
- проанализировать события «Системы»;
- если есть ошибка «distributedcom 10016», то запустить Power Shell и задать команду «Dism /Online /Cleanup-Image /RestoreHealth»;
- ошибку DCOM 10016 можно исправить с помощью Командной строчки и команды «sfc /scannow».
Чистка реестра
Как очистить диск силами Виндовса:
- открыть поисковик;
- написать «Очистка диска»;
- откроется окошко, позволяющее выполнить очистку;
- выбрать временные файлы на удаление;
- активировать процесс удаления лишнего мусора.
Способ очистки диска через «Параметры»:
- открыть «Параметры»;
- выбрать «Система»;
- активировать «Память устройства»;
- выбрать «Освободить место сейчас»;
- активировать «Удаление временных файлов»;
- выбрать файлы на удаление;
- нажать на «Удалить».
Как очистить реестр с помощью сторонней утилиты:
- скачать CCleaner;
- запустить утилиту на своем ПК;
- активировать «Очистку»;
- исправить неполадки;
- перейти в «Реестр»;
- проверить целостность реестра и исправить проблемы силами утилиты.
Удаление вирусов
В каждой Win 10, установлен Microsoft Defender. Этот встроенный антивирус защищает компьютер от вирусов. Выключить такую программу невозможно. Она активируется даже после отключения в реестре. Если защиты от Microsoft недостаточно, можно скачать сторонний антивирус.
Как решить проблему с исчезновением Проводника:
- скачать антивирусную программу;
- запустить антивирус;
- просканировать систему на предмет обнаружения вирусов;
- удалить угрозы или отправить вирус на карантин.
Важно! После удаления вредоносных ПО нужно перезагрузить ноутбук, а потом проверить работу Проводника. Если ничего не изменилось, нужно перезапустить ПК, зайти в «Безопасный режим» и еще раз запустить антивирусную программу.
Деинсталляция сторонних программ
Как избавиться от неиспользуемых приложений:
- перейти в «Панель управления»;
- открыть «Программы»;
- активировать «Удаление программы»;
- выбрать редко используемое приложение;
- удалить выбранную программу.
Быстрый способ удаления неиспользуемого приложения:
- нажать на «Win+I»;
- откроется «Приложения и возможности»;
- выбрать из списка лишнюю программу;
- нажать на «Удалить».
Важно! Установленные пользователем программы обычно находятся в папке «C:Program Files». Для их удаления нужно отыскать деинсталлятор. Он находится в папке вместе со скачанной программой. Обычно деинсталлятор носит название «Uninstall.exe». Для удаления программы нужно запустить этот файл.
File Explorer или Windows Explorer — это эффективный инструмент, разработанный для обеспечения легкого доступа ко всем вашим файлам, папкам и управлению дисками. Это встроенное приложение файлового менеджера отображает основные элементы пользователя, такие как рабочий стол, загрузки, документы, изображения и т. д., в одном месте и помогает пользователям выполнять различные функции (кроме просмотра файлов/папок), такие как копирование, вставка, удаление , переименовывать, просматривать свойства файла и так далее.
Однако, как и другие системные процессы в Windows, у проводника иногда случаются сбои. Если вы столкнулись с ошибкой Windows Explorer, которая не отвечает (2022), вот список того, что вы можете попытаться исправить.
Распространенные проблемы с проводником Windows
Несомненно, «Проводник продолжает падать» — это огромная проблема. Но это не единственная проблема с приложением для управления файлами. В последнее время пользователи сообщали о различных проблемах с проводником, на которые мы хотели бы обратить ваше внимание:
- File Explorer аварийно завершает работу при щелчке правой кнопкой мыши: эта проблема может возникнуть из-за сторонних приложений, вы можете исправить ее, используя решения, которые мы перечислили ниже.
- Быстрый доступ проводника Windows продолжает падать.
- Проводник Windows 10 необходимо перезапустить.
- File Explorer продолжает падать в цикле.
- Проводнику Windows не удается открыть файлы и папки.
Существует несколько причин, по которым вы можете столкнуться с вышеупомянутыми ошибками: неправильные системные настройки, отсутствие свободного места на системном диске, запуск устаревших/неисправных сторонних программ, проблемы с разрешениями и так далее. Наш сегодняшний пост посвящен проблеме «Проводник Windows не отвечает», поэтому вы можете попробовать следующие обходные пути, и один из них должен помочь!
Мы собрали самое эффективное решение, которое поможет вам в этом вопросе. Просто работайте с перечисленными методами, пока не найдете нужный.
СПОСОБ 1 — перезапустить проводник.
Это, вероятно, самый быстрый и простой способ решить потенциальную проблему. Выполните шаги, указанные ниже, и изучите процесс перезапуска приложения File Explorer.
Шаг 1: Откройте диспетчер задач, нажав CTRL + SHIFT + ESC.
Шаг 2: Найдите проводник Windows на левой панели и щелкните его правой кнопкой мыши. Выберите «Завершить задачу».
Шаг 3: Нажмите на вкладку «Файл» в верхнем левом углу экрана и выберите «Запустить новую задачу» в раскрывающемся меню.
Шаг 4: В следующем окне введите explorer.exe и нажмите «ОК».
Проверьте, начал ли он работать сейчас. Надеюсь, вы не столкнетесь с надоедливым всплывающим сообщением «Проводник не отвечает».
МЕТОД 2 — удалить избыточные и временные файлы
Со временем в вашей системе накапливается множество ненужных файлов, временных файлов и других избыточных данных, что, безусловно, оказывает негативное влияние на общую производительность вашей машины. Кроме того, когда у вас есть несколько программ, работающих в фоновом режиме, ЦП обрабатывает их и использует значительное время для ответа на все ваши команды. Поскольку потребляется огромная доля оперативной памяти, вы начинаете наблюдать медленную и вялую производительность. Часто это также приводит к проблеме «Проводник Windows не отвечает».
Следовательно, очистка избыточных и временных файлов может позволить системе работать эффективно и эффективно и избавить вас от потенциальных ошибок.
Шаг 1: Во-первых, вам нужно получить доступ к «Выполнить», используя вкладку поиска, доступную рядом с кнопкой «Пуск». Кроме того, вы можете запустить окно «Выполнить», нажав сочетание клавиш Windows + R на клавиатуре.
Шаг 2: Введите %TEMP% в файл и нажмите кнопку OK.
Шаг 3: Теперь вам нужно выбрать файлы, которые вы хотите удалить из вашей системы. Вы можете нажать сочетание клавиш Command + A, чтобы автоматически выбрать все доступные файлы.
Шаг 4: Нажмите кнопку «Удалить», чтобы удалить накопленный мусор с вашего компьютера.
Если вы не хотите заниматься ручным трудом, мы рекомендуем вам воспользоваться помощью специальной утилиты для очистки и оптимизации ПК, которая может выполнить тщательное сканирование для поиска и удаления нежелательных ненужных файлов, кешей, файлов cookie и других остатков. на одном дыхании.
МЕТОД 3: очистить историю проводника
Если проводник Windows 10 не отвечает, попробуйте метод, указанный ниже.
Шаг 1. В поле поиска Windows 10 Cortana введите «Управление» и откройте «Панель управления».
Шаг 2: Перейдите к разделу «Просмотр по» и измените его на «Маленький значок». Найдите «Параметры проводника» и нажмите на них.
Шаг 3: Откройте его, и на вашем экране появится небольшое всплывающее окно. Здесь нужно найти и нажать на кнопку «Очистить» рядом с «Очистить историю проводника». Нажмите кнопку ОК!
Скорее всего, ваш проводник Windows должен снова начать работать. Попробуйте еще раз открыть Проводник, чтобы проверить!
МЕТОД 4. Попробуйте изменить настройки дисплея
Возможно, вы думаете о том, какое отношение настройки дисплея имеют к тому, что Проводник не отвечает на проблему. Ну, это влияет на проблему запуска и загрузки. Вполне возможно, что причиной неправильной работы проводника являются неожиданные размеры экрана и текста. Следовательно, вам необходимо сбросить настройки, выполнив следующие действия.
Шаг 1: Введите «Настройки» в поле поиска Windows 10.
Шаг 2: Нажмите на системный модуль, который покажет все соответствующие настройки, связанные с дисплеем, звуком, уведомлениями, питанием и так далее.
Шаг 3: Здесь измените размер текста на 125%, что является рекомендуемым размером.
Теперь перезапустите проводник и посмотрите, появляется ли проблема по-прежнему или нет.
Способ 5: запустить утилиту проверки системных файлов
Когда проводник не работает, используйте встроенную проверку файлов, которая поможет вам в сканировании и удалении поврежденных системных файлов, которые могут быть настоящим виновником надоедливой ошибки «Проводник Windows не отвечает». Чтобы запустить утилиту SFC в вашей системе, следуйте приведенным ниже инструкциям.
Шаг 1: Напишите CMD в строке поиска Windows 10. Как только появится результат командной строки, просто щелкните его правой кнопкой мыши и выберите «Запуск от имени администратора».
Шаг 2: В окне CMD просто введите sfc/scannow и нажмите Enter.
Шаг 3. Подождите, пока сканирование завершится, и всесторонне запустите сканирование, чтобы найти поврежденные системные файлы. Если он их найдет, он также немедленно удалит их.
Перезагрузите компьютер и проверьте, решена ли проблема или нет.
Способ 6: Запустите команду netsh и winsock
Большинству пользователей этот обходной путь помог решить проблемы, связанные с проводником в Windows 10/11. Вам просто нужно воспользоваться помощью командной строки для запуска эффективных командных строк. Это, безусловно, поможет избежать нежелательных сбоев File Explorer.
Шаг 1: Нажмите клавишу Windows + R вместе, чтобы открыть окно «Выполнить».
Шаг 2: В окне «Выполнить» введите cmd и нажмите CTRL+SHIFT+ENTER. Это откроет командную строку в режиме администратора. Если вы не нажмете эти клавиши, командная строка не откроется в режиме администратора.
Шаг 3: Введите команду netsh и нажмите Enter.
Шаг 4: Затем введите winsock в командной строке и нажмите Enter.
Если у вас возникли проблемы с доступом к командной строке от имени администратора, внимательно ознакомьтесь с этим руководством.
Способ 7 — расширить диск C
Что ж, как мы уже упоминали ранее, если ваш системный диск полностью заполнен и на нем нет места, вы можете столкнуться с проблемой «Проводник не отвечает». Следовательно, мы советуем вам расширить раздел, чтобы избавиться от надоедливой ошибки, а также повысить скорость и производительность вашей системы Windows. Расширение Диска вручную может быть трудоемкой задачей и требует много времени и достаточных технических знаний.
Если у вас не так много времени и навыков работы с компьютером, мы рекомендуем вам воспользоваться помощью специального программного обеспечения для управления разделами, такого как MiniTool Partition Wizard Pro Edition. Это, безусловно, одна из самых мощных утилит, когда речь идет об изменении размера, расширении, преобразовании MBR в GPT, NTFS в FAT, переносе ОС на SSD/HD и многом другом.
Чтобы начать процесс расширения, следуйте приведенным ниже инструкциям с помощью мастера создания разделов MiniTool.
Шаг 1 – Начните с создания Загрузочный носитель MiniTool. Это помогло бы сначала загрузить ПК, а затем расширить диск C в режиме загрузки без каких-либо сбоев.
Шаг 2: Запустите программное обеспечение для управления разделами и на главной панели инструментов выберите раздел, который вы хотите расширить, и выберите параметр «Расширить раздел» на левой панели.
Шаг 3: Теперь вам нужно выделить место для нужного раздела. Вы можете использовать ползунок для управления размером раздела или добавить значение вручную. Когда все будет удовлетворено, нажмите кнопку ОК!
Нажмите кнопку «Применить» и все! Вы успешно расширили системный диск. Надеемся, что теперь вы избавитесь от надоедливой проблемы, связанной с тем, что проводник Windows не отвечает.
Способ 8: отключить последние файлы и папки из раздела быстрого доступа
Рассматриваем возможность отключения отображения последних файлов и папок игл в разделе быстрого доступа. Это сработало для нескольких пользователей, которые столкнулись с досадной ошибкой. Вы тоже можете попробовать!
Шаг 1: Нажмите одновременно клавиши Windows + S, чтобы запустить настройки.
Шаг 2: Параметры папки следующего типа> выберите «Параметры проводника».
Шаг 3: Перейдите на вкладку «Общие» здесь, в разделе «Конфиденциальность» найдите «Показать недавно использованные файлы в быстром доступе» и «Показать часто используемые папки в быстром доступе», параметры. Снимите флажок.
Шаг 4: Нажмите «Применить» > «ОК».
Это поможет исправить проводник, который не отвечает в Windows 10.
Способ 9: установите последнюю версию Центра обновления Windows
Если проводник Windows продолжает давать сбой или не отвечает в Windows 10, и это еще не исправлено, попробуйте обновить ОС Windows до последней версии. Чтобы узнать, как обновить или поддерживать ПК с Windows в актуальном состоянии, прочтите это краткое руководство.
Часто задаваемые вопросы: проблема, связанная с тем, что проводник Windows не отвечает (2022 г.)
Q1. Как исправить проводник, который не отвечает на проблему в Windows 10?
Вы можете попробовать следующие обходные пути, чтобы решить проблему:
- Перезапустите приложение проводника Windows.
- Удалите избыточные и временные файлы.
- Очистить историю Проводника.
- Установите последнее обновление Windows.
- Расширить системный диск.
Q2. Почему проводник Windows не отвечает после изменения разрешения?
Вам нужно несколько раз изменить масштаб отображения от 100% до 125% и обратно, чтобы увидеть, какое разрешение работает идеально.
Q3. Почему Проводник Windows не отвечает на мой системный диск?
Если на вашем компьютере повреждены системные файлы, устаревшие драйверы, нехватка места для хранения или вирусная инфекция, это может привести к тому, что проводник Windows не будет реагировать на системный диск.