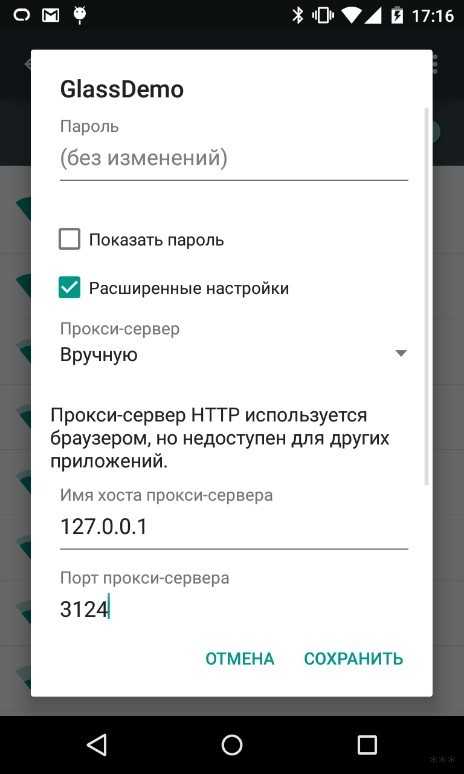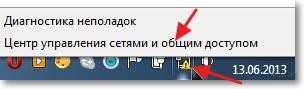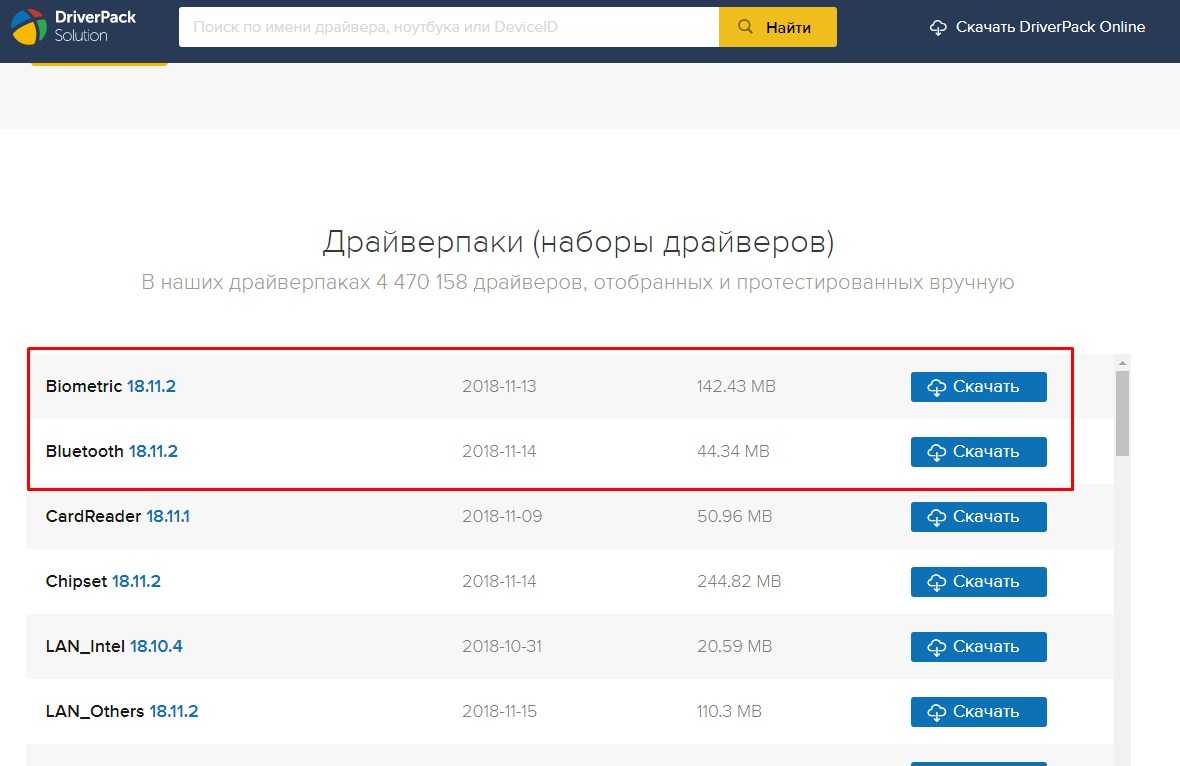Содержание
Настройка и подключение Атол 91Ф и Атол 92Ф
Содержание
- Где скачать драйвер на Атол 91Ф, 92Ф?
- Как настроить и подключиться по Wi-fi на кассах Атол 91Ф и 92Ф?
- Как настроить интернет на кассах Атол 91Ф и 92Ф?
- Настройка Атол 91Ф и 92Ф
- Как подключить Атол 91Ф и 92Ф к ПК?
- Как настроить ОФД на Атол 91Ф и 92Ф?
- Как осуществить отправку данных в ОФД?
- Как провести диагностику соединения с ОФД?
- Как изменить время и дату на кассе Атол 91Ф и 92Ф?
- Как подключить Атол 92Ф к телефону?
- Программирование Атол 91Ф и 92Ф: инструкция
- Как сделать технологическое обнуление на Атол 91Ф и 92Ф?
- Подключение Атол 91Ф и 92Ф к 1С
- Атол 91Ф и 92Ф: перевод в режим фискального регистратора
- Как зарегистрировать Атол 91Ф, 92Ф?
- Утилита для регистрации Атол 91Ф, 92Ф
- Как перерегистрировать Атол 91Ф и 92Ф?
- Как перейти в билетный режим Атол 91Ф, 92Ф?
- Платформа 5.0. для Атол 91Ф, 92Ф: особенности и как перейти
Где скачать драйвер на Атол 91Ф, 92Ф?
Скачать драйвер для Атол 91Ф / Атол 92Ф можно на официальном сайте Атол. По этой ссылке вы можете скачать 10 версию.
Как настроить и подключиться по Wi-fi на кассах Атол 91Ф и 92Ф?
Если вам нужно провести настройку wi-fi на Атол 91Ф/Атол 92Ф, вам нужно ввести пароль системного администратора, перейти в меню «Настройки», выбрать пункт ОБОРУДОВАНИЕ> ИНТЕРФЕСЫ Подтвердите действие клавишей [ВВОД/=]. Должно появится меню «ИНТЕРФЕЙС»:

Выберите пункт «КАНАЛ ИНТЕРНЕТ», чтобы настроить его. Перед вами должен появится список возможных интерфейсов. Перемещайтесь по нему с помощью [-/□]и [+/□] (или нажмите на подходящую клавишу). Подтвердите действие клавишей [ВВОД/=]:

Теперь нужно изменить название точки доступа и пароль доступа. В меню «Канал интернет» пункта Wi-fi появятся значения Ssid и Pswd по умолчанию;

Чтобы изменить их, пользуйтесь клавишей ⇦. Установите курсор справа от нужного символа клавишей [F1] (на один символ влево) и [F2] (на один знак вправо), чтобы удалить введенный символ (клавиша [ ⇦]), введите новый символ. Подтвердите действие клавишей [ВВОД/=]:

Чтобы изменить пароль, нужно действовать также. Подтвердите действие клавишей [ВВОД/=]. Перед вами откроется меню «Настройки Wi-fi» для программирования IP-адреса динамического или статического:

Если вы выберете статический IP-адрес и подтвердите действие клавишей [ВВОД/=], то появится поле для ввода IP-адреса. Введите IP-адрес, шлюз, маску подсети, чтобы завершить подключение Атол 92Ф или 91Ф к wi-fi:

ККТ перейдет в меню “Канал интернет”. Все, настройка wi-fi на Атол 91Ф/Атол 92Ф завершена!
Настроим Wi-Fi на вашем устройстве
Бесплатная консультация специалиста 8 (800) 700 50 95
Как настроить интернет на кассах Атол 91Ф и 92Ф?
Чтобы настроить подключение к интернету на Атол 91Ф/Атол 92Ф, вам нужно в меню «Интерфейс» выбрать «Канал интернет. Перед вами должен появится список возможных интерфейсов. Перемещайтесь по нему с помощью [+/□] и [-/□] (или нажмите на подходящую клавишу). Подтвердите действие клавишей [ВВОД/=]:

После того, как настройка интернета на Атол 91Ф/Атол 92Ф закончится, вам необходимо выйти из режима программирования и перезагрузить устройство.
Настроим вашу кассу в короткие сроки!
Бесплатная консультация специалиста 8 (800) 700 50 95
Настройка Атол 91Ф и 92Ф
Как правило, в данных ККТ уже есть мастер настроек. Уточните подробнее в инструкции по эксплуатации.
Для настройки кассы Атол 91Ф/Атол 92Ф во время первого включения ККТ или же включения кассы после технологического обнуления запустите мастера настроек ККТ.:

Для запуска нажмите клавишу [ВВОД/=] или [F1] под словом «Далее». Если нужно отменить запуск, нажмите дважды на клавишу [C]. Мастер настроек содержит пошаговую настройку Атол 92Ф или 91Ф по следующим параметрам:
- Выбор режима продаж:
- Выбор пользователя по умолчанию для автоматического входа в режим оформления кассовых чеков (Роль пользователя):
- Введите текущую дату и время, Подтвердите действие клавишей [ВВОД/=]:
- Выберите ставку НДС:
- Далее нужно настроить канал обмена с ОФД, Если вы не знаете, какой канал обмена с ОФД у вас будет, можете не менять значение, а подтвердить запрограммированный по умолчанию интерфейс. Подтвердите действие клавишей [ВВОД/=].
- Мастер настроек выведет сообщение о завершении настройки ККТ:
- Чтобы продолжить работу, нажмите [ВВОД/=] или [F1] под словом «ДАЛЕЕ». Все, настройка Атол 91Ф/Атол 92Ф завершена!

В режиме работы «1. ПО ЦЕНЕ» введите цену и количество товара. Учтите, что для работы в таком режиме необходимы следующие детали: пользователь кассы должен быть ИП (ИНН содержит 12 знаков) или при регистрации была установлена любая СНО, кроме ОСН.
Для работы «2. ПО КОДУ ТОВАРА» введите код товара и количество. Должна быть база товаров.

Укажите роль пользователя (кассир, администратор или системный администратор), введите ФИО пользователя. Далее ККТ будет автоматически переходить в режим оформления кассовых чеков (введен пароль пользователя по умолчанию). Выберите нужного пользователя, Подтвердите действие клавишей [ВВОД/=]. Должно открыться окно для ввода ФИО:

В том случае, если нужно изменить ФИО во время настройки кассы Атол 91Ф/Атол 92Ф. Подтвердите действие клавишей [ВВОД/=];


Если при регистрации не был указан НДС, выбранная ставка будет применяться по свободной цене. А при работе по коду товара будет применяться тот тип НДС, который был указан в настройках товара в базе товаров. Подтвердите действие клавишей [ВВОД/=].

Как подключить Атол 91Ф и 92Ф к ПК?
Подключение к ПК Атол 92Ф/Атол 91Ф возможно через micro-USB порт, который расположен с правого бока кассы при помощи кабеля:

Затем скачайте и установите драйвер.
Как настроить ОФД на Атол 91Ф и 92Ф?
Первоначальную настройку ОФД на Атол 91Ф/Атол 92Ф осуществляют при регистрации ККТ через тест драйвер ККТ во вкладке «Регистрация ККТ»:

Меняются настройки ОФД в «Параметры ККТ» во вкладке «ОФД». Можно сделать это другим способом — скачать и разархивировать утилиту «Программирование таблиц». Нам нужна именно «Таблица 19»:

Теперь сделайте следующее:
- Наведите указатель мыши на ячейку, значение которой нужно изменить. Щелкните по ней левой клавишей мыши, чтобы в правой части ячейки появился значок. Название поля будет выделено жирным;
- Далее наведите указатель на значок и нажмите левую клавишу мыши, чтобы открылся список значений параметра:
- Выберите нужный канал обмена:
- При переходе к другой ячейке для редактирования первая окрасится в зеленый цвет – это значит, что цена отредактирована:



Мы настроим ОФД, а вы отдохните
Бесплатная консультация специалиста 8 (800) 700 50 95
Как осуществить отправку данных в ОФД?
Сначала вам нужно выбрать канал связи с интернет. Затем зайдите в меню «Настройки», в пункт «Оборудование» > «Интерфейсы». Подтвердите действие клавишей [ВВОД/=]. Появится меню «Интерфейс»:

В меню «Интерфейс» выберите «Канал интернет». Должен появится список возможных интерфейсов. Перемещайтесь по нему с помощью [+/□] и [-/□] (или нажмите на подходящую клавишу). Подтвердите действие клавишей [ВВОД/=]:

В конце перезагрузите кассу. Теперь отправка данных в ОФД на Атол 91Ф/Атол 92Ф будет производиться.
Как провести диагностику соединения с ОФД?
Чтобы провести тест связи с ОФД на Атол 91Ф нужно сменить роль на системного администратора (пароль – «30»). В главном меню выберите «СЕРВИС»:

Далее выберите «1. ДИАГНОСТИКА ОФД»:

Касса должна напечатать чек. Вот пример:

Существует два статуса модуля модема:
- «Работа» — значит, что модем работает, а документ содержит актуальные данные;
- «Инициализация» — значит, что можем еще не проинициализирован, а данные не все актуальны. В таком случае нужно заново провести проверку связи с ОФД на Атол 91Ф/Атол 92Ф.
Как изменить время и дату на кассе Атол 91Ф и 92Ф?
В главном меню перейдите в пункт «Настройки»:

Выберите пункт «Оборудование», подтвердите действие клавишей [ВВОД/=]. На дисплее должно появится:

Выберите «1. ДАТАВРЕМЯ», нажмите на клавишу [ВВОД/=]:

Чтобы изменить дату на Атол 91Ф/Атол 92Ф, сотрите старую при помощи клавиши ⇦ (поле будет выглядеть так: 
Установите курсор справа от нужного символа клавишей [F1] (на один символ влево) и [F2] (на один знак вправо), чтобы удалить введенный символ (клавиша [⇦]), введите новый символ. Подтвердите действие клавишей [ВВОД/=]. ККТ при этом издаст определенный звуковой сигнал. Далее нужно ввести время:

Установите курсор справа от нужного символа клавишей [F1] (на один символ влево) и [F2] (на один знак вправо), чтобы удалить введенный символ (клавиша [ ⇦]), введите новый символ. Подтвердите действие клавишей [ВВОД/=]. ККТ при этом издаст определенный звуковой сигнал и перейдет в меню “НАСТРОЙКИ”. Чтобы выйти из режима программирования нажмите клавишу [C]. Касса вернется в главное меню. Для того, чтобы ввести пароль кассира, нажмите на клавишу [C], касса перейдет в режим «Выбора».
Поможем изменить время и дату на ККТ
Бесплатная консультация специалиста 8 (800) 700 50 95
Как подключить Атол 92Ф к телефону?
Подключить Атол 92Ф к телефону возможно через Wi-fi. Нужно включить раздачу интернета на телефоне (точка доступа). А на кассе подключаемся к телефону по Wi-fi по инструкции.
Подключение по Bluetooth.
Для такого вида подключения нужно настроить канал обмена ККТ с телефоном по интерфейсу Bluetooth, для этого нужно:
- Для настройки каналов обмена с ПК или с ОФД, введите пароль сис.администратора («30»). Затем зайдите в меню «НАСТРОЙКИ», выберите пункт «ОБОРУДОВАНИЕ» > «ИНТЕРФЕЙСЫ». подтвердите действие клавишей [ВВОД/=]:
- Настроить можно разные интерфейсы, поэтому в меню «ИНТЕРФЕЙС» выберите пункт «КАНАЛ ПК»:
- Выберите «5. BLUETOOTH» и нажмите [ВВОД/=]. После настройки обмена перезагрузите кассу и выполните поиск доступных подключений;
- На телефоне должно появится информационное окно с названием и заводским номером кассы;
- Введите PIN-код (по умолчанию 00000000), чтобы получить доступ к кассе;


Если вы все сделали верно, и подключение прошло успешно, на дисплее появится символ
Программирование Атол 91Ф и 92Ф: инструкция
Режим программирования в устройстве предназначен для работы с настраиваемыми параметрами. Описание всех таблиц данной ККТ представлено в Протоколе работы ККТ (документ выложен на сайте компании АТОЛ http://www.atol.ru. Если вы не можете подключить ККТ к ПК, то некоторые настройки можно сделать на ККТ. Включите кассу и в меню «Роль» выберите пункт «СИС.АДМИНИСТРАТОР». подтвердите действие клавишей [ВВОД/=] и введите пароль системного администратора («30»). Должно появится меню, где нужно выбрать «НАСТРОЙКИ»:

Пользователи
В данной кассе можно просматривать и редактировать пользовательские настройки. Для этого введите пароль системного администратора («30»). Затем зайдите в меню «НАСТРОЙКИ» > «ПОЛЬЗОВАТЕЛИ» > «ПРОСМОТР/РЕДАКТИР». Подтвердите действие клавишей [ВВОД/=]. Появится список пользователей:

Отредактируйте фамилию, пароль, ИНН кассира. Подтвердите действие клавишей [ВВОД/=]. Появится поле ввода пользователя подтвердите действие клавишей [ВВОД/=]:

Отобразится поле ввода пароля, введите его и подтвердите действие клавишей [ВВОД/=]:

Появится поле ввода ИНН пользователя:

Необходимо ввести значение или пропустить данное поле, нажав клавишу [ВВОД/=]. Для возврата в предыдущее меню нажать на клавишу [C].
Настройка автоматического входа
В ККТ можно посмотреть, для какого кассира настроен автоматический переход. Выберите «НАСТРОЙКИ» > «ПОЛЬЗОВАТЕЛИ» > «ВВЫБОР ПО УМОЛЧ.».
Подтвердите действие клавишей [ВВОД/=]. На дисплее выйдет список пользователей:

Чтобы выйти в меню «Настройки», нужно нажать клавишу (С).
Правила торговли
Чтобы настроить режимы работы, продажи, редактирования СНО, введите пароль системного администратора («30»). Зайдите в меню «НАСТРОЙКИ» > «ОБОРУДОВАНИЕ». Подтвердите действие клавишей [ВВОД/=]:

Режим продаж
На кассах Атол 91Ф/Атол 92Ф возможно оформить кассовые чеки продажи/покупки/возврата продажи/возврата покупки по коду товара или же по свободной цене. Если вы хотите работать с кодом товара, у вас должна быть запрограммирована Таблица 1. Для настройки режима продаж перейдите в меню “НАСТРОЙКИ”, выберите пункт “ПРАВИЛА ТОРГОВЛИ” > “РЕЖИМ ПРОДАЖИ”. Подтвердите действие клавишей [ВВОД/=]:

Режим ФР
Касса может работать как автономная с использованием клавиатуры, как автономная ККТ в билетном режиме, как фискальный регистратор, способный работать с кассовым ПО или как фискальный регистратор в билетном режиме работы. Выбрать нужный режим работы можно в меню “Настройки”. Выберите пункт “ПРАВИЛА ТОРГОВЛИ” > “РЕЖИМ РАБОТЫ”. Подтвердите действие клавишей [ВВОД/=]:

Как правило, по умолчанию стоит режим “НЬЮДЖЕР” — автономная ККТ. Если Если изменится режим работы на “ФР”, “БИЛЕТНЫЙ РЕЖИМ” или “ФР+БИЛЕТНЫЙ РЕЖИМ”, дисплее ККТ отобразится сообщение о необходимости перезагрузки ККТ. В зависимости от того, какой режим вы выберете, на дисплее будет выведен соответствующий запрос выбора режима:

По истечении 10 секунд ККТ автоматически перейдет в запрограммированный режим работы. Если вам нужно сменить режим, выберите другой до окончания десяти секунд и подтвердите ввод нажатием на клавишу [ВВОД/=].
Для режима ФР на дисплее отобразится сообщение “ЗАПУСК В РЕЖИМЕ ФР” затем отобразится заставка:

Если вам нужно выйти из режима ФР или нужно отключить БИЛЕТНЫЙ РЕЖИМ, при включении ККТ выберите пункт “НЬЮДЖЕР”, подтвердить выбор, затем введите пароль системного администратора. Далее в меню “НАСТРОЙКИ > ПРАВИЛА ТОРГОВЛИ > РЕЖИМ РАБОТЫ выберите пункт “НЬЮДЖЕР”, подтвердите выбор и перезагрузите ККТ.
Ограничение цены
Если вам нужно изменить количество знаков цены, в меню “НАСТРОЙКИ” выберите пункт “ПРАВИЛА ТОРГОВЛИ” > “КОЛ-ВО ЦИФР ЦЕНЫ”, подтвердите выбор нажатием на клавишу [ВВОД/=]. На экране будет отображено (выделено значение по умолчанию):

Поможем изменить количество знаков цены
Бесплатная консультация специалиста 8 (800) 700 50 95
СНО по умолчанию
Для того, чтобы установить СНО по умолчанию нужно в меню “НАСТРОЙКИ” выберите пункт “ПРАВИЛА ТОРГОВЛИ” > “СНО ПО УМОЛЧАНИЮ”. Подтвердите выбор нажатием на клавишу [ВВОД/=]. Откроется список СНО:

База товаров
Просмотр базы товаров
В режиме программирования ККТ вы можете сами просматривать базу товаров и редактировать параметры товара. Для этого введите пароль системного администратора ( «30»). Зайдите в “НАСТРОЙКИ” > “БАЗА ТОВАРОВ”. Подтвердите выбор нажатием на клавишу [ВВОД/=]. На дисплее отобразится сообщение:

В меню “БАЗА ТОВАРОВ” выберите пункт “ПРОСМОТРРЕДАКТИР”, подтвердите выбор нажатием на клавишу [ВВОД/=]:

Удобнее найти товар по коду, если при просмотре товаров нажать на клавишу [F2] под словом “НАЙТИ”:

Введите номер товара, используя цифровые клавиши и подтвердите ввод нажатием на клавишу [ВВОД/=]. Если товар с указанным номером уже есть в базе товаров, то на дисплее отобразится его наименование и цена, как при просмотре товаров.
Редактирование параметров товара
В ККТ вы можете добавлять, удалять или редактировать параметры товара. Для этого перейдите к нужному товару базы с использованием клавиш [-/↓] и [+/↑] или при помощи поиска товара по его номеру, затем нажмите на клавишу [ВВОД/=]:

Для перемещения по списку параметров можете использовать клавиши [-/↓] (на одну строку ниже) и [+/↑] (на одну строку выше). В ККТ можно просмотреть информацию обо всех параметрах данного товара: название товара, цена, цифровая последовательность, запрограммированная в штрихкоде товара, система налогообложения, налог, номер секции, в которой будет реализовываться товар и другие параметры. Каждый параметр товара также можно изменить.
Стереть
Если вам нужно полностью стереть базу товаров, например, при смене пользователя ККТ, введите пароль системного администратора («30»), перейдите к меню “НАСТРОЙКИ” и выберите пункт “БАЗА ТОВАРОВ”, подтвердите выбор нажатием на клавишу [ВВОД/=].

В главном меню “БАЗА ТОВАРОВ” выберите пункт “СТЕРЕТЬ”. При этом ККТ выведет на дисплей запрос подтверждения действия:

Для удаления базы товаров нужно нажать на клавишу [F1] под словом “ДА”, для отмены действия – клавишу [F2] под словом “Нет”. После того, как вы удалите базу, отобразится меню “БАЗА ТОВАРОВ”.
Оборудование
Для редактирования основных настроек ККТ введите пароль системного администратора («30»), перейдите в меню “НАСТРОЙКИ”, выберите пункт “ОБОРУДОВАНИЕ” и подтвердите выбор нажатием на клавишу [ВВОД/=]. При этом на дисплее отобразится:

Дата / время — подробная инструкция — здесь;
Интерфейсы — подробная инструкция — здесь;
Настройка банк.терминала — подробная инструкция — здесь;
Настройка весов
Данная ККТ может работать с весами для продажи весового товара. Для этого подключите весы к ККТ интерфейсным кабелем USB, перейдите в меню “НАСТРОЙКИ”, выберите пункт “ОБОРУДОВАНИЕ” > “НАСТРОЙКА ВЕСОВ”. На дисплее отобразится текущее значение (выделено значение по умолчанию):

Звук кнопок
В данной ККТ можно включить или отключить звук, который воспроизводится при нажатии клавиш ККТ. Для этого перейдите в меню “НАСТРОЙКИ” >”ОБОРУДОВАНИЕ” > “ЗВУК КНОПОК”. Подтвердите действие клавишей [ВВОД/=]:

Настройка дисплея
В данной ККТ можно настроить яркость подсветки и контрастность дисплея. Для этого перейдите в меню “НАСТРОЙКИ > “ОБОРУДОВАНИЕ” > “НАСТРОЙКА ДИСПЛЕЯ”. Подтвердите действие клавишей [ВВОД/=]:

Яркость
Для настройки яркости подсветки дисплея выберите пункт “ЯРКОСТЬ” и подтвердите выбор нажатием на клавишу [ВВОД/=]:

Контрастность дисплея
Для настройки контрастности в меню “НАСТРОЙКА ДИСПЛЕЯ” выберите пункт “Контрастность” и подтвердите выбор клавишей [ВВОД/=]:

Настройка печати
В данной ККТ в режиме программирования можно выполнить настройку параметров печати – изменить яркость печати. Для этого перейдите в меню “НАСТРОЙКИ” > “ОБОРУДОВАНИЕ” > “НАСТРОЙКИ ПЕЧАТИ” и подтвердите действие клавишей [ВВОД/=]:

Чтобы настроить яркость, в меню “НАСТРОЙКА ПЕЧАТИ” выберите пункт “ЯРКОСТЬ” и подтвердите действие клавишей [ВВОД/=]:
1 – печатаемый на ЧЛ текст самый темный;
15 – печатаемый текст самый светлый;

Мастер настроек
Если вам нужно запустить мастера настроек, с помощью которого можно быстро настроить главные параметры работы ККТ, в меню “НАСТРОЙКИ” выберите пункт “МАСТЕР НАСТРОЕК” и подтвердите действие клавишей [ВВОД/=]. Будет запущен мастер настроек. Описание выше
Как сделать технологическое обнуление на Атол 91Ф и 92Ф?
Для того, чтобы сделать технологическое обнуление на Атол 91Ф/Атол 92Ф, вам нужно в драйвере V10 установить связь с ККТ, поставить галочку на “Включено”. Затем во вкладке “Сервисные” нажмите “Тех.обнуление”:

Если не получилось так сделать техобнуление на Атол 91Ф и 92Ф значит нужно делать техобнуление с разбором корпуса:
- Разберите корпус и получите доступ к тумблеру;
- Включите кассу;
- Переведите тумблер SA ½ “Mode” в положение ON;
- Установите связь через драйвер V10;
- В драйвере поставьте галочку на “Включено”. Во вкладке “Сервисные” нажмите “Тех.обнуление”.
Проведем технологическое обнуление
Бесплатная консультация специалиста 8 (800) 700 50 95
Телеграмм (function(w,d,s,l,i){w[l]=w[l]||[];w[l].push({‘gtm.start’:
new Date().getTime(),event:’gtm.js’});var f=d.getElementsByTagName(s)[0],
j=d.createElement(s),dl=l!=’dataLayer’?’&l=’+l:»;j.async=true;j.src=
‘https://www.googletagmanager.com/gtm.js?id=’+i+dl;f.parentNode.insertBefore(j,f);
})(window,document,’script’,’dataLayer’,’GTM-MC4KVHQ’);
«lazy link tg» style=»background-image: url(/assets/img/w_wa.svg)»>WhatsApp
Подключение Атол 91Ф и 92Ф к 1С
Подключение к 1С возможно в режиме “Ньюджер”.
- В 1С запустите помощника из списка ККТ или в панели настроек программы. Выберите “Автономные кассы-Атол”:
- Укажите заводской номер:
- Заполните данные об организации:
- Заполните данные о месте установки:
- Заполните пароль для подключения (token — код привязки пользователя):
- Меню — 2. Главное меню — 7. Личный кабинет — 2. Код привязки — печатается Токен;
- Долго нажать на кнопку “%” у ККТ:
- Теперь нажмите “Подключить”:





Инструкция по коду привязки — здесь.
Меню — 2. Главное меню — 5. Сервис — 2. Инфо о ККТ — печатается Токен.
Если кода привязки нет, то его можно получить двумя способами:


Вот и все. Подключение Атол 91Ф/Атол 92Ф к 1С прошло успешно!
Атол 91Ф и 92Ф: перевод в режим фискального регистратора
Эта касса может работать в двух режимах: как автономная ККТ с использованием клавиатуры или как фискальный регистратор (ФР), который подключается к ПК и работает с кассовым ПО.
Для этого нужно приобрести у Атол специальную лицензию или код защиты, затем ввести его в ККТ (инструкция — здесь). Учтите, что работать в режима ФР возможно, если прошивка у ККТ версии 7386 и выше. Для этого режима зайдите в “НАСТРОЙКИ” > “РЕЖИМ РАБОТЫ”. Подтвердите действие клавишей [ВВОД/=]:

Как правило, режим работы “Как ФР” отключен по умолчанию. Поэтому нужно выбрать “Да” и подтвердить действие клавишей [ВВОД/=]. Чтобы настройки заработали, перезагрузите кассу. Если вы ввели Код защиты 1 или лицензию, то после включения на дисплее ККТ будет сообщение-запрос выбора режима работы ККТ:

Через 10 секунд касса автоматически перейдет в режим работы “Как ФР”, выйдет сообщение “Запуск в режиме ФР” и заставка:

Клавиатура будет заблокирована, нужно подключить кассу к ПК и продолжить работу с кассовым ПО.
Если нужно изменить режим работы ККТ, выберите пункт “НЬЮДЖЕР” во время включения кассы выбрать пункт “НЬЮДЖЕР” и подтвердить выбор клавишей [ВВОД/=]. Затем введите пароль системного администратора и отключите настройку в меню “НАСТРОЙКИРЕЖИМ РАБОТЫ”. Перезагрузите ККТ.
Переведем кассу в режим фискального регистратора
Бесплатная консультация специалиста 8 (800) 700 50 95
Как зарегистрировать Атол 91Ф, 92Ф?
Для того, чтобы зарегистрировать Атол 91Ф/Атол 92Ф нужно:
- Выберите вкладку “Регистрация ККТ” в рабочем окне драйвера (инструкция к нему — здесь). Заполните строки “Кассир” и “ИНН кассира” и нажмите кнопку “Регистрация кассира”. Укажите все параметры регистрируемой ККТ: это и РН ККТ, реквизиты организации, СНО, настройки ККТ и т.д.. Учтите, что нужно ввести те реквизиты, которые были указаны при регистрации в налоговой:
- После введения всех данных нажмите “Регистрация”;
- В конце ККТ напечатает “Отчет о регистрации”:
- В драйвере появится окно с реквизитами регистрации:
- Теперь нужно сохранить документ — нажмите “Сохранить и закрыть”, отобразится окно с выбором папки. По умолчанию в названии документа (*.txt) будут хранится данные о ККТ: код модели, заводской номер, дата (в формате ГГГГММДД) и время регистрации (в формате ЧЧММ) (в данном примере имя файла: 82_00108200000012_190111_1746.txt).

Информация для заполнения параметров ОФД предоставляется ОФД. Поля “Причина перерегистрации” и “Причины изменения сведений о ККТ” заполнять нет необходимости.


Утилита для регистрации Атол 91Ф, 92Ф
В комплект драйвера входит «Тестовая утилита» для проверки всех функций и настройки параметров ККТ, а также для регистрации. Перед установкой теста драйвера ККТ v.10 необходимо на ПК сохранить инсталлятор, который представлен на сайте компании АТОЛ. Затем перейти к папке, в которую сохранен файл «KKT10-windows64/32-setup.exe» и запустить установку драйвера ККТ v.10.
Вот инструкция установки драйвера ККТ v.10.4.1:
- В окне программы нажмите далее:
- Выберите компоненты программы (рекомендуется устанавливать все):
- Выберите директорию, в которую нужно установить Тест драйвера ККТ, нажав “Обзор”. Далее нажмите “Установить”:
- В конце дождитесь регистрации всех модулей, нажмите “Далее”:
- Утилита регистрации Атол 91Ф/Атол 92Ф встроена в драйвер ККТ v.10:





Как перерегистрировать Атол 91Ф и 92Ф?
Если изменились данные, которые вы ввели при регистрации ККТ, вам нужно сделать перерегистрацию:
- В окне драйвера ККТ выберите вкладку “Регистрация ККТ”;
- Нажмите кнопку “Считать” — поля должны заполниться значениями, указанными при регистрации ККТ:
- Измените нужные параметры. Для ФФД 1.05. в поле “Причина перерегистрации” нужно выбрать причину “Изменение параметров регистрации”. Для ФФД 1.1 заполните поле “Причины изменения сведений о ККТ”, нажав кнопку
Выберите пункт «КАНАЛ ИНТЕРНЕТ», чтобы настроить его. Перед вами должен появится список возможных интерфейсов. Перемещайтесь по нему с помощью [-/□]и [+/□] (или нажмите на подходящую клавишу). Подтвердите действие клавишей [ВВОД/=]:
Теперь нужно изменить название точки доступа и пароль доступа. В меню «Канал интернет» пункта Wi-fi появятся значения Ssid и Pswd по умолчанию;
Чтобы изменить их, пользуйтесь клавишей ⇦. Установите курсор справа от нужного символа клавишей [F1] (на один символ влево) и [F2] (на один знак вправо), чтобы удалить введенный символ (клавиша [ ⇦]), введите новый символ. Подтвердите действие клавишей [ВВОД/=]:
Чтобы изменить пароль, нужно действовать также. Подтвердите действие клавишей [ВВОД/=]. Перед вами откроется меню «Настройки Wi-fi» для программирования IP-адреса динамического или статического:
Если вы выберете статический IP-адрес и подтвердите действие клавишей [ВВОД/=], то появится поле для ввода IP-адреса. Введите IP-адрес, шлюз, маску подсети, чтобы завершить подключение Атол 92Ф или 91Ф к wi-fi:
ККТ перейдет в меню “Канал интернет”. Все, настройка wi-fi на Атол 91Ф/Атол 92Ф завершена!
Настроим Wi-Fi на вашем устройстве
Бесплатная консультация специалиста 8 (800) 700 50 95
Как настроить интернет на кассах Атол 91Ф и 92Ф?
Чтобы настроить подключение к интернету на Атол 91Ф/Атол 92Ф, вам нужно в меню «Интерфейс» выбрать «Канал интернет. Перед вами должен появится список возможных интерфейсов. Перемещайтесь по нему с помощью [+/□] и [-/□] (или нажмите на подходящую клавишу). Подтвердите действие клавишей [ВВОД/=]:
После того, как настройка интернета на Атол 91Ф/Атол 92Ф закончится, вам необходимо выйти из режима программирования и перезагрузить устройство.
Настроим вашу кассу в короткие сроки!
Бесплатная консультация специалиста 8 (800) 700 50 95
Настройка Атол 91Ф и 92Ф
Как правило, в данных ККТ уже есть мастер настроек. Уточните подробнее в инструкции по эксплуатации.
Для настройки кассы Атол 91Ф/Атол 92Ф во время первого включения ККТ или же включения кассы после технологического обнуления запустите мастера настроек ККТ.:
Для запуска нажмите клавишу [ВВОД/=] или [F1] под словом «Далее». Если нужно отменить запуск, нажмите дважды на клавишу [C]. Мастер настроек содержит пошаговую настройку Атол 92Ф или 91Ф по следующим параметрам:
- Выбор режима продаж:
- Выбор пользователя по умолчанию для автоматического входа в режим оформления кассовых чеков (Роль пользователя):
- Введите текущую дату и время, Подтвердите действие клавишей [ВВОД/=]:
- Выберите ставку НДС:
- Далее нужно настроить канал обмена с ОФД, Если вы не знаете, какой канал обмена с ОФД у вас будет, можете не менять значение, а подтвердить запрограммированный по умолчанию интерфейс. Подтвердите действие клавишей [ВВОД/=].
- Мастер настроек выведет сообщение о завершении настройки ККТ:
- Чтобы продолжить работу, нажмите [ВВОД/=] или [F1] под словом «ДАЛЕЕ». Все, настройка Атол 91Ф/Атол 92Ф завершена!
В режиме работы «1. ПО ЦЕНЕ» введите цену и количество товара. Учтите, что для работы в таком режиме необходимы следующие детали: пользователь кассы должен быть ИП (ИНН содержит 12 знаков) или при регистрации была установлена любая СНО, кроме ОСН.
Для работы «2. ПО КОДУ ТОВАРА» введите код товара и количество. Должна быть база товаров.Укажите роль пользователя (кассир, администратор или системный администратор), введите ФИО пользователя. Далее ККТ будет автоматически переходить в режим оформления кассовых чеков (введен пароль пользователя по умолчанию). Выберите нужного пользователя, Подтвердите действие клавишей [ВВОД/=]. Должно открыться окно для ввода ФИО:
В том случае, если нужно изменить ФИО во время настройки кассы Атол 91Ф/Атол 92Ф. Подтвердите действие клавишей [ВВОД/=];
Если при регистрации не был указан НДС, выбранная ставка будет применяться по свободной цене. А при работе по коду товара будет применяться тот тип НДС, который был указан в настройках товара в базе товаров. Подтвердите действие клавишей [ВВОД/=].
Как подключить Атол 91Ф и 92Ф к ПК?
Подключение к ПК Атол 92Ф/Атол 91Ф возможно через micro-USB порт, который расположен с правого бока кассы при помощи кабеля:
Затем скачайте и установите драйвер.
Как настроить ОФД на Атол 91Ф и 92Ф?
Первоначальную настройку ОФД на Атол 91Ф/Атол 92Ф осуществляют при регистрации ККТ через тест драйвер ККТ во вкладке «Регистрация ККТ»:
Меняются настройки ОФД в «Параметры ККТ» во вкладке «ОФД». Можно сделать это другим способом — скачать и разархивировать утилиту «Программирование таблиц». Нам нужна именно «Таблица 19»:
Теперь сделайте следующее:
- Наведите указатель мыши на ячейку, значение которой нужно изменить. Щелкните по ней левой клавишей мыши, чтобы в правой части ячейки появился значок. Название поля будет выделено жирным;
- Далее наведите указатель на значок и нажмите левую клавишу мыши, чтобы открылся список значений параметра:
- Выберите нужный канал обмена:
- При переходе к другой ячейке для редактирования первая окрасится в зеленый цвет – это значит, что цена отредактирована:
Мы настроим ОФД, а вы отдохните
Бесплатная консультация специалиста 8 (800) 700 50 95
Как осуществить отправку данных в ОФД?
Сначала вам нужно выбрать канал связи с интернет. Затем зайдите в меню «Настройки», в пункт «Оборудование» > «Интерфейсы». Подтвердите действие клавишей [ВВОД/=]. Появится меню «Интерфейс»:
В меню «Интерфейс» выберите «Канал интернет». Должен появится список возможных интерфейсов. Перемещайтесь по нему с помощью [+/□] и [-/□] (или нажмите на подходящую клавишу). Подтвердите действие клавишей [ВВОД/=]:
В конце перезагрузите кассу. Теперь отправка данных в ОФД на Атол 91Ф/Атол 92Ф будет производиться.
Как провести диагностику соединения с ОФД?
Чтобы провести тест связи с ОФД на Атол 91Ф нужно сменить роль на системного администратора (пароль – «30»). В главном меню выберите «СЕРВИС»:
Далее выберите «1. ДИАГНОСТИКА ОФД»:
Касса должна напечатать чек. Вот пример:
Существует два статуса модуля модема:
- «Работа» — значит, что модем работает, а документ содержит актуальные данные;
- «Инициализация» — значит, что можем еще не проинициализирован, а данные не все актуальны. В таком случае нужно заново провести проверку связи с ОФД на Атол 91Ф/Атол 92Ф.
Как изменить время и дату на кассе Атол 91Ф и 92Ф?
В главном меню перейдите в пункт «Настройки»:
Выберите пункт «Оборудование», подтвердите действие клавишей [ВВОД/=]. На дисплее должно появится:
Выберите «1. ДАТАВРЕМЯ», нажмите на клавишу [ВВОД/=]:
Чтобы изменить дату на Атол 91Ф/Атол 92Ф, сотрите старую при помощи клавиши ⇦ (поле будет выглядеть так:
). Введите новую дату.
Установите курсор справа от нужного символа клавишей [F1] (на один символ влево) и [F2] (на один знак вправо), чтобы удалить введенный символ (клавиша [⇦]), введите новый символ. Подтвердите действие клавишей [ВВОД/=]. ККТ при этом издаст определенный звуковой сигнал. Далее нужно ввести время:
Установите курсор справа от нужного символа клавишей [F1] (на один символ влево) и [F2] (на один знак вправо), чтобы удалить введенный символ (клавиша [ ⇦]), введите новый символ. Подтвердите действие клавишей [ВВОД/=]. ККТ при этом издаст определенный звуковой сигнал и перейдет в меню “НАСТРОЙКИ”. Чтобы выйти из режима программирования нажмите клавишу [C]. Касса вернется в главное меню. Для того, чтобы ввести пароль кассира, нажмите на клавишу [C], касса перейдет в режим «Выбора».
Поможем изменить время и дату на ККТ
Бесплатная консультация специалиста 8 (800) 700 50 95
Как подключить Атол 92Ф к телефону?
Подключить Атол 92Ф к телефону возможно через Wi-fi. Нужно включить раздачу интернета на телефоне (точка доступа). А на кассе подключаемся к телефону по Wi-fi по инструкции.
Подключение по Bluetooth.
Для такого вида подключения нужно настроить канал обмена ККТ с телефоном по интерфейсу Bluetooth, для этого нужно:
- Для настройки каналов обмена с ПК или с ОФД, введите пароль сис.администратора («30»). Затем зайдите в меню «НАСТРОЙКИ», выберите пункт «ОБОРУДОВАНИЕ» > «ИНТЕРФЕЙСЫ». подтвердите действие клавишей [ВВОД/=]:
- Настроить можно разные интерфейсы, поэтому в меню «ИНТЕРФЕЙС» выберите пункт «КАНАЛ ПК»:
- Выберите «5. BLUETOOTH» и нажмите [ВВОД/=]. После настройки обмена перезагрузите кассу и выполните поиск доступных подключений;
- На телефоне должно появится информационное окно с названием и заводским номером кассы;
- Введите PIN-код (по умолчанию 00000000), чтобы получить доступ к кассе;
Если вы все сделали верно, и подключение прошло успешно, на дисплее появится символ
Программирование Атол 91Ф и 92Ф: инструкция
Режим программирования в устройстве предназначен для работы с настраиваемыми параметрами. Описание всех таблиц данной ККТ представлено в Протоколе работы ККТ (документ выложен на сайте компании АТОЛ http://www.atol.ru. Если вы не можете подключить ККТ к ПК, то некоторые настройки можно сделать на ККТ. Включите кассу и в меню «Роль» выберите пункт «СИС.АДМИНИСТРАТОР». подтвердите действие клавишей [ВВОД/=] и введите пароль системного администратора («30»). Должно появится меню, где нужно выбрать «НАСТРОЙКИ»:
Пользователи
В данной кассе можно просматривать и редактировать пользовательские настройки. Для этого введите пароль системного администратора («30»). Затем зайдите в меню «НАСТРОЙКИ» > «ПОЛЬЗОВАТЕЛИ» > «ПРОСМОТР/РЕДАКТИР». Подтвердите действие клавишей [ВВОД/=]. Появится список пользователей:
Отредактируйте фамилию, пароль, ИНН кассира. Подтвердите действие клавишей [ВВОД/=]. Появится поле ввода пользователя подтвердите действие клавишей [ВВОД/=]:
Отобразится поле ввода пароля, введите его и подтвердите действие клавишей [ВВОД/=]:
Появится поле ввода ИНН пользователя:
Необходимо ввести значение или пропустить данное поле, нажав клавишу [ВВОД/=]. Для возврата в предыдущее меню нажать на клавишу [C].
Настройка автоматического входа
В ККТ можно посмотреть, для какого кассира настроен автоматический переход. Выберите «НАСТРОЙКИ» > «ПОЛЬЗОВАТЕЛИ» > «ВВЫБОР ПО УМОЛЧ.».
Подтвердите действие клавишей [ВВОД/=]. На дисплее выйдет список пользователей:Чтобы выйти в меню «Настройки», нужно нажать клавишу (С).
Правила торговли
Чтобы настроить режимы работы, продажи, редактирования СНО, введите пароль системного администратора («30»). Зайдите в меню «НАСТРОЙКИ» > «ОБОРУДОВАНИЕ». Подтвердите действие клавишей [ВВОД/=]:
Режим продаж
На кассах Атол 91Ф/Атол 92Ф возможно оформить кассовые чеки продажи/покупки/возврата продажи/возврата покупки по коду товара или же по свободной цене. Если вы хотите работать с кодом товара, у вас должна быть запрограммирована Таблица 1. Для настройки режима продаж перейдите в меню “НАСТРОЙКИ”, выберите пункт “ПРАВИЛА ТОРГОВЛИ” > “РЕЖИМ ПРОДАЖИ”. Подтвердите действие клавишей [ВВОД/=]:
Режим ФР
Касса может работать как автономная с использованием клавиатуры, как автономная ККТ в билетном режиме, как фискальный регистратор, способный работать с кассовым ПО или как фискальный регистратор в билетном режиме работы. Выбрать нужный режим работы можно в меню “Настройки”. Выберите пункт “ПРАВИЛА ТОРГОВЛИ” > “РЕЖИМ РАБОТЫ”. Подтвердите действие клавишей [ВВОД/=]:
Как правило, по умолчанию стоит режим “НЬЮДЖЕР” — автономная ККТ. Если Если изменится режим работы на “ФР”, “БИЛЕТНЫЙ РЕЖИМ” или “ФР+БИЛЕТНЫЙ РЕЖИМ”, дисплее ККТ отобразится сообщение о необходимости перезагрузки ККТ. В зависимости от того, какой режим вы выберете, на дисплее будет выведен соответствующий запрос выбора режима:
По истечении 10 секунд ККТ автоматически перейдет в запрограммированный режим работы. Если вам нужно сменить режим, выберите другой до окончания десяти секунд и подтвердите ввод нажатием на клавишу [ВВОД/=].
Для режима ФР на дисплее отобразится сообщение “ЗАПУСК В РЕЖИМЕ ФР” затем отобразится заставка:Если вам нужно выйти из режима ФР или нужно отключить БИЛЕТНЫЙ РЕЖИМ, при включении ККТ выберите пункт “НЬЮДЖЕР”, подтвердить выбор, затем введите пароль системного администратора. Далее в меню “НАСТРОЙКИ > ПРАВИЛА ТОРГОВЛИ > РЕЖИМ РАБОТЫ выберите пункт “НЬЮДЖЕР”, подтвердите выбор и перезагрузите ККТ.
Ограничение цены
Если вам нужно изменить количество знаков цены, в меню “НАСТРОЙКИ” выберите пункт “ПРАВИЛА ТОРГОВЛИ” > “КОЛ-ВО ЦИФР ЦЕНЫ”, подтвердите выбор нажатием на клавишу [ВВОД/=]. На экране будет отображено (выделено значение по умолчанию):
Поможем изменить количество знаков цены
Бесплатная консультация специалиста 8 (800) 700 50 95
СНО по умолчанию
Для того, чтобы установить СНО по умолчанию нужно в меню “НАСТРОЙКИ” выберите пункт “ПРАВИЛА ТОРГОВЛИ” > “СНО ПО УМОЛЧАНИЮ”. Подтвердите выбор нажатием на клавишу [ВВОД/=]. Откроется список СНО:
База товаров
Просмотр базы товаров
В режиме программирования ККТ вы можете сами просматривать базу товаров и редактировать параметры товара. Для этого введите пароль системного администратора ( «30»). Зайдите в “НАСТРОЙКИ” > “БАЗА ТОВАРОВ”. Подтвердите выбор нажатием на клавишу [ВВОД/=]. На дисплее отобразится сообщение:
В меню “БАЗА ТОВАРОВ” выберите пункт “ПРОСМОТРРЕДАКТИР”, подтвердите выбор нажатием на клавишу [ВВОД/=]:
Удобнее найти товар по коду, если при просмотре товаров нажать на клавишу [F2] под словом “НАЙТИ”:
Введите номер товара, используя цифровые клавиши и подтвердите ввод нажатием на клавишу [ВВОД/=]. Если товар с указанным номером уже есть в базе товаров, то на дисплее отобразится его наименование и цена, как при просмотре товаров.
Редактирование параметров товара
В ККТ вы можете добавлять, удалять или редактировать параметры товара. Для этого перейдите к нужному товару базы с использованием клавиш [-/↓] и [+/↑] или при помощи поиска товара по его номеру, затем нажмите на клавишу [ВВОД/=]:
Для перемещения по списку параметров можете использовать клавиши [-/↓] (на одну строку ниже) и [+/↑] (на одну строку выше). В ККТ можно просмотреть информацию обо всех параметрах данного товара: название товара, цена, цифровая последовательность, запрограммированная в штрихкоде товара, система налогообложения, налог, номер секции, в которой будет реализовываться товар и другие параметры. Каждый параметр товара также можно изменить.
Стереть
Если вам нужно полностью стереть базу товаров, например, при смене пользователя ККТ, введите пароль системного администратора («30»), перейдите к меню “НАСТРОЙКИ” и выберите пункт “БАЗА ТОВАРОВ”, подтвердите выбор нажатием на клавишу [ВВОД/=].
В главном меню “БАЗА ТОВАРОВ” выберите пункт “СТЕРЕТЬ”. При этом ККТ выведет на дисплей запрос подтверждения действия:
Для удаления базы товаров нужно нажать на клавишу [F1] под словом “ДА”, для отмены действия – клавишу [F2] под словом “Нет”. После того, как вы удалите базу, отобразится меню “БАЗА ТОВАРОВ”.
Оборудование
Для редактирования основных настроек ККТ введите пароль системного администратора («30»), перейдите в меню “НАСТРОЙКИ”, выберите пункт “ОБОРУДОВАНИЕ” и подтвердите выбор нажатием на клавишу [ВВОД/=]. При этом на дисплее отобразится:
Дата / время — подробная инструкция — здесь;
Интерфейсы — подробная инструкция — здесь;
Настройка банк.терминала — подробная инструкция — здесь;Настройка весов
Данная ККТ может работать с весами для продажи весового товара. Для этого подключите весы к ККТ интерфейсным кабелем USB, перейдите в меню “НАСТРОЙКИ”, выберите пункт “ОБОРУДОВАНИЕ” > “НАСТРОЙКА ВЕСОВ”. На дисплее отобразится текущее значение (выделено значение по умолчанию):
Звук кнопок
В данной ККТ можно включить или отключить звук, который воспроизводится при нажатии клавиш ККТ. Для этого перейдите в меню “НАСТРОЙКИ” >”ОБОРУДОВАНИЕ” > “ЗВУК КНОПОК”. Подтвердите действие клавишей [ВВОД/=]:
Настройка дисплея
В данной ККТ можно настроить яркость подсветки и контрастность дисплея. Для этого перейдите в меню “НАСТРОЙКИ > “ОБОРУДОВАНИЕ” > “НАСТРОЙКА ДИСПЛЕЯ”. Подтвердите действие клавишей [ВВОД/=]:
Яркость
Для настройки яркости подсветки дисплея выберите пункт “ЯРКОСТЬ” и подтвердите выбор нажатием на клавишу [ВВОД/=]:
Контрастность дисплея
Для настройки контрастности в меню “НАСТРОЙКА ДИСПЛЕЯ” выберите пункт “Контрастность” и подтвердите выбор клавишей [ВВОД/=]:
Настройка печати
В данной ККТ в режиме программирования можно выполнить настройку параметров печати – изменить яркость печати. Для этого перейдите в меню “НАСТРОЙКИ” > “ОБОРУДОВАНИЕ” > “НАСТРОЙКИ ПЕЧАТИ” и подтвердите действие клавишей [ВВОД/=]:
Чтобы настроить яркость, в меню “НАСТРОЙКА ПЕЧАТИ” выберите пункт “ЯРКОСТЬ” и подтвердите действие клавишей [ВВОД/=]:
1 – печатаемый на ЧЛ текст самый темный;
15 – печатаемый текст самый светлый;Мастер настроек
Если вам нужно запустить мастера настроек, с помощью которого можно быстро настроить главные параметры работы ККТ, в меню “НАСТРОЙКИ” выберите пункт “МАСТЕР НАСТРОЕК” и подтвердите действие клавишей [ВВОД/=]. Будет запущен мастер настроек. Описание выше
Как сделать технологическое обнуление на Атол 91Ф и 92Ф?
Для того, чтобы сделать технологическое обнуление на Атол 91Ф/Атол 92Ф, вам нужно в драйвере V10 установить связь с ККТ, поставить галочку на “Включено”. Затем во вкладке “Сервисные” нажмите “Тех.обнуление”:
Если не получилось так сделать техобнуление на Атол 91Ф и 92Ф значит нужно делать техобнуление с разбором корпуса:
- Разберите корпус и получите доступ к тумблеру;
- Включите кассу;
- Переведите тумблер SA ½ “Mode” в положение ON;
- Установите связь через драйвер V10;
- В драйвере поставьте галочку на “Включено”. Во вкладке “Сервисные” нажмите “Тех.обнуление”.
Проведем технологическое обнуление
Бесплатная консультация специалиста 8 (800) 700 50 95
Телеграмм (function(w,d,s,l,i){w[l]=w[l]||[];w[l].push({‘gtm.start’:
new Date().getTime(),event:’gtm.js’});var f=d.getElementsByTagName(s)[0],
j=d.createElement(s),dl=l!=’dataLayer’?’&l=’+l:»;j.async=true;j.src=
‘https://www.googletagmanager.com/gtm.js?id=’+i+dl;f.parentNode.insertBefore(j,f);
})(window,document,’script’,’dataLayer’,’GTM-MC4KVHQ’);«lazy link tg» style=»background-image: url(/assets/img/w_wa.svg)»>WhatsApp
Подключение Атол 91Ф и 92Ф к 1С
Подключение к 1С возможно в режиме “Ньюджер”.
- В 1С запустите помощника из списка ККТ или в панели настроек программы. Выберите “Автономные кассы-Атол”:
- Укажите заводской номер:
- Заполните данные об организации:
- Заполните данные о месте установки:
- Заполните пароль для подключения (token — код привязки пользователя):
- Меню — 2. Главное меню — 7. Личный кабинет — 2. Код привязки — печатается Токен;
- Долго нажать на кнопку “%” у ККТ:
- Теперь нажмите “Подключить”:
Инструкция по коду привязки — здесь.
Меню — 2. Главное меню — 5. Сервис — 2. Инфо о ККТ — печатается Токен.Если кода привязки нет, то его можно получить двумя способами:
Вот и все. Подключение Атол 91Ф/Атол 92Ф к 1С прошло успешно!
Атол 91Ф и 92Ф: перевод в режим фискального регистратора
Эта касса может работать в двух режимах: как автономная ККТ с использованием клавиатуры или как фискальный регистратор (ФР), который подключается к ПК и работает с кассовым ПО.
Для этого нужно приобрести у Атол специальную лицензию или код защиты, затем ввести его в ККТ (инструкция — здесь). Учтите, что работать в режима ФР возможно, если прошивка у ККТ версии 7386 и выше. Для этого режима зайдите в “НАСТРОЙКИ” > “РЕЖИМ РАБОТЫ”. Подтвердите действие клавишей [ВВОД/=]:
Как правило, режим работы “Как ФР” отключен по умолчанию. Поэтому нужно выбрать “Да” и подтвердить действие клавишей [ВВОД/=]. Чтобы настройки заработали, перезагрузите кассу. Если вы ввели Код защиты 1 или лицензию, то после включения на дисплее ККТ будет сообщение-запрос выбора режима работы ККТ:
Через 10 секунд касса автоматически перейдет в режим работы “Как ФР”, выйдет сообщение “Запуск в режиме ФР” и заставка:
Клавиатура будет заблокирована, нужно подключить кассу к ПК и продолжить работу с кассовым ПО.
Если нужно изменить режим работы ККТ, выберите пункт “НЬЮДЖЕР” во время включения кассы выбрать пункт “НЬЮДЖЕР” и подтвердить выбор клавишей [ВВОД/=]. Затем введите пароль системного администратора и отключите настройку в меню “НАСТРОЙКИРЕЖИМ РАБОТЫ”. Перезагрузите ККТ.
Переведем кассу в режим фискального регистратора
Бесплатная консультация специалиста 8 (800) 700 50 95
Как зарегистрировать Атол 91Ф, 92Ф?
Для того, чтобы зарегистрировать Атол 91Ф/Атол 92Ф нужно:
- Выберите вкладку “Регистрация ККТ” в рабочем окне драйвера (инструкция к нему — здесь). Заполните строки “Кассир” и “ИНН кассира” и нажмите кнопку “Регистрация кассира”. Укажите все параметры регистрируемой ККТ: это и РН ККТ, реквизиты организации, СНО, настройки ККТ и т.д.. Учтите, что нужно ввести те реквизиты, которые были указаны при регистрации в налоговой:
- После введения всех данных нажмите “Регистрация”;
- В конце ККТ напечатает “Отчет о регистрации”:
- В драйвере появится окно с реквизитами регистрации:
- Теперь нужно сохранить документ — нажмите “Сохранить и закрыть”, отобразится окно с выбором папки. По умолчанию в названии документа (*.txt) будут хранится данные о ККТ: код модели, заводской номер, дата (в формате ГГГГММДД) и время регистрации (в формате ЧЧММ) (в данном примере имя файла: 82_00108200000012_190111_1746.txt).
Информация для заполнения параметров ОФД предоставляется ОФД. Поля “Причина перерегистрации” и “Причины изменения сведений о ККТ” заполнять нет необходимости.
Утилита для регистрации Атол 91Ф, 92Ф
В комплект драйвера входит «Тестовая утилита» для проверки всех функций и настройки параметров ККТ, а также для регистрации. Перед установкой теста драйвера ККТ v.10 необходимо на ПК сохранить инсталлятор, который представлен на сайте компании АТОЛ. Затем перейти к папке, в которую сохранен файл «KKT10-windows64/32-setup.exe» и запустить установку драйвера ККТ v.10.
Вот инструкция установки драйвера ККТ v.10.4.1:- В окне программы нажмите далее:
- Выберите компоненты программы (рекомендуется устанавливать все):
- Выберите директорию, в которую нужно установить Тест драйвера ККТ, нажав “Обзор”. Далее нажмите “Установить”:
- В конце дождитесь регистрации всех модулей, нажмите “Далее”:
- Утилита регистрации Атол 91Ф/Атол 92Ф встроена в драйвер ККТ v.10:
Как перерегистрировать Атол 91Ф и 92Ф?
Если изменились данные, которые вы ввели при регистрации ККТ, вам нужно сделать перерегистрацию:
- В окне драйвера ККТ выберите вкладку “Регистрация ККТ”;
- Нажмите кнопку “Считать” — поля должны заполниться значениями, указанными при регистрации ККТ:
- Измените нужные параметры. Для ФФД 1.05. в поле “Причина перерегистрации” нужно выбрать причину “Изменение параметров регистрации”. Для ФФД 1.1 заполните поле “Причины изменения сведений о ККТ”, нажав кнопку
и выбрав причину из списка. Нажмите кнопку “Перерегистрация”. Если вы ввели реквизиты неправильно, то в строке состояния появится сообщение об ошибке. В таком случае введите верные реквизиты и выполните перерегистрацию:
- В конце напечатается “Отчет о перерегистрации”:
- В драйвере выйдет окно с реквизитами перерегистрации:
- Нажмите “Сохранить и закрыть” и выберите папку для сохранения. По умолчанию в названии документа (*.txt) будут хранится данные о ККТ: код модели, заводской номер, дата (в формате ГГГГММДД) и время регистрации (в формате ЧЧММ) (в данном примере имя файла: 82_00108200000012_190111_1746.txt).
Как перейти в билетный режим Атол 91Ф, 92Ф?
Билетный режим на Атол 91Ф/ Атол 92Ф нужен для продажи билетов. Чтобы перейти на него, вам нужно:
- Настроить кассу на продажу товаров по коду:
- Настроить билетный режим:
- Введите данные о билетах на транспорт в разделе “База товаров” (инструкция здесь);
- Перезагрузите ККТ (инструкция здесь);
- Если все настройки верны, на дисплее отобразится поле для ввода номера маршрута, для которого необходимо оформить кассовый чек продажи билета:
- У этой кассы можно запрограммировать товары с кодами от 1-99 включительно (могут иметь в наименовании название маршрута транспорта). Продажа товаров с кодами от 1-99 будут уже билетами на транспорт. Для оформления чека введите номер маршрута от 1-99 и для оплаты наличными нажмите клавишу [ВВОД/=], для безналичными —
. Касса распечатает кассовый чек продажи.
Для такой работы по кодам нужна Таблица 1 “База товаров”. Зайдите в “НАСТРОЙКИ” > “ПРАВИЛА ТОРГОВЛИ” > “РЕЖИМ ПРОДАЖИ”. Подтвердите действие клавишей [ВВОД/=]:
Для этого зайдите “Настройки” > “Правила торговли” > “Режим работы”. Подтвердите действие клавишей [ВВОД/=]:
Платформа 5.0. для Атол 91Ф, 92Ф: особенности и как перейти
Дата выхода прошивки для перехода на 5.0. еще не известна — производитель пока не дал информации. Если что-то изменится, и дата станет известна — вы узнаете об этом на нашем сайте.

Как проверить, установлено ли соединение между кассой АТОЛ и ОФД
Кассовый аппарат АТОЛ может самостоятельно провести диагностику соединения с ОФД — подключать его к ПК для этого не нужно. Чтобы провести диагностику, необходимо:
- включить аппарат с нажатой кнопкой прокрутки чековой ленты;
- дождаться пятого звукового сигнала и отпустить кнопку;
- подождать, пока ККТ проведет диагностику и распечатает ее результат.
Если скорость соединения с интернетом невысокая или возникла ошибка, то процесс диагностики может затянуться до 5 минут.
В итоге пользователь получит документ под названием «Диагностика соединения с ОФД».
Существует 4 интерфейса, по которым осуществляется соединение кассы с ОФД: Ethernet, EthernetOverUSB, WiFi и GSM. Чек с результатами диагностики для каждого из них будет выглядеть по-разному. Однако в любом случае в нем будут содержаться основные технические параметры сервера оператора, данные о канале связи между ним и кассой и о его состоянии (установлена связь или нет). Также вне зависимости от результатов диагностики и интерфейса в нижней части чека будут приведены следующие данные: дата и время, ИНН пользователя, регистрационный номер ККТ и номер фискального накопителя.
Связь по EthernetOverUSB
Успешная диагностика
Если связь кассы и ОФД установлена, аппарат сообщит о том, что диагностика завершилась успешно. На чеке будет распечатан IP-адрес или адрес сайта ОФД, порт, DNS, тип канала (EoU). Также в чеке будет указано, что:
- ККТ подключена к компьютеру по USB;
- приложение для передачи данных оператору запущено;
- соединение с интернет установлено;
- подключение к серверу оператора присутствует.
Выявлены ошибки
Ошибки могут быть одного из трех типов:
- Ошибка Приложения для работы по EthernetOverUSB. Означает, что на компьютере не запущено приложение, посредством которого сведения с ККТ отправляются в ОФД. Приложение следует запустить.
- Отсутствует доступ к серверу ОФД. Сервер оператора не отвечает на запрос. Причиной могут быть неправильные параметры связи — их нужно проверить и исправить. Либо же проблема может быть связана со сбоем в работе сервера ОФД.
- ККТ не подключена к ПК/Поврежден кабель/Поврежден разъем БУ ККТ. Ошибка свидетельствует об отсутствии подключения аппарата к компьютеру. Возможные причины: аппарат отключен, поврежден USB-кабель, вышел из строя USB-разъем на кассе.
Связь по Ethernet
Успешная диагностика
Если ошибок не обнаружено, чек будет выглядеть следующим образом:
В первом блоке содержится информация об адресе сайта ОФД (или его IP), порт, DNS, также канал связи Ethernet. Далее идут данные о модуле LAN: mac-адрес, тип IP (динамический или статический), результаты проверки наличия локальной сети и того, что модуль инициализирован. В следующем блоке перечислены настройки сети, далее дается подтверждение того, что касса подключена к ОФД.
Выявлены ошибки
При подключении ККТ по Ethernet могут возникнуть ошибки двух типов:
- Отсутствует доступ к серверу ОФД. Следует проверить и исправить параметры связи с ОФД. Если ошибка не в них, то, вероятнее всего, произошел сбой на сервере оператора.
- Отсутствует сеть Ethernet. Свидетельствует о том, что сеть не обнаружена.
Связь по GSM
Успешная диагностика
В случае успешной диагностики касса выдаст чек такого образца:
В нем наряду с данными ОФД (сайт или IP, порт, DNS) и параметрами экземпляра ККТ присутствует блок диагностики модема. Здесь содержится информация о том, что обнаружены модем и сим-карта, установлен мобильный оператор (Билайн), включена передача мобильных данных и присутствует приемлемый уровень сигнала. Аппарат имеет доступ в интернет и подключен к серверу ОФД.
Выявлены ошибки
При подключении через GSM возможны такие ошибки:
- Отсутствует/Не подключен коммуникационный модуль для работы по GSM. Означает, что система не обнаружила модем. Возможно, он отключен или не работает. Либо поврежден кабель или разъем для его подключения.
- Отсутствует доступ к серверу ОФД. Ошибка свидетельствует о том, что интернет работает, однако сервер оператора недоступен. Возможно, в его работе произошел сбой либо его параметры указаны неверно. В этом случае их стоит перепроверить и исправить.
- Не установлена/Повреждена сим-карта. Эта группа ошибок означает, что устройство не видит сим-карты. Она может быть не установлена либо повреждена. Кроме того, может быть неисправен слот, в который она устанавливается.
Связь по WiFi
Успешная диагностика
В случае успешной диагностики канала чек будет выглядеть так:
Помимо уже знакомых нам блоков с техническими параметрами сервера ОФД и сведениями о кассовом аппарате, в чеке будут указаны данные о настройке и диагностике модуля wifi. Режима работы кассового аппарата два — станция (station) или точки доступа (accessPoint). Далее приведены данные о наименовании роутера (SSID) и пароль для доступа к нему (Password). Диагностика модуля wifi должна определить его присутствие, наличие подключения к точке доступа, а также уровень сигнала. Следом указан IP-адрес кассового аппарата и подтверждено, что он подключен к серверу ОФД.
Выявлены ошибки
Если связь устанавливается по wifi, то могут быть ошибки 4 разных типов:
- Отсутствует подключение к точке доступа. Свидетельствует либо о том, что не работает роутер, либо в кассовый аппарат введены неправильные параметры для подключения к нему.
- В ККТ установлен неверный режим работы. Аппарат находится в режиме точки доступа (accessPoint). Необходимо перевести его в режим станции (station).
- Отсутствует/поврежден модуль WiFi. Означает, что модуль не найден. Это может произойти из-за того, что он отключен или поврежден, поврежден его кабель либо разъем.
- Отсутствует подключение к серверу ОФД. Ошибка возникает, если указаны неверные параметры связи с сервером оператора либо в его работе произошел сбой.
Источник
Настройка Wi-Fi на АТОЛ 91Ф в двух пошаговых инструкциях
Приветствую на нашем портале! Технология беспроводной связи стала популярна и в среде обязательных ныне онлайн-касс. В этой статье я покажу вам как можно провести настройку Wi-Fi на АТОЛ 91Ф. Только самое важное и никакой воды. Поехали!
Если у вас остались какие-то вопросы или есть что добавить – обязательно напишите комментарий к этой статье. Другим людям это может быть очень полезным!
Ранее мы уже писали о такой же операции на АТОЛ 90Ф.
Способы настройки
Есть 2 способа настройки этой кассы:
- С применением ПК (удобнее)
- С применением только кассы (быстрее)
Оба способа заложены в инструкции к кассе, но продублирую их здесь. Просто смотрите и выполняйте по шагам.
Смена на ККТ перед настройкой Wi-Fi должна быть закрыта!
Через ПК
Для выбравших удобный способ потребуется только компьютер с подключенной к нему кассой.
- Подключить кассу к компьютеру (microUSB на кассе найдете).
- У меня все заработало сразу, т.к. раньше уже работали с кассами этого производителя, вам же возможно понадобится установка драйвера (качаем с официального сайта).
- Запускаем TableEditor (скачать можно ЗДЕСЬ).
- После запуска выбираем наш COM порт с устройством ATOL, нажимаем «Проверка связи» и убеждаемся, что все заработало отлично:
- Переходим на вкладку «Настройки ОФД», нажимаем «Прочитать», в строку «Канал обмена ОФД» вписываем цифру «3» (3 – Wi-Fi, 4 – GSM, 1 Ethernet), и сохраняем настройки «Записать». Т.е. здесь мы указываем, что наша касса должна передавать данные именно через Wi-Fi.
- А теперь мы хотим указать настройки для подключения к Wi-Fi. Идем на вкладку «Настройки GSM/Wi-Fi». Нажимаем «Прочитать», вносим данные и жмем «Записать»:
Что нужно здесь ввести для подключения:
Режим Wi-Fi – 1 (Станция)
Имя точки доступа – имя вашего Wi-Fi
Пароль точки доступа – без комментариев
Тип шифрования – обычно 4 (WPA/WPA2), другие возможные типы – 0 (без пароля), 1 (WEP), 2 (WPA), 3 (WPA2).
- После сохранения отсоединяем и перезагружаем нашу кассу.
- Печатаем диагностику и убеждаемся, что подключение к точке доступа произошло.
Жмем F2
3. Сис. администратор
Вводим пароль (по умолчанию 30)
4. Сервис
1. Диагностика ОФД
Через саму кассу
Можно сделать все то же самое через меню кассы:
- Заходим в настройки выбора канала интернета, через который и будут отправляться фискальные данные:
Клавиша «F2»
3. Сис. администратор
Вводим пароль (по умолчанию 30)
5. Настройки
4. Оборудование
2. Интерфейсы
2. Канал интернет
- Выбираем «Wi-Fi» и вводим логин и пароль от нее:
- Появится запрос о перезагрузке, нажимаем F1 и радуемся:
На этом предлагаю и завершить наш обзор. Тема раскрыта более чем достаточно, уверен, у вас все получится!
Источник
Настройка Wi-Fi на АТОЛ 91Ф в двух пошаговых инструкциях
Приветствую на нашем портале! Технология беспроводной связи стала популярна и в среде обязательных ныне онлайн-касс. В этой статье я покажу вам как можно провести настройку Wi-Fi на АТОЛ 91Ф. Только самое важное и никакой воды. Поехали!
Если у вас остались какие-то вопросы или есть что добавить – обязательно напишите комментарий к этой статье. Другим людям это может быть очень полезным!
Ранее мы уже писали о такой же операции на АТОЛ 90Ф.
Способы настройки
Есть 2 способа настройки этой кассы:
- С применением ПК (удобнее)
- С применением только кассы (быстрее)
Оба способа заложены в инструкции к кассе, но продублирую их здесь. Просто смотрите и выполняйте по шагам.
Смена на ККТ перед настройкой Wi-Fi должна быть закрыта!
Через ПК
Для выбравших удобный способ потребуется только компьютер с подключенной к нему кассой.
- Подключить кассу к компьютеру (microUSB на кассе найдете).
- У меня все заработало сразу, т.к. раньше уже работали с кассами этого производителя, вам же возможно понадобится установка драйвера (качаем с официального сайта).
- Запускаем TableEditor (скачать можно ЗДЕСЬ ).
- После запуска выбираем наш COM порт с устройством ATOL, нажимаем «Проверка связи» и убеждаемся, что все заработало отлично:
- Переходим на вкладку «Настройки ОФД», нажимаем «Прочитать», в строку «Канал обмена ОФД» вписываем цифру «3» (3 – Wi-Fi, 4 – GSM, 1 – Ethernet), и сохраняем настройки «Записать». Т.е. здесь мы указываем, что наша касса должна передавать данные именно через Wi-Fi.
- А теперь мы хотим указать настройки для подключения к Wi-Fi. Идем на вкладку «Настройки GSM/Wi-Fi». Нажимаем «Прочитать», вносим данные и жмем «Записать»:
Что нужно здесь ввести для подключения:
Режим Wi-Fi – 1 (Станция)
Имя точки доступа – имя вашего Wi-Fi
Пароль точки доступа – без комментариев
Тип шифрования – обычно 4 (WPA/WPA2), другие возможные типы – 0 (без пароля), 1 (WEP), 2 (WPA), 3 (WPA2).
- После сохранения отсоединяем и перезагружаем нашу кассу.
- Печатаем диагностику и убеждаемся, что подключение к точке доступа произошло.
Жмем F2
3. Сис. администратор
Вводим пароль (по умолчанию – 30)
4. Сервис
1. Диагностика ОФД
Через саму кассу
Можно сделать все то же самое через меню кассы:
- Заходим в настройки выбора канала интернета, через который и будут отправляться фискальные данные:
Клавиша «F2»
3. Сис. администратор
Вводим пароль (по умолчанию 30)
5. Настройки
4. Оборудование
2. Интерфейсы
2. Канал интернет
- Выбираем «Wi-Fi» и вводим логин и пароль от нее:
- Появится запрос о перезагрузке, нажимаем F1 и радуемся:
На этом предлагаю и завершить наш обзор. Тема раскрыта более чем достаточно, уверен, у вас все получится!
Источник
03.07.19 — 16:10
Добрый день!
Задача не совсем по профилю, но обратились люди, которым не мог отказать. В общем, купили они себе это поделие и встал вопрос с его подключением к сети. У них в конторе обычный домашний роутер тп-линк, сетка 2.4 ГГц, 802.11 бгн, WPA/WPA2-PSK, довольно простой пароль. Смысл в чем… касса в упор не хочет видеть сетку. После включения печатает на чеке Точка доступа <такая-то> не найдена и хоть ты тресни!
.
Раздал вайфай с телефона, перенастроил. Все сразу завелось, телефонную точку касса увидела, начала чеки отправлять.
.
В стопятый раз начал смотреть настройки тп-линка. Обнаружил, что можно завести гостевую сеть. Завел, сделал ее в общем-то с теми же настройками, пароль только посложнее. Перенастроил кассу на нее. Соединилась! С гостевой соединяется, а оновную не хочет видеть и все тут. Хотя в основной сети сидят компы и другие гаджеты, все нормально. Ну что делать? Оставил им эту запароленную гостевуху, в которой сидит одна только ККМ.
.
Может, кто-то знает, в чем у Атола может быть секрет при соединении с вайфаем?
1 — 03.07.19 — 16:12
и второй вопрос — у 91ф можно где-то глянуть логи соединения по вафле?
2 — 03.07.19 — 16:15
обратил внимание, что в истории запросов яндекса есть запрос «атол91ф не подключается к wifi». Но ответов… нет.
3 — 03.07.19 — 16:18
(0) У тебя роутер режиме ширины канала 20 или 40 МГц?
И еще покажи какие 802.11x умеет модуль в 91Ф
4 — 03.07.19 — 16:19
(3) авто. Есть смысл принудительно поставить какую-то из?
5 — 03.07.19 — 16:19
Короче проведи простой тест.
Выгони все устройства из роутера и разреши атол 91ф первым подрубиться.
Например ssid поменяй (чтобы потом вернуть) у основной сети вифи.
6 — 03.07.19 — 16:20
(4) Ставь 20 но скорость упадет и сильно до 150 с 300 максимальных мегабит
7 — 03.07.19 — 16:21
(6) там мегабит 70 от силы этот роутер тащит, он так себе
8 — 03.07.19 — 16:21
И так как модули вифи в ккт атол сильно глючные, например любят засыпать и приходится их потом выключать/включать чтобы заработало — смысла не вижу.
9 — 03.07.19 — 16:21
(7) Канал делится на всех
10 — 03.07.19 — 16:22
(5) смотри. SSID гостевухи реально висит на этой же самой сети. Естественно, он не совпадает с основным. И — сразу подсоединилось. Почему?
11 — 03.07.19 — 16:23
(10) Потому что гостевая вероятно в режиме 20 мгц а не 40
12 — 03.07.19 — 16:24
Там 20 или 40 роутер авто определяет по первому девайсу подлючившемуся
13 — 03.07.19 — 16:24
DHCP отключил?
14 — 03.07.19 — 16:24
(12)+ Точнее все сложнее но у тебя скорее всего именно такой простой роутер
15 — 03.07.19 — 16:25
(12) а такое возможно, что в multi-ssid сети две разных полосы 20 и 40?
16 — 03.07.19 — 16:25
там ведь вряд ли два трасмиттера
17 — 03.07.19 — 16:26
(16) До 4 и больше уже в самых новых роутерах
18 — 03.07.19 — 16:27
(17) Но тогда выходит, что вот это решение с гостевухой — самое разумное? В нее не будет никто лезть кроме кассы и будет узкая полоса, которой ей и достаточно. А остальные будут сидеть в основной сети.
19 — 03.07.19 — 16:28
(18) Если кассе только канал до офд то вполне разумно
20 — 03.07.19 — 16:29
(19) ну да, ей больше ничего вроде не надо
NorthWind
21 — 03.07.19 — 16:43
Спасибо за помощь!
Приветствую на нашем портале! Технология беспроводной связи стала популярна и в среде обязательных ныне онлайн-касс. В этой статье я покажу вам как можно провести настройку Wi-Fi на АТОЛ 91Ф. Только самое важное и никакой воды. Поехали!
Если у вас остались какие-то вопросы или есть что добавить – обязательно напишите комментарий к этой статье. Другим людям это может быть очень полезным!
Ранее мы уже писали о такой же операции на АТОЛ 90Ф.
Содержание
- Способы настройки
- Через ПК
- Через саму кассу
- Задать вопрос автору статьи
Способы настройки
Есть 2 способа настройки этой кассы:
- С применением ПК (удобнее)
- С применением только кассы (быстрее)
Оба способа заложены в инструкции к кассе, но продублирую их здесь. Просто смотрите и выполняйте по шагам.
Смена на ККТ перед настройкой Wi-Fi должна быть закрыта!
Через ПК
Для выбравших удобный способ потребуется только компьютер с подключенной к нему кассой.
- Подключить кассу к компьютеру (microUSB на кассе найдете).



Как перейти в билетный режим Атол 91Ф, 92Ф?
Билетный режим на Атол 91Ф/ Атол 92Ф нужен для продажи билетов. Чтобы перейти на него, вам нужно:
- Настроить кассу на продажу товаров по коду:
- Настроить билетный режим:
- Введите данные о билетах на транспорт в разделе “База товаров” (инструкция здесь);
- Перезагрузите ККТ (инструкция здесь);
- Если все настройки верны, на дисплее отобразится поле для ввода номера маршрута, для которого необходимо оформить кассовый чек продажи билета:
- У этой кассы можно запрограммировать товары с кодами от 1-99 включительно (могут иметь в наименовании название маршрута транспорта). Продажа товаров с кодами от 1-99 будут уже билетами на транспорт. Для оформления чека введите номер маршрута от 1-99 и для оплаты наличными нажмите клавишу [ВВОД/=], для безналичными —
. Касса распечатает кассовый чек продажи.
Для такой работы по кодам нужна Таблица 1 “База товаров”. Зайдите в “НАСТРОЙКИ” > “ПРАВИЛА ТОРГОВЛИ” > “РЕЖИМ ПРОДАЖИ”. Подтвердите действие клавишей [ВВОД/=]:

Для этого зайдите “Настройки” > “Правила торговли” > “Режим работы”. Подтвердите действие клавишей [ВВОД/=]:


Платформа 5.0. для Атол 91Ф, 92Ф: особенности и как перейти
Дата выхода прошивки для перехода на 5.0. еще не известна — производитель пока не дал информации. Если что-то изменится, и дата станет известна — вы узнаете об этом на нашем сайте.
Как проверить, установлено ли соединение между кассой АТОЛ и ОФД
Кассовый аппарат АТОЛ может самостоятельно провести диагностику соединения с ОФД — подключать его к ПК для этого не нужно. Чтобы провести диагностику, необходимо:
- включить аппарат с нажатой кнопкой прокрутки чековой ленты;
- дождаться пятого звукового сигнала и отпустить кнопку;
- подождать, пока ККТ проведет диагностику и распечатает ее результат.
Если скорость соединения с интернетом невысокая или возникла ошибка, то процесс диагностики может затянуться до 5 минут.
В итоге пользователь получит документ под названием «Диагностика соединения с ОФД».
Существует 4 интерфейса, по которым осуществляется соединение кассы с ОФД: Ethernet, EthernetOverUSB, WiFi и GSM. Чек с результатами диагностики для каждого из них будет выглядеть по-разному. Однако в любом случае в нем будут содержаться основные технические параметры сервера оператора, данные о канале связи между ним и кассой и о его состоянии (установлена связь или нет). Также вне зависимости от результатов диагностики и интерфейса в нижней части чека будут приведены следующие данные: дата и время, ИНН пользователя, регистрационный номер ККТ и номер фискального накопителя.
Связь по EthernetOverUSB
Успешная диагностика
Если связь кассы и ОФД установлена, аппарат сообщит о том, что диагностика завершилась успешно. На чеке будет распечатан IP-адрес или адрес сайта ОФД, порт, DNS, тип канала (EoU). Также в чеке будет указано, что:
- ККТ подключена к компьютеру по USB;
- приложение для передачи данных оператору запущено;
- соединение с интернет установлено;
- подключение к серверу оператора присутствует.
Выявлены ошибки
Ошибки могут быть одного из трех типов:
- Ошибка Приложения для работы по EthernetOverUSB. Означает, что на компьютере не запущено приложение, посредством которого сведения с ККТ отправляются в ОФД. Приложение следует запустить.
- Отсутствует доступ к серверу ОФД. Сервер оператора не отвечает на запрос. Причиной могут быть неправильные параметры связи — их нужно проверить и исправить. Либо же проблема может быть связана со сбоем в работе сервера ОФД.
- ККТ не подключена к ПК/Поврежден кабель/Поврежден разъем БУ ККТ. Ошибка свидетельствует об отсутствии подключения аппарата к компьютеру. Возможные причины: аппарат отключен, поврежден USB-кабель, вышел из строя USB-разъем на кассе.
Связь по Ethernet
Успешная диагностика
Если ошибок не обнаружено, чек будет выглядеть следующим образом:
В первом блоке содержится информация об адресе сайта ОФД (или его IP), порт, DNS, также канал связи Ethernet. Далее идут данные о модуле LAN: mac-адрес, тип IP (динамический или статический), результаты проверки наличия локальной сети и того, что модуль инициализирован. В следующем блоке перечислены настройки сети, далее дается подтверждение того, что касса подключена к ОФД.
Выявлены ошибки
При подключении ККТ по Ethernet могут возникнуть ошибки двух типов:
- Отсутствует доступ к серверу ОФД. Следует проверить и исправить параметры связи с ОФД. Если ошибка не в них, то, вероятнее всего, произошел сбой на сервере оператора.
- Отсутствует сеть Ethernet. Свидетельствует о том, что сеть не обнаружена.
Связь по GSM
Успешная диагностика
В случае успешной диагностики касса выдаст чек такого образца:
В нем наряду с данными ОФД (сайт или IP, порт, DNS) и параметрами экземпляра ККТ присутствует блок диагностики модема. Здесь содержится информация о том, что обнаружены модем и сим-карта, установлен мобильный оператор (Билайн), включена передача мобильных данных и присутствует приемлемый уровень сигнала. Аппарат имеет доступ в интернет и подключен к серверу ОФД.
Выявлены ошибки
При подключении через GSM возможны такие ошибки:
- Отсутствует/Не подключен коммуникационный модуль для работы по GSM. Означает, что система не обнаружила модем. Возможно, он отключен или не работает. Либо поврежден кабель или разъем для его подключения.
- Отсутствует доступ к серверу ОФД. Ошибка свидетельствует о том, что интернет работает, однако сервер оператора недоступен. Возможно, в его работе произошел сбой либо его параметры указаны неверно. В этом случае их стоит перепроверить и исправить.
- Не установлена/Повреждена сим-карта. Эта группа ошибок означает, что устройство не видит сим-карты. Она может быть не установлена либо повреждена. Кроме того, может быть неисправен слот, в который она устанавливается.
Связь по WiFi
Успешная диагностика
В случае успешной диагностики канала чек будет выглядеть так:
Помимо уже знакомых нам блоков с техническими параметрами сервера ОФД и сведениями о кассовом аппарате, в чеке будут указаны данные о настройке и диагностике модуля wifi. Режима работы кассового аппарата два — станция (station) или точки доступа (accessPoint). Далее приведены данные о наименовании роутера (SSID) и пароль для доступа к нему (Password). Диагностика модуля wifi должна определить его присутствие, наличие подключения к точке доступа, а также уровень сигнала. Следом указан IP-адрес кассового аппарата и подтверждено, что он подключен к серверу ОФД.
Выявлены ошибки
Если связь устанавливается по wifi, то могут быть ошибки 4 разных типов:
- Отсутствует подключение к точке доступа. Свидетельствует либо о том, что не работает роутер, либо в кассовый аппарат введены неправильные параметры для подключения к нему.
- В ККТ установлен неверный режим работы. Аппарат находится в режиме точки доступа (accessPoint). Необходимо перевести его в режим станции (station).
- Отсутствует/поврежден модуль WiFi. Означает, что модуль не найден. Это может произойти из-за того, что он отключен или поврежден, поврежден его кабель либо разъем.
- Отсутствует подключение к серверу ОФД. Ошибка возникает, если указаны неверные параметры связи с сервером оператора либо в его работе произошел сбой.
Источник
Настройка Wi-Fi на АТОЛ 91Ф в двух пошаговых инструкциях
Приветствую на нашем портале! Технология беспроводной связи стала популярна и в среде обязательных ныне онлайн-касс. В этой статье я покажу вам как можно провести настройку Wi-Fi на АТОЛ 91Ф. Только самое важное и никакой воды. Поехали!
Если у вас остались какие-то вопросы или есть что добавить – обязательно напишите комментарий к этой статье. Другим людям это может быть очень полезным!
Ранее мы уже писали о такой же операции на АТОЛ 90Ф.
Способы настройки
Есть 2 способа настройки этой кассы:
- С применением ПК (удобнее)
- С применением только кассы (быстрее)
Оба способа заложены в инструкции к кассе, но продублирую их здесь. Просто смотрите и выполняйте по шагам.
Смена на ККТ перед настройкой Wi-Fi должна быть закрыта!
Через ПК
Для выбравших удобный способ потребуется только компьютер с подключенной к нему кассой.
- Подключить кассу к компьютеру (microUSB на кассе найдете).
- У меня все заработало сразу, т.к. раньше уже работали с кассами этого производителя, вам же возможно понадобится установка драйвера (качаем с официального сайта).
- Запускаем TableEditor (скачать можно ЗДЕСЬ).
- После запуска выбираем наш COM порт с устройством ATOL, нажимаем «Проверка связи» и убеждаемся, что все заработало отлично:
- Переходим на вкладку «Настройки ОФД», нажимаем «Прочитать», в строку «Канал обмена ОФД» вписываем цифру «3» (3 – Wi-Fi, 4 – GSM, 1 Ethernet), и сохраняем настройки «Записать». Т.е. здесь мы указываем, что наша касса должна передавать данные именно через Wi-Fi.
- А теперь мы хотим указать настройки для подключения к Wi-Fi. Идем на вкладку «Настройки GSM/Wi-Fi». Нажимаем «Прочитать», вносим данные и жмем «Записать»:
Что нужно здесь ввести для подключения:
Режим Wi-Fi – 1 (Станция)
Имя точки доступа – имя вашего Wi-Fi
Пароль точки доступа – без комментариев
Тип шифрования – обычно 4 (WPA/WPA2), другие возможные типы – 0 (без пароля), 1 (WEP), 2 (WPA), 3 (WPA2).
- После сохранения отсоединяем и перезагружаем нашу кассу.
- Печатаем диагностику и убеждаемся, что подключение к точке доступа произошло.
Жмем F2
3. Сис. администратор
Вводим пароль (по умолчанию 30)
4. Сервис
1. Диагностика ОФД
Через саму кассу
Можно сделать все то же самое через меню кассы:
- Заходим в настройки выбора канала интернета, через который и будут отправляться фискальные данные:
Клавиша «F2»
3. Сис. администратор
Вводим пароль (по умолчанию 30)
5. Настройки
4. Оборудование
2. Интерфейсы
2. Канал интернет
- Выбираем «Wi-Fi» и вводим логин и пароль от нее:
- Появится запрос о перезагрузке, нажимаем F1 и радуемся:
На этом предлагаю и завершить наш обзор. Тема раскрыта более чем достаточно, уверен, у вас все получится!
Источник
Настройка Wi-Fi на АТОЛ 91Ф в двух пошаговых инструкциях
Приветствую на нашем портале! Технология беспроводной связи стала популярна и в среде обязательных ныне онлайн-касс. В этой статье я покажу вам как можно провести настройку Wi-Fi на АТОЛ 91Ф. Только самое важное и никакой воды. Поехали!
Если у вас остались какие-то вопросы или есть что добавить – обязательно напишите комментарий к этой статье. Другим людям это может быть очень полезным!
Ранее мы уже писали о такой же операции на АТОЛ 90Ф.
Способы настройки
Есть 2 способа настройки этой кассы:
- С применением ПК (удобнее)
- С применением только кассы (быстрее)
Оба способа заложены в инструкции к кассе, но продублирую их здесь. Просто смотрите и выполняйте по шагам.
Смена на ККТ перед настройкой Wi-Fi должна быть закрыта!
Через ПК
Для выбравших удобный способ потребуется только компьютер с подключенной к нему кассой.
- Подключить кассу к компьютеру (microUSB на кассе найдете).
- У меня все заработало сразу, т.к. раньше уже работали с кассами этого производителя, вам же возможно понадобится установка драйвера (качаем с официального сайта).
- Запускаем TableEditor (скачать можно ЗДЕСЬ ).
- После запуска выбираем наш COM порт с устройством ATOL, нажимаем «Проверка связи» и убеждаемся, что все заработало отлично:
- Переходим на вкладку «Настройки ОФД», нажимаем «Прочитать», в строку «Канал обмена ОФД» вписываем цифру «3» (3 – Wi-Fi, 4 – GSM, 1 – Ethernet), и сохраняем настройки «Записать». Т.е. здесь мы указываем, что наша касса должна передавать данные именно через Wi-Fi.
- А теперь мы хотим указать настройки для подключения к Wi-Fi. Идем на вкладку «Настройки GSM/Wi-Fi». Нажимаем «Прочитать», вносим данные и жмем «Записать»:
Что нужно здесь ввести для подключения:
Режим Wi-Fi – 1 (Станция)
Имя точки доступа – имя вашего Wi-Fi
Пароль точки доступа – без комментариев
Тип шифрования – обычно 4 (WPA/WPA2), другие возможные типы – 0 (без пароля), 1 (WEP), 2 (WPA), 3 (WPA2).
- После сохранения отсоединяем и перезагружаем нашу кассу.
- Печатаем диагностику и убеждаемся, что подключение к точке доступа произошло.
Жмем F2
3. Сис. администратор
Вводим пароль (по умолчанию – 30)
4. Сервис
1. Диагностика ОФД
Через саму кассу
Можно сделать все то же самое через меню кассы:
- Заходим в настройки выбора канала интернета, через который и будут отправляться фискальные данные:
Клавиша «F2»
3. Сис. администратор
Вводим пароль (по умолчанию 30)
5. Настройки
4. Оборудование
2. Интерфейсы
2. Канал интернет
- Выбираем «Wi-Fi» и вводим логин и пароль от нее:
- Появится запрос о перезагрузке, нажимаем F1 и радуемся:
На этом предлагаю и завершить наш обзор. Тема раскрыта более чем достаточно, уверен, у вас все получится!
Источник
03.07.19 — 16:10
Добрый день!
Задача не совсем по профилю, но обратились люди, которым не мог отказать. В общем, купили они себе это поделие и встал вопрос с его подключением к сети. У них в конторе обычный домашний роутер тп-линк, сетка 2.4 ГГц, 802.11 бгн, WPA/WPA2-PSK, довольно простой пароль. Смысл в чем… касса в упор не хочет видеть сетку. После включения печатает на чеке Точка доступа <такая-то> не найдена и хоть ты тресни!
.
Раздал вайфай с телефона, перенастроил. Все сразу завелось, телефонную точку касса увидела, начала чеки отправлять.
.
В стопятый раз начал смотреть настройки тп-линка. Обнаружил, что можно завести гостевую сеть. Завел, сделал ее в общем-то с теми же настройками, пароль только посложнее. Перенастроил кассу на нее. Соединилась! С гостевой соединяется, а оновную не хочет видеть и все тут. Хотя в основной сети сидят компы и другие гаджеты, все нормально. Ну что делать? Оставил им эту запароленную гостевуху, в которой сидит одна только ККМ.
.
Может, кто-то знает, в чем у Атола может быть секрет при соединении с вайфаем?
1 — 03.07.19 — 16:12
и второй вопрос — у 91ф можно где-то глянуть логи соединения по вафле?
2 — 03.07.19 — 16:15
обратил внимание, что в истории запросов яндекса есть запрос «атол91ф не подключается к wifi». Но ответов… нет.
3 — 03.07.19 — 16:18
(0) У тебя роутер режиме ширины канала 20 или 40 МГц?
И еще покажи какие 802.11x умеет модуль в 91Ф
4 — 03.07.19 — 16:19
(3) авто. Есть смысл принудительно поставить какую-то из?
5 — 03.07.19 — 16:19
Короче проведи простой тест.
Выгони все устройства из роутера и разреши атол 91ф первым подрубиться.
Например ssid поменяй (чтобы потом вернуть) у основной сети вифи.
6 — 03.07.19 — 16:20
(4) Ставь 20 но скорость упадет и сильно до 150 с 300 максимальных мегабит
7 — 03.07.19 — 16:21
(6) там мегабит 70 от силы этот роутер тащит, он так себе
8 — 03.07.19 — 16:21
И так как модули вифи в ккт атол сильно глючные, например любят засыпать и приходится их потом выключать/включать чтобы заработало — смысла не вижу.
9 — 03.07.19 — 16:21
(7) Канал делится на всех
10 — 03.07.19 — 16:22
(5) смотри. SSID гостевухи реально висит на этой же самой сети. Естественно, он не совпадает с основным. И — сразу подсоединилось. Почему?
11 — 03.07.19 — 16:23
(10) Потому что гостевая вероятно в режиме 20 мгц а не 40
12 — 03.07.19 — 16:24
Там 20 или 40 роутер авто определяет по первому девайсу подлючившемуся
13 — 03.07.19 — 16:24
DHCP отключил?
14 — 03.07.19 — 16:24
(12)+ Точнее все сложнее но у тебя скорее всего именно такой простой роутер
15 — 03.07.19 — 16:25
(12) а такое возможно, что в multi-ssid сети две разных полосы 20 и 40?
16 — 03.07.19 — 16:25
там ведь вряд ли два трасмиттера
17 — 03.07.19 — 16:26
(16) До 4 и больше уже в самых новых роутерах
18 — 03.07.19 — 16:27
(17) Но тогда выходит, что вот это решение с гостевухой — самое разумное? В нее не будет никто лезть кроме кассы и будет узкая полоса, которой ей и достаточно. А остальные будут сидеть в основной сети.
19 — 03.07.19 — 16:28
(18) Если кассе только канал до офд то вполне разумно
20 — 03.07.19 — 16:29
(19) ну да, ей больше ничего вроде не надо
NorthWind
21 — 03.07.19 — 16:43
Спасибо за помощь!
Приветствую на нашем портале! Технология беспроводной связи стала популярна и в среде обязательных ныне онлайн-касс. В этой статье я покажу вам как можно провести настройку Wi-Fi на АТОЛ 91Ф. Только самое важное и никакой воды. Поехали!
Если у вас остались какие-то вопросы или есть что добавить – обязательно напишите комментарий к этой статье. Другим людям это может быть очень полезным!
Ранее мы уже писали о такой же операции на АТОЛ 90Ф.
Содержание
- Способы настройки
- Через ПК
- Через саму кассу
- Задать вопрос автору статьи
Способы настройки
Есть 2 способа настройки этой кассы:
- С применением ПК (удобнее)
- С применением только кассы (быстрее)
Оба способа заложены в инструкции к кассе, но продублирую их здесь. Просто смотрите и выполняйте по шагам.
Смена на ККТ перед настройкой Wi-Fi должна быть закрыта!
Через ПК
Для выбравших удобный способ потребуется только компьютер с подключенной к нему кассой.
- Подключить кассу к компьютеру (microUSB на кассе найдете).
- У меня все заработало сразу, т.к. раньше уже работали с кассами этого производителя, вам же возможно понадобится установка драйвера (качаем с официального сайта).
- Запускаем TableEditor (скачать можно ЗДЕСЬ).
- После запуска выбираем наш COM порт с устройством ATOL, нажимаем «Проверка связи» и убеждаемся, что все заработало отлично:
- Переходим на вкладку «Настройки ОФД», нажимаем «Прочитать», в строку «Канал обмена ОФД» вписываем цифру «3» (3 – Wi-Fi, 4 – GSM, 1 – Ethernet), и сохраняем настройки «Записать». Т.е. здесь мы указываем, что наша касса должна передавать данные именно через Wi-Fi.
- А теперь мы хотим указать настройки для подключения к Wi-Fi. Идем на вкладку «Настройки GSM/Wi-Fi». Нажимаем «Прочитать», вносим данные и жмем «Записать»:
Что нужно здесь ввести для подключения:
Режим Wi-Fi – 1 (Станция)
Имя точки доступа – имя вашего Wi-Fi
Пароль точки доступа – без комментариев
Тип шифрования – обычно 4 (WPA/WPA2), другие возможные типы – 0 (без пароля), 1 (WEP), 2 (WPA), 3 (WPA2).
- После сохранения отсоединяем и перезагружаем нашу кассу.
- Печатаем диагностику и убеждаемся, что подключение к точке доступа произошло.
Жмем F2
3. Сис. администратор
Вводим пароль (по умолчанию – 30)
4. Сервис
1. Диагностика ОФД
Через саму кассу
Можно сделать все то же самое через меню кассы:
- Заходим в настройки выбора канала интернета, через который и будут отправляться фискальные данные:
Клавиша «F2»
3. Сис. администратор
Вводим пароль (по умолчанию 30)
5. Настройки
4. Оборудование
2. Интерфейсы
2. Канал интернет
- Выбираем «Wi-Fi» и вводим логин и пароль от нее:
- Появится запрос о перезагрузке, нажимаем F1 и радуемся:
На этом предлагаю и завершить наш обзор. Тема раскрыта более чем достаточно, уверен, у вас все получится!
17 сентября 2020
- #Онлайн-касса
Атол 91Ф — бюджетный контроль-кассовый аппарат, соответствующий требованиям 54-ФЗ. Модель ориентирована на представителей микробизнеса в сфере услуг, обслуживания, реализации товаров. За доступную цену производитель предлагает ККТ с базовым набором функций для проведения кассовых операций. Остановимся подробно на характеристиках и настройке Атол 91Ф.
Решим любые проблемы с вашим оборудованием!
Оставьте заявку и получите консультацию в течение 5 минут.
Характеристики Атол 91Ф
Атол 91Ф входит в категорию мобильных касс. Поддерживается два варианта работы: от электросети и от АКБ. Если устройство используется автономно, то длительность эксплуатации без подзарядки составляет 6–8 часов.
Конструкция аппарата проста: корпус из пластика с небольшим ЖК-дисплеем с подсветкой, панель управления с прорезиненными кнопками. Дополнительный плюс состоит в компактных габаритах: 85 × 66 × 187 мм, благодаря чему касса помещается в ладонь и удобно лежит в руке. Вес составляет 390 грамм. Среди других важных характеристик Атол 91Ф можно выделить:
- скорость печать чеков — 55 мм/с с разрешением 203 dpi;
- наличие интерфейсов USB 2.0 и micro-USB для подсоединения периферийных устройств (терминал для эквайринга, весы, сканер и т. д.);
- поддержка беспроводного подключения по Wi-Fi, 2G, 3G и Bluetooth;
- защита от влаги и пыли;
- эксплуатация в широком диапазоне температур — от -10 до +45 °C.
Перечисленные характеристики делают кассу подходящей для мелкорозничной стационарной и выездной торговли, служб доставки, столовых, закусочных, небольших кафе, маникюрных и массажных кабинетов, салонов красоты.
Личный кабинет Атол 91Ф: регистрация и вход
Личный кабинет Атол 91Ф находится на облачном сервисе разработчика. Для регистрации ЛК выполните следующие шаги:
- Перейдите на сайт облачного сервиса — lk.atol.ru.
- На открывшейся странице в блоке слева нажмите кнопку «Регистрация».
- Укажите в появившейся форме адрес электронной почты, пароль, Ф. И. О., номер телефона (в дальнейшем используется в качестве логина при входе в сервис).
- Нажмите кнопку «Зарегистрироваться».
- На указанный номер мобильного телефона поступит код для активации аккаунта — укажите его в форме на сайте.
Для входа в личный кабинет Атол 91Ф на стартовой странице облачного сервиса в блоке справа укажите логин и пароль. В ЛК нажмите кнопку «Добавить предприятие». Заполните предложенные поля информацией о своей организации, укажите код активации кассы. Для его получения нажмите и удерживайте кнопку «%». Дождитесь печати чека, где будет содержаться цифровой код.
Мы готовы помочь!
Задайте свой вопрос специалисту в конце статьи. Отвечаем быстро и по существу. К комментариям
Подключение к Wi-Fi Атол 91Ф и настройка
Существует два способа подключения и настройки Wi-Fi на Атол 91Ф: через компьютер и через кассовый аппарат. В обоих случаях смена на ККТ должна быть обязательно закрыта, а сам аппарат подключен к электросети, или его АКБ полностью заряжена.
Сначала разберем порядок подключения к Wi-Fi Атол 91Ф через компьютер:
- Подсоедините ККТ к компьютеру, используя кабель microUSB.
- Установите на ПК драйверы для работы с онлайн-кассой — доступны бесплатно на официальном сайте компании «АТОЛ».
- Запустите утилиту TableEditor (Редактора таблиц) — скачивается вместе с драйверами для ПК.
- Откроется окно, где из блока справа выберите COM-порт с устройством ATOL, ниже нажмите кнопку «Проверка связи».
- Дождитесь вывода уведомления «Связь установлена».
- В верхней панели Редактора таблиц выберите вкладку «Настройки ОФД». В нижней части окна нажмите кнопку «Прочитать», в колонке «Канал обмена ОФД» укажите значение «3» (3 — Wi-Fi, 4 — GSM, 1 — Ethernet). Для сохранения изменений нажмите кнопку «Записать» — находится внизу справа.
- В верхней панели Редактора таблиц выберите вкладку «Настройки GSM/Wi-Fi», внизу нажмите кнопку «Прочитать». В окне задайте данные для беспроводного подключения. В колонке Wi-Fi укажите значение «1». Далее впишите имя точки доступа, где должно значиться название вашего беспроводного соединения. В качестве типа шифрования задайте «4», что означает WPA/WPA2. После чего укажите пароль доступа для беспроводной сети, который используете для Wi-Fi. Внизу нажмите кнопку «Запись» для сохранения настроек.
- Отсоедините ККТ от компьютера, выполните ее перезагрузку.
Теперь рассмотрим, как выполнить подключение и настройку Wi-Fi через кассу:
- Запустите ККТ и укажите пароль администратора.
- В меню выберите сначала «Настройки», затем — «Оборудование» → «Интерфейсы» → «Канал интернет».
- В представленном списке найдите пункт Wi-Fi, установите режим работы Station, укажите название и пароль точки доступа (по умолчанию Ssid и Pswd соответственно).
- Появится запрос о перезагрузке ККТ, нажмите кнопку F1.
После включения касса автоматически подключиться к указанной беспроводной точке доступа. На дисплее появится символ в виде перевернутого треугольника — отображает мощность сигнала Wi-Fi. Дополнительно ККТ распечатает документ с сообщением об успешном подключении к беспроводной сети, где также будет указан IP-адрес.
Техническое сопровождение оборудования. Решим любые проблемы!
Оставьте заявку и получите консультацию в течение 5 минут.
Настройка Атол 91Ф и инструкция по работе
Выполнять настройку кассы следует согласно указаниям производителя. Подробная инструкция к КТТ находится в свободном доступе на сайте компании «АТОЛ». Изучите ее перед тем как приступить к эксплуатации КТТ, это поможет избежать затруднений и ошибок при проведении кассовых операций.
Пароль администратора
При выполнении большинства действий и настроек в ККТ требуется указывать пароль администратора или системного администратора. Значения запрограммированы в кассовом устройстве. По умолчанию для Атол 91Ф пароль администратора — «29», системного администратора — «30».
Программирование таблиц Атол 91Ф
Пользователям Атол 91Ф доступно программирование таблиц для создания номенклатуры. Для этого ККТ подсоединяют к компьютеру через кабель microUSB, запускают утилиту TableEditor и выбирают раздел «База товаров». Программирование таблиц в Атол 91Ф при создании номенклатуры происходит по следующим параметрам:
- наименование товара;
- код позиции, поставщика;
- штрихкод;
- цена;
- система налогообложения;
- единица измерения;
- секция;
- флаг («0» — можно изменять стоимость, «1» — нельзя редактировать цену, «255» — товарной единицы нет в базе);
- предмет расчета (товар, услуга и т. д.).
На сохранение параметров для 1 000 товаров уходит около 10 минут. При программировании в строке «Состояние» отображается надпись «Запись». В ходе этого запрещено отключать кабель или задавать команды на ККТ.
Чек коррекции Атол 91Ф
Для создания на Атол 91Ф чека коррекции воспользуйтесь следующей инструкцией:
- В режиме оформления квитанций нажмите F2.
- Выберите пункт «Системный администратор», укажите значение «30».
- Нажмите кнопку F1.
- Выберите из списка «Коррекция продажи», затем — «Самостоятельно» или «По предписанию», укажите идентификационный номер документа, его дату, сумму налога. Каждое действие подтверждайте клавишей «Ввод».
- Укажите сумму коррекции, нажмите три раза кнопку «Ввод».
Аннулирование чека
Аннулирование чека Атол 91Ф можно проводить до его закрытия. Пошаговая инструкция в помощь:
- При открытом чеке нажмите кнопку «С» или выберите в меню «Аннулирование чека». Нажмите «Ввод».
- На дисплее появится сообщение о том, что текущий чек будет сброшен. Для подтверждения операции нажмите кнопку F1, для отмены — F2.
- При подтверждении аннулирования чека ранее введенные значения будут стерты, касса перейдет в режим оформления новой покупки.
Возврат продажи
Для оформления возврата продажи на Атол 91Ф выполните следующие действия:
- Выберите в настройках Атол 91Ф режим оформления чека, нажмите F2.
- В перечне отметьте «Возврат продажи».
- Нажмите кнопку «Ввод».
- Укажите сумму возврата, нажмите два раза «Ввод».
- Выберите тип оплаты «Наличная» или «Безналичная», нажмите «Ввод».
Касса автоматически проведет возврат.
Ошибка Атол 91Ф: смены разошлись
При снятии Z-отчета выводится ошибка на Атол 91Ф — «Смены разошлись». Причины и решения могут быть следующими:
- Исчерпан ресурс фискального накопителя. Что делать: замените ФН на новый.
- Истек срок хранения данных у ОФД. Что делать: выполните передачу фискальных сведений оператору.
Если с ФН и передачей данных ОФД все в порядке, то выполните инициализацию кассы. Для этого используйте команду нижнего уровня – EC 02.
Подберем кассу АТОЛ, установим и настроим за 1 час.
Оставьте заявку и получите консультацию.
Оцените, насколько полезна была информация в статье?
Наш каталог продукции
У нас Вы найдете широкий ассортимент товаров в сегментах
кассового, торгового, весового, банковского и офисного оборудования.
Посмотреть весь каталог
Другие статьи

Содержание
Настройка и подключение Атол 91Ф и Атол 92Ф
Содержание
- Где скачать драйвер на Атол 91Ф, 92Ф?
- Как настроить и подключиться по Wi-fi на кассах Атол 91Ф и 92Ф?
- Как настроить интернет на кассах Атол 91Ф и 92Ф?
- Настройка Атол 91Ф и 92Ф
- Как подключить Атол 91Ф и 92Ф к ПК?
- Как настроить ОФД на Атол 91Ф и 92Ф?
- Как осуществить отправку данных в ОФД?
- Как провести диагностику соединения с ОФД?
- Как изменить время и дату на кассе Атол 91Ф и 92Ф?
- Как подключить Атол 92Ф к телефону?
- Программирование Атол 91Ф и 92Ф: инструкция
- Как сделать технологическое обнуление на Атол 91Ф и 92Ф?
- Подключение Атол 91Ф и 92Ф к 1С
- Атол 91Ф и 92Ф: перевод в режим фискального регистратора
- Как зарегистрировать Атол 91Ф, 92Ф?
- Утилита для регистрации Атол 91Ф, 92Ф
- Как перерегистрировать Атол 91Ф и 92Ф?
- Как перейти в билетный режим Атол 91Ф, 92Ф?
- Платформа 5.0. для Атол 91Ф, 92Ф: особенности и как перейти
Где скачать драйвер на Атол 91Ф, 92Ф?
Скачать драйвер для Атол 91Ф / Атол 92Ф можно на официальном сайте Атол. По этой ссылке вы можете скачать 10 версию.
Как настроить и подключиться по Wi-fi на кассах Атол 91Ф и 92Ф?
Если вам нужно провести настройку wi-fi на Атол 91Ф/Атол 92Ф, вам нужно ввести пароль системного администратора, перейти в меню «Настройки», выбрать пункт ОБОРУДОВАНИЕ> ИНТЕРФЕСЫ Подтвердите действие клавишей [ВВОД/=]. Должно появится меню «ИНТЕРФЕЙС»:

Выберите пункт «КАНАЛ ИНТЕРНЕТ», чтобы настроить его. Перед вами должен появится список возможных интерфейсов. Перемещайтесь по нему с помощью [-/□]и [+/□] (или нажмите на подходящую клавишу). Подтвердите действие клавишей [ВВОД/=]:

Теперь нужно изменить название точки доступа и пароль доступа. В меню «Канал интернет» пункта Wi-fi появятся значения Ssid и Pswd по умолчанию;

Чтобы изменить их, пользуйтесь клавишей ⇦. Установите курсор справа от нужного символа клавишей [F1] (на один символ влево) и [F2] (на один знак вправо), чтобы удалить введенный символ (клавиша [ ⇦]), введите новый символ. Подтвердите действие клавишей [ВВОД/=]:

Чтобы изменить пароль, нужно действовать также. Подтвердите действие клавишей [ВВОД/=]. Перед вами откроется меню «Настройки Wi-fi» для программирования IP-адреса динамического или статического:

Если вы выберете статический IP-адрес и подтвердите действие клавишей [ВВОД/=], то появится поле для ввода IP-адреса. Введите IP-адрес, шлюз, маску подсети, чтобы завершить подключение Атол 92Ф или 91Ф к wi-fi:

ККТ перейдет в меню “Канал интернет”. Все, настройка wi-fi на Атол 91Ф/Атол 92Ф завершена!
Настроим Wi-Fi на вашем устройстве
Бесплатная консультация специалиста 8 (800) 700 50 95
Как настроить интернет на кассах Атол 91Ф и 92Ф?
Чтобы настроить подключение к интернету на Атол 91Ф/Атол 92Ф, вам нужно в меню «Интерфейс» выбрать «Канал интернет. Перед вами должен появится список возможных интерфейсов. Перемещайтесь по нему с помощью [+/□] и [-/□] (или нажмите на подходящую клавишу). Подтвердите действие клавишей [ВВОД/=]:

После того, как настройка интернета на Атол 91Ф/Атол 92Ф закончится, вам необходимо выйти из режима программирования и перезагрузить устройство.
Настроим вашу кассу в короткие сроки!
Бесплатная консультация специалиста 8 (800) 700 50 95
Настройка Атол 91Ф и 92Ф
Как правило, в данных ККТ уже есть мастер настроек. Уточните подробнее в инструкции по эксплуатации.
Для настройки кассы Атол 91Ф/Атол 92Ф во время первого включения ККТ или же включения кассы после технологического обнуления запустите мастера настроек ККТ.:

Для запуска нажмите клавишу [ВВОД/=] или [F1] под словом «Далее». Если нужно отменить запуск, нажмите дважды на клавишу [C]. Мастер настроек содержит пошаговую настройку Атол 92Ф или 91Ф по следующим параметрам:
- Выбор режима продаж:
- Выбор пользователя по умолчанию для автоматического входа в режим оформления кассовых чеков (Роль пользователя):
- Введите текущую дату и время, Подтвердите действие клавишей [ВВОД/=]:
- Выберите ставку НДС:
- Далее нужно настроить канал обмена с ОФД, Если вы не знаете, какой канал обмена с ОФД у вас будет, можете не менять значение, а подтвердить запрограммированный по умолчанию интерфейс. Подтвердите действие клавишей [ВВОД/=].
- Мастер настроек выведет сообщение о завершении настройки ККТ:
- Чтобы продолжить работу, нажмите [ВВОД/=] или [F1] под словом «ДАЛЕЕ». Все, настройка Атол 91Ф/Атол 92Ф завершена!

В режиме работы «1. ПО ЦЕНЕ» введите цену и количество товара. Учтите, что для работы в таком режиме необходимы следующие детали: пользователь кассы должен быть ИП (ИНН содержит 12 знаков) или при регистрации была установлена любая СНО, кроме ОСН.
Для работы «2. ПО КОДУ ТОВАРА» введите код товара и количество. Должна быть база товаров.

Укажите роль пользователя (кассир, администратор или системный администратор), введите ФИО пользователя. Далее ККТ будет автоматически переходить в режим оформления кассовых чеков (введен пароль пользователя по умолчанию). Выберите нужного пользователя, Подтвердите действие клавишей [ВВОД/=]. Должно открыться окно для ввода ФИО:

В том случае, если нужно изменить ФИО во время настройки кассы Атол 91Ф/Атол 92Ф. Подтвердите действие клавишей [ВВОД/=];


Если при регистрации не был указан НДС, выбранная ставка будет применяться по свободной цене. А при работе по коду товара будет применяться тот тип НДС, который был указан в настройках товара в базе товаров. Подтвердите действие клавишей [ВВОД/=].

Как подключить Атол 91Ф и 92Ф к ПК?
Подключение к ПК Атол 92Ф/Атол 91Ф возможно через micro-USB порт, который расположен с правого бока кассы при помощи кабеля:

Затем скачайте и установите драйвер.
Как настроить ОФД на Атол 91Ф и 92Ф?
Первоначальную настройку ОФД на Атол 91Ф/Атол 92Ф осуществляют при регистрации ККТ через тест драйвер ККТ во вкладке «Регистрация ККТ»:

Меняются настройки ОФД в «Параметры ККТ» во вкладке «ОФД». Можно сделать это другим способом — скачать и разархивировать утилиту «Программирование таблиц». Нам нужна именно «Таблица 19»:

Теперь сделайте следующее:
- Наведите указатель мыши на ячейку, значение которой нужно изменить. Щелкните по ней левой клавишей мыши, чтобы в правой части ячейки появился значок. Название поля будет выделено жирным;
- Далее наведите указатель на значок и нажмите левую клавишу мыши, чтобы открылся список значений параметра:
- Выберите нужный канал обмена:
- При переходе к другой ячейке для редактирования первая окрасится в зеленый цвет – это значит, что цена отредактирована:



Мы настроим ОФД, а вы отдохните
Бесплатная консультация специалиста 8 (800) 700 50 95
Как осуществить отправку данных в ОФД?
Сначала вам нужно выбрать канал связи с интернет. Затем зайдите в меню «Настройки», в пункт «Оборудование» > «Интерфейсы». Подтвердите действие клавишей [ВВОД/=]. Появится меню «Интерфейс»:

В меню «Интерфейс» выберите «Канал интернет». Должен появится список возможных интерфейсов. Перемещайтесь по нему с помощью [+/□] и [-/□] (или нажмите на подходящую клавишу). Подтвердите действие клавишей [ВВОД/=]:

В конце перезагрузите кассу. Теперь отправка данных в ОФД на Атол 91Ф/Атол 92Ф будет производиться.
Как провести диагностику соединения с ОФД?
Чтобы провести тест связи с ОФД на Атол 91Ф нужно сменить роль на системного администратора (пароль – «30»). В главном меню выберите «СЕРВИС»:

Далее выберите «1. ДИАГНОСТИКА ОФД»:

Касса должна напечатать чек. Вот пример:

Существует два статуса модуля модема:
- «Работа» — значит, что модем работает, а документ содержит актуальные данные;
- «Инициализация» — значит, что можем еще не проинициализирован, а данные не все актуальны. В таком случае нужно заново провести проверку связи с ОФД на Атол 91Ф/Атол 92Ф.
Как изменить время и дату на кассе Атол 91Ф и 92Ф?
В главном меню перейдите в пункт «Настройки»:

Выберите пункт «Оборудование», подтвердите действие клавишей [ВВОД/=]. На дисплее должно появится:

Выберите «1. ДАТАВРЕМЯ», нажмите на клавишу [ВВОД/=]:

Чтобы изменить дату на Атол 91Ф/Атол 92Ф, сотрите старую при помощи клавиши ⇦ (поле будет выглядеть так: 
Установите курсор справа от нужного символа клавишей [F1] (на один символ влево) и [F2] (на один знак вправо), чтобы удалить введенный символ (клавиша [⇦]), введите новый символ. Подтвердите действие клавишей [ВВОД/=]. ККТ при этом издаст определенный звуковой сигнал. Далее нужно ввести время:

Установите курсор справа от нужного символа клавишей [F1] (на один символ влево) и [F2] (на один знак вправо), чтобы удалить введенный символ (клавиша [ ⇦]), введите новый символ. Подтвердите действие клавишей [ВВОД/=]. ККТ при этом издаст определенный звуковой сигнал и перейдет в меню “НАСТРОЙКИ”. Чтобы выйти из режима программирования нажмите клавишу [C]. Касса вернется в главное меню. Для того, чтобы ввести пароль кассира, нажмите на клавишу [C], касса перейдет в режим «Выбора».
Поможем изменить время и дату на ККТ
Бесплатная консультация специалиста 8 (800) 700 50 95
Как подключить Атол 92Ф к телефону?
Подключить Атол 92Ф к телефону возможно через Wi-fi. Нужно включить раздачу интернета на телефоне (точка доступа). А на кассе подключаемся к телефону по Wi-fi по инструкции.
Подключение по Bluetooth.
Для такого вида подключения нужно настроить канал обмена ККТ с телефоном по интерфейсу Bluetooth, для этого нужно:
- Для настройки каналов обмена с ПК или с ОФД, введите пароль сис.администратора («30»). Затем зайдите в меню «НАСТРОЙКИ», выберите пункт «ОБОРУДОВАНИЕ» > «ИНТЕРФЕЙСЫ». подтвердите действие клавишей [ВВОД/=]:
- Настроить можно разные интерфейсы, поэтому в меню «ИНТЕРФЕЙС» выберите пункт «КАНАЛ ПК»:
- Выберите «5. BLUETOOTH» и нажмите [ВВОД/=]. После настройки обмена перезагрузите кассу и выполните поиск доступных подключений;
- На телефоне должно появится информационное окно с названием и заводским номером кассы;
- Введите PIN-код (по умолчанию 00000000), чтобы получить доступ к кассе;


Если вы все сделали верно, и подключение прошло успешно, на дисплее появится символ
Программирование Атол 91Ф и 92Ф: инструкция
Режим программирования в устройстве предназначен для работы с настраиваемыми параметрами. Описание всех таблиц данной ККТ представлено в Протоколе работы ККТ (документ выложен на сайте компании АТОЛ http://www.atol.ru. Если вы не можете подключить ККТ к ПК, то некоторые настройки можно сделать на ККТ. Включите кассу и в меню «Роль» выберите пункт «СИС.АДМИНИСТРАТОР». подтвердите действие клавишей [ВВОД/=] и введите пароль системного администратора («30»). Должно появится меню, где нужно выбрать «НАСТРОЙКИ»:

Пользователи
В данной кассе можно просматривать и редактировать пользовательские настройки. Для этого введите пароль системного администратора («30»). Затем зайдите в меню «НАСТРОЙКИ» > «ПОЛЬЗОВАТЕЛИ» > «ПРОСМОТР/РЕДАКТИР». Подтвердите действие клавишей [ВВОД/=]. Появится список пользователей:

Отредактируйте фамилию, пароль, ИНН кассира. Подтвердите действие клавишей [ВВОД/=]. Появится поле ввода пользователя подтвердите действие клавишей [ВВОД/=]:

Отобразится поле ввода пароля, введите его и подтвердите действие клавишей [ВВОД/=]:

Появится поле ввода ИНН пользователя:

Необходимо ввести значение или пропустить данное поле, нажав клавишу [ВВОД/=]. Для возврата в предыдущее меню нажать на клавишу [C].
Настройка автоматического входа
В ККТ можно посмотреть, для какого кассира настроен автоматический переход. Выберите «НАСТРОЙКИ» > «ПОЛЬЗОВАТЕЛИ» > «ВВЫБОР ПО УМОЛЧ.».
Подтвердите действие клавишей [ВВОД/=]. На дисплее выйдет список пользователей:

Чтобы выйти в меню «Настройки», нужно нажать клавишу (С).
Правила торговли
Чтобы настроить режимы работы, продажи, редактирования СНО, введите пароль системного администратора («30»). Зайдите в меню «НАСТРОЙКИ» > «ОБОРУДОВАНИЕ». Подтвердите действие клавишей [ВВОД/=]:

Режим продаж
На кассах Атол 91Ф/Атол 92Ф возможно оформить кассовые чеки продажи/покупки/возврата продажи/возврата покупки по коду товара или же по свободной цене. Если вы хотите работать с кодом товара, у вас должна быть запрограммирована Таблица 1. Для настройки режима продаж перейдите в меню “НАСТРОЙКИ”, выберите пункт “ПРАВИЛА ТОРГОВЛИ” > “РЕЖИМ ПРОДАЖИ”. Подтвердите действие клавишей [ВВОД/=]:

Режим ФР
Касса может работать как автономная с использованием клавиатуры, как автономная ККТ в билетном режиме, как фискальный регистратор, способный работать с кассовым ПО или как фискальный регистратор в билетном режиме работы. Выбрать нужный режим работы можно в меню “Настройки”. Выберите пункт “ПРАВИЛА ТОРГОВЛИ” > “РЕЖИМ РАБОТЫ”. Подтвердите действие клавишей [ВВОД/=]:

Как правило, по умолчанию стоит режим “НЬЮДЖЕР” — автономная ККТ. Если Если изменится режим работы на “ФР”, “БИЛЕТНЫЙ РЕЖИМ” или “ФР+БИЛЕТНЫЙ РЕЖИМ”, дисплее ККТ отобразится сообщение о необходимости перезагрузки ККТ. В зависимости от того, какой режим вы выберете, на дисплее будет выведен соответствующий запрос выбора режима:

По истечении 10 секунд ККТ автоматически перейдет в запрограммированный режим работы. Если вам нужно сменить режим, выберите другой до окончания десяти секунд и подтвердите ввод нажатием на клавишу [ВВОД/=].
Для режима ФР на дисплее отобразится сообщение “ЗАПУСК В РЕЖИМЕ ФР” затем отобразится заставка:

Если вам нужно выйти из режима ФР или нужно отключить БИЛЕТНЫЙ РЕЖИМ, при включении ККТ выберите пункт “НЬЮДЖЕР”, подтвердить выбор, затем введите пароль системного администратора. Далее в меню “НАСТРОЙКИ > ПРАВИЛА ТОРГОВЛИ > РЕЖИМ РАБОТЫ выберите пункт “НЬЮДЖЕР”, подтвердите выбор и перезагрузите ККТ.
Ограничение цены
Если вам нужно изменить количество знаков цены, в меню “НАСТРОЙКИ” выберите пункт “ПРАВИЛА ТОРГОВЛИ” > “КОЛ-ВО ЦИФР ЦЕНЫ”, подтвердите выбор нажатием на клавишу [ВВОД/=]. На экране будет отображено (выделено значение по умолчанию):

Поможем изменить количество знаков цены
Бесплатная консультация специалиста 8 (800) 700 50 95
СНО по умолчанию
Для того, чтобы установить СНО по умолчанию нужно в меню “НАСТРОЙКИ” выберите пункт “ПРАВИЛА ТОРГОВЛИ” > “СНО ПО УМОЛЧАНИЮ”. Подтвердите выбор нажатием на клавишу [ВВОД/=]. Откроется список СНО:

База товаров
Просмотр базы товаров
В режиме программирования ККТ вы можете сами просматривать базу товаров и редактировать параметры товара. Для этого введите пароль системного администратора ( «30»). Зайдите в “НАСТРОЙКИ” > “БАЗА ТОВАРОВ”. Подтвердите выбор нажатием на клавишу [ВВОД/=]. На дисплее отобразится сообщение:

В меню “БАЗА ТОВАРОВ” выберите пункт “ПРОСМОТРРЕДАКТИР”, подтвердите выбор нажатием на клавишу [ВВОД/=]:

Удобнее найти товар по коду, если при просмотре товаров нажать на клавишу [F2] под словом “НАЙТИ”:

Введите номер товара, используя цифровые клавиши и подтвердите ввод нажатием на клавишу [ВВОД/=]. Если товар с указанным номером уже есть в базе товаров, то на дисплее отобразится его наименование и цена, как при просмотре товаров.
Редактирование параметров товара
В ККТ вы можете добавлять, удалять или редактировать параметры товара. Для этого перейдите к нужному товару базы с использованием клавиш [-/↓] и [+/↑] или при помощи поиска товара по его номеру, затем нажмите на клавишу [ВВОД/=]:

Для перемещения по списку параметров можете использовать клавиши [-/↓] (на одну строку ниже) и [+/↑] (на одну строку выше). В ККТ можно просмотреть информацию обо всех параметрах данного товара: название товара, цена, цифровая последовательность, запрограммированная в штрихкоде товара, система налогообложения, налог, номер секции, в которой будет реализовываться товар и другие параметры. Каждый параметр товара также можно изменить.
Стереть
Если вам нужно полностью стереть базу товаров, например, при смене пользователя ККТ, введите пароль системного администратора («30»), перейдите к меню “НАСТРОЙКИ” и выберите пункт “БАЗА ТОВАРОВ”, подтвердите выбор нажатием на клавишу [ВВОД/=].

В главном меню “БАЗА ТОВАРОВ” выберите пункт “СТЕРЕТЬ”. При этом ККТ выведет на дисплей запрос подтверждения действия:

Для удаления базы товаров нужно нажать на клавишу [F1] под словом “ДА”, для отмены действия – клавишу [F2] под словом “Нет”. После того, как вы удалите базу, отобразится меню “БАЗА ТОВАРОВ”.
Оборудование
Для редактирования основных настроек ККТ введите пароль системного администратора («30»), перейдите в меню “НАСТРОЙКИ”, выберите пункт “ОБОРУДОВАНИЕ” и подтвердите выбор нажатием на клавишу [ВВОД/=]. При этом на дисплее отобразится:

Дата / время — подробная инструкция — здесь;
Интерфейсы — подробная инструкция — здесь;
Настройка банк.терминала — подробная инструкция — здесь;
Настройка весов
Данная ККТ может работать с весами для продажи весового товара. Для этого подключите весы к ККТ интерфейсным кабелем USB, перейдите в меню “НАСТРОЙКИ”, выберите пункт “ОБОРУДОВАНИЕ” > “НАСТРОЙКА ВЕСОВ”. На дисплее отобразится текущее значение (выделено значение по умолчанию):

Звук кнопок
В данной ККТ можно включить или отключить звук, который воспроизводится при нажатии клавиш ККТ. Для этого перейдите в меню “НАСТРОЙКИ” >”ОБОРУДОВАНИЕ” > “ЗВУК КНОПОК”. Подтвердите действие клавишей [ВВОД/=]:

Настройка дисплея
В данной ККТ можно настроить яркость подсветки и контрастность дисплея. Для этого перейдите в меню “НАСТРОЙКИ > “ОБОРУДОВАНИЕ” > “НАСТРОЙКА ДИСПЛЕЯ”. Подтвердите действие клавишей [ВВОД/=]:

Яркость
Для настройки яркости подсветки дисплея выберите пункт “ЯРКОСТЬ” и подтвердите выбор нажатием на клавишу [ВВОД/=]:

Контрастность дисплея
Для настройки контрастности в меню “НАСТРОЙКА ДИСПЛЕЯ” выберите пункт “Контрастность” и подтвердите выбор клавишей [ВВОД/=]:

Настройка печати
В данной ККТ в режиме программирования можно выполнить настройку параметров печати – изменить яркость печати. Для этого перейдите в меню “НАСТРОЙКИ” > “ОБОРУДОВАНИЕ” > “НАСТРОЙКИ ПЕЧАТИ” и подтвердите действие клавишей [ВВОД/=]:

Чтобы настроить яркость, в меню “НАСТРОЙКА ПЕЧАТИ” выберите пункт “ЯРКОСТЬ” и подтвердите действие клавишей [ВВОД/=]:
1 – печатаемый на ЧЛ текст самый темный;
15 – печатаемый текст самый светлый;

Мастер настроек
Если вам нужно запустить мастера настроек, с помощью которого можно быстро настроить главные параметры работы ККТ, в меню “НАСТРОЙКИ” выберите пункт “МАСТЕР НАСТРОЕК” и подтвердите действие клавишей [ВВОД/=]. Будет запущен мастер настроек. Описание выше
Как сделать технологическое обнуление на Атол 91Ф и 92Ф?
Для того, чтобы сделать технологическое обнуление на Атол 91Ф/Атол 92Ф, вам нужно в драйвере V10 установить связь с ККТ, поставить галочку на “Включено”. Затем во вкладке “Сервисные” нажмите “Тех.обнуление”:

Если не получилось так сделать техобнуление на Атол 91Ф и 92Ф значит нужно делать техобнуление с разбором корпуса:
- Разберите корпус и получите доступ к тумблеру;
- Включите кассу;
- Переведите тумблер SA ½ “Mode” в положение ON;
- Установите связь через драйвер V10;
- В драйвере поставьте галочку на “Включено”. Во вкладке “Сервисные” нажмите “Тех.обнуление”.
Проведем технологическое обнуление
Бесплатная консультация специалиста 8 (800) 700 50 95
Телеграмм (function(w,d,s,l,i){w[l]=w[l]||[];w[l].push({‘gtm.start’:
new Date().getTime(),event:’gtm.js’});var f=d.getElementsByTagName(s)[0],
j=d.createElement(s),dl=l!=’dataLayer’?’&l=’+l:»;j.async=true;j.src=
‘https://www.googletagmanager.com/gtm.js?id=’+i+dl;f.parentNode.insertBefore(j,f);
})(window,document,’script’,’dataLayer’,’GTM-MC4KVHQ’);
«lazy link tg» style=»background-image: url(/assets/img/w_wa.svg)»>WhatsApp
Подключение Атол 91Ф и 92Ф к 1С
Подключение к 1С возможно в режиме “Ньюджер”.
- В 1С запустите помощника из списка ККТ или в панели настроек программы. Выберите “Автономные кассы-Атол”:
- Укажите заводской номер:
- Заполните данные об организации:
- Заполните данные о месте установки:
- Заполните пароль для подключения (token — код привязки пользователя):
- Меню — 2. Главное меню — 7. Личный кабинет — 2. Код привязки — печатается Токен;
- Долго нажать на кнопку “%” у ККТ:
- Теперь нажмите “Подключить”:





Инструкция по коду привязки — здесь.
Меню — 2. Главное меню — 5. Сервис — 2. Инфо о ККТ — печатается Токен.
Если кода привязки нет, то его можно получить двумя способами:


Вот и все. Подключение Атол 91Ф/Атол 92Ф к 1С прошло успешно!
Атол 91Ф и 92Ф: перевод в режим фискального регистратора
Эта касса может работать в двух режимах: как автономная ККТ с использованием клавиатуры или как фискальный регистратор (ФР), который подключается к ПК и работает с кассовым ПО.
Для этого нужно приобрести у Атол специальную лицензию или код защиты, затем ввести его в ККТ (инструкция — здесь). Учтите, что работать в режима ФР возможно, если прошивка у ККТ версии 7386 и выше. Для этого режима зайдите в “НАСТРОЙКИ” > “РЕЖИМ РАБОТЫ”. Подтвердите действие клавишей [ВВОД/=]:

Как правило, режим работы “Как ФР” отключен по умолчанию. Поэтому нужно выбрать “Да” и подтвердить действие клавишей [ВВОД/=]. Чтобы настройки заработали, перезагрузите кассу. Если вы ввели Код защиты 1 или лицензию, то после включения на дисплее ККТ будет сообщение-запрос выбора режима работы ККТ:

Через 10 секунд касса автоматически перейдет в режим работы “Как ФР”, выйдет сообщение “Запуск в режиме ФР” и заставка:

Клавиатура будет заблокирована, нужно подключить кассу к ПК и продолжить работу с кассовым ПО.
Если нужно изменить режим работы ККТ, выберите пункт “НЬЮДЖЕР” во время включения кассы выбрать пункт “НЬЮДЖЕР” и подтвердить выбор клавишей [ВВОД/=]. Затем введите пароль системного администратора и отключите настройку в меню “НАСТРОЙКИРЕЖИМ РАБОТЫ”. Перезагрузите ККТ.
Переведем кассу в режим фискального регистратора
Бесплатная консультация специалиста 8 (800) 700 50 95
Как зарегистрировать Атол 91Ф, 92Ф?
Для того, чтобы зарегистрировать Атол 91Ф/Атол 92Ф нужно:
- Выберите вкладку “Регистрация ККТ” в рабочем окне драйвера (инструкция к нему — здесь). Заполните строки “Кассир” и “ИНН кассира” и нажмите кнопку “Регистрация кассира”. Укажите все параметры регистрируемой ККТ: это и РН ККТ, реквизиты организации, СНО, настройки ККТ и т.д.. Учтите, что нужно ввести те реквизиты, которые были указаны при регистрации в налоговой:
- После введения всех данных нажмите “Регистрация”;
- В конце ККТ напечатает “Отчет о регистрации”:
- В драйвере появится окно с реквизитами регистрации:
- Теперь нужно сохранить документ — нажмите “Сохранить и закрыть”, отобразится окно с выбором папки. По умолчанию в названии документа (*.txt) будут хранится данные о ККТ: код модели, заводской номер, дата (в формате ГГГГММДД) и время регистрации (в формате ЧЧММ) (в данном примере имя файла: 82_00108200000012_190111_1746.txt).

Информация для заполнения параметров ОФД предоставляется ОФД. Поля “Причина перерегистрации” и “Причины изменения сведений о ККТ” заполнять нет необходимости.


Утилита для регистрации Атол 91Ф, 92Ф
В комплект драйвера входит «Тестовая утилита» для проверки всех функций и настройки параметров ККТ, а также для регистрации. Перед установкой теста драйвера ККТ v.10 необходимо на ПК сохранить инсталлятор, который представлен на сайте компании АТОЛ. Затем перейти к папке, в которую сохранен файл «KKT10-windows64/32-setup.exe» и запустить установку драйвера ККТ v.10.
Вот инструкция установки драйвера ККТ v.10.4.1:
- В окне программы нажмите далее:
- Выберите компоненты программы (рекомендуется устанавливать все):
- Выберите директорию, в которую нужно установить Тест драйвера ККТ, нажав “Обзор”. Далее нажмите “Установить”:
- В конце дождитесь регистрации всех модулей, нажмите “Далее”:
- Утилита регистрации Атол 91Ф/Атол 92Ф встроена в драйвер ККТ v.10:





Как перерегистрировать Атол 91Ф и 92Ф?
Если изменились данные, которые вы ввели при регистрации ККТ, вам нужно сделать перерегистрацию:
- В окне драйвера ККТ выберите вкладку “Регистрация ККТ”;
- Нажмите кнопку “Считать” — поля должны заполниться значениями, указанными при регистрации ККТ:
- Измените нужные параметры. Для ФФД 1.05. в поле “Причина перерегистрации” нужно выбрать причину “Изменение параметров регистрации”. Для ФФД 1.1 заполните поле “Причины изменения сведений о ККТ”, нажав кнопку
Выберите пункт «КАНАЛ ИНТЕРНЕТ», чтобы настроить его. Перед вами должен появится список возможных интерфейсов. Перемещайтесь по нему с помощью [-/□]и [+/□] (или нажмите на подходящую клавишу). Подтвердите действие клавишей [ВВОД/=]:
Теперь нужно изменить название точки доступа и пароль доступа. В меню «Канал интернет» пункта Wi-fi появятся значения Ssid и Pswd по умолчанию;
Чтобы изменить их, пользуйтесь клавишей ⇦. Установите курсор справа от нужного символа клавишей [F1] (на один символ влево) и [F2] (на один знак вправо), чтобы удалить введенный символ (клавиша [ ⇦]), введите новый символ. Подтвердите действие клавишей [ВВОД/=]:
Чтобы изменить пароль, нужно действовать также. Подтвердите действие клавишей [ВВОД/=]. Перед вами откроется меню «Настройки Wi-fi» для программирования IP-адреса динамического или статического:
Если вы выберете статический IP-адрес и подтвердите действие клавишей [ВВОД/=], то появится поле для ввода IP-адреса. Введите IP-адрес, шлюз, маску подсети, чтобы завершить подключение Атол 92Ф или 91Ф к wi-fi:
ККТ перейдет в меню “Канал интернет”. Все, настройка wi-fi на Атол 91Ф/Атол 92Ф завершена!
Настроим Wi-Fi на вашем устройстве
Бесплатная консультация специалиста 8 (800) 700 50 95
Как настроить интернет на кассах Атол 91Ф и 92Ф?
Чтобы настроить подключение к интернету на Атол 91Ф/Атол 92Ф, вам нужно в меню «Интерфейс» выбрать «Канал интернет. Перед вами должен появится список возможных интерфейсов. Перемещайтесь по нему с помощью [+/□] и [-/□] (или нажмите на подходящую клавишу). Подтвердите действие клавишей [ВВОД/=]:
После того, как настройка интернета на Атол 91Ф/Атол 92Ф закончится, вам необходимо выйти из режима программирования и перезагрузить устройство.
Настроим вашу кассу в короткие сроки!
Бесплатная консультация специалиста 8 (800) 700 50 95
Настройка Атол 91Ф и 92Ф
Как правило, в данных ККТ уже есть мастер настроек. Уточните подробнее в инструкции по эксплуатации.
Для настройки кассы Атол 91Ф/Атол 92Ф во время первого включения ККТ или же включения кассы после технологического обнуления запустите мастера настроек ККТ.:
Для запуска нажмите клавишу [ВВОД/=] или [F1] под словом «Далее». Если нужно отменить запуск, нажмите дважды на клавишу [C]. Мастер настроек содержит пошаговую настройку Атол 92Ф или 91Ф по следующим параметрам:
- Выбор режима продаж:
- Выбор пользователя по умолчанию для автоматического входа в режим оформления кассовых чеков (Роль пользователя):
- Введите текущую дату и время, Подтвердите действие клавишей [ВВОД/=]:
- Выберите ставку НДС:
- Далее нужно настроить канал обмена с ОФД, Если вы не знаете, какой канал обмена с ОФД у вас будет, можете не менять значение, а подтвердить запрограммированный по умолчанию интерфейс. Подтвердите действие клавишей [ВВОД/=].
- Мастер настроек выведет сообщение о завершении настройки ККТ:
- Чтобы продолжить работу, нажмите [ВВОД/=] или [F1] под словом «ДАЛЕЕ». Все, настройка Атол 91Ф/Атол 92Ф завершена!
В режиме работы «1. ПО ЦЕНЕ» введите цену и количество товара. Учтите, что для работы в таком режиме необходимы следующие детали: пользователь кассы должен быть ИП (ИНН содержит 12 знаков) или при регистрации была установлена любая СНО, кроме ОСН.
Для работы «2. ПО КОДУ ТОВАРА» введите код товара и количество. Должна быть база товаров.Укажите роль пользователя (кассир, администратор или системный администратор), введите ФИО пользователя. Далее ККТ будет автоматически переходить в режим оформления кассовых чеков (введен пароль пользователя по умолчанию). Выберите нужного пользователя, Подтвердите действие клавишей [ВВОД/=]. Должно открыться окно для ввода ФИО:
В том случае, если нужно изменить ФИО во время настройки кассы Атол 91Ф/Атол 92Ф. Подтвердите действие клавишей [ВВОД/=];
Если при регистрации не был указан НДС, выбранная ставка будет применяться по свободной цене. А при работе по коду товара будет применяться тот тип НДС, который был указан в настройках товара в базе товаров. Подтвердите действие клавишей [ВВОД/=].
Как подключить Атол 91Ф и 92Ф к ПК?
Подключение к ПК Атол 92Ф/Атол 91Ф возможно через micro-USB порт, который расположен с правого бока кассы при помощи кабеля:
Затем скачайте и установите драйвер.
Как настроить ОФД на Атол 91Ф и 92Ф?
Первоначальную настройку ОФД на Атол 91Ф/Атол 92Ф осуществляют при регистрации ККТ через тест драйвер ККТ во вкладке «Регистрация ККТ»:
Меняются настройки ОФД в «Параметры ККТ» во вкладке «ОФД». Можно сделать это другим способом — скачать и разархивировать утилиту «Программирование таблиц». Нам нужна именно «Таблица 19»:
Теперь сделайте следующее:
- Наведите указатель мыши на ячейку, значение которой нужно изменить. Щелкните по ней левой клавишей мыши, чтобы в правой части ячейки появился значок. Название поля будет выделено жирным;
- Далее наведите указатель на значок и нажмите левую клавишу мыши, чтобы открылся список значений параметра:
- Выберите нужный канал обмена:
- При переходе к другой ячейке для редактирования первая окрасится в зеленый цвет – это значит, что цена отредактирована:
Мы настроим ОФД, а вы отдохните
Бесплатная консультация специалиста 8 (800) 700 50 95
Как осуществить отправку данных в ОФД?
Сначала вам нужно выбрать канал связи с интернет. Затем зайдите в меню «Настройки», в пункт «Оборудование» > «Интерфейсы». Подтвердите действие клавишей [ВВОД/=]. Появится меню «Интерфейс»:
В меню «Интерфейс» выберите «Канал интернет». Должен появится список возможных интерфейсов. Перемещайтесь по нему с помощью [+/□] и [-/□] (или нажмите на подходящую клавишу). Подтвердите действие клавишей [ВВОД/=]:
В конце перезагрузите кассу. Теперь отправка данных в ОФД на Атол 91Ф/Атол 92Ф будет производиться.
Как провести диагностику соединения с ОФД?
Чтобы провести тест связи с ОФД на Атол 91Ф нужно сменить роль на системного администратора (пароль – «30»). В главном меню выберите «СЕРВИС»:
Далее выберите «1. ДИАГНОСТИКА ОФД»:
Касса должна напечатать чек. Вот пример:
Существует два статуса модуля модема:
- «Работа» — значит, что модем работает, а документ содержит актуальные данные;
- «Инициализация» — значит, что можем еще не проинициализирован, а данные не все актуальны. В таком случае нужно заново провести проверку связи с ОФД на Атол 91Ф/Атол 92Ф.
Как изменить время и дату на кассе Атол 91Ф и 92Ф?
В главном меню перейдите в пункт «Настройки»:
Выберите пункт «Оборудование», подтвердите действие клавишей [ВВОД/=]. На дисплее должно появится:
Выберите «1. ДАТАВРЕМЯ», нажмите на клавишу [ВВОД/=]:
Чтобы изменить дату на Атол 91Ф/Атол 92Ф, сотрите старую при помощи клавиши ⇦ (поле будет выглядеть так:
). Введите новую дату.
Установите курсор справа от нужного символа клавишей [F1] (на один символ влево) и [F2] (на один знак вправо), чтобы удалить введенный символ (клавиша [⇦]), введите новый символ. Подтвердите действие клавишей [ВВОД/=]. ККТ при этом издаст определенный звуковой сигнал. Далее нужно ввести время:
Установите курсор справа от нужного символа клавишей [F1] (на один символ влево) и [F2] (на один знак вправо), чтобы удалить введенный символ (клавиша [ ⇦]), введите новый символ. Подтвердите действие клавишей [ВВОД/=]. ККТ при этом издаст определенный звуковой сигнал и перейдет в меню “НАСТРОЙКИ”. Чтобы выйти из режима программирования нажмите клавишу [C]. Касса вернется в главное меню. Для того, чтобы ввести пароль кассира, нажмите на клавишу [C], касса перейдет в режим «Выбора».
Поможем изменить время и дату на ККТ
Бесплатная консультация специалиста 8 (800) 700 50 95
Как подключить Атол 92Ф к телефону?
Подключить Атол 92Ф к телефону возможно через Wi-fi. Нужно включить раздачу интернета на телефоне (точка доступа). А на кассе подключаемся к телефону по Wi-fi по инструкции.
Подключение по Bluetooth.
Для такого вида подключения нужно настроить канал обмена ККТ с телефоном по интерфейсу Bluetooth, для этого нужно:
- Для настройки каналов обмена с ПК или с ОФД, введите пароль сис.администратора («30»). Затем зайдите в меню «НАСТРОЙКИ», выберите пункт «ОБОРУДОВАНИЕ» > «ИНТЕРФЕЙСЫ». подтвердите действие клавишей [ВВОД/=]:
- Настроить можно разные интерфейсы, поэтому в меню «ИНТЕРФЕЙС» выберите пункт «КАНАЛ ПК»:
- Выберите «5. BLUETOOTH» и нажмите [ВВОД/=]. После настройки обмена перезагрузите кассу и выполните поиск доступных подключений;
- На телефоне должно появится информационное окно с названием и заводским номером кассы;
- Введите PIN-код (по умолчанию 00000000), чтобы получить доступ к кассе;
Если вы все сделали верно, и подключение прошло успешно, на дисплее появится символ
Программирование Атол 91Ф и 92Ф: инструкция
Режим программирования в устройстве предназначен для работы с настраиваемыми параметрами. Описание всех таблиц данной ККТ представлено в Протоколе работы ККТ (документ выложен на сайте компании АТОЛ http://www.atol.ru. Если вы не можете подключить ККТ к ПК, то некоторые настройки можно сделать на ККТ. Включите кассу и в меню «Роль» выберите пункт «СИС.АДМИНИСТРАТОР». подтвердите действие клавишей [ВВОД/=] и введите пароль системного администратора («30»). Должно появится меню, где нужно выбрать «НАСТРОЙКИ»:
Пользователи
В данной кассе можно просматривать и редактировать пользовательские настройки. Для этого введите пароль системного администратора («30»). Затем зайдите в меню «НАСТРОЙКИ» > «ПОЛЬЗОВАТЕЛИ» > «ПРОСМОТР/РЕДАКТИР». Подтвердите действие клавишей [ВВОД/=]. Появится список пользователей:
Отредактируйте фамилию, пароль, ИНН кассира. Подтвердите действие клавишей [ВВОД/=]. Появится поле ввода пользователя подтвердите действие клавишей [ВВОД/=]:
Отобразится поле ввода пароля, введите его и подтвердите действие клавишей [ВВОД/=]:
Появится поле ввода ИНН пользователя:
Необходимо ввести значение или пропустить данное поле, нажав клавишу [ВВОД/=]. Для возврата в предыдущее меню нажать на клавишу [C].
Настройка автоматического входа
В ККТ можно посмотреть, для какого кассира настроен автоматический переход. Выберите «НАСТРОЙКИ» > «ПОЛЬЗОВАТЕЛИ» > «ВВЫБОР ПО УМОЛЧ.».
Подтвердите действие клавишей [ВВОД/=]. На дисплее выйдет список пользователей:Чтобы выйти в меню «Настройки», нужно нажать клавишу (С).
Правила торговли
Чтобы настроить режимы работы, продажи, редактирования СНО, введите пароль системного администратора («30»). Зайдите в меню «НАСТРОЙКИ» > «ОБОРУДОВАНИЕ». Подтвердите действие клавишей [ВВОД/=]:
Режим продаж
На кассах Атол 91Ф/Атол 92Ф возможно оформить кассовые чеки продажи/покупки/возврата продажи/возврата покупки по коду товара или же по свободной цене. Если вы хотите работать с кодом товара, у вас должна быть запрограммирована Таблица 1. Для настройки режима продаж перейдите в меню “НАСТРОЙКИ”, выберите пункт “ПРАВИЛА ТОРГОВЛИ” > “РЕЖИМ ПРОДАЖИ”. Подтвердите действие клавишей [ВВОД/=]:
Режим ФР
Касса может работать как автономная с использованием клавиатуры, как автономная ККТ в билетном режиме, как фискальный регистратор, способный работать с кассовым ПО или как фискальный регистратор в билетном режиме работы. Выбрать нужный режим работы можно в меню “Настройки”. Выберите пункт “ПРАВИЛА ТОРГОВЛИ” > “РЕЖИМ РАБОТЫ”. Подтвердите действие клавишей [ВВОД/=]:
Как правило, по умолчанию стоит режим “НЬЮДЖЕР” — автономная ККТ. Если Если изменится режим работы на “ФР”, “БИЛЕТНЫЙ РЕЖИМ” или “ФР+БИЛЕТНЫЙ РЕЖИМ”, дисплее ККТ отобразится сообщение о необходимости перезагрузки ККТ. В зависимости от того, какой режим вы выберете, на дисплее будет выведен соответствующий запрос выбора режима:
По истечении 10 секунд ККТ автоматически перейдет в запрограммированный режим работы. Если вам нужно сменить режим, выберите другой до окончания десяти секунд и подтвердите ввод нажатием на клавишу [ВВОД/=].
Для режима ФР на дисплее отобразится сообщение “ЗАПУСК В РЕЖИМЕ ФР” затем отобразится заставка:Если вам нужно выйти из режима ФР или нужно отключить БИЛЕТНЫЙ РЕЖИМ, при включении ККТ выберите пункт “НЬЮДЖЕР”, подтвердить выбор, затем введите пароль системного администратора. Далее в меню “НАСТРОЙКИ > ПРАВИЛА ТОРГОВЛИ > РЕЖИМ РАБОТЫ выберите пункт “НЬЮДЖЕР”, подтвердите выбор и перезагрузите ККТ.
Ограничение цены
Если вам нужно изменить количество знаков цены, в меню “НАСТРОЙКИ” выберите пункт “ПРАВИЛА ТОРГОВЛИ” > “КОЛ-ВО ЦИФР ЦЕНЫ”, подтвердите выбор нажатием на клавишу [ВВОД/=]. На экране будет отображено (выделено значение по умолчанию):
Поможем изменить количество знаков цены
Бесплатная консультация специалиста 8 (800) 700 50 95
СНО по умолчанию
Для того, чтобы установить СНО по умолчанию нужно в меню “НАСТРОЙКИ” выберите пункт “ПРАВИЛА ТОРГОВЛИ” > “СНО ПО УМОЛЧАНИЮ”. Подтвердите выбор нажатием на клавишу [ВВОД/=]. Откроется список СНО:
База товаров
Просмотр базы товаров
В режиме программирования ККТ вы можете сами просматривать базу товаров и редактировать параметры товара. Для этого введите пароль системного администратора ( «30»). Зайдите в “НАСТРОЙКИ” > “БАЗА ТОВАРОВ”. Подтвердите выбор нажатием на клавишу [ВВОД/=]. На дисплее отобразится сообщение:
В меню “БАЗА ТОВАРОВ” выберите пункт “ПРОСМОТРРЕДАКТИР”, подтвердите выбор нажатием на клавишу [ВВОД/=]:
Удобнее найти товар по коду, если при просмотре товаров нажать на клавишу [F2] под словом “НАЙТИ”:
Введите номер товара, используя цифровые клавиши и подтвердите ввод нажатием на клавишу [ВВОД/=]. Если товар с указанным номером уже есть в базе товаров, то на дисплее отобразится его наименование и цена, как при просмотре товаров.
Редактирование параметров товара
В ККТ вы можете добавлять, удалять или редактировать параметры товара. Для этого перейдите к нужному товару базы с использованием клавиш [-/↓] и [+/↑] или при помощи поиска товара по его номеру, затем нажмите на клавишу [ВВОД/=]:
Для перемещения по списку параметров можете использовать клавиши [-/↓] (на одну строку ниже) и [+/↑] (на одну строку выше). В ККТ можно просмотреть информацию обо всех параметрах данного товара: название товара, цена, цифровая последовательность, запрограммированная в штрихкоде товара, система налогообложения, налог, номер секции, в которой будет реализовываться товар и другие параметры. Каждый параметр товара также можно изменить.
Стереть
Если вам нужно полностью стереть базу товаров, например, при смене пользователя ККТ, введите пароль системного администратора («30»), перейдите к меню “НАСТРОЙКИ” и выберите пункт “БАЗА ТОВАРОВ”, подтвердите выбор нажатием на клавишу [ВВОД/=].
В главном меню “БАЗА ТОВАРОВ” выберите пункт “СТЕРЕТЬ”. При этом ККТ выведет на дисплей запрос подтверждения действия:
Для удаления базы товаров нужно нажать на клавишу [F1] под словом “ДА”, для отмены действия – клавишу [F2] под словом “Нет”. После того, как вы удалите базу, отобразится меню “БАЗА ТОВАРОВ”.
Оборудование
Для редактирования основных настроек ККТ введите пароль системного администратора («30»), перейдите в меню “НАСТРОЙКИ”, выберите пункт “ОБОРУДОВАНИЕ” и подтвердите выбор нажатием на клавишу [ВВОД/=]. При этом на дисплее отобразится:
Дата / время — подробная инструкция — здесь;
Интерфейсы — подробная инструкция — здесь;
Настройка банк.терминала — подробная инструкция — здесь;Настройка весов
Данная ККТ может работать с весами для продажи весового товара. Для этого подключите весы к ККТ интерфейсным кабелем USB, перейдите в меню “НАСТРОЙКИ”, выберите пункт “ОБОРУДОВАНИЕ” > “НАСТРОЙКА ВЕСОВ”. На дисплее отобразится текущее значение (выделено значение по умолчанию):
Звук кнопок
В данной ККТ можно включить или отключить звук, который воспроизводится при нажатии клавиш ККТ. Для этого перейдите в меню “НАСТРОЙКИ” >”ОБОРУДОВАНИЕ” > “ЗВУК КНОПОК”. Подтвердите действие клавишей [ВВОД/=]:
Настройка дисплея
В данной ККТ можно настроить яркость подсветки и контрастность дисплея. Для этого перейдите в меню “НАСТРОЙКИ > “ОБОРУДОВАНИЕ” > “НАСТРОЙКА ДИСПЛЕЯ”. Подтвердите действие клавишей [ВВОД/=]:
Яркость
Для настройки яркости подсветки дисплея выберите пункт “ЯРКОСТЬ” и подтвердите выбор нажатием на клавишу [ВВОД/=]:
Контрастность дисплея
Для настройки контрастности в меню “НАСТРОЙКА ДИСПЛЕЯ” выберите пункт “Контрастность” и подтвердите выбор клавишей [ВВОД/=]:
Настройка печати
В данной ККТ в режиме программирования можно выполнить настройку параметров печати – изменить яркость печати. Для этого перейдите в меню “НАСТРОЙКИ” > “ОБОРУДОВАНИЕ” > “НАСТРОЙКИ ПЕЧАТИ” и подтвердите действие клавишей [ВВОД/=]:
Чтобы настроить яркость, в меню “НАСТРОЙКА ПЕЧАТИ” выберите пункт “ЯРКОСТЬ” и подтвердите действие клавишей [ВВОД/=]:
1 – печатаемый на ЧЛ текст самый темный;
15 – печатаемый текст самый светлый;Мастер настроек
Если вам нужно запустить мастера настроек, с помощью которого можно быстро настроить главные параметры работы ККТ, в меню “НАСТРОЙКИ” выберите пункт “МАСТЕР НАСТРОЕК” и подтвердите действие клавишей [ВВОД/=]. Будет запущен мастер настроек. Описание выше
Как сделать технологическое обнуление на Атол 91Ф и 92Ф?
Для того, чтобы сделать технологическое обнуление на Атол 91Ф/Атол 92Ф, вам нужно в драйвере V10 установить связь с ККТ, поставить галочку на “Включено”. Затем во вкладке “Сервисные” нажмите “Тех.обнуление”:
Если не получилось так сделать техобнуление на Атол 91Ф и 92Ф значит нужно делать техобнуление с разбором корпуса:
- Разберите корпус и получите доступ к тумблеру;
- Включите кассу;
- Переведите тумблер SA ½ “Mode” в положение ON;
- Установите связь через драйвер V10;
- В драйвере поставьте галочку на “Включено”. Во вкладке “Сервисные” нажмите “Тех.обнуление”.
Проведем технологическое обнуление
Бесплатная консультация специалиста 8 (800) 700 50 95
Телеграмм (function(w,d,s,l,i){w[l]=w[l]||[];w[l].push({‘gtm.start’:
new Date().getTime(),event:’gtm.js’});var f=d.getElementsByTagName(s)[0],
j=d.createElement(s),dl=l!=’dataLayer’?’&l=’+l:»;j.async=true;j.src=
‘https://www.googletagmanager.com/gtm.js?id=’+i+dl;f.parentNode.insertBefore(j,f);
})(window,document,’script’,’dataLayer’,’GTM-MC4KVHQ’);«lazy link tg» style=»background-image: url(/assets/img/w_wa.svg)»>WhatsApp
Подключение Атол 91Ф и 92Ф к 1С
Подключение к 1С возможно в режиме “Ньюджер”.
- В 1С запустите помощника из списка ККТ или в панели настроек программы. Выберите “Автономные кассы-Атол”:
- Укажите заводской номер:
- Заполните данные об организации:
- Заполните данные о месте установки:
- Заполните пароль для подключения (token — код привязки пользователя):
- Меню — 2. Главное меню — 7. Личный кабинет — 2. Код привязки — печатается Токен;
- Долго нажать на кнопку “%” у ККТ:
- Теперь нажмите “Подключить”:
Инструкция по коду привязки — здесь.
Меню — 2. Главное меню — 5. Сервис — 2. Инфо о ККТ — печатается Токен.Если кода привязки нет, то его можно получить двумя способами:
Вот и все. Подключение Атол 91Ф/Атол 92Ф к 1С прошло успешно!
Атол 91Ф и 92Ф: перевод в режим фискального регистратора
Эта касса может работать в двух режимах: как автономная ККТ с использованием клавиатуры или как фискальный регистратор (ФР), который подключается к ПК и работает с кассовым ПО.
Для этого нужно приобрести у Атол специальную лицензию или код защиты, затем ввести его в ККТ (инструкция — здесь). Учтите, что работать в режима ФР возможно, если прошивка у ККТ версии 7386 и выше. Для этого режима зайдите в “НАСТРОЙКИ” > “РЕЖИМ РАБОТЫ”. Подтвердите действие клавишей [ВВОД/=]:
Как правило, режим работы “Как ФР” отключен по умолчанию. Поэтому нужно выбрать “Да” и подтвердить действие клавишей [ВВОД/=]. Чтобы настройки заработали, перезагрузите кассу. Если вы ввели Код защиты 1 или лицензию, то после включения на дисплее ККТ будет сообщение-запрос выбора режима работы ККТ:
Через 10 секунд касса автоматически перейдет в режим работы “Как ФР”, выйдет сообщение “Запуск в режиме ФР” и заставка:
Клавиатура будет заблокирована, нужно подключить кассу к ПК и продолжить работу с кассовым ПО.
Если нужно изменить режим работы ККТ, выберите пункт “НЬЮДЖЕР” во время включения кассы выбрать пункт “НЬЮДЖЕР” и подтвердить выбор клавишей [ВВОД/=]. Затем введите пароль системного администратора и отключите настройку в меню “НАСТРОЙКИРЕЖИМ РАБОТЫ”. Перезагрузите ККТ.
Переведем кассу в режим фискального регистратора
Бесплатная консультация специалиста 8 (800) 700 50 95
Как зарегистрировать Атол 91Ф, 92Ф?
Для того, чтобы зарегистрировать Атол 91Ф/Атол 92Ф нужно:
- Выберите вкладку “Регистрация ККТ” в рабочем окне драйвера (инструкция к нему — здесь). Заполните строки “Кассир” и “ИНН кассира” и нажмите кнопку “Регистрация кассира”. Укажите все параметры регистрируемой ККТ: это и РН ККТ, реквизиты организации, СНО, настройки ККТ и т.д.. Учтите, что нужно ввести те реквизиты, которые были указаны при регистрации в налоговой:
- После введения всех данных нажмите “Регистрация”;
- В конце ККТ напечатает “Отчет о регистрации”:
- В драйвере появится окно с реквизитами регистрации:
- Теперь нужно сохранить документ — нажмите “Сохранить и закрыть”, отобразится окно с выбором папки. По умолчанию в названии документа (*.txt) будут хранится данные о ККТ: код модели, заводской номер, дата (в формате ГГГГММДД) и время регистрации (в формате ЧЧММ) (в данном примере имя файла: 82_00108200000012_190111_1746.txt).
Информация для заполнения параметров ОФД предоставляется ОФД. Поля “Причина перерегистрации” и “Причины изменения сведений о ККТ” заполнять нет необходимости.
Утилита для регистрации Атол 91Ф, 92Ф
В комплект драйвера входит «Тестовая утилита» для проверки всех функций и настройки параметров ККТ, а также для регистрации. Перед установкой теста драйвера ККТ v.10 необходимо на ПК сохранить инсталлятор, который представлен на сайте компании АТОЛ. Затем перейти к папке, в которую сохранен файл «KKT10-windows64/32-setup.exe» и запустить установку драйвера ККТ v.10.
Вот инструкция установки драйвера ККТ v.10.4.1:- В окне программы нажмите далее:
- Выберите компоненты программы (рекомендуется устанавливать все):
- Выберите директорию, в которую нужно установить Тест драйвера ККТ, нажав “Обзор”. Далее нажмите “Установить”:
- В конце дождитесь регистрации всех модулей, нажмите “Далее”:
- Утилита регистрации Атол 91Ф/Атол 92Ф встроена в драйвер ККТ v.10:
Как перерегистрировать Атол 91Ф и 92Ф?
Если изменились данные, которые вы ввели при регистрации ККТ, вам нужно сделать перерегистрацию:
- В окне драйвера ККТ выберите вкладку “Регистрация ККТ”;
- Нажмите кнопку “Считать” — поля должны заполниться значениями, указанными при регистрации ККТ:
- Измените нужные параметры. Для ФФД 1.05. в поле “Причина перерегистрации” нужно выбрать причину “Изменение параметров регистрации”. Для ФФД 1.1 заполните поле “Причины изменения сведений о ККТ”, нажав кнопку
и выбрав причину из списка. Нажмите кнопку “Перерегистрация”. Если вы ввели реквизиты неправильно, то в строке состояния появится сообщение об ошибке. В таком случае введите верные реквизиты и выполните перерегистрацию:
- В конце напечатается “Отчет о перерегистрации”:
- В драйвере выйдет окно с реквизитами перерегистрации:
- Нажмите “Сохранить и закрыть” и выберите папку для сохранения. По умолчанию в названии документа (*.txt) будут хранится данные о ККТ: код модели, заводской номер, дата (в формате ГГГГММДД) и время регистрации (в формате ЧЧММ) (в данном примере имя файла: 82_00108200000012_190111_1746.txt).
Как перейти в билетный режим Атол 91Ф, 92Ф?
Билетный режим на Атол 91Ф/ Атол 92Ф нужен для продажи билетов. Чтобы перейти на него, вам нужно:
- Настроить кассу на продажу товаров по коду:
- Настроить билетный режим:
- Введите данные о билетах на транспорт в разделе “База товаров” (инструкция здесь);
- Перезагрузите ККТ (инструкция здесь);
- Если все настройки верны, на дисплее отобразится поле для ввода номера маршрута, для которого необходимо оформить кассовый чек продажи билета:
- У этой кассы можно запрограммировать товары с кодами от 1-99 включительно (могут иметь в наименовании название маршрута транспорта). Продажа товаров с кодами от 1-99 будут уже билетами на транспорт. Для оформления чека введите номер маршрута от 1-99 и для оплаты наличными нажмите клавишу [ВВОД/=], для безналичными —
. Касса распечатает кассовый чек продажи.
Для такой работы по кодам нужна Таблица 1 “База товаров”. Зайдите в “НАСТРОЙКИ” > “ПРАВИЛА ТОРГОВЛИ” > “РЕЖИМ ПРОДАЖИ”. Подтвердите действие клавишей [ВВОД/=]:
Для этого зайдите “Настройки” > “Правила торговли” > “Режим работы”. Подтвердите действие клавишей [ВВОД/=]:
Платформа 5.0. для Атол 91Ф, 92Ф: особенности и как перейти
Дата выхода прошивки для перехода на 5.0. еще не известна — производитель пока не дал информации. Если что-то изменится, и дата станет известна — вы узнаете об этом на нашем сайте.

Как проверить, установлено ли соединение между кассой АТОЛ и ОФД
Кассовый аппарат АТОЛ может самостоятельно провести диагностику соединения с ОФД — подключать его к ПК для этого не нужно. Чтобы провести диагностику, необходимо:
- включить аппарат с нажатой кнопкой прокрутки чековой ленты;
- дождаться пятого звукового сигнала и отпустить кнопку;
- подождать, пока ККТ проведет диагностику и распечатает ее результат.
Если скорость соединения с интернетом невысокая или возникла ошибка, то процесс диагностики может затянуться до 5 минут.
В итоге пользователь получит документ под названием «Диагностика соединения с ОФД».
Существует 4 интерфейса, по которым осуществляется соединение кассы с ОФД: Ethernet, EthernetOverUSB, WiFi и GSM. Чек с результатами диагностики для каждого из них будет выглядеть по-разному. Однако в любом случае в нем будут содержаться основные технические параметры сервера оператора, данные о канале связи между ним и кассой и о его состоянии (установлена связь или нет). Также вне зависимости от результатов диагностики и интерфейса в нижней части чека будут приведены следующие данные: дата и время, ИНН пользователя, регистрационный номер ККТ и номер фискального накопителя.
Связь по EthernetOverUSB
Успешная диагностика
Если связь кассы и ОФД установлена, аппарат сообщит о том, что диагностика завершилась успешно. На чеке будет распечатан IP-адрес или адрес сайта ОФД, порт, DNS, тип канала (EoU). Также в чеке будет указано, что:
- ККТ подключена к компьютеру по USB;
- приложение для передачи данных оператору запущено;
- соединение с интернет установлено;
- подключение к серверу оператора присутствует.
Выявлены ошибки
Ошибки могут быть одного из трех типов:
- Ошибка Приложения для работы по EthernetOverUSB. Означает, что на компьютере не запущено приложение, посредством которого сведения с ККТ отправляются в ОФД. Приложение следует запустить.
- Отсутствует доступ к серверу ОФД. Сервер оператора не отвечает на запрос. Причиной могут быть неправильные параметры связи — их нужно проверить и исправить. Либо же проблема может быть связана со сбоем в работе сервера ОФД.
- ККТ не подключена к ПК/Поврежден кабель/Поврежден разъем БУ ККТ. Ошибка свидетельствует об отсутствии подключения аппарата к компьютеру. Возможные причины: аппарат отключен, поврежден USB-кабель, вышел из строя USB-разъем на кассе.
Связь по Ethernet
Успешная диагностика
Если ошибок не обнаружено, чек будет выглядеть следующим образом:
В первом блоке содержится информация об адресе сайта ОФД (или его IP), порт, DNS, также канал связи Ethernet. Далее идут данные о модуле LAN: mac-адрес, тип IP (динамический или статический), результаты проверки наличия локальной сети и того, что модуль инициализирован. В следующем блоке перечислены настройки сети, далее дается подтверждение того, что касса подключена к ОФД.
Выявлены ошибки
При подключении ККТ по Ethernet могут возникнуть ошибки двух типов:
- Отсутствует доступ к серверу ОФД. Следует проверить и исправить параметры связи с ОФД. Если ошибка не в них, то, вероятнее всего, произошел сбой на сервере оператора.
- Отсутствует сеть Ethernet. Свидетельствует о том, что сеть не обнаружена.
Связь по GSM
Успешная диагностика
В случае успешной диагностики касса выдаст чек такого образца:
В нем наряду с данными ОФД (сайт или IP, порт, DNS) и параметрами экземпляра ККТ присутствует блок диагностики модема. Здесь содержится информация о том, что обнаружены модем и сим-карта, установлен мобильный оператор (Билайн), включена передача мобильных данных и присутствует приемлемый уровень сигнала. Аппарат имеет доступ в интернет и подключен к серверу ОФД.
Выявлены ошибки
При подключении через GSM возможны такие ошибки:
- Отсутствует/Не подключен коммуникационный модуль для работы по GSM. Означает, что система не обнаружила модем. Возможно, он отключен или не работает. Либо поврежден кабель или разъем для его подключения.
- Отсутствует доступ к серверу ОФД. Ошибка свидетельствует о том, что интернет работает, однако сервер оператора недоступен. Возможно, в его работе произошел сбой либо его параметры указаны неверно. В этом случае их стоит перепроверить и исправить.
- Не установлена/Повреждена сим-карта. Эта группа ошибок означает, что устройство не видит сим-карты. Она может быть не установлена либо повреждена. Кроме того, может быть неисправен слот, в который она устанавливается.
Успешная диагностика
В случае успешной диагностики канала чек будет выглядеть так:
Помимо уже знакомых нам блоков с техническими параметрами сервера ОФД и сведениями о кассовом аппарате, в чеке будут указаны данные о настройке и диагностике модуля wifi. Режима работы кассового аппарата два — станция (station) или точки доступа (accessPoint). Далее приведены данные о наименовании роутера (SSID) и пароль для доступа к нему (Password). Диагностика модуля wifi должна определить его присутствие, наличие подключения к точке доступа, а также уровень сигнала. Следом указан IP-адрес кассового аппарата и подтверждено, что он подключен к серверу ОФД.
Выявлены ошибки
Если связь устанавливается по wifi, то могут быть ошибки 4 разных типов:
- Отсутствует подключение к точке доступа. Свидетельствует либо о том, что не работает роутер, либо в кассовый аппарат введены неправильные параметры для подключения к нему.
- В ККТ установлен неверный режим работы. Аппарат находится в режиме точки доступа (accessPoint). Необходимо перевести его в режим станции (station).
- Отсутствует/поврежден модуль WiFi. Означает, что модуль не найден. Это может произойти из-за того, что он отключен или поврежден, поврежден его кабель либо разъем.
- Отсутствует подключение к серверу ОФД. Ошибка возникает, если указаны неверные параметры связи с сервером оператора либо в его работе произошел сбой.
Источник
Настройка Wi-Fi на АТОЛ 91Ф в двух пошаговых инструкциях
Приветствую на нашем портале! Технология беспроводной связи стала популярна и в среде обязательных ныне онлайн-касс. В этой статье я покажу вам как можно провести настройку Wi-Fi на АТОЛ 91Ф. Только самое важное и никакой воды. Поехали!
Если у вас остались какие-то вопросы или есть что добавить – обязательно напишите комментарий к этой статье. Другим людям это может быть очень полезным!
Ранее мы уже писали о такой же операции на АТОЛ 90Ф.
Способы настройки
Есть 2 способа настройки этой кассы:
- С применением ПК (удобнее)
- С применением только кассы (быстрее)
Оба способа заложены в инструкции к кассе, но продублирую их здесь. Просто смотрите и выполняйте по шагам.
Смена на ККТ перед настройкой Wi-Fi должна быть закрыта!
Через ПК
Для выбравших удобный способ потребуется только компьютер с подключенной к нему кассой.
- Подключить кассу к компьютеру (microUSB на кассе найдете).
- У меня все заработало сразу, т.к. раньше уже работали с кассами этого производителя, вам же возможно понадобится установка драйвера (качаем с официального сайта).
- Запускаем TableEditor (скачать можно ЗДЕСЬ).
- После запуска выбираем наш COM порт с устройством ATOL, нажимаем «Проверка связи» и убеждаемся, что все заработало отлично:
- Переходим на вкладку «Настройки ОФД», нажимаем «Прочитать», в строку «Канал обмена ОФД» вписываем цифру «3» (3 – Wi-Fi, 4 – GSM, 1 Ethernet), и сохраняем настройки «Записать». Т.е. здесь мы указываем, что наша касса должна передавать данные именно через Wi-Fi.
- А теперь мы хотим указать настройки для подключения к Wi-Fi. Идем на вкладку «Настройки GSM/Wi-Fi». Нажимаем «Прочитать», вносим данные и жмем «Записать»:
Что нужно здесь ввести для подключения:
Режим Wi-Fi – 1 (Станция)
Имя точки доступа – имя вашего Wi-Fi
Пароль точки доступа – без комментариев
Тип шифрования – обычно 4 (WPA/WPA2), другие возможные типы – 0 (без пароля), 1 (WEP), 2 (WPA), 3 (WPA2).
- После сохранения отсоединяем и перезагружаем нашу кассу.
- Печатаем диагностику и убеждаемся, что подключение к точке доступа произошло.
Жмем F2
3. Сис. администратор
Вводим пароль (по умолчанию 30)
4. Сервис
1. Диагностика ОФД
Через саму кассу
Можно сделать все то же самое через меню кассы:
- Заходим в настройки выбора канала интернета, через который и будут отправляться фискальные данные:
Клавиша «F2»
3. Сис. администратор
Вводим пароль (по умолчанию 30)
5. Настройки
4. Оборудование
2. Интерфейсы
2. Канал интернет
- Выбираем «Wi-Fi» и вводим логин и пароль от нее:
- Появится запрос о перезагрузке, нажимаем F1 и радуемся:
На этом предлагаю и завершить наш обзор. Тема раскрыта более чем достаточно, уверен, у вас все получится!
Источник
Настройка Wi-Fi на АТОЛ 91Ф в двух пошаговых инструкциях
Приветствую на нашем портале! Технология беспроводной связи стала популярна и в среде обязательных ныне онлайн-касс. В этой статье я покажу вам как можно провести настройку Wi-Fi на АТОЛ 91Ф. Только самое важное и никакой воды. Поехали!
Если у вас остались какие-то вопросы или есть что добавить – обязательно напишите комментарий к этой статье. Другим людям это может быть очень полезным!
Ранее мы уже писали о такой же операции на АТОЛ 90Ф.
Способы настройки
Есть 2 способа настройки этой кассы:
- С применением ПК (удобнее)
- С применением только кассы (быстрее)
Оба способа заложены в инструкции к кассе, но продублирую их здесь. Просто смотрите и выполняйте по шагам.
Смена на ККТ перед настройкой Wi-Fi должна быть закрыта!
Через ПК
Для выбравших удобный способ потребуется только компьютер с подключенной к нему кассой.
- Подключить кассу к компьютеру (microUSB на кассе найдете).
- У меня все заработало сразу, т.к. раньше уже работали с кассами этого производителя, вам же возможно понадобится установка драйвера (качаем с официального сайта).
- Запускаем TableEditor (скачать можно ЗДЕСЬ ).
- После запуска выбираем наш COM порт с устройством ATOL, нажимаем «Проверка связи» и убеждаемся, что все заработало отлично:
- Переходим на вкладку «Настройки ОФД», нажимаем «Прочитать», в строку «Канал обмена ОФД» вписываем цифру «3» (3 – Wi-Fi, 4 – GSM, 1 – Ethernet), и сохраняем настройки «Записать». Т.е. здесь мы указываем, что наша касса должна передавать данные именно через Wi-Fi.
- А теперь мы хотим указать настройки для подключения к Wi-Fi. Идем на вкладку «Настройки GSM/Wi-Fi». Нажимаем «Прочитать», вносим данные и жмем «Записать»:
Что нужно здесь ввести для подключения:
Режим Wi-Fi – 1 (Станция)
Имя точки доступа – имя вашего Wi-Fi
Пароль точки доступа – без комментариев
Тип шифрования – обычно 4 (WPA/WPA2), другие возможные типы – 0 (без пароля), 1 (WEP), 2 (WPA), 3 (WPA2).
- После сохранения отсоединяем и перезагружаем нашу кассу.
- Печатаем диагностику и убеждаемся, что подключение к точке доступа произошло.
Жмем F2
3. Сис. администратор
Вводим пароль (по умолчанию – 30)
4. Сервис
1. Диагностика ОФД
Через саму кассу
Можно сделать все то же самое через меню кассы:
- Заходим в настройки выбора канала интернета, через который и будут отправляться фискальные данные:
Клавиша «F2»
3. Сис. администратор
Вводим пароль (по умолчанию 30)
5. Настройки
4. Оборудование
2. Интерфейсы
2. Канал интернет
- Выбираем «Wi-Fi» и вводим логин и пароль от нее:
- Появится запрос о перезагрузке, нажимаем F1 и радуемся:
На этом предлагаю и завершить наш обзор. Тема раскрыта более чем достаточно, уверен, у вас все получится!
Источник