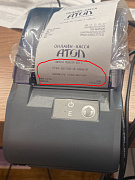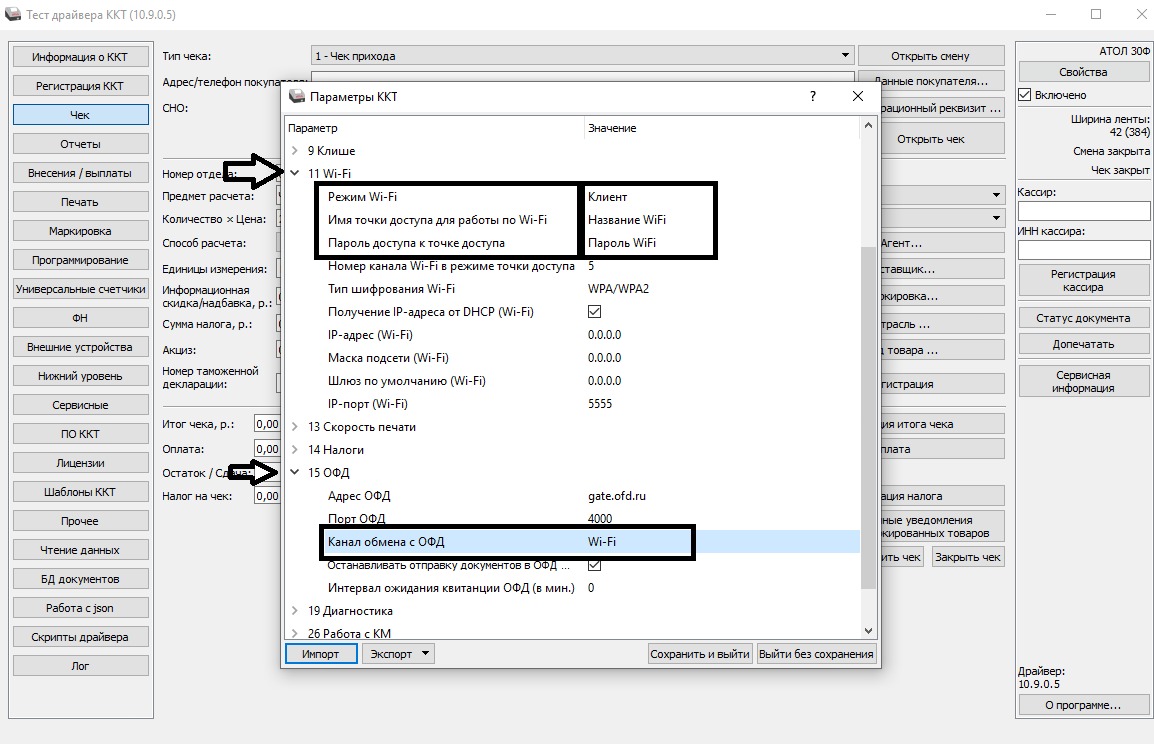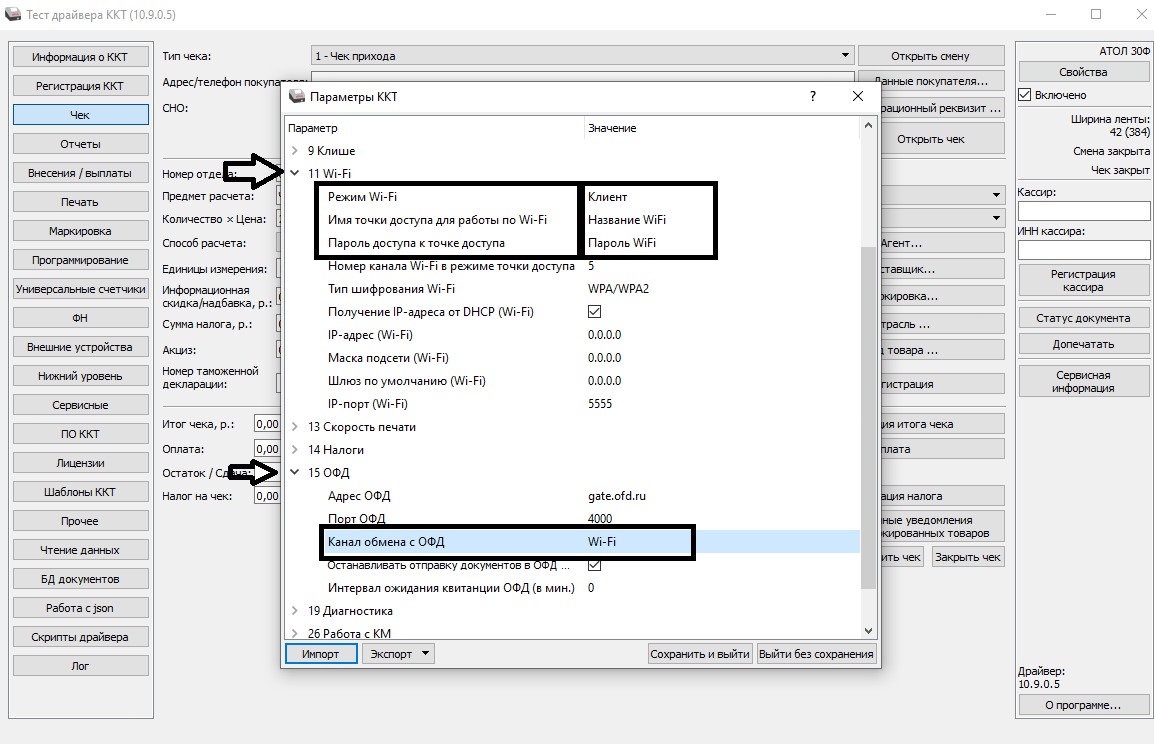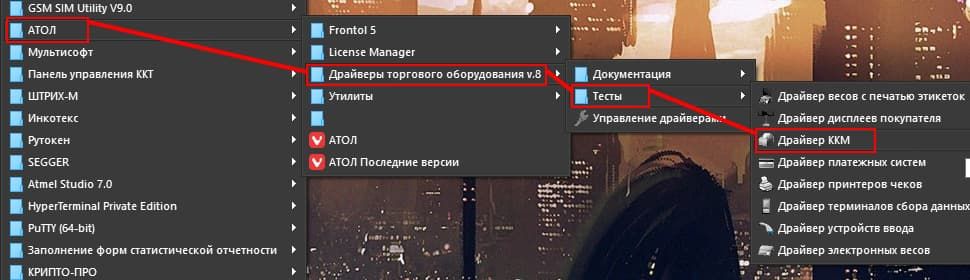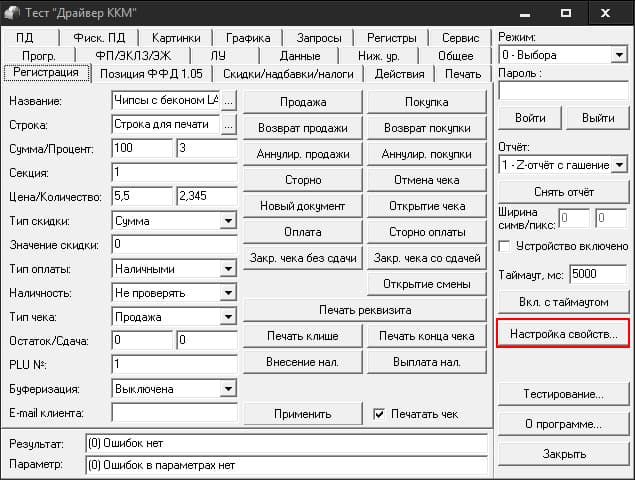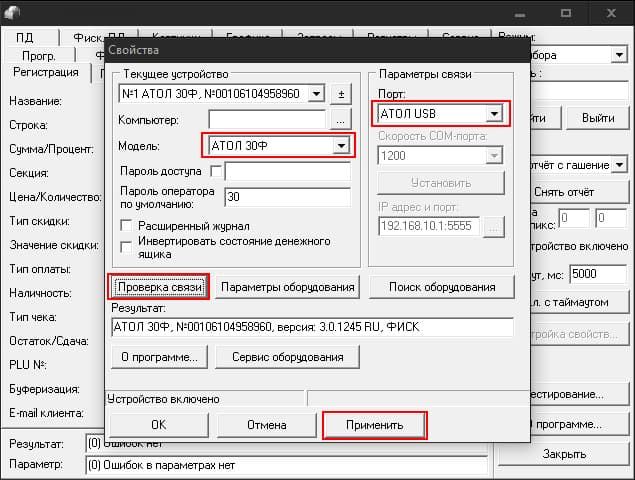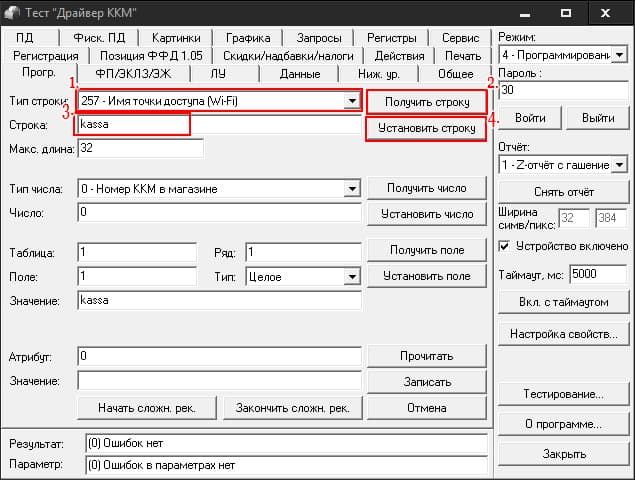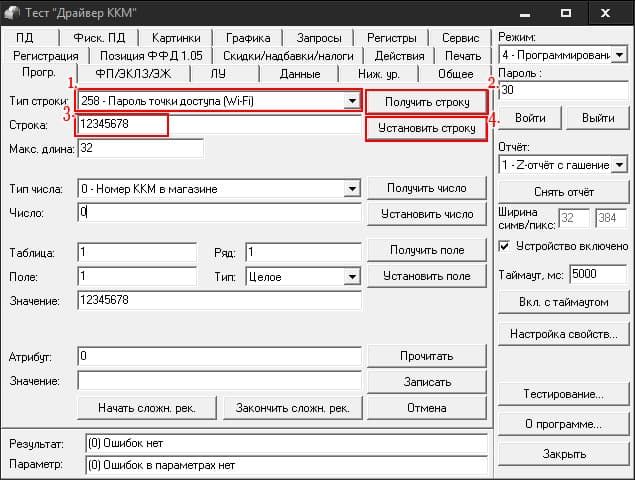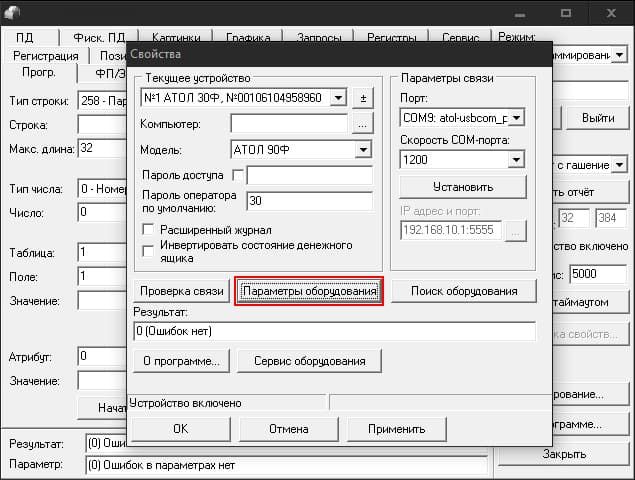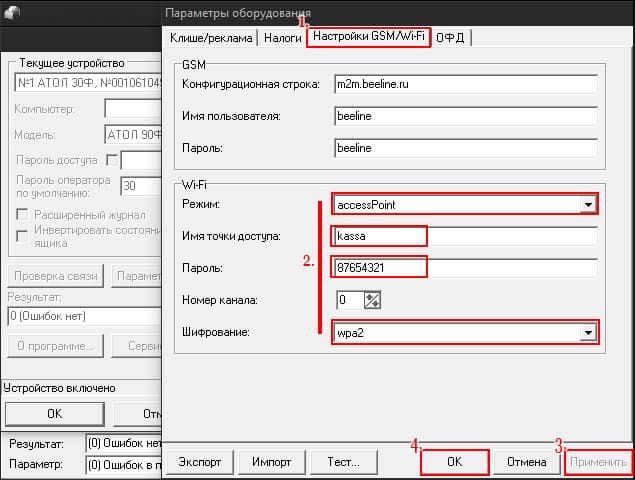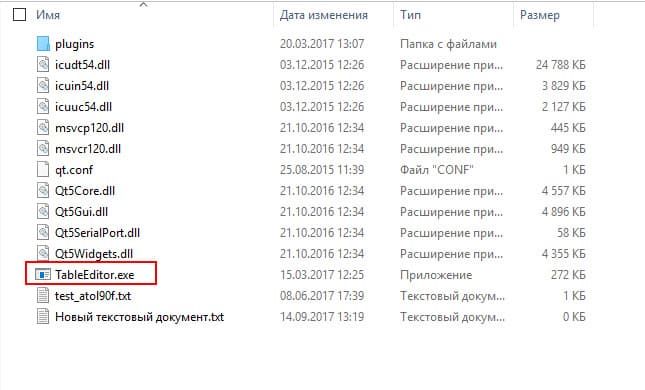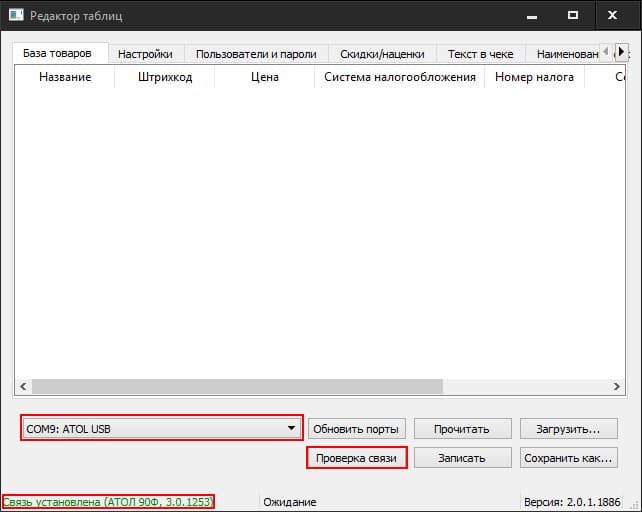Оглавление
- Связь по EthernetOverUSB
- Успешная диагностика
- Выявлены ошибки
- Связь по Ethernet
- Успешная диагностика
- Выявлены ошибки
- Связь по GSM
- Успешная диагностика
- Выявлены ошибки
- Связь по WiFi
- Успешная диагностика
- Выявлены ошибки
- Похожее
Кассовый аппарат АТОЛ может самостоятельно провести диагностику соединения с ОФД — подключать его к ПК для этого не нужно. Чтобы провести диагностику, необходимо:
- включить аппарат с нажатой кнопкой прокрутки чековой ленты;
- дождаться пятого звукового сигнала и отпустить кнопку;
- подождать, пока ККТ проведет диагностику и распечатает ее результат.
Если скорость соединения с интернетом невысокая или возникла ошибка, то процесс диагностики может затянуться до 5 минут.
В итоге пользователь получит документ под названием «Диагностика соединения с ОФД».
Существует 4 интерфейса, по которым осуществляется соединение кассы с ОФД: Ethernet, EthernetOverUSB, WiFi и GSM. Чек с результатами диагностики для каждого из них будет выглядеть по-разному. Однако в любом случае в нем будут содержаться основные технические параметры сервера оператора, данные о канале связи между ним и кассой и о его состоянии (установлена связь или нет). Также вне зависимости от результатов диагностики и интерфейса в нижней части чека будут приведены следующие данные: дата и время, ИНН пользователя, регистрационный номер ККТ и номер фискального накопителя.
Связь по EthernetOverUSB
Успешная диагностика
Если связь кассы и ОФД установлена, аппарат сообщит о том, что диагностика завершилась успешно. На чеке будет распечатан IP-адрес или адрес сайта ОФД, порт, DNS, тип канала (EoU). Также в чеке будет указано, что:
- ККТ подключена к компьютеру по USB;
- приложение для передачи данных оператору запущено;
- соединение с интернет установлено;
- подключение к серверу оператора присутствует.
Выявлены ошибки
Ошибки могут быть одного из трех типов:
- Ошибка Приложения для работы по EthernetOverUSB. Означает, что на компьютере не запущено приложение, посредством которого сведения с ККТ отправляются в ОФД. Приложение следует запустить.
- Отсутствует доступ к серверу ОФД. Сервер оператора не отвечает на запрос. Причиной могут быть неправильные параметры связи — их нужно проверить и исправить. Либо же проблема может быть связана со сбоем в работе сервера ОФД.
- ККТ не подключена к ПК/Поврежден кабель/Поврежден разъем БУ ККТ. Ошибка свидетельствует об отсутствии подключения аппарата к компьютеру. Возможные причины: аппарат отключен, поврежден USB-кабель, вышел из строя USB-разъем на кассе.
Связь по Ethernet
Успешная диагностика
Если ошибок не обнаружено, чек будет выглядеть следующим образом:
В первом блоке содержится информация об адресе сайта ОФД (или его IP), порт, DNS, также канал связи Ethernet. Далее идут данные о модуле LAN: mac-адрес, тип IP (динамический или статический), результаты проверки наличия локальной сети и того, что модуль инициализирован. В следующем блоке перечислены настройки сети, далее дается подтверждение того, что касса подключена к ОФД.
Выявлены ошибки
При подключении ККТ по Ethernet могут возникнуть ошибки двух типов:
- Отсутствует доступ к серверу ОФД. Следует проверить и исправить параметры связи с ОФД. Если ошибка не в них, то, вероятнее всего, произошел сбой на сервере оператора.
- Отсутствует сеть Ethernet. Свидетельствует о том, что сеть не обнаружена.
Связь по GSM
Успешная диагностика
В случае успешной диагностики касса выдаст чек такого образца:
В нем наряду с данными ОФД (сайт или IP, порт, DNS) и параметрами экземпляра ККТ присутствует блок диагностики модема. Здесь содержится информация о том, что обнаружены модем и сим-карта, установлен мобильный оператор (Билайн), включена передача мобильных данных и присутствует приемлемый уровень сигнала. Аппарат имеет доступ в интернет и подключен к серверу ОФД.
Выявлены ошибки
При подключении через GSM возможны такие ошибки:
- Отсутствует/Не подключен коммуникационный модуль для работы по GSM. Означает, что система не обнаружила модем. Возможно, он отключен или не работает. Либо поврежден кабель или разъем для его подключения.
- Отсутствует доступ к серверу ОФД. Ошибка свидетельствует о том, что интернет работает, однако сервер оператора недоступен. Возможно, в его работе произошел сбой либо его параметры указаны неверно. В этом случае их стоит перепроверить и исправить.
- Не установлена/Повреждена сим-карта. Эта группа ошибок означает, что устройство не видит сим-карты. Она может быть не установлена либо повреждена. Кроме того, может быть неисправен слот, в который она устанавливается.
Успешная диагностика
В случае успешной диагностики канала чек будет выглядеть так:
Помимо уже знакомых нам блоков с техническими параметрами сервера ОФД и сведениями о кассовом аппарате, в чеке будут указаны данные о настройке и диагностике модуля wifi. Режима работы кассового аппарата два — станция (station) или точки доступа (accessPoint). Далее приведены данные о наименовании роутера (SSID) и пароль для доступа к нему (Password). Диагностика модуля wifi должна определить его присутствие, наличие подключения к точке доступа, а также уровень сигнала. Следом указан IP-адрес кассового аппарата и подтверждено, что он подключен к серверу ОФД.
Выявлены ошибки
Если связь устанавливается по wifi, то могут быть ошибки 4 разных типов:
- Отсутствует подключение к точке доступа. Свидетельствует либо о том, что не работает роутер, либо в кассовый аппарат введены неправильные параметры для подключения к нему.
- В ККТ установлен неверный режим работы. Аппарат находится в режиме точки доступа (accessPoint). Необходимо перевести его в режим станции (station).
- Отсутствует/поврежден модуль WiFi. Означает, что модуль не найден. Это может произойти из-за того, что он отключен или поврежден, поврежден его кабель либо разъем.
- Отсутствует подключение к серверу ОФД. Ошибка возникает, если указаны неверные параметры связи с сервером оператора либо в его работе произошел сбой.
3 августа 2022
987
Время чтения:
10 мин.
0
Как и у любого фискального регистратора, у АТОЛ 30Ф есть блок управления, фискальный накопитель, чекопечатающий механизм, индикаторы и модуль коммуникации. Инженеры Авторизованного сервисного центра в плановом порядке или экстренно при ремонте проверяют все эти элементы, чтобы найти неисправности и слабые места.
Если не говорить о видимых физических повреждениях, то ошибки обычно или высвечиваются на экране компьютера/моноблока, или печатаются на чеке.
Перечислим, какие проблемы могут возникнуть при работе кассы АТОЛ 30Ф, расскажем, как исправить ошибки и в каких случаях нужно сразу обращаться в мастерскую.

Нет питания, индикаторы не горят
Причина: оборвался кабель, сломалась вилка или неисправен блок питания
Замените кабель или блок питания. Если не работают именно индикаторы, скорее всего неисправен весь модуль индикации или кабель, который его соединяет. Это уже проверят и заменят инженеры.
На панели горит или мигает красный индикатор
Причина 1: нет чековой ленты
Поставьте новый рулон.
В блоге есть подробная инструкция про замену ленты на кассах АТОЛ.
Причина 2: неисправно печатное устройство или датчик наличия бумаги
Обратитесь в сервисный центр, там найдут проблему и заменят детали.
Нет связи с ПК
Если компьютер (или моноблок) не видит ККТ АТОЛ 30Ф, то скорее всего дело в кабеле. Попробуйте заменить провод, идущий от фискального регистратора к ПК.
Реже причина в несовпадении скорости обмена данных, это уже настроят инженеры.

Ошибки ФН
Большинство ошибок приходится именно на проблемы с фискальным накопителем.
В блоге мы подробно разобрали все возможные ошибки ФН на АТОЛ.
Здесь приведём две основные: 234 и 235.
Ошибка ФН 234 на АТОЛ 30Ф
Означает, что закончился ресурс криптографического процессора. Выход один — поменять ФН. Предварительно нужно закрыть смену и архив.
Причём делать все это лучше как можно быстрее, в течение 1-2 дней. При долгом простое ФНС принудительно снимет кассу с учета, и тогда просто так заменить ФН будет невозможно, придётся заново регистрировать ККТ в Налоговой.
Хотите самостоятельно поставить новый блок ФН на АТОЛ? Обязательно посмотрите нашу инструкцию.

Если на момент блокировки кассы смена была открыта, сразу обращайтесь в сервис, вам не обойтись без помощи инженера.
Ошибка ФН 235
Причина: исчерпан временной ресурс хранения. Это значит, что блок памяти был заблокирован, поскольку касса в течение 30 дней не отправляла фискальные данные оператору.
Вам достаточно будет наладить связь с ОФД.
Как быть с ошибкой 235, подробно разбирали в отдельной статье.
Смена не открывается
Либо вы не закрыли прошлую смену, либо заблокирован фискальный накопитель. В первом случае просто закройте кассовую смену. Во втором обращайтесь в АСЦ.
Порт занят
Если через разъём подключили другое устройство, могли сбиться настройки COM-порта. Убедитесь, что касса подключена к ПК / моноблоку. Заново настройте соединение по инструкции.
Если касса вышла из строя, рекомендуем обращаться в центр сервисного обслуживания. Специалисты помогут разобраться, что случилось, и восстановят работоспособность.

Проблемы, связанные с передачей данных ОФД
Согласно актуальным требованиям 54-ФЗ, онлайн-касса должна передавать фискальные данные через Оператора.
Причина 1: сбой настроек в самой ККТ или в личном кабинете ОФД
Проверьте и настройте параметры соединения. Убедитесь, что чеки стабильно уходят.
Причина 2: неполадки интернет-соединения
Проверьте целостность кабеля, настройки интернета (проводного или беспроводного), наличие денег на счету (в случае с 3G).
Причина 3: ФН уже заблокирован
Тогда блок предстоит заменить.
Ошибка модуля WiFi
Стандартная модификация кассы АТОЛ 30Ф подключается по USB. Модули WiFi и Bluetooth опциональны. Если у вас касса с вайфай, но возникает ошибка, проверьте параметры подключения. Через драйвер ДТО АТОЛ зайдите в настройки, включите режим WiFi, укажите название сети и пароль, а во вкладке ОФД назначьте связь по WiFi.
Это можно сделать самостоятельно, если подключить кассу к компьютеру с установленным драйвером и провести тест связи.

Проблемы с печатью
Проблема 1: чек выходит с перекосом
Заново заправьте бумагу, чтобы она стояла ровно.
Смотрите инструкцию с фото по замене чековой ленты на АТОЛ.

Проблема 2: сжатые строки, чековая лента движется неравномерно либо совсем остановилась
Сначала замените саму ленту, возможно, дело в ней. Если не помогает, нужна помощь инженера, который проверит устройство печати кассовых чеков или шаговый двигатель. Скорее всего придётся менять детали.
Проблема 3: касса печатает, но чек остаётся белым
В первую очередь проверьте, верно ли заправлена чековая лента. Термочувствительный слой НЕ должен быть направлен к валу. Смотрите схему заправки ЧЛ из инструкции производителя.

Если это не помогает, значит, сломалось печатающее устройство. Его заменят в мастерской.
Проблема 4: на чеке в одних и тех же строках не печатаются точки
Предстоит заменить неисправную термопечатающую головку. Этим занимаются инженеры АСЦ.
Проблема 5: автоотрезчик заклинило
Чтобы убрать клин ножей, попробуйте несколько раз открыть крышку кассового аппарата нажатием кнопки.
Нужно исправить ошибку на кассе АТОЛ 30Ф?
Доверьте эту работу инженерам нашего сервис-центра!
Оставьте заявку на консультацию.
Заказать звонок
Ваша заявка принята
Наши консультанты перезвонят Вам
в течение 20 минут
Проблемы с внешним видом чеков
Проблема 1: чеки бледные
Поставьте качественную бумагу или увеличьте яркость.
Проблема 2: печать слишком жирная, знаки не читаются
Уменьшите яркость. Если это не помогло, скорее всего проблема в блоке управления или неисправна термопечатающая головка (ТПГ). Инженер в сервисе почистит поверхность ТПГ, проверит контакт в разъёмах либо полностью заменит нужную запчасть.
Ошибки программирования реквизитов на АТОЛ 30Ф
Могут высветиться коды ошибок 1227, 1101, 1060 — все это нюансы с реквизитами. С такими проблемами разбираются инженеры Авторизованного сервисного центра, работающие с кассами АТОЛ.

Проблемы с приложением EoU
С этим быстро справятся программисты. Но можно попробовать решить задачу самостоятельно.
В службе Ethernet Over USB пропишите правильный фискальный регистратор, в свойствах приложения включите «Запуск от имени администратора», после чего перезагрузите компьютер. После включения через Панель управления зайдите в Диспетчер устройств, выберите «COM и LPT порты». Обновите драйверы, чтобы стояла самая свежая версия. Осталось перезагрузить компьютер.
Технические ошибки
При возникновении внутренних ошибок кассового аппарата, например, Err 0х82, ExtErr 0x26 и подобных, необходимо провести техобнуление. Инструкция есть у производителя, но лучше доверить процедуру специалистам.
О гарантии производителя
Напоминаем, что для сохранения заводской гарантии есть обязательное условие: вскрывать корпус и проводить манипуляции вправе только сотрудники Авторизованного сервисного центра конкретного бренда. Если технике больше года, часть работ владелец может провести сам, хотя есть много специфичных действий, которые тоже требуют знаний и опыта. В большинстве случае проще сдать оборудование в надежные руки мастеров.
Документация по АТОЛ 30Ф
-
(pdf, 3545671MB)
-
(pdf, 3131723MB)
-
(pdf, 579KB)
—
Статью подготовила редакция блога portkkm.ru.
Если есть вопросы по работе и ремонту онлайн-касс, оставляйте заявку на бесплатную консультацию или заключите с АСЦ ПОРТ договор на техническое обслуживание ККТ. Будем рады вам помочь.
Настройка Wi-Fi на онлайн кассах АТОЛ
Согласно постановлению правительства в законе об онлайн кассах с 2017 года все контрольно-кассовые аппараты должны передавать фискальные данные в ОФД посредством сети Интернет.
Конечно самый лучший способ подключить кассовый аппарат через Ethernet, но не все фискальные регистраторы и кассовые аппараты вооружены LAN портом. В некоторых случаях, в кассовых аппаратах АТОЛ можно настроить Ethernet over USB и наладить передачу данных через компьютер, как описано в этой инструкции. Но этот способ не всегда возможен.
В случае наличия маршрутизатора с беспроводным адаптером можно подключать кассовый аппарат к раздаваемой роутером беспроводной сети. Настроить Wi-Fi на ККТ несложно, достаточно следовать несложной инструкции. Причем способов настройки беспроводной сети на ККТ АТОЛ существует несколько. Что бы не запутаться, можете обратиться к меню справа.
Содержание:
Настройка ККТ для подключения к ПК
Для настройки Wi-Fi придется подключить кассовый аппарат к компьютеру. Лучше всего это сделать по порту USB, так как это самый проверенный и надежный способ соединения, да и USB порт обязательно будет на любом компьютере. По умолчанию большинство ККТ АТОЛ работают через COM порт (за исключением АТОЛ 30Ф, АТОЛ 11Ф и АТОЛ 90Ф). Для переключения на канал обмена USB нужно сделать следующее:
- Выключить ККТ (если включен).
- Зажать кнопку прокрутки чеков.
- Не отпуская кнопку включить ККТ.
- Дождаться пятого звукового сигнала.
- ККТ распечатает на чеке пункты сервисного режима.
- Нажать два раза кнопку прокрутки чека (должно быть два звуковых сигнала).
- Распечатается чек с параметрами канала связи.
- Три раза нажать кнопку прокрутки чека (три звуковых сигнала).
- Распечатается «USB включен» и вернется в сервисный режим.
- Нажать один раз кнопку прокрутки чека, ККТ перейдет в рабочий режим.
Запуск драйвера ККМ
После подключения ККТ к ПК потребуется открыть Атол Драйвер ККМ. Будем считать, что драйвер ККМ Вы уже установили.
После установки драйвера требуется запустить драйвер по следующему пути: меню пуск/АТОЛ/Драйверы торгового оборудования/Тесты/Драйвер ККМ.
После запуска увидим следующее окно:
Нажимаете кнопку Настройка свойств .
После нажатия кнопки откроется следующее окно:
Выбираете Вашу модель ККТ и порт АТОЛ USB. Нажимаете сначала Проверка связи и, если все определилось правильно, затем Применить и ОК .
Способ первый
- Ставим галочку «Устройство включено«.
- В параметре «Режим» выбираем «4-Программирование«.
- Вводим «Пароль» (по-умолчанию 30).
- Нажимаем кнопку Войти .
- После того выбираем закладку Прогр.
- И приступаем к вводу требуемых настроек.
Способ второй
Второй способ проще, чем настройка таблиц в ККТ АТОЛ, и подойдет в том случае, если не известен пароль для программирования.
Из окна подключения к ККТ, после успешного подключения, нажимаем на кнопку Параметры оборудования
В открывшемся окне выбираем вкладку Настройки GSM/Wi-Fi . Во вкладке, в любой последовательности, вносим имя сети, пароль и выбираем режим accessPoint и тип шифрования сети (для домашнихрабочих сетей — wpa2). Далее нажимаем Применить и ОК .
Способ настройки Wi-Fi для АТОЛ 90Ф
Мы рассмотрели варианты настройки беспроводной сети Wi-Fi на фискальных регистраторах производства АТОЛ. Оба этих способа подойдут и для настройки ККТ АТОЛ 90Ф. Но проще настроить связь Wi-Fi в АТОЛ 90Ф с помощью программы. Сделать это еще проще, достаточно следовать простому руководству.
Второй способ настройки Wi-Fi в АТОЛ 90Ф
Если первый вариант настройки беспроводной сети на АТОЛ 90Ф очень удобен, но потребует подключения к ПК, то для второго способа не нужен кабель. Зато придется запастись терпением и хладнокровием, так как способ настройки Wi-Fi с клавиатуры АТОЛ 90Ф отдаленно напоминает сеанс допроса у испанской инквизиции. Но если Вы готовы к этому, то вот инструкция:
- устанавливаем в ККТ ФН (иначе не получится настроить беспроводную сеть);
- входим в режима программирования таким образом:
- из окна ВЫБОР нажать 4 и ввести 30 (пароль по программированию по умолчанию), нажать ИТ ;
- нажать последовательно: АН — АН — ВЗ — ВЗ — ВЗ — ВЗ пока на дисплее не отобразиться 11 5 132 ;
- нажать 00 для распечатки чека с таблицей символов, после чего нажать ИТ ;
- с помощью таблицы символов ввести название Wi-Fi сети;
- нажать последовательно: ИТ — РЕ — ВЗ — ИТ ;
- ввести пароль от беспроводной сети используя ту же таблицу символов;
- если все ОК, то смело нажимаем ИТ и РЕ для выхода в основное меню.
По описанию кажется все очень легким, но попробуйте внести название сети такого типа: alamo-akbaro-teoremo-fermo (реальное название одной домашней сети) и соответствующий названию пароль, и Вы проклянете все на свете. По-этому советую использовать три первых способа по настройке беспроводной сети на аппаратах АТОЛ.
Источник
Подключение кассы АТОЛ к роутеру по Wi-Fi
Restik взаимодействует с кассой АТОЛ по сети — это значит, что касса должна быть подключена к тому же роутеру, к которому подключено устройство с приложением Restik POS.
Для начала работы настройте подключение кассы к роутеру через Ethernet или Wi-Fi. Вы можете сделать это самостоятельно с помощью этой инструкции или обратиться в сервисный центр АТОЛ.
💡Выбор интерфейса подключения (Ethernet или Wi-Fi) зависит от того, какой из них доступен на вашей кассе. Узнать это вы можете при покупке кассы или в инструкции производителя.
В этой статье мы рассмотрим подключение кассы к роутеру по WiFi. Для подключения кассы по Ethernet обратитесь к этой статье.
Для настройки вам понадобятся:
Компьютер или ноутбук с USB-портом
Касса АТОЛ с Wi-Fi модулем
USB-провод для подключения кассы (идет в комплекте с кассой)
Wi-Fi сеть и данные для подключения (название и пароль)
1. Установите драйвер АТОЛ на компьютер или ноутбук
Скачать драйвер можно на официальном сайте АТОЛ в разделе «Центр загрузок» — «Контрольно-кассовая техника» — «Драйвер ККТ x.x.x.x».
Откройте папку с драйвером, перейдите в папку «installer» и выберите нужный установочный файл в зависимости от вашей операционной системы:
«dmg» для Mac OS X
«exe» для Windows
После установки запустите программу «Тест драйвера ККТ», которая появится на вашем компьютере.
💡 Если вы работаете на Mac — система не позволит запустить приложение обычным способом, так как оно сделано неустановленным разработчиком. Запустите приложение по этой инструкции.
2. Подключите кассу к компьютеру по USB
Если касса работает на платформе 5.0
Зайдите в сервисный режим.
Чтобы войти в него, включите кассу, одновременно нажимая и удерживая кнопку промотки чековой ленты. Устройство воспроизведет звук включения, затем следующий звуковой сигнал, после которого нужно отпустить кнопку промотки чековой ленты. В сервисном режиме устройство распечатает документ «Основное меню».
Выберите действие «включить все интерфейсы» путем нажатия кнопки промотки. Количество нажатий зависит от номера позиции в меню. После выбора перезагрузите кассу. Теперь подключите кассу компьютеру.
Если ваша касса работает на платформе до версии 5.0
Сначала переключите ее на работу через USB. Это можно сделать в сервисном режиме кассы АТОЛ.
Войдите в сервисный режим: для этого нажмите и удерживайте кнопку промотки чековой ленты и одновременно включите кассу. После четвертого звукового сигнала отпустите кнопку промотки. В сервисном режиме устройство распечатает документ с перечнем возможных действий.
💡 Количество сигналов может отличаться в зависимости от модели и версии кассы, если четыре звуковых сигнала не работают — попробуйте другое количество: от 1 до 7-ми. Или уточните количество сигналов в инструкции к устройству.
Выберите действие путем нажатия кнопки промотки. Количество нажатий зависит от номера позиции в меню. После нажатия каждый раз воспроизводится звуковой сигнал.
Для настройки работы по USB перейдите в раздел «2. Канал обмена»:
И выберите пункт «USB» — касса распечатает информацию о том, что USB включен.
Теперь подключите кассу компьютеру.
3. Настройте кассу
После подключения кассы к компьютеру откройте программу «Тест драйвера ККТ» и нажмите на кнопку «Свойства» в правом верхнем углу экрана:
В открывшемся окне убедитесь, что выбран «канал связи: USB» и нажмите на кнопку «проверка связи»:
В поле «результат» появится название вашей кассы:
Нажмите на кнопку «Параметры ККТ». В открывшемся окне найдите настройки «Wi-Fi»:
Режим Wi-Fi: клиент
Имя вашей точки доступа и пароль точки доступа. Убедитесь, что имя и пароль указаны в точности, как в настройках Wi-Fi роутера.
Тип шифрования: как в настройках роутера
Включите галочку «Получение IP-адреса от DHCP»
Затем найдите раздел «ОФД» и укажите «Канал обмена с ОФД: Wi-Fi»:
Нажмите на кнопку «Сохранить и выйти».
4. Переключите кассу на работу Wi-Fi
Если касса работает на платформе 5.0 просто перезагрузите её.
Если ваша касса работает на платформе до версии 5.0.
Войдите в сервисный режим: для этого нажмите и удерживайте кнопку промотки чековой ленты и одновременно включите кассу. После четвертого звукового сигнала отпустите кнопку промотки. В сервисном режиме устройство распечатает документ с перечнем возможных действий.
💡 Количество сигналов может отличаться в зависимости от модели и версии кассы, если четыре звуковых сигнала не работают — попробуйте другое количество: от 1 до 7-ми. Или уточните количество сигналов в инструкции к устройству.
Выберите действие путем нажатия кнопки промотки. Количество нажатий зависит от номера позиции в меню. После нажатия каждый раз воспроизводится звуковой сигнал.
Перейдите в раздел «2. Канал обмена»:
И выберите пункт «Wi-Fi». Затем перезагрузите кассу.
5. Подключение к Restik
Если вы все сделали правильно — после включения касса распечатает свой IP-адрес:
Теперь вы можете подключить кассу к Restik с помощью этой инструкции.
Источник
Атол 30Ф: Как подключить WiFi модуль к кассе?
Руководство по подключению Модуля WiFi к кассе Атол 30Ф

- Выключите кассовый аппарат, отсоедините его от сети и переверните на бок, где будут видны пломбы. Для того чтобы попасть внутрь устройства, придётся срывать гарантийную пломбу (я не рекомендую этого делать, если с момента фискализации вашего устройства не прошел год и ваша касса находится на гарантии. В остальных случаях можете смело её оборвать).

переверните устройство верх ногами и открутите винт, который фиксирует крышку на корпусе кассы;

открутите 4 винта типа звёздочка, которые фиксируют части корпуса;

переверните устройство в нормальное положение и нежно откиньте верхнюю часть корпуса в бок, здесь вы увидите порт для подключения модуля WiFi;

Подключите WiFi модуль в порт и зафиксируйте его так, чтобы он в дальнейшем не помешал закрыться верхней крышке корпуса, когда вы будете собирать кассу обратно.
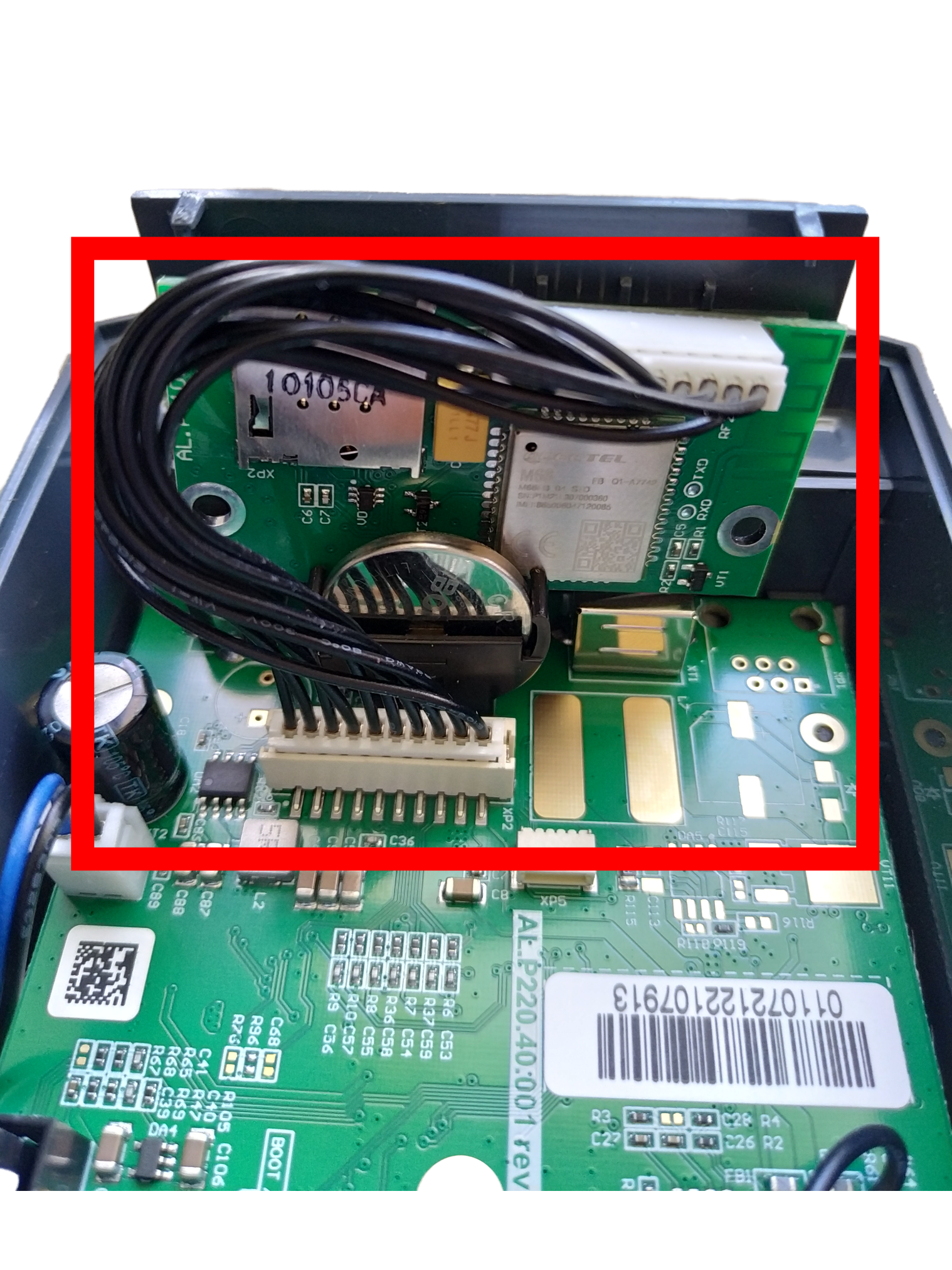
нажмите кнопку Проверка связи, после чего в поле Результат вы увидите название вашей кассы (если возникла ошибка, выполните поиск оборудования по нажатию кнопки Поиск), далее нажмите кнопку Параметры ККТ;
откройте вкладку WiFi и впишите название точки доступа WiFi и пароль, после чего нажмите кнопку Сохранить и выйти;
Источник
Содержание
- Атол 30ф ошибка модуля wifi нет подключения к точке доступа
- Настройка Wi-Fi на онлайн кассах АТОЛ
- Содержание:
- Настройка ККТ для подключения к ПК
- Запуск драйвера ККМ
- Способ первый
- Способ второй
- Способ настройки Wi-Fi для АТОЛ 90Ф
- Второй способ настройки Wi-Fi в АТОЛ 90Ф
- Атол 30ф ошибка модуля wifi нет подключения к точке доступа
- Атол 30Ф: Подключение кассы по Wi-Fi
- Как подключить кассу по Wi-Fi для передачи данных в налоговую. При включении пишет: «Ошибка модуля WiFi точка доступа не найдена.
- Атол 30Ф: Подключение кассы по Wi-Fi
- Как подключить кассу по Wi-Fi для передачи данных в налоговую. При включении пишет: «Ошибка модуля WiFi точка доступа не найдена.
Атол 30ф ошибка модуля wifi нет подключения к точке доступа
Группа: Новички
Сообщений: 1
Регистрация: 3.10.2017
Пользователь №: 150 999

Добрый день.
У нас есть некоторое кол-во аппаратов Атол 30Ф с wifi-модулями и не всё работает хорошо:
1. Проблема уже описана на форуме — http://forum.atol.ru/lofiversion/index.php?t32200.html. Нас это очень раздражает, т.к. не все менеджеры сжигают подобные чеки. Фильтрация по MAC-адресам конечно же включена, но это очень слабая защита.
Есть какие-то новости по проблеме? Можно ли как-то использовать Enterprise WPA?
2. Проблема со стабильностью соединения. Раньше мы использовали корпоративные wifi точки доступа Deliberant, теперь перешли на UniFi – проблема сохраняется, причём она наблюдается только с некоторыми ККМ, все остальные устройства (ноутбуки, компьютеры, смартфоны) работают без проблем. Суть такова – некоторые ККМ (но не все) вдруг начинают терять ip-пакеты, пропуски пинга, при этом wifi-соединение не теряется (из ККМ не вылезает чек с ошибкой wifi, точка доступа сообщает о работающем подключении). Команды на ККМ выполняются с ошибками. Перезагрузка ККМ не помогает. Помогает только перезагрузка точки доступа. Ещё иногда помогает жёстко задать на точке первый wifi-канал (но тоже не на 100%).
Как это можно порешать, не ограничивая каждую точку доступа одним каналом?
Источник
Настройка Wi-Fi на онлайн кассах АТОЛ
Согласно постановлению правительства в законе об онлайн кассах с 2017 года все контрольно-кассовые аппараты должны передавать фискальные данные в ОФД посредством сети Интернет.
Конечно самый лучший способ подключить кассовый аппарат через Ethernet, но не все фискальные регистраторы и кассовые аппараты вооружены LAN портом. В некоторых случаях, в кассовых аппаратах АТОЛ можно настроить Ethernet over USB и наладить передачу данных через компьютер, как описано в этой инструкции. Но этот способ не всегда возможен.
В случае наличия маршрутизатора с беспроводным адаптером можно подключать кассовый аппарат к раздаваемой роутером беспроводной сети. Настроить Wi-Fi на ККТ несложно, достаточно следовать несложной инструкции. Причем способов настройки беспроводной сети на ККТ АТОЛ существует несколько. Что бы не запутаться, можете обратиться к меню справа.
Содержание:
Настройка ККТ для подключения к ПК
Для настройки Wi-Fi придется подключить кассовый аппарат к компьютеру. Лучше всего это сделать по порту USB, так как это самый проверенный и надежный способ соединения, да и USB порт обязательно будет на любом компьютере. По умолчанию большинство ККТ АТОЛ работают через COM порт (за исключением АТОЛ 30Ф, АТОЛ 11Ф и АТОЛ 90Ф). Для переключения на канал обмена USB нужно сделать следующее:
- Выключить ККТ (если включен).
- Зажать кнопку прокрутки чеков.
- Не отпуская кнопку включить ККТ.
- Дождаться пятого звукового сигнала.
- ККТ распечатает на чеке пункты сервисного режима.
- Нажать два раза кнопку прокрутки чека (должно быть два звуковых сигнала).
- Распечатается чек с параметрами канала связи.
- Три раза нажать кнопку прокрутки чека (три звуковых сигнала).
- Распечатается «USB включен» и вернется в сервисный режим.
- Нажать один раз кнопку прокрутки чека, ККТ перейдет в рабочий режим.
Запуск драйвера ККМ
После подключения ККТ к ПК потребуется открыть Атол Драйвер ККМ. Будем считать, что драйвер ККМ Вы уже установили.
После установки драйвера требуется запустить драйвер по следующему пути: меню пуск/АТОЛ/Драйверы торгового оборудования/Тесты/Драйвер ККМ.
После запуска увидим следующее окно:
Нажимаете кнопку Настройка свойств .
После нажатия кнопки откроется следующее окно:
Выбираете Вашу модель ККТ и порт АТОЛ USB. Нажимаете сначала Проверка связи и, если все определилось правильно, затем Применить и ОК .
Способ первый
- Ставим галочку «Устройство включено«.
- В параметре «Режим» выбираем «4-Программирование«.
- Вводим «Пароль» (по-умолчанию 30).
- Нажимаем кнопку Войти .
- После того выбираем закладку Прогр.
- И приступаем к вводу требуемых настроек.
Способ второй
Второй способ проще, чем настройка таблиц в ККТ АТОЛ, и подойдет в том случае, если не известен пароль для программирования.
Из окна подключения к ККТ, после успешного подключения, нажимаем на кнопку Параметры оборудования
В открывшемся окне выбираем вкладку Настройки GSM/Wi-Fi . Во вкладке, в любой последовательности, вносим имя сети, пароль и выбираем режим accessPoint и тип шифрования сети (для домашнихрабочих сетей — wpa2). Далее нажимаем Применить и ОК .
Способ настройки Wi-Fi для АТОЛ 90Ф
Мы рассмотрели варианты настройки беспроводной сети Wi-Fi на фискальных регистраторах производства АТОЛ. Оба этих способа подойдут и для настройки ККТ АТОЛ 90Ф. Но проще настроить связь Wi-Fi в АТОЛ 90Ф с помощью программы. Сделать это еще проще, достаточно следовать простому руководству.
Второй способ настройки Wi-Fi в АТОЛ 90Ф
Если первый вариант настройки беспроводной сети на АТОЛ 90Ф очень удобен, но потребует подключения к ПК, то для второго способа не нужен кабель. Зато придется запастись терпением и хладнокровием, так как способ настройки Wi-Fi с клавиатуры АТОЛ 90Ф отдаленно напоминает сеанс допроса у испанской инквизиции. Но если Вы готовы к этому, то вот инструкция:
- устанавливаем в ККТ ФН (иначе не получится настроить беспроводную сеть);
- входим в режима программирования таким образом:
- из окна ВЫБОР нажать 4 и ввести 30 (пароль по программированию по умолчанию), нажать ИТ ;
- нажать последовательно: АН — АН — ВЗ — ВЗ — ВЗ — ВЗ пока на дисплее не отобразиться 11 5 132 ;
- нажать 00 для распечатки чека с таблицей символов, после чего нажать ИТ ;
- с помощью таблицы символов ввести название Wi-Fi сети;
- нажать последовательно: ИТ — РЕ — ВЗ — ИТ ;
- ввести пароль от беспроводной сети используя ту же таблицу символов;
- если все ОК, то смело нажимаем ИТ и РЕ для выхода в основное меню.
По описанию кажется все очень легким, но попробуйте внести название сети такого типа: alamo-akbaro-teoremo-fermo (реальное название одной домашней сети) и соответствующий названию пароль, и Вы проклянете все на свете. По-этому советую использовать три первых способа по настройке беспроводной сети на аппаратах АТОЛ.
Источник
Атол 30ф ошибка модуля wifi нет подключения к точке доступа
Группа: Новички
Сообщений: 1
Регистрация: 3.10.2017
Пользователь №: 150 999

Добрый день.
У нас есть некоторое кол-во аппаратов Атол 30Ф с wifi-модулями и не всё работает хорошо:
1. Проблема уже описана на форуме — http://forum.atol.ru/lofiversion/index.php?t32200.html. Нас это очень раздражает, т.к. не все менеджеры сжигают подобные чеки. Фильтрация по MAC-адресам конечно же включена, но это очень слабая защита.
Есть какие-то новости по проблеме? Можно ли как-то использовать Enterprise WPA?
2. Проблема со стабильностью соединения. Раньше мы использовали корпоративные wifi точки доступа Deliberant, теперь перешли на UniFi – проблема сохраняется, причём она наблюдается только с некоторыми ККМ, все остальные устройства (ноутбуки, компьютеры, смартфоны) работают без проблем. Суть такова – некоторые ККМ (но не все) вдруг начинают терять ip-пакеты, пропуски пинга, при этом wifi-соединение не теряется (из ККМ не вылезает чек с ошибкой wifi, точка доступа сообщает о работающем подключении). Команды на ККМ выполняются с ошибками. Перезагрузка ККМ не помогает. Помогает только перезагрузка точки доступа. Ещё иногда помогает жёстко задать на точке первый wifi-канал (но тоже не на 100%).
Как это можно порешать, не ограничивая каждую точку доступа одним каналом?
Источник
Атол 30Ф: Подключение кассы по Wi-Fi
Как подключить кассу по Wi-Fi для передачи данных в налоговую. При включении пишет: «Ошибка модуля WiFi точка доступа не найдена.
Сначала нужно подключить кассу к компьютеру через USB установив на компьютер программу Атол Драйвер ККМ (скачать драйвер можно здесь).
*Убедитесь, что Вашей кассе действительно есть модуль WiFi.
*Канал WiFi НЕ ПОДКЛЮЧАЕТ кассу к компьютеру — он используется только для передачи данных в ОФД. Для беспроводного подключения к ПК используется канал Bluetooth.
Вот инструкция по установке и настройке любого Атола (на видео Атол 1Ф — но это без разницы, подключение идентично):
После того как полностью настроили драйвер не забудьте установить галочку «Включено».
Затем нажмите «Свойства» — «Поиск» и найти оборудование (как на видео) после этого нажать кнопку «Проверка связи» — «Параметры ККТ».
Во вкладке WiFi нужно выбрать режим WiFi — «Клиент» и ввести название сети и пароль, после этого зайти во вкладку «ОФД» и назначить связь с ОФД через WiFi, после этого нажать Сохранить.
После всего включите и выключите кассу, чтобы изменения вступили в силу.
Распечатается чек с Wi-Fi IP адрес: . Это значит, что касса успешно подключена к сети Wi-Fi.
*Если у вашей кассы также есть подключение по Bluetooth или через Sim-карту, то она распечатает данные и по этим каналам на чеке.
Источник
Атол 30Ф: Подключение кассы по Wi-Fi
Как подключить кассу по Wi-Fi для передачи данных в налоговую. При включении пишет: «Ошибка модуля WiFi точка доступа не найдена.
Сначала нужно подключить кассу к компьютеру через USB установив на компьютер программу Атол Драйвер ККМ (скачать драйвер можно здесь).
*Убедитесь, что Вашей кассе действительно есть модуль WiFi.
*Канал WiFi НЕ ПОДКЛЮЧАЕТ кассу к компьютеру — он используется только для передачи данных в ОФД. Для беспроводного подключения к ПК используется канал Bluetooth.
Вот инструкция по установке и настройке любого Атола (на видео Атол 1Ф — но это без разницы, подключение идентично):
После того как полностью настроили драйвер не забудьте установить галочку «Включено».
Затем нажмите «Свойства» — «Поиск» и найти оборудование (как на видео) после этого нажать кнопку «Проверка связи» — «Параметры ККТ».
Во вкладке WiFi нужно выбрать режим WiFi — «Клиент» и ввести название сети и пароль, после этого зайти во вкладку «ОФД» и назначить связь с ОФД через WiFi, после этого нажать Сохранить.
После всего включите и выключите кассу, чтобы изменения вступили в силу.
Распечатается чек с Wi-Fi IP адрес: . Это значит, что касса успешно подключена к сети Wi-Fi.
*Если у вашей кассы также есть подключение по Bluetooth или через Sim-карту, то она распечатает данные и по этим каналам на чеке.
Источник
имея только USB интерфейс на Атол 30Ф,11Ф можно по TCPIP посылать чеки в ОФД
Посылать команды на ККТ Атол 30Ф,11Ф по IP не получится (если у вас не установлен дополнительно WiFi модуль).
Подключаем Атол 30Ф по WiFi
Вставили модуль WiFi (недорогая вещь).
Предварительно по USB-VCOM настроили параметры WiFi сети.
- Исходное состояние:
- Windows
- Атол 30Ф (c WiFi модулем внутри)
- ФН , нефискализированный
Сразу скажу, что одновременно использовать USB канал и WiFi канал для управления ККТ нельзя. Такова политика Атола ,кстати в отличии от Штриха.
Как без ПК настроить на канал WiFi
Держим кнопку ЧЛ (она там всего одна), включаем …, после четвертого сигнала отпускаем кнопку ЧЛ и смотрим ,что печатается на ленте, выбираем канал обмена на WiFi , печатается «WiFi Station включен».
Далее после следующего включения Атол 30Ф через 1 минуту печатает (у нас) : WiFi ПОДКЛЮЧЕН К ТОЧКЕ ДОСТУПА IP АДРЕС ххх.ххх.ххх.ххх (у меня 192.168.1.51).
Как в ДТО 8.хх проверить работу по TCPIP
Если у вас драйвер Атол ККТ (8.хх) выбираем «Настройка свойств» — порт : TCP/IP клиент — (становиться доступным для редактирования поле IP адрес и порт) — указываем IP ккт (порт по умолчанию 5555), далее жмем «Проверка связи» , результат «АТОЛ 30Ф, №00106106230501, версия: 3.0.1245 RU, НЕФИСК.».
В ДТО 10.хх все еще проще.
По TCP/IP кассой можно управлять как и по обычному по COM порту (похоже без ограничений).
Правда надо отметить , что под ДТО 8.хх связь по IP подглючивает (не стабильная), наверное в зависимости от качества сети.
Под ДТО 10 проблем не замечено.
Как сделать ip кассы Атол 30,11Ф статическим
Остается вопрос как IP адрес ККТ сделать статическим.
Так как у меня после включения кассового аппарата IP то 192.168.1.51, то 192.168.1.29,…
В драйвере ККТ (8.14.0) такую настройку не смог найти.
Похоже надо ip адрес надо настраивать в роутере на DHCP (привязывать ip адрес к MAC адресу ККТ статически).
В ДТО 10 настроить ip статически проблем не составляет.
Проверить , что чеки уходят через интернет в ОФД можно из драйвера ККТ (например 8.14.2.0 точно) : Режим — Отчеты без гашения; (галочка — Устройство включено;) Пароль 30; Вход; Отчет — 42 Текущее состояние расчетов, печатается «Отчет о текущем состоянии расчетов» , где см. «Непереданных ФД ХХХ» (если все хорошо должно быть 0) .
Есть много причин, по которым онлайн-касса Атол может не передавать данные о торговых операциях ОФД. Поскольку это одна из главных её функций, рекомендуется регулярно проводить тест связи с ОФД на Атол 30Ф, 55Ф, 91Ф и других моделях.
Онлайн-касса должна быть в наличии у каждого предпринимателя. При этом она должна не только исправно работать, но и передавать данные о проделанных операциях ОФД. Существует целый ряд причин, из-за которых данные могут не передаваться. В таком случае налоговая инспекция может заподозрить вас в сокрытии торговых операций и наложить штраф. Поэтому так важно следить за соединением и регулярно проводить тест связи. Рассмотрим проверку связи с ОФД на примере кассы Атол 30Ф.
Процедура проверки связи
Первым делом следует проверить состояние подключения. Неважно, используете ли вы Атол 30Ф, Атол 55Ф, 91Ф или 11Ф — в настройках должно быть указано «подключена к ОФД». Если кассу вы подключили, а данные оператору она не передаёт, следует проверить связь. Это можно сделать разными способами. Например, провести диагностику прямо на аппарате без подключения к компьютеру:
- включить аппарат с нажатой кнопкой движения ленты чеков;
- отжать кнопку после пятого звукового сигнала;
- ККТ запустит диагностику и выдаст результат;
- вы получите на руки распечатку с данными о подключении.
В зависимости от модели кассы и типа её соединения с интернетом распечатка может немного отличаться. Но в любом случае в ней отразятся сведения о канале связи с ОФД и его состоянии.
Чтобы сделать проверку через компьютер, нужно запустить утилиту «Драйвер ККМ». Затем войти в «Настройку свойств», выбрать «Параметры оборудования» и убедиться в правильности настроек. Выбрать кассу, отметить галочкой «Устройство включено» и в режиме выбора отправить на кассу команду нижнего уровня — 82 01 06 00.
Диагностика связи Атол с ОФД, в зависимости от способа соединения
EthernetOverUSB
Драйвер для работы с этой службой устанавливают вместе с другими драйверами. Порт EoU обычно определяется автоматически, в обратном случае нужно указать порт в файле с настройками. Если соединение с оператором установлено, то после диагностики на чеке будет указан IP-адрес оператора, порт, DNS, тип канала (EoU). Также отразится подключение к компьютеру по USB и подтверждение того, что связь с сервером оператора присутствует. В обратном случае проблема может быть вызвана следующими ошибками:
- на компьютере отключено приложение для отправки сведений с ККТ в ОФД;
- нет доступа к серверу ОФД в связи со сбоем в работе самого сервера;
- повреждён или не подключен USB-кабель.
Ethernet
На чеке, вверху, есть информация об адресе сайта ОФД, канале Ethernet и модуле LAN. Обозначено, что касса подключена к ОФД или нет доступа к серверу ОФД. Во втором случае нужно проверить правильность параметров подключения. Если с параметрами всё в порядке, вероятно, сбой случился на сервере оператора.
GSM
Если диагностика прошла успешно, на чеке отобразятся результаты диагностики модема. Будет выведена информация об обнаружении модема и сим-карты, о мобильном операторе и уровне сигнала. При подключении через GSM проблемы могут быть в отсутствии доступа к серверу ОФД, в отсутствии связи с модемом или неверно указанных параметрах связи. Также устройство может не видеть сим-карту или иметь неисправный слот для неё.
Wi-Fi
Диагностика покажет подключение к Wi-Fi, данные о роутере и уровень сигнала. При таком способе соединения команда проверки связи Атол с ОФД может выявить следующие ошибки:
- Отсутствует подключение к точке доступа. Это может быть связанно с неправильной настройкой роутера или неверно введёнными данными для подключения к нему.
- В аппарате неправильно установлен режим работы. Например, установлен режим точки доступа (accessPoint), а нужен режим станции (station).
- Модуль Wi-Fi повреждён (или не найден). Проблема может быть связанна как с самим модулем, так и с разъёмом или кабелем.
- Отсутствует подключение к серверу при неправильно указанных параметрах или сбое на сервере.
Решение возможных ошибок связи
Неполадок при проверках связи с ОФД на Атол 30Ф или аппаратах других моделей может быть множество. Общие рекомендации по исправлению ошибок следующие:
- нужно проверить подключение к интернету через кабель или Wi-Fi-роутер;
- удостовериться в исправности всех кабелей и разъёмов;
- подождать и попытаться подключиться чуть позже, так как возможен сбой работы сервера;
- проверить правильность введённых параметров настройки (адреса, порты, символы);
- убедиться, что подключение к оператору разрешено, или связаться с ним для получения консультации;
- проверить, запускается ли служба EoU, или переустановить ДТО от имени администратора.
Рекомендуется быть внимательным ещё при первой регистрации аппарата. Проверка связи касс Атол с ОФД должна проводиться сразу после регистрации во избежание дальнейших сбоев. Отправку документации необходимо строго контролировать, ведь если чеки не будут поступать ОФД в течение 30 дней, кассу могут заблокировать и торговля остановится.
АТОЛ 30Ф
АТОЛ 30Ф — идеальное решение для небольшого или среднего бизнеса. Это один из лучших вариантов на рынке в плане соотношения функциональности и цены. Касса полностью соответствует требованиям, указанным в 54-ФЗ, включая все поправки и дополнения. Устройство располагает встроенным фискальным накопителем и функцией отправки данных. Кроме того, ККТ можно интегрировать со множеством сервисов, включая компьютеры, мобильные устройства и виртуальные программы.
- Главная
- ФЗ-54
- Настройка Wi-Fi на онлайн кассах АТОЛ
Согласно постановлению правительства в законе об онлайн кассах с 2017 года все контрольно-кассовые аппараты должны передавать фискальные данные в ОФД посредством сети Интернет.
Конечно самый лучший способ подключить кассовый аппарат через Ethernet, но не все фискальные регистраторы и кассовые аппараты вооружены LAN портом. В некоторых случаях, в кассовых аппаратах АТОЛ можно настроить Ethernet over USB и наладить передачу данных через компьютер, как описано в этой инструкции. Но этот способ не всегда возможен.
В случае наличия маршрутизатора с беспроводным адаптером можно подключать кассовый аппарат к раздаваемой роутером беспроводной сети. Настроить Wi-Fi на ККТ несложно, достаточно следовать несложной инструкции. Причем способов настройки беспроводной сети на ККТ АТОЛ существует несколько. Что бы не запутаться, можете обратиться к меню справа.
Содержание:
- настройка ККТ для подключения к ПК
- запуск драйвера ККМ
- способ первый (для ФР)
- способ второй (для ФР)
- способ настройки Wi-Fi для АТОЛ 90Ф (программой)
- способ настройки Wi-F для АТОЛ 90Ф (ручками)
Настройка ККТ для подключения к ПК
Для настройки Wi-Fi придется подключить кассовый аппарат к компьютеру. Лучше всего это сделать по порту USB, так как это самый проверенный и надежный способ соединения, да и USB порт обязательно будет на любом компьютере. По умолчанию большинство ККТ АТОЛ работают через COM порт (за исключением АТОЛ 30Ф, АТОЛ 11Ф и АТОЛ 90Ф). Для переключения на канал обмена USB нужно сделать следующее:
- Выключить ККТ (если включен).
- Зажать кнопку прокрутки чеков.
- Не отпуская кнопку включить ККТ.
- Дождаться пятого звукового сигнала.
- ККТ распечатает на чеке пункты сервисного режима.
- Нажать два раза кнопку прокрутки чека (должно быть два звуковых сигнала).
- Распечатается чек с параметрами канала связи.
- Три раза нажать кнопку прокрутки чека (три звуковых сигнала).
- Распечатается «USB включен» и вернется в сервисный режим.
- Нажать один раз кнопку прокрутки чека, ККТ перейдет в рабочий режим.
Запуск драйвера ККМ
После подключения ККТ к ПК потребуется открыть Атол Драйвер ККМ. Будем считать, что драйвер ККМ Вы уже установили.
После установки драйвера требуется запустить драйвер по следующему пути: меню пуск/АТОЛ/Драйверы торгового оборудования/Тесты/Драйвер ККМ.
После запуска увидим следующее окно:
Нажимаете кнопку Настройка свойств.
После нажатия кнопки откроется следующее окно:
Выбираете Вашу модель ККТ и порт АТОЛ USB. Нажимаете сначала Проверка связи и, если все определилось правильно, затем Применить и ОК.
Способ первый
Дальше проще.
- Ставим галочку «Устройство включено«.
- В параметре «Режим» выбираем «4-Программирование«.
- Вводим «Пароль» (по-умолчанию 30).
- Нажимаем кнопку Войти.
- После того выбираем закладку Прогр.
- И приступаем к вводу требуемых настроек.
- Выбираем «Тип строки:» 257-Имя точки доступа (Wi-Fi)
- Нажимаем кнопку Получить строку
- Вводим имя нашей сети.
- Нажимаем Установить строку
- Выбираем «Тип строки:» 258-Пароль точки доступа (Wi-Fi)
- Нажимаем кнопку Получить строку
- Вводим пароль от нашей сети.
- Нажимаем Установить строку
Способ второй
Второй способ проще, чем настройка таблиц в ККТ АТОЛ, и подойдет в том случае, если не известен пароль для программирования.
Из окна подключения к ККТ, после успешного подключения, нажимаем на кнопку Параметры оборудования
В открывшемся окне выбираем вкладку Настройки GSM/Wi-Fi. Во вкладке, в любой последовательности, вносим имя сети, пароль и выбираем режим accessPoint и тип шифрования сети (для домашнихрабочих сетей — wpa2). Далее нажимаем Применить и ОК.
Способ настройки Wi-Fi для АТОЛ 90Ф
Мы рассмотрели варианты настройки беспроводной сети Wi-Fi на фискальных регистраторах производства АТОЛ. Оба этих способа подойдут и для настройки ККТ АТОЛ 90Ф. Но проще настроить связь Wi-Fi в АТОЛ 90Ф с помощью программы. Сделать это еще проще, достаточно следовать простому руководству.
- Распаковываем архив в любое место на жесткий диск.
- Заходим в папку Программирование таблиц.
- Запускаем файл TableEditor.exe.
- Соединяем АТОЛ 90Ф с ПК кабелем micro-USB-USB-A.
- Включаем ККТ АТОЛ 90Ф.
- В открывшемся окне выбираем порт, к которому подключен АТОЛ 90Ф. В нашем случае это COM9.
- Нажимаем Проверка связи
- Если все в порядке, то снизу окна появится «Связь установлена» и указана модель и версия ПО подключенного устройства.
- Выбираем вкладку Настройки GSM/WiFi
- Нажимаем кнопку Прочитать
- Аппарат прочитает настройки и издаст звуковой сигнал.
- Можно вносить данные о беспроводной сети.
- После ввода корректных данных нажать кнопку Записать
Второй способ настройки Wi-Fi в АТОЛ 90Ф
Если первый вариант настройки беспроводной сети на АТОЛ 90Ф очень удобен, но потребует подключения к ПК, то для второго способа не нужен кабель. Зато придется запастись терпением и хладнокровием, так как способ настройки Wi-Fi с клавиатуры АТОЛ 90Ф отдаленно напоминает сеанс допроса у испанской инквизиции. Но если Вы готовы к этому, то вот инструкция:
- устанавливаем в ККТ ФН (иначе не получится настроить беспроводную сеть);
- входим в режима программирования таким образом:
- из окна ВЫБОР нажать 4 и ввести 30 (пароль по программированию по умолчанию), нажать ИТ;
- нажать последовательно: АН — АН — ВЗ — ВЗ — ВЗ — ВЗ пока на дисплее не отобразиться 11 5 132;
- нажать 00 для распечатки чека с таблицей символов, после чего нажать ИТ;
- с помощью таблицы символов ввести название Wi-Fi сети;
- нажать последовательно: ИТ — РЕ — ВЗ — ИТ;
- ввести пароль от беспроводной сети используя ту же таблицу символов;
- если все ОК, то смело нажимаем ИТ и РЕ для выхода в основное меню.
По описанию кажется все очень легким, но попробуйте внести название сети такого типа: alamo-akbaro-teoremo-fermo (реальное название одной домашней сети) и соответствующий названию пароль, и Вы проклянете все на свете. По-этому советую использовать три первых способа по настройке беспроводной сети на аппаратах АТОЛ.
Федеральный закон №54-ФЗ определил новый порядок ведения бизнеса: при расчете с покупателями предприниматели обязаны применять контрольно-кассовую технику, оснащенную фискальным накопителем, который формирует сведения о продажах в электронном виде. Фискальный регистратор Атол 30Ф входит в перечень контрольно-кассовых машин, одобренных Федеральной налоговой службой. Устройство выполняет все необходимые кассовые операции и осуществляет передачу фискальных данных оператору (ОФД), где они проходят обработку для дальнейшей передачи ФНС.
Нередко при работе с оборудованием возникают ошибки, которые могут быть вызваны как аппаратно-программными сбоями, так и физическими поломками. Оповестить кассира о нарушениях аппарат может посредством различных действий: включением красного цвета светодиодного индикатора, звуковым сигналом, запретом на осуществление какой-либо задачи, печатью соответствующего уведомления на чековой ленте или выводом текста неполадки на компьютер, к которому подключен регистратор.
Рассмотрим возможные причины неисправностей Атол 30Ф, таких как «приложение EoU не найдено», порт занят и других, пути их устранения.
Удалено подключимся и устраним ошибку. Большинство проблем решаем за 15 минут!
Оставьте заявку и получите консультацию в течение 5 минут.
Неполадка на Атол 30Ф «Приложение EoU не найдено»: как исправить
Нарушение может возникнуть при пользовании службой Ethernet Over USB, когда требуется обновить драйвер и настроить ПО.
Причина. Сбой в работе приложения EoU.
Решить проблему можно двумя путями:
- Убедиться в корректности установленного драйвера. Для этого в его настройках необходимо посмотреть, через какой порт компьютер обнаруживает регистратор, и в службе Ethernet Over USB прописать другой. Затем запустить службу, перейти в свойства приложения EoU и поставить галочку в пункте «Запуск от имени администратора». Перезагрузить ПК.
- Открыть Панель управления, затем Диспетчер устройств, выбрать «COM и LPT порты». Скачать драйвер последней версии, перейти на вкладку «Драйверы» и обновить их. Перезагрузить компьютер.
После вышеперечисленных действий неполадка должна быть устранена.
Как устранить ошибку ФН 235 «Ресурс хранения ФД исчерпан» на Атол 30Ф
Нарушение возникает при попытке пробить чек или провести гашение. Ошибка 235 препятствует выполнению этих действий, при этом Атолл 30Ф позволяет снять только X-отчет. Согласно Федеральному закону № 54-ФЗ, сведения о проведенных торговых операциях в некорректируемом виде могут храниться в ФН в течение 30 дней без дальнейшей отправки. Их передача происходит автоматически при подключении к интернету.
Причина. Атол 30Ф не передает фискальные данные в ОФД более 30 дней — время хранения истекло.
Решение. Обеспечить доступ ККТ к интернету. Произойдет автоматическая выгрузка накопленных документов и шифровальный модуль разблокируется.
Для предупреждения проблемы следует периодически проверять, отправляет ли аппарат пробитые чеки, поскольку несвоевременная выгрузка документов — правонарушение, грозит штрафными санкциями. Количество неотправленных документов можно увидеть при распечатке отчета о текущем состоянии расчетов.
Сообщение «Порт занят» на Атол 30Ф: как исправить
При попытке проведения гашения Атолл 30Ф может выдавать предупреждение «Порт занят».
Причина. Через разъем было подсоединено другое устройство или произошел сбой настроек COM-порта.
Решение. Убедиться в физическом подключении Атол 30Ф к компьютеру. Выполнить повторную настройку интерфейса RS-232 согласно инструкции.
«ОФД не отвечает» на Атол 30Ф: как устранить
Информация о продажах поступает к оператору ФД посредством интернет-соединения по беспроводным или проводным каналам связи. Неисправность означает, что контакт с сервисом ОФД не поддерживается, что может быть вызвано несколькими причинами:
- Нестабильное интернет-соединение или доступ в сеть заблокирован провайдером.
- Заданы неверные параметры в ККТ или личном кабинете на сервисе оператора.
- Выход из строя ФН или самого аппарата вследствие физической поломки.
- Сбой при установке или обновлении ПО.
- Закончился срок действия ФН.
- Неполадки со стороны ОФД.
Решение:
- Обеспечить стабильный доступ ККМ к интернету.
- Убедиться в совпадении информации, отраженной в личном кабинете на сайтах ФНС, ОФД и в параметрах ККТ.
- В случае истечения эксплуатационного срока шифровального модуля — закрыть его архив и заменить ФН новым.
- Связаться с оператором для решения проблемы.
В других случаях ремонт следует доверить сотрудникам центра технического обслуживания.
Мы готовы помочь!
Задайте свой вопрос специалисту в конце статьи. Отвечаем быстро и по существу. К комментариям
Как исправить ошибку 3933 «Вход в режим заблокирован» на Атол 30Ф
Проблема обнаруживается в момент, когда контрольно-кассовая техника переведена в режим регистрации, а кассир пытается совершить распечатку чека.
Причины:
- Предыдущая смена была закрыта некорректно, вследствие чего наблюдаются расхождения между данными в отчете и в кассовой программе.
- Сбой в электропитании.
- Поломка ФН.
- Сломан блок питания ФР.
Для самостоятельного решения проблемы требуется:
- Зайти в настройки, выбрать «Обслуживание кассы» и «Дополнительные операции» и попробовать снять Z-отчет. При успешном выполнении — открыть новую смену и провести продажу в режиме регистрации.
- Проверить блок питания на наличие поломок.
- При нестабильном электроснабжении следует приобрести блок бесперебойного питания.
- Если не удалось снять Z-отчет — обесточить регистратор, переподключить чип памяти.
- Выполнить технологическое обнуление Атол 30Ф согласно руководству по эксплуатации.
Последний шаг лучше доверить сотрудникам специализированного ремонтного центра.
Уведомление «Подключение к ОФД отсутствует» на Атол 30Ф: как устранить
Согласно 54-ФЗ, информация о проведенных торговых операциях должна передаваться оператору не позже чем через 30 дней с момента формирования. О том, что документы не поступают ОФД, ККМ выдает соответствующее предупреждение.
Причина. Нарушены настройки связи с ОФД.
Решение. Проверить идентичность данных, отображаемых в регистрационной карточке кассового оборудования и на веб-сервисе оператора:
- Авторизоваться в личном кабинете на сайте налоговой службы.
- Войти в раздел «Учет ККТ».
- В перечне имеющихся кассовых аппаратов выбрать нужный, нажать «РН ККТ». Появится карта регистрации.
- В личном кабинете открыть параметры кассы.
- Сравнить данные; при необходимости изменить сведения.
Чтобы убедиться в том, что ОФД получает документы, можно выполнить проверку связи согласно инструкции к Атол 30Ф.
Атол 30Ф выдает «Приложение EoT не найдено»: как исправить
Чаще всего такое сообщение появляется при попытке замены службы Ethernet Over USB на Ethernet Over Transport.
Причина. Конфликт служб EoU и EoT или сбой настроек.
Решение:
- При попытке замены служб выполнить действие через единый драйвер Атол.
- На ПК во вкладке «Диспетчер устройств» указать верный драйвер для приложения EoT.
- В «Диспетчере устройств» выбрать разделы LPT и СОМ и произвести обновления, затем перезагрузить оборудование.
В качестве альтернативного метода можно выполнить подключение другим способом, например, посредством Wi-Fi.
Как устранить ошибку ФН 231 на Атол 30Ф
Как правило, неисправность вызвана внешними факторами. Причины:
- технические неполадки в используемой товароучетной системе;
- на ККМ установлена устаревшая или нерабочая версия ПО;
- срок шифровального модуля не подходит под систему налогообложения, которая применяется на предприятии;
- оборудование устарело и не соответствует требованиям Федерального закона № 54-ФЗ.
Для решения проблемы рекомендуется поочередно использовать следующие методы:
- Убедиться в соответствии ККМ требованиям действующих нормативных правовых актов.
- Проверить наличие механических повреждений: вскрыть корпус аппарата, удостовериться в корректной установке чипа памяти и целостности шлейфов.
- Обновить драйвер контрольно-кассовой машины.
- Проверить соответствие используемого ФН типу системы налогообложения.
Еще один способ — перепрошивка оборудования. За услугой рекомендуется обратиться к специалистам.
Подключите техподдержку 24/7. Быстрая реакция, 95% проблем решаются после первого обращения.
Оставьте заявку и получите консультацию в течение 5 минут.
Другие ошибки
В таблице представлены неисправности, о наличии которых пользователь может узнать по звуковому сигналу, отсутствию реакции устройства на команды или оповещению (отображается на экране компьютера, к которому подсоединен ФР).
| Неполадка | Причины | Решение |
| ФР не реагирует на нажатие клавиши промотки чековой ленты | Выполняется какая-либо команда | Подождать до полного завершения текущей операции |
| Замятие термоленты | Переустановить рулон | |
| Касса вышла из строя | Обратиться в центр сервисного обслуживания | |
| Оборудование заблокировано | Время и дата часов ФН и ККМ разошлись более чем на 5 минут | Произвести гашение; ввести правильные параметры |
| Накопитель сломан/закончился срок эксплуатации/переполнен ресурс криптографического процессора | Закрыть смену и архив ФН; заменить его. | |
| Превышено время ожидания подтверждения от оператора о получении сведений | Настроить параметры соединения с ОФД | |
| Не введены дата и время | Ввести требуемые значения | |
| Отсутствует шифровальный модуль | Осмотреть подсоединение, целостность кабелей и корпуса чипа памяти | |
| ФР не реагирует на команды компьютера | Устройство выключено | Включить питание |
| Скорость обмена ККМ с ПК не соответствует скорости, на которой посылаются команды от ПК | Обеспечить одинаковую скорость (детально изложено в руководстве пользователя) | |
| Интерфейсный кабель отсоединен или сломан | Подсоединить или заменить провод | |
| Техника вышла из строя | Отнести ККМ в ремонтный центр | |
| ККТ не переходит в другой режим | Не окончены операции по регистрации кассы, снятию отчетов, пробития чека коррекции на Атолл 30Ф и пр. | Дождаться завершения действия |
| Не оформляются чеки для клиентов | Снят отчет о закрытии фискального накопителя на Атол 30Ф | Заменить криптографический модуль |
| Оповещение «Нет бумаги» на компьютере (сопровождается периодическими звуковыми сигналами) | Закончилась чековая лента | Загрузить термобумагу |
| Неисправен датчик наличия бумаги | Обратиться в ЦТО | |
| Документы пропечатываются не полностью или печать отсутствует | Поломка печатающей термоголовки/недостаточная яркость печати | Отрегулировать яркость печати/отнести ФР в ремонтный центр |
| При включении ФР издает звуковой сигнал | Крышка ККМ открыта | Закрыть крышку |
| В ответ на любую команду контрольно-кассовая машина выдает сообщение «Некорректный пароль» на экране ПК | Пользователь вводит ошибочный пароль доступа | Зайти в настройки, поставить галочку на пункте «Использовать пароль» и задать значение, отображенное в ККМ (во вкладке «Основные», в поле «Пароль доступа к ККТ») |
| Во время распечатки на чековой ленте остается темный след от термоголовки | Температура головки печатающего механизма превысила 64 °С, произошел перегрев | Снизить степень яркости печати. Продолжить работу можно после перерыва, когда температура головки снизится до приемлемого значения. Для предупреждения перегревов при больших объемах печати следует располагать печатаемую информацию ближе к центру, поскольку датчик температуры находится в центре печатающего механизма |
| Регистратор не переходит в режим оформления расчетов | Продолжительность смены составила более 24 часов | Снять отчет с гашением; открыть новую смену и повторить действие |
Для оповещения кассира о наличии следующих нарушений в работе аппарат использует текстовые уведомления, печатаемые на чековой ленте.
| Проблема | Решение |
| Снятие отчета прервано (при попытке закрытия смены) | Повторить действие |
| ЗН не введен (сопровождается звуковым сигналом) | Указать заводской номер контрольно-кассовой техники |
| Ошибочный код защиты | Ввести верный код защиты |
| Накопитель не фискализирован | Зарегистрировать контрольно-кассовое оборудование в налоговой службе (можно при личном посещении отделения налоговой инспекции либо через веб-сайт) |
| Фискализация ФН не выполнена, ККМ Атолл 30Ф зарегистрирована | Перерегистрировать устройство в ФНС |
| Ожидается ответ криптографического модуля | Инициализация ФН не завершена, требуется дождаться окончания процедуры |
| Ошибка обмена с накопителем | Подсоединить шифровальный модуль и зарегистрировать контрольно-кассовую машину в ФНС |
| В аппарате нет ФН | Вставить чип памяти |
| Накопитель не из этой кассы | Подсоединить устройство, с которым проводилась регистрация ФР |
| Необходимо передать фискальные документы оператору | Если нет связи с ОФД на Атол 30Ф — восстановить интернет-соединение, после чего чеки отправятся автоматически |
| Номер фискального документа восстановлен из ФН | Произошел сбой в работе, после чего фискальный чек, который кассир не успел сохранить, восстановился |
| Внутренняя ошибка кассового аппарата Err 0х82 ExtErr 0x26 | Провести техобнуление (инструкция представлена в руководстве пользователя к Атол 30Ф) |
| Проверьте время и дату (уведомление выходит при попытке входа в режим оформления чеков или закрытия смены); в ФН переданы неправильные время и дата | Задать нужные значения |
| Неверное значение параметров команды ФН; размеры TVL данных превышены | Повторно задать реквизиты регистрации ФР и завершить процедуру |
| Не поддерживается транспортная связь | Удостовериться в физическом подключении чипа памяти к контрольно-кассовой машине; выполнить его регистрацию |
| ОФД не подтвердил получение фискальных чеков | Передать информацию о продажах |
| Убедиться, что ПК находится в активном режиме | |
| Ресурс накопителя менее 30 дней; ресурс криптографического процессора меньше 3 дней; ФН заполнен | Заменить шифровальный модуль |
Большинство кассовых ошибок кассир может устранить самостоятельно, внимательно следуя инструкции по эксплуатации. В отзывах о работе с Атол 30Ф пользователи отмечают, что во избежание потери данных и гарантийного обслуживания выполнение сложных манипуляций (ремонт или замена отдельных составляющих, тех обнуление, перепрошивка) лучше доверить сотрудникам службы технической поддержки. В зависимости от серьезности ситуации специалисты проконсультируют клиента, помогут избавиться от проблемы удаленно или посоветуют отдать кассу в ремонт.
Техническая поддержка 24/7. Выделенный менеджер, быстрое решение. Консультации по ГИС.
Оставьте заявку и получите консультацию в течение 5 минут.
Оцените, насколько полезна была информация в статье?
Наш каталог продукции
У нас Вы найдете широкий ассортимент товаров в сегментах
кассового, торгового, весового, банковского и офисного оборудования.
Посмотреть весь каталог
Приветствую на нашем портале! Технология беспроводной связи стала популярна и в среде обязательных ныне онлайн-касс. В этой статье я покажу вам как можно провести настройку Wi-Fi на АТОЛ 91Ф. Только самое важное и никакой воды. Поехали!
Если у вас остались какие-то вопросы или есть что добавить – обязательно напишите комментарий к этой статье. Другим людям это может быть очень полезным!
Ранее мы уже писали о такой же операции на АТОЛ 90Ф.
Содержание
- Способы настройки
- Через ПК
- Через саму кассу
- Задать вопрос автору статьи
Способы настройки
Есть 2 способа настройки этой кассы:
- С применением ПК (удобнее)
- С применением только кассы (быстрее)
Оба способа заложены в инструкции к кассе, но продублирую их здесь. Просто смотрите и выполняйте по шагам.
Смена на ККТ перед настройкой Wi-Fi должна быть закрыта!
Через ПК
Для выбравших удобный способ потребуется только компьютер с подключенной к нему кассой.
- Подключить кассу к компьютеру (microUSB на кассе найдете).
- У меня все заработало сразу, т.к. раньше уже работали с кассами этого производителя, вам же возможно понадобится установка драйвера (качаем с официального сайта).
- Запускаем TableEditor (скачать можно ЗДЕСЬ).
- После запуска выбираем наш COM порт с устройством ATOL, нажимаем «Проверка связи» и убеждаемся, что все заработало отлично:
- Переходим на вкладку «Настройки ОФД», нажимаем «Прочитать», в строку «Канал обмена ОФД» вписываем цифру «3» (3 – Wi-Fi, 4 – GSM, 1 – Ethernet), и сохраняем настройки «Записать». Т.е. здесь мы указываем, что наша касса должна передавать данные именно через Wi-Fi.
- А теперь мы хотим указать настройки для подключения к Wi-Fi. Идем на вкладку «Настройки GSM/Wi-Fi». Нажимаем «Прочитать», вносим данные и жмем «Записать»:
Что нужно здесь ввести для подключения:
Режим Wi-Fi – 1 (Станция)
Имя точки доступа – имя вашего Wi-Fi
Пароль точки доступа – без комментариев
Тип шифрования – обычно 4 (WPA/WPA2), другие возможные типы – 0 (без пароля), 1 (WEP), 2 (WPA), 3 (WPA2).
- После сохранения отсоединяем и перезагружаем нашу кассу.
- Печатаем диагностику и убеждаемся, что подключение к точке доступа произошло.
Жмем F2
3. Сис. администратор
Вводим пароль (по умолчанию – 30)
4. Сервис
1. Диагностика ОФД
Через саму кассу
Можно сделать все то же самое через меню кассы:
- Заходим в настройки выбора канала интернета, через который и будут отправляться фискальные данные:
Клавиша «F2»
3. Сис. администратор
Вводим пароль (по умолчанию 30)
5. Настройки
4. Оборудование
2. Интерфейсы
2. Канал интернет
- Выбираем «Wi-Fi» и вводим логин и пароль от нее:
- Появится запрос о перезагрузке, нажимаем F1 и радуемся:
На этом предлагаю и завершить наш обзор. Тема раскрыта более чем достаточно, уверен, у вас все получится!
03.07.19 — 16:10
Добрый день!
Задача не совсем по профилю, но обратились люди, которым не мог отказать. В общем, купили они себе это поделие и встал вопрос с его подключением к сети. У них в конторе обычный домашний роутер тп-линк, сетка 2.4 ГГц, 802.11 бгн, WPA/WPA2-PSK, довольно простой пароль. Смысл в чем… касса в упор не хочет видеть сетку. После включения печатает на чеке Точка доступа <такая-то> не найдена и хоть ты тресни!
.
Раздал вайфай с телефона, перенастроил. Все сразу завелось, телефонную точку касса увидела, начала чеки отправлять.
.
В стопятый раз начал смотреть настройки тп-линка. Обнаружил, что можно завести гостевую сеть. Завел, сделал ее в общем-то с теми же настройками, пароль только посложнее. Перенастроил кассу на нее. Соединилась! С гостевой соединяется, а оновную не хочет видеть и все тут. Хотя в основной сети сидят компы и другие гаджеты, все нормально. Ну что делать? Оставил им эту запароленную гостевуху, в которой сидит одна только ККМ.
.
Может, кто-то знает, в чем у Атола может быть секрет при соединении с вайфаем?
1 — 03.07.19 — 16:12
и второй вопрос — у 91ф можно где-то глянуть логи соединения по вафле?
2 — 03.07.19 — 16:15
обратил внимание, что в истории запросов яндекса есть запрос «атол91ф не подключается к wifi». Но ответов… нет.
3 — 03.07.19 — 16:18
(0) У тебя роутер режиме ширины канала 20 или 40 МГц?
И еще покажи какие 802.11x умеет модуль в 91Ф
4 — 03.07.19 — 16:19
(3) авто. Есть смысл принудительно поставить какую-то из?
5 — 03.07.19 — 16:19
Короче проведи простой тест.
Выгони все устройства из роутера и разреши атол 91ф первым подрубиться.
Например ssid поменяй (чтобы потом вернуть) у основной сети вифи.
6 — 03.07.19 — 16:20
(4) Ставь 20 но скорость упадет и сильно до 150 с 300 максимальных мегабит
7 — 03.07.19 — 16:21
(6) там мегабит 70 от силы этот роутер тащит, он так себе
8 — 03.07.19 — 16:21
И так как модули вифи в ккт атол сильно глючные, например любят засыпать и приходится их потом выключать/включать чтобы заработало — смысла не вижу.
9 — 03.07.19 — 16:21
(7) Канал делится на всех
10 — 03.07.19 — 16:22
(5) смотри. SSID гостевухи реально висит на этой же самой сети. Естественно, он не совпадает с основным. И — сразу подсоединилось. Почему?
11 — 03.07.19 — 16:23
(10) Потому что гостевая вероятно в режиме 20 мгц а не 40
12 — 03.07.19 — 16:24
Там 20 или 40 роутер авто определяет по первому девайсу подлючившемуся
13 — 03.07.19 — 16:24
DHCP отключил?
14 — 03.07.19 — 16:24
(12)+ Точнее все сложнее но у тебя скорее всего именно такой простой роутер
15 — 03.07.19 — 16:25
(12) а такое возможно, что в multi-ssid сети две разных полосы 20 и 40?
16 — 03.07.19 — 16:25
там ведь вряд ли два трасмиттера
17 — 03.07.19 — 16:26
(16) До 4 и больше уже в самых новых роутерах
18 — 03.07.19 — 16:27
(17) Но тогда выходит, что вот это решение с гостевухой — самое разумное? В нее не будет никто лезть кроме кассы и будет узкая полоса, которой ей и достаточно. А остальные будут сидеть в основной сети.
19 — 03.07.19 — 16:28
(18) Если кассе только канал до офд то вполне разумно
20 — 03.07.19 — 16:29
(19) ну да, ей больше ничего вроде не надо
NorthWind
21 — 03.07.19 — 16:43
Спасибо за помощь!
17 сентября 2020
- #Онлайн-касса
Атол 91Ф — бюджетный контроль-кассовый аппарат, соответствующий требованиям 54-ФЗ. Модель ориентирована на представителей микробизнеса в сфере услуг, обслуживания, реализации товаров. За доступную цену производитель предлагает ККТ с базовым набором функций для проведения кассовых операций. Остановимся подробно на характеристиках и настройке Атол 91Ф.
Решим любые проблемы с вашим оборудованием!
Оставьте заявку и получите консультацию в течение 5 минут.
Характеристики Атол 91Ф
Атол 91Ф входит в категорию мобильных касс. Поддерживается два варианта работы: от электросети и от АКБ. Если устройство используется автономно, то длительность эксплуатации без подзарядки составляет 6–8 часов.
Конструкция аппарата проста: корпус из пластика с небольшим ЖК-дисплеем с подсветкой, панель управления с прорезиненными кнопками. Дополнительный плюс состоит в компактных габаритах: 85 × 66 × 187 мм, благодаря чему касса помещается в ладонь и удобно лежит в руке. Вес составляет 390 грамм. Среди других важных характеристик Атол 91Ф можно выделить:
- скорость печать чеков — 55 мм/с с разрешением 203 dpi;
- наличие интерфейсов USB 2.0 и micro-USB для подсоединения периферийных устройств (терминал для эквайринга, весы, сканер и т. д.);
- поддержка беспроводного подключения по Wi-Fi, 2G, 3G и Bluetooth;
- защита от влаги и пыли;
- эксплуатация в широком диапазоне температур — от -10 до +45 °C.
Перечисленные характеристики делают кассу подходящей для мелкорозничной стационарной и выездной торговли, служб доставки, столовых, закусочных, небольших кафе, маникюрных и массажных кабинетов, салонов красоты.
Личный кабинет Атол 91Ф: регистрация и вход
Личный кабинет Атол 91Ф находится на облачном сервисе разработчика. Для регистрации ЛК выполните следующие шаги:
- Перейдите на сайт облачного сервиса — lk.atol.ru.
- На открывшейся странице в блоке слева нажмите кнопку «Регистрация».
- Укажите в появившейся форме адрес электронной почты, пароль, Ф. И. О., номер телефона (в дальнейшем используется в качестве логина при входе в сервис).
- Нажмите кнопку «Зарегистрироваться».
- На указанный номер мобильного телефона поступит код для активации аккаунта — укажите его в форме на сайте.
Для входа в личный кабинет Атол 91Ф на стартовой странице облачного сервиса в блоке справа укажите логин и пароль. В ЛК нажмите кнопку «Добавить предприятие». Заполните предложенные поля информацией о своей организации, укажите код активации кассы. Для его получения нажмите и удерживайте кнопку «%». Дождитесь печати чека, где будет содержаться цифровой код.
Мы готовы помочь!
Задайте свой вопрос специалисту в конце статьи. Отвечаем быстро и по существу. К комментариям
Подключение к Wi-Fi Атол 91Ф и настройка
Существует два способа подключения и настройки Wi-Fi на Атол 91Ф: через компьютер и через кассовый аппарат. В обоих случаях смена на ККТ должна быть обязательно закрыта, а сам аппарат подключен к электросети, или его АКБ полностью заряжена.
Сначала разберем порядок подключения к Wi-Fi Атол 91Ф через компьютер:
- Подсоедините ККТ к компьютеру, используя кабель microUSB.
- Установите на ПК драйверы для работы с онлайн-кассой — доступны бесплатно на официальном сайте компании «АТОЛ».
- Запустите утилиту TableEditor (Редактора таблиц) — скачивается вместе с драйверами для ПК.
- Откроется окно, где из блока справа выберите COM-порт с устройством ATOL, ниже нажмите кнопку «Проверка связи».
- Дождитесь вывода уведомления «Связь установлена».
- В верхней панели Редактора таблиц выберите вкладку «Настройки ОФД». В нижней части окна нажмите кнопку «Прочитать», в колонке «Канал обмена ОФД» укажите значение «3» (3 — Wi-Fi, 4 — GSM, 1 — Ethernet). Для сохранения изменений нажмите кнопку «Записать» — находится внизу справа.
- В верхней панели Редактора таблиц выберите вкладку «Настройки GSM/Wi-Fi», внизу нажмите кнопку «Прочитать». В окне задайте данные для беспроводного подключения. В колонке Wi-Fi укажите значение «1». Далее впишите имя точки доступа, где должно значиться название вашего беспроводного соединения. В качестве типа шифрования задайте «4», что означает WPA/WPA2. После чего укажите пароль доступа для беспроводной сети, который используете для Wi-Fi. Внизу нажмите кнопку «Запись» для сохранения настроек.
- Отсоедините ККТ от компьютера, выполните ее перезагрузку.
Теперь рассмотрим, как выполнить подключение и настройку Wi-Fi через кассу:
- Запустите ККТ и укажите пароль администратора.
- В меню выберите сначала «Настройки», затем — «Оборудование» → «Интерфейсы» → «Канал интернет».
- В представленном списке найдите пункт Wi-Fi, установите режим работы Station, укажите название и пароль точки доступа (по умолчанию Ssid и Pswd соответственно).
- Появится запрос о перезагрузке ККТ, нажмите кнопку F1.
После включения касса автоматически подключиться к указанной беспроводной точке доступа. На дисплее появится символ в виде перевернутого треугольника — отображает мощность сигнала Wi-Fi. Дополнительно ККТ распечатает документ с сообщением об успешном подключении к беспроводной сети, где также будет указан IP-адрес.
Техническое сопровождение оборудования. Решим любые проблемы!
Оставьте заявку и получите консультацию в течение 5 минут.
Настройка Атол 91Ф и инструкция по работе
Выполнять настройку кассы следует согласно указаниям производителя. Подробная инструкция к КТТ находится в свободном доступе на сайте компании «АТОЛ». Изучите ее перед тем как приступить к эксплуатации КТТ, это поможет избежать затруднений и ошибок при проведении кассовых операций.
Пароль администратора
При выполнении большинства действий и настроек в ККТ требуется указывать пароль администратора или системного администратора. Значения запрограммированы в кассовом устройстве. По умолчанию для Атол 91Ф пароль администратора — «29», системного администратора — «30».
Программирование таблиц Атол 91Ф
Пользователям Атол 91Ф доступно программирование таблиц для создания номенклатуры. Для этого ККТ подсоединяют к компьютеру через кабель microUSB, запускают утилиту TableEditor и выбирают раздел «База товаров». Программирование таблиц в Атол 91Ф при создании номенклатуры происходит по следующим параметрам:
- наименование товара;
- код позиции, поставщика;
- штрихкод;
- цена;
- система налогообложения;
- единица измерения;
- секция;
- флаг («0» — можно изменять стоимость, «1» — нельзя редактировать цену, «255» — товарной единицы нет в базе);
- предмет расчета (товар, услуга и т. д.).
На сохранение параметров для 1 000 товаров уходит около 10 минут. При программировании в строке «Состояние» отображается надпись «Запись». В ходе этого запрещено отключать кабель или задавать команды на ККТ.
Чек коррекции Атол 91Ф
Для создания на Атол 91Ф чека коррекции воспользуйтесь следующей инструкцией:
- В режиме оформления квитанций нажмите F2.
- Выберите пункт «Системный администратор», укажите значение «30».
- Нажмите кнопку F1.
- Выберите из списка «Коррекция продажи», затем — «Самостоятельно» или «По предписанию», укажите идентификационный номер документа, его дату, сумму налога. Каждое действие подтверждайте клавишей «Ввод».
- Укажите сумму коррекции, нажмите три раза кнопку «Ввод».
Аннулирование чека
Аннулирование чека Атол 91Ф можно проводить до его закрытия. Пошаговая инструкция в помощь:
- При открытом чеке нажмите кнопку «С» или выберите в меню «Аннулирование чека». Нажмите «Ввод».
- На дисплее появится сообщение о том, что текущий чек будет сброшен. Для подтверждения операции нажмите кнопку F1, для отмены — F2.
- При подтверждении аннулирования чека ранее введенные значения будут стерты, касса перейдет в режим оформления новой покупки.
Возврат продажи
Для оформления возврата продажи на Атол 91Ф выполните следующие действия:
- Выберите в настройках Атол 91Ф режим оформления чека, нажмите F2.
- В перечне отметьте «Возврат продажи».
- Нажмите кнопку «Ввод».
- Укажите сумму возврата, нажмите два раза «Ввод».
- Выберите тип оплаты «Наличная» или «Безналичная», нажмите «Ввод».
Касса автоматически проведет возврат.
Ошибка Атол 91Ф: смены разошлись
При снятии Z-отчета выводится ошибка на Атол 91Ф — «Смены разошлись». Причины и решения могут быть следующими:
- Исчерпан ресурс фискального накопителя. Что делать: замените ФН на новый.
- Истек срок хранения данных у ОФД. Что делать: выполните передачу фискальных сведений оператору.
Если с ФН и передачей данных ОФД все в порядке, то выполните инициализацию кассы. Для этого используйте команду нижнего уровня – EC 02.
Подберем кассу АТОЛ, установим и настроим за 1 час.
Оставьте заявку и получите консультацию.
Оцените, насколько полезна была информация в статье?
Наш каталог продукции
У нас Вы найдете широкий ассортимент товаров в сегментах
кассового, торгового, весового, банковского и офисного оборудования.
Посмотреть весь каталог
Другие статьи
- Главная
- ФЗ-54
- Настройка Wi-Fi на онлайн кассах АТОЛ
Согласно постановлению правительства в законе об онлайн кассах с 2017 года все контрольно-кассовые аппараты должны передавать фискальные данные в ОФД посредством сети Интернет.
Конечно самый лучший способ подключить кассовый аппарат через Ethernet, но не все фискальные регистраторы и кассовые аппараты вооружены LAN портом. В некоторых случаях, в кассовых аппаратах АТОЛ можно настроить Ethernet over USB и наладить передачу данных через компьютер, как описано в этой инструкции. Но этот способ не всегда возможен.
В случае наличия маршрутизатора с беспроводным адаптером можно подключать кассовый аппарат к раздаваемой роутером беспроводной сети. Настроить Wi-Fi на ККТ несложно, достаточно следовать несложной инструкции. Причем способов настройки беспроводной сети на ККТ АТОЛ существует несколько. Что бы не запутаться, можете обратиться к меню справа.
Содержание:
- настройка ККТ для подключения к ПК
- запуск драйвера ККМ
- способ первый (для ФР)
- способ второй (для ФР)
- способ настройки Wi-Fi для АТОЛ 90Ф (программой)
- способ настройки Wi-F для АТОЛ 90Ф (ручками)
Настройка ККТ для подключения к ПК
Для настройки Wi-Fi придется подключить кассовый аппарат к компьютеру. Лучше всего это сделать по порту USB, так как это самый проверенный и надежный способ соединения, да и USB порт обязательно будет на любом компьютере. По умолчанию большинство ККТ АТОЛ работают через COM порт (за исключением АТОЛ 30Ф, АТОЛ 11Ф и АТОЛ 90Ф). Для переключения на канал обмена USB нужно сделать следующее:
- Выключить ККТ (если включен).
- Зажать кнопку прокрутки чеков.
- Не отпуская кнопку включить ККТ.
- Дождаться пятого звукового сигнала.
- ККТ распечатает на чеке пункты сервисного режима.
- Нажать два раза кнопку прокрутки чека (должно быть два звуковых сигнала).
- Распечатается чек с параметрами канала связи.
- Три раза нажать кнопку прокрутки чека (три звуковых сигнала).
- Распечатается «USB включен» и вернется в сервисный режим.
- Нажать один раз кнопку прокрутки чека, ККТ перейдет в рабочий режим.
Запуск драйвера ККМ
После подключения ККТ к ПК потребуется открыть Атол Драйвер ККМ. Будем считать, что драйвер ККМ Вы уже установили.
После установки драйвера требуется запустить драйвер по следующему пути: меню пуск/АТОЛ/Драйверы торгового оборудования/Тесты/Драйвер ККМ.
После запуска увидим следующее окно:
Нажимаете кнопку Настройка свойств.
После нажатия кнопки откроется следующее окно:
Выбираете Вашу модель ККТ и порт АТОЛ USB. Нажимаете сначала Проверка связи и, если все определилось правильно, затем Применить и ОК.
Способ первый
Дальше проще.
- Ставим галочку «Устройство включено«.
- В параметре «Режим» выбираем «4-Программирование«.
- Вводим «Пароль» (по-умолчанию 30).
- Нажимаем кнопку Войти.
- После того выбираем закладку Прогр.
- И приступаем к вводу требуемых настроек.
- Выбираем «Тип строки:» 257-Имя точки доступа (Wi-Fi)
- Нажимаем кнопку Получить строку
- Вводим имя нашей сети.
- Нажимаем Установить строку
- Выбираем «Тип строки:» 258-Пароль точки доступа (Wi-Fi)
- Нажимаем кнопку Получить строку
- Вводим пароль от нашей сети.
- Нажимаем Установить строку
Способ второй
Второй способ проще, чем настройка таблиц в ККТ АТОЛ, и подойдет в том случае, если не известен пароль для программирования.
Из окна подключения к ККТ, после успешного подключения, нажимаем на кнопку Параметры оборудования
В открывшемся окне выбираем вкладку Настройки GSM/Wi-Fi. Во вкладке, в любой последовательности, вносим имя сети, пароль и выбираем режим accessPoint и тип шифрования сети (для домашнихрабочих сетей — wpa2). Далее нажимаем Применить и ОК.
Способ настройки Wi-Fi для АТОЛ 90Ф
Мы рассмотрели варианты настройки беспроводной сети Wi-Fi на фискальных регистраторах производства АТОЛ. Оба этих способа подойдут и для настройки ККТ АТОЛ 90Ф. Но проще настроить связь Wi-Fi в АТОЛ 90Ф с помощью программы. Сделать это еще проще, достаточно следовать простому руководству.
- Распаковываем архив в любое место на жесткий диск.
- Заходим в папку Программирование таблиц.
- Запускаем файл TableEditor.exe.
- Соединяем АТОЛ 90Ф с ПК кабелем micro-USB-USB-A.
- Включаем ККТ АТОЛ 90Ф.
- В открывшемся окне выбираем порт, к которому подключен АТОЛ 90Ф. В нашем случае это COM9.
- Нажимаем Проверка связи
- Если все в порядке, то снизу окна появится «Связь установлена» и указана модель и версия ПО подключенного устройства.
- Выбираем вкладку Настройки GSM/WiFi
- Нажимаем кнопку Прочитать
- Аппарат прочитает настройки и издаст звуковой сигнал.
- Можно вносить данные о беспроводной сети.
- После ввода корректных данных нажать кнопку Записать
Второй способ настройки Wi-Fi в АТОЛ 90Ф
Если первый вариант настройки беспроводной сети на АТОЛ 90Ф очень удобен, но потребует подключения к ПК, то для второго способа не нужен кабель. Зато придется запастись терпением и хладнокровием, так как способ настройки Wi-Fi с клавиатуры АТОЛ 90Ф отдаленно напоминает сеанс допроса у испанской инквизиции. Но если Вы готовы к этому, то вот инструкция:
- устанавливаем в ККТ ФН (иначе не получится настроить беспроводную сеть);
- входим в режима программирования таким образом:
- из окна ВЫБОР нажать 4 и ввести 30 (пароль по программированию по умолчанию), нажать ИТ;
- нажать последовательно: АН — АН — ВЗ — ВЗ — ВЗ — ВЗ пока на дисплее не отобразиться 11 5 132;
- нажать 00 для распечатки чека с таблицей символов, после чего нажать ИТ;
- с помощью таблицы символов ввести название Wi-Fi сети;
- нажать последовательно: ИТ — РЕ — ВЗ — ИТ;
- ввести пароль от беспроводной сети используя ту же таблицу символов;
- если все ОК, то смело нажимаем ИТ и РЕ для выхода в основное меню.
По описанию кажется все очень легким, но попробуйте внести название сети такого типа: alamo-akbaro-teoremo-fermo (реальное название одной домашней сети) и соответствующий названию пароль, и Вы проклянете все на свете. По-этому советую использовать три первых способа по настройке беспроводной сети на аппаратах АТОЛ.