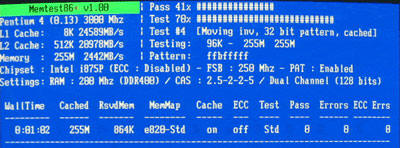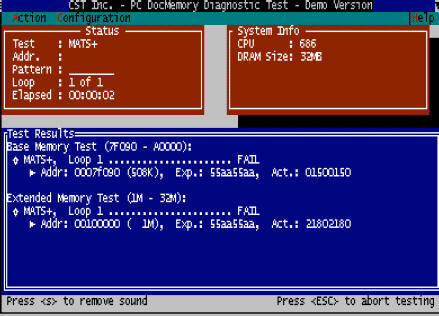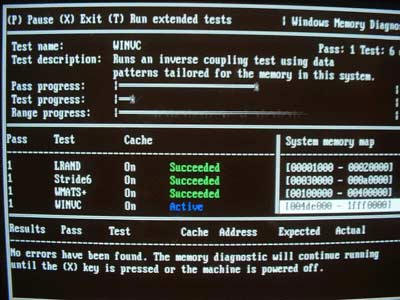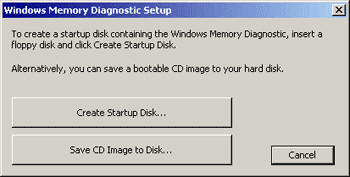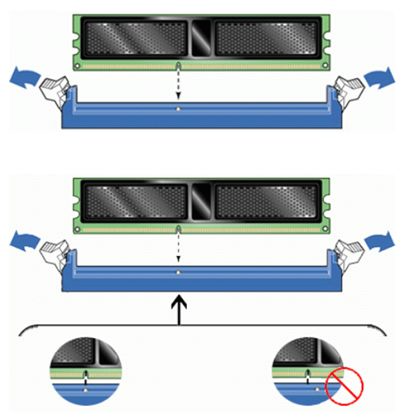Если у вашего компьютера есть сбои в работе, возникающие по непонятным причинам, и вы часто видите «синий экран» с сообщением об ошибке, возможно, источник неприятности – неисправный модуль памяти. Как это определить, мы и рассмотрим в этой статье.
Мы коснемся основных признаков, появляющихся при неисправности модуля памяти, и познакомим вас с несколькими полезными и бесплатными программами для тестирования памяти.
Почему «хорошая» память вдруг становится «плохой»?
Модуль памяти состоит из нескольких микросхем, размещенных на одной плате. Он
Как мы уже говорили, при благоприятных условиях модуль памяти является одним из самых надежных компонентов. Но это только при благоприятных условиях. А в реальной ситуации повредить его очень просто. Достаточно вспомнить о статическом электричестве. Например, лучше не пробуйте, купив модуль памяти на 1ГБ, вставлять его одной рукой в компьютер, а второй – гладить своего кота. Кроме статического электричества на работоспособности микросхем негативно отражаются перепады напряжения в сети и неисправность блока питания. То же можно сказать и о необдуманном повышении питающего память напряжения при разгоне.
Если ваш компьютер находится в пыльном или влажном помещении, это может привести к порче контактов в разъемах памяти на материнской плате. Причиной неисправности может стать повышение температуры самих модулей и других компонентов внутри корпуса. При неаккуратном обращении можно просто физически повредить модуль памяти. Это одна из причин, по которой мы за радиаторы на модулях памяти, они не сильно понижают их температуру, но служат хорошую службу в повышении прочности.
При неисправности модуля памяти его нельзя починить, как другую часть компьютера, поэтому при покупке памяти стоит обратить внимание не на самый дешевый модуль, а на решения от известных производителей и на гарантийный срок, чтобы в случае неисправности его можно было заменить.
Первые признаки неисправности: синий экран и клубы дыма :)…
Неисправность модуля памяти может проявиться множеством различных симптомов. Попробуем выделить наиболее распространенные:
1. Появление синих экранов с сообщениями об ошибках во время установки Windows 98/2000/XP. Это один из самых верных признаков существования проблем с памятью.
2. Периодические сбои в работе и появление синих экранов во время работы Windows. Причиной этого может быть не только память, но и повышение температуры внутри корпуса, так что стоит проверить и эту возможность.
3. Сбои во время операций, интенсивно использующих память: трехмерные игры, тесты, компиляция, Photoshop и т.п.
4. Графический «мусор» на экране. Это может быть связано и с неисправностью видеокарты.
5. Невозможность загрузки компьютера. Это может сопровождаться продолжительными звуковыми сигналами, с помощью которых BIOS сообщает о проблеме с памятью. В этом случае вы не сможете проверить память с помощью диагностирующих программ. Единственный способ убедиться, что дело действительно в памяти – поменять модуль или самостоятельно, или в сервисном центре.
Проверка модулей памяти
Перед запуском каких-либо утилит для тестирования, узнайте, сколько модулей
Посмотрите, сколько модулей у вас установлено и сколько осталось свободных разъемов. Как только вы это узнаете, запустите одну из описанных ниже программ для тестирования памяти, а после этого переходите к разделу, посвященному решению проблем. Изображенные на фотографии модули Corsair работают хорошо, мы их привели просто для примера.
Memtest86+
Эту утилиту можно запускать с загрузочной дискеты или компакт-диска. MemTest86+, кроме своих прямых обязанностей, определяет основные характеристики компьютера, такие как чипсет, процессор и скорость работы памяти.
У программы есть два режима работы: basic и advanced (основной и расширенный). Они отличаются временем тестирования. В основном режиме можно определить какие-то глобальные проблемы с памятью, а в расширенном режиме проводится более тщательное тестирование.
Переписать программу можно в виде образа загрузочной дискеты или компакт-диска. Разархивируйте переписанный файл и создайте загрузочный диск, выполнив команду install (для образа дискеты) или запишите ISO файл на компакт-диск с помощью программ записи, например, Nero или Easy CD Creator.
Перезагрузите компьютер и загрузитесь с полученной загрузочной дискеты или компакт-диска. Запустите MemTest86+. Основной тест начнется автоматически.
Обратите внимание, что информация о системе выводится в левой части экрана. Меню с выбором режимов тестирования можно открыть, нажав клавишу ‘c’. Информация о найденных ошибках выводится в нижней части экрана.
Docmem
Docmem – это удобная программа для тестирования памяти, которая пользуется заслуженной популярностью. Ее можно переписать с сайта производителей бесплатно, только нужно зарегистрироваться.
Программу Docmem нужно записать на дискету, с помощью которой потом надо загрузить компьютер. Программа тоже предлагает два режима тестирования: быстрый (quick) и основной (burn in), который выполняется, пока не будет остановлен пользователем.
Чтобы воспользоваться этой программой для тестирования, перепишите ее с сайта и запустите программу install, которая перепишет тест на дискету. Загрузите компьютер с этой дискеты. После запуска Docmem, чтобы запустить диагностический тест, выберите опцию ‘quick test’. Все обнаруженные ошибки будут выведены в нижней части экрана.
Windows memory diagnostic
Компания Микрософт предлагает собственную диагностическую программу, похожую на две предыдущие. Она предлагается в виде стандартного установочного файла с образом загрузочного компакт-диска и программой для создания загрузочной дискеты.
Windows memory diagnostic — это более простая программа, чем предыдущие. Кроме того, она имеет дополнительный набор тестов для проверки компьютера. Она позволяет определить, какой именно модуль является источником проблем, если в системе установлено несколько модулей памяти.
Чтобы запустить Memory Diagnostic, запустите файл программы и выберите, что вам удобнее – создать загрузочный компакт-диск или дискету. При выборе компакт-диска у вас спросят, куда сохранить его образ. Запомните, куда вы его сохранили, и воспользуйтесь какой-то программой для записи CD дисков, например, Nero.
Если вы выберете создание загрузочной дискеты (create startup disk), то останется просто вставить в дисковод дискету и подождать, пока на нее будет записана вся нужная информация. После этого перезагрузите свой компьютер, загрузив его с помощью созданной дискеты или компакт-диска.
Решение обнаруженных проблем
Если в результате тестирования с помощью одной из описанных выше диагностических программ были обнаружены ошибки, нужно будет выяснить, что именно является их источником. Основной способ решения проблем – заменить неисправный модуль, и вам повезет, если вы сможете это сделать по гарантии.
Один модуль
Если у вас только один модуль памяти, то задача облегчается. Дальше нужно будет просто переставить этот модуль в другой разъем памяти и провести повторное тестирование, так как неисправным может быть разъем, или проблема может заключаться в контактах модуля памяти и разъема.
Чтобы это проверить, выключите компьютер, освободите разъем, открыв две защелки, достаньте модуль из разъема и аккуратно поставьте его в другой разъем, прижав защелки. После этого включите компьютер и повторите тестирование. Если снова обнаружены ошибки, то модуль неисправный, а если ошибок нет, то разъем.
Несколько модулей
Если в вашем компьютере установлено несколько модулей, неисправным может оказаться любой из них или любой из разъемов. Первым делом, достаньте все модули и проведите тестирование памяти, устанавливая их по очереди в один и тот же разъем. Если будет обнаружена ошибка только с одним из модулей, то проблема в нем, а если со всеми, то неисправным может быть разъем, материнская плата или даже процессор.
Если все модули прошли тестирование по одному, а при установке всех вместе появляются ошибки, скорее всего, неисправный разъем. Попробуйте повторить тестирование с каждым из модулей только в другом разъеме, пока не найдете комбинацию факторов, приводящую к возникновению ошибок.
Все эти процедуры и описанные выше программы помогут вам точно установить, связаны проблемы в работе вашего компьютера с неисправностью модуля памяти или нет
Оперативная память – такая деталь системы, которая реже всех выходит из строя. Но спонтанные перезагрузки системы с BSOD и без него, вылеты игр или программного обеспечения, некорректные результаты обработки заданий в тяжёлом софте – всё это и многое другое может быть симптомами проблем именно с ней. На самом деле, такие проблемы возникают довольно часто и являются в основном следствием некорректной настройки самим пользователем, хотя исключать аппаратные проблемы всё же, нельзя. В этом материале мы познакомимся с актуальными модулями памяти для настольных систем, расскажем о возможных проблемах в их работе и причинах, по которым они возникают, а также поможем с диагностикой. Отчего ещё и почему могут возникать сбои в работе памяти? Что в итоге делать или не делать? Отвечая на эти вопросы, пытать мозг новичков мы не будем – расскажем всё простым языком для максимального понимания.

Из чего состоит модуль памяти?
Оперативная память с точки зрения схемотехники является очень простым устройством, если сравнивать с остальными электронными комплектующими системы и не брать в расчёт вентиляторы (в некоторых ведь есть простейший контроллер, реализующий PWM управление). Из каких компонентов собраны модули?
- Сами микросхемы – ключевые элементы, которые определяют скорость работы памяти.
- SPD (Serial Presence Detect) – отдельная микросхема, содержащая информацию о конкретном модуле.
- Ключ – прорезь в печатной плате, чтобы нельзя было установить модули одного типа в платы, их не поддерживающие.
- Сама печатная плата.
- Разного рода SMD компоненты, расположенные на печатной плате.
Конечно, набор составляющих далеко не полный. Но для минимальной работы памяти этого достаточно. А что ещё может быть? Чаще всего – радиаторы. Они помогают остудить высокочастотные микросхемы, функционирующие на повышенном напряжении (правда, не всегда на повышенном), а также при разгоне памяти пользователем.
Кто-то скажет, что это маркетинг и всё такое. В некоторых случаях – да, но не HyperX. Модули Predator с тактовой частотой 4000 МГц без труда прогревают радиаторы до отметки 43 градусов, что мы выяснили в материале о них. К слову, о перегреве сегодня ещё пойдёт речь.
Далее – подсветка. Какие-то производители устанавливают таковую определённого цвета, а какие-то – полноценную RGB, да ещё и с возможностью настройки как при помощи переключателей на самих модулях, так при помощи подключаемых кабелей, а также программного обеспечения материнской платы.
Но, к примеру, инженеры HyperX пошли дальше – они реализовали на плате инфракрасные датчики, которые требуются для полной синхронизации работы подсветки.
Углубляться мы в это не будем – материал не об этом, да и рассказывали о них ранее, поэтому, если кому интересно – знакомимся с видео ниже и читаем материал по делу дальше.
Чему быть – тому не миновать
Выбирая бюджетную память от малоизвестных производителей, вы получаете кота в мешке – такие модули могут быть собраны «на коленке в подвале дядюшки Ляо» и даже не знать, что такое контроль качества. Иными словами – проблемы могут быть и при первом включении. Память ValueRAM от Kingston, конечно же, к таковой не относится, хоть и ценники на неё близки к минимальным. Учитывая предыдущую главу, некоторые пользователи могут сказать, что чем больше компонентов, тем выше шанс их поломки. Логично, опровергнуть это нельзя. Но уверенность HyperX в своей продукции (в частности – модулях Predator RGB) такова, что на неё распространяется пожизненная гарантия! Но так всё равно – что может выйти из строя? Всякие светодиоды и прочие подобные элементы дизайна в расчёт мы не берём.
Повреждение ячеек памяти.
Каждая микросхема памяти содержит огромное количество таких ячеек, в которые записывается и из которых считывается колоссальное количество информации. В случае записи данных в повреждённую ячейку, они искажаются, что вызывает сбой работы системы или приложения.
Переразгон, неправильные тайминги и напряжение.
Каждый из нас когда-либо пробовал или хочет попробовать разогнать память. Допускается увеличение частоты памяти не на всех платформах, но, если вы уже обзавелись поддерживающей разгон материнской платой, то можете встретить на своём пути определённые проблемы. В современных реалиях разгон памяти зависит не только от самих микросхем, но и от встроенного в процессор контроллера памяти и разводки линий на материнской плате. Два последних аспекта влияют на разгон в меньшей степени, нежели используемые микросхемы памяти. Чем больше вы увеличиваете тактовую частоту модулей памяти, тем более вероятно появление ошибок в их работе. С таймингами – наоборот. Их снижение может приводить к нестабильной работе. Улучшить стабильность работы разогнанной памяти может помочь увеличенное на неё напряжение, что влечёт больший нагрев и снижение ресурса работы в целом, так же как и потенциальную возможность выхода из строя в любой момент. В общем, если система работает нестабильно, то первым делом возвращайте все настройки к заводским.
Перегрев.
Да, высокие температуры памяти тоже могут влиять на стабильность работы системы. Поэтому, выбирая высокочастотные комплекты, стоит позаботиться об их охлаждении. Как минимум, они должны обладать радиаторами. То же самое касается и низкочастотных модулей, подверженных разгону с вашей стороны. Хотите установить набор быстрой памяти в рабочую систему, в которой производятся вычисления с её помощью? Не верите, что современная DDR4 с рабочим напряжением 1.2 В может сильно греться? Полюбуйтесь! Температура микросхем модулей, не оборудованных радиаторами, практически достигает 85 градусов, что является пределом для большинства микросхем. Впечатляет, не правда ли?
Механические повреждения
Любое неаккуратное движение – и вы можете повредить модуль памяти. Сколоть микросхему, SPD или в печатной плате лопнут дорожки. При некоторых повреждениях память ещё может работать, но с критическими ошибками. К примеру, скол SPD, что изображён на фото ниже, сделал модуль полностью неработоспособным. К разговору о радиаторах – они позволяют снизить практически до ноля вероятность механического повреждения памяти, если, конечно, вы чай или кофе на него не прольёте…
Другие источники проблем работы памяти, но когда память ни при чём.
Отдельно надо сказать, что память может нестабильно работать и не из-за описанных выше причин. Проблемы могут заключаться ещё в процессоре или материнской плате. Контроллер памяти в современных процессорах реализован непосредственно в самом процессоре. И он может «плохо себя вести» по разным причинам, особенно – при разгоне. А бывает так, что даже если вы сбросите настройки к номинальным, то, например, «умерший» канал памяти уже не оживёт. Соответственно, замена модуля ни к чему не приведёт. Физические повреждения процессорного разъёма или материнской плате (перегибы или иные внешние/внутренние воздействия) также могут быть причинами некорректной работы памяти. Поэтому мы не перестанем уговаривать вас проверить все компоненты отдельно, прежде чем идти покупать новый комплект памяти, что может оказаться пустой тратой денег. А компания Kingston пошла дальше – она предлагает конфигуратор, по которому можно просто и удобно найти подходящие под определённые системы модули памяти! Найти его можно по адресу https://www.kingston.com/ru/memory/searchoptions.
Бережёного…
Немногие знают, что существуют три буквы, способные упростить подбор компонентов системы – QVL. Расшифровка звучит как Qualified Vendors List, что на русском звучит как список совместимости. В него входят те комплектующие, с которыми производитель материнской платы проверил своё изделие и гарантирует корректную работу. По понятным причинам, проверить сотни наименований может не каждый. Но каждый уважающий себя производитель предлагает достаточно обширный список в нашем случае моделей оперативной памяти.
Синие экраны смерти, зависания и перезагрузки – неисправность точно в…
Из какого минимального набора электронных компонентов состоит ПК/ноутбук/моноблок? Из материнской платы, процессора, накопителя, блока питания и оперативной памяти. Все эти компоненты связаны между собой, поэтому если один из них работает нестабильно, то это вызывает сбои всей системы. Самым правильным путём диагностики будет тестирование каждого из этих компонентов в другой системе. Таким образом, методом исключения мы сможем определить «самое слабое звено» и заменить его. Но не всегда можно найти другую систему для таких действий. К примеру, далеко не каждый из ваших знакомых может обладать платой для проверки модулей с тактовой 4000 МГц или около того. Допустим, проблему выявили, и она заключается в памяти. Проверили несколько раз в разных слотах и на паре материнских плат — а она начала стабильно работать. Магия? Как говорится во вселенной Marvel, магия — это всего лишь неизученная технология, секрет которой в нашем случае очень прост. Контакты на модулях памяти со временем окисляются, что приводит к невозможности их корректной работы, а когда вы достаёте и возвращаете несколько раз, они немного шлифуются, после чего всё начинает работать нормально. На самом деле, окисление контактов — это самая распространенная проблема сбоев работы оперативной памяти (и не только), поэтому возьмите за правило — если возникли какие-либо проблемы с платформой, то вооружитесь обычным канцелярским ластиком и аккуратно протрите контакты с двух сторон. Это актуально как раз в тех случаях, когда проблемы возникают при работе памяти в её номинальном режиме, если до этого она месяцами или годами работала без сбоев.
Если ластик не помог
Что делать дальше? Если система работает с катастрофическими сбоями, то только проверять комплектующие на заведомо рабочей платформе. Если же подозрение именно на память, работающую в номинальном режиме, то можно выполнить несколько тестов. Существуют бесплатные и платные версии программ, некоторые работают из Windows/Linux, а некоторые из DOS или даже UEFI.
Начнём с того, что есть у каждого пользователя Windows 7 и новее. Как ни странно, встроенный в Windows тест памяти работает весьма эффективно и способен выявить ошибки. Запускается он двумя способами – из меню «Пуск»:
Или через Win+R:
Результат нас ждёт один:
Если базовый или обычный тесты не выявили ошибок, то обязательно стоит провести тестирование в режиме «Широкий», который включает в себя тесты из предыдущих режимов, но дополнен MATS+, Stride38, WSCHCKR, WStride-6, CHCKR4, WCHCKR3, ERAND, Stride6 и CHCKR8.
Просмотреть результаты можно в приложении «Просмотр событий», а именно – «Журналы Windows» — «Система». Если событий много, то проще всего будет найти нужный нам журнал через поиск (CTRL+F) по названию MemoryDiagnostics-Results.
Для проверки памяти рекомендуется использовать программы, функционирующие до загрузки ОС. Таким образом мы сможем проверить максимально доступный свободный объём памяти, что увеличит шанс выявления ошибок, если таковые будут. Очень распространённой программой является MemTest86. Она существует в двух вариантах – для устаревших (Legacy BIOS) систем и для UEFI-совместимых платформ. Для последних – программа платная, хоть есть и бесплатный вариант с ограниченным функционалом. Если заинтересованы, то сравнительная таблица редакций доступна на официальном сайте производителя — https://www.memtest86.com/features.htm.
Данная программа является лучшим решением для поиска ошибок работы памяти. Она обладает достаточным количеством настроек и выводит результат в понятном виде. Сколько тестировать память? Чем больше – тем лучше, если вероятность появления ошибки мала. Если же какая-либо микросхема памяти явно проблемная, то результат не заставит себя долго ждать.
Существует также MemTest для Windows. Использовать тоже можно, но смысла будет меньше – он не тестирует ту область памяти, которая выделена для ОС и запущенных в фоне программ.
Так как эта программа не новая, то энтузиасты (в основном – азиаты) пишут для неё дополнительные оболочки, чтобы можно было удобно и быстро запускать сразу несколько копий для тестирования большого объёма памяти.
К сожалению, обновления этих оболочек, чаще всего, остаются на китайском языке.
А вот наши энтузиасты пишут свой софт. Яркий пример – TestMem5 от Serj.
В целом, можно и linpack ещё в список тестов привести, но для его работы потребуется и полная нагрузка на процессор, что чревато его перегревом, особенно, если используются AVX инструкции. Да и это не совсем подходящий для проверки памяти тест, скорее – для прогрева процессора с целью изучения эффективности системы охлаждения. Ну и на циферки посмотреть. В целом, это не для домашнего использования бенчмарк, у него совсем другое предназначение.
Быстрое решение всех проблем
А вот такого, к сожалению, нет. Если только вы не владелец толстого кошелька, который позволит вам отдать свой ПК на диагностику и ремонт. Да и то – быстро даже за деньги не получится, если только попросту набор новых комплектующих не купить. Отвечая на поставленные в самом начале статьи вопросы, можно сказать следующее. Причин возникновения сбоев системы по вине оперативной памяти может быть несколько. И не все они относятся непосредственно к модулям памяти, всему виной может быть ещё как процессор, так и материнская плата. Если говорить непосредственно о памяти, то на стабильность работы также влияет разгон в любом его проявлении, а полностью убить модуль можно случайно физически – статикой или неаккуратным движением руки. Если исключить плату с процессором, убедиться в надлежащем температурном режиме, убрать разгон и проверить модули в другой системе, а они не перестанут выдавать ошибки – тогда уже придётся идти в гарантийный отдел или, если все сроки вышли, покупать новые модули. Исправить проблему сами смогут лишь единицы пользователей – для этого потребуется найти неисправную микросхему и заменить её на новую, а также, если требуется, внести правки в SPD. Сложно, но можно. И не забывайте про ластик – возможно, проблема решается очень быстро 
Для получения дополнительной информации о продуктах HyperX и Kingston обращайтесь на сайты компаний.
Диагностика возможных проблем с модулями памяти
Модуль памяти состоит
из нескольких микросхем, размещенных
на одной плате. Он является одним из
самых надежных компонентов компьютера.
К тому же, очень маловероятно поступление
в продажу модулей с какими-то дефектами,
так как производители перед отправкой
в продажу тщательно их тестируют. Но
такая вероятность все же существует,
так как даже один производитель сейчас
выпускает очень большое количество
модулей.
В реальной ситуации
повредить его очень просто. Достаточно
вспомнить о статическом электричестве.
Например, лучше не пробуйте, купив модуль
памяти на 1ГБ, вставлять его одной рукой
в компьютер, а второй — гладить своего
кота. Кроме статического электричества
на работоспособности микросхем негативно
отражаются перепады напряжения в сети
и неисправность блока питания. То же
можно сказать и о необдуманном повышении
питающего память напряжения при разгоне.
Если ваш компьютер
находится в пыльном или влажном помещении,
это может привести к порче контактов в
разъемах памяти на материнской плате.
Причиной неисправности может стать
повышение температуры самих модулей и
других компонентов внутри корпуса. При
неаккуратном обращении можно просто
физически повредить модуль памяти. Это
одна из причин, по которой мы за радиаторы
на модулях памяти, они не сильно понижают
их температуру, но служат хорошую службу
в повышении прочности.
Неисправность модуля памяти может проявиться множеством различных симптомов. Попробуем выделить наиболее распространенные:
-
Появление синих
экранов с сообщениями об ошибках во
время установки Windows 98/2000/XP. Это один из
самых верных признаков существования
проблем с памятью. -
Периодические сбои
в работе и появление синих экранов во
время работы Windows. Причиной этого может
быть не только память, но и повышение
температуры внутри корпуса, так что
стоит проверить и эту возможность. -
Сбои во время
операций, интенсивно использующих
память: трехмерные игры, тесты, компиляция,
Photoshop и т.п. -
Невозможность
загрузки компьютера. Это может
сопровождаться продолжительными
звуковыми сигналами, с помощью которых
BIOS сообщает о проблеме с памятью. В этом
случае вы не сможете проверить память
с помощью диагностирующих программ.
Единственный способ убедиться, что
дело действительно в памяти — поменять
модуль или самостоятельно, или в
сервисном центре.
Чтобы это проверить,
выключите компьютер, освободите разъем,
открыв две защелки, достаньте модуль
из разъема и аккуратно поставьте его в
другой разъем, прижав защелки. После
этого включите компьютер и повторите
тестирование. Если снова обнаружены
ошибки, то модуль неисправный, а если
ошибок нет, то разъем.
Рекомендации,
применимые для всех типов и видов памяти:
– устанавливать
модули памяти с одинаковым объемом;
– модули должны
совпадать по частоте работы (Mhz), иначе
все они будут работать на частоте самой
медленной памяти;
– совмещать тайминги,
латентности (задержки) памяти;
– модули памяти
лучше одного производителя и одной
модели.
Основные правила
установка памяти:
-
все работы проводите
при полностью отключенном от питающей
сети компьютере, сухими руками; -
не прилагайте
излишних усилий – модули памяти очень
хрупкие! -
системный блок
располагайте на прочной и устойчивой
поверхности.
Шаг 1.
откройте боковую
крышку системного блока (у стандартного
вертикального корпуса – это левая
крышка, если смотреть на системник
спереди).
Примечание.
Количество
слотов ОП обычно составляет 2-6 разъемов
для большинства материнских плат,
применяемых в домашних компьютерах.
Перед установкой обратите внимание на
видеокарту – она может мешать установке
оперативной памяти. Если она мешает, то
временно демонтируйте её.
Шаг 2.
На свободном слоте,
выбранном для установки оперативки,
отстегните специальные защелки на
краях.
Примечание. Внутри
каждого разъема имеются небольшие
ключи-перемычки, а на контактной части
модулей памяти соответствующие им
вырезы. Их взаимное совмещение исключает
неправильную установку памяти или
установку модулей другого типа. У каждого
типа разное расположение и количество
прорезей, а следовательно, и ключей на
разъемах материнской платы (об этом мы
уже упоминали, когда говорили про типы
памяти).
Шаг 3.
Совместите прорезь
на памяти с ключом в слоте материнской
платы (как показано на изображении).
Шаг 4.
Вставьте модуль
DIMM в разъем, нажимая на его верхний край.
Шаг 5.
Осторожно нажимайте
до тех пор, пока модуль полностью не
установиться в разъем, и фиксирующие
защелки по краям разъема не встанут на
место.
Шаг 6.
Убедитесь, что
удерживающие фиксаторы встали на место
и закрылись полностью.
КОНТРОЛЬНЫЕ
ВОПРОСЫ
-
Сравните
модули ОЗУ: SIMM,
DIMM
и SO
DIMM. -
Схема
184-контактного
модуля DIMM. -
Чем
отличаются модули памяти стандартов
DDR,
DDR2,
DDR3
(устно). -
Какой
достаточный объем памяти для ПЭВМ? -
Перечислите
характеристики памяти, которые можно
прочитать в ее маркировке? -
Пропускная
способность памяти, как рассчитать
пропускную способность? -
Что
такое тайминг? В чем измеряется? Как
обозначается? -
Что
такое part
number?
Расшифруйте маркировку, обозначенную
рамкой на рисунке. -
Расшифруйте
маркировки:
-
4096Mb
(2x2048Mb) DIMM DDR2 PC2-8500 Corsair XMS2 C5 [TWIN2X4096-8500C5]
BOX -
1024Mb
SO-DIMM DDR2 PC6400 OCZ OCZ2M8001G (5-5-5-15) Retail
-
Перечислите
наиболее распространенные неисправности
модуля памяти. -
Рекомендации
по выбору модулей памяти. -
Основные
правила установки памяти (устно).
ПРАКТИЧЕСКИЕ
ЗАДАНИЯ:
-
Для представленной
системной платы подбирать соответствующий
модуль оперативной памяти. -
Исследовать
маркировку модуля. -
Установить модуль
на системной плате.
8
Соседние файлы в предмете [НЕСОРТИРОВАННОЕ]
- #
- #
- #
- #
- #
- #
- #
- #
- #
- #
- #
Если работа Вашего компьютера стала нестабильной, он выключается, перезагружается, долго «виснет», периодически включается синий экран, значит, проблема скрывается в оперативной памяти. Суть в том, что оперативка — это одна из важнейших частей в компьютере. Если напряжение не подается на модуль памяти, то все Ваши данные искажаются, или полностью исчезают. В случае, если устройство сломалось до того, как успело перезаписать информацию на постоянный носитель, Ваши данные могут быть безвозвратно утеряны.
Оперативная память является ключевым фактором в вопросе быстродействия компьютера. Все запущенные задачи в системе, вся временная информация, команды и запросы так или иначе проходят через оперативку и если объема памяти перестает хватать, компьютер начинает «виснуть» или выключаться без сохранения данных. Мы собрали наиболее частые ошибки оперативной памяти, которые случаются при непрофессиональном использовании, а также способы диагностики и возможные решения проблем.
Нужна срочная замена или ремонт оперативной памяти? Не пытайтесь сэкономить на одной из важнейших деталей компьютера и доверьте его судьбу профессионалам из компании «Вежливый сервис 5+». Вызвать мастера по ремонту компьютеров можно по телефону 8(495)707-05-05 в любой день с 7:00 до 23:00 или через специальную форму у нас на сайте.
Виды оперативной памяти
Все виды оперативной памяти делятся на три больших группы: оперативная память DDR, DDR2 и DDR3. Аббревиатура расшифровывается как double data rate, т. е. «двойная скорость передачи данных».
- Оперативка DDR уже почти исчезла из носителей, так как ее скорости слишком низкие.
- DDR2 является самой распространенной. Позволяет делать выборку из 4 бит данных одновременно.
- Оперативная память DDR3 на данный момент приобретает популярность, так как потребляет энергии почти в 2 раза меньше предыдущего вида.
Как узнать свою оперативную память? Это относительно просто: обычно фирма-производитель непосредственно на самой оперативной памяти ставит маркер, в котором указан объем и тип оперативной памяти. Наклейка обычно находится на планке оперативной памяти. Если Вы не являетесь продвинутым пользователем своего компьютера или ноутбука, мы настоятельно рекомендуем Вам доверить диагностику оперативной памяти своего компьютера профессионалам. Если лезть в корпус ноутбука или компьютера для Вас не впервые, помните, что важно правильно суметь ее прочитать. К примеру, на Вашей плате указано 4GB PC3 — 12800. Первая часть указывает объем, 4 гигабайта. PC3 — это пропускная способность.
Также разобраться с видом оперативки помогут специальные утилиты, которые бесплатно можно скачать в сети.
Сбои и ошибки оперативной памяти
Если Вашему компьютеру вдруг стало мало оперативной памяти, или что-то случилось непосредственно с микросхемой, то начнутся сбои в работе. Одной из самых частых ошибок оперативной памяти являются:
- BSDO, или «синий экран смерти» на мониторе.
- Принудительное завершение программ, особенно «тяжелых», которые требуют много свободной памяти, например, программы по работе с графикой, или фотографиями. Также «слетать» могут компьютерные игры, т. к. они также много «весят» для оперативной памяти.
- Искаженное изображение на мониторе. Чаще всего свидетельствует о проблемах с видеокартой, но в ряде случаев может говорить о поломке оперативной памяти.
- Компьютер не загружается и издает звуковые сигналы.
- При выходе в интернет страницы не подгружаются, или грузятся очень долго.
- Выход в интернет не удается осуществить.
Большая часть проблем с оперативной памятью связана из-за того, что не хватает ее объема на решение всех задач. Что делает оперативная память в случае перегрузки задачами и нехватки объема? Она просто отключается, чтобы предохраниться от ошибок и не утратить текущую информацию. Подключение дополнительный модуль оперативной памяти (если позволяет процессор), может добавить память. Также можно очистить оперативную память, что улучшит быстродействие.
Проверка оперативной памяти на ошибки
Как проверить оперативную память и понять в чем же проблема? Способов проверить оперативную память несколько.
- Вручную. Это необходимо для того, чтобы посмотреть на планке памяти ее номер и частоту шины. И проверить совместимость с процессором. А также для того, чтобы убедиться, что на самой оперативной памяти нет признаков механического повреждения — ни оплавленных контактов, ни загрязнения, ни признаков окисления.
-
Практически во всех операционных системах Windows в поисковом меню легко найти программу «Средство проверки памяти Windows» и сделать проверку оперативной памяти вручную. Это просто.
- Нажмите кнопку Пуск. В поисковом разделе забейте «Средство проверки памяти». Из появившегося контекстного меню выбирайте пункт «Запуск от имени администратора».
- В открывшейся программе «Средство проверки памяти» выберите любой пункт (обычно на выбор дается не более двух-трех типов проверки памяти).
- После перезагрузки и проверки программа подробно предоставит отчет о состоянии памяти. Если в ней есть ошибки, то необходимо вызвать специалиста для точной диагностики и настройки оперативной памяти.
-
Скачать специальную утилиту в интернете. Существует множество программ, которые созданы для качественного тестирования памяти разных операционных систем. Другая проблема в том, что скачивание бесплатных или не лицензионных программ нередко сопряжено с заражением ПК разнообразными вирусами, которые рискуют ухудшить ситуацию.
Как увеличить оперативную память на компьютере и ноутбуке?
Первый способ. Сначала нужно точно знать какая оперативка стоит у Вас сейчас. Далее необходимо учитывать рекомендации по объему оперативной памяти для конкретной модели компьютера. Например, у большинства юзеров ПК стоит 32-х битная операционка, а она поддерживает не больше 4Гб оперативной памяти. В то время как 64-битная Windows 7 может поддерживать до 192 гигабайт оперативки! То есть вариантов сочетания систем и способов увеличения оперативной памяти — множество.
Затем необходимо узнать, сколько слотов содержит Ваш ноутбук. Если присутствует 4 слота памяти, следует установить еще одну карту памяти. Проще всего установить оперативную память точно такую же, тогда меньше вариантов потратить впустую финансы, пытаясь подобрать неподходящие модели. Но для пользователя, у которого нет собственного склада с компьютерными комплектующими быстро найти подходящую деталь бывает проблематично.
Второй способ. Если Вы по каким-то причинам не хотите физически заменять оперативную память, или покупать новую, то есть способ увеличения оперативной памяти. Вам необходимо произвести настройку оперативной памяти при помощи файла подкачки. Файл подкачки — это место на жестком диске, которое относится к оперативной памяти. Это что-то вроде запасного аэродрома, который существует на случай резкой нехватки памяти. Вам необходимо зайти в меню «Мой компьютер», там открыть «Свойства», перейти к подразделу «Дополнительные параметры системы», открыть подраздел меню «быстродействие», виртуальная память — выбрать «изменить». И далее поэкспериментировать с объемами для файла подкачки.
Третий способ. Иногда, в легких случаях нехватки оперативной памяти достаточно просто почистить историю посещений в интернете, что может существенно ускорить быстродействие и решить все проблемы с «зависанием» сайтов.
Команда компании «Вежливый сервис 5+» с легкостью справится с любой задачей! Если у Вас нет желания провести несколько часов, занимаясь настройкой оперативной памяти ПК, или Вы не знаете, как самостоятельно увеличить оперативную память ноутбука — то наш специалист готов произвести все необходимые работы в любой день недели, 365 дней в году, без праздников и выходных Просто обращайтесь по телефону 8(495)707-05-05, или же оставляйте заявку на нашем сайте.
����� � ���������� �������������� ������� ������
����� � ���������� �������������� ������� ������
����� ��� ��� �������� � �������� ������, �� �������� �����������, ����� ����� � ���� ����������� �����.
���� ��� ��������� ������������ ������� (�����, �������, � ������������� ������������) ��������� �������������� �������� (���������, ��������� �� ������� ��������� ��������� ��� ������, �� ��������������� ������� �������� ��������� � ������ ��������� � �.��.), ��, ������ �����, ��� ������� ������ � ���������� ���. ������ ������ ������ DIMM ������ ��������� ��������.
��������� �� ����� ������ ������������ ������� Windows ����� ������� � ����������� �� ������ ������� � ���, ��� �������� ��������� ������� ������������� � ������ ������. �� ��������� ���� � ������ �������� ���������� ������������ ����������� ������: ���������� �������, ������� ��������������, ����������� �������� Adobe Photoshop � ��.
������ ������ ����� ���� ���������� ������������� ��� �� ����������� ��������� ���� � ���������� ��������������� ���������. ������ ����� ������ �������� � ������� �� no-name �������������. ��� ��������� �������� ������ ������ �������� ��������� � ������ �������������� � ������ ��.
��� ������� ������ ������� �������� �������� �� ������������� ���. ����� �����, ����� ������ ��� ���������� ������������� ��������� ��� ���� ��. ����� ������������� �������� ������ �� ����������� ���������, �������� ����� ��������� �� ������. ��� ������ ������ �������� �������� �� ��������, ����������, ��������. �� �������� �� ��������� ���� �������� �������� � ��������� ��������� ������ (PN), �������������, �������� ������, ������ �������� �������� (QC), ���� �������. ���� ��� ������� ������� ����������, �� ��� ������� � ���, ��� ���� ������ ����� �� �����������.
������������� ������� ������ ����������� �� ����� �����, ��� ������������� ����������, �� � ����������� �����. ���� ������ ������ ������������, ��������� ���������� � ��������������� � ���������� ��������, �� ���� ������ ����� ������� 7 ��� � �����.
� ������������� ����������� ������ ������� BIOS ������� ��������������� ��������.
��� ������� ��, ���� �������� ���������� �� ������ ����������� ������, ������ �����, ��������� ��� ���������. ���� ���� ����������� ���������, ��������� ���������� ��������, ������� ���������� ��������, �� ��� ���������� ������� �������� �����.
������, ������ �����, ��� ������������� �������������� ��������� ���������� ������ ��� ������� ���������.
�� ��������� ��� ����, ��� ��������� ������������� ������� ����� ������� ������ � ��������� ������. �� �������� �� ������� ������ ������������ ����� ����, �� ������� ������� ���������, ��� ���������� ���������, ������� �������. ������������� ������������ � ��������������� ������ �� �� ���� �������� �������� �������� �������������.
��������� ������ ������, �������� ������� �������� ������ � ������� ��� �������. ������ ������ �������� ��������, �� ����� ������ �� �������������. ��������� ������� ������� ����� �������� ������� � ������ � ������������� �������.
������ ���, ��� �� ��� ����� ������ ����� ������������� ������. ��� ����� ��������� ��-�� ����, ��� ������ ����������� ����� �� ���������� ������ ������ �������� ������. ��� ����������� � ������������� �������� ���������� � �� ��� ������������������� �� ����� �������������. ������� BIOS ���������� ������ ����� ������, � ������������ ������� ���������� ������ ����� ��������� ������. ������� ����� ����������� ��� � ������������ ����� ������������ �������, ��� � � ���, ��� ����������� ������ ������ ������. ����� ������������� ���������� ������ ����� ������ ������ �������������.
���������, ��� ������ ������ �� �� ����� �������� � ����. ��� ���� �� ����� ���� ����������, �� � ���������� � ��� ��������� ��������. ������ ���������� ������������ ��������� ������� ������.
���� � ��� �������� ��������� �� � ���� ���������� �� ������ ������, ��������� ��� �� ������ � ��������� ��. ����� ������� ��������� ���� ��, ���� ���� ��������� ������.
�� ������ � ������������ ������ ������ �������� ����������� ���� ����������� ������.
���������, ��� � BIOS ���������� ���������� ���������, ���������� �������� ���������� �� ��������� � ��������� ��������� BIOS.
� ������������ ������ ����� ��������� �� ������ ������� ������, �� � �������������� (�����������) �� ��� �������� �������.
� ������ ���� � ��� ��������� ������� ������, ��, ����������� ��� ������ ��, ����� ���������� ���������� ����������� ������.
������ ����������� ������ ������ ��������, ����� ������������ �� ������ � ���������� ������ �� �����, �� ����. ������ ����������� ������ �� ���������.