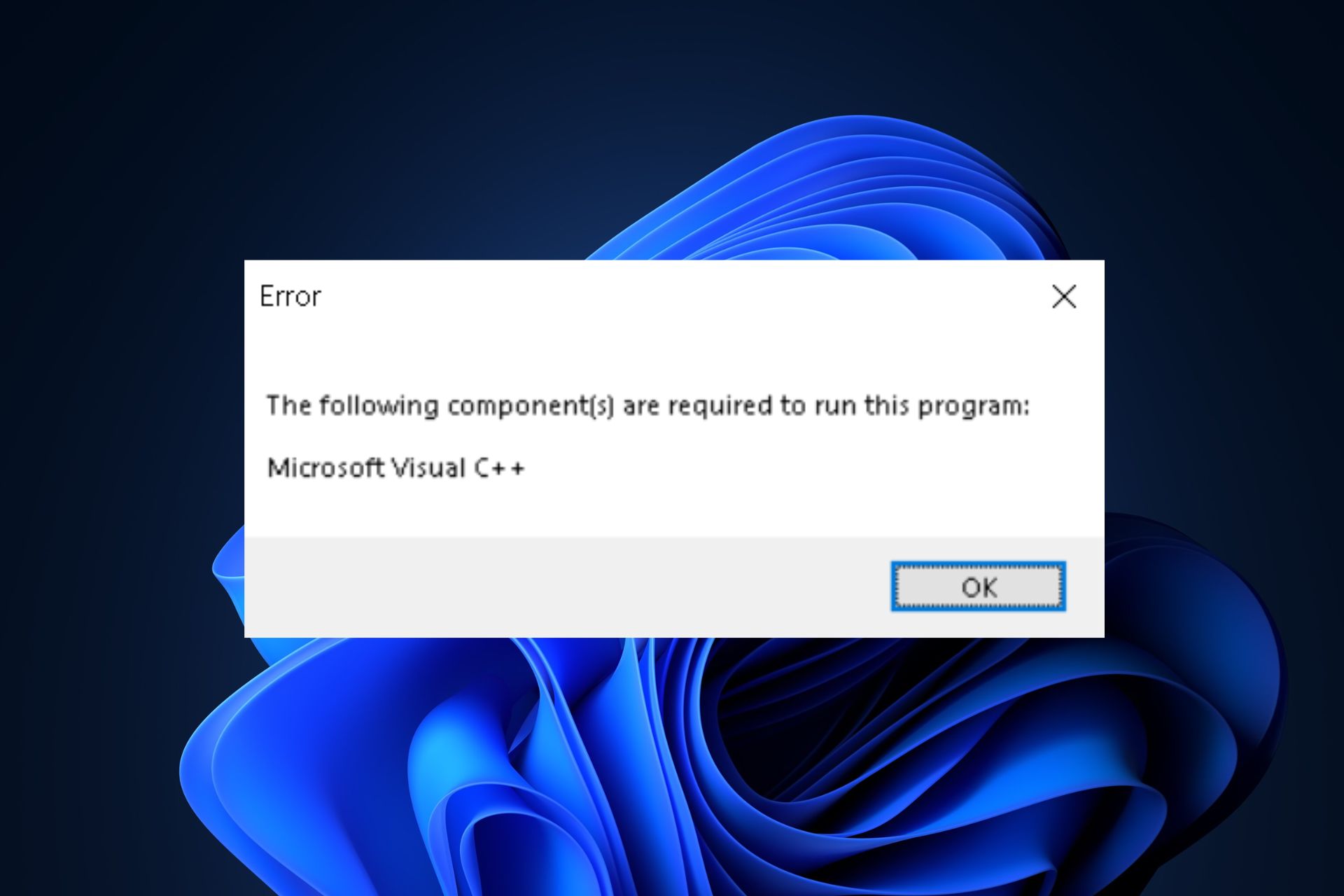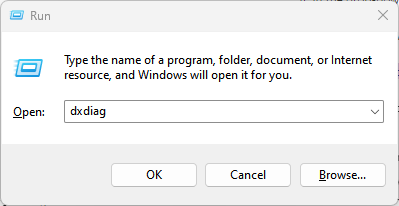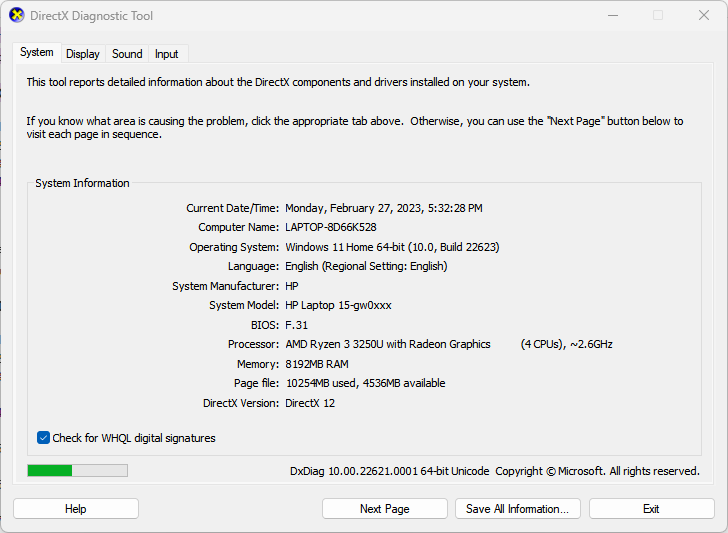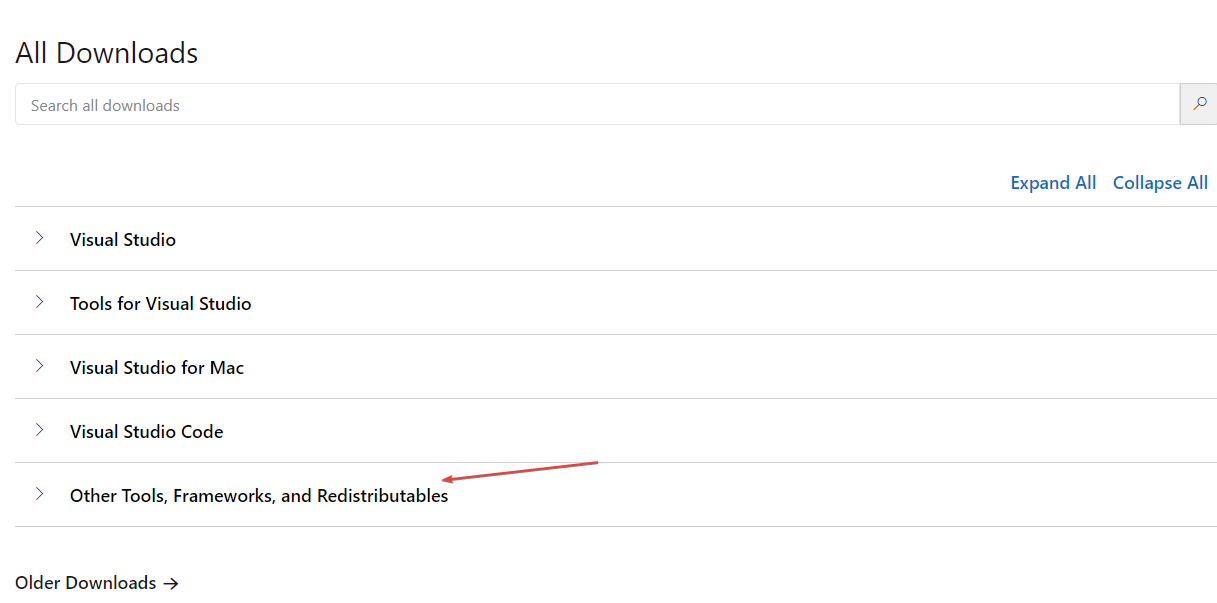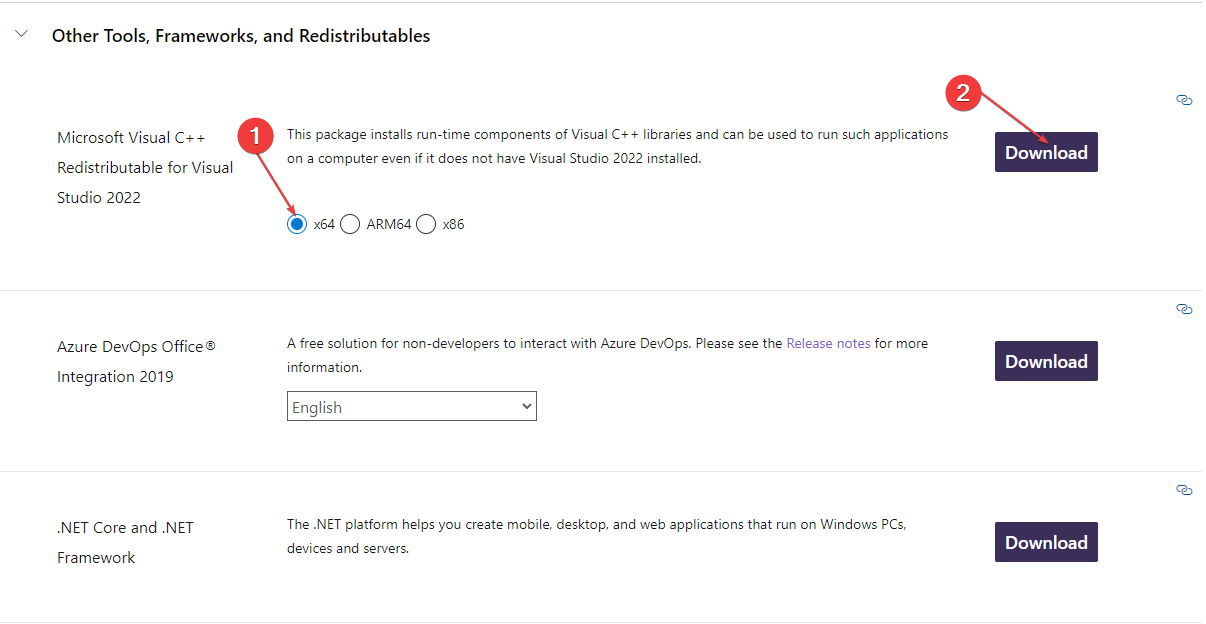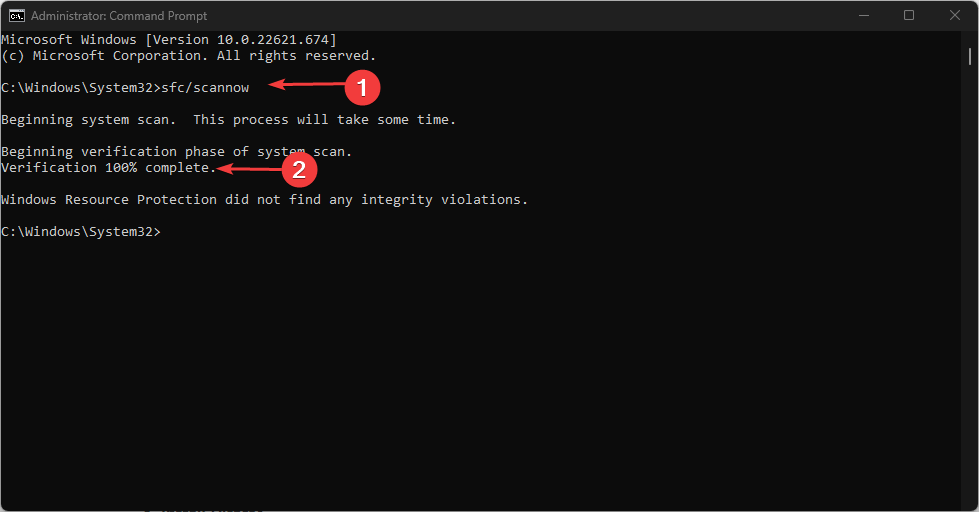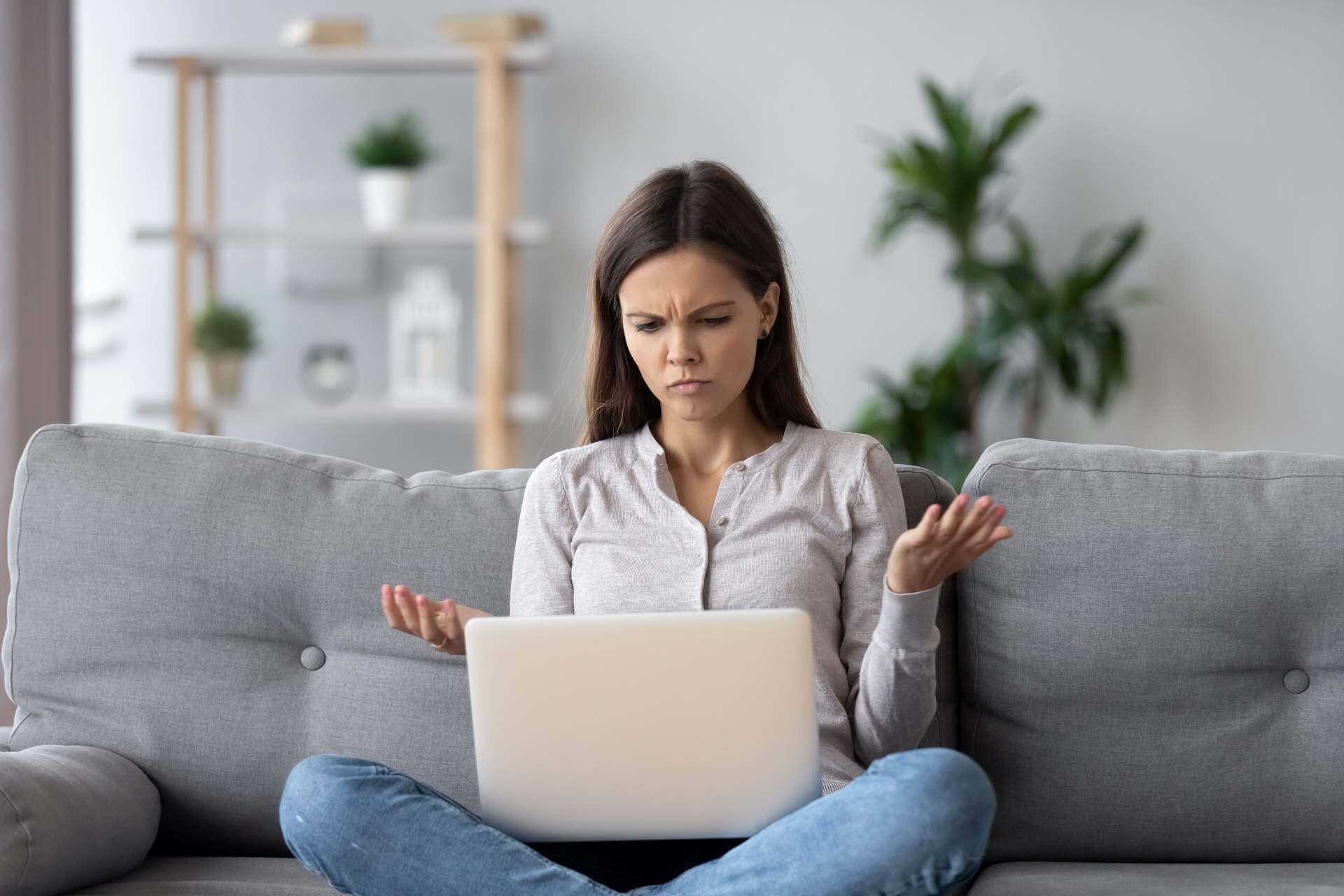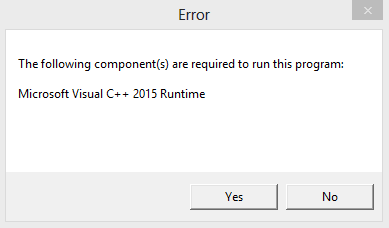If you see the error message, The following components are required to run this program, while trying to run programs, primarily games, on your Windows 11/10 PC, then read this post to know how to successfully resolve the issue.
The error appears when the user tries to launch the program or game. The missing component could be DirectX Runtime or Microsoft Visual C++ Runtime. The complete error message reads:
The following components are required to run this program:
DirectX Runtime
OR
The following components are required to run this program:
Microsoft Visual C++ Runtime
DirectX Runtime is a collection of libraries that renders video game graphics on a Windows PC by gaining direct access to its hardware (CPU and GPU). Microsoft Visual C++ 2015 Runtime is another collection of libraries required by Windows programs developed using Microsoft Visual Studio.
Both of these components are mandatorily required for proper working of the programs/games they are linked to. If any of these components go missing, you will see an error message that says the DLLs are missing and you need to install the Runtime to launch the program. For example, in one of its releases, the popular video game Volarant did not include DirectX Runtime. So many users encountered the error after installing the update.
Use the following solutions to resolve the error The following components are required to run this program on your Windows 11/10 PC:
- Download and install the missing component.
- Repair the missing component.
- Reinstall the program or game that is throwing the error.
Let us see these in detail.
1] Download and install the missing component
You may encounter the error if the required component is not present on your device. To fix this, you need to download and install the missing components.
A) Download and install missing DirectX DLLs
DirectX comes preinstalled on all Windows devices and is retro-compatible in most cases. However, if your game is not working due to missing DLLs from a past versions of DirectX (such as DirectX 9), download and install DirectX End-User Runtime. It will not change the version of DirectX on your system, but install a number of DLLs from the legacy DirectX SDK that are used by some older games.
To update DirectX on Windows, check for any latest updates in the Windows Updates section.
B) Download and install Microsoft Visual C++ 2015 Runtime
Visit Microsoft Visual C++ 2015 Redistributable page and click on the Download button. On the next screen, select both x86 and x64 versions of the runtime and click on the Next button.
Double-click on the vc_redist.x64.exe file. Microsoft Visual C++ 2015 Redistributable installation wizard will appear. Follow the on-screen instructions and finish installing the runtime.
Repeat the same steps for the second file (vc_redist.x86.exe).
2] Repair the missing component
If the required component is not installed correctly on your device, you may see the error message The following components are required to run this program.
Repair DirectX Runtime by installing any pending Windows Updates or using the DirectX End-User Runtime Web Installer.
To repair Microsoft Visual C++ 2015 Runtime, go to System > Settings > Apps > Installed apps. Search for Microsoft Visual C++ 2015. Click on the three-dots icon next to the redistributable’s name and select Modify. Click Yes in the User Account Prompt that appears. Finally, click on the Repair button in the Microsoft Visual C++ 2015 Redistributable window.
3] Reinstall the program or game that is throwing the error
If the above solutions won’t help, uninstall the program/game from your Windows 11/10 PC and then download and install it again.
Also, make sure all your graphics drivers are latest or up to date.
This should hopefully resolve the issue.
Also read: What are Runtime Errors? Their causes and How to fix them?
How to fix the Valorant DirectX runtime error on Windows 11/10?
To fix Valorant DirectX runtime error, you need to update DirectX or install the missing DLL components using the DirectX End-User Runtime Web Installer. You also need to install the latest driver updates from the Optional Updates section under Windows Updates. If that doesn’t help, you should completely uninstall Valorant and then reinstall it on your Windows PC to resolve the issue.
Why is DirectX not installing?
DirectX comes as an integral part of all the latest Windows operating systems. However, if you’re manually trying to install DirectX and it is not installing, make sure your system has .NET Framework 4 installed and has enough system resources (RAM and CPU) at the time of installation. Also, make sure your graphics card is compatible with the DirectX version you’re trying to install.
Read Next: Fix Runtime Error, Could not call proc on Windows computers.
Outdated DirectX may prompt this error
by Loredana Harsana
Loredana is a passionate writer with a keen interest in PC software and technology. She started off writing about mobile phones back when Samsung Galaxy S II was… read more
Updated on March 14, 2023
Reviewed by
Alex Serban
After moving away from the corporate work-style, Alex has found rewards in a lifestyle of constant analysis, team coordination and pestering his colleagues. Holding an MCSA Windows Server… read more
- Always ensure your PC is running the latest version of Direct X to avoid this type of error.
- Avoid downloading files like the Microsoft Runtime C++ from third-party websites due to the risk of installing corrupted files.
- If DirectX 12 can’t be installed, you should attempt installing older software versions.
XINSTALL BY CLICKING THE DOWNLOAD FILE
This software will repair common computer errors, protect you from file loss, malware, hardware failure and optimize your PC for maximum performance. Fix PC issues and remove viruses now in 3 easy steps:
- Download Restoro PC Repair Tool that comes with Patented Technologies (patent available here).
- Click Start Scan to find Windows issues that could be causing PC problems.
- Click Repair All to fix issues affecting your computer’s security and performance
- Restoro has been downloaded by 0 readers this month.
While trying to run applications, mostly games, Windows users sometimes experience the following error message: The following components are required to run this program. Until the error is resolved, the app will be rendered inoperable as it cannot run.
In this guide, we’ll provide the necessary steps to help you resolve the error.
What prompts The following components are required to run this program?
The following are some of the most common causes of this error:
- Outdated or missing DirectX – You will encounter this error if DirectX isn’t updated or installed on your PC.
- Microsoft runtime application – Like DirectX, if the Microsoft Runtime application is corrupt or missing, this will prompt the error message.
- Outdated graphics card driver – An outdated graphics card could prevent you from running specific applications and get The following components are required to run this program while trying to run a program message.
Now that we know why this error occurs, let’s go to the actual solutions to fix it.
What can I do when I get the following components are required to run this program?
1. Check to see if Direct X is Installed on your PC
- Press the Windows key + R, type in dxdiag, and hit Enter.
- Click Yes to open the DirectX Diagnostic Tool in the next popup window.
- In the DirectX Diagnostic tool window, locate the DirectX Version.
- If you see DirectX12 listed as the Direct X version, your PC runs the latest software version. However, if you see a lower version listed there, e.g., 9 or 11, read our guide on how to install DirectX 12 on Windows.
DirectX is the powerhouse of many multi-media applications. Games, video editing software, etc., all require DirectX to function.
2. Download and Install Microsoft Visual C++
- Press the Windows key + S, type in your browser name, and hit Enter.
- Navigate to the Microsoft Downloads page.
- Scroll until you locate the Other Tools, Frameworks, and Redistributables tab, and click on the + icon to expand the tab.
- In the drop-down menu, select the file according to your System type, i.e., x64, xARM64, and x86, and click Download.
- If you don’t know your System type, here is a brief guide on how to check your system type in Windows 11.
- Once the file is completely downloaded, double-click on the .exe file to open the Web Installer wizard.
- Follow the on-screen installation instructions to complete the file installation.
- Restart your PC, and check if the issue persists.
The Microsoft Runtime C++ is not a must-use application; most users can get by without needing to install it. However, if you aim to perform graphics-related tasks like animation, video editing, gaming, etc., you’ll need to install the latest version of the application.
- DirectX 9 For Windows 10 & 11: How to Download and Install
- 0x80040154 Error When Opening Apps: How to Fix It
- Runtime Error 52: Bad Filename or Number [Fix]
- What is PhoneExperienceHost.exe & How to Fix its High CPU
- Screen Saver Settings is Greyed Out: 4 Ways to Fix It
3. Perform an SFC scan
- Press the Windows key + S, type in the command prompt, and select Run as Administrator.
- Click Yes in the UAC window to open the Command Prompt with administrative privileges.
- In the command prompt window, type in the below command and hit Enter:
sfc /scannow
If it detects an anomaly, the prompt will display the following message: Windows Resource Protection found corrupt files and successfully repaired them.
SFC scans are used to fix corrupted system files and resolve Windows errors. Running the scan can help resolve the error. While trying to access CMD, the application can sometimes crash. Also, read our guide to help fix the Command Prompt that keeps crashing.
If you’re facing this error, you should attempt all the fixes listed above until you find a solution. Usually, installing Microsoft Runtime C++ instantly resolves the error, but you’d need to troubleshoot further in some cases.
If you have other solutions to resolve this error, please let us know in the comments below.
Still having issues? Fix them with this tool:
SPONSORED
If the advices above haven’t solved your issue, your PC may experience deeper Windows problems. We recommend downloading this PC Repair tool (rated Great on TrustPilot.com) to easily address them. After installation, simply click the Start Scan button and then press on Repair All.
Содержание
- «The following components are required to run this program»: как исправить
- Ошибка The following components are required to run this program: C++ что делать?
- Почему вылетает ошибка C++
- Алгоритм действий для исключения ошибки the following components are required to run this program: C++
- The following components are required to run this program windows visual c runtime windows 10
- Microsoft Visual C++ Runtime Library
- Причины возникновения ошибки
- 1. Запуск от имени администратора и в режиме совместимости
- 2. Ошибка из-за некорректного имени учетной записи
- 3. Переустановка приложения (игры, программы)
- 4. Переустановка Microsoft Visual C++
- 5. Переустановка net. Framework
- 6. Переустановка DirectX
- 7. Драйвера на видеокарту
- 8. Неверно выставленное время
- Как исправить ошибку на Windows 10
- Заключение
- FIX: Microsoft Visual C++ runtime library error in Windows 10
- How do I fix the Microsoft Visual C++ runtime library error?
- 1. Remove your graphics card driver
- DriverFix
- 2. Perform a clean boot
- 3. Reinstall Windows 10
- 4. Reinstall Microsoft Visual C++ Redistributables
- 5. Create a new user account
- 6. Turn off the Compatibility mode
- 7. Reinstall the problematic application
«The following components are required to run this program»: как исправить
Запуск всевозможных программ и видеоигр на операционной системе Windows может завершиться ошибкой с сообщением «The following components are required to run this program: Microsoft Visual C++ 2015». В русском варианте это сообщение будет звучать следующим образом:
Для запуска этой программы требуются следующие компоненты: Microsoft Visual C++ 2015
Если вы столкнулись с подобной ошибкой, то нужно сказать, что вам крупно повезло, так как ее можно устранить крайне элементарным методом: установка пакета библиотек Microsoft Visual C++ 2015. В общем, установка того компонента, который требуется от вас в сообщении.
Тем не менее, прежде чем устанавливать их, нам с вами нужно убедиться, что у вас на компьютере еще не установлен пакет Microsoft Visual C++ 2015. Откройте «Панель управления» и перейдите в раздел «Программы и компоненты». Просмотрите список установленных программ. Если вы не нашли там Microsoft Visual C++ 2015, то перейдите по этой ссылке на официальный сайт Майкрософт и произведите установку библиотек соответствующей разрядности.
Однако, если же вы все-таки нашли в списках Microsoft Visual C++ 2015, то у вас очевидно возникла неприятная проблемка. Мы рекомендуем провести переустановку данного распространяемого пакета библиотек. Опять-таки, выполнить это можно через «Программы и компоненты». Как только удалите пакет, загрузите его по ссылке выше и произведите повторную установку – ошибка «The following components are required to run this program» должна быть устранена.
Источник
Ошибка The following components are required to run this program: C++ что делать?
Большинство устанавливаемых на ПК новых игр могут не запускаться, так как для нормальной работы приложения не хватает важных файлов. В этой статье я расскажу, что нужно делать, если при попытке запустить игру пользователь видит вылетающее на экран сообщение об ошибке The following components are required to run this program: C++ (требуется установить компоненты Microsoft Visual C++ для запуска данной программы).
В основном во все игры уже входят нужные компоненты. Но, если их нет, то решение этой проблемы довольно простое – нужно применить определенный алгоритм действий и снова вернуться к игре.
Почему вылетает ошибка C++
Microsoft рекомендует, чтобы пользователи автоматически загружали обновления на свой ПК, так как это повышает его производительность и безопасность. Если же произошел сбой настроек автозагрузки обновлений, то нужные файлы могут просто отсутствовать на вашем ПК, и необходимо провести ручное скачивание, чтобы ошибка the following components are required to run this program: C++ более не выскакивала. Также проверьте, какая версия программы Visual C++ установлена на вашем компьютере. Это можно посмотреть, вызвав меню “Программы и компоненты” в панели управления.
Если установлена версия старше 2015 года, то необходимо ее обновление. Актуальный вариант пакета Visual C++ необходим для нормального запуска и работы различных приложений C++, разработанных при помощи Visual Studio 2015, а также для недопущения вылета ошибки the following components are required to run this program: C++.
Алгоритм действий для исключения ошибки the following components are required to run this program: C++
После того, как вы определили, какая версия программного обеспечения от Microsoft Visual C++ установлена на вашем ПК, предпримите следующие действия:
Попробуйте снова запустить игру. Если ошибка the following components are required to run this program: C++ больше не вылетает, значит, вся проблема заключалась в отсутствии важных обновлений.

Удалите старую версию Visual C++ и почистите при помощи программы CCleaner саму операционную систему и реестр. После этого обязательно перезагрузите компьютер и установите скачанный пакет Visual C++. Даже если у вас установлена версия 2015 года, все равно попробуйте удалить ее и заново переустановить. Может быть, из-за сбоев в интернет-соединении нужные файлы не прогрузились, поэтому софт нормально не работает.
Не лишним будет очистить память компьютера от мусора, а также просканировать систему антивирусной программой. Пробуйте все способы, чтобы исключить ошибку The following components are required to run this program: C++ и спокойно запустить понравившуюся игру.
Источник
The following components are required to run this program windows visual c runtime windows 10
I keep getting the following error everytime I try to start the game:
» The following component(s) are required to run this program:
Microsoft Visual C++ Runtime «
I have tried everything I can find online to fix this error. I have updated Windows including all optional updates. I have tried uninstalling and reinstalling MS VC++ several times. I have uninstalled TSW and reinstalled it. I even went as far as uninstalling steam and reinstalling it outside of the Program files folder straight to the hard drive. Is anyone else having this problem?
Windows 8.1
Intel i5 3.5GHz
You must have the files installed from Microsoft’s website from the link below. Download and install the x86 and x64 versions.
I have done that also. They installed with TSW so I uninstalled, restarted, installed from microsoft, restarted, still the get the runtime error. And to add to this puzzle I now get another error before that one: » The program can’t start because api-ms-win-crt-string-l1-1-0.dll is missing from your computer.» Reading the reviews this may be more headache than this game is worth.
Источник
Microsoft Visual C++ Runtime Library
Ошибка Microsoft Visual C++ Runtime Library Error возникает при запуске программ и игр на ОС Windows самых разных версий. Однозначно сказать, что приводит к появлению неполадки, невозможно. Пакет Microsoft Visual C++ является сложной интегрированной системой, поэтому рассмотрим все варианты решений, накопленные опытным путем. Каждый метод помогает в определенных случаях, и есть продуктом синтеза знаний и опыта, которые были структурированы и переработаны в статью. Цель ее – дать инструкции по исправлению ошибки. Мы надеемся, что информация принесет пользу и поможет решить вашу проблему.
Причины возникновения ошибки
Однозначно назвать причину нельзя из-за сложного процесса запуска приложений, в котором участвуют различные службы и программы. Поэтому рекомендуем пробовать на практике каждый из приведенных методов, и не тратить время на выяснение причины. Это будет намного действеннее и быстрее. Давайте разберемся как исправить ошибку с помощью различных способов
1. Запуск от имени администратора и в режиме совместимости
Если игра выпущена давно и не запускается, то рассматриваемая ошибка может свидетельствовать о несовместимости программных комплексов новой версии со старой версией. Поэтому запуск от лица администратора и в режиме совместимости может решить проблему быстро и безболезненно.
2. Ошибка из-за некорректного имени учетной записи
С помощью этого метода ошибка исправляется просто и быстро. Причина в этом случае кроется в имени учетной записи. Если она на кириллице (русский язык), возникает ошибка такого рода. Нужно просто создать дополнительную запись на латинице (английский). Для этого:
Иногда помогает переименовать каталог с кириллицы на латынь. Например с C:Игры на C:Games
3. Переустановка приложения (игры, программы)
При установке могли возникнуть проблемы, и она была завершена не совсем корректно. Сами установочные файлы приложения могут иметь ошибки, которые проявляются при запуске таким вот образом.
Переустановить игру, полностью удалив ее с компьютера, и еще лучше, если она будет скачана из другого источника, а после установлена заново. Алгоритм действий следующий:
4. Переустановка Microsoft Visual C++
Программы и игры для Windows разрабатываются в специальной среде с использованием уникальной программной платформы. Ошибки в файлах и той, и другой могут повлечь за собой неполадки при запуске приложений в ОС Windows. Не будем углубляться в дебри программирования, а сразу перейдем к исправлению.
Дефект устраняется при помощи обновления и переустановки программного комплекса. Предпочтительнее полностью переустановить Visual C++. Перед этим следует удалить все установленные пакеты. Для этого зайти в «Программы и компоненты» и далее по списку:
5. Переустановка net. Framework
Он также исполняет особую роль при запуске, поэтому проделаем те же действия, что и с Visual C++. Удалению, скачиванию и установке теперь подлежит net. Framework
6. Переустановка DirectX
Наравне с вышеуказанными платформами программа также участвует в запуске и работе приложений. Переустановка решит проблему, если она заключена в ней.
7. Драйвера на видеокарту
Устаревшая версия драйвера на видеокарту или ошибки, которые иногда возникают в работе драйверов, могут приводить к последствиям в виде ошибок. Рекомендуется удалить драйвера через «Программы и компоненты» и повторно скачать, установить свежую версию с сайта производителя видеокарты. Далее, выполнить перезагрузку и запуск приложения, с которым связаны проблемы.
8. Неверно выставленное время
Большинство приложений имеет ограниченное производителем время работы, поэтому неправильно выставленные часы могут послужить причиной сбоев и отказов в работе части программ. Рекомендуется выставить на устройстве актуальное время, перезагрузить его и запустить приложение заново.
Как исправить ошибку на Windows 10
Способ работает исключительно на Виндовс 10, поэтому рассматриваем его отдельно от остальных. Суть в том, что эта версия ОС может запрещать автоматическое обновление некоторых служб, в частности Visual C++ и net.Framework. После включения этой возможности, Windows обновит эти программы и после перезагрузки следует повторить запуск. Порядок действий:
Заключение
Указанные методы уже помогли многим людям в решении этой проблемы. Надеемся, что вам они также пригодились, и ни с Microsoft Visual C++ Runtime Library Runtime error, ни с любой другой ошибкой вы больше не столкнетесь.
Если у Вас остались вопросы, можете задавать их в форме комментариев чуть ниже
Источник
FIX: Microsoft Visual C++ runtime library error in Windows 10
Well, if you upgraded recently to Windows 10 and you installed the latest updates, seemingly everything works well in Windows 10.
However, after a reboot of the operating system or shutdown, you may be prompted by a Microsoft Visual C++ runtime library window with a message saying that This application has requested the runtime to terminate it in an unusual way.
Still, you won’t need to worry because we have a fix to the Visual C++ runtime library error in Windows 10 and you can continue your normal use of the operating system afterward.
What is the Microsoft Visual C++ runtime library error? This is an error caused by a conflict between the operating system and the video card driver.
There’s also a chance that the Visual C++ feature is broken or corrupt. In this case, we recommend a third-party tool to automatically download all the outdated drivers on your PC.
Microsoft Visual C++ runtime error can be problematic, and speaking of errors, users reported the following issues as well:
How do I fix the Microsoft Visual C++ runtime library error?
1. Remove your graphics card driver
Your graphics card driver can often cause Microsoft Visual C++ runtime error, and to fix it you need to reinstall your graphics card driver.
If you do not then it means that you need to update your graphics card driver to the latest version that is compatible with your Windows 10 system version.
To see how to update your drivers, we advise you to check out our detailed guide on how to update your graphics card driver.
You can use Device Manager to manually update your graphics card driver. You just have to select Display adapters and right-click on the drivers you need.
There you will select Update drivers and after the process is done, restart your PC.
Another solution is to automatically update your graphic card drivers using a dedicated tool that keeps you away from harming your PC by updating or installing the wrong drivers.
With just a few clicks you have all the drivers updated fast and safely.
To make sure that everything goes smoothly and avoid any kind of GPU driver errors, be sure to use a complete driver update assistant that will solve your problems with just a couple of clicks, and we strongly recommend DriverFix. Follow these easy steps to safely update your drivers:
DriverFix
Keep you GPU on the peaks of their performance without worrying about its drivers.
Disclaimer: this program needs to be upgraded from the free version in order to perform some specific actions.
2. Perform a clean boot
Sometimes third-party and startup applications can interfere with your system and cause Microsoft Visual C++ runtime error to appear. To fix this problem, you need to perform a clean boot.
If you do not get the error anymore you will have to do this step, but this time disable the applications one by one and see exactly which of them is causing this error to appear.
3. Reinstall Windows 10
If the problem still persists, your only option might be to reinstall Windows. Before you do that, try to access your files and back them up. To reinstall Windows 10, you’ll need a Windows installation media.
To create one, you’ll need to use Media Creation Tool on a working PC. After creating an installation media, follow the above steps.
Expert Tip: Some PC issues are hard to tackle, especially when it comes to corrupted repositories or missing Windows files. If you are having troubles fixing an error, your system may be partially broken. We recommend installing Restoro, a tool that will scan your machine and identify what the fault is.
Click here to download and start repairing.
After you successfully reinstalled the operating system, you will have to make sure that you do not update your PC until Microsoft fixes the issues with Visual C++ runtime error.
4. Reinstall Microsoft Visual C++ Redistributables
To fix Microsoft Visual C++ runtime error, you just have to reinstall your Visual C++ Redistributables. To do that, follow the above steps.
Once you remove all Redistributables, you have to download them from Microsoft’s website. Keep in mind that you’ll have to install all available Redistributables in order to fix this problem.
If you don’t want to uninstall and download all Redistributables, you can choose to repair your installation. To do that, follow these steps:
Keep in mind that not all Redistributables support repair. If the Change option from step 2 isn’t available, your only option is to remove the selected Redistributable.
This might be a bit tedious solution, but many users reported that reinstalling Visual C++ Redistributables fixed the problem for them, so be sure to try it.
5. Create a new user account
If you’re still getting Microsoft Visual C++ runtime library error, you might be able to fix the problem simply by creating a new user account.
After creating a new account, you need to sign out from your current account and switch to a new one. If the problem doesn’t appear, it means that your old account is corrupted.
To fix the problem, move your personal files to a new account and use it instead of your old account.
6. Turn off the Compatibility mode
Compatibility mode is a useful feature that allows you to run old applications on your PC. However, this feature can sometimes cause Microsoft Visual C++ runtime error to appear.
To fix the problem, you need to disable Compatibility Mode by following the above steps. After doing that, try to run the application again and the error message shouldn’t appear.
7. Reinstall the problematic application
If you’re getting Microsoft Visual C++ error while trying to run a specific app, you might want to try reinstalling that application. Sometimes your files can get corrupted, and that can cause this error to appear.
To fix the problem, simply reinstall the application that is giving you this problem and check if that helps. To ensure that the problem doesn’t reappear, be sure to download and install the latest version.
You are done, the steps above will fix your Microsoft Visual C++ runtime library error in the shortest time possible.
For other error that crashes important software on your PC, check out our comprehensive guide to fix the runtime error r6025 in Visual C++.
If you encounter any other troubles along the way, you can write us below in the comments section of the page and we will help you further with this issue.
Also, please leave there any other suggestions or questions you may have.
Restoro has been downloaded by 0 readers this month.
Источник
Запуск всевозможных программ и видеоигр на операционной системе Windows может завершиться ошибкой с сообщением «The following components are required to run this program: Microsoft Visual C++ 2015». В русском варианте это сообщение будет звучать следующим образом:
Для запуска этой программы требуются следующие компоненты: Microsoft Visual C++ 2015
Если вы столкнулись с подобной ошибкой, то нужно сказать, что вам крупно повезло, так как ее можно устранить крайне элементарным методом: установка пакета библиотек Microsoft Visual C++ 2015. В общем, установка того компонента, который требуется от вас в сообщении.
Тем не менее, прежде чем устанавливать их, нам с вами нужно убедиться, что у вас на компьютере еще не установлен пакет Microsoft Visual C++ 2015. Откройте «Панель управления» и перейдите в раздел «Программы и компоненты». Просмотрите список установленных программ. Если вы не нашли там Microsoft Visual C++ 2015, то перейдите по этой ссылке на официальный сайт Майкрософт и произведите установку библиотек соответствующей разрядности.
Однако, если же вы все-таки нашли в списках Microsoft Visual C++ 2015, то у вас очевидно возникла неприятная проблемка. Мы рекомендуем провести переустановку данного распространяемого пакета библиотек. Опять-таки, выполнить это можно через «Программы и компоненты». Как только удалите пакет, загрузите его по ссылке выше и произведите повторную установку – ошибка «The following components are required to run this program» должна быть устранена.
Hogwarts Legacy is an action role-playing video game developed by Avalanche Software and published by Warner Bros. Interactive Entertainment. The game is set in the Wizarding World of Harry Potter, and it’s become heralded as one of the most honest recreations of simply being a student at Hogwarts.
For fans of the franchise, it’s practically your wildest dreams come true, and then some. Unfortunately, as with any major gaming release these days, there are unfortunately bugs and errors on Hogwarts Legacy that can get in the way of enjoying the game.
Most of these are minor, however, some players have reported experiencing Microsoft Visual C++ Runtime errors while playing the game. They see the error message, “The following component(s) are required to run this program: Microsoft Visual C++ Runtime.”
This error can cause the game to crash, resulting in a lot of frustration for players, so what can you do about it?
Top Solutions to Resolve Microsoft Visual C++ Runtime Error in Hogwarts Legacy
Microsoft Visual C++ Runtime errors are a common issue in PC gaming, so they’re well known problem. There are several ways to troubleshoot these errors, many of which are well documented. Plus, even if you’re less tech savvy, we’re here to help.
We’ve compiled everything you need to know on fixing the issue down below. So if you’re ready to start fixing things, let’s get right into it!
Updating Microsoft Visual C++ Redistributable Packages

- Open your preferred web browser and go to the Microsoft website.
- Search for the latest version of Microsoft Visual C++ Redistributable Packages.
- Download the packages from the Microsoft website.
- Once the packages have been downloaded, run the installer.
- Follow the on-screen instructions to install the packages.
- Once the installation is complete, restart your computer.
- Launch Hogwarts Legacy and check if the Microsoft Visual C++ Runtime error has been fixed.
Reinstalling Microsoft Visual C++ Redistributable Packages
- Open Control Panel on your computer.
- Click on Programs and Features.
- Locate all the Microsoft Visual C++ Redistributable Packages listed in the installed programs.
- Uninstall all the Microsoft Visual C++ Redistributable Packages listed.
- Once all the packages have been uninstalled, go to the Microsoft website.
- Download the packages from the Microsoft website.
- Once the packages have been downloaded, run the installer.
- Follow the on-screen instructions to install the packages.
- Once the installation is complete, restart your computer.
- Launch Hogwarts Legacy and check if the Microsoft Visual C++ Runtime error has been fixed.
Updating Graphics Card Drivers on your Windows PC
- Press the Windows key + R on your keyboard.
- Type “devmgmt.msc” in the Run dialog box and press Enter.
- Expand the Display adapters category.
- Right-click on your graphics card and select Properties.
- Click on the Driver tab.
- Click on Update Driver.
- Select Search automatically for updated driver software.
- Follow the on-screen instructions to update the graphics card driver.
- Once the driver is updated, restart your computer.
- Launch Hogwarts Legacy and check if the Microsoft Visual C++ Runtime error has been fixed.
Running System File Checker or SFC Scan
- Press the Windows key + X on your keyboard.
- Select Command Prompt (Admin) from the menu.
- Type “sfc /scannow” in the Command Prompt window.
- Press Enter.
- Wait for the System File Checker to scan your system for corrupted files.
- If any corrupted files are found, the System File Checker will attempt to repair them.
- Once the scanning is complete, restart your computer.
- Launch Hogwarts Legacy and check if the Microsoft Visual C++ Runtime error has been fixed.
Microsoft Visual C++ Runtime error can be a frustrating issue that gets in the way of just enjoying your game, so we hope you managed to get it to stop.
As long as you properly follow all of the above-mentioned step-by-step guides, then you should be back to playing Hogwarts Legacy in no time. For more helpful guides and fixes just like this, stay tuned!