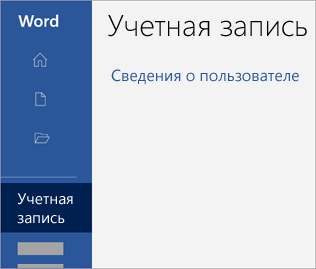SharePoint в Microsoft 365 Office для бизнеса OneDrive (для работы или учебы) Еще…Меньше
Проблема
Вот сценарий, описанный ниже.
-
Вы устанавливаете общедоступное обновление за Сентябрь 2014 или более позднее общедоступное обновление для OneDrive для работы или учебного заведения, Office 2013 или другого продукта Office 2013.
-
На вашем компьютере установлены любые комбинации продуктов Office 2013, в которых используется смесь установок с использованием технологии «нажми и работай» и с помощью MSI. Например, у вас есть Office 2013 нажми и работай в сочетании с установкой с помощью MSI для Visio 2013 или SharePoint Designer 2013.
Примечание. Это не относится к отдельным версиям Office, таким как Office 2013 и Office 2010 вместе.
-
При попытке открыть файл в локальной папке, в которой файлы синхронизируются с сайта OneDrive. Вы также можете перейти к OneDrive
для рабочего или учебного, SharePoint, SharePoint Server 2013 или веб-сайта OneDrive, а затем попробуйте открыть файл. В этих сценариях появляется одно из следующих сообщений об ошибке:к сожалению, мы не можем выполнить это действие. На вашем компьютере установлены несовместимые продукты Office. Если у вас есть учетная запись администратора, обратитесь за помощью к ним.
К сожалению, не удалось открыть https://<URL-адрес>/<filename<URL>/<имя файла
Заполнитель> URL-адрес <указывает расположение OneDrive или веб-сайта SharePoint. Заполнитель <filename> — это имя файла, который вы пытаетесь открыть при возникновении ошибки.
Кроме того, при возникновении обеих проблем Центр отправки Office отображает следующее сообщение об ошибке:
Произошла ошибка при попытке доступа к кэшу документов Office. Закройте и снова откройте Центр отправки, чтобы повторить попытку. Если проблема сохранится, переместите или удалите кэш в диалоговом окне «Параметры центра отправки».
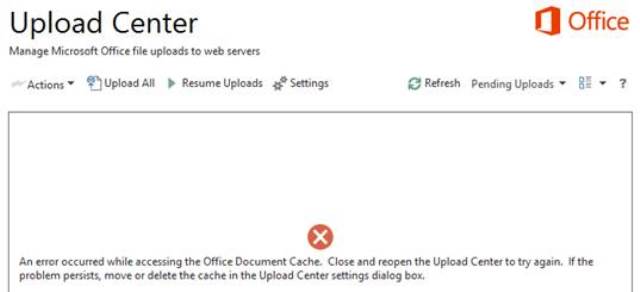
Решение
Чтобы устранить эту проблему, выберите необходимый способ установки для Office 2013, а затем удалите другие установки с помощью элемента «программы и компоненты» на панели управления. Дополнительные сведения можно найти в разделе Удаление Office с компьютера.
Дополнительные сведения
Эти проблемы возникают в том случае, если к MSI применяются разные обновления и версии продуктов Office 2013 с помощью технологии «нажми и работай» на одном и том же компьютере. Это сообщение об ошибке появляется в том случае, если на компьютере установлены все версии продуктов Office 2013, но для них не используется одна и та же версия обновления.
Предупреждение: В то время как можно временно устранить эту ошибку, обновив MSI-файл и версии Office 2013 с помощью технологии «нажми и работай», эта конфигурация работает нестабильно и не поддерживается. Дополнительные сведения о совместимости можно найти в разделе Office, установленного с помощью функции «нажми и работай», и установщик Windows на одном и том же компьютере не поддерживается.
Все еще нужна помощь? Перейдите в сообщество Майкрософт.
Нужна дополнительная помощь?
Нужны дополнительные параметры?
Изучите преимущества подписки, просмотрите учебные курсы, узнайте, как защитить свое устройство и т. д.
В сообществах можно задавать вопросы и отвечать на них, отправлять отзывы и консультироваться с экспертами разных профилей.
Некоторые пользователи не могут сохранять файлы в Excel, Word и других приложениях Office. Некоторые другие пользователи сообщали о той же проблеме при попытке доступа к некоторым файлам по сети. Обе группы пользователей сообщили, что при попытке выполнить соответствующие задачи они получают следующее сообщение об ошибке.
Сервер не смог выполнить это действие. Код ошибки 0x803d000a
Вы можете получить другой код ошибки, например 0x88ffc009 или 0x803d0005, но упомянутые здесь решения также применимы к вам, поскольку вы тоже получаете ошибку из-за проблем с сервером и сетью.
Если сервер не может выполнить действие, запрошенное пользователем, весьма вероятно, что есть проблема с сетью. Возможно, ваше сетевое соединение работает медленно или с задержкой.
Исправить Сервер не смог выполнить запрошенное действиеошибка 0x803d000a, 0x88ffc009 или 0x803d0005 в Office следуйте этим рекомендациям:
- Перезапустите Microsoft Word
- Проверьте подключение к сети
- Закройте потенциально конфликтующие документы
- Изменить местоположение OneDirve
- Офис ремонта
Давайте начнем.
1]Перезапустите приложение Office.
Вы можете столкнуться с ошибкой из-за какого-то технического сбоя. В этом случае вы можете полностью закрыть приложение, а затем открыть его. Однако, если вы получаете эту ошибку при сохранении файла, закрытие приложения невозможно. В этом случае либо сохраните файл в автономном режиме, либо вставьте содержимое в альтернативное приложение, например, для Word Google Docs является альтернативным онлайн-сервисом. Как только вы решите эту дилемму, выполните шаги, указанные ниже, чтобы перезапустить приложение.
- Закройте все связанные файлы.
- Выберите в меню пункт «Файл» и выберите «Закрыть», чтобы полностью выйти.
- Откройте диспетчер задач, посмотрите, запущено ли какое-либо приложение Office, щелкните его правой кнопкой мыши и выберите «Завершить задачу».
- Подождите некоторое время, затем снова откройте программу.
После перезапуска идите и проверьте, будет ли проблема решена или нет.
2]Проверьте подключение к сети
Когда пользователь пытается получить доступ к файлу, для которого требуется связь с сервером или сетью, но сервер или сеть не отвечает, и пользователи получают сообщение об ошибке при открытии Microsoft Word. В этом случае убедитесь, что сетевое подключение работает и стабильно, а сервер доступен. Для этого используйте любую из упомянутых программ проверки скорости Интернета. Иногда проблема решается перезапуском маршрутизатора и модема на стороне клиента. Кроме того, очистка кеша DNS помогает решить проблемы с DNS и улучшить подключение.
3]Закройте потенциально конфликтующие документы
Ошибка также может возникнуть, если к одному и тому же серверу обращаются через два или более документов Word, файлов Excel или какого-либо другого файла Office, поскольку они вызывают конфликт или коллизию. В этих обстоятельствах сервер не сможет выполнить запрошенное действие. В этом случае мы должны закрыть конфликтующие документы, чтобы решить проблему. Во-первых, сохраните все документы Word, прежде чем закрывать их. Теперь снова откройте документ Word, в котором возникла ошибка. Если причиной сообщения об ошибке являются конфликтующие документы, закрытие избыточных файлов сделает всю работу за вас.
4]Изменить местоположение OneDirve
Программа Office не может получить доступ к целевым файлам из-за того, что они хранятся в нераспознанной или неправильно помеченной папке. Это может не только вызвать ошибку, но и привести к потере файлов. В таких случаях мы рекомендуем убедиться, что целевые файлы хранятся в нужном месте.
Перейдите в проводник и найдите все папки OneDrive, которые не распознаются или имеют разные метки. Кроме того, обратите внимание на документы, которые дают вам ошибку. Если есть какие-либо новые папки, найдите нужный файл, а затем переместите его в соответствующую папку документов в OneDrive.
После завершения процесса удалите все непризнанные, а затем запустите приложение и посмотрите, решена ли проблема.
5]Ремонтный офис
Если в вашем случае не работает ни одно из вышеперечисленных решений, вы можете отремонтировать офис. Восстановление офиса может автоматически исправить любые поврежденные или отсутствующие файлы или настройки, которые могут вызывать ошибку. Мы можем выполнить шаги, указанные ниже, чтобы сделать то же самое
- Закройте все открытые приложения.
- Нажмите Windows + I, чтобы открыть настройки Windows.
- В левой части экрана выберите Приложения
- Нажмите на установленные приложения и найдите Office.
- Нажмите на три пунктирные линии, чтобы открыть дополнительные параметры.
- Теперь нажмите «Дополнительные параметры», а затем нажмите кнопку «Восстановить».
Следуйте инструкциям на экране. После завершения процесса восстановления перезагрузите компьютер и, надеюсь, проблема будет решена.
Мы надеемся, что вы сможете решить проблему, используя решения, упомянутые в этой статье.
Читать . Как исправить коды ошибок OneDrive
Как исправить код ошибки 0x8004de40?
Код ошибки OneDrive 0x8004de40 возникает, когда ваш компьютер не может подключиться к OneDrive. В основном это происходит из-за неправильно настроенных сетевых настроек, и вы можете попробовать отредактировать настройки и, если это не сработает, перезагрузить службу.
Что такое код ошибки 0x8004def7 в OneDrive?
Ошибка OneDrive 0x8004def7 означает, что либо вы превысили объем хранилища, либо ваша учетная запись была приостановлена или удалена Microsoft.
Читайте . Исправьте код ошибки 0x8004e4a2 в OneDrive.
Microsoft Office может иногда не открывать ваш документ SharePoint или OneDrive, и появляется сообщение об ошибке: « Это действие не может быть выполнено, поскольку Office обнаружил error . »
Это действие не удалось выполнить, так как Office обнаружил ошибку. Может помочь выполнение восстановления.
Причины возникновения ошибки Office Это действие не может быть выполнено?
Эта ошибка может быть вызвана повреждением файла или его сохранением в формате, который Office не поддерживает.
Чтобы исправить ошибку Microsoft Office «Это действие не может быть выполнено», следуйте приведенным ниже решениям..
Создать новый файлОбновить Microsoft Office Восстановить Office SuiteПереустановить Microsoft Office
1] Создать новый файл
Существует вероятность того, что файл, который вы пытаетесь открыть, поврежден или сохранен в формат, который Microsoft Office не поддерживает. Решение состоит в том, чтобы скопировать содержимое файла с проблемой в новый и сохранить новый файл в другом формате, который, по вашему мнению, поддерживает Office.
Если проблема не исчезнет, воспользуйтесь другим решением, приведенным ниже.
2] Обновление Microsoft Office
Убедитесь, что на вашем компьютере установлена последняя версия Office. Чтобы обновить Microsoft Office, выполните следующие действия.
Откройте любое приложение Microsoft Office (Word, Excel, PowerPoint).
Щелкните вкладку Файл .
Нажмите”Учетные записи”в представлении Backstage.
В разделе”Информация о продукте”нажмите”Параметры обновления”.
Затем нажмите”Обновить сейчас”.
Если проблема не исчезнет, воспользуйтесь другим решением, приведенным ниже.
3] Восстановите пакет Office
Чтобы восстановить пакет Office , выполните следующие действия.
Нажмите кнопку”Пуск”и введите”Настройки”.
Нажмите”Настройки”, когда оно появится.
В интерфейсе Настройки щелкните”Приложения”на левой панели.
Щелкните”Приложения и функции”справа.
Прокрутка в установочный пакет Microsoft Office, щелкните точки рядом с ним и выберите”Изменить”.
Откроется диалоговое окно Microsoft Office с вопросом:« Как вы хотите восстановить свою программу Office »вместе с двумя вариантами быстрого восстановления и оперативного восстановления.
Выберите быстрое восстановление.
Если проблема не исчезнет, выберите оперативное восстановление.
Перезагрузите компьютер, чтобы проверить результаты.
Если проблема не исчезнет, следуйте приведенному ниже решению.
4] Переустановите Microsoft Office
Если все вышеперечисленное не решает проблему, попробуйте удалить установочный пакет и переустановить его.
Чтобы удалить установочный пакет Office.
Откройте настройки.
В интерфейсе Настройки нажмите”Приложения”на левой панели.
C щелкните Приложения и функции справа.
Прокрутите до установочного пакета Microsoft Office, щелкните точки рядом с ним и выберите”Удалить”.
Когда в настройках появится запрос на подтверждение, нажмите «Удалить», и пакет будет удален.
Затем перезагрузите компьютер и переустановите Office.
Мы надеемся, что это руководство поможет вам исправить «Это действие не может быть выполнено из-за ошибки в Office».
Download PC Repair Tool to quickly find & fix Windows errors automatically
Microsoft Office may sometimes fail to open your SharePoint or OneDrive document, and an error will pop up stating that “This action cannot be performed because Office encountered an error.”
This action couldn’t be performed because Office encountered an error. Running Repair may help.
What causes Office error This action could not be performed?
This error might be caused by the file being corrupted or saved in a format that Office does not support.
To fix the Microsoft Office error “This Action could not be performed,” follow the solutions below.
- Create a new file
- Update Microsoft Office
- Repair your Office Suite
- Reinstall Microsoft Office
1] Create a new file
There is a chance that the file you are trying to open is corrupted or saved in a format That Microsoft Office does not support. The solution is to copy the file’s contents with the issue to a new and save the new file in a different format that you think Office supports.
If the issue persists, follow the other solution below.
2] Update Microsoft Office
Ensure that the latest Office version is on your computer. To Update Microsoft Office, follow the steps below.
Open any Microsoft Office application (Word, Excel, PowerPoint).
Click the File tab.
Click Accounts in the backstage view.
Under Product Information, Click Update Options.
Then click Update now.
If the issue persists, follow the other solution below.
3] Repair your Office Suite
To repair your Office suite, follow the steps below.
Click the Start button and type Settings.
Click Settings when it pops up.
On the Settings interface click Apps on the left pane.
Click Apps and features on the right.
Scroll to the Microsoft Office installation package and click the dots beside it and select Modify.
A Microsoft Office dialog box will open asking, “How would you like to repair your Office Program” along with two options Quick Repair and Online Repair.
Select the Quick Repair.
If the issue persists, select Online Repair.
Restart your computer to check the results.
If the problem continues, follow the solution below.
4] Reinstall Microsoft Office
If all of the above does not fix the issue, try to uninstall the installation package and reinstall it.
To uninstall the Office installation package.
Open Settings.
On the Settings interface click Apps on the left pane.
Click Apps and features on the right.
Scroll to the Microsoft Office installation package and click the dots beside it and select Uninstall.
When the settings ask for confirmation, click Uninstall and the package will be uninstalled.
Then restart your computer and reinstall Office.
We hope this tutorial helps you fix “This Action could not be performed because Office encountered an error “.
Shantel has studied Data Operations, Records Management, and Computer Information Systems. She is quite proficient in using Office software. Her goal is to become a Database Administrator or a System Administrator.
Содержание
- Исправлено: несовместимые офисные продукты установлены на вашем компьютере —
- Что является причиной установки несовместимых продуктов Office на вашем компьютере?
- Способ 1. Удаление автономного клиента синхронизации Microsoft OneDrive 2013 (если применимо)
- Способ 2. Удалите автономную версию OneNote
- Метод 3: Разрешение Office 2013 ProPlus — конфликт Office 365
- На вашем компьютере установлены несовместимые продукты Office [FIX]
- На вашем компьютере установлены несовместимые продукты Office [FIX]
- Обнаружено сообщение об ошибке при открытии Office? Попробуй это!
- 1. Удалить кеш
- 2. Переустановите Office
- Вывод
- Ошибка «к сожалению, не удается выполнить это действие» при попытке открыть документ из OneDrive для работы или учебного заведения
- Проблема
- Решение
- Дополнительные сведения
- Код ошибки 30053-1011-0 при установке языкового пакета Office или средств проверки правописания
- Проверка на наличие установленного Office
- Удаление Office, установленного из магазина приложений Microsoft Store
- Установка или переустановка Office и языкового пакета или средств проверки правописания
- Microsoft: Как обновить несовместимые ПК до Windows 11. Обход проверки TPM 2.0 и процессора
- Официальная инструкция Microsoft по установке Windows 11 на несовместимые устройства
Исправлено: несовместимые офисные продукты установлены на вашем компьютере —
Некоторые пользователи получают На вашем компьютере установлены несовместимые офисные продукты при попытке открыть Excel, Word, Powerpoint или документ из аналогичной программы Office. Затронутые пользователи сообщают, что после нажатия Ok файлы открываются нормально, и все функции работают правильно. Несмотря на то, что эта ошибка в основном визуальная, все равно стоит нервничать, чтобы эта ошибка появлялась каждый раз, когда вы что-то открываете с помощью пакета Office.
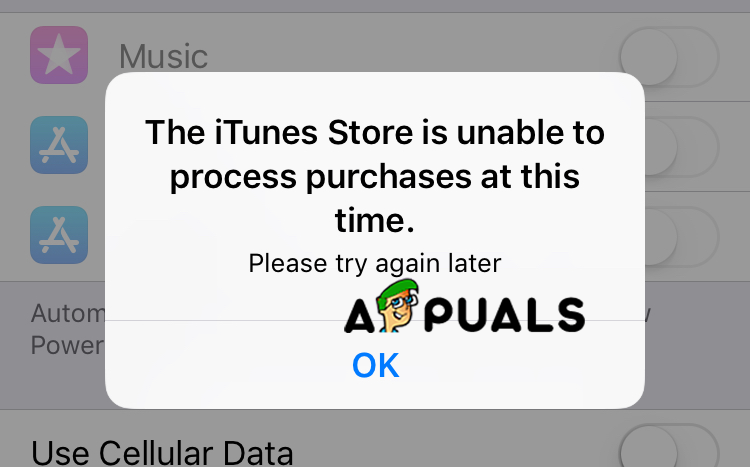
По словам большинства затронутых пользователей, ошибка обычно возникает в самом первом документе, открытом программой Office. Как только ошибка отображается и закрывается (с помощью кнопки ОК), другие документы, открытые с помощью программы Word, не будут демонстрировать такое же поведение. Сообщается, что ошибка в основном происходит в Windows 7.
Кроме того, некоторые пользователи сообщают, что они получают это сообщение об ошибке только при открытии документов на подключенном сетевом диске. Для них ошибка вообще не отображается при открытии документов, хранящихся на локальном жестком диске.
Что является причиной установки несовместимых продуктов Office на вашем компьютере?
Мы исследовали эту конкретную проблему, пытаясь воссоздать проблему и просматривая различные пользовательские отчеты. Исходя из того, что мы собрали, существует несколько сценариев, которые могут привести к появлению этого сообщения об ошибке:
Если вы пытаетесь решить эту конкретную проблему, эта статья предоставит вам серию шагов по устранению неполадок. Ниже представлен набор методов, которые другие пользователи в аналогичной ситуации использовали для решения проблемы. В зависимости от источника проблемы, может быть несколько причин, поэтому следуйте приведенным ниже методам, пока не наткнетесь на исправление, эффективное при решении проблемы.
Способ 1. Удаление автономного клиента синхронизации Microsoft OneDrive 2013 (если применимо)
В большинстве случаев эта конкретная проблема, как сообщается, вызвана Клиент синхронизации Microsoft OneDrive для бизнеса 2013. Однако, исходя из того, что говорят наиболее уязвимые пользователи, проблема может возникнуть с любой версией автономного клиента синхронизации Microsoft.
По сути, проблема возникает из-за того, что ваш выпуск Office 2013 уже поставляется с собственным клиентом синхронизации OneDrive. Это приводит к конфликту с автономным клиентом синхронизации, который уже присутствовал в системе, создавая На вашем компьютере установлен несовместимый продукт Office. Предположительно это происходит потому, что автономный клиент синхронизации был разработан только для установки с Office 2010.
Если этот сценарий применим к вашей текущей ситуации, вы можете решить эту проблему, удалив несовместимый клиент синхронизации OneDrive. Вот краткое руководство о том, как это сделать:
Если вы все еще видите На вашем компьютере установлен несовместимый продукт Office Ошибка при открытии документов Microsoft Office, перейдите к следующему способу ниже.
Способ 2. Удалите автономную версию OneNote
Другой сценарий, в котором возникает эта ошибка, — это если пользователь также установил автономную версию OneNote на компьютере с пакетом Microsoft Office 2013. По-видимому, это создаст неподдерживаемую конфигурацию, вызывая На вашем компьютере установлен несовместимый продукт Office ошибка каждый раз, когда файл открывается программой из пакета Microsoft Office 2013.
Чтобы устранить проблему в данном конкретном случае, вам нужно удалить автономную версию OneNote из «Программы и компоненты», а если вам нужен OneNote, переустановить ее из пакета Office. Вот краткое руководство о том, как это сделать:
Если проблема все еще не решена, перейдите к следующему способу ниже.
Метод 3: Разрешение Office 2013 ProPlus — конфликт Office 365
Другим пользователям удалось разрешить этот конфликт, выяснив, что наличие Office 2013 ProPlus и Office 365 на одном компьютере приведет к конфликту несовместимости.
По-видимому, проблему можно решить, удалив оба пакета Office, а затем переустановив только один клиент. Если этот сценарий применим к вам, мы рекомендуем сохранить Office 365, поскольку он является превосходным продуктом.
Вот краткое руководство по устранению конфликта несовместимости Office 2013 ProPlus — Office 360:
Источник
На вашем компьютере установлены несовместимые продукты Office [FIX]
На вашем компьютере установлены несовместимые продукты Office [FIX]
Многие люди по всему миру используют продукты Microsoft Office. К сожалению, многие проблемы влияют на эти инструменты.
При попытке открыть приложение Office пользователи увидели следующее сообщение об ошибке: «Извините, мы не можем выполнить это действие. На вашем компьютере установлены несовместимые продукты Office. Если у вас есть администратор, обратитесь к ним за помощью ».

Однако после нажатия ОК окно сообщения исчезло, и программа работала правильно.
Пользователи сообщили, что ошибка никак не повлияла на инструменты. Также эта проблема возникала во всех программах Office при попытке открыть файл.
Также стоит отметить, что проблема появилась в Microsoft Office 2013.
Это раздражающая проблема в Office, и сегодня мы покажем вам, как ее решить.
Обнаружено сообщение об ошибке при открытии Office? Попробуй это!
1. Удалить кеш
Многие пользователи сталкивались с тем, что эта проблема связана с высокой загрузкой ЦП для Microsoft Upload Center. Кроме того, удаление кеша решило как проблему высокой загрузки ЦП, так и ошибку «несовместимые продукты Office установлены на вашем компьютере».
2. Переустановите Office
Еще один способ решить эту проблему — переустановить Microsoft Office. Стоит отметить, что при удалении Office вы будете удалять только приложения. Ваши файлы останутся на вашем компьютере.
Кроме того, после удаления вы можете установить Microsoft Office другим способом. Вы можете установить Office с помощью Click-to-Run, Microsoft Windows Installer (MSI) и Microsoft Store.
Выберите тип установки, который подходит вам лучше всего.
Вывод
Сообщение об ошибке «На вашем компьютере установлены несовместимые продукты Office» раздражает многих пользователей. К счастью, есть несколько простых решений для быстрого решения проблемы.
Итак, удалите кеш и, если это не сработает, переустановите Microsoft Office.
Однако эта ошибка не влияет на файлы Office. Таким образом, вы по-прежнему можете без проблем использовать Word, Excel, PowerPoint и другие инструменты Microsoft Office.
Помогли ли наши решения решить эту досадную проблему? Дайте нам знать в комментариях ниже!
СВЯЗАННЫЕ СТАТЬИ, КОТОРЫЕ ВЫ ДОЛЖНЫ ПРОВЕРИТЬ:
Источник
Ошибка «к сожалению, не удается выполнить это действие» при попытке открыть документ из OneDrive для работы или учебного заведения
Примечание: Эта статья относится только к предыдущей версии OneDrive для работы и учебыприложение синхронизации (groove.exe). Мы рекомендуем вам использовать более новую версию приложения синхронизации OneDrive (onedrive.exe). Какое приложение OneDrive?
Проблема
Вот сценарий, описанный ниже.
Вы устанавливаете общедоступное обновление за Сентябрь 2014 или более позднее общедоступное обновление для OneDrive для работы или учебного заведения, Office 2013 или другого продукта Office 2013.
На вашем компьютере установлены любые комбинации продуктов Office 2013, в которых используется смесь установок с использованием технологии «нажми и работай» и с помощью MSI. Например, у вас есть Office 2013 нажми и работай в сочетании с установкой с помощью MSI для Visio 2013 или SharePoint Designer 2013.
Примечание. Это не относится к отдельным версиям Office, таким как Office 2013 и Office 2010 вместе.
При попытке открыть файл в локальной папке, в которой файлы синхронизируются с сайта OneDrive. Вы также можете перейти к OneDrive для рабочего или учебного, SharePoint, SharePoint Server 2013 или веб-сайта OneDrive, а затем попробуйте открыть файл. В этих сценариях появляется одно из следующих сообщений об ошибке:
к сожалению, мы не можем выполнить это действие. На вашем компьютере установлены несовместимые продукты Office. Если у вас есть учетная запись администратора, обратитесь за помощью к ним.
К сожалению, не удалось открыть https:// / / URL-адрес filename> — это имя файла, который вы пытаетесь открыть при возникновении ошибки.
Кроме того, при возникновении обеих проблем Центр отправки Office отображает следующее сообщение об ошибке:
Произошла ошибка при попытке доступа к кэшу документов Office. Закройте и снова откройте Центр отправки, чтобы повторить попытку. Если проблема сохранится, переместите или удалите кэш в диалоговом окне «Параметры центра отправки».
Решение
Чтобы устранить эту проблему, выберите необходимый способ установки для Office 2013, а затем удалите другие установки с помощью элемента «программы и компоненты» на панели управления. Дополнительные сведения можно найти в разделе Удаление Office с компьютера.
Дополнительные сведения
Эти проблемы возникают в том случае, если к MSI применяются разные обновления и версии продуктов Office 2013 с помощью технологии «нажми и работай» на одном и том же компьютере. Это сообщение об ошибке появляется в том случае, если на компьютере установлены все версии продуктов Office 2013, но для них не используется одна и та же версия обновления.
Предупреждение: В то время как можно временно устранить эту ошибку, обновив MSI-файл и версии Office 2013 с помощью технологии «нажми и работай», эта конфигурация работает нестабильно и не поддерживается. Дополнительные сведения о совместимости можно найти в разделе Office, установленного с помощью функции «нажми и работай», и установщик Windows на одном и том же компьютере не поддерживается.
Все еще нужна помощь? Перейдите в сообщество Майкрософт.
Примечание: Эта страница переведена автоматически, поэтому ее текст может содержать неточности и грамматические ошибки. Для нас важно, чтобы эта статья была вам полезна. Была ли информация полезной? Для удобства также приводим ссылку на оригинал (на английском языке).
Источник
Код ошибки 30053-1011-0 при установке языкового пакета Office или средств проверки правописания
Если при попытке установить языковой пакет появляется сообщение об ошибке с кодом 30054-1011 ( Для установки на вашем компьютере должна быть установлена другая совместимая программа Microsoft Office), это может быть вызвано тем, что на вашем компьютере не установлен Office или ваша версия установлена из Microsoft Store в Windows 10.
Проверка на наличие установленного Office
Сначала проверьте, установлен ли на вашем компьютере Office. Нажмите кнопку Пуск и попробуйте найти приложение Office, например Word или Visio. (Если вы не знаете, как это сделать, см. статью Не удается найти приложения Office.)
Если вы обнаружили, что Office установлен, проверьте, было ли это сделано с использованием Microsoft Store, так как языковые пакеты и средства проверки правописания Office несовместимы с этим типом установки. Чтобы проверить, какой тип установки используется на вашем компьютере, выполните указанные ниже действия.
Откройте приложение Office и выберите элемент Учетная запись. (Если вы выполняете действия в существующем файле или документе Office, выберите Файл > Учетная запись,
В разделе сведений о продукте найдите кнопку О программе и проверьте наличие следующих элементов:
Для установок из Microsoft Store указана версия и номер сборки, а также фраза Microsoft Store.
Если у вас этот тип установки, сначала необходимо удалить его, выполнив указанные ниже действия. После этого можно приступать к установке Office, а затем — языковых пакетов и средств проверки правописания.
Удаление Office, установленного из магазина приложений Microsoft Store
Выберите Пуск 

В разделе Приложения и возможности выберите версию Office, которую вы хотите удалить.
Примечание: Если вы установили Officeпакет, например Office для дома и учебы, или у вас есть подписка Office, выполните поиск по имени пакета. Если вы купили отдельное Office приложение, например Word, или Visio, найдите имя приложения.
Нажмите кнопку Удалить.
Совет: Если вы не можете удалить Microsoft Store установку с помощью Настройки в Windows 10, затем выберите удаление Office вручную с помощью PowerShell ниже, чтобы просмотреть эти шаги.
Используйте его только в том случае, если вы не смогли удалить Office, выполнив описанные выше действия.
Щелкните правой кнопкой мыши кнопку Пуск 
В окне Windows PowerShell введите следующее:
Нажмите клавишу ВВОД.
Это займет несколько минут. После завершения появится новая командная строка.
Проверка удаления Office
В окне Windows PowerShell введите следующее:
Нажмите клавишу ВВОД.
Если отображается только командная строка и нет дополнительной информации, это означает, что вы успешно удалили Office и можете закрыть окно Windows PowerShell.
Установка или переустановка Office и языкового пакета или средств проверки правописания
После того как вы удалите Office или убедитесь, что он не установлен, необходимо выполнить установку, следуя инструкциям для вашей версии, приведенным ниже.
После установки Office можно приступать к установке необходимого языкового пакета и средств проверки правописания. См. статью Language Accessory Pack для Office.
Источник
Microsoft: Как обновить несовместимые ПК до Windows 11. Обход проверки TPM 2.0 и процессора
На официальном сайте поддержки Microsoft опубликована новая страница с инструкциями по установке Windows 11. Отдельный параграф на странице включает инструкции по обновлению устройств с Windows 10, не отвечающих системным требованиям для установки Windows 11 – создав ключ реестра, вы можете обойти проверку на наличие TPM 2.0 (требуется как минимум TPM 1.2), а также совместимого процессора.
Когда Microsoft анонсировала Windows 11, компания удивила пользователей обновленными системными требованиями для этой операционной системы. Напомним, что Microsoft не меняла требований, когда выпускала предыдущие версии Windows. Например, компьютеры 2009 года под управлением Windows 7 вполне могли работать с Windows 10, выпущенной в 2015 году.
Пользователи Windows 10 могут получать сообщения о проблемах совместимости в Центре обновления Windows или в приложении Windows 11 PC Health Check. Например, в Центре обновления отображается уведомление, сообщающее, что компьютер в настоящее время не соответствует системным требованиям для получения Windows 11. Это указывает на несовместимость, по крайней мере, одного компонента. Обновленное приложение PC Health Check помогает установить, с чем именно связана проблема совместимости.
Пользователи могут вручную скачать и установить Windows 11, но в этом случае они могут столкнуться с конфликтами совместимости.
Очень быстро удалось обнаружить обходные пути для установки Windows 11 на несовместимые ПК:
Microsoft подтвердила, что существует возможность установки Windows 11 на устройства, не отвечающие минимальным системным требованиям, но не рекомендовала это делать. Компания предупредила, что несовместимые устройства с Windows 11 не имеют права на получение обновлений и технической поддержки. Сообщение вызвало бурные споры: будут ли несовместимые ПК с Windows 11 получать регулярные обновления безопасности или Microsoft запретит этим устройствам получать какие-либо обновления.
Сейчас уже известно, что обновления будут доставляться, но обновления функций могут не поставляться на несовместимые устройства. Скорее всего обходные пути продолжат работать, и примерно через 12 месяцев пользователи смогут беспрепятственно вручную установить первое обновление функций для Windows 11 на несовместимые устройства.
Официальная инструкция Microsoft по установке Windows 11 на несовместимые устройства
Пользователям нужно лишь внести одно изменение в системный реестр на несовместимом устройстве. В этом случае установщик Windows 11 не будет проверять процессор или микросхему TPM 2.0 (требуется как минимум TPM 1.2). Другие требования, такие как свободное место место на жестком диске, по-прежнему будут проверяться.
Примечание: Microsoft не рекомендует устанавливать Windows 11 на неподдерживаемые устройства. Соответствующая страница поддержки предупреждает пользователей о том, что устройства могут работать со сбоями и что получения обновлений не гарантируется.
Устройство, не отвечающее минимальным системным требованиям, может работать неправильно из-за конфликтов совместимости и не будет гарантированно получать обновления, в том числе обновления безопасности.
Теперь администраторы смогут выполнить обновление до Windows 11 с помощью установочного ISO-образа, следуя нашим инструкциям.
Источник