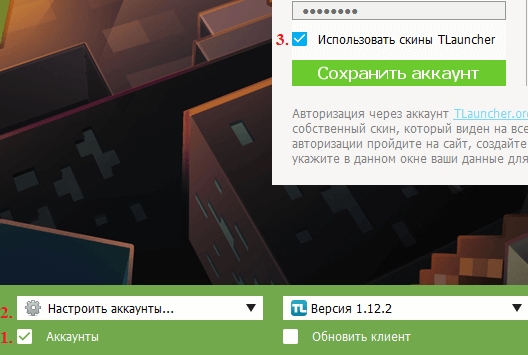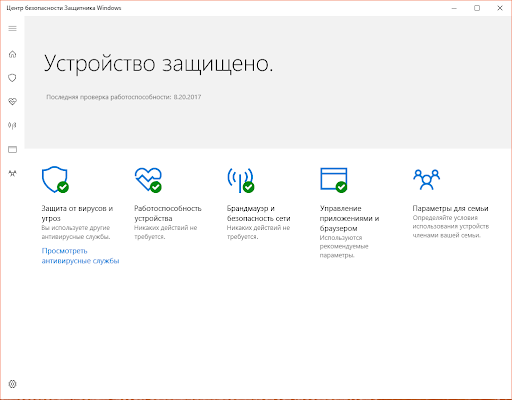С данными ошибками могут сталкиваться игроки нашего лаунчера при попытке входа на различные сервера, в целом, проблема заключается в том, что данные сервера являются лицензионными и они выполняют проверку игрока — авторизован ли он под лицензией Minecraft или нет! В гайде описаны ошибки, связанные с входом на сервера и их решения.
Полное описание ошибки и другие вариации:
Ошибка входа: Недействительная сессия (Перезапустите лаунчер и игру)
Failed to login: Invalid session (Try restarting your game and the launcher)
Failed to verify user name!
Содержание:
Я захожу на ЧУЖОЙ сервер!
Я захожу на СВОЙ сервер!
Я захожу на ЧУЖОЙ сервер!
Если входите на какой-либо незнакомый вам сервер и получаете ошибку, связанную с сессией, то это значит только одно — сервер работает только с лицензионным аккаунтом (к примеру, mc.hypixel.net)!
РЕШЕНИЕ
1) Вам нужно в TLauncher авторизоваться под лицензией Minecraft/Mojang в пункте меню Аккаунты (Мы никогда не сохраняем эти данные!).
1.1) Если у вас нет лицензии, то нужно найти сервер, который не проверяет необходимость лицензии (таких много).
Я захожу на СВОЙ сервер!
Если вы создали свой сервер с помощью отдельного клиента сервера или к примеру, Aternos (или другой хостинг), значит сервер, по умолчанию, выполняем проверку лицензии вашего аккаунта.
РЕШЕНИЕ
Вам нужно отключить проверку лицензии у сервера:
1) Если отдельный клиент сервера: находим в папке с сервером файл server.properties, там находим строку online-mode=true и меняем её на online-mode=false . Теперь можно заходить на сервер.
2) Если Aternos или другой хостинг: в интерфейсе хостинга находим примерно следующие пункты меню настроек — online-mode ; Проверка лицензии ; Доступ с пиратского клиента. Отключаем или включаем такие настройки (зависит от контекста)!
3) Если используете «Открыть для сети (Open to LAN)» в игре: то нужно в лаунчере запускать версию игры с иконкой TL, если так и делаете, то проверьте, ВКЛЮЧЕНА ЛИ галочка «Использовать скины TLauncher» в «Управление аккаунтами».
Не смогли разобраться, напишите нам:
Написать разработчикам с помощью VK.com
Ошибка «Невозможно подключиться к серверу» донимает некоторых игроков Minecraft, когда те пытаются поиграть в мультиплеере со своими товарищами или друзьями. По сути, данная ошибка означает, что игре не удается преобразовать домен сервера в четкий IP адрес, вследствие чего подключиться к последнему попросту невозможно.
Содержание
- Причины появления «Невозможно подключиться к серверу» в Minecraft
- Устранение ошибки «Невозможно подключиться к серверу» в Minecraft
- Решение №1 Прописать корректный IP адрес
- Решение №2 Внесение Minecraft в список исключений Брандмауэра Windows
- Решение №3 Редактирование адресов DNS-сервера
Причины появления «Невозможно подключиться к серверу» в Minecraft
- Неправильный IP адрес. Подумайте, а правильно ли вы указали IP адрес нужного вам сервера? Появление ошибки гарантировано, если вы ошибетесь хотя бы на один символ.
- Брандмауэр блокирует Minecraft. Брандмауэр Защитника Windows превосходно защищает систему пользователя от сетевых угроз. Тем не менее в некоторых случаях системный фаервол может начать блокировать некоторые функции Minecraft.
- Проблемный диапазон адресов DNS-сервера. Еще одна потенциальная причина — это неправильно заданный пользователем диапазон адресов DNS-сервера. Возможно, когда вы выставляли адреса, вы случайно сделали какую-то небольшую ошибку, например, не там поставили точку или заменили «1» на «2».
Устранение ошибки «Невозможно подключиться к серверу» в Minecraft
Решение №1 Прописать корректный IP адрес
Возможно, вы видите ошибку «Невозможно подключиться к серверу» из-за того, что вы были невнимательны — прописали неправильный IP адрес в игре. Такое часто случается с игроками, которые не привыкли прописывать подобные значения вручную. Убедитесь, что в IP адресе не содержится лишних пробелов и других символов.
Решение №2 Внесение Minecraft в список исключений Брандмауэра Windows
Некоторым пользователям удалось избавиться от ошибки «Невозможно подключиться к серверу» в Minecraft, внеся последнюю в список исключений системного брандмауэра Windows. Провернуть подобное обычному пользователю может быть трудно — вот что нужно делать:
- нажмите на клавиатуре WIN+R, чтобы вызвать окошко «Выполнить»;
- вставьте в пустую строку значение «CONTROL» и нажмите ENTER;
- в режиме просмотра выберите «Крупные значки»;
- найдите и кликните ЛКМ на раздел «Брандмауэр Защитника Windows»;
- выберите пункт «Разрешение взаимодействия с приложением или компонентом в брандмауэре Защитника Windows»;
- найдите в списке «Minecraft», поставьте галочки возле частной и публичной сетей, после чего кликните «OK»;
- закройте все открытые окна.
Запустите Minecraft и проверьте наличие ошибки «Невозможно подключиться к серверу».
Решение №3 Редактирование адресов DNS-сервера
По какой-то причине Minecraft может отказываться подключать игрока к тому или иному серверу, если на его компьютере адреса DNS-сервера задаются автоматически. Кроме того, такая ситуация может возникнуть, если адреса DNS были введены неправильно либо пользователем был выбран не самый лучший DNS-сервер.
Попробуйте задать нижеуказанные адреса вручную, после чего проверьте наличие проблемы. Чтобы изменить DNS на своем ПК, необходимо сделать следующее:
- нажмите комбинацию WIN+S, чтобы вызвать системный поисковик;
- вставьте в пустую строку запрос «Просмотр сетевых подключений» и нажмите ENTER;
- дважды кликните ЛКМ на свое сетевое подключение, чтобы открыть окошко состояния, и кликните на кнопку «Свойства»;
- найдите в предоставленном списке компонент «IP версии 4 (TCP/IPv4)» и дважды кликните на него ЛКМ;
- поставьте галочку возле пункта «Использовать следующие адреса DNS-серверов»;
- выставьте следующие значения:
- Предпочитаемый DNS-сервер — 208.67.222.222
- Альтернативный DNS-сервер — 208.67.220.220
- кликните на кнопку «OK» и закройте все открытые окна.
Запустите свою копию Minecraft и проверьте, исчезла ли ошибка «Невозможно подключиться к серверу».
Компания Mojang уделяет достаточно много времени на совершенствование своего детища, однако пользователи в постоянном режиме сталкиваются с ошибками, не позволяющими запустить игру. Спешим вас обрадовать или, наоборот, огорчить, но в большинстве случаев проблема и ее решение находятся на стороне юзера. Иногда все исправляется банальным отключением антивируса, пагубно влияющего на компоненты Minecraft, не давая им запускатся в тандеме.
Однако нельзя исключать ситуации, когда требуется вмешательство квалифицированных специалистов, например, для переустановки драйверов. Конечно, сделать подобное можно и самостоятельно, но при подобных обстоятельствах возможны глобальные траблы. Чтобы “косяков” было меньше, рекомендуем ознакомиться с нашим гайдом по поиску и решению популярных траблов, связанных с игрой Minecraft.
Проверка системных требований
Первое с чего следует начать это, конечно же, проверка системных требований. Обычно производится еще до установки самой игры. Здесь многое зависит от того, какую версию пользователь пытается запустить. На слабых моделях компьютеров потянут старенькие версии Майнкрафта (примерно до 1.12). На более современных компьютерах пойдут почти все экземпляры.
Не стоит забывать о пользовательских дополнениях по типу Optifine HD, которые значительно оптимизируют игровой процесс, удаляя ненужные эффекты, понижая качество текстур без влияния на общее окружение. В общем, хороший вариант, к которому стоит присмотреться, если у вас достаточно слабый аппарат. Еще рекомендуем ориентироваться на следующие минимальные системные требования:
- ОЗУ: 1 Гб;
- OS: Windows XP;
- Процессор: Intel Pentium 4;
- Видеокарта: GeForce 8600 512 MB;
- HDD: 1 Гб.
Переустановка Java
Разработчики не скрывают — Майнкрафт писался на языке программирования Java. Соответственно, для корректной работы и полноценного запуска на компьютере требуются все установленные библиотеки. Если копать глубже, то данные компоненты влияют буквально на каждый кадр в игре: они его отрисовывают, рендерят, отвечают за действия, происходящие в следующие секунды. Таким образом, отсутствие хотя бы одного элемента Java приведет к крашу программы и выводу на экран соответствующей ошибки, по которой зачастую можно понять чего не хватает.
В единичных случаях помогает докачка нужного файла, в остальных — устанавливаем полностью Джаву. Сам процесс установки довольно стандартный: заходим на официальный сайт, отыскиваем кнопку “Скачать”, кликаем по ней и следуем инструкциям инсталлятора. После всех манипуляций обязательно перезагрузите компьютер, чтобы компоненты среды Джава синхронизировались с игрой и системой.
Обновление драйверов
Устаревшие драйвера — частая причина возникающих ошибок у геймеров. Причем какая игра не запускается неважно, ведь “дрова” нужны всем программам с графикой. Особенно “больно” ладить с драйверами от AMD. Их сложновато обновить, а удалить полностью и переустановить правильно — целый квест. У NVIDIA с этим дела обстоят легче, ведь на их официальном сайте есть специальный раздел с актуальными версиями драйверов. Заходим туда, скачиваем понравившиеся и накатываем вместо старых.
Говоря о том, как правильно выполнять вышеизложенные манипуляции, следует упомянуть три основополагающие вещи:
- Сначала удаляйте старые драйвера, а только потом устанавливайте новые;
- Не используйте никаких программ “ускорителей-обновителей” — они жрут системные ресурсы и не дают никаких плодов;
- Сомневаетесь и ничего не понимаете — не лезьте, доверьтесь профессионалам.
Удаление модов
Модификации создаются обычными юзерами, поэтому исключать человеческий фактор в их разработке нельзя. Несовместимость зачастую определяется на стадии добавления мода в каталог с игрой, но в исключительных случаях подобное проходит без проблем до момента запуска Minecraft. Рекомендуем всегда удалять моды, сталкиваясь с ошибкой при запуске. Лучшим вариантом будет переместить модификации, ресурспаки и другие дополнения в какую-нибудь папку на рабочем столе, а потом, в случае успешного решения проблемы, попробовать вернуть обратно.
Антивирус
Нередкий гость в списке траблов с популярными играми. Часто в работу программ вмешивается встроенный защитник Виндоус. На момент запуска Майнкрафт рекомендуем отключать этого “малыша”, чтобы исключить возможный фактор неправильного определения безопасных файлов. Почему такое происходит? Потому что программное обеспечение (антивирус) некачественный. Не говорим плохой — просто некачественный. Отключите, зайдите в игру и включите обратно, сделав соответствующие выводы.
В этом же пункте хочется раскрыть проблему банального заражения системы. Тогда ждать каких-либо действий от отключения антивирусной программы, как минимум, глупо. Здесь нужна, во-первых, тщательная проверка ПК на наличие действующих угроз, а во-вторых, контролируемая зачистка выявленных повреждений. Суть проблемы заключается в возможном распространении вируса через файлы игры, которые повреждаются и не дают нормально функционировать зависящим процессам.
Переустановка игры
Меры, на которые стоит идти, в случае неработоспособности ни одного из представленных методов. По сути, большинство проблем решаются стандартным обновлением “дров”, отключением антивируса, установкой Джавы. Однако возможны ошибки, лежащие в “корне” программного кода. К примеру, при инсталляции Майнкрафта мог случайно выключиться компьютер. Тогда некоторые файлы могли повредиться. Таким образом, их открытию способствовало бы появление траблов. Причем, если компоненты маловажные и независимые друг от друга, то ошибки на ранних стадиях выявить сложно, но в других ситуациях — все очевидно. При переустановке игры не забудьте полностью удалить все файлы, иначе следующие операции могут быть бесполезны.

Minecraft требует, чтобы пользователи вошли в учетную запись или на сервер, чем прежде играли в игру. Однако некоторые пользователи сообщают, что не могут войти в Minecraft, и другие проблемы с возможностью входа в Minecraft.
Один пользователь Reddit. сообщил о вероятной проблеме в сообществах.
Итак, у меня уже давно есть версия Minecraft Java, и у меня проблема со входом в систему. Каждый раз, когда я пытался войти в панель запуска, я ввожу свою информацию, и все, что она говорит, это то, что она не может подключиться к серверу.
Но это далеко не конец. Пользователи сообщили о еще большем количестве проблем со входом в Minecraft, а именно:
- Не работает вход в лаунчер майнкрафт
- Проблемы с учетной записью Minecraft. Вы не вошли в свою учетную запись Minecraft.
- Не могу войти на сайт майнкрафт
- Майнкрафт не даёт войти
- Вход в Mojang не работает
- Не могу войти в учетную запись Майнкрафт Майкрософт PS4, ПК
- Не могу войти в Minecraft на Switch, PS4, PS5, iPad, Android
Почему я не могу войти в Minecraft?
- Собственное или техническое обслуживание сервера
- Проблемы с подключением на вашей стороне (это может быть DNS, ваш маршрутизатор или даже ваши более широкие проблемы на стороне вашего интернет-провайдера)
- Брандмауэр или другие функции безопасности, блокирующие доступ к серверам Minecraft.
- Ваша версия игры не актуальна
Это все возможные причины, которые могут объяснить проблемы со входом в Minecraft. С другой стороны, проблемы с учетной записью Minecraft в Microsoft более специфичны.
Если вы случайно изменили свое имя пользователя, серверы Mojang, скорее всего, отклонят все входы в систему. Но Microsoft также может заблокировать вашу учетную запись по внешней безопасности при обнаружении подозрительной активности.
В этом случае вам может потребоваться разблокировать учетную запись и сменить пароль. Не волнуйтесь, мы по возможности вам, как навсегда исправить проблемы, связанные с тем, что вы не вошли в свою учетную запись Minecraft.
Что делать, если не работает вход в Minecraft?
Прежде чем копать, вот несколько быстрых шагов, которые вы можете попробовать:
- Перезагрузите роутер или модем.
- Откройте приложение Microsoft Store и проверьте наличие обновленной игры для Minecraft.
- Запустить встроенное средство для загрузки приложений и/или викорировать Windows для восстановления или сброса Minecraft с помощью приложений и функций.
1. наличие проблем с сервером
- Одна из распространенных причин, по которой вход в Minecraft не работает, происходит с тем, что серверы Minecraft не работают на техническое обслуживание.
- Прежде чем приступить к каким-либо другим шагам, проверьте, не работает ли сервер Minecraft.
- Посетите форумы Reddit и Minecraft.net и узнайте, сообщают о других пользователях о проблемах пользователей.
- В случае проблем с сервером вы ничего не можете сделать, кроме как ждать, пока разработчик исправит проблему.
Согласно официальной странице Minecraft, такие ошибки, как вход в систему, неверное имя пользователя и пароль, могут быть временными проблемами и автоматически восстанавливаются через час.
Кроме того, если вы получили имя пользователя и пароль учетной записи от третьего лица, подтвердите действительность учетной записи пользователя для учетной записи Minecraft.
Повторная блокировка вашей учетной записи за 24 часа.
2. Сбросьте пароль учетной записи Minecraft.
- Открыть страницу с забытым паролем Minecraft.
- Войдите в систему, используя свой адрес электронной почты, и нажмите «Забыли пароль».
- Minecraft отправит подлинник для сброса пароля на ваш адрес электронной почты.
- Откройте письмо и нажмите на посилання.
- Сбросьте пароль.
- Запустите Minecraft и попробуйте снова войти в систему и проверить наличие улучшений.
3. Попробуйте другой
- Если вы пытаетесь войти в Minecraft.net, но у вас не получается войти в систему, попробуйте другой браузер.
- Например, вы можете переключиться на Opera.
- Откройте Minecraft.net и введите свои учетные данные для входа.
- Возможно ли, что вы успешно вошли в свою учетную запись.
- Если вход в систему выполнен успешно, попробуйте очистить кэш и файлы cookie в основном или использовать только установленный.
4. Сбросьте настройки DNS
- Нажмите Windows Key + R, чтобы открыть «Выполнить».
- Ввести CMD и нажмите OK, чтобы открыть командную строку.
- В командной строке нажмите Enter: ipconfig /flushdns.
- Дождитесь сообщения об успешном завершении и закройте командную строку.
- Запустите Minecraft и попробуйте войти.
Очистка DNS охвата всей сетевой информации, хранящейся в кеше, и заставляет компьютер искать новую информацию DNS.
Если вы хотите играть в однопользовательской игре, вам необходимо войти в систему, используя свою учетную запись Microsoft в качестве формы подтверждения. Он также может понадобиться вам, если вы хотите создать сервер для себя и своих друзей.
Проблема с неработающим входом в Minecraft может возникнуть, если серверы Minecraft встречаются с техническими проблемами. В большинстве случаев ожидание в течение пары часов или даже днем может автоматически решить проблему.
Однако, если проблема не устранена автоматически, рекомендуется последовательно выполнять шаги, перечисленные в этой статье.
Minecraft вступает в свои права, когда у вас есть друзья, с которыми можно играть, но ничто не мешает веселью, когда вы пытаетесь подключиться к миру друга и получаете сообщение об ошибке «Minecraft не может подключиться к миру».
Это происходит по разным причинам, и мы познакомим вас с наиболее вероятными проблемами, чтобы вы могли вернуться к добыче полезных ископаемых, как настоящие геймеры.
1. Проверьте подключение
Прежде чем открывать Minecraft, устраните возможность проблем с сетью. Перейдите к разделу Как исправить прерывистое подключение к Интернету в Windows 10 или 8 простых способов устранения неполадок сетевого подключения исправить нестабильное интернет-соединение.
Самый быстрый способ выборочной проверки соединения — переключиться на другую сеть. Если у вас нет другой доступной сети, попробуйте использовать телефон в качестве мобильной точки доступа. Если Minecraft начинает правильно работать при другом подключении к Интернету, это может означать, что проблема связана с вашим интернет-провайдером или локальной сетью.
Классический совет по устранению неполадок актуален всегда. Некоторые вещи могли измениться во время работы вашего сеанса Minecraft или из-за сбоя в сетевом драйвере вашего ПК. Даже если вы играете в Minecraft на консоли, не помешает выключить и снова включить компьютер, чтобы посмотреть, поможет ли это.
3. Проверьте наличие обновлений
В общем, вам нужна та же версия Minecraft, что и мир, к которому вы пытаетесь подключиться. Таким образом, и у хоста мира, и у любого, кто пытается подключиться к этому миру, должна быть последняя версия.
4. Проверьте наличие обновлений Windows
Хотя вы следите за тем, чтобы Minecraft обновлялся надлежащим образом, вы также должны проверить, есть ли какие-либо ожидающие обновления Windows. Если вы какое-то время не обновляли Windows, возможно, ваша копия Minecraft слишком новая и больше не работает со старыми компонентами Windows, или есть известная ошибка, которая была исправлена позже.
5. Перезагрузите свой личный мир
Это исправление не использовалось нами самими, но игрокам на форумах, похоже, повезло с ним. По какой-то причине перезагрузка одного из ваших личных миров позволяет вам подключиться к миру друга. Непонятно, почему это может работать, но одно из объяснений заключается в том, что при загрузке одного из ваших миров перезаписывается общий файл конфигурации, который мог быть поврежден или иметь неправильные значения. В любом случае попробовать не помешает:
- Запустите Minecraft и войдите в него с помощью своей учетной записи Microsoft.
- Выберите Воспроизвести.
- Перейдите на вкладку «Миры» и запустите один из ваших собственных миров (создайте его, если у вас его нет).
- Откройте меню игры и выберите «Сохранить и выйти».
- Теперь вы должны вернуться в главное меню. Выберите вкладку «Друзья» и попробуйте снова присоединиться к их миру.
Если это было проблемой, вы должны подключиться без проблем.
6. Измените настройки брандмауэра
Брандмауэр — это аппаратная или программная система, которая контролирует, какие приложения могут отправлять или получать данные через Интернет. Когда вы впервые запускаете приложение в Windows, которое запрашивает отправку или получение данных, вы получите всплывающее окно с вопросом, хотите ли вы пропустить программу через брандмауэр Защитника Windows.
Если вы случайно сказали «нет» или вас никогда не просили одобрить исключение брандмауэра, вы можете либо отключить брандмауэр Windows (не рекомендуется), либо создать исключение для Minecraft. Для получения подробных инструкций ознакомьтесь с тем, как настроить правила и параметры брандмауэра Microsoft Windows 10.
Если не брандмауэр Windows, то другой брандмауэр может блокировать Minecraft. Ваш маршрутизатор, скорее всего, имеет свой брандмауэр, но вам придется обратиться к руководству, поскольку точные сведения о добавлении исключений зависят от производителя и модели. Если сетью управляет кто-то другой, вам нужно будет запросить разрешение на прохождение трафика Minecraft. Minecraft широко используется в образовании, поэтому, если у вас есть законная причина, это не должно быть проблемой.
Вы можете отключить брандмауэр Windows полностью, чтобы убедиться, что проблема не связана с правилом брандмауэра. Однако, если у вас нет другого решения брандмауэра (например, в вашем маршруте), вы должны немедленно повторно включить его после завершения тестирования. У вас также может быть брандмауэр как часть вашего антивирусного программного обеспечения, поэтому убедитесь, что он отключен, или добавьте в него исключение для Minecraft.
7. Удалите и снова добавьте своего друга
В некоторых случаях кажется, что список друзей Minecraft по какой-то причине может быть поврежден. Чтобы исправить это, вам нужно удалить своих друзей из списка, а затем снова добавить их.
Прежде чем сделать это, вы можете проверить, не является ли проблема повреждением списка друзей, попытавшись присоединиться к миру незнакомца. Если это удалось, вы, вероятно, имеете дело с поврежденным списком друзей. С другой стороны, если проблема касается только присоединения к людям из вашего списка друзей, удалите этого человека и отправьте ему новое приглашение.
8. Обновите драйверы для вашей сетевой карты
Проблемы с сетью могут быть связаны с устаревшими драйверами, поэтому рекомендуется проверить, доступны ли новые драйверы для вашего сетевого интерфейса. Один из способов проверить проблемы с адаптером — переключиться на другой. Например, переключитесь на Ethernet при использовании Wi-Fi и посмотрите, исчезнет ли проблема. Если это так, перейдите на веб-сайт компании, производящей проблемный адаптер, или посетите страницу драйвера материнской платы, чтобы загрузить последнюю версию драйвера.
9. Используйте VPN
Если проблема связана с конкретным сервером Minecraft или путем маршрутизации к этому серверу, используйте VPN. Изменив местоположение используемого вами VPN-сервера, вы можете изменить путь, по которому ваши данные проходят по сети, и обойти блокпост, мешающий вам подключиться к серверу.
10. Прекратите использовать VPN
Если вы уже использовали VPN или прокси-сервер во время получения этой ошибки, вам следует сделать обратное указанному выше и прекратить использование VPN. По крайней мере временно, чтобы увидеть, является ли это частью проблемы. Если вы пытаетесь играть в Minecraft в сети, которая его блокирует (например, в рабочей или школьной сети), попробуйте переключиться на другой VPN, прокси-сервер или службу.
11. Включить многопользовательский режим
Если вы используете версию Minecraft, купленную в Microsoft Store (а также версию Game Pass для ПК), ваш профиль Xbox влияет на вашу работу в сети. Вам необходимо убедиться, что настройки многопользовательской игры включены для этой учетной записи, иначе Minecraft не сможет подключиться.
1. Откройте веб-браузер и перейдите на официальный сайт Xbox Live.
2. Войдите в систему, используя свои учетные данные Microsoft/Xbox.
3. Выберите вкладку с надписью «Безопасность в сети Xbox One/Windows 10».
4. Убедитесь, что в разделе Вы можете присоединяться к многопользовательским играм выбран параметр Разрешить.
5. Выберите Отправить и закройте веб-страницу.
Убедитесь, что вы перезапустили Minecraft, прежде чем пытаться снова подключиться.
12. Установите Java-версию Minecraft.
В наши дни игроки используют Bedrock Edition игры, купленной в Microsoft Store. Этот современный порт Minecraft основан на мобильной версии игры Pocket Edition. Это полностью переписанный с нуля Minecraft, и это версия, которая охватывает все различные платформы, от iOS до Android, Nintendo Switch, PlayStation, ПК и всего, что между ними.
Оригинальная игра, созданная Mojang (до того, как ее купила Microsoft), была написана на Java. Невероятно, но Java Edition Minecraft все еще поддерживается и используется по сей день. Если вам не подходит Bedrock Edition, попробуйте Java Edition на своем ПК.
Есть предметы первой необходимости отличия этих версий это влияет на то, как они выглядят, чувствуют и играют. Однако, если вы и ваши друзья не можете заставить Bedrock работать, тогда версия Java лучше, чем вообще никакого Minecraft. Если вы используете Xbox Game Pass для ПК, вы можете получить доступ к обеим версиям игры через приложение Xbox в Windows.
Измените свою платформу Minecraft
Если вы не можете исправить Minecraft на ПК, подумайте о том, чтобы поиграть в него на другой платформе. Игры Minecraft доступны на каждой центральной консоли и мобильном устройстве. Вы даже можете использовать контроллер, если играете в Minecraft на iPhone или iPad. Если вы придерживаетесь ПК и у вас одна из последних видеокарт, вы можете еще больше оживить ситуацию, включив трассировку лучей в Minecraft.