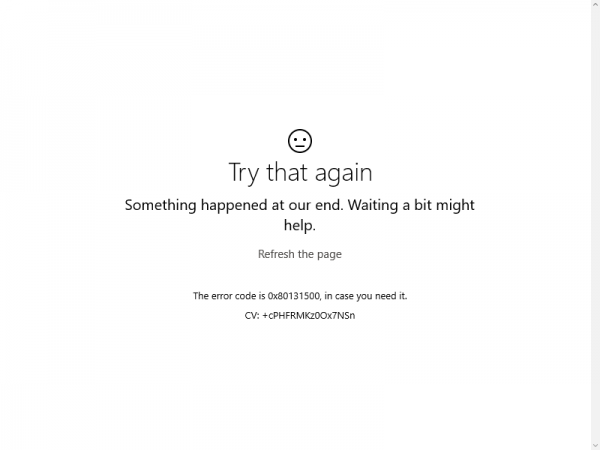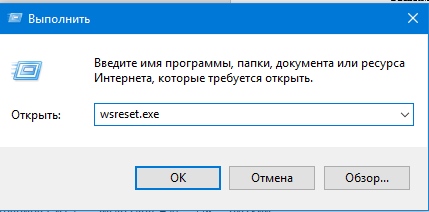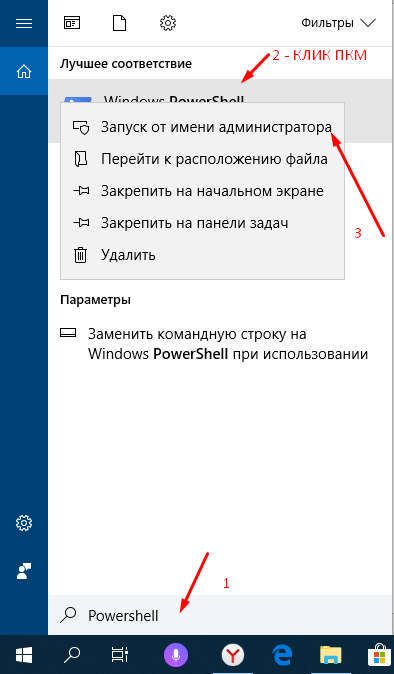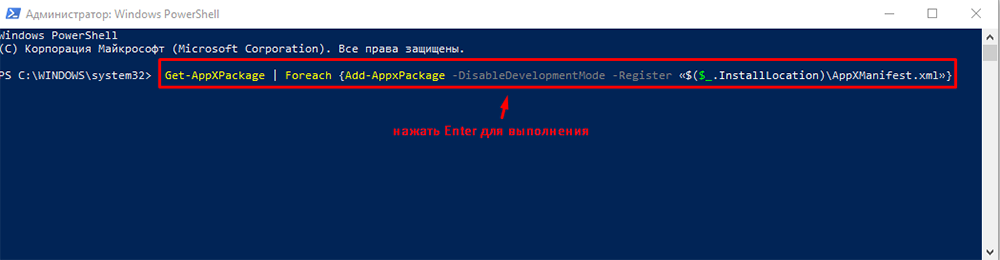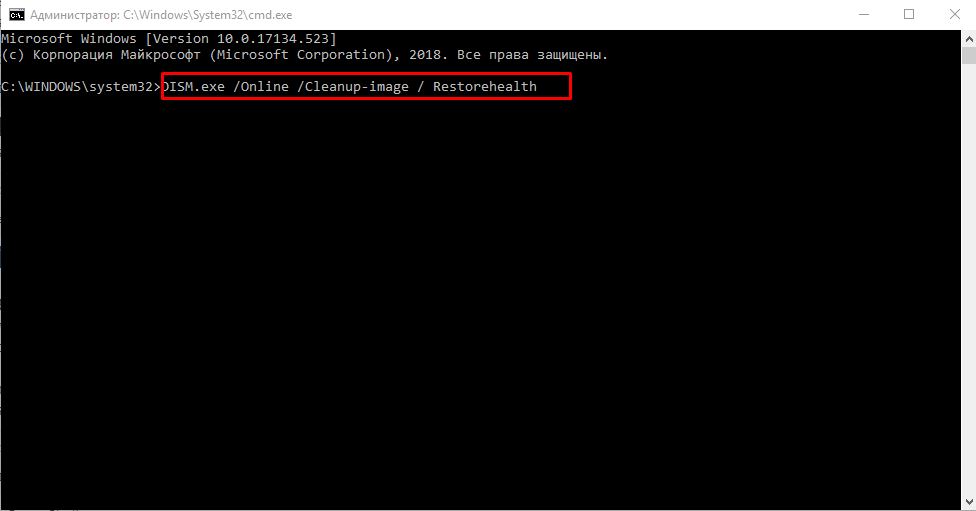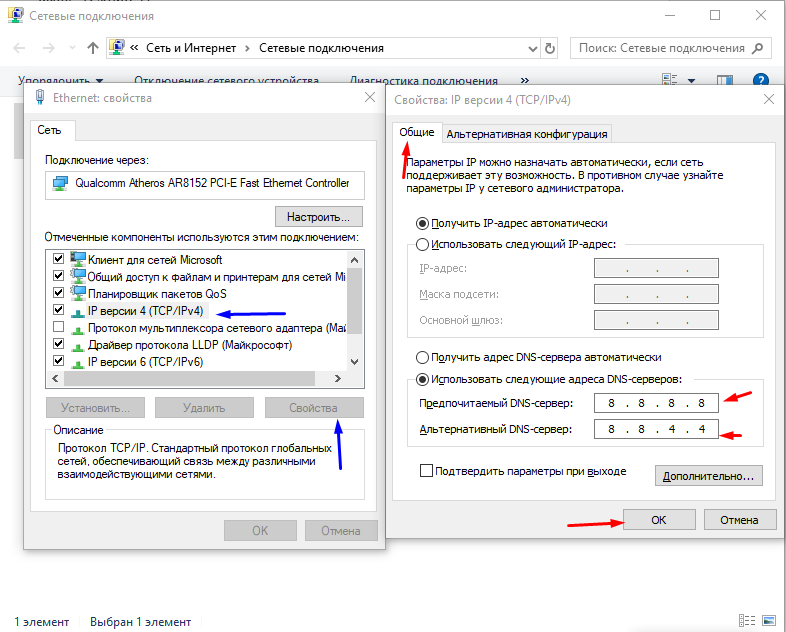Ошибка 0x80131500 в Windows 10 возникает при открытии магазина Microsoft Store. В сообщении говорится о невозможности загрузки страницы, код при этом указывается в самом низу страницы, маленьким шрифтом. Появляется такого рода проблема достаточно часто, исправить ее можно несколькими способами. Вот об этом я сегодня и расскажу. И вдобавок перечислю основные причины возникновения ошибки 0x80131500.
Проблема с кодом 0x80131500 в Windows 10 может появляться по нескольким причинам:
- появление багов в работе Магазина Windows,
- некорректные настройки времени и даты,
- нестабильное подключение к сети Интернет,
- проблемы с DNS-сервером.
Способы устранения неполадки
В зависимости от корня проблемы можно использовать несколько способов ее устранения. Если же причина неизвестна, предлагаю воспользоваться следующими инструкциями, причем идти в строго указанной последовательности, от одного способа к другому.
Изменение сетевого подключения
Для начала я попробую изменить тип сетевого подключения – если у меня соединение с сетью Интернет осуществляется по Wi-FI, тогда перехожу на проводной. И наоборот. Можно также попробовать подключиться к другой точке доступа, например, при возможности раздать трафик с мобильного подключения.
Изменение конфигураций DNS
Проблема может быть решена и изменением DNS-настроек. В таком случае сначала я открываю «Параметры», кликнув по иконке с изображением шестеренки в левой части меню «Пуск» или нажав на сочетание Win + I. Перехожу в категорию «Сеть и Интернет», во вкладке «Состояние» есть ссылка «Настройка параметров адаптера» — жму по ней.
В «Параметрах» системы открываю настройки параметров адаптера
Откроется новое окно, в нем я выбираю активное подключение и жму по нему дважды левой кнопкой мыши для вызова окна «Состояние». В нем будет кнопка «Свойства» — нажимаю на нее.
Открываю раздел с отображением состояния активного интернет-подключения и перехожу к «Свойствам»
В первой же вкладке «Сеть» в списке компонентов есть пункт «IP версии 4 (TCP/IPv4)», по нему я кликаю левой кнопкой дважды для открытия свойств.
Теперь открываю свойства пункта «IP версии 4 (TCP/IPv4)»
DNS-адрес в компьютере по умолчанию всегда получается автоматически, но можно установить его по умолчанию. В новом открывшемся окне я отмечаю пункт «Использовать следующие адреса DNS-серверов», затем в двух нижних полях ввожу такие значения:
- На предпочитаемый DNS-сервер – 8.8.8.8;
- На альтернативный DNS-сервер – 8.8.4.4;
Это бесплатные публичные серверы компании Google, они используются для ускорения загрузки сайтов и препятствуют сбору данных.
Применяю изменения нажатием на кнопку ОК, закрываю все окна и перезагружаю компьютер. Затем проверяю, работает ли теперь магазин Windows.
Ввожу данные значения в указанные поля и применяю изменения
Если данный способ не помог устранить проблему, опять открываю те же окна и отмечаю элемент «Получить адрес DNS-сервера автоматически», т.е. возвращаю все измененные параметры в исходное состояние.
Изменение настроек даты и времени
Из-за неправильно установленных даты и времени в работе Microsoft Store тоже могут появляться ошибки. Для исправления ситуации я захожу в «Параметры», нажав на комбинацию Win + I, после открываю категорию «Время и язык». Откроется вкладка «Дата и время», в ней будет тумблер «Установить время автоматически». Если он отключен, я переключаю его, затем жму по кнопке «Синхронизировать». Можно также попробовать поменять часовой пояс, а после посмотреть, загрузился ли Магазин.
Переключаю тумблер на автоматическую установку времени и активирую синхронизацию
Запуск средства устранения неполадок
В «Параметрах» системы есть специальный инструмент, с помощью которого можно искать и устранять неполадки. Для начала я открываю соответствующий раздел – жму на комбинацию Win + I.
После этого перехожу в раздел «Обновление и безопасность», там уже открываю вкладку «Устранение неполадок». Выбираю пункт «Приложения из Магазина Windows», жму на появившуюся кнопку, в результате откроется новое окно и начнется сканирование.
Запускаю средство устранения неполадок в компьютере
При наличии каких-либо неполадок система предоставит информацию и несколько способов их устранения. После применения исправлений обязательно перезагружаю компьютер и проверяю, не исчезла ли данная проблема.
Удаление кэша Магазина
Можно попробовать удалить кэш Microsoft Store. Для этого сначала я открываю «Проводник» и следую данному пути C:UsersUserAppDataLocalPackages (могу просто ввести его в адресной строке). Нахожу папку с названием Microsoft.WindowsStore 8wekyb3d8bbwe (оно может отличаться). Открываю ее, удаляю все содержимое и перезагружаю компьютер. Затем запускаю Магазин и проверяю его работу.
Сброс приложения Microsoft Store
Если предыдущий способ не сработал, попробую сбросить настройки магазина Windows. Открываю окно «Выполнить» нажатием на сочетание клавиш Win + R, затем в поле ввожу запрос wsreset.exe и активирую его нажатием на кнопку ОК.
После окончания обязательно перезагружаю компьютер и проверяю магазин.
Создание новой учетной записи
В некоторых случаях может помочь создание новой учетной записи в компьютере. Для этого я вновь захожу в «Параметры», только на этот раз открываю категорию «Учетные записи». Перехожу во вкладку «Семья и другие пользователи» и в разделе «Другие пользователи» жму на элемент «Добавить пользователя для этого компьютера».
Можно создать нового пользователя, для этого следую указанной последовательности
Откроется окно с настройкой учетных записей. Если нет желания создавать новый аккаунт Microsoft и привязывать его, можно обойтись и без него. В таком случае в новом окне я жму сначала на ссылку «У меня нет данных для входа этого человека». Затем система предложит создать новую учетную запись, и под полем, где обычно вводится электронный адрес, появятся три ссылки. Третья – «Добавить пользователя без учетной записи Майкрософт». Я жму по ней.
Можно создать новую учетную запись Microsoft и привязать ее к аккаунту. А можно и обойтись без этого, нажав на эту ссылку и добавив пользователя без привязки к аккаунту
В следующем окне я ввожу имя для нового пользователя и, если нужно, пароль. После нажатия на кнопку «Далее» на компьютере создастся новая учетная запись. Теперь можно выходить из своего аккаунта и переходить в новый профиль. Там проверяю работу Магазина Windows.
Ввожу имя для нового пользователя, установку пароля можно пропустить, оставив поля пустыми
Повторная регистрация Microsoft Store
Последний, крайний способ устранения ошибки 0x80131500 в Windows 10 – перерегистрация Магазина Windows. Мне необходимо сначала открыть консоль Windows PowerShell, а сделать это можно несколькими способами. Один из них – нажать на сочетание клавиш Win + X, затем в списке выбрать пункт «Windows PowerShell (администратор)». Именно с правами админа, иначе ничего не сработает.
Вот таким способом я могу быстро открыть Windows PowerShell с правами администратора
В новом окне ввожу вот такой запрос:
powershell -ExecutionPolicy Unrestricted Add-AppxPackage -DisableDevelopmentMode -Register $Env:SystemRootWinStoreAppxManifest.xml
Его можно скопировать и вставить прямо со страницы, затем активировать, нажав на кнопку Enter.
Если данная команда не сработает, можно попробовать вставить другую, аналогичного содержания, но немного иного вида:
Get-AppXPackage | Foreach {Add-AppxPackage -DisableDevelopmentMode -Register «$($_.InstallLocation)AppXManifest.xml»}
Если и после этого программа выдает ошибку, рекомендую последовательно вводить следующие запросы:
- PowerShell –ExecutionPolicy Unrestricted
- $manifest = (Get-AppxPackage Microsoft.WindowsStore).InstallLocation + ‘AppxManifest.xml’ ; Add-AppxPackage -DisableDevelopmentMode -Register $manifest
- Get-AppXPackage -AllUsers | Foreach {Add-AppxPackage -DisableDevelopmentMode -Register «$($_.InstallLocation)AppXManifest.xml»}
Последняя в этой серии дублирует вторую команду, которую я указала. Она точно так же повторно регистрирует Microsoft Store в компьютере. Не забываю про перезагрузку и тест приложения.
Заключение
Ошибка с кодом 0x80131500 в Windows 10 появляется при открытии Microsoft Store. Причины на то могут быть разными – от нестабильного интернет-подключения до наличия серьезных ошибок в работе приложения. Данный тип неполадки, вне зависимости от ее корня, можно устранить с помощью встроенных в систему средств, не прибегая к сторонним утилитам. Если причины неизвестны, лучше следовать указанной в инструкции последовательности до тех пор, пока проблема не будет устранена.
Загрузка …
Post Views: 7 149

Вы продолжаете сталкиваться с ошибкой 0x80131500 при попытке открыть Microsoft Store в Windows 11 или 10? Мы покажем вам все возможные способы исправить это.
Код ошибки 0x80131500 в Microsoft Store может отображаться по нескольким причинам. Например, вы можете столкнуться с ошибкой установки Microsoft Store, конфликтующими сетевыми настройками или повреждением профиля пользователя.
Воспользуйтесь приведенными ниже исправлениями, чтобы исправить код ошибки 0x80131500 Магазина Microsoft в Windows 11 и 10.
1. Включите фоновую интеллектуальную службу передачи
Собственные приложения Windows используют фоновую службу под названием Фоновая интеллектуальная служба передачи (или BITS) для обработки загрузки и скачивания. Если BITS дает сбой или не запускается автоматически при запуске, это может вызвать ошибку Магазина Windows 0x80131500. Проверьте его свойства и при необходимости выполните следующие действия.
1. Нажмите клавишу Windows + R , чтобы открыть окно «Выполнить». Затем введите services.msc и нажмите Enter.
2. Найдите фоновую интеллектуальную службу передачи и дважды щелкните ее.
3. Установите для параметра «Тип запуска» значение «Автоматически», а для параметра «Статус службы» — «Выполняется» (выберите «Пуск»). Сохраните изменения и перезагрузите Windows.
2. Временно отключите антивирусную программу
Если вы используете стороннюю антивирусную утилиту, ненадолго отключите ее и проверьте, исчезла ли ошибка Microsoft Store 0x80131500. Если это поможет, добавьте файл WinStore.App.exe по следующему адресу в список исключений программы:
Локальный диск (C:) > Program Files > WindowsApps > Microsoft.WindowsStore_[номер сборки Windows]_8wekyb3d8bbwe
3. Запустите средство устранения неполадок приложений Магазина Windows.
Запуск средства устранения неполадок приложений Магазина Windows в Windows 11 или 10 помогает устранить основные проблемы, мешающие работе Магазина Microsoft. Чтобы добраться до него:
1. Откройте меню «Пуск» и выберите «Настройки».
2. Выберите категорию Система.
3. Выберите Устранение неполадок.
4. Выберите Другие средства устранения неполадок (или Дополнительные средства устранения неполадок, если вы используете Windows 10).
5. Найдите средство устранения неполадок приложений Магазина Windows и выберите Запустить / Запустить средство устранения неполадок.
4. Восстановите приложение Microsoft Store
Следующее исправление включает восстановление Microsoft Store. Не беспокойтесь — это быстро и просто.
1. Щелкните правой кнопкой мыши кнопку «Пуск » и выберите «Приложения и компоненты».
2. Выберите Магазин Microsoft > Дополнительные параметры.
3. Выберите «Завершить» > «Восстановить».
5. Сброс Магазина Windows
Если восстановление приложения не помогает, попробуйте сбросить настройки Магазина Windows. Это очищает кэш Магазина и возвращает приложение к заводским настройкам по умолчанию.
Для этого повторите шаги, описанные выше, но выберите «Завершить» > «Сброс» на шаге 3. Либо введите WSReset.exe в меню «Пуск» и нажмите Enter.
6. Измените DNS-серверы вашей сети
Измените серверы DNS (система доменных имен) для вашего подключения Wi-Fi или Ethernet на Google DNS. Это повышает шансы Microsoft Store найти нужные серверы и связаться с ними. Возможно, вы захотите очистить кеш DNS в Windows, прежде чем начать.
1. Откройте приложение «Настройки» и выберите категорию «Сеть и Интернет».
2. Выберите «Свойства» рядом с вашим беспроводным или сетевым подключением Ethernet.
3. Выберите Изменить рядом с назначением DNS-сервера.
4. Выберите Изменить сетевые настройки DNS на ручной и включите переключатель рядом с IPv4 (Интернет-протокол версии 4). Затем заполните пустые поля следующим образом и сохраните изменения:
Предпочтительный DNS-сервер : 8.8.8.8
Альтернативный DNS-сервер : 8.8.4.4
7. Отключите настройки прокси вашего компьютера
Если ошибка 0x80131500 Магазина Microsoft не устранена, остановите компьютер от поиска любых прокси-серверов или подключения к ним и попробуйте снова открыть приложение.
1. Откройте приложение «Настройки» и выберите «Сеть и Интернет» > «Прокси».
2. Отключите переключатель рядом с параметром Автоматически определять настройки и проверьте еще раз. Кроме того, установите для параметра «Использовать сценарий установки» и «Использовать прокси-сервер» значение «Выкл.», если он активен.
8. Обновите Windows до последней версии
Ошибки, связанные с системой, могут играть роль в ошибке 0x80131500 в Microsoft Store. Лучший способ исключить это — обновить Windows до последней версии.
1. Откройте приложение «Настройки» и выберите «Центр обновления Windows».
2. Выберите Проверить наличие обновлений и установите все ожидающие обновления операционной системы.
9. Настройте параметры Интернета
В обсуждениях на форуме Microsoft указывается, что ваша сеть настроена на использование только криптографических протоколов TLS 1.2 и TLS 1.3 в качестве еще одного вероятного исправления ошибки Microsoft Store 0x80131500. Вот как это сделать:
1. Введите «Свойства обозревателя» в меню «Пуск» или в поиске Windows и нажмите «Ввод».
2. Перейдите на вкладку «Дополнительно» и снимите флажки «Использовать SSL 3.0», «Использовать TLS 1.0» и «Использовать TLS 1.1». Затем включите «Использовать TLS 1.2» и «Использовать TLS 1.3», сохраните изменения и перезагрузите компьютер.
10. Проверьте время, дату и регион
Неправильное время, дата или регион на вашем компьютере могут привести к разрыву связи между приложениями и серверами. Дважды проверьте соответствующие настройки и при необходимости внесите коррективы.
1. Откройте приложение «Настройки» и выберите «Время и язык».
2. Выберите Дата и время.
3. Вручную установите правильное время и часовой пояс или синхронизируйте часы с сервером времени в Интернете.
4. Вернитесь к предыдущему экрану. Затем выберите «Язык и регион», чтобы открыть настройки региона Windows.
5. Откройте раскрывающееся меню рядом с пунктом Страна или регион и выберите правильный регион.
Примечание. Если вы используете виртуальную частную сеть (VPN), отключите ее, чтобы Microsoft Store подключался к серверам из правильного региона.
11. Перерегистрируйте Microsoft Store в Windows.
Используйте консоль Windows PowerShell с повышенными привилегиями, чтобы повторно зарегистрировать Microsoft Store в Windows.
1. Щелкните правой кнопкой мыши кнопку «Пуск» и выберите Терминал Windows (Администратор ).
2. Выберите «Да» во всплывающем окне «Контроль учетных записей».
2. Выполните следующую команду:
Get-AppXPackage *WindowsStore* -AllUsers | Foreach {Add-AppxPackage -DisableDevelopmentMode -Register «$($_.InstallLocation)AppXManifest.xml»}
12. Удалите и переустановите Магазин Microsoft.
Если повторная регистрация Microsoft Store не устраняет ошибку 0x80131500, попробуйте переустановить его. Снова откройте консоль Windows PowerShell с повышенными привилегиями. Затем выполните следующие команды одну за другой:
Get-AppxPackage- allusers *WindowsStore* | Delete AppxPackageGet -AppXPackage- AllUsers | Foreach {Add-AppxPackage -DisableDevelopmentMode-Register "$($_.InstallLocation) AppXManifest.xml "}
13. Выполните сканирование SFC и DISM
Запустите средство проверки системных файлов и инструменты командной строки DISM, чтобы исправить возможное повреждение файлов в Windows.
1. Откройте консоль Windows PowerShell с повышенными привилегиями. Или запустите командную строку с правами администратора (откройте меню «Пуск», введите cmd и нажмите Enter). Затем запустите средство проверки системных файлов:
sfc /scannow
2. Используйте инструмент DISM (Обслуживание образов развертывания и управление ими):
DISM/Online/Cleanup-Image/RestoreHealth
14. Сбросьте настройки сети в Windows
Продолжите, сбросив стек TCP/IP вашего компьютера и сетевые настройки. После этого вы должны вручную повторно подключиться к любой сети Wi-Fi.
1. Откройте приложение «Настройки» и выберите «Сеть и Интернет» > «Дополнительные параметры сети».
2. Выберите Сброс сети.
3. Выберите «Сбросить сейчас».
15. Создайте новый профиль пользователя Windows
Если вы дошли до этого места, ошибка 0x80131500 Магазина Microsoft может быть связана с поврежденным профилем пользователя Windows. Подтвердите, создав новую учетную запись пользователя.
1. Откройте приложение «Настройки» и выберите «Учетные записи».
2. Выберите Семья и другие пользователи.
3. Выберите Добавить учетную запись в разделе Другие пользователи.
4. Выберите У меня нет данных для входа этого человека > Добавить пользователя без учетной записи Microsoft.
5. Назовите новый профиль Windows и нажмите «Далее».
6. Откройте меню «Пуск» и переключитесь на новую учетную запись пользователя.
Если откроется Microsoft Store, перенесите свои данные в новую учетную запись и удалите старый профиль.
Ошибка магазина Microsoft 0x80131500 исправлена
Загадочный характер ошибки Microsoft Store 0x80131500 затрудняет определение точной причины. Если ни одно из приведенных выше исправлений не помогло, следующим логическим шагом будет сброс Windows до заводских настроек по умолчанию. Обязательно сделайте резервную копию ваших личных данных, прежде чем сделать это.
Метод исправления кода ошибки 0x80131500 в windows 10 магазин не работает.
Метод 1: исправления кода ошибки 0x80131500
Нужно выполнить сброс Windows Store :
- Нажмите клавишу Windows + R откроется окно Выполнить.
- Введите в окно Выполнить wsreset.exe и нажмите Enter или ОК.
Метод 1: исправления кода ошибки 0x80131500
- Нажмите кнопку Пуск (в левом углу экрана монитора)
- В открывшейся вкладке введите Windows PowerShell выберите Запуск от имени администратора .
Команда для выполнения в окне Windows PowerShell
- Get-AppXPackage | Foreach {Add-AppxPackage -DisableDevelopmentMode -Register «$($_.InstallLocation)AppXManifest.xml»}
После того , как команда будет успешно выполнена, закройте окно Windows PowerShell и перезагрузите компьютер.
После перезагрузки системы, проблемы с приложениями на вашем Windows , должны быть исправлены.
Проверьте работает
Источник: http://www.rtiopt64.ru/blog/0x80131500_magazin_ne_rabotaet/2016-06-15-398
Данный материал является частной записью члена сообщества Club.CNews.
Редакция CNews не несет ответственности за его содержание.
Ошибка с кодом 0x80131500 может возникнуть во время открытия Магазина Майкрософт на Windows 10. Проблема довольно частая, но от нее можно запросто избавиться, воспользовавшись проверенными способами. На эти способы мы и будем смотреть с вами в сегодняшней статье.
Содержание
- Как исправить 0x80131500 в Магазине Майкрософт?
- Способ №1 Изменение сетевого подключения
- Способ №2 Запуск средства устранения неполадок
- Способ №3 Сброс приложения Магазина Майкрософт
- Способ №4 Изменение настроек даты и времени
- Способ №5 Изменение конфигурации DNS
- Способ №6 Создание новой учетной записи на компьютере
- Способ №7 Перерегистрация Магазина Майкрософт через PowerShell
Как исправить 0x80131500 в Магазине Майкрософт?
Ниже вы сможете найти целых семь способов для решения ошибки 0x80131500:
- изменение сетевого подключения;
- запуск средства устранения неполадок;
- сброс приложения Магазина Майкрософт;
- изменение настроек даты и времени;
- изменение конфигурации DNS;
- создание новой учетной записи на компьютере;
- перерегистрация Магазина Майкрософт через PowerShell.
Мы рекомендуем вам выполнять их в том порядке, в котором они расположены. Начнем с самого простого…
Способ №1 Изменение сетевого подключения
Итак, первое решение — изменить тип своего сетевого подключения. Если вы используете беспроводное Wi-Fi подключение, то попробуйте перейти на проводное сетевое подключение и наоборот. Возможно, проблема заключалась именно в этом.
Способ №2 Запуск средства устранения неполадок
Это помогает довольно редко, но все-таки стоит попытаться запустить системное средство устранения неполадок. Оно просканирует вашу Windows 10 на наличие каких бы то ни было проблем с Магазином Майкрософт и предложит решения для них.
Чтобы запустить это средство, сделайте следующее:
- нажмите Windows+I и перейдите в раздел «Обновление и безопасность;
- перейдите во вкладку Устранения неполадок»;
- выберите пункт «Приложения из Магазина Windows» и нажмите на кнопку «Запустить средство устранения неполадок»;
- подождите окончания работы средства и нажмите на кнопку «Применить это исправление»;
- перезагрузите свой компьютер.
Проверьте наличие ошибки 0x80131500 в Магазине Майкрософт.
Способ №3 Сброс приложения Магазина Майкрософт
Некоторые пользователи утверждают, что им удалось избавиться от данной ошибки в приложении Магазина Майкрософт, выполнив его сброс. Чтобы сбросить Магазин Майкрософт, вам нужно прописать всего одну команду в Командной строке:
- нажмите правой кнопкой мыши на Пуск;
- выберите пункт «Командная строка (администратор)»;
- пропишите значение «wsreset» и нажмите Enter;
- подождите окончания сброса и перезагрузите компьютер.
После сброса попытайтесь воспользоваться Магазином Майкрософт. Возможно, ошибка 0x80131500 была устранена. Если же нет — двигаемся дальше.
Способ №4 Изменение настроек даты и времени
Проблемы с Магазином Майкрософт могут возникнуть из-за некорректных настроек даты и времени на компьютере пользователя. Достаточно выставить те настройки, которые подходят для вашего региона, чтобы разрешить проблему.
- Нажмите Windows+I;
- откройте раздел «Время и язык»;
- перейдите во вкладку «Дата и время»;
- задайте подходящие для вас настройки и сохраните изменения;
- перезагрузите компьютер.
Итак, пробуем зайти в Магазин Майкрософт и проверяем, была ли решена ошибка 0x80131500 или нет.
Способ №5 Изменение конфигурации DNS
В некоторых случаях подобную проблему можно разрешить при помощи изменения адреса DNS в настройках сетевого подключения. Сейчас мы попробуем задать адреса публичных DNS-серверов и посмотрим, что из этого выйдет. Сделайте следующее:
- нажмите Windows+R;
- пропишите значение «ncpa.cpl» и нажмите Enter;
- нажмите правой кнопкой мыши на свое сетевое подключение и выберите «Свойства»;
- дважды кликните левой кнопкой мыши на компонент «IP версии 4 (TCP/IPv4)»;
- поставьте галочку возле «Использовать следующие адреса DNS-серверов»;
- задайте следующие адреса:
- 8.8.8.8.;
- 8.8.4.4.;
- сохраните изменения и перезагрузите компьютер.
Способ №6 Создание новой учетной записи на компьютере
Как стало известно, ошибку 0x80131500 можно попробовать исправить при помощи создания новой учетной записи на компьютере. Чтобы создать новую учетку, вам необходимо пройти в параметры своей системы и открыть раздел «Учетные записи». Там перейдите во вкладку «Семья и другие люди» и добавьте нового пользователя, после чего следуйте инструкциям на экране.
Способ №7 Перерегистрация Магазина Майкрософт через PowerShell
И наконец-то, мы подошли к последнему способу — перерегистрация Магазина Майкрософт через системный компонент PowerShell. Чтобы выполнить перерегистрацию, сделайте следующее:
- нажмите Windows+S;
- пропишите «PowerShell», нажмите правой кнопкой мыши на результат и выберите «Запуск от имени администратора»;
- вставьте в окно утилиты команду «powershell -ExecutionPolicy Unrestricted Add-AppxPackage -DisableDevelopmentMode -Register $Env:SystemRootWinStoreAppxManifest.xml» (без кавычек) и нажмите Enter;
- перезагрузите компьютер.
Проверьте, была ли решена ошибка 0x80131500 при запуска Магазина Майкрософт.
Массовый переход пользователей (в рамках акции по бесплатному обновлению) с операционной системы Windows 7 и 8 на операционную систему Windows 10 был ознаменован колоссальным количеством различных ошибок. Проблемы фиксировались не только на этапе непосредственного обновления, но и в период активного использования возможностей операционной системы. В 2016 году регистрировалось множество достаточно нетипичных ошибок с различным системным и несистемным программным обеспечением, например, были зафиксированы десятки проблем со входом в магазин «Microsoft Store» с возникновением кода «0x80131500». Справедливости ради стоит отметить, что в настоящее время большинство ошибок было исправлено разработчиками, и вышеприведённую проблему со входом в «Магазин» сейчас уже можно встретить крайне редко, но она всё же встречается. Поэтому и в рамках настоящей статьи разбору подлежат способы исправления ошибки «0x80131500», которых насчитывается ровно шесть.
Исправление ошибки 0x80131500 при входе в магазин Windows.
Варианты решения
Стоит отметить, что до сих пор достоверно неизвестно, в чём именно заключаются причины возникновения рассматриваемой проблемы. Многие сходятся во мнение, что основная причина – это повреждение системных файлов в результате некорректного обновления. Поэтому и ранее анонсированные шесть способов предполагают комплексный подход к решению рассматриваемой проблемы. А заключаются они в следующем.
Встроенные инструменты Windows
Первый способ, он же самый лёгкий в исполнение, характеризуется применением встроенных в операционную систему средств/утилит, автоматически устраняющих большинство возможных проблем с магазином «Windows Store». Для того чтобы им воспользоваться, потребуется:
- Открыть меню «Пуск» и перейти в раздел «Параметры».
- Выбрать вкладку «Обновление и безопасность» и перейти в подраздел «Устранение неполадок».
- Пролистать предлагаемых список и найти пункт «Приложения из Магазина Windows».
- Нажать на него и на кнопку «Запустить средство устранения неполадок».
После выполнения данных действий начнётся автоматическое сканирование по выявлению сбоев в работе компонента, по результатам которого и будут определены рекомендуемые манипуляции по его устранению. Например, утилита может предложить «сбросить приложение» и включить контроль учётных записей.
Сброс кэша приложений
Если первая рекомендация ситуацию не исправила, то следует попробовать сбросить кэш проблемного приложения, что не приводит к удалению приобретённых продуктов, а лишь удаляет временные файлы и возможные «закэшированные ошибки»:
- Нажмите сочетание клавиш «WIN+R» и выполните команду «wsreset.exe».
- Перезагрузите компьютер и проверьте работоспособность «Магазина».
С помощью PowerShell
Расширяемое средство автоматизации «Powershell», которое так многим полюбилась (как и командная строка) в ряде случаев помогает исправить и рассматриваемые сбои в работе «Store»:
- Откройте меню «Пуск» и в строку поиска введите «Powershell» или нажмите сочетание клавиш «WIN+S».
- По найденному варианту кликните правой кнопкой мышки и выберите «Запуск от имени администратора».
- В открывшуюся консоль введите команду
Get-AppXPackage | Foreach {Add-AppxPackage -DisableDevelopmentMode -Register «$($_.InstallLocation)AppXManifest.xml»}
Копировать и выполнять команду следует именно в том виде, который представлен выше.
После успешного выполнения команды, повторите перезагрузку компьютера и снова проверьте доступность и корректность работы магазина.
Через командную строку
Как уже было сказано выше, повреждение системных файлов, каталогов и компонентов может привести к ряду сбоев в работе Windows, в том числе вызвать прецеденты по некорректной работе в работе различного программного обеспечения. Поэтому в качестве попыток исправить рассматриваемую ошибку примените следующие команды и утилиты:
- По аналогии с вышеописанным найдите, используя функционал поиска, «cmd.exe».
- Откройте «Командую строку» с правами администратора.
- В открывшуюся консоль командной строки введите и выполните команду «DISM.exe /Online /Cleanup-image / Restorehealth» для проверки и последующего восстановления данных.
- Усильте эффект от применения утилиты «DISM», выполнив команду «sfc/scannow» для проверки целостности и добавив к этому дуэту команду «CHKDSK» для проверки работы накопителя.
Выполняйте команды поочерёдно и при необходимости после каждого применения перезагружайте компьютер. Даже если целевую ошибки данные действия не решат, то фактическая польза от их применения на лицо.
Изменение сетевых настроек
Одним из вариантов исправления признаны действия по редактированию используемых сетевых настроек, в плане используемых системой адресов DNS-сервера. Для его осуществления откройте:
- «Центр управления сетями и общим доступом» и выберите строку «Изменение параметров адаптера».
- Кликните правой кнопкой мышки по используемому подключению и выберите «Свойства».
- Среди отмеченных компонентов найдите строку «IP версии 4 (TCP/IPv4)» и откройте его свойства.
- Установите флажок в строке «Использовать следующие адреса DNS-серверов».
- В первую строку введите публичный DNS от компании Google «8.8.8.8», во второй «8.8.4.4».
Перезагружать компьютер не обязательно, но сделать это можно.
Новая учётная запись
В качестве последнего варианта во многом альтернативным является создание новой учётной пользовательской записи. Фактическая польза от применения данного способа, даже если действительно поможет, сомнительная. Да, скопировать/перенести всё необходимое с другой учётной записи проблем не составит, но стоит ли того имеющийся в системе «Windows Store». Для многих этот ответ на этот вопрос однозначен, нет не стоит!
Заключение
Последнее, что следует отметить, — это наличие возможности использовать функционал и средства восстановления операционной системы, откатив её конфигурацию до момента выявления обозначенных проблем. В любом случае применение инструментов проверки и восстановления системных файлов – это отличный вариант, в том числе и профилактический.