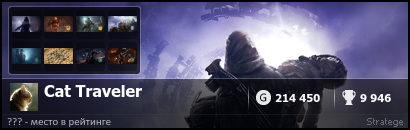На чтение 9 мин. Просмотров 7.2k. Опубликовано 03.09.2019
Играть в игры на Xbox – это здорово, но иногда могут возникать определенные ошибки, которые мешают вам наслаждаться любимыми играми.
Пользователи сообщили, что игра не может запустить ошибку Xbox на их консоли, поэтому сегодня мы собираемся показать вам, как исправить эту ошибку.
Содержание
- «Не удалось запустить игру» Ошибка Xbox, как это исправить?
- Исправлено – ошибка Xbox «Не удалось запустить игру»
- Решение 1. Удалить последнее обновление системы
- Решение 2. Установите последнее обновление Xbox
- Решение 3. Убедитесь, что вы используете официальный жесткий диск Xbox
- Решение 4 – Замените свой жесткий диск
- Решение 5. Попробуйте почистить игровой диск
- Решение 6 – Проверьте свой жесткий диск
- Решение 7. Удалите игру с жесткого диска и переустановите ее
- Решение 8 – Форматировать жесткий диск
- Решение 9 – Очистить кеш
- Решение 10. Удалите все USB-накопители.
«Не удалось запустить игру» Ошибка Xbox, как это исправить?
Исправлено – ошибка Xbox «Не удалось запустить игру»
- Удалить последнее обновление системы
- Установите последнее обновление Xbox
- Убедитесь, что вы используете официальный жесткий диск Xbox
- Замените свой жесткий диск
- Попробуйте почистить игровой диск
- Проверьте свой жесткий диск
- Удалите игру с жесткого диска и переустановите ее
- Форматировать жесткий диск
- Очистить кеш
- Удалите все флешки
Решение 1. Удалить последнее обновление системы
Пользователи сообщали об этом сообщении об ошибке при использовании функций панели мониторинга Xbox, и это обычно означает, что существует проблема с последним обновлением программного обеспечения консоли.
Чтобы решить эту проблему, вам нужно удалить последнее обновление и загрузить его снова.
Для этого выполните следующие действия:
- Перейдите в Настройки и выберите Системные настройки .
- Выберите Хранилище .
- Теперь нажмите левый бампер, правый бампер, X . Повторите этот шаг еще раз.
- Если вы выполнили предыдущий шаг правильно, вы увидите сообщение Удалить обновление системы . Выберите Да .
- Консоль теперь удалит последнее обновление и перезагрузится сама.
- После перезапуска консоли вам необходимо снова загрузить последнее обновление.
Помните, что вам не нужно загружать обновление немедленно, но вы не сможете войти в Xbox Live, пока не сделаете это.
Решение 2. Установите последнее обновление Xbox
Если вы получаете сообщение об ошибке Игра не может запуститься , вы можете попробовать обновить Xbox. Самый простой способ сделать это – подключиться к Xbox Live.
Это простой процесс, и вы можете сделать это, выполнив следующие действия:
- Нажмите кнопку Руководство на контроллере.
- Выберите Настройки> Системные настройки .
- Выберите Проводная сеть или название вашей беспроводной сети.
- Теперь выберите Проверить подключение к Xbox Live .
- Если будет предложено установить обновление, выберите Да .
- ЧИТАЙТЕ ТАКЖЕ. Что делать, если вы не можете добавить пользователя в список друзей на Xbox?
Если по какой-то причине у вас нет доступа к Xbox Live, вы можете загрузить обновление на свой ПК и перенести его на USB-накопитель. Для этого выполните следующие действия:
- Загрузите последнее обновление Xbox на свой компьютер.
- Обновление будет сохранено в файле .zip, поэтому сначала вам нужно его распаковать.
- После этого скопируйте содержимое файла .zip в корневой каталог вашего USB-накопителя.
- Подключите USB-накопитель к консоли и перезапустите его.
- После перезапуска вашей консоли процесс установки обновления должен начаться немедленно.
Если вы решили использовать флэш-накопитель USB для установки обновления, имейте в виду, что вам необходимо использовать флэш-накопитель USB с файловой системой FAT32.
Если ваш USB-накопитель не FAT32, вам необходимо переформатировать его как устройство FAT32.
Если у вас нет дополнительной USB-флешки, вы также можете загрузить обновление и записать его на DVD-диск или компакт-диск и установить его таким образом.
Процесс практически идентичен, за исключением того, что вам нужно использовать программу для записи CD/DVD.
Решение 3. Убедитесь, что вы используете официальный жесткий диск Xbox
Если вы попытаетесь играть в игры для Xbox на Xbox 360, вы можете получить сообщение об ошибке Игра не может запуститься . Чтобы исправить эту ошибку, вы должны быть уверены, что используете оригинальный жесткий диск Xbox 360.
Большинство игр для Xbox будут работать на вашем Xbox 360, если у вас есть оригинальный жесткий диск.
Если вы получаете сообщение об ошибке при попытке запустить игры Xbox на Xbox 360, возможно, игра просто не совместима с вашей консолью.
Решение 4 – Замените свой жесткий диск
Иногда эта ошибка может возникать из-за проблем с жестким диском, и в этом случае вы можете попробовать заменить жесткий диск. Для этого выполните следующие действия:
- Выключите консоль
- Расположите консоль горизонтально.
- Найдите крышку жесткого диска и откройте ее.
- Выньте свой жесткий диск.
- ЧИТАЙТЕ ТАКЖЕ: 7 лучших внешних жестких дисков с облачным доступом и дополнительным хранилищем
После извлечения жесткого диска попробуйте заменить жесткий диск другим.В таких ситуациях может быть лучше, если вы одолжите жесткий диск у друга и протестируете его на своей консоли.
Если проблема не возникает с другим жестким диском, вам придется купить новый жесткий диск для вашего Xbox.
Решение 5. Попробуйте почистить игровой диск
Игра не может запуститься может появиться ошибка, если на вашем диске есть царапины, и для решения этой проблемы рекомендуется очистить игровой диск. Для этого выполните следующие действия:
- Держите диск за края, не касаясь верхней или нижней поверхности.
- Используйте мягкую чистую слегка влажную ткань для очистки диска от центра к краям.
Вы также можете взять свой диск в магазин, в котором есть машина для полировки дисков, и попросить их отполировать ваш диск.
Если это не сработает, вы можете попросить своего друга одолжить вам свой игровой диск и проверить, работает ли он на вашей консоли.
Если другой игровой диск работает без проблем, это означает, что ваш игровой диск поврежден, и вы можете подумать о замене.
Решение 6 – Проверьте свой жесткий диск
Пользователи сообщали об этой ошибке при попытке запустить обратно совместимые игры на своей консоли.
По их мнению, проблема может быть вызвана вашим жестким диском, особенно если вы приобрели жесткий диск у стороннего производителя.
По словам пользователей, их жесткий диск работает без проблем с новыми играми, но обратно совместимые игры не могут работать на сторонних жестких дисках.
Если у вас есть сторонний жесткий диск, вам придется заменить его на оригинальный жесткий диск Xbox всякий раз, когда вы захотите поиграть в обратную совместимую игру.
- ЧИТАЙТЕ ТАКЖЕ: Исправлено: ошибка “Требуется устройство хранения данных” Xbox
Решение 7. Удалите игру с жесткого диска и переустановите ее
Пользователи сообщали об этой проблеме в некоторых играх, и для ее устранения необходимо удалить установленную игру с жесткого диска.
Чтобы сделать это на Xbox One, выполните следующие действия:
- На панели инструментов выберите Мои игры и приложения .
- Выделите игру, которую вы хотите удалить, и нажмите кнопку Меню на контроллере.
- Выберите в меню параметр Управление игрой .
- Теперь вы должны увидеть установленную игру вместе с сохраненными игровыми файлами. Выберите вариант Удалить , чтобы удалить игру с жесткого диска.
Чтобы переустановить игру на Xbox One, просто перейдите в раздел Игры и приложения . Вы увидите список Ready to install , в который входят игры, которые принадлежат вам, но вы не установили его на жесткий диск.
Выберите игру, которую вы хотите установить, и дождитесь ее установки.
Чтобы удалить игру из Xbox 360, сделайте следующее:
- Вставьте диск с игрой, которую хотите удалить.
- Выберите игру на панели задач на экране Домашняя страница и нажмите Y .
- Выберите Удалить .
Чтобы снова установить игру, сделайте следующее:
- Вставьте диск с игрой. Если игра автоматически запустится, закройте ее.
- На экране Домой выберите игру на панели задач и нажмите X на контроллере.
- Выберите вариант Установить .
- Подождите, пока игра не будет установлена на ваш жесткий диск. Имейте в виду, что процесс установки может длиться более 10 минут.
Если ваш диск поврежден, и вы не можете установить его на жесткий диск, вы можете позаимствовать диск вашего друга и использовать его для установки.
После этого вам просто нужно вставить свой игровой диск, и вы сможете без проблем запустить игру.
- ЧИТАЙТЕ ТАКЖЕ: как установить драйвер контроллера Afterglow для Xbox 360 в Windows 10
Решение 8 – Форматировать жесткий диск
По мнению пользователей, вы можете исправить ошибку Game not start на вашем Xbox, просто отформатировав жесткий диск. Для этого выполните следующие действия:
- Нажмите кнопку Руководство и выберите Настройки> Системные настройки .
- Выберите Хранилище или Память .
- Выберите устройство хранения, которое вы хотите отформатировать. Выберите параметр Формат .
- Вы должны увидеть подтверждающее сообщение на экране. Выберите Да .
- Вам может быть предложено ввести серийный номер консоли, прежде чем вы сможете отформатировать жесткий диск. Вы можете найти серийный номер консоли на задней панели консоли. После ввода серийного номера выберите Готово .
- Подождите, пока процесс форматирования не будет завершен.
Форматирование жесткого диска приведет к удалению всех файлов с вашего жесткого диска, включая установленные игры, DLC и сохраненные игры, поэтому перед форматированием жесткого диска обязательно сделайте резервную копию всех важных файлов.
Решение 9 – Очистить кеш
Иногда файлы кэша на вашем Xbox могут вызвать эту и многие другие ошибки.
Чтобы решить эту проблему, вам нужно очистить кеш, и вы можете сделать это на Xbox 360, выполнив следующие действия:
- Нажмите кнопку Руководство на контроллере и выберите Настройки> Системные настройки .
- Выберите Хранилище .
- Выделите любое запоминающее устройство и нажмите кнопку Y на контроллере.
- Выберите Очистить системный кэш . Если вы получили подтверждающее сообщение, выберите Да .
- Подождите, пока ваша консоль очистит кеш.
Чтобы очистить кэш на Xbox One, вам нужно сделать следующее:
- Нажмите и удерживайте кнопку питания на консоли, чтобы выключить ее.
- После того, как консоль выключится, отсоедините кабель питания от консоли.
- Теперь нажмите кнопку питания на консоли несколько раз, чтобы полностью разрядить аккумулятор.
- После этого подключите кабель питания к консоли.
- Подождите, пока индикатор на блоке питания не изменится с белого на оранжевый.
- Нажмите кнопку питания на консоли, чтобы снова включить ее.
После очистки кэша проверьте, устранена ли ошибка.
Решение 10. Удалите все USB-накопители.
Не удалось запустить игру . Иногда может появляться ошибка, если к вашей консоли подключен USB-накопитель.
Чтобы исправить эту ошибку, вам просто нужно удалить все внешние устройства хранения и перезагрузить консоль. После этого проверьте, решена ли проблема.
Игра не может запуститься Ошибка Xbox может помешать вам играть в вашу любимую игру на Xbox, но вы сможете исправить эту ошибку с помощью одного из наших решений.
- Форум
- Раздел Xbox
- Технические вопросы Xbox 360
- Ошибка: Магазины Xbox
-
10.09.2013, 06:22
#1
Ошибка: Магазины Xbox
Недавно взял у друга данные с его старого аккаунта с играми в лайве. Активировал его на своей консоли, скачал нужные игры. Когда захожу назад на свой аккаунт и пытаюсь запустить игру, ты выходит такая ошибка:
И все скачанные игры не запускаются на моем аккаунте. А если зайти с его аккаунта, то все норм запускается. В чем может быть проблема и как это исправить?
Всем добра
-
10.09.2013, 06:36
#2
Начинающий охотник за трофеями
0
Тоже самое у меня не могу запустить far cry 3 купленый на другом профиле. Зайдя в игру на том профиле и перейдя в игре на свой выдаёт ошибку что мол я могу в неё играть только на том профиле на котором я купил её.
Это после одновления дешборда мне так кажется
-
10.09.2013, 07:46
#3
-
10.09.2013, 08:58
#4
Начинающий охотник за трофеями
0
Нужно перенести лицензии на вашу консоль. Подробнее об этом читайте либо на Xbox.com, либо на этом сайте в соответствующей теме.
Лично у меня профиль на котором куплен фар край был изночально создан на моей консоли и я покупал все игры именно на этой консоли так что дело не в лицензиях.
По своему опыту знаю что игры скаченные с другово профиля без переноса попросту не отоброжаются во вкладках недавние и игры.
-
10.09.2013, 09:29
#5
0
Смотрите, как это выглядит. Вы покупаете в Лайве игру, информация о том, что вы её купили и она является вашей собственностью навсегда (если только вы не измените регион) останется в вашем профиле для того, чтобы вы могли в последующем иметь возможность снова загрузить её. Итак, вы купили игру и она загрузилась на вашу консоль. И вот теперь важный момент: загруженная игра привязывается не к профилю, а к консоли. Это значит, что играть в неё могут все пользователи (профили) этой (скажем, №1) консоли. Далее, вы берёте другую консоль (друга, брата, сестры, и .т.д.), входите под своим профилем, скачиваете уже купленную ранее вами игру и наслаждаетесь ею, играя под своим профилем. Остальные пользователи этой (скажем, №2) консоли смогут поиграть в эту игру только после переноса лицензии.
Если суть вашей проблемы в эту схему не вписывается, всегда остаётся вариант с техподдержкой.
-
10.09.2013, 09:37
#6
0
Сообщение от FunnyMadGirl
Если суть вашей проблемы в эту схему не вписывается, всегда остаётся вариант с техподдержкой.
А как техподдержка отнесется к тому что я качаю игры с чужого аккаунта потому что не хочу покупать их сам?
И еще такой вопрос по переносу лицензий: я недавно уже делал перенос, и мне теперь нужно ждать где то 2 недели до следующего переноса. Нельзя как то ускорить этот процесс?
Последний раз редактировалось T1mSkold; 10.09.2013 в 09:40.
-
10.09.2013, 09:48
#7
0
T1mSkold, если это профиль вашего друга и он добровольно делится с вами игрой, в чём могут быть проблемы?
Насчёт ускорения процесса не знаю, но, не думаю, что такое возможно. Придётся ждать.
-
10.09.2013, 14:37
#8
0
А как техподдержка отнесется к тому что я качаю игры с чужого аккаунта потому что не хочу покупать их сам?
И еще такой вопрос по переносу лицензий: я недавно уже делал перенос, и мне теперь нужно ждать где то 2 недели до следующего переноса. Нельзя как то ускорить этот процесс?
перенос лицензий нужно делать не Вам, а Вашему другу на Вашу консоль.
-
10.09.2013, 14:55
#9
0
Сообщение от Raymond_Garraty
перенос лицензий нужно делать не Вам, а Вашему другу на Вашу консоль.
Как не мне? Его же должен делать я, на своей консоли, но с его аккаунта. Или что то не так?
-
10.09.2013, 15:30
#10
0
Как не мне? Его же должен делать я, на своей консоли, но с его аккаунта. Или что то не так?
Да, на Вашей консоли с его аккаунта.
Мое замечание связано с текстом: «я недавно уже делал перенос, и мне теперь нужно ждать где то 2 недели до следующего переноса. Нельзя как то ускорить этот процесс?» Если Вы делали перенос своих лицензий на какую-то другую консоль, то для переноса его лицензий на Вашу ничего ждать не надо. То есть, ограничение по времени между переносами лицензий действует не на консоль, а на аккаунт с которого был недавно сделан перенос
-
10.09.2013, 20:14
#11
-
10.09.2013, 20:34
#12
Нашел один способ как играть через свой аккаунт. Хоть перед этим и надо выполнить небольшой «ритуал» но работает вроде как
1 — Заходим в игру с аккаунта на котором куплена и скачана игра
2 — Выходим из аккаунта (кнопка посередине, затем кнопках)
3 — Заходим в свой аккаунт
5 — играемНо может кто нибудь знает как избавиться от этих заморочек, потому что каждый раз делать такие махинации надоедает
-
11.09.2013, 15:55
#13
Нашел один способ как играть через свой аккаунт. Хоть перед этим и надо выполнить небольшой «ритуал» но работает вроде как
1 — Заходим в игру с аккаунта на котором куплена и скачана игра
2 — Выходим из аккаунта (кнопка посередине, затем кнопках)
3 — Заходим в свой аккаунт
5 — играемНо может кто нибудь знает как избавиться от этих заморочек, потому что каждый раз делать такие махинации надоедает
Лучше не делать так вообще. За это банят.
-
11.09.2013, 16:00
#14
0
Пару месяцев назад за подобные манипуляции майки забанили довольно много народу. А потом изменили правила. Сначала бан, затем изменение правил, великолепно. После такого, ни один чужой профиль не будет замечен на моей консоли, будь то с переносом, или без. Почему обычные пользователи должны расплачиваться за дыры у майков, мне не понятно.
Да брось ты. У меня такая же ситуация была. Сделал вот так же
1 — Заходим в игру с аккаунта на котором куплена и скачана игра
2 — Выходим из аккаунта (кнопка посередине, затем кнопка х)
3 — Заходим в свой аккаунт
5 — играемИ ничего(аккаунты то оба мои,просто на разных консолях),скорее всего,что кто-то баловался с приводом иили палеными пойнтами. Если бы все так сурово было бы,у них никто с фатки работающей не перепрыгнул на слимку с 250320 гигами. Ах да, еще и приколюшка в тех же самых жесткачах может быть,которые не лицензированные. Люди хотят систему туда-сюда. В итоге система их оттуда и обратно.
Последний раз редактировалось MaxAtWar; 11.09.2013 в 16:04.
На словах ты Solid Snake, а на деле Nathan Drake.
Асинхронный мультиплеер, квадракоптеры и драконы вот оно современное поколение консолей.
-
11.09.2013, 19:55
#15
- Форум
- Раздел Xbox
- Технические вопросы Xbox 360
- Ошибка: Магазины Xbox
Информация о теме
Пользователи, просматривающие эту тему
Эту тему просматривают: 1 (пользователей: 0 , гостей: 1)

Ваши права
- Вы не можете создавать новые темы
- Вы не можете отвечать в темах
- Вы не можете прикреплять вложения
- Вы не можете редактировать свои сообщения
- BB коды Вкл.
- Смайлы Вкл.
- [IMG] код Вкл.
- [VIDEO] code is Вкл.
- HTML код Выкл.
Правила форума
Помогите пожалуйста, возможно кто-то с подобным сталкивался. Вчера вечером перестал открываться магазин игр на xbox s, либо показывает произошла ошибка, перезагрузите страницу, либо игры без превью и скачать их, даже те, которые доступны на геймпасс, нельзя. Со знаменитой ошибкой, когда нельзя было зайти из-за региона, столкнулись, дважды меняли dns, первый раз 4 мая, второй раз вчера утром, магазин был доступен, пока неожиданно не перестал работать вчера поздно вечером. Скачанные игры доступны, работают без проблем. Что делать не знаю, я даже нигде не нашла, чтобы кто-то писал о подобном. Буду очень признательна за помощь!

Ошибка 0x803f9006 обычно возникает при попытке открыть купленную игру или приложение на Xbox One. Мы провели исследование и обнаружили, что подобные ошибки появляются только в том случае, если вы не вошли в правильную учетную запись (приобретенную). Столкнувшись с этой проблемой, вы получите несколько предложений от Microsoft. Прочтите и проверьте, соответствует ли ваша система всем условиям.
Предложения следующие:
- Свяжитесь с владельцем игры и попросите его переподписать вашу учетную запись.
- На серверах Xbox могут возникнуть проблемы с проверкой ваших прав на использование.
Исправить ошибку игры Xbox One 0x803F9006
Если вы получаете код ошибки 0x803F9006 при запуске игры или приложения для Xbox One, примените указанные ниже исправления. Прежде чем использовать какое-либо решение, обязательно выполните полную перезагрузку консоли Xbox.
1] Проверьте статус серверов Xbox
Часто игры или приложения для Xbox One не запускаются просто из-за перебоев в работе серверов. Когда серверы Xbox не работают, вы не сможете запустить какое-либо приложение или игру на Xbox One.
- Посетите Xbox Servers Live Status и проверьте под заголовком “Службы”.
- Все службы должны отображать зеленый символ, т. е. “Запущено и работает”. В случае, если некоторые из них не работают, и они отображают либо “Ограничено — оранжевый знак”, либо “Серьезный сбой — красный знак”, вам нужно подождать, пока службы снова не вернутся и не заработают.
Наиболее важным разделом внутри Сервисов является раздел “Игры и игры”. Если в этом разделе есть какие-либо отклонения, вам лучше подождать следующие 1-2 часа.
Примечание. Если все службы запущены и работают, но вы все равно получаете код ошибки 0x803f9006, разверните “Игры и игры”. Для этого нажмите на три точки справа и выберите “ Сообщить о сбое“.
2] Проверьте сетевое подключение
Если у вас слабое или нестабильное подключение к Интернету, вы не сможете правильно загружать игры Xbox. Ваша консоль будет часто отключаться и снова подключаться к сети одновременно. Таким образом, игра или приложение, которое вы хотите запустить, не будут подключаться к своим серверам и, следовательно, не запустятся.
Идите и проверьте сетевое подключение на консоли Xbox. Вот как это сделать –
- Откройте консоль Xbox и перейдите на страницу настроек.
- Щелкните Сеть > Настройки сети > Проверить подключение к Интернету.
- Затем должно появиться приглашение, отображающее, подключены ли вы к Интернету или нет.
Если ваше устройство отображается в автономном режиме или отсутствует подключение к Интернету, следуйте инструкциям по устранению неполадок, доступным там.
3] Включить “Мой домашний Xbox”
Когда владелец конкретной игры для Xbox делает вашу консоль своей домашней консолью Xbox, любой, кто получает доступ к тому же устройству, будет иметь доступ ко всем установленным играм. Возможно, вы случайно или намеренно вышли из учетной записи владельца. В таких случаях вы должны связаться с владельцем игры и попросить его войти на ваше устройство.
Чтобы сделать общую учетную запись Xbox в качестве домашней Xbox, выполните следующие действия:
- Запустите Xbox и перейдите в “Настройки”.
- Выберите “Общие” на левой панели и установите это устройство как “Мой домашний Xbox“.
Как исправить ошибки 0x803F9006 или 0x87DE2729A?
Чтобы исправить ошибки 0x803F9006 или 0x87DE2729A в Xbox One, проверьте, соответствует ли ваше устройство одному или нескольким из следующих условий. Действуйте соответствующим образом, чтобы устранить этот код ошибки на консоли Xbox.
- При воспроизведении игры на диске диск с игрой должен быть вставлен в Xbox. Сделайте то же самое и проверьте, можете ли вы теперь открыть игру Xbox без каких-либо проблем.
- Если вы приобрели игру или приложение в Microsoft Store или Xbox One, убедитесь, что вы вошли в систему, используя ту же учетную запись. Часто пользователи входят в Xbox One, используя другую учетную запись, и поэтому возникают такие ошибки.
- Если это был один из ваших друзей или членов семьи, который вошел в систему на вашем устройстве, попросите его/ее еще раз предоставить надлежащие учетные данные.
Я надеюсь, что ваша проблема решится после того, как вы позаботитесь о следующих моментах. Также проверьте статус Xbox Server. Существует вероятность того, что ошибки 0x803F9006 или 0x87DE2729A также могут возникать при сбое сервера.
Играть в игры на Xbox — это здорово, но иногда могут возникать определенные ошибки, которые мешают вам наслаждаться любимыми играми.
Пользователи сообщили, что игра не может запустить ошибку Xbox на их консоли, поэтому сегодня мы собираемся показать вам, как исправить эту ошибку.
«Не удалось запустить игру» Ошибка Xbox, как это исправить?
Исправлено — ошибка Xbox «Не удалось запустить игру»
- Удалить последнее обновление системы
- Установите последнее обновление Xbox
- Убедитесь, что вы используете официальный жесткий диск Xbox
- Замените свой жесткий диск
- Попробуйте почистить игровой диск
- Проверьте свой жесткий диск
- Удалите игру с жесткого диска и переустановите ее
- Форматировать жесткий диск
- Очистить кеш
- Удалите все флешки
Решение 1. Удалить последнее обновление системы
Пользователи сообщали об этом сообщении об ошибке при использовании функций панели инструментов Xbox, и это обычно означает, что существует проблема с последним обновлением программного обеспечения консоли.
Чтобы решить эту проблему, вам нужно удалить последнее обновление и загрузить его снова.
Для этого выполните следующие действия:
- Зайдите в Настройки и выберите Настройки системы .
- Выберите Хранение .
- Теперь нажмите левый бампер, правый бампер, X. Повторите этот шаг еще раз.
- Если вы выполнили предыдущий шаг правильно, вы увидите сообщение Удалить обновление системы . Выберите Да .
- Консоль теперь удалит последнее обновление и перезагрузится сама.
- После перезапуска консоли вам необходимо снова загрузить последнее обновление.
Имейте в виду, что вам не нужно загружать обновление сразу, но вы не сможете войти в Xbox Live, пока не сделаете это.
Решение 2. Установите последнее обновление Xbox
Если вы получаете Game не может начать ошибку, вы можете попробовать обновить Xbox. Самый простой способ сделать это — подключиться к Xbox Live.
Это простой процесс, и вы можете сделать это, выполнив следующие действия:
- Нажмите кнопку Guide на вашем контроллере.
- Выберите « Настройки»> «Настройки системы» .
- Выберите проводную сеть или имя вашей беспроводной сети .
- Теперь выберите Test Xbox Live Connection .
- Если будет предложено установить обновление, выберите Да .
- Читайте также: что делать, если вы не можете добавить пользователя в список друзей на Xbox?
Если по какой-то причине у вас нет доступа к Xbox Live, вы можете загрузить обновление на свой ПК и перенести его на USB-накопитель . Для этого выполните следующие действия:
- Загрузите последнее обновление Xbox на свой компьютер.
- Обновление будет сохранено в файле .zip, поэтому сначала вам нужно его распаковать.
- После этого скопируйте содержимое файла .zip в корневой каталог вашего USB-накопителя.
- Подключите USB-накопитель к консоли и перезапустите его.
- После перезапуска вашей консоли процесс установки обновления должен начаться немедленно.
Если вы решили использовать флэш-накопитель USB для установки обновления, имейте в виду, что вам необходимо использовать флэш-накопитель USB с файловой системой FAT32.
Если ваш USB-накопитель не FAT32, вам необходимо переформатировать его как устройство FAT32.
Если у вас нет дополнительного USB-накопителя, вы также можете загрузить обновление, записать его на DVD или CD и установить таким образом.
Процесс практически идентичен, за исключением того, что вам нужно использовать программу для записи CD / DVD.
Решение 3. Убедитесь, что вы используете официальный жесткий диск Xbox
Если вы попытаетесь поиграть в игры для Xbox на Xbox 360, вы можете получить сообщение о невозможности запуска игры . Чтобы исправить эту ошибку, вы должны быть уверены, что используете оригинальный жесткий диск Xbox 360.
Большинство игр для Xbox будут работать на вашем Xbox 360, если у вас есть оригинальный жесткий диск.
Если при попытке запустить игры Xbox на Xbox 360 появляется сообщение об ошибке, возможно, игра просто не совместима с вашей консолью.
Решение 4 — Замените свой жесткий диск
Иногда эта ошибка может возникать из-за проблем с жестким диском, и если это так, вы можете попробовать заменить жесткий диск. Для этого выполните следующие действия:
- Выключи консоль
- Расположите консоль горизонтально.
- Найдите крышку жесткого диска и откройте ее.
- Выньте свой жесткий диск.
- Читайте также: 7 лучших внешних жестких дисков с облачным доступом и бонусным хранилищем
После извлечения жесткого диска попробуйте заменить жесткий диск другим. В таких ситуациях может быть лучше, если вы одолжите жесткий диск у друга и протестируете его на своей консоли.
Если проблема не возникает с другим жестким диском, вам придется купить новый жесткий диск для вашего Xbox.
Решение 5. Попробуйте почистить игровой диск
Игра не может запуститься Ошибка может появиться, если на вашем диске есть царапины, и для решения этой проблемы рекомендуется очистить игровой диск. Для этого выполните следующие действия:
- Держите диск за края, не касаясь верхней или нижней поверхности.
- Используйте мягкую чистую слегка влажную ткань для очистки диска от центра к краям.
Вы также можете взять свой диск в магазин, в котором есть машина для полировки дисков, и попросить их отполировать ваш диск.
Если это не сработает, вы можете попросить своего друга одолжить вам свой игровой диск и проверить, работает ли он на вашей консоли.
Если другой игровой диск работает без проблем, это означает, что ваш игровой диск поврежден, и вы можете подумать о замене.
Примечание редактора: Эта статья продолжается на следующей странице.