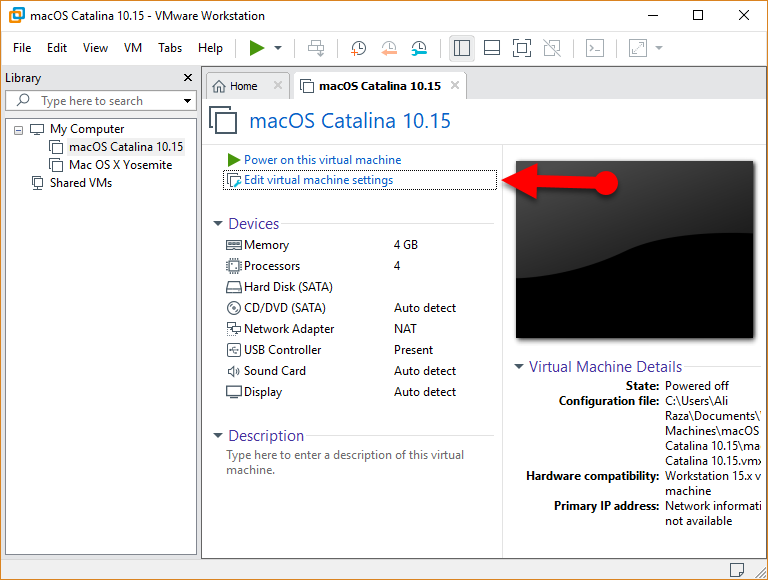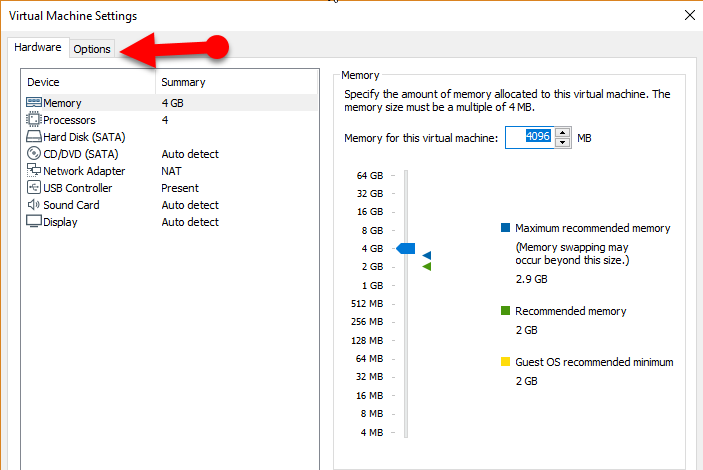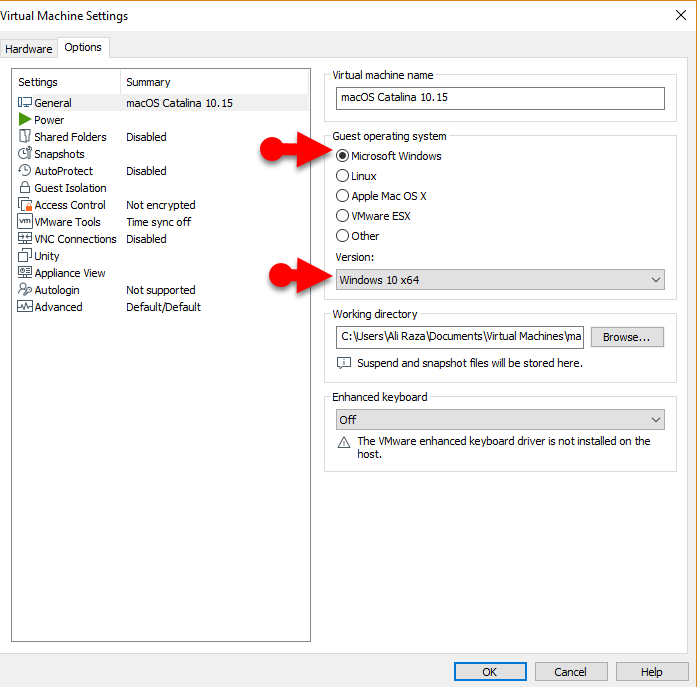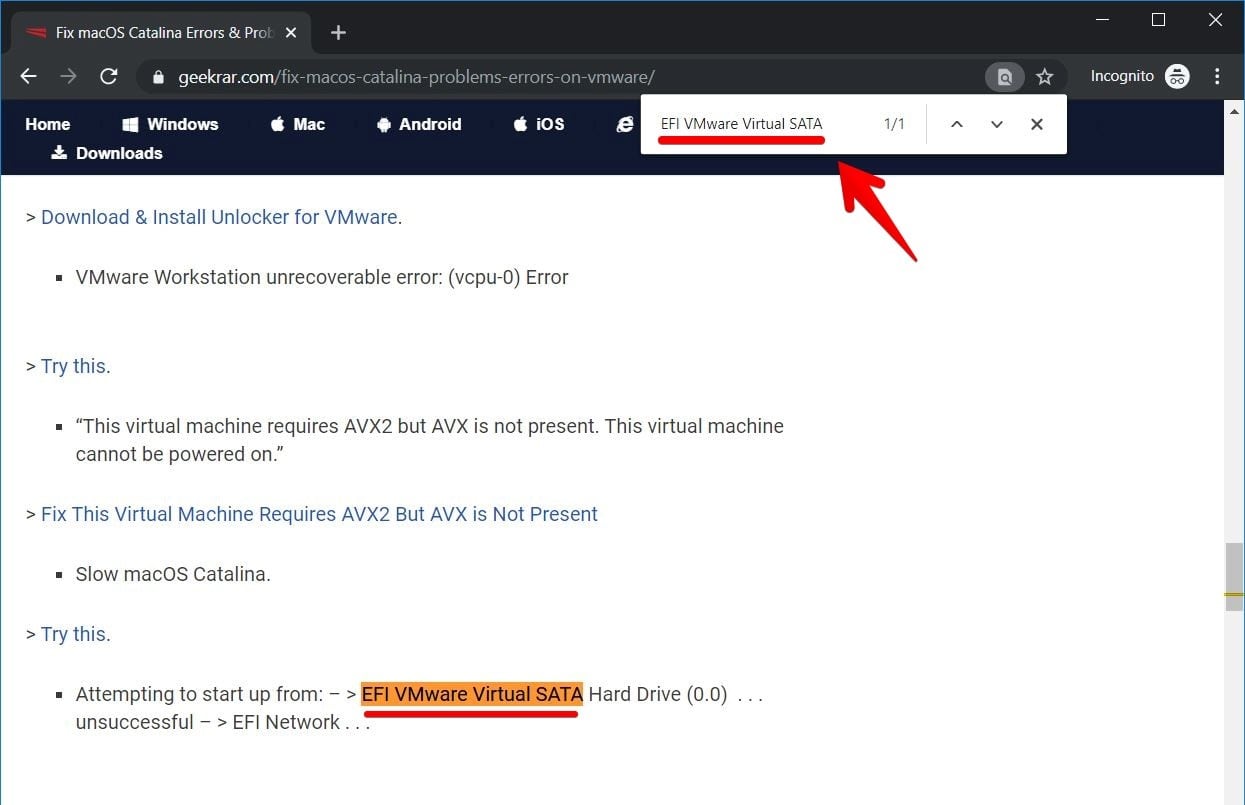“Your computer restarted because of a problem. Press a key or wait a few seconds to continue starting up” is a common error in macOS. If you get this error on Mac computers like MacBook Pro, MacBook Air and iMac, several solutions are available on the internet to solve it.
In this guide, we will look for the potential reasons and solutions to fix this problem for macOS virtual machines in VMware. We published several guides to install macOS (like Big Sur) in the VMware workstation on Windows 10/11 computers. You can apply the below solutions for these virtual machines.

The Reason for Your computer restarted because of a problem with macOS VM
You may get this error after installing a fresh macOS on VMware, importing a working VM from other sources (like a different host or Internet) or even while switching on an existing VM that worked well before.
The main cause for this error is that the macOS guest virtual machine support in the VMware workstation is not available or removed. We can’t install or use macOS VM on Windows computers without modifying a few VMware program files. There is a tool called macOS unlocker to do this job.
Here are the possible scenarios:
- The VMware workstation is not patched with the macOS unlocker to allow macOS virtual machine guest support.
- You updated the VMware workstation program on your computer, so the patched/modified files got updated/replaced. In this case, the macOS unlocker patch you did earlier is no longer valid.
The Solution:
Simply execute the latest macOS unlocker as mentioned in this guide.
Make sure that the unlocker tool supports your host Operating System (like Windows 11 or Windows 10) and the VMware workstation version such as ver 15, 16 etc.
After executing, you can confirm the macOS guest VM support by going to the settings of the existing VM or creating a new VM.
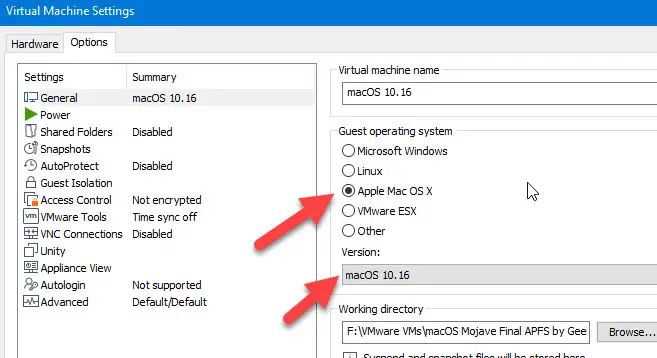
Once it is confirmed, power on the troubled macOS virtual machine which used to give “Your computer restarted because of a problem” error without booting. If the VM configuration and OS installation are correct, the guest machine will boot without issues.
Here is the VM that gave the error earlier but booted successfully after executing the macOS unlocker.
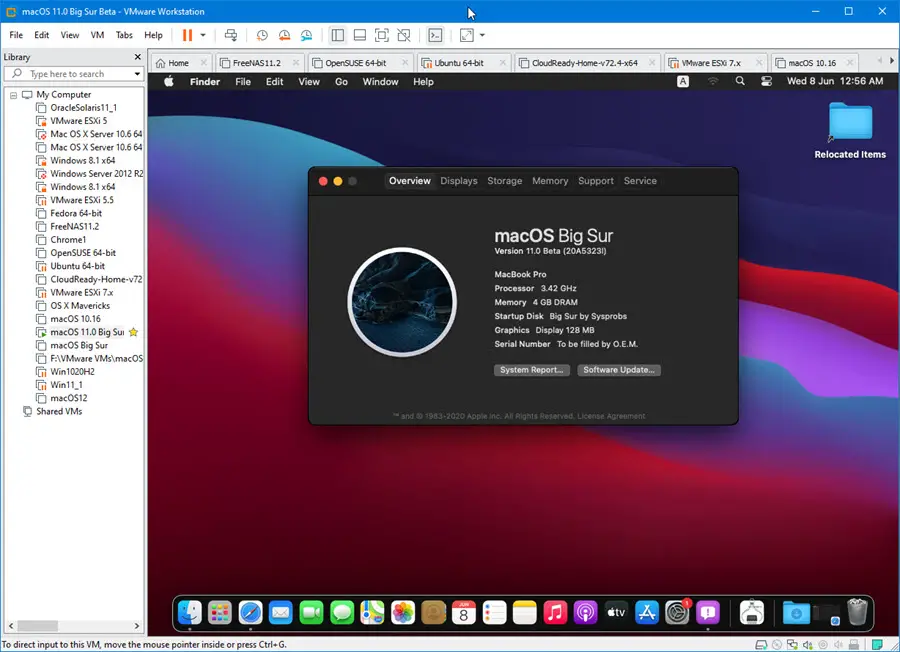
Dinesh is the founder of Sysprobs and written more than 400 articles. Enthusiast in Microsoft and cloud technologies with more than 15 years of IT experience.
Как исправить зависание macOS Catalina на логотипе Apple при установке на VMware
Как вы знаете, каждый новый год компания Apple выпускает свою новую операционную систему. Предыдущая система была macOS Mojave в 2018 году, но macOS Catalina — это новая операционная система 2019 года. macOS Catalina имеет множество основных функций, улучшений и много нового и лучшего. Удивительные возможности его в настоящее время macOS Catalina достойны и ценны. В macOS Catalina есть много функций, включая SideCar и три замечательных приложения вместо iTunes, что означает, что iTunes разделен на три приложения: Apple Music, Apple Podcast, приложение Apple TV. Для macOS Catalina можно использовать новую функцию и улучшение macOS Catalina на Mac. И они могут получить бета-версию macOS Catalina в AppStore для Mac. У пользователей Windows может возникнуть желание опробовать некоторые удивительные функции macOS Catalina в Windows.
В этом случае попробуйте установить macOS Catalina на VMware или VirtualBox на ПК с Windows с его полной функциональностью. Мы создали и шаг за шагом подготовили и просты в использовании, которые вы можете скачать macOS Catalina VMware или VirtualBox для чистой установки macOS Catalina на VMware. Это последняя версия macOS Catalina, которая на данный момент является бета-версией. И мы будем продолжать обновлять его для вас. Тем не менее, установка macOS Catalina на Vmware в Windows довольно полезна и проста, но при ее установке вы столкнетесь со многими проблемами или проблемами. Это означает, что вы можете установить macOS Catalina на VirtualBox или VMware на любой ПК с Windows. Но не всегда все идет гладко, потому что при установке macOS Catalina на VMware в Windows вам придется столкнуться со многими условиями.
Будет много проблем, но одной из распространенных проблем при установке macOS Catalina на VMware является ошибка EFI VMware Virtual SATA. Простыми словами можно сказать, что он застрял на логотипе Apple при установке macOS Catalina. С этой распространенной проблемой чаще всего сталкиваются Windows при установке на VMware. Поэтому в этой статье я расскажу вам, как исправить зависание macOS Catalina на логотипе Apple при установке на VMware. Для этого вы должны следовать и выполнять каждый шаг ниже, чтобы избавиться от этой проблемы.
Одна из распространенных причин этой проблемы, с которой вы сталкиваетесь при установке на VMware, заключается в том, что большинство пользователей неправильно настроили виртуальную машину. Потому что они могут забыть настроить параметр при установке. Каждый раз, когда вы создаете виртуальную машину. Вы выбираете macOS X в качестве операционной системы и не меняете ее навсегда. В macOS Catalina при создании виртуальной машины все по-другому, вы выбираете macOS X, но позже вы меняете операционную систему на Microsoft Windows. Если вы забыли это сделать, выполните следующий шаг.
Шаг 1. Прежде всего, выключите виртуальную машину, если на ней застрял логотип Apple. Затем вам нужно нажать Изменить настройки виртуальной машины.
Dinesh is the founder of Sysprobs and written more than 400 articles. Enthusiast in Microsoft and cloud technologies with more than 15 years of IT experience.