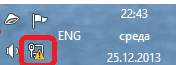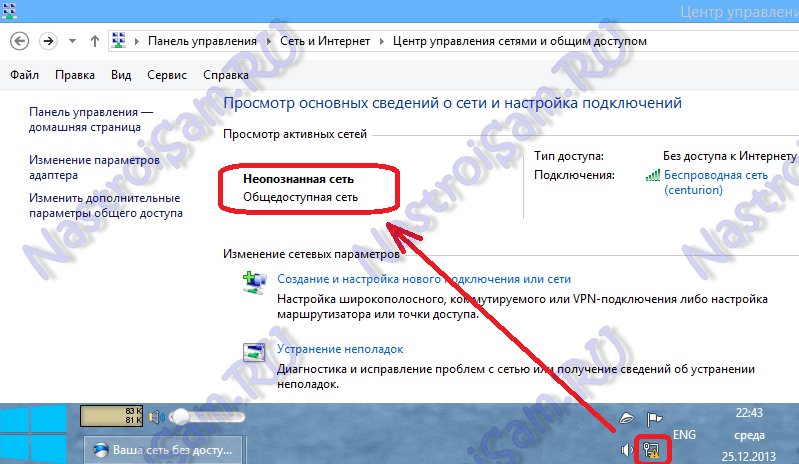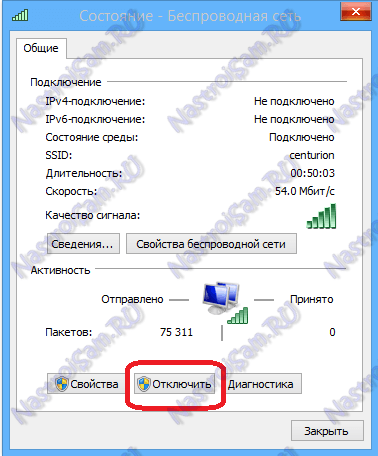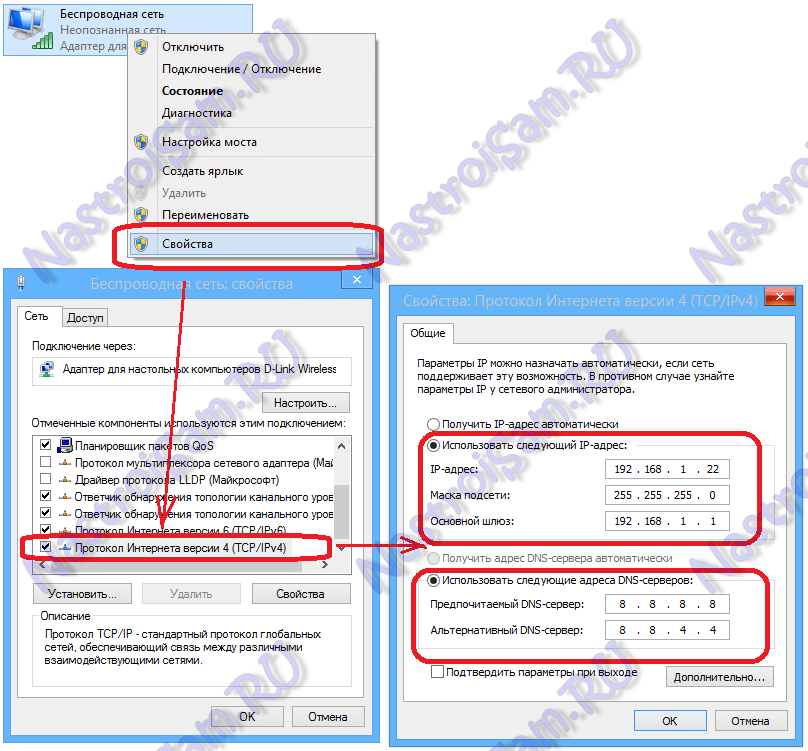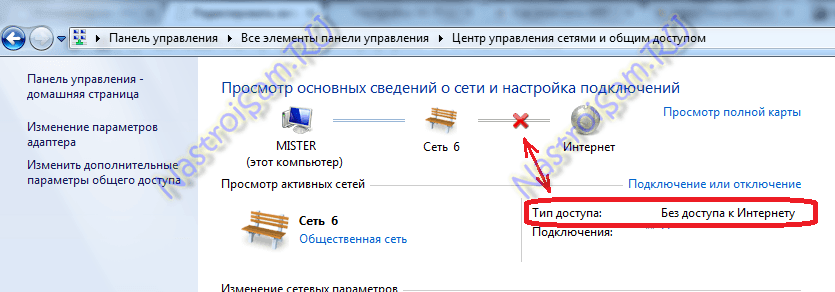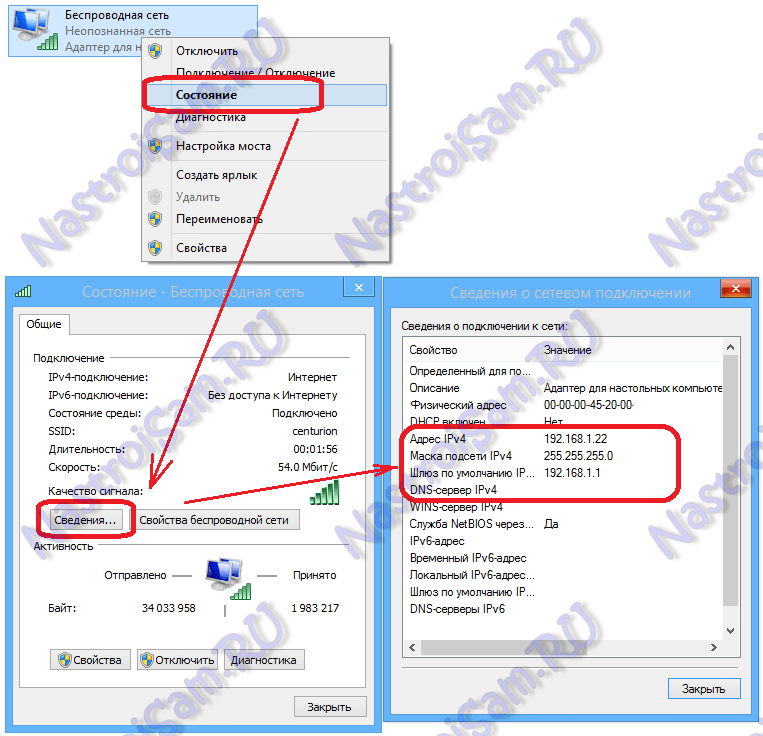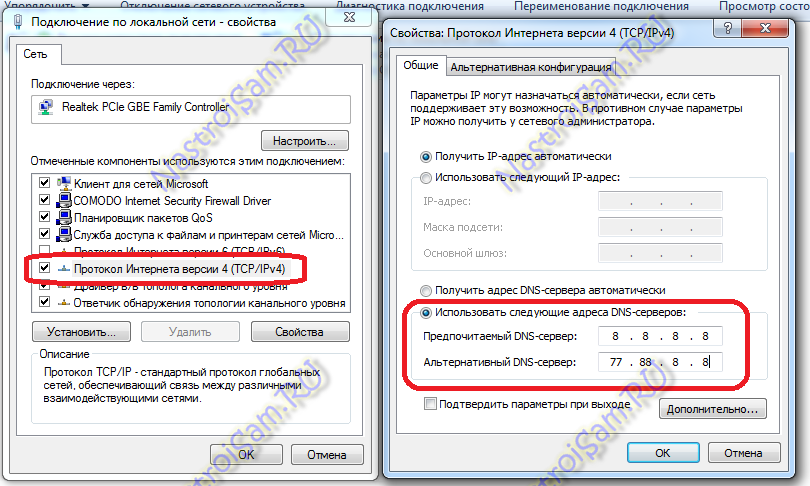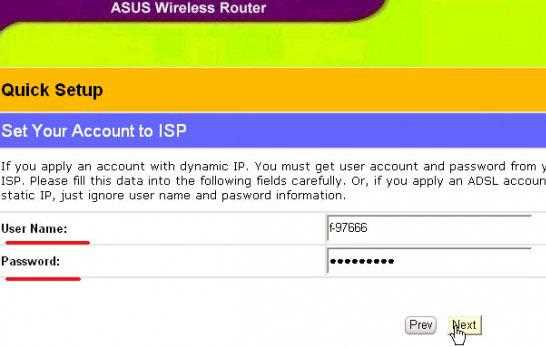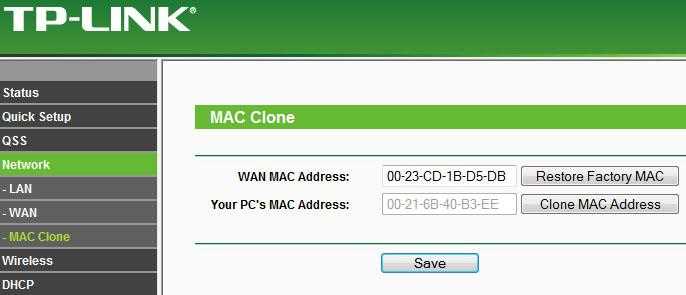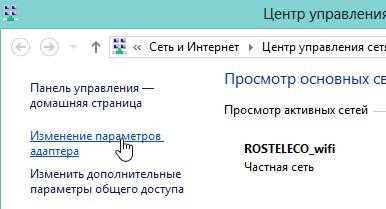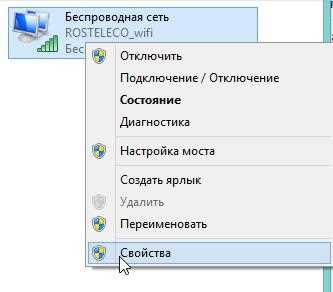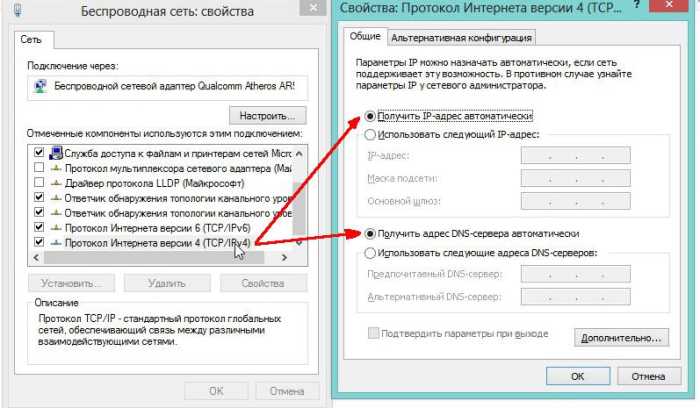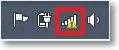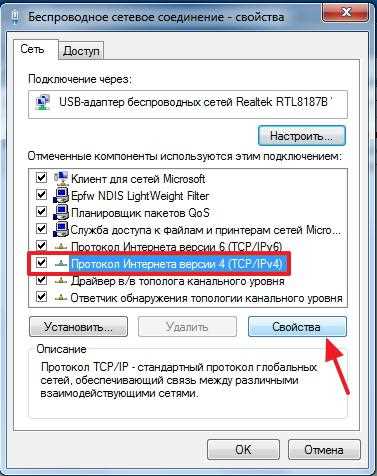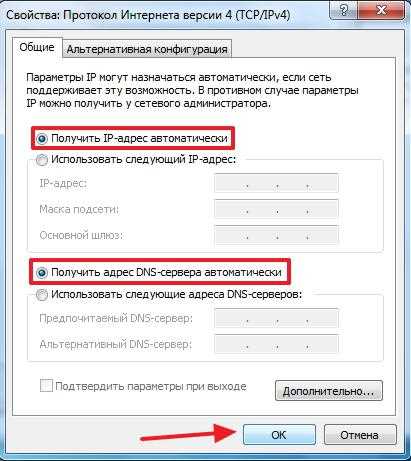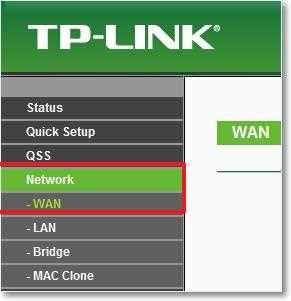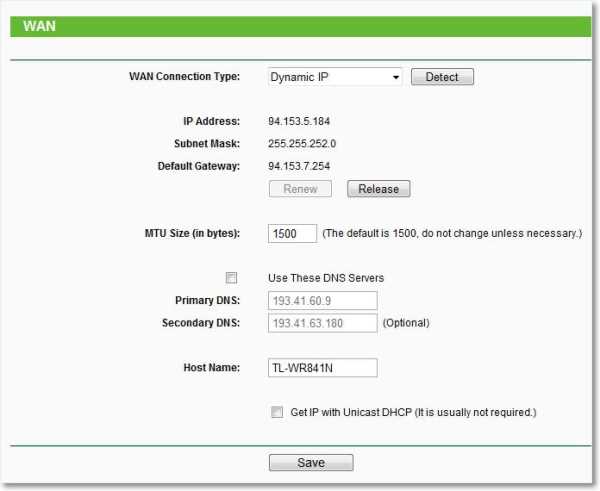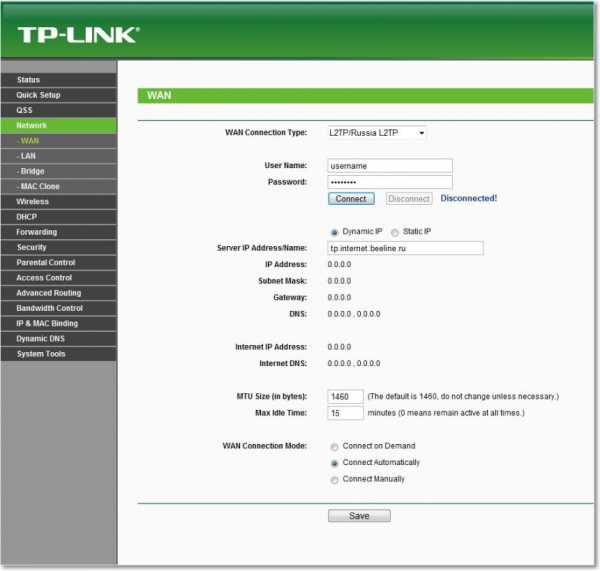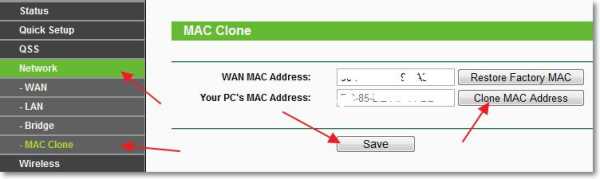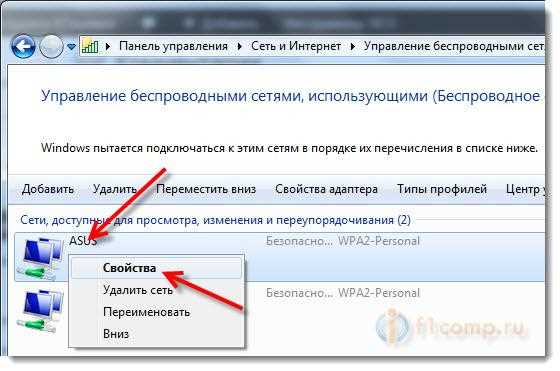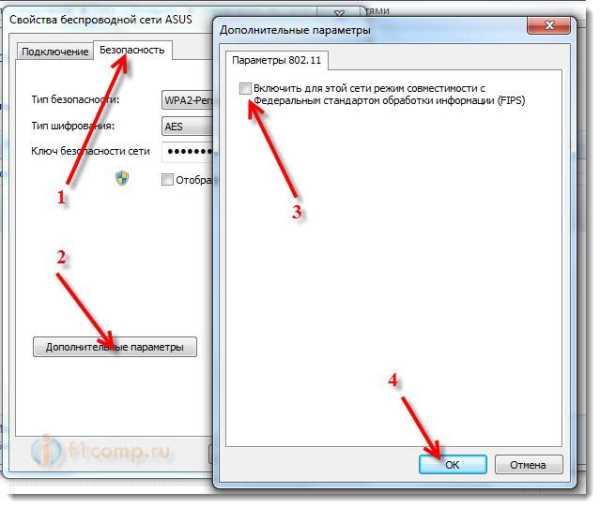Я написал уже много отдельных инструкций по настройке разных роутеров. Но в рамках одной статьи невозможно рассказать о том, как настроить какую-то определенную модель роутера для разных интернет-провайдеров. Их очень много. И даже если роутеры у многих одинаковые – провайдеры разные. А если в настройках роутера не указать, или неправильно указать параметры для подключения к провайдеру, то интернет через роутер работать просто не будет. Это самая популярная проблема.
Поэтому, в этой инструкции я решил показать процесс настройки Wi-Fi роутера для Дом.ru. Это один из самых популярных интернет-провайдеров в России. И он использует не самый простой тип подключения, из-за чего у многих возникают проблемы с настройкой оборудования. Клиенты Дом.ru могут использовать такое оборудование:
- Роутеры от самого провайдера Дом.ру, которые провайдер не редко устанавливает клиентам в процессе подключения к интернету. По сути это обычные роутеры D-Link, Sagemcom и TP-Link. Только с логотипом провайдера и фирменной прошивкой.
- Другие Wi-Fi роутеры, выбор которых сейчас очень большой. С провайдером Дом.ру может работать любой роутер.
В любом случае, отличие в настройке заключается лишь в расположении необходимых параметров в веб-интерфейсе определенного устройства. Сначала я покажу, как настроить маршрутизатор с фирменной прошивкой от Дом.ru, а затем покажу, как выполнить настройку некоторых роутеров от популярных производителей.
Не важно какой у вас роутер. Главная задача зайти в его настройки и в параметрах подключения к интернету выбрать тип подключения PPPoE. Затем ввести логин и пароль, которые вам выдал интернет-провайдер. Ну и задать параметры Wi-Fi сети.
Очень часто возникают проблемы с входом в настройки роутера. Поэтому, сразу оставляю ссылку на статью с решениями этой проблемы: https://help-wifi.com/oshibki-i-polomki/chto-delat-esli-ne-zaxodit-v-nastrojki-routera-na-192-168-0-1-ili-192-168-1-1/. Возможно, она вам не пригодится. Но пускай будет на всякий случай.
Настройка роутера Дом.ру
Сначала рассмотрим настройку роутера с фирменной прошивкой. Если у вас роутер с логотипом Дом.ру, то следуйте инструкции ниже.
Устройство, с которого мы будем выполнять настройку, должно быть подключено к роутеру по Wi-Fi, или с помощью сетевого кабеля. Дальше в браузере (рекомендую использовать стандартный браузер) нужно перейти по IP-адресу 192.168.0.1. Откроется страница с настройками маршрутизатора. Если появится запрос логина и пароля, то попробуйте ввести admin/admin.
В главном окне нужно перейти по ссылке «изменить настройки».
Сразу появится еще одно окно, в котором нужно задать необходимые настройки.
Самое важно – правильно прописать «Логин Дом.ru» и «Пароль». Этот логин и пароль выдает интернет-провайдер. Как правило, они указаны в договоре о подключении к интернету. Там же есть возможность сменить режим работы Wi-Fi сети, канал и шифрование. Но эти настройки без необходимости лучше не менять. Нажмите на кнопку «Сохранить».
После сохранения настроек роутер должен подключится к интернету. Статус соединения должен быть «Подключено». На главной странице можно посмотреть имя своей Wi-Fi сети (SSID) и пароль.
Так как прошивка на этих устройствах фирменная – она сильно урезанная. Скорее всего это сделано для того, чтобы пользователям было проще разобраться в самых необходимых настройках.
Дальше речь пойдет об обычных маршрутизаторах. Я имею введу те устройства, которые клиенты покупали сами. Они без фирменной прошивки (которую можно увидеть на скриншотах выше) и без логотипа провайдера.
Настройка роутера TP-Link на Дом.ру
Кабель от Дом.ру подключаем в WAN-порт маршрутизатора. Он может быть подписан Internet. Дальше подключаемся к роутеру по Wi-Fi, или LAN. И по инструкции как зайти в настройки роутера TP-Link открываем веб-интерфейс нашего роутера. Адрес может быть как 192.168.0.1, так и 192.168.1.1.
Дальше переходим в раздел с настройками подключения к интернету. Обычно это раздел «Сеть» – «WAN». В новом веб-интерфейсе: «Дополнительные настройки» – «Сеть» – «Интернет».
Выбираем в меню тип подключения PPPoE и прописываем логин и пароль от провайдера Дом.ру. Так же ставим переключатель возле «Подключить автоматически». Можно нажать на кнопку «Подключить». Если вы правильно задали все параметры, то роутер подключится к интернету. Сохраните настройки.
Если у вас новая страничка с настройками:
Wi-Fi сеть можно настроить в разделе Wireless (Беспроводной режим). Можете посмотреть на примере настройки популярной модели: TP-Link TL-WR841N.
Настройка подключения к Дом.ru на роутере ASUS
Подключаем к роутеру интернет, подключаем наше устройство и в браузере открываем IP-адрес: 192.168.1.1.
Сразу переходим в раздел «Интернет» и меняем тип подключения на PPPoE. Прописываем имя пользователя и пароль от Дом.ру. Сохраняем настройки кнопкой «Применить» внизу страницы.
Настройка Wi-Fi сети и пароля в разделе «Беспроводная сеть».
Ничего сложного!
Настройка роутера D-Link для провайдера Domru
В настройки маршрутизаторов D-Link можно зайти по адресу 192.168.0.1. Вы всегда можете воспользоваться подробной инструкцией: как зайти в настройки роутера D-Link.
В разделе «Настройка соединения» – «WAN» нужно создать подключение.
Там все стандартно. Тип подключения – PPPoE. Заполняем поля «Имя пользователя» и «Пароль». Напомню, что эти данные выдает интернет-провайдер. В нашем случае это Дом.ру. Не забываем сохранить настройки.
Для настройки беспроводной сети перейдите в раздел «Wi-Fi».
Если в этой статье вы не нашли инструкцию для своего маршрутизатора, то можете задать вопрос в комментариях. Только обязательно укажите производителя и модель маршрутизатора. Подскажу, как настроить подключение к Дом.ру на устройствах от Netis, Tenda, ZyXEL, MikroTik, Xiaomi, Mercusys и т. д.
В последнее время ко мне частенько обращаются читатели блога вот с какой проблемой: после того, как пользователь настроил wifi-роутер, по кабелю подключение работает отлично, а через WiFi — соединение есть, а Интернета — нет. Грубо говоря Вай-Фай вайфаит а толку нет))). В этой статье мы попробуем вместе разобраться с причиной этого явления и найти способы решения.
Давайте для начала определимся с тем, как именно выглядит проблема.
В большинстве случаев, внешне это выглядит так — после подключения к WiFi-сети в системном лотке около часов на значке сетевого подключения возникает восклицательный знак в желтом треугольничке.
Кликаем на значке правой кнопкой мыши и в меню выбираем пункт «Центр управления сетями и общим доступом». Попав туда смотрим на окно просмотра активных сетей.
Вариант 1. сообщение — Неопознанная сеть.
В этом случае действуем так:
Шаг 1. Исключаем сбой подключения к сети WiFi.
На этом шаге мы исключим простейший программный сбой в работе беспроводного адаптера, который к сожалению случается в операционных системах Windows 7, Windows 8 и Windows 8.1. Для этого надо его просто выключить и включить.
Чтобы выключить адаптер Вай-Фай — дважды кликаем на нем левой кнопкой мыши. Откроется окно «Состояние беспроводного подключения»:
Кликаем на значке правой кнопкой мыши и в меню выбираем пункт «Центр управления сетями и общим доступом». Попав туда смотрим на окно просмотра активных сетей.
Вариант 1. сообщение — Неопознанная сеть.
В этом случае действуем так:
Шаг 1. Исключаем сбой подключения к сети WiFi.
На этом шаге мы исключим простейший программный сбой в работе беспроводного адаптера, который к сожалению случается в операционных системах Windows 7, Windows 8 и Windows 8.1. Для этого надо его просто выключить и включить.
Чтобы выключить адаптер Вай-Фай — дважды кликаем на нем левой кнопкой мыши. Откроется окно «Состояние беспроводного подключения»:
В нижней части окна находим кнопку «Отключить». Нажимаем на неё. После этого окно состояния закроется. Теперь дважды кликаем левой кнопкой на значке «Беспроводная сеть», либо кликаем на нем правой кнопкой мыши и в открывшемся меню выбираем пункт «Включить»:
Адаптер Вай-Фай включится. После этого ждем, пока он подцепится к беспроводной сети и после этого проверяем работу. Самое интересное, что 30% проблем с беспроводной сетью, как правило, решаются просто включением и выключением адаптера. С чем это может быть связано? Все дело в том, что многие пользователи Windows 7, Windows 8 и Windows 8.1 не выключают компьютер, а просто отправляют его в режим сна. Через определенное время DHCP-сервер роутера снимает IP-адрес компьютера с резервирования и отдает его другому устройству — планшету, смартфону или ноутбуку. Поэтому, после пробуждения, ваша операционная система не сможет сразу подключиться и приходится делать повторное подключение.
Примечание: Если у Вас всего лишь одно устройство с WiFi, но подобная проблема возникает часто — попробуйте в списке сохраненных беспроводных сетей удалить эту её и подключиться заново.
Шаг 2. Прописываем IP-адрес.
Первый шаг не помог, значит проблема скорее всего в том, что у Вас либо не включен DHCP-сервер в настройках роутера, либо по какой-то причине компьютер не может получить IP-адрес автоматически. Решение — пропишем IP-адрес вручную. Для этого кликаем на беспроводном адаптере правой кнопкой мыши и выбираем пункт «Свойства»:
Откроется окно свойств беспроводного адаптера. Выбираем пункт «Протокол Интернета версии 4 (TCP/IPv4)» и кликаем на нем дважды левой кнопкой мыши. После этого у Вас должно открыться окно «Свойств Протокола TCP/IP v4″. Ставим галочку Использовать следующий IP-адрес и прописываем:
IP-адрес — 192.168.1.2 (значение последнего октета может быть любым от 2 до 254)
Маска — 255.255.255.0
Шлюз — 192.168.1.1
Так же Вам нужно будет обязательно прописать адреса DNS-серверов. Я как правило советую прописывать DNS-серверы google (8.8.8.8 и 8.8.4.4) либо Яндекс (77.88.8.8).
Нажимаем кнопку ОК и проверяем доступ в Интернет.
Примечание:
Если к Вас IP-адрес роутера не 192.168.1.1, а например 192.168.0.1, как у D-Link, то IP-адрес на компьютере тоже придется прописывать из этой же сети — 192.168.0.2
Вариант 2 — Сеть опознана, но Без доступа в Интернет.
При этом у Вас может работать Скайп, Mail.ru-агент или ICQ. Но страницы в браузере не отображаются. В это случае у Вас скорее всего не прописаны или не присвоились автоматически адреса DNS-серверов. Как правило это выглядит следующим образом — в Центре управления сетями и общим доступом видим вот такую картину:
То есть Вай-Фай есть, подключена, адрес получен, а Интернета нет. Если зайти в «Состояние беспроводного адаптера», то скорее всего увидите вот такую картину:
То есть в строке «DNS-сервер IPv4″ ничего нет. Иногда может быть такой вариант, что в качестве DNS-сервера прописан сам роутер, но Интернет все равно не работает. В этом случае не исключено, что на роутере неправильно настроены DNS-серверы. Самое простейшее решение в этом случае прописать адреса DNS-серверов вручную. Для этого кликаем на беспроводном адаптере правой кнопкой мыши и выбираем пункт «Свойства» и выбираем пункт «Протокол Интернета версии 4 (TCP/IPv4)»:
Здесь нужно будет поставить галочку «Использовать следующие адреса DNS-серверов» и прописываем туда адреса публичных DNS-серверов google (8.8.8.8 и 8.8.4.4) либо Яндекс (77.88.8.8). Нажимаем кнопку ОК и проверяем доступ в Интернет.
Очень часто пользователи ноутбука сталкиваются с проблемой отсутствия интернета, хотя вроде бы подключение по Wi-Fi есть. Обычно в таких случаях на значке сети в трее — появляется восклицательный желтый знак.
Чаще всего такое происходит при изменении настроек роутера (либо вообще при замене роутера), замене провайдера интернета (в этом случае, провайдер настроит сеть вам сам и выдаст необходимые пароли для подключения и дальнейшей настройки), при переустановки ОС Windows. Частично, в одной из статей, мы уже разобрали основные причины, по которым может быть проблемы с сетью Wi-Fi. В этой хотелось бы дополнить и расширить эту тему.
И так… начнем.
Всегда следует начинать с основного…
Лично я первым делом в таких случаях проверяю, не сбились ли настройки в роутере. Дело в том, что иногда, при скачках напряжения в сети, или при его отключении в процессе работы роутера — могут сбиться настройки. Возможно, что кто то случайно изменил эти настройки (если вы не один(одна) работаете за компьютером).
Чаще всего адрес для подключения к настройкам роутера выглядит так: 192.168.1.1/
Пароль и логин: admin (маленькими латинскими буквами).
Если у вас осуществляется подключение по PPoE
(самое распространенное) — то вам необходимо указать пароль и логин для установки соединения.
Обратите внимание на вкладку «WAN
» (во всех роутерах должна быть вкладка со схожим названием). Если ваш провайдер осуществляет подключение не по динамическим IP (как в случае с PPoE) — возможно вам потребуется задать тип подключения L2TP, PPTP, Static IP и другие настройки и параметры (DNS, IP и пр.), которые вам должен был предоставить провайдер. См. внимательно свой договор. Можно воспользоваться услугами тех поддержки.
Если вы поменяли роутер
или сетевую карту, к которой провайдер первоначально подключал вас интернету — необходимо настроить эмуляцию MAC
адреса (эмулировать нужно тот MAC адрес, который был зарегистрирован у вашего провайдера). MAC адрес у каждого сетевого устройства свой и уникальный. Если не хотите эмулировать, значит нужно новый MAC адрес сообщить своему провайдеру интернета.
Пытаемся распутаться…
Многие путают разные MAC адреса, из-за этого подключение и настройки интернета могут занять довольно продолжительное время. Дело в том, что нам придется работать с несколькими MAC адресами. Во-первых, важен MAC адрес, который был зарегистрирован у вашего провайдера (обычно это MAC адрес той сетевой карты или роутера, который первоначально использовался для подключения). Большинство провайдеров, просто, привязывают MAC адреса в целях дополнительной защиты, некоторые этого не делают.
Во-вторых, рекомендую вам поставить фильтрацию в вашем роутере так, чтобы по MAC адресу сетевой карты ноутбука — ему выдавался каждый раз один и те же внутренний локальный IP. Это позволит в дальнейшем без проблем пробросить порты, более тонко настроить программы для работы с интернетом.
Клонирование MAC адреса
1) Узнаем MAC адрес сетевой карты, которая первоначально была подключена провайдером интернета. Самый простой способ — через командную строку. Просто откройте ее из меню «ПУСК», а затем вбейте «ipconfig/all» и нажмите ENTER. Должны увидеть примерно следующую картину.
2) Далее открываете настройки роутера, и ищите примерно следующее: «Clone MAC», «Emulations MAC», «Замена МАК…» и пр. все возможные производные от этого. Например, в роутере «TP-LINK» эта настройка находится в разделе «NETWORK». См. картинку ниже.
3. Настраиваем Windows
Речь пойдет, конечно же, о настройках сетевого подключения…
Дело в том, что часто бывает так, что настройки сетевого подключения остались старыми, а оборудование (какое-нибудь) вы поменяли. Либо поменялись настройки провайдера, а у вас нет…
В большинстве случаев, IP и DNS в настройках сетевого подключения, должны выдаваться автоматически. Тем более, если используете роутер.
Щелкните по значку сети в трее правой кнопкой и перейдите в центр управления сетями и общим доступом. См. картинку ниже.
Адаптер Вай-Фай включится. После этого ждем, пока он подцепится к беспроводной сети и после этого проверяем работу. Самое интересное, что 30% проблем с беспроводной сетью, как правило, решаются просто включением и выключением адаптера. С чем это может быть связано? Все дело в том, что многие пользователи Windows 7, Windows 8 и Windows 8.1 не выключают компьютер, а просто отправляют его в режим сна. Через определенное время DHCP-сервер роутера снимает IP-адрес компьютера с резервирования и отдает его другому устройству — планшету, смартфону или ноутбуку. Поэтому, после пробуждения, ваша операционная система не сможет сразу подключиться и приходится делать повторное подключение.
Примечание: Если у Вас всего лишь одно устройство с WiFi, но подобная проблема возникает часто — попробуйте в списке сохраненных беспроводных сетей удалить эту её и подключиться заново.
Шаг 2. Прописываем IP-адрес.
Первый шаг не помог, значит проблема скорее всего в том, что у Вас либо не включен DHCP-сервер в настройках роутера, либо по какой-то причине компьютер не может получить IP-адрес автоматически. Решение — пропишем IP-адрес вручную. Для этого кликаем на беспроводном адаптере правой кнопкой мыши и выбираем пункт «Свойства»:
Откроется окно свойств беспроводного адаптера. Выбираем пункт «Протокол Интернета версии 4 (TCP/IPv4)» и кликаем на нем дважды левой кнопкой мыши. После этого у Вас должно открыться окно «Свойств Протокола TCP/IP v4″. Ставим галочку Использовать следующий IP-адрес и прописываем:
IP-адрес — 192.168.1.2 (значение последнего октета может быть любым от 2 до 254)
Маска — 255.255.255.0
Шлюз — 192.168.1.1
Так же Вам нужно будет обязательно прописать адреса DNS-серверов. Я как правило советую прописывать DNS-серверы google (8.8.8.8 и 8.8.4.4) либо Яндекс (77.88.8.8).
Нажимаем кнопку ОК и проверяем доступ в Интернет.
Примечание:
Если к Вас IP-адрес роутера не 192.168.1.1, а например 192.168.0.1, как у D-Link, то IP-адрес на компьютере тоже придется прописывать из этой же сети — 192.168.0.2
Вариант 2 — Сеть опознана, но Без доступа в Интернет.
При этом у Вас может работать Скайп, Mail.ru-агент или ICQ. Но страницы в браузере не отображаются. В это случае у Вас скорее всего не прописаны или не присвоились автоматически адреса DNS-серверов. Как правило это выглядит следующим образом — в Центре управления сетями и общим доступом видим вот такую картину:
То есть Вай-Фай есть, подключена, адрес получен, а Интернета нет. Если зайти в «Состояние беспроводного адаптера», то скорее всего увидите вот такую картину:
То есть в строке «DNS-сервер IPv4″ ничего нет. Иногда может быть такой вариант, что в качестве DNS-сервера прописан сам роутер, но Интернет все равно не работает. В этом случае не исключено, что на роутере неправильно настроены DNS-серверы. Самое простейшее решение в этом случае прописать адреса DNS-серверов вручную. Для этого кликаем на беспроводном адаптере правой кнопкой мыши и выбираем пункт «Свойства» и выбираем пункт «Протокол Интернета версии 4 (TCP/IPv4)»:
Здесь нужно будет поставить галочку «Использовать следующие адреса DNS-серверов» и прописываем туда адреса публичных DNS-серверов google (8.8.8.8 и 8.8.4.4) либо Яндекс (77.88.8.8). Нажимаем кнопку ОК и проверяем доступ в Интернет.
Очень часто пользователи ноутбука сталкиваются с проблемой отсутствия интернета, хотя вроде бы подключение по Wi-Fi есть. Обычно в таких случаях на значке сети в трее — появляется восклицательный желтый знак.
Чаще всего такое происходит при изменении настроек роутера (либо вообще при замене роутера), замене провайдера интернета (в этом случае, провайдер настроит сеть вам сам и выдаст необходимые пароли для подключения и дальнейшей настройки), при переустановки ОС Windows. Частично, в одной из статей, мы уже разобрали основные причины, по которым может быть проблемы с сетью Wi-Fi. В этой хотелось бы дополнить и расширить эту тему.
И так… начнем.
Всегда следует начинать с основного…
Лично я первым делом в таких случаях проверяю, не сбились ли настройки в роутере. Дело в том, что иногда, при скачках напряжения в сети, или при его отключении в процессе работы роутера — могут сбиться настройки. Возможно, что кто то случайно изменил эти настройки (если вы не один(одна) работаете за компьютером).
Чаще всего адрес для подключения к настройкам роутера выглядит так: 192.168.1.1/
Пароль и логин: admin (маленькими латинскими буквами).
Если у вас осуществляется подключение по PPoE
(самое распространенное) — то вам необходимо указать пароль и логин для установки соединения.
Обратите внимание на вкладку «WAN
» (во всех роутерах должна быть вкладка со схожим названием). Если ваш провайдер осуществляет подключение не по динамическим IP (как в случае с PPoE) — возможно вам потребуется задать тип подключения L2TP, PPTP, Static IP и другие настройки и параметры (DNS, IP и пр.), которые вам должен был предоставить провайдер. См. внимательно свой договор. Можно воспользоваться услугами тех поддержки.
Если вы поменяли роутер
или сетевую карту, к которой провайдер первоначально подключал вас интернету — необходимо настроить эмуляцию MAC
адреса (эмулировать нужно тот MAC адрес, который был зарегистрирован у вашего провайдера). MAC адрес у каждого сетевого устройства свой и уникальный. Если не хотите эмулировать, значит нужно новый MAC адрес сообщить своему провайдеру интернета.
Пытаемся распутаться…
Многие путают разные MAC адреса, из-за этого подключение и настройки интернета могут занять довольно продолжительное время. Дело в том, что нам придется работать с несколькими MAC адресами. Во-первых, важен MAC адрес, который был зарегистрирован у вашего провайдера (обычно это MAC адрес той сетевой карты или роутера, который первоначально использовался для подключения). Большинство провайдеров, просто, привязывают MAC адреса в целях дополнительной защиты, некоторые этого не делают.
Во-вторых, рекомендую вам поставить фильтрацию в вашем роутере так, чтобы по MAC адресу сетевой карты ноутбука — ему выдавался каждый раз один и те же внутренний локальный IP. Это позволит в дальнейшем без проблем пробросить порты, более тонко настроить программы для работы с интернетом.
Клонирование MAC адреса
1) Узнаем MAC адрес сетевой карты, которая первоначально была подключена провайдером интернета. Самый простой способ — через командную строку. Просто откройте ее из меню «ПУСК», а затем вбейте «ipconfig/all» и нажмите ENTER. Должны увидеть примерно следующую картину.
2) Далее открываете настройки роутера, и ищите примерно следующее: «Clone MAC», «Emulations MAC», «Замена МАК…» и пр. все возможные производные от этого. Например, в роутере «TP-LINK» эта настройка находится в разделе «NETWORK». См. картинку ниже.
3. Настраиваем Windows
Речь пойдет, конечно же, о настройках сетевого подключения…
Дело в том, что часто бывает так, что настройки сетевого подключения остались старыми, а оборудование (какое-нибудь) вы поменяли. Либо поменялись настройки провайдера, а у вас нет…
В большинстве случаев, IP и DNS в настройках сетевого подключения, должны выдаваться автоматически. Тем более, если используете роутер.
Щелкните по значку сети в трее правой кнопкой и перейдите в центр управления сетями и общим доступом. См. картинку ниже.
Перед нами должны появиться несколько сетевых адаптеров. Нас интересуют настройки беспроводного соединения. Щелкаете по нему правой кнопкой и переходите в его свойства.
Перед нами должны появиться несколько сетевых адаптеров. Нас интересуют настройки беспроводного соединения. Щелкаете по нему правой кнопкой и переходите в его свойства.
Нас интересует вкладка «протокол интернета версии 4 (TCP/IPv4)». Посмотрите свойства этой вкладки: IP и DNS должны получаться автоматически!
4. Личный опыт — причина ошибки «без доступа к интернету»
Удивительно, но факт…
В конце статьи хотелось бы привести пару причин, по которым мой ноутбук соединялся с роутером, но сообщал мне о том, что соединение без доступа к интернету.
1) Первая, и самая смешная, наверное — это отсутствие денег на счету. Да, у некоторых провайдеров идет списание денег по дням, и если на счету у вас нет денег — вы автоматически отключаетесь от интернета. Притом, что локальная сеть будет доступна и вы спокойно можете просмотреть свой баланс, зайти на форум тех. поддержки и пр. Поэтому простой совет — если ничего не помогает- поинтересуйтесь первым делом у провайдера.
2) На всякий случай проверьте кабель, который используется для подключения интернета. Хорошо ли он вставлен в роутер? Во всяком случае, на большинстве моделей маршрутизаторов есть светодиод, который вам поможет определить, есть ли контакт. Обратите на это внимание!
На этом все. Всем быстрого и стабильного интернета! Удачи.
Здравствуйте друзья. И снова я буду писать о беспроводных Wi-Fi сетях и настройке роутера. Статья о том как подключить и настроить Wi-Fi роутер TP-Link TL-WR841N собрала очень много вопросов. И как правило, это вопросы типа: все работает, но Wi-Fi сеть без доступа к интернету, или по кабелю интернет работает, а по Wi-Fi нет
. Ну что-то в этом роде.
Сегодня, я решил разобраться с этой проблемой, я понять от чего могут появляться подобные проблемы.
Вот еще несколько вопросов со статьи о настройке роутера TP-Link TL-WR841N:
Или вот, Олег задал такой вопрос:
Здравствуйте вот проблема всё подключил вай фай есть к нему можно подключиться как с компьютера который раздаёт, так и с других устройств он его видит и подключается но без доступа в интернет напишите в лс или здесь буду очень благодарен, мучаюсь уже битые дни но никак. Помогите.
Вот я и решил вникнуть в эту тему. Олег уже все настроил, и у него все работает, но обо всем по порядку.
Думаю, проблема, которую мы будем сейчас решать ясна, и у вас так же, после настройки Wi-Fi роутера интернет по Wi-Fi не работает, или работает только по кабелю от роутера, или же совсем не работает через роутер. Рассматривать этот вопрос мы будем на примере роутеров от TP-Link, хотя у меня конкретная модель TP-Link TL-WR841N, но все же, думаю, что настройкой они между собой не очень отличаются. В принципе, если у вас какой то другой роутер, то все равно почитайте, может пригодится.
Если у вас подобная проблема возникла на Windows 8, там статус Ограниченно
, то смотрите отдельную статью с решениями Статус «Ограничено» в Windows 8 (8.1) при подключении по Wi-Fi
Если уже случилась проблема, что к Wi-Fi сети устройства подключается, но сайты не открываются, то в первую очередь нам нужно найти в чем дело. В самом интернете, в роутере, или же в ноутбуке, планшете, телефоне и т. д.
Проверяем работу интернет соединения без роутера
Давайте по порядку. Сначала проверяем работает ли интернет, а то мало ли. Для этого достаточно просто подключить сетевой кабель напрямую в компьютер, без роутера. Если интернет работает нормально, то значит все хорошо, идем дальше. Если же нет, то решите эту проблему с провайдером.
Если с интернетом все нормально, то значит проблема, либо с роутером, либо с ноутбуком, или другим устройством которое вы хотите подключить к своей Wi-Fi сети.
Выясняем, проблема в роутере, или в ноутбуке.
Для этого достаточно попробовать подключить к своему роутеру не только один ноутбук, но и телефон, планшет, или другой ноутбук. Если все устройства будут находить вашу Wi-Fi сеть, но при подключении она будет без доступа к интернету (такой статус соединения можно будет увидеть на ноутбуке), или просто не будут открываться сайты, то значит проблема в настройке Wi-Fi роутера.
Ну а если например только на одном ноутбуке не работает интернет через Wi-Fi, а остальные устройства подключаются, и открывают сайты, то значит проблема в ноутбуке (не обязательно ноутбук, это может быть обычный компьютер с Wi-Fi приемником).
Надеюсь вам удалось выяснить в чем проблема, в роутере, или в ноутбуке. И сейчас мы рассмотрим как решить, или хотя бы попробовать решить, тот или иной случай.
Если проблема с ноутбуком
Если выяснилось, что у вас проблема с ноутбуком и сеть без интернета только на нем, то нужно проверить настройки беспроводного сетевого соединения. Возможно в процессе настройки роутера вы поменяли в ноутбуке какие то настройки, или раньше настраивали какую-то другую сеть. Лично у меня на ноутбуке с Windows 7, стоят параметры по которым ноутбук автоматически от роутера получает IP-адрес и DNS сервера.
У меня с такими настройками все работает, роутер у меня настроен, как написан в статье по настройке TP-Link TL-WR841N. Для того, что бы проверить, правильно ли у вас настроено беспроводное соединение на ноутбуке, то делаем так:
Подключитесь к своей сети, ноутбук должен подключиться, но значок на панеле уведомлений, который показывает Wi-Fi, будет с желтым треугольником, то есть без доступа к интернету. Вот так:
4. Личный опыт — причина ошибки «без доступа к интернету»
Удивительно, но факт…
В конце статьи хотелось бы привести пару причин, по которым мой ноутбук соединялся с роутером, но сообщал мне о том, что соединение без доступа к интернету.
1) Первая, и самая смешная, наверное — это отсутствие денег на счету. Да, у некоторых провайдеров идет списание денег по дням, и если на счету у вас нет денег — вы автоматически отключаетесь от интернета. Притом, что локальная сеть будет доступна и вы спокойно можете просмотреть свой баланс, зайти на форум тех. поддержки и пр. Поэтому простой совет — если ничего не помогает- поинтересуйтесь первым делом у провайдера.
2) На всякий случай проверьте кабель, который используется для подключения интернета. Хорошо ли он вставлен в роутер? Во всяком случае, на большинстве моделей маршрутизаторов есть светодиод, который вам поможет определить, есть ли контакт. Обратите на это внимание!
На этом все. Всем быстрого и стабильного интернета! Удачи.
Здравствуйте друзья. И снова я буду писать о беспроводных Wi-Fi сетях и настройке роутера. Статья о том как подключить и настроить Wi-Fi роутер TP-Link TL-WR841N собрала очень много вопросов. И как правило, это вопросы типа: все работает, но Wi-Fi сеть без доступа к интернету, или по кабелю интернет работает, а по Wi-Fi нет
. Ну что-то в этом роде.
Сегодня, я решил разобраться с этой проблемой, я понять от чего могут появляться подобные проблемы.
Вот еще несколько вопросов со статьи о настройке роутера TP-Link TL-WR841N:
Или вот, Олег задал такой вопрос:
Здравствуйте вот проблема всё подключил вай фай есть к нему можно подключиться как с компьютера который раздаёт, так и с других устройств он его видит и подключается но без доступа в интернет напишите в лс или здесь буду очень благодарен, мучаюсь уже битые дни но никак. Помогите.
Вот я и решил вникнуть в эту тему. Олег уже все настроил, и у него все работает, но обо всем по порядку.
Думаю, проблема, которую мы будем сейчас решать ясна, и у вас так же, после настройки Wi-Fi роутера интернет по Wi-Fi не работает, или работает только по кабелю от роутера, или же совсем не работает через роутер. Рассматривать этот вопрос мы будем на примере роутеров от TP-Link, хотя у меня конкретная модель TP-Link TL-WR841N, но все же, думаю, что настройкой они между собой не очень отличаются. В принципе, если у вас какой то другой роутер, то все равно почитайте, может пригодится.
Если у вас подобная проблема возникла на Windows 8, там статус Ограниченно
, то смотрите отдельную статью с решениями Статус «Ограничено» в Windows 8 (8.1) при подключении по Wi-Fi
Если уже случилась проблема, что к Wi-Fi сети устройства подключается, но сайты не открываются, то в первую очередь нам нужно найти в чем дело. В самом интернете, в роутере, или же в ноутбуке, планшете, телефоне и т. д.
Проверяем работу интернет соединения без роутера
Давайте по порядку. Сначала проверяем работает ли интернет, а то мало ли. Для этого достаточно просто подключить сетевой кабель напрямую в компьютер, без роутера. Если интернет работает нормально, то значит все хорошо, идем дальше. Если же нет, то решите эту проблему с провайдером.
Если с интернетом все нормально, то значит проблема, либо с роутером, либо с ноутбуком, или другим устройством которое вы хотите подключить к своей Wi-Fi сети.
Выясняем, проблема в роутере, или в ноутбуке.
Для этого достаточно попробовать подключить к своему роутеру не только один ноутбук, но и телефон, планшет, или другой ноутбук. Если все устройства будут находить вашу Wi-Fi сеть, но при подключении она будет без доступа к интернету (такой статус соединения можно будет увидеть на ноутбуке), или просто не будут открываться сайты, то значит проблема в настройке Wi-Fi роутера.
Ну а если например только на одном ноутбуке не работает интернет через Wi-Fi, а остальные устройства подключаются, и открывают сайты, то значит проблема в ноутбуке (не обязательно ноутбук, это может быть обычный компьютер с Wi-Fi приемником).
Надеюсь вам удалось выяснить в чем проблема, в роутере, или в ноутбуке. И сейчас мы рассмотрим как решить, или хотя бы попробовать решить, тот или иной случай.
Если проблема с ноутбуком
Если выяснилось, что у вас проблема с ноутбуком и сеть без интернета только на нем, то нужно проверить настройки беспроводного сетевого соединения. Возможно в процессе настройки роутера вы поменяли в ноутбуке какие то настройки, или раньше настраивали какую-то другую сеть. Лично у меня на ноутбуке с Windows 7, стоят параметры по которым ноутбук автоматически от роутера получает IP-адрес и DNS сервера.
У меня с такими настройками все работает, роутер у меня настроен, как написан в статье по настройке TP-Link TL-WR841N. Для того, что бы проверить, правильно ли у вас настроено беспроводное соединение на ноутбуке, то делаем так:
Подключитесь к своей сети, ноутбук должен подключиться, но значок на панеле уведомлений, который показывает Wi-Fi, будет с желтым треугольником, то есть без доступа к интернету. Вот так:
Нажмите на нее правой кнопкой мыши, и выберите “Центр управления сетями и общим доступом”.
Затем, в новом окне, справа нажмите на “Изменение параметров адаптера”.
Затем, в новом окне, справа нажмите на “Изменение параметров адаптера”.
Откроется окно, в котором нужно выделить “Протокол интернета версии 4 (TCP/IPv4)” и нажать кнопку “Свойства”.
Откроется окно, в котором нужно выделить “Протокол интернета версии 4 (TCP/IPv4)” и нажать кнопку “Свойства”.
Откроется еще одно окно, в котором нужно убедится, что отмечены пункты “Получать IP-адрес автоматически” и “Получать DNS-сервера автоматически”. Если нет, то отметьте эти значения, и нажмите “Ок”.
Перезагрузите ноутбук, и если Wi-Fi роутер у вас настроен правильно (а он, как мы выяснили выше, настроен правильно), то Wi-Fi сеть на ноутбуке должна работать, и сайты должны открыться.
И еще один важный момент:
очень часто соединение могут блокировать антивирусы и Фаерволы, поэтому попробуйте их отключить.
Обновление!
Я написал подробную статью в которой отдельно рассмотрел основные проблемы с подключением ноутбука к Wi-Fi – Почему не работает Wi-Fi на ноутбуке (нетбуке)? Как подключить ноутбук к Wi-Fi роутеру? Ошибка «Windows не удалось подключится к…»
Если проблема в Wi-Fi роутере
Перед тем, как приступить к настройке роутера, желательно скинуть настройки к заводским. Для этого нажмите чем то острым и подержите секунд 10 маленькую кнопку на задней панели роутера (подробнее в этой статье). Затем вы можете настроить роутер как написано в статье по настройке TP-Link TL-WR841N (ссылка есть выше).
В решении проблемы с сетью без доступа к интернету, нас интересует только вкладка WAN
. В этом разделе осуществляется настройка интернет соединения, которое мы подключаем к роутеру, настройка провайдера, если можно так сказать.
Перезагрузите ноутбук, и если Wi-Fi роутер у вас настроен правильно (а он, как мы выяснили выше, настроен правильно), то Wi-Fi сеть на ноутбуке должна работать, и сайты должны открыться.
И еще один важный момент:
очень часто соединение могут блокировать антивирусы и Фаерволы, поэтому попробуйте их отключить.
Обновление!
Я написал подробную статью в которой отдельно рассмотрел основные проблемы с подключением ноутбука к Wi-Fi – Почему не работает Wi-Fi на ноутбуке (нетбуке)? Как подключить ноутбук к Wi-Fi роутеру? Ошибка «Windows не удалось подключится к…»
Если проблема в Wi-Fi роутере
Перед тем, как приступить к настройке роутера, желательно скинуть настройки к заводским. Для этого нажмите чем то острым и подержите секунд 10 маленькую кнопку на задней панели роутера (подробнее в этой статье). Затем вы можете настроить роутер как написано в статье по настройке TP-Link TL-WR841N (ссылка есть выше).
В решении проблемы с сетью без доступа к интернету, нас интересует только вкладка WAN
. В этом разделе осуществляется настройка интернет соединения, которое мы подключаем к роутеру, настройка провайдера, если можно так сказать.
В СНД, чаще всего провайдеры используют вот такие подключения Dynamic IP, Static IP, PPPoE, L2TP, PPTP. Например у меня провайдер Киевстар использует Dynamic IP, поэтому у меня на вкладке WAN вот такие настройки:
И если у вас провайдер использует другую технологию подключения, например Static IP, PPPoE, или PPTP, то настройка с Dynamic IP, как у меня, у вас работать не будет. Потому что роутер просто не может подключиться к интернету, сеть он создает, а интернета нет. И именно в этих настройках вся проблема
.
Для примера, можно рассмотреть проблему, которая возникла у Олега, о котором я писал в начале статьи. У него провайдер Билайн, он в настройках на вкладке WAN, напротив WAN Connection Type: он выбрал Dynamic IP и поэтому, у него не работал интернет.
После того, как я начал разбираться в чем проблема, то оказалось, что Билайн использует технологию L2TP/Russian L2TP
. После того, как Олег напротив WAN Connection Type: установил L2TP/Russian L2TP, прописал свой логин и пароль, и внес другие настройки, то все заработало. Вот так выглядят настройки роутера для Билайн:
Как вы уже поняли, решается эта проблема очень просто. Нужно позвонить своему провайдеру, или посмотреть в интернете, какой метод подключения он использует для подключения. И уже исходя из информации, которую вы получите от провайдера, нужно настроить роутер, а точнее вкладку WAN. Вот вам еще адрес форума http://forum.tp-linkru.com/viewtopic.php?p=253#p253 на котором написано, как настраивать роутеры TP-Link, под некоторых российских провайдеров, таких как БилайнКорбина, НетБайНет, QWERTY, Дом.ru, 2KOM и т. д.
О настройке Wi-Fi роутера на работу с провайдером есть отдельная, подробная статья – «Без доступа к интернету» — решаем главную причину. Настраиваем Wi-Fi роутер на работу с провайдером
Возможно еще пригодится статья по решению проблемы – Получение IP адреса… и больше ничего не происходит. Проблема с подключением к Wi-Fi
Если провайдер делает привязку к МАС адресу
И еще о привязке к МАС адресу
. Некоторые провайдеры это делают, и это может помешать в настройке роутера. Поэтому нужно подключить роутер по сетевому кабелю к компьютеру, МАС адрес которого прописан у провайдера, зайти в настройках роутера на вкладку MAC Clone и нажать на кнопку Clone MAC Address, нажать Save.
Обновление
Со мной поделились одним решением, которое помогло победить эту проблемы при подключении по Wi-Fi. У человека стояла Windows 8 и все отлично работало. Но он решил установить Windows 7 и после этого начались проблемы. Ноутбук к беспроводной сети подключался, но “Без доступа к интернету”. Все советы не помогли, а помогло вот что:
Зайдите в Панель управленияСеть и ИнтернетЦентр управления сетями и общим доступом. Затем, слева выберите Управление беспроводными сетями
.
Нажмите правой кнопкой мыши на сеть, при подключении к которой возникает проблема. Выберите свойства.
Перейдите на вкладку Безопасность
, затем нажмите на кнопку Дополнительные параметры
. Установите галочку возле Включить для этой сети режим совместимости с Федеральным стандартом обработки информации (FIPS)
.
Вот такое обновление, возможно, этот способ Вам поможет!
Послесловие
Я надеюсь, что мне удалось, понятно и поэтапно расписать о том, от чего может возникнуть проблема когда через роутер сеть работает, но без доступа к интернету. И как эту проблему решить. Возможно, я о чем то не написал, поэтому прошу вас дополнить меня в комментариях. Ведь написать о все способах решении этой проблемы невозможно, потому что и причин ее возникновения может быть очень много. Удачи друзья!
Дом.ru
1. Заходим в web-интерфейс устройства http://tplinklogin.net (на старых моделях http://192.168.1.1/ или http://192.168.0.1/) , Имя пользователя/пароль: admin/admin, слева в меню выбираем «Network»-(сеть)
2. У провайдера используется привязка по MAC адресу. Для того, что бы скопировать ваш МАС в маршрутизатор необходимо:
Перейти в меню «Network» там выбрать подменю «MAC Clone» и нажать кнопку Clone MAC Address (Клонировать MAC-адрес)
Либо, Вы можете позвонить по телефону техподдержки Дом.ру и попросить привязать MAC роутера.
3. Далее настраиваем PPPoE подключение
В строке Тип WAN соединения — выбираем Dual Access/Russia PPPoE
В строке Имя пользователя — указываем логин, который вам предоставил провайдер
В строке Пароль — указываем пароль, который вам предоставил провайдер
Дом.ru не использует dual access, поэтому мы выбираем Отключить во вторичном подключении
В строке Режим WAN подключения — выбираем Подключиться автаматически
Нажимаем Save.
4. После настройки перезагрузите маршрутизатор.
На этом настройка маршрутизатора закончена.
Теперь для доступа в интернет вам с вашего компьютера не нужно запускать Высокоскоростное подключение.
Так же рекомендуется удалить все настроенные маршруты на вашем ПК, так как теперь они настроены на маршрутизаторе.
Делается это следующим образом:
1. Открываем командную строку Windows: «Пуск» -> «Выполнить» -> «cmd» и щелкаем кнопку «Ok».
2. Набираем в ней команду «route -f»
В командную строку заходим от имени администратора.
Перезагружаем ПК.
СМОТРИТЕ ДАЛЕЕ: Настройка беспроводной сети
СМОТРИТЕ ТАКЖЕ: Рекомендации по обновлению прошивки
Перед тем, как создать тему, посетите раздел ЧАСТО ЗАДАВАЕМЫЕ ВОПРОСЫ
TP-LINK Archer C7v2
Личные сообщения по техническим проблемам без сообщения на форуме не рассматриваются!
��� ����������� �� ����� � ��������, � �������� ���� ������ ��������� �� ��ۣ�, ������ � ������������ — ������� �� �� ���� ������� ������ �����������. ����� ������� ����� �������� — «� ��������� � ���� ��� ����� ����������»! ��� � ���� ��� �����!
������ �…?! ��� ���� ����� ���������� ����� ���� ��� ���� � ������ � ������������ �������?! ��� �� ��������� �����������?
��, � �ӣ �������, �� � ���� ���� ���� ������? �� ������� ����� ������ ���. ��� � ������ ������ ������ �����, �� �������� ����������, ������ ���� �������� ��� ������, ������������� ��� �� ����, �����������. �� �� ����?!
��� ��� � ���� ������������ ��� ������� ��� ��?
������� ���-����� ������ � ��������� ����������. Ipconfig /all ������� ����� �� ����� ��� �� �����, �� ����� ���� — ������ 619. ����������.
��� �������� � ����� ������ �� ���������… ������ ��������� �� ���������, � ������ ��� ����� «������ ����������� ������»
���. � ��� �������� ����� ������������ ����� ����� ����).
����� �����������, ������ �������� �� ����� ����������� �������.
������ MAC ������ ����� �������� ������ � XP, � ����� �� ���� ��������� �� ������ ��� ��������
�ӣ �� ����� �������� ))
��� � ������ �������� » � ������ , ������ �� �� ��������� ? «
����� ����, �� ������� ������ ��� � �������
���� ���� ��������� �������� ������������ ���� , �� � ��� �������� ������ ������ ?
��� ����� ����� ������ ��� ���������� �������������. ���� ���� ������������ «��� � ���������», �� ����� �������� � ��������?
� ���� ���� ������������ , ��� ���� WiFi ��������. ������� ������� �����
������ � ����� ��������� ������, �� ���� ��� � ���� � ���� — DLink 2640 ������ ��� ���� ��������. �� 1350�, ��� �� ���� ������, ���� � �������� � ������� ��������� ��������.
�� � �� �� ���� � ������ ������ ����. �� ��� ������ �������, � ���� ��� ����������� �� ����� ��� ���������. ������ ���� ��� ������������ ��� ޣ� ���� ������ ��������������?
�������! ����� ������ ����. �������� �������, ����� � ����� ������.
��� ������ ������ �� �������� � ������ ������������ ��� ����������� ������� � �������� ������ ������������ �ӣ ����� �� �������� ��� ����� ��������.
����������� �������� ����� ����������� ���
� ��������� � ���� DSL-2640U H/W B2.
��� ���� ������� ������������ ��� �������. ��������. �������, � ��� ��� ���� 2 ��������, ��� ��������. ��� �������������, ����� �������� � �����, ����� ��������� ����� ���? ������, ������ �������� ����������� �����.
��� ������� � ��������� �������� ��������� ���-����� �������, ��� ������� ��.
� �������� �� ����� ����� �� ���-����� ��� �� �����. �� �������� ��� ����� �� ���������. ���� ��� ���� �������� ��� ������� ��������������� �� ����� (��� � �� ���� ��� ��� �������). ��� ��� ����� �������?
��� ��� ������ ���� � ������ � ����� L2 ���� �������� �� ������…
�� ��� �����, � ������ ����� ���� ����� �����, ��� ��� ��� ������ ������������ ������������
На чтение 8 мин Просмотров 9.3к.
Сергей Сакадынский
Работал в сфере IT-консалтинга, занимался созданием и администрированием интернет-ресурсов. 10 лет опыта работы по проектированию и обслуживанию компьютерных сетей.
Настройка вайфай роутера для Дом.ру выполняется так же, как и в случае с другими провайдерами. Но есть нюансы. Если у вас брендированный роутер, предоставленный компанией, делать почти ничего не нужно. А при использовании любого другого маршрутизатора нужно настроить подключение PPPoE. В этой статье мы рассмотрим оба варианта.
Содержание
- Подключение
- Роутер Дом.ру
- Настройка моделей популярных производителей
- Asus
- D-link
- Tp-Link
- Zyxel Keenetic
- Keenetic
- Tenda
Подключение
Если вы подключали роутеры раньше, на этом этапе у вас не должно возникнуть вопросов. Впрочем, нет ничего страшного, даже в случае, когда вы это делаете впервые.
Независимо от модели роутера и его производителя потребуется выполнить несколько простых действий.
- Подсоединяем адаптер питания к разъёму на задней панели роутера.
- Кабель провайдера втыкаем до щелчка в порт WAN синего цвета.
- Кабель для подключения к компьютеру подключаем одним концом к любому порту LAN (обычно жёлтого цвета), а другим к сетевой карте вашего ПК.
- Включаем адаптер в сеть (возможно, потребуется нажать кнопку включения питания на вашем роутере, если такая имеется).
Обычно задняя панель выглядит, как на этом рисунке:
И если у вас провайдер использует другую технологию подключения, например Static IP, PPPoE, или PPTP, то настройка с Dynamic IP, как у меня, у вас работать не будет. Потому что роутер просто не может подключиться к интернету, сеть он создает, а интернета нет. И именно в этих настройках вся проблема
.
Для примера, можно рассмотреть проблему, которая возникла у Олега, о котором я писал в начале статьи. У него провайдер Билайн, он в настройках на вкладке WAN, напротив WAN Connection Type: он выбрал Dynamic IP и поэтому, у него не работал интернет.
После того, как я начал разбираться в чем проблема, то оказалось, что Билайн использует технологию L2TP/Russian L2TP
. После того, как Олег напротив WAN Connection Type: установил L2TP/Russian L2TP, прописал свой логин и пароль, и внес другие настройки, то все заработало. Вот так выглядят настройки роутера для Билайн:
Как вы уже поняли, решается эта проблема очень просто. Нужно позвонить своему провайдеру, или посмотреть в интернете, какой метод подключения он использует для подключения. И уже исходя из информации, которую вы получите от провайдера, нужно настроить роутер, а точнее вкладку WAN. Вот вам еще адрес форума http://forum.tp-linkru.com/viewtopic.php?p=253#p253 на котором написано, как настраивать роутеры TP-Link, под некоторых российских провайдеров, таких как БилайнКорбина, НетБайНет, QWERTY, Дом.ru, 2KOM и т. д.
О настройке Wi-Fi роутера на работу с провайдером есть отдельная, подробная статья – «Без доступа к интернету» — решаем главную причину. Настраиваем Wi-Fi роутер на работу с провайдером
Возможно еще пригодится статья по решению проблемы – Получение IP адреса… и больше ничего не происходит. Проблема с подключением к Wi-Fi
Если провайдер делает привязку к МАС адресу
И еще о привязке к МАС адресу
. Некоторые провайдеры это делают, и это может помешать в настройке роутера. Поэтому нужно подключить роутер по сетевому кабелю к компьютеру, МАС адрес которого прописан у провайдера, зайти в настройках роутера на вкладку MAC Clone и нажать на кнопку Clone MAC Address, нажать Save.
Обновление
Со мной поделились одним решением, которое помогло победить эту проблемы при подключении по Wi-Fi. У человека стояла Windows 8 и все отлично работало. Но он решил установить Windows 7 и после этого начались проблемы. Ноутбук к беспроводной сети подключался, но “Без доступа к интернету”. Все советы не помогли, а помогло вот что:
Зайдите в Панель управленияСеть и ИнтернетЦентр управления сетями и общим доступом. Затем, слева выберите Управление беспроводными сетями
.
Нажмите правой кнопкой мыши на сеть, при подключении к которой возникает проблема. Выберите свойства.
Перейдите на вкладку Безопасность
, затем нажмите на кнопку Дополнительные параметры
. Установите галочку возле Включить для этой сети режим совместимости с Федеральным стандартом обработки информации (FIPS)
.
Вот такое обновление, возможно, этот способ Вам поможет!
Послесловие
Я надеюсь, что мне удалось, понятно и поэтапно расписать о том, от чего может возникнуть проблема когда через роутер сеть работает, но без доступа к интернету. И как эту проблему решить. Возможно, я о чем то не написал, поэтому прошу вас дополнить меня в комментариях. Ведь написать о все способах решении этой проблемы невозможно, потому что и причин ее возникновения может быть очень много. Удачи друзья!
Дом.ru
1. Заходим в web-интерфейс устройства http://tplinklogin.net (на старых моделях http://192.168.1.1/ или http://192.168.0.1/) , Имя пользователя/пароль: admin/admin, слева в меню выбираем «Network»-(сеть)
2. У провайдера используется привязка по MAC адресу. Для того, что бы скопировать ваш МАС в маршрутизатор необходимо:
Перейти в меню «Network» там выбрать подменю «MAC Clone» и нажать кнопку Clone MAC Address (Клонировать MAC-адрес)
Либо, Вы можете позвонить по телефону техподдержки Дом.ру и попросить привязать MAC роутера.
3. Далее настраиваем PPPoE подключение
В строке Тип WAN соединения — выбираем Dual Access/Russia PPPoE
В строке Имя пользователя — указываем логин, который вам предоставил провайдер
В строке Пароль — указываем пароль, который вам предоставил провайдер
Дом.ru не использует dual access, поэтому мы выбираем Отключить во вторичном подключении
В строке Режим WAN подключения — выбираем Подключиться автаматически
Нажимаем Save.
4. После настройки перезагрузите маршрутизатор.
На этом настройка маршрутизатора закончена.
Теперь для доступа в интернет вам с вашего компьютера не нужно запускать Высокоскоростное подключение.
Так же рекомендуется удалить все настроенные маршруты на вашем ПК, так как теперь они настроены на маршрутизаторе.
Делается это следующим образом:
1. Открываем командную строку Windows: «Пуск» -> «Выполнить» -> «cmd» и щелкаем кнопку «Ok».
2. Набираем в ней команду «route -f»
В командную строку заходим от имени администратора.
Перезагружаем ПК.
СМОТРИТЕ ДАЛЕЕ: Настройка беспроводной сети
СМОТРИТЕ ТАКЖЕ: Рекомендации по обновлению прошивки
Перед тем, как создать тему, посетите раздел ЧАСТО ЗАДАВАЕМЫЕ ВОПРОСЫ
TP-LINK Archer C7v2
Личные сообщения по техническим проблемам без сообщения на форуме не рассматриваются!
��� ����������� �� ����� � ��������, � �������� ���� ������ ��������� �� ��ۣ�, ������ � ������������ — ������� �� �� ���� ������� ������ �����������. ����� ������� ����� �������� — «� ��������� � ���� ��� ����� ����������»! ��� � ���� ��� �����!
������ �…?! ��� ���� ����� ���������� ����� ���� ��� ���� � ������ � ������������ �������?! ��� �� ��������� �����������?
��, � �ӣ �������, �� � ���� ���� ���� ������? �� ������� ����� ������ ���. ��� � ������ ������ ������ �����, �� �������� ����������, ������ ���� �������� ��� ������, ������������� ��� �� ����, �����������. �� �� ����?!
��� ��� � ���� ������������ ��� ������� ��� ��?
������� ���-����� ������ � ��������� ����������. Ipconfig /all ������� ����� �� ����� ��� �� �����, �� ����� ���� — ������ 619. ����������.
��� �������� � ����� ������ �� ���������… ������ ��������� �� ���������, � ������ ��� ����� «������ ����������� ������»
���. � ��� �������� ����� ������������ ����� ����� ����).
����� �����������, ������ �������� �� ����� ����������� �������.
������ MAC ������ ����� �������� ������ � XP, � ����� �� ���� ��������� �� ������ ��� ��������
�ӣ �� ����� �������� ))
��� � ������ �������� » � ������ , ������ �� �� ��������� ? «
����� ����, �� ������� ������ ��� � �������
���� ���� ��������� �������� ������������ ���� , �� � ��� �������� ������ ������ ?
��� ����� ����� ������ ��� ���������� �������������. ���� ���� ������������ «��� � ���������», �� ����� �������� � ��������?
� ���� ���� ������������ , ��� ���� WiFi ��������. ������� ������� �����
������ � ����� ��������� ������, �� ���� ��� � ���� � ���� — DLink 2640 ������ ��� ���� ��������. �� 1350�, ��� �� ���� ������, ���� � �������� � ������� ��������� ��������.
�� � �� �� ���� � ������ ������ ����. �� ��� ������ �������, � ���� ��� ����������� �� ����� ��� ���������. ������ ���� ��� ������������ ��� ޣ� ���� ������ ��������������?
�������! ����� ������ ����. �������� �������, ����� � ����� ������.
��� ������ ������ �� �������� � ������ ������������ ��� ����������� ������� � �������� ������ ������������ �ӣ ����� �� �������� ��� ����� ��������.
����������� �������� ����� ����������� ���
� ��������� � ���� DSL-2640U H/W B2.
��� ���� ������� ������������ ��� �������. ��������. �������, � ��� ��� ���� 2 ��������, ��� ��������. ��� �������������, ����� �������� � �����, ����� ��������� ����� ���? ������, ������ �������� ����������� �����.
��� ������� � ��������� �������� ��������� ���-����� �������, ��� ������� ��.
� �������� �� ����� ����� �� ���-����� ��� �� �����. �� �������� ��� ����� �� ���������. ���� ��� ���� �������� ��� ������� ��������������� �� ����� (��� � �� ���� ��� ��� �������). ��� ��� ����� �������?
��� ��� ������ ���� � ������ � ����� L2 ���� �������� �� ������…
�� ��� �����, � ������ ����� ���� ����� �����, ��� ��� ��� ������ ������������ ������������
На чтение 8 мин Просмотров 9.3к.
Сергей Сакадынский
Работал в сфере IT-консалтинга, занимался созданием и администрированием интернет-ресурсов. 10 лет опыта работы по проектированию и обслуживанию компьютерных сетей.
Настройка вайфай роутера для Дом.ру выполняется так же, как и в случае с другими провайдерами. Но есть нюансы. Если у вас брендированный роутер, предоставленный компанией, делать почти ничего не нужно. А при использовании любого другого маршрутизатора нужно настроить подключение PPPoE. В этой статье мы рассмотрим оба варианта.
Содержание
- Подключение
- Роутер Дом.ру
- Настройка моделей популярных производителей
- Asus
- D-link
- Tp-Link
- Zyxel Keenetic
- Keenetic
- Tenda
Подключение
Если вы подключали роутеры раньше, на этом этапе у вас не должно возникнуть вопросов. Впрочем, нет ничего страшного, даже в случае, когда вы это делаете впервые.
Независимо от модели роутера и его производителя потребуется выполнить несколько простых действий.
- Подсоединяем адаптер питания к разъёму на задней панели роутера.
- Кабель провайдера втыкаем до щелчка в порт WAN синего цвета.
- Кабель для подключения к компьютеру подключаем одним концом к любому порту LAN (обычно жёлтого цвета), а другим к сетевой карте вашего ПК.
- Включаем адаптер в сеть (возможно, потребуется нажать кнопку включения питания на вашем роутере, если такая имеется).
Обычно задняя панель выглядит, как на этом рисунке:
Если у вас какая-то очень экзотическая модель роутера, изучите надписи на панели. Обычно все порты и кнопки подписаны.
Для того, чтобы подключиться к роутеру на ПК, нужно в настройках адаптера установить автоматическое получение IP-адреса. Обычно по умолчанию эта опция уже установлена. Но, если подключиться не получается, проверьте параметры.
Для этого:
- Щёлкните правой кнопкой мыши на значок подключения к сети в трее возле часов.
- Выберите пункт «Открыть параметры сети и интернет» (в Windows 7 «Центр управления сетями и общим доступом»).
- Затем нажмите Ethernet в следующем окне «Настройка параметров адаптера» (в Windows 7 в меню слева «Изменение параметров адаптера»).
- На значке вашей сетевой карты кликните правой кнопкой мыши, выберите «Свойства».
- В открывшемся окошке найдите TCP/IP v4 и нажмите кнопку «Свойства». В следующем окне установите флажок «Получить IP-адрес автоматически».
Если вы всё сделали правильно, значок подключения в трее станет активным.
Для подключения по Wi-Fi кабель не нужен. Беспроводная сеть на всех современных роутерах уже настроена. Параметры для подключения (название сети и пароль) указаны на наклейке на нижней панели роутера.
После того, как подключение установлено, можно приступать к настройке.
Роутер Дом.ру
Провайдер Дом.ру предлагает своим клиентам свои фирменные (брендированные) роутеры. Сам он их, конечно же, не производит – это обычные маршрутизаторы D-Link или TP-Link, только с модифицированной прошивкой. В ней уже присутствуют все необходимые настройки подключения к интернету. Достаточно ввести логин и пароль, указанные в договоре.
Если у вас брендированный роутер, установка подключения займёт считанные секунды. Здесь всего два шага и одно окно с параметрами, которые можно изменить. Для начинающих пользователей это удобно – не нужно копаться в настройках и риск сломать что-то по незнанию сводится к нулю.
Настройка маршрутизатора Дом.ру выполняется через веб-интерфейс. Откройте на вашем компьютере любой браузер. В адресной строке впишите цифры 192.168.0.1. Откроется вот такое окно:
Нажмите ссылку «Изменить настройки». Роутер попросит ввести логин и пароль. Если провайдер вам их не сообщил, скорее всего, в оба поля нужно ввести слово admin.
Появится окно настройки. В зависимости от версии прошивки, оно может открыться сразу же после перехода по адресу 192.168.0.1. Здесь нужно ввести логин и пароль для доступа в интернет, указанные провайдером в договоре. Больше ничего менять не надо.
Роутер сам настроит подключение и сгенерирует SSID (имя беспроводной сети) и пароль Wi-Fi. Потом их можно будет посмотреть на главной странице веб-интерфейса.
На этом подключение к интернету роутера Dom.ru завершено. Расширенные параметры в брендовой прошивке недоступны. Параметры беспроводной сети изменить тоже нельзя. Вы можете поменять только режим, канал и тип шифрования.
Настройка моделей популярных производителей
Брендированная прошивка, как вы поняли, очень урезанная. В ней невозможно настроить ничего, кроме подключения к интернету. И к другому провайдеру подключиться с таким роутером не получится. Поэтому многие пользователи выбирают один из популярных маршрутизаторов с оригинальной прошивкой.
Тип подключения к интернету у Дом.ру PPPoE.
Настроить его можно на любом роутере. Рассмотрим, как это сделать, на примере самых распространённых маршрутизаторов.
Asus
- Заходим в веб-интерфейс, используя стандартные логин и пароль (если вы их не меняли).
- Слева, в меню «Дополнительные настройки» ищем пункт «Интернет».
- Тип подключения WAN устанавливаем PPPoE.
- Ниже, в настройках учётной записи вводим логин и пароль для подключения, которые вам дал провайдер.
- Все остальные параметры оставляем как на скриншоте. Привязки по МАС-адресу у провайдера нет, поэтому с ним никаких манипуляций выполнять не требуется.
- Внизу страницы жмём кнопку «Применить».
Теперь нужно настроить Wi-Fi. В отличие от брендированного роутера, здесь все параметры вы задаёте сами.
Переходим в раздел «Беспроводная сеть», придумываем название для неё (SSID) и пароль (предварительный ключ WPA).
Все остальные настройки домашней сети выполняйте в соответствии с инструкцией к вашей модели роутера.
D-link
Чтобы подключить Wi-Fi роутер к Дом.ру, нужно войти в интерфейс.
Используйте адрес, логин и пароль с наклейки на нижней панели.
Откройте пункт меню WAN и перейдите в «Расширенный режим».
На серой версии прошивки переходим в расширенные настройки и в разделе «Сеть» выбираем пункт «WAN».
На светлой версии ПО путь такой же.
В открывшемся окне создаём новое подключение. Для этого жмём «Добавить».
Тип соединения в выпадающем списке указываем PPPoE. В полях ниже прописываем логин и пароль для подключения к Дом.ру. Жмём кнопку «Применить».
Если появится окно с предложением выполнить дополнительные настройки, жмём «Пропустить» и попадаем снова на вкладку со списком подключений. PPPoE должно быть отмечено как шлюз по умолчанию.
Беспроводную сеть настраиваем на вкладке Wi-Fi – «Основные настройки».
Имя сети и пароль придумываем самостоятельно. Остальные параметры, как на скриншоте. Внизу страницы нажимаем кнопку «Применить».
После перезагрузки заново подключитесь к сети с новыми параметрами.
Tp-Link
Настроить роутер TP-Link, если у вас поставщик услуг интернета Дом.ру, можно точно так же.
- Выполняем вход в настройки, в меню выбираем пункт «Сеть», подпункт WAN.
- Здесь указываем тип подключения – PPPoE. Затем имя пользователя и дважды пароль. Сохраняем настройки.
В зеленой версии прошивки настройка аналогична.
В другом варианте прошивки достаточно выбрать вкладку «Базовая настройка» и перейти в раздел «Интернет».
Для изменения параметров беспроводной сети открываем вкладку с параметрами Wi-Fi 2,4 или 5 ГГц.
На вкладке «Основные настройки» задаём имя сети (SSID). Затем переходим к параметрам безопасности.
Здесь придумываем пароль. Остальные параметры оставляем, как на рисунке.
Zyxel Keenetic
В старых моделях Zyxel Keenetic открываем страницу «Интернет» (изображение глобуса внизу) и переходим на вкладку PPPoE/VPN. Далее жмем на кнопку «Добавить подключение».
Укажите тип подключения PPPoE, введите логин и пароль. Сохраните изменения.
Беспроводную сеть настраиваем на странице Wi-Fi.
Задаём необходимые параметры – имя сети и пароль. Если у вас двухдиапазонный роутер, параметры для частоты 5 ГГц настраиваются точно так же.
Keenetic
В роутерах Keenetic с последней версией прошивки, независимо от модели, настройка выполняется следующим образом.
- Сначала нужно зайти в веб-интерфейс. В меню слева находим пункт «Интернет» и жмём подпункт «Проводной».
- В меню «Аутентификация у провайдера» выбираем PPPoE и вводим логин и пароль. Дополнительные настройки менять не нужно.
Сохраните изменения и переходите в меню Wi-Fi.
Открываем меню «Мои сети Wi-Fi» — «Домашняя сеть».
Задаём имя и пароль. Сохраняем изменения.
Tenda
Аналогичным способом настраиваем маршрутизатор Tenda для Дом.ру.
Входим в веб-интерфейс и выбираем в меню слева пункт «Настройки интернет».
Всё, что нужно здесь сделать, это выбрать в выпадающем списке PPPoE, указать логин и пароль, а затем нажать кнопку «Подключить».
Для настройки беспроводной сети открываем страницу «Настройки Wi-Fi» и жмём значок «Имя, пароль Wi-Fi».
Здесь задаём SSID и ключ сети. При необходимости можно изменить другие параметры. Сохраняем настройки и заново подключаемся к роутеру.
Если вашего маршрутизатора в этой статье нет или его интерфейс отличается от того, который представлен на скриншотах, читайте, как для вашей модели настроить подключение PPPoE. Либо введите название модели роутера в поисковую строку этого сайта (ищите значок лупы справа вверху) и читайте подробную инструкцию по настройке.
Для регистрации абонентов и предоставления доступа в интернет провайдеры используют привязку к MAC-адресу сетевого устройства. Такая процедура необходима как для идентификации клиента, так и для правильной работы протокола Ethernet. Чтобы облегчить жизнь абонентам и службе поддержки провайдеров, была придумана функция клонирования MAC адресов.
Содержание
- Зачем это нужно?
- Определение
- Клонирование через админ-панель
- ASUS
- D-Link
- Zyxel Keenetic
- TP-Link
- Изменение для сетевой карты
- Заключение
- Задать вопрос автору статьи
Зачем это нужно?
MAC адрес – это уникальный идентификатор, который присваивается каждой единице оборудования. Клонирование Мак-адреса позволяет заменять реальный физический адрес на виртуальный. Как бы временно прописать второй адрес, наделив его всеми полномочиями первого.
Сделав это, при замене роутера не нужно обращаться к провайдеру с просьбой дать доступ в интернет новому маршрутизатору. Достаточно изменить MAC-адрес на тот, с которым роутеру предоставляется доступ в интернет (то есть прописать физический Мак-адрес старого роутера в новый). Как это сделать? Для начала определите идентификатор нужного вам маршрутизатора.
Определение
Подробно о том, как узнать MAC маршрутизатора, читайте здесь.
Быстрый и легкий способ определения физического адреса маршрутизатора – посмотреть его на развороте корпуса. Он указан на наклейке, как MAC, вместе с остальной информацией.
Если к роутеру подключен компьютер, смартфон или планшет, узнать Мак можно через админку в разделе «Состояние» – «Локальная сеть». Это начальная страница с основной информацией о роутере.
Далее информацию можно передать провайдеру (если смотрели идентификатор незарегистрированного маршрутизатора). Или же поменять Мак-адрес этого роутера в настройках другого, но как это сделать? Достаточно выполнить пару операций в параметрах сетевого устройства.
Клонирование через админ-панель
Как клонировать идентификатор роутера, рассказывается в следующем видео:
Для этого понадобится подключенный к роутеру по сети компьютер. У различных производителей сетевых устройств данная функция может размещаться в различных местах веб-интерфейса.
ASUS
Как изменить Мак-адрес роутера ASUS? Все довольно просто:
- Откройте вкладку «Интернет».
- В одном из разделов найдите поле с MAC и измените его на нужный.
D-Link
Популярные модели DIR-615, DIR-300 и прочие роутеры D-Link позволяют клонировать физический адрес в разделе «Сеть» – «WAN».
Чтобы попасть в этот раздел, нужно нажать «Расширенные настройки» или «Настройка вручную» на основной странице веб-интерфейса.
Zyxel Keenetic
Прописывать идентификатор нужно в разделе «Интернет» — «Подключение».
Далее в поле «Использовать MAC–адрес» выберите «Введенный».
TP-Link
Расскажу, как настроить Мак-адрес через настройки роутера:
- Откройте веб-интерфейс по указанному на обороте доступу.
- Введите данные для авторизации, также указанные на обратной стороне корпуса устройства.
- Найдите раздел «Клонирование MAC-адреса» в разделе «Сеть».
- Впишите 12 символов нужного идентификатора в первой строке вместо того, который указан.
- Затем нажмите «Применить».
Вы всегда сможете откатиться к реальному физическому адресу, нажав «Восстановить заводской».
Изменение для сетевой карты
Дополнительно можно клонировать MAC-адрес компьютера (автоматически прописав его в первом поле), с которого вы управляете в админке, если привязка к интернету сделана провайдером по физическому адресу сетевой карты ПК. Можно поступить наоборот, и прописать MAC маршрутизатора в свойствах сетевой карты.
Это понадобится, если временно нужно подключить кабель от провайдера не к маршрутизатору, а напрямую к компьютеру. Клонирование в операционной системе Windows 10 происходит следующим образом:
- Комбинацией клавиш + R вызовите строку «Выполнить» и пропишите команду mmc devmgmt.msc.
- В диспетчере устройств откройте «Сетевые адаптеры», клацните ПКМ по нужному устройству и выберите «Свойства».
- В разделе «Дополнительно» выберите строку «Locally Administered Address» или в русской локализации «Сетевой адрес».
- В строке «Значение» пропишите 12-ти символьный MAC.
- Готово. Жмите «ОК» для применения изменений.
Заключение
Замена MAC-адреса проводится в панели администратора роутера и не вызывает сложностей. Так как провайдеры продолжают делать привязку к физическому идентификатору сетевого оборудования, функция клонирования MAC помогает использовать один зарегистрированный физический адрес для любого устройства, которому нужно предоставить интернет напрямую, подключившись от Ethernet-кабеля провайдера.
В последнее время ко мне частенько обращаются читатели блога вот с какой проблемой: после того, как пользователь настроил wifi-роутер, по кабелю подключение работает отлично, а через WiFi — соединение есть, а Интернета — нет. Грубо говоря Вай-Фай вайфаит а толку нет))). В этой статье мы попробуем вместе разобраться с причиной этого явления и найти способы решения.
Давайте для начала определимся с тем, как именно выглядит проблема.
В большинстве случаев, внешне это выглядит так — после подключения к WiFi-сети в системном лотке около часов на значке сетевого подключения возникает восклицательный знак в желтом треугольничке.
Кликаем на значке правой кнопкой мыши и в меню выбираем пункт «Центр управления сетями и общим доступом». Попав туда смотрим на окно просмотра активных сетей.
Вариант 1. сообщение — Неопознанная сеть.
В этом случае действуем так:
Шаг 1. Исключаем сбой подключения к сети WiFi.
На этом шаге мы исключим простейший программный сбой в работе беспроводного адаптера, который к сожалению случается в операционных системах Windows 7, Windows 8 и Windows 8.1. Для этого надо его просто выключить и включить.
Чтобы выключить адаптер Вай-Фай — дважды кликаем на нем левой кнопкой мыши. Откроется окно «Состояние беспроводного подключения»:
Кликаем на значке правой кнопкой мыши и в меню выбираем пункт «Центр управления сетями и общим доступом». Попав туда смотрим на окно просмотра активных сетей.
Вариант 1. сообщение — Неопознанная сеть.
В этом случае действуем так:
Шаг 1. Исключаем сбой подключения к сети WiFi.
На этом шаге мы исключим простейший программный сбой в работе беспроводного адаптера, который к сожалению случается в операционных системах Windows 7, Windows 8 и Windows 8.1. Для этого надо его просто выключить и включить.
Чтобы выключить адаптер Вай-Фай — дважды кликаем на нем левой кнопкой мыши. Откроется окно «Состояние беспроводного подключения»:
В нижней части окна находим кнопку «Отключить». Нажимаем на неё. После этого окно состояния закроется. Теперь дважды кликаем левой кнопкой на значке «Беспроводная сеть», либо кликаем на нем правой кнопкой мыши и в открывшемся меню выбираем пункт «Включить»:
Адаптер Вай-Фай включится. После этого ждем, пока он подцепится к беспроводной сети и после этого проверяем работу. Самое интересное, что 30% проблем с беспроводной сетью, как правило, решаются просто включением и выключением адаптера. С чем это может быть связано? Все дело в том, что многие пользователи Windows 7, Windows 8 и Windows 8.1 не выключают компьютер, а просто отправляют его в режим сна. Через определенное время DHCP-сервер роутера снимает IP-адрес компьютера с резервирования и отдает его другому устройству — планшету, смартфону или ноутбуку. Поэтому, после пробуждения, ваша операционная система не сможет сразу подключиться и приходится делать повторное подключение.
Примечание: Если у Вас всего лишь одно устройство с WiFi, но подобная проблема возникает часто — попробуйте в списке сохраненных беспроводных сетей удалить эту её и подключиться заново.
Шаг 2. Прописываем IP-адрес.
Первый шаг не помог, значит проблема скорее всего в том, что у Вас либо не включен DHCP-сервер в настройках роутера, либо по какой-то причине компьютер не может получить IP-адрес автоматически. Решение — пропишем IP-адрес вручную. Для этого кликаем на беспроводном адаптере правой кнопкой мыши и выбираем пункт «Свойства»:
Откроется окно свойств беспроводного адаптера. Выбираем пункт «Протокол Интернета версии 4 (TCP/IPv4)» и кликаем на нем дважды левой кнопкой мыши. После этого у Вас должно открыться окно «Свойств Протокола TCP/IP v4″. Ставим галочку Использовать следующий IP-адрес и прописываем:
IP-адрес — 192.168.1.2 (значение последнего октета может быть любым от 2 до 254)
Маска — 255.255.255.0
Шлюз — 192.168.1.1
Так же Вам нужно будет обязательно прописать адреса DNS-серверов. Я как правило советую прописывать DNS-серверы google (8.8.8.8 и 8.8.4.4) либо Яндекс (77.88.8.8).
Нажимаем кнопку ОК и проверяем доступ в Интернет.
Примечание:
Если к Вас IP-адрес роутера не 192.168.1.1, а например 192.168.0.1, как у D-Link, то IP-адрес на компьютере тоже придется прописывать из этой же сети — 192.168.0.2
Вариант 2 — Сеть опознана, но Без доступа в Интернет.
При этом у Вас может работать Скайп, Mail.ru-агент или ICQ. Но страницы в браузере не отображаются. В это случае у Вас скорее всего не прописаны или не присвоились автоматически адреса DNS-серверов. Как правило это выглядит следующим образом — в Центре управления сетями и общим доступом видим вот такую картину:
То есть Вай-Фай есть, подключена, адрес получен, а Интернета нет. Если зайти в «Состояние беспроводного адаптера», то скорее всего увидите вот такую картину:
То есть в строке «DNS-сервер IPv4″ ничего нет. Иногда может быть такой вариант, что в качестве DNS-сервера прописан сам роутер, но Интернет все равно не работает. В этом случае не исключено, что на роутере неправильно настроены DNS-серверы. Самое простейшее решение в этом случае прописать адреса DNS-серверов вручную. Для этого кликаем на беспроводном адаптере правой кнопкой мыши и выбираем пункт «Свойства» и выбираем пункт «Протокол Интернета версии 4 (TCP/IPv4)»:
Здесь нужно будет поставить галочку «Использовать следующие адреса DNS-серверов» и прописываем туда адреса публичных DNS-серверов google (8.8.8.8 и 8.8.4.4) либо Яндекс (77.88.8.8). Нажимаем кнопку ОК и проверяем доступ в Интернет.
Очень часто пользователи ноутбука сталкиваются с проблемой отсутствия интернета, хотя вроде бы подключение по Wi-Fi есть. Обычно в таких случаях на значке сети в трее — появляется восклицательный желтый знак.
Чаще всего такое происходит при изменении настроек роутера (либо вообще при замене роутера), замене провайдера интернета (в этом случае, провайдер настроит сеть вам сам и выдаст необходимые пароли для подключения и дальнейшей настройки), при переустановки ОС Windows. Частично, в одной из статей, мы уже разобрали основные причины, по которым может быть проблемы с сетью Wi-Fi. В этой хотелось бы дополнить и расширить эту тему.
И так… начнем.
Всегда следует начинать с основного…
Лично я первым делом в таких случаях проверяю, не сбились ли настройки в роутере. Дело в том, что иногда, при скачках напряжения в сети, или при его отключении в процессе работы роутера — могут сбиться настройки. Возможно, что кто то случайно изменил эти настройки (если вы не один(одна) работаете за компьютером).
Чаще всего адрес для подключения к настройкам роутера выглядит так: 192.168.1.1/
Пароль и логин: admin (маленькими латинскими буквами).
Если у вас осуществляется подключение по PPoE
(самое распространенное) — то вам необходимо указать пароль и логин для установки соединения.
Обратите внимание на вкладку «WAN
» (во всех роутерах должна быть вкладка со схожим названием). Если ваш провайдер осуществляет подключение не по динамическим IP (как в случае с PPoE) — возможно вам потребуется задать тип подключения L2TP, PPTP, Static IP и другие настройки и параметры (DNS, IP и пр.), которые вам должен был предоставить провайдер. См. внимательно свой договор. Можно воспользоваться услугами тех поддержки.
Если вы поменяли роутер
или сетевую карту, к которой провайдер первоначально подключал вас интернету — необходимо настроить эмуляцию MAC
адреса (эмулировать нужно тот MAC адрес, который был зарегистрирован у вашего провайдера). MAC адрес у каждого сетевого устройства свой и уникальный. Если не хотите эмулировать, значит нужно новый MAC адрес сообщить своему провайдеру интернета.
Пытаемся распутаться…
Многие путают разные MAC адреса, из-за этого подключение и настройки интернета могут занять довольно продолжительное время. Дело в том, что нам придется работать с несколькими MAC адресами. Во-первых, важен MAC адрес, который был зарегистрирован у вашего провайдера (обычно это MAC адрес той сетевой карты или роутера, который первоначально использовался для подключения). Большинство провайдеров, просто, привязывают MAC адреса в целях дополнительной защиты, некоторые этого не делают.
Во-вторых, рекомендую вам поставить фильтрацию в вашем роутере так, чтобы по MAC адресу сетевой карты ноутбука — ему выдавался каждый раз один и те же внутренний локальный IP. Это позволит в дальнейшем без проблем пробросить порты, более тонко настроить программы для работы с интернетом.
Клонирование MAC адреса
1) Узнаем MAC адрес сетевой карты, которая первоначально была подключена провайдером интернета. Самый простой способ — через командную строку. Просто откройте ее из меню «ПУСК», а затем вбейте «ipconfig/all» и нажмите ENTER. Должны увидеть примерно следующую картину.
2) Далее открываете настройки роутера, и ищите примерно следующее: «Clone MAC», «Emulations MAC», «Замена МАК…» и пр. все возможные производные от этого. Например, в роутере «TP-LINK» эта настройка находится в разделе «NETWORK». См. картинку ниже.
3. Настраиваем Windows
Речь пойдет, конечно же, о настройках сетевого подключения…
Дело в том, что часто бывает так, что настройки сетевого подключения остались старыми, а оборудование (какое-нибудь) вы поменяли. Либо поменялись настройки провайдера, а у вас нет…
В большинстве случаев, IP и DNS в настройках сетевого подключения, должны выдаваться автоматически. Тем более, если используете роутер.
Щелкните по значку сети в трее правой кнопкой и перейдите в центр управления сетями и общим доступом. См. картинку ниже.
Адаптер Вай-Фай включится. После этого ждем, пока он подцепится к беспроводной сети и после этого проверяем работу. Самое интересное, что 30% проблем с беспроводной сетью, как правило, решаются просто включением и выключением адаптера. С чем это может быть связано? Все дело в том, что многие пользователи Windows 7, Windows 8 и Windows 8.1 не выключают компьютер, а просто отправляют его в режим сна. Через определенное время DHCP-сервер роутера снимает IP-адрес компьютера с резервирования и отдает его другому устройству — планшету, смартфону или ноутбуку. Поэтому, после пробуждения, ваша операционная система не сможет сразу подключиться и приходится делать повторное подключение.
Примечание: Если у Вас всего лишь одно устройство с WiFi, но подобная проблема возникает часто — попробуйте в списке сохраненных беспроводных сетей удалить эту её и подключиться заново.
Шаг 2. Прописываем IP-адрес.
Первый шаг не помог, значит проблема скорее всего в том, что у Вас либо не включен DHCP-сервер в настройках роутера, либо по какой-то причине компьютер не может получить IP-адрес автоматически. Решение — пропишем IP-адрес вручную. Для этого кликаем на беспроводном адаптере правой кнопкой мыши и выбираем пункт «Свойства»:
Откроется окно свойств беспроводного адаптера. Выбираем пункт «Протокол Интернета версии 4 (TCP/IPv4)» и кликаем на нем дважды левой кнопкой мыши. После этого у Вас должно открыться окно «Свойств Протокола TCP/IP v4″. Ставим галочку Использовать следующий IP-адрес и прописываем:
IP-адрес — 192.168.1.2 (значение последнего октета может быть любым от 2 до 254)
Маска — 255.255.255.0
Шлюз — 192.168.1.1
Так же Вам нужно будет обязательно прописать адреса DNS-серверов. Я как правило советую прописывать DNS-серверы google (8.8.8.8 и 8.8.4.4) либо Яндекс (77.88.8.8).
Нажимаем кнопку ОК и проверяем доступ в Интернет.
Примечание:
Если к Вас IP-адрес роутера не 192.168.1.1, а например 192.168.0.1, как у D-Link, то IP-адрес на компьютере тоже придется прописывать из этой же сети — 192.168.0.2
Вариант 2 — Сеть опознана, но Без доступа в Интернет.
При этом у Вас может работать Скайп, Mail.ru-агент или ICQ. Но страницы в браузере не отображаются. В это случае у Вас скорее всего не прописаны или не присвоились автоматически адреса DNS-серверов. Как правило это выглядит следующим образом — в Центре управления сетями и общим доступом видим вот такую картину:
То есть Вай-Фай есть, подключена, адрес получен, а Интернета нет. Если зайти в «Состояние беспроводного адаптера», то скорее всего увидите вот такую картину:
То есть в строке «DNS-сервер IPv4″ ничего нет. Иногда может быть такой вариант, что в качестве DNS-сервера прописан сам роутер, но Интернет все равно не работает. В этом случае не исключено, что на роутере неправильно настроены DNS-серверы. Самое простейшее решение в этом случае прописать адреса DNS-серверов вручную. Для этого кликаем на беспроводном адаптере правой кнопкой мыши и выбираем пункт «Свойства» и выбираем пункт «Протокол Интернета версии 4 (TCP/IPv4)»:
Здесь нужно будет поставить галочку «Использовать следующие адреса DNS-серверов» и прописываем туда адреса публичных DNS-серверов google (8.8.8.8 и 8.8.4.4) либо Яндекс (77.88.8.8). Нажимаем кнопку ОК и проверяем доступ в Интернет.
Очень часто пользователи ноутбука сталкиваются с проблемой отсутствия интернета, хотя вроде бы подключение по Wi-Fi есть. Обычно в таких случаях на значке сети в трее — появляется восклицательный желтый знак.
Чаще всего такое происходит при изменении настроек роутера (либо вообще при замене роутера), замене провайдера интернета (в этом случае, провайдер настроит сеть вам сам и выдаст необходимые пароли для подключения и дальнейшей настройки), при переустановки ОС Windows. Частично, в одной из статей, мы уже разобрали основные причины, по которым может быть проблемы с сетью Wi-Fi. В этой хотелось бы дополнить и расширить эту тему.
И так… начнем.
Всегда следует начинать с основного…
Лично я первым делом в таких случаях проверяю, не сбились ли настройки в роутере. Дело в том, что иногда, при скачках напряжения в сети, или при его отключении в процессе работы роутера — могут сбиться настройки. Возможно, что кто то случайно изменил эти настройки (если вы не один(одна) работаете за компьютером).
Чаще всего адрес для подключения к настройкам роутера выглядит так: 192.168.1.1/
Пароль и логин: admin (маленькими латинскими буквами).
Если у вас осуществляется подключение по PPoE
(самое распространенное) — то вам необходимо указать пароль и логин для установки соединения.
Обратите внимание на вкладку «WAN
» (во всех роутерах должна быть вкладка со схожим названием). Если ваш провайдер осуществляет подключение не по динамическим IP (как в случае с PPoE) — возможно вам потребуется задать тип подключения L2TP, PPTP, Static IP и другие настройки и параметры (DNS, IP и пр.), которые вам должен был предоставить провайдер. См. внимательно свой договор. Можно воспользоваться услугами тех поддержки.
Если вы поменяли роутер
или сетевую карту, к которой провайдер первоначально подключал вас интернету — необходимо настроить эмуляцию MAC
адреса (эмулировать нужно тот MAC адрес, который был зарегистрирован у вашего провайдера). MAC адрес у каждого сетевого устройства свой и уникальный. Если не хотите эмулировать, значит нужно новый MAC адрес сообщить своему провайдеру интернета.
Пытаемся распутаться…
Многие путают разные MAC адреса, из-за этого подключение и настройки интернета могут занять довольно продолжительное время. Дело в том, что нам придется работать с несколькими MAC адресами. Во-первых, важен MAC адрес, который был зарегистрирован у вашего провайдера (обычно это MAC адрес той сетевой карты или роутера, который первоначально использовался для подключения). Большинство провайдеров, просто, привязывают MAC адреса в целях дополнительной защиты, некоторые этого не делают.
Во-вторых, рекомендую вам поставить фильтрацию в вашем роутере так, чтобы по MAC адресу сетевой карты ноутбука — ему выдавался каждый раз один и те же внутренний локальный IP. Это позволит в дальнейшем без проблем пробросить порты, более тонко настроить программы для работы с интернетом.
Клонирование MAC адреса
1) Узнаем MAC адрес сетевой карты, которая первоначально была подключена провайдером интернета. Самый простой способ — через командную строку. Просто откройте ее из меню «ПУСК», а затем вбейте «ipconfig/all» и нажмите ENTER. Должны увидеть примерно следующую картину.
2) Далее открываете настройки роутера, и ищите примерно следующее: «Clone MAC», «Emulations MAC», «Замена МАК…» и пр. все возможные производные от этого. Например, в роутере «TP-LINK» эта настройка находится в разделе «NETWORK». См. картинку ниже.
3. Настраиваем Windows
Речь пойдет, конечно же, о настройках сетевого подключения…
Дело в том, что часто бывает так, что настройки сетевого подключения остались старыми, а оборудование (какое-нибудь) вы поменяли. Либо поменялись настройки провайдера, а у вас нет…
В большинстве случаев, IP и DNS в настройках сетевого подключения, должны выдаваться автоматически. Тем более, если используете роутер.
Щелкните по значку сети в трее правой кнопкой и перейдите в центр управления сетями и общим доступом. См. картинку ниже.
Перед нами должны появиться несколько сетевых адаптеров. Нас интересуют настройки беспроводного соединения. Щелкаете по нему правой кнопкой и переходите в его свойства.
Перед нами должны появиться несколько сетевых адаптеров. Нас интересуют настройки беспроводного соединения. Щелкаете по нему правой кнопкой и переходите в его свойства.
Нас интересует вкладка «протокол интернета версии 4 (TCP/IPv4)». Посмотрите свойства этой вкладки: IP и DNS должны получаться автоматически!
4. Личный опыт — причина ошибки «без доступа к интернету»
Удивительно, но факт…
В конце статьи хотелось бы привести пару причин, по которым мой ноутбук соединялся с роутером, но сообщал мне о том, что соединение без доступа к интернету.
1) Первая, и самая смешная, наверное — это отсутствие денег на счету. Да, у некоторых провайдеров идет списание денег по дням, и если на счету у вас нет денег — вы автоматически отключаетесь от интернета. Притом, что локальная сеть будет доступна и вы спокойно можете просмотреть свой баланс, зайти на форум тех. поддержки и пр. Поэтому простой совет — если ничего не помогает- поинтересуйтесь первым делом у провайдера.
2) На всякий случай проверьте кабель, который используется для подключения интернета. Хорошо ли он вставлен в роутер? Во всяком случае, на большинстве моделей маршрутизаторов есть светодиод, который вам поможет определить, есть ли контакт. Обратите на это внимание!
На этом все. Всем быстрого и стабильного интернета! Удачи.
Здравствуйте друзья. И снова я буду писать о беспроводных Wi-Fi сетях и настройке роутера. Статья о том как подключить и настроить Wi-Fi роутер TP-Link TL-WR841N собрала очень много вопросов. И как правило, это вопросы типа: все работает, но Wi-Fi сеть без доступа к интернету, или по кабелю интернет работает, а по Wi-Fi нет
. Ну что-то в этом роде.
Сегодня, я решил разобраться с этой проблемой, я понять от чего могут появляться подобные проблемы.
Вот еще несколько вопросов со статьи о настройке роутера TP-Link TL-WR841N:
Или вот, Олег задал такой вопрос:
Здравствуйте вот проблема всё подключил вай фай есть к нему можно подключиться как с компьютера который раздаёт, так и с других устройств он его видит и подключается но без доступа в интернет напишите в лс или здесь буду очень благодарен, мучаюсь уже битые дни но никак. Помогите.
Вот я и решил вникнуть в эту тему. Олег уже все настроил, и у него все работает, но обо всем по порядку.
Думаю, проблема, которую мы будем сейчас решать ясна, и у вас так же, после настройки Wi-Fi роутера интернет по Wi-Fi не работает, или работает только по кабелю от роутера, или же совсем не работает через роутер. Рассматривать этот вопрос мы будем на примере роутеров от TP-Link, хотя у меня конкретная модель TP-Link TL-WR841N, но все же, думаю, что настройкой они между собой не очень отличаются. В принципе, если у вас какой то другой роутер, то все равно почитайте, может пригодится.
Если у вас подобная проблема возникла на Windows 8, там статус Ограниченно
, то смотрите отдельную статью с решениями Статус «Ограничено» в Windows 8 (8.1) при подключении по Wi-Fi
Если уже случилась проблема, что к Wi-Fi сети устройства подключается, но сайты не открываются, то в первую очередь нам нужно найти в чем дело. В самом интернете, в роутере, или же в ноутбуке, планшете, телефоне и т. д.
Проверяем работу интернет соединения без роутера
Давайте по порядку. Сначала проверяем работает ли интернет, а то мало ли. Для этого достаточно просто подключить сетевой кабель напрямую в компьютер, без роутера. Если интернет работает нормально, то значит все хорошо, идем дальше. Если же нет, то решите эту проблему с провайдером.
Если с интернетом все нормально, то значит проблема, либо с роутером, либо с ноутбуком, или другим устройством которое вы хотите подключить к своей Wi-Fi сети.
Выясняем, проблема в роутере, или в ноутбуке.
Для этого достаточно попробовать подключить к своему роутеру не только один ноутбук, но и телефон, планшет, или другой ноутбук. Если все устройства будут находить вашу Wi-Fi сеть, но при подключении она будет без доступа к интернету (такой статус соединения можно будет увидеть на ноутбуке), или просто не будут открываться сайты, то значит проблема в настройке Wi-Fi роутера.
Ну а если например только на одном ноутбуке не работает интернет через Wi-Fi, а остальные устройства подключаются, и открывают сайты, то значит проблема в ноутбуке (не обязательно ноутбук, это может быть обычный компьютер с Wi-Fi приемником).
Надеюсь вам удалось выяснить в чем проблема, в роутере, или в ноутбуке. И сейчас мы рассмотрим как решить, или хотя бы попробовать решить, тот или иной случай.
Если проблема с ноутбуком
Если выяснилось, что у вас проблема с ноутбуком и сеть без интернета только на нем, то нужно проверить настройки беспроводного сетевого соединения. Возможно в процессе настройки роутера вы поменяли в ноутбуке какие то настройки, или раньше настраивали какую-то другую сеть. Лично у меня на ноутбуке с Windows 7, стоят параметры по которым ноутбук автоматически от роутера получает IP-адрес и DNS сервера.
У меня с такими настройками все работает, роутер у меня настроен, как написан в статье по настройке TP-Link TL-WR841N. Для того, что бы проверить, правильно ли у вас настроено беспроводное соединение на ноутбуке, то делаем так:
Подключитесь к своей сети, ноутбук должен подключиться, но значок на панеле уведомлений, который показывает Wi-Fi, будет с желтым треугольником, то есть без доступа к интернету. Вот так:
4. Личный опыт — причина ошибки «без доступа к интернету»
Удивительно, но факт…
В конце статьи хотелось бы привести пару причин, по которым мой ноутбук соединялся с роутером, но сообщал мне о том, что соединение без доступа к интернету.
1) Первая, и самая смешная, наверное — это отсутствие денег на счету. Да, у некоторых провайдеров идет списание денег по дням, и если на счету у вас нет денег — вы автоматически отключаетесь от интернета. Притом, что локальная сеть будет доступна и вы спокойно можете просмотреть свой баланс, зайти на форум тех. поддержки и пр. Поэтому простой совет — если ничего не помогает- поинтересуйтесь первым делом у провайдера.
2) На всякий случай проверьте кабель, который используется для подключения интернета. Хорошо ли он вставлен в роутер? Во всяком случае, на большинстве моделей маршрутизаторов есть светодиод, который вам поможет определить, есть ли контакт. Обратите на это внимание!
На этом все. Всем быстрого и стабильного интернета! Удачи.
Здравствуйте друзья. И снова я буду писать о беспроводных Wi-Fi сетях и настройке роутера. Статья о том как подключить и настроить Wi-Fi роутер TP-Link TL-WR841N собрала очень много вопросов. И как правило, это вопросы типа: все работает, но Wi-Fi сеть без доступа к интернету, или по кабелю интернет работает, а по Wi-Fi нет
. Ну что-то в этом роде.
Сегодня, я решил разобраться с этой проблемой, я понять от чего могут появляться подобные проблемы.
Вот еще несколько вопросов со статьи о настройке роутера TP-Link TL-WR841N:
Или вот, Олег задал такой вопрос:
Здравствуйте вот проблема всё подключил вай фай есть к нему можно подключиться как с компьютера который раздаёт, так и с других устройств он его видит и подключается но без доступа в интернет напишите в лс или здесь буду очень благодарен, мучаюсь уже битые дни но никак. Помогите.
Вот я и решил вникнуть в эту тему. Олег уже все настроил, и у него все работает, но обо всем по порядку.
Думаю, проблема, которую мы будем сейчас решать ясна, и у вас так же, после настройки Wi-Fi роутера интернет по Wi-Fi не работает, или работает только по кабелю от роутера, или же совсем не работает через роутер. Рассматривать этот вопрос мы будем на примере роутеров от TP-Link, хотя у меня конкретная модель TP-Link TL-WR841N, но все же, думаю, что настройкой они между собой не очень отличаются. В принципе, если у вас какой то другой роутер, то все равно почитайте, может пригодится.
Если у вас подобная проблема возникла на Windows 8, там статус Ограниченно
, то смотрите отдельную статью с решениями Статус «Ограничено» в Windows 8 (8.1) при подключении по Wi-Fi
Если уже случилась проблема, что к Wi-Fi сети устройства подключается, но сайты не открываются, то в первую очередь нам нужно найти в чем дело. В самом интернете, в роутере, или же в ноутбуке, планшете, телефоне и т. д.
Проверяем работу интернет соединения без роутера
Давайте по порядку. Сначала проверяем работает ли интернет, а то мало ли. Для этого достаточно просто подключить сетевой кабель напрямую в компьютер, без роутера. Если интернет работает нормально, то значит все хорошо, идем дальше. Если же нет, то решите эту проблему с провайдером.
Если с интернетом все нормально, то значит проблема, либо с роутером, либо с ноутбуком, или другим устройством которое вы хотите подключить к своей Wi-Fi сети.
Выясняем, проблема в роутере, или в ноутбуке.
Для этого достаточно попробовать подключить к своему роутеру не только один ноутбук, но и телефон, планшет, или другой ноутбук. Если все устройства будут находить вашу Wi-Fi сеть, но при подключении она будет без доступа к интернету (такой статус соединения можно будет увидеть на ноутбуке), или просто не будут открываться сайты, то значит проблема в настройке Wi-Fi роутера.
Ну а если например только на одном ноутбуке не работает интернет через Wi-Fi, а остальные устройства подключаются, и открывают сайты, то значит проблема в ноутбуке (не обязательно ноутбук, это может быть обычный компьютер с Wi-Fi приемником).
Надеюсь вам удалось выяснить в чем проблема, в роутере, или в ноутбуке. И сейчас мы рассмотрим как решить, или хотя бы попробовать решить, тот или иной случай.
Если проблема с ноутбуком
Если выяснилось, что у вас проблема с ноутбуком и сеть без интернета только на нем, то нужно проверить настройки беспроводного сетевого соединения. Возможно в процессе настройки роутера вы поменяли в ноутбуке какие то настройки, или раньше настраивали какую-то другую сеть. Лично у меня на ноутбуке с Windows 7, стоят параметры по которым ноутбук автоматически от роутера получает IP-адрес и DNS сервера.
У меня с такими настройками все работает, роутер у меня настроен, как написан в статье по настройке TP-Link TL-WR841N. Для того, что бы проверить, правильно ли у вас настроено беспроводное соединение на ноутбуке, то делаем так:
Подключитесь к своей сети, ноутбук должен подключиться, но значок на панеле уведомлений, который показывает Wi-Fi, будет с желтым треугольником, то есть без доступа к интернету. Вот так:
Нажмите на нее правой кнопкой мыши, и выберите “Центр управления сетями и общим доступом”.
Затем, в новом окне, справа нажмите на “Изменение параметров адаптера”.
Затем, в новом окне, справа нажмите на “Изменение параметров адаптера”.
Откроется окно, в котором нужно выделить “Протокол интернета версии 4 (TCP/IPv4)” и нажать кнопку “Свойства”.
Откроется окно, в котором нужно выделить “Протокол интернета версии 4 (TCP/IPv4)” и нажать кнопку “Свойства”.
Откроется еще одно окно, в котором нужно убедится, что отмечены пункты “Получать IP-адрес автоматически” и “Получать DNS-сервера автоматически”. Если нет, то отметьте эти значения, и нажмите “Ок”.
Перезагрузите ноутбук, и если Wi-Fi роутер у вас настроен правильно (а он, как мы выяснили выше, настроен правильно), то Wi-Fi сеть на ноутбуке должна работать, и сайты должны открыться.
И еще один важный момент:
очень часто соединение могут блокировать антивирусы и Фаерволы, поэтому попробуйте их отключить.
Обновление!
Я написал подробную статью в которой отдельно рассмотрел основные проблемы с подключением ноутбука к Wi-Fi – Почему не работает Wi-Fi на ноутбуке (нетбуке)? Как подключить ноутбук к Wi-Fi роутеру? Ошибка «Windows не удалось подключится к…»
Если проблема в Wi-Fi роутере
Перед тем, как приступить к настройке роутера, желательно скинуть настройки к заводским. Для этого нажмите чем то острым и подержите секунд 10 маленькую кнопку на задней панели роутера (подробнее в этой статье). Затем вы можете настроить роутер как написано в статье по настройке TP-Link TL-WR841N (ссылка есть выше).
В решении проблемы с сетью без доступа к интернету, нас интересует только вкладка WAN
. В этом разделе осуществляется настройка интернет соединения, которое мы подключаем к роутеру, настройка провайдера, если можно так сказать.
Перезагрузите ноутбук, и если Wi-Fi роутер у вас настроен правильно (а он, как мы выяснили выше, настроен правильно), то Wi-Fi сеть на ноутбуке должна работать, и сайты должны открыться.
И еще один важный момент:
очень часто соединение могут блокировать антивирусы и Фаерволы, поэтому попробуйте их отключить.
Обновление!
Я написал подробную статью в которой отдельно рассмотрел основные проблемы с подключением ноутбука к Wi-Fi – Почему не работает Wi-Fi на ноутбуке (нетбуке)? Как подключить ноутбук к Wi-Fi роутеру? Ошибка «Windows не удалось подключится к…»
Если проблема в Wi-Fi роутере
Перед тем, как приступить к настройке роутера, желательно скинуть настройки к заводским. Для этого нажмите чем то острым и подержите секунд 10 маленькую кнопку на задней панели роутера (подробнее в этой статье). Затем вы можете настроить роутер как написано в статье по настройке TP-Link TL-WR841N (ссылка есть выше).
В решении проблемы с сетью без доступа к интернету, нас интересует только вкладка WAN
. В этом разделе осуществляется настройка интернет соединения, которое мы подключаем к роутеру, настройка провайдера, если можно так сказать.
В СНД, чаще всего провайдеры используют вот такие подключения Dynamic IP, Static IP, PPPoE, L2TP, PPTP. Например у меня провайдер Киевстар использует Dynamic IP, поэтому у меня на вкладке WAN вот такие настройки:
И если у вас провайдер использует другую технологию подключения, например Static IP, PPPoE, или PPTP, то настройка с Dynamic IP, как у меня, у вас работать не будет. Потому что роутер просто не может подключиться к интернету, сеть он создает, а интернета нет. И именно в этих настройках вся проблема
.
Для примера, можно рассмотреть проблему, которая возникла у Олега, о котором я писал в начале статьи. У него провайдер Билайн, он в настройках на вкладке WAN, напротив WAN Connection Type: он выбрал Dynamic IP и поэтому, у него не работал интернет.
После того, как я начал разбираться в чем проблема, то оказалось, что Билайн использует технологию L2TP/Russian L2TP
. После того, как Олег напротив WAN Connection Type: установил L2TP/Russian L2TP, прописал свой логин и пароль, и внес другие настройки, то все заработало. Вот так выглядят настройки роутера для Билайн:
Как вы уже поняли, решается эта проблема очень просто. Нужно позвонить своему провайдеру, или посмотреть в интернете, какой метод подключения он использует для подключения. И уже исходя из информации, которую вы получите от провайдера, нужно настроить роутер, а точнее вкладку WAN. Вот вам еще адрес форума http://forum.tp-linkru.com/viewtopic.php?p=253#p253 на котором написано, как настраивать роутеры TP-Link, под некоторых российских провайдеров, таких как БилайнКорбина, НетБайНет, QWERTY, Дом.ru, 2KOM и т. д.
О настройке Wi-Fi роутера на работу с провайдером есть отдельная, подробная статья – «Без доступа к интернету» — решаем главную причину. Настраиваем Wi-Fi роутер на работу с провайдером
Возможно еще пригодится статья по решению проблемы – Получение IP адреса… и больше ничего не происходит. Проблема с подключением к Wi-Fi
Если провайдер делает привязку к МАС адресу
И еще о привязке к МАС адресу
. Некоторые провайдеры это делают, и это может помешать в настройке роутера. Поэтому нужно подключить роутер по сетевому кабелю к компьютеру, МАС адрес которого прописан у провайдера, зайти в настройках роутера на вкладку MAC Clone и нажать на кнопку Clone MAC Address, нажать Save.
Обновление
Со мной поделились одним решением, которое помогло победить эту проблемы при подключении по Wi-Fi. У человека стояла Windows 8 и все отлично работало. Но он решил установить Windows 7 и после этого начались проблемы. Ноутбук к беспроводной сети подключался, но “Без доступа к интернету”. Все советы не помогли, а помогло вот что:
Зайдите в Панель управленияСеть и ИнтернетЦентр управления сетями и общим доступом. Затем, слева выберите Управление беспроводными сетями
.
Нажмите правой кнопкой мыши на сеть, при подключении к которой возникает проблема. Выберите свойства.
Перейдите на вкладку Безопасность
, затем нажмите на кнопку Дополнительные параметры
. Установите галочку возле Включить для этой сети режим совместимости с Федеральным стандартом обработки информации (FIPS)
.
Вот такое обновление, возможно, этот способ Вам поможет!
Послесловие
Я надеюсь, что мне удалось, понятно и поэтапно расписать о том, от чего может возникнуть проблема когда через роутер сеть работает, но без доступа к интернету. И как эту проблему решить. Возможно, я о чем то не написал, поэтому прошу вас дополнить меня в комментариях. Ведь написать о все способах решении этой проблемы невозможно, потому что и причин ее возникновения может быть очень много. Удачи друзья!
��� ����������� �� ����� � ��������, � �������� ���� ������ ��������� �� ��ۣ�, ������ � ������������ — ������� �� �� ���� ������� ������ �����������. ����� ������� ����� �������� — «� ��������� � ���� ��� ����� ����������»! ��� � ���� ��� �����!
������ �…?! ��� ���� ����� ���������� ����� ���� ��� ���� � ������ � ������������ �������?! ��� �� ��������� �����������?
��, � �ӣ �������, �� � ���� ���� ���� ������? �� ������� ����� ������ ���. ��� � ������ ������ ������ �����, �� �������� ����������, ������ ���� �������� ��� ������, ������������� ��� �� ����, �����������. �� �� ����?!
��� ��� � ���� ������������ ��� ������� ��� ��?
������� ���-����� ������ � ��������� ����������. Ipconfig /all ������� ����� �� ����� ��� �� �����, �� ����� ���� — ������ 619. ����������.
��� �������� � ����� ������ �� ���������… ������ ��������� �� ���������, � ������ ��� ����� «������ ����������� ������»
���. � ��� �������� ����� ������������ ����� ����� ����).
����� �����������, ������ �������� �� ����� ����������� �������.
������ MAC ������ ����� �������� ������ � XP, � ����� �� ���� ��������� �� ������ ��� ��������
�ӣ �� ����� �������� ))
��� � ������ �������� » � ������ , ������ �� �� ��������� ? «
����� ����, �� ������� ������ ��� � �������
���� ���� ��������� �������� ������������ ���� , �� � ��� �������� ������ ������ ?
��� ����� ����� ������ ��� ���������� �������������. ���� ���� ������������ «��� � ���������», �� ����� �������� � ��������?
� ���� ���� ������������ , ��� ���� WiFi ��������. ������� ������� �����
������ � ����� ��������� ������, �� ���� ��� � ���� � ���� — DLink 2640 ������ ��� ���� ��������. �� 1350�, ��� �� ���� ������, ���� � �������� � ������� ��������� ��������.
�� � �� �� ���� � ������ ������ ����. �� ��� ������ �������, � ���� ��� ����������� �� ����� ��� ���������. ������ ���� ��� ������������ ��� ޣ� ���� ������ ��������������?
�������! ����� ������ ����. �������� �������, ����� � ����� ������.
��� ������ ������ �� �������� � ������ ������������ ��� ����������� ������� � �������� ������ ������������ �ӣ ����� �� �������� ��� ����� ��������.
����������� �������� ����� ����������� ���
� ��������� � ���� DSL-2640U H/W B2.
��� ���� ������� ������������ ��� �������. ��������. �������, � ��� ��� ���� 2 ��������, ��� ��������. ��� �������������, ����� �������� � �����, ����� ��������� ����� ���? ������, ������ �������� ����������� �����.
��� ������� � ��������� �������� ��������� ���-����� �������, ��� ������� ��.
� �������� �� ����� ����� �� ���-����� ��� �� �����. �� �������� ��� ����� �� ���������. ���� ��� ���� �������� ��� ������� ��������������� �� ����� (��� � �� ���� ��� ��� �������). ��� ��� ����� �������?
��� ��� ������ ���� � ������ � ����� L2 ���� �������� �� ������…
�� ��� �����, � ������ ����� ���� ����� �����, ��� ��� ��� ������ ������������ ������������
Рейтинг основных форумов
Городские форумы
Городской форум
Коронавирус / Covid-19
Городской форум для новичков
Нижегородская политика
Жалобная книга
Бабский форум
Мужской
Анонимный медицинский форум
Дурацкие вопросы
Автофорумы
Автофорум главный
Девушка за рулем
ВАЗ форум
4х4 форум
Жалобный
Шевроле Форум
Такси
Автозапчасти
Гаражный форум
KIA-форум
Рено форум
Hyundai Форум
VAG Форум
Форумы покупок
Центр раздач: информационный форум
Глав-Пристрой (со всех форумов, взрослый)
Совместная покупка
Совместная покупка: центральный
Совместная покупка: взрослый
Совместная покупка: вкусный
Совместная покупка: мама и малыш
Совместная покупка: уютный
Совместная покупка: сбор предоплаты, раздачи
Совместная покупка: услуги
Совместная покупка: область
Совместная покупка: Дзержинск
Совместная покупка: Саров
Зарубежные интернет-покупки
Покупаем вместе
Покупаем Вместе: Основной
Покупаем вместе: БОЛЬШОЙ ШОПИНГ (взрослый)
Покупаем вместе: БЕБИ-ШОП (детский)
Покупаем вместе: ДОМОВОЙ
Покупаем вместе: ГАСТРОНОМ
Покупаем вместе: Сбор предоплаты, раздачи
Покупаем Вместе: пристрой
Покупаем Вместе: услуги
Выгодная покупка
Выгодная покупка — общие вопросы
Выгодная покупка — взрослый
Выгодная покупка — детский
Выгодная покупка — сбор предоплаты, раздачи
Выгодная покупка — объявления
Форум закупок
Мой малыш
Мой малыш — Основной
Мой малыш — Объявления. Общий
Мой малыш — Объявления: детская одежда
Мой малыш — Объявления: детская обувь
Мой малыш — Объявления: детский транспорт, игрушки, мебель
Халявный
Халявный (основной)
Котята и др. животные
Элитный (продажа неликвидных товаров)
Услуги
Домоводство
Полезный форум
Бытовые проблемы
Деревенский форум
Домоводство
Цветочный форум
Форум владельцев кошек
Дачный. Основной.
Бытовая Техника
Творческий
Рукоделие основной
Форумы по интересам
Фиолетовый форум
Сделаны в СССР
Музыкальный
Кино форум
Кладоискатели и коллекционеры
Рыболовный
Охотничий
Стильный форум
Флирт, Любовь, Знакомства
Фотофорум
Здоровье
Развитие Человека
Пивной форум
Кулинарный
Парфюмерный
Парфюмерная Лавка
Собачий форум
Собачий форум: Основной
Собачий форум: пристрой животных
Наши Дети
Наши дети
Школьный форум
Особые дети
Технофорумы
Интернет-НН
GPS форум
Мобильный форум
Техно-форум
Технотуса
Проф. и бизнес форумы
Бизнес форум
Фотография
Недвижимость
Банковский форум
Медицина
Форум трейдеров
Бухучет и аудит
Юридический
Подбор персонала
Разработчики ПО
Строительные форумы
Строительный форум (основной)
Окна
Форум электриков
Мебель
Кондиционирования и вентиляция
Форум строительных объявлений
Форум проектировщиков
Все строительные форумы
Туризм, отдых, экстрим
Туризм, отдых, экстрим
Спортивные форумы
Клуб болельщиков
Спортплощадка
Боевые искусства
Велофорумы Нижнего Новгорода
Велофорум Нижнего Новгорода
Путешествия
Нижегородская область
Недвижимость
Недвижимость
Ипотека
Земельный форум
ТСЖ
Садоводческое товарищество
Жилые районы
Автозаводский район
Сормовский район
Мещерское озеро
Все форумы районов
Форумы домов
Корабли
Новая Кузнечиха
Октава ЖК (ул. Глеба Успенского)
Мончегория ЖК
Аквамарин ЖК (Комсомольская пл.)
Сормовская Сторона ЖК
КМ Анкудиновский парк ЖК
Красная Поляна ЖК (Казанское шоссе)
Времена Года ЖК (Кстовский р-он)
Стрижи ЖК (Богородский р-он)
На Победной ЖК (Победная ул., у дома 18)
Окский берег ЖК (п. Новинки)
Цветы ЖК (ул. Академика Сахарова)
Деревня Крутая кп (Кстовский р-он)
Опалиха кп (Кстовский р-он)
Юг мкр. (Южный бульвар)
Гагаринские высоты мкр.
Бурнаковский мкр.
Белый город мкр. (60-лет Октября ул.)
Зенит ЖК (Гагарина пр.)
Седьмое небо ЖК
Все форумы домов
Частные форумы
Свадебный форум
Саровский Клуб Покупателей
Июньские мамочки
Знакомства и Приятное Общение
Форум безумных идей
Ночной форум
Королевство кривых зеркал
Ищу вторую половинку!
Лютики-цветочки КУПЛЯ-ПРОДАЖА
Отряд стройности
Пчеловодство
Форум ленивых
Волейбольный клуб туристов
Встречи для секса
Буду мамой!
Алкогольный форум
Лютики-цветочки
Котоводство
Форум сексуального опыта
Свободка
Форум модераторов
Форум забаненных
Новый форум модераторов
Отзывы и предложения (техподдержка)
По вашему запросу ничего не найдено.
Пожалуйста переформулируйте запрос.
- Общение
- Технофорумы
- Интернет-НН
Дом.ру — привязали по мак-адресу!
С друзьями на NN.RU
У вас пока нет друзей на NN.RU, поэтому ссылка на тему не может быть отправлена.
Воспользуйтесь поиском, чтобы найти новых друзей.
В социальных сетях
Поделиться
При подключении ни слова о привязке, в договоре тоже ничего подобного не нашёл, звонил в техподдержку — говорят мы до двух адресов только привязываем. Прошу указать пункт договора — «к сожалению у меня нет такой информации»! Так у меня тем более!
Какого х…?! Для того чтобы подключить новый комп или ноут я должен в техподдержку звонить?! Что за идиотские ограничения?
Не, я всё понимаю, но к чему этот бред вообще? На Билайне вроде такого нет. Вот я сейчас должен искать флеху, по квартире шарахаться, искать этот эмулятор мак адреса, перетаскивать его на ноут, конфигурять. Ну не бред?!
Это они о моей безопасности так пекутся что ли?
Поменял мак-адрес просто в свойствах устройства. Ipconfig /all выводит такой же адрес как на компе, но толку ноль — ошибка 619. Нипаанятна.
при проблеме с маком ошибки не возникает… просто странички не откроются, а вместо них будет «Ошибка аппаратного адреса»
Угу. У мня случайно после командировки разок такое было).
Вчера подключился, просто пришлось по новой подключение создать.
только MAC адреса можно поменять только в XP, в висте ни одна программа не сможет МАС поменять
Всё на благо абонента ))
Как в старом анекдоте » А дустом , дустом их не пробовали ? «
весна епти, на билайне такого нет к счастью
если дома несколько девайсов потребляющих инет , то в чем проблема купить роутер ?
все имеет смысл только при регулярном использовании. если ноут притаскивать «раз в пятилетку», то зачем париться с роутером?
а если ноут притаскивать , так ваще WiFi замутить. Копейки роутеры стоят
Роутер я давно собираюсь купить, на АДСЛ так и было у меня — DLink 2640 сейчас без дела валяется. Но 1350р, как бы тоже деньги, хотя и сравнимы с разовой заправкой бензином.
Да и не об этом в данном случае речь. Ну нет сейчас роутера, а ноут мне родственник на время дал настроить. Почему меня так ограничивают при чём безо всяких предупреждений?
Спасибо! Очень ценная инфа. Посмотрю сегодня, какая у моего версия.
Вот только гемора со звонками в службу техподдержки для подключения роутера в качестве нового оборудования всё равно не избежать при любом раскладе.
большинство роутеров умеет клонировать мас
К сожалению у меня DSL-2640U H/W B2.
Мне тоже недавно понабобилось мак сменить. позвонил. Говорят, у вас уже есть 2 привязки, это максимум. Вам принципиально, какую привязку я удалю, чтобы привязать новый мак? Вобщем, вопрос решается элементарно легко.
Мне кажется в свойствах сетевухи прописать мак-адрес быстрее, чем звонить им.
Я прописал на ноуте такой же мак-адрес как на компе. Но исходный его адрес не посмотрел. Ноут сам свой исходный мак обратно восстанавливать не хочет (или я не знаю как это сделать). Чем это может грозить?
тем что теперь ноут с компом в одной L2 сети работать не смогут…
эт еще чоооо, в имсисе смена мака денег стоит, при том что старый продиктовать отказываются
С друзьями на NN.RU
У вас пока нет друзей на NN.RU, поэтому ссылка на тему не может быть отправлена.
Воспользуйтесь поиском, чтобы найти новых друзей.
В социальных сетях
Поделиться
Рейтинг основных форумов
Городские форумы
Городской форум
Коронавирус / Covid-19
Городской форум для новичков
Нижегородская политика
Жалобная книга
Бабский форум
Мужской
Анонимный медицинский форум
Дурацкие вопросы
Автофорумы
Автофорум главный
Девушка за рулем
ВАЗ форум
4х4 форум
Жалобный
Шевроле Форум
Такси
Автозапчасти
Гаражный форум
KIA-форум
Рено форум
Hyundai Форум
VAG Форум
Форумы покупок
Центр раздач: информационный форум
Глав-Пристрой (со всех форумов, взрослый)
Совместная покупка
Совместная покупка: центральный
Совместная покупка: взрослый
Совместная покупка: вкусный
Совместная покупка: мама и малыш
Совместная покупка: уютный
Совместная покупка: сбор предоплаты, раздачи
Совместная покупка: услуги
Совместная покупка: область
Совместная покупка: Дзержинск
Совместная покупка: Саров
Зарубежные интернет-покупки
Покупаем вместе
Покупаем Вместе: Основной
Покупаем вместе: БОЛЬШОЙ ШОПИНГ (взрослый)
Покупаем вместе: БЕБИ-ШОП (детский)
Покупаем вместе: ДОМОВОЙ
Покупаем вместе: ГАСТРОНОМ
Покупаем вместе: Сбор предоплаты, раздачи
Покупаем Вместе: пристрой
Покупаем Вместе: услуги
Выгодная покупка
Выгодная покупка — общие вопросы
Выгодная покупка — взрослый
Выгодная покупка — детский
Выгодная покупка — сбор предоплаты, раздачи
Выгодная покупка — объявления
Форум закупок
Мой малыш
Мой малыш — Основной
Мой малыш — Объявления. Общий
Мой малыш — Объявления: детская одежда
Мой малыш — Объявления: детская обувь
Мой малыш — Объявления: детский транспорт, игрушки, мебель
Халявный
Халявный (основной)
Котята и др. животные
Элитный (продажа неликвидных товаров)
Услуги
Домоводство
Полезный форум
Бытовые проблемы
Деревенский форум
Домоводство
Цветочный форум
Форум владельцев кошек
Дачный. Основной.
Бытовая Техника
Творческий
Рукоделие основной
Форумы по интересам
Фиолетовый форум
Сделаны в СССР
Музыкальный
Кино форум
Кладоискатели и коллекционеры
Рыболовный
Охотничий
Стильный форум
Флирт, Любовь, Знакомства
Фотофорум
Здоровье
Развитие Человека
Пивной форум
Кулинарный
Парфюмерный
Парфюмерная Лавка
Собачий форум
Собачий форум: Основной
Собачий форум: пристрой животных
Наши Дети
Наши дети
Школьный форум
Особые дети
Технофорумы
Интернет-НН
GPS форум
Мобильный форум
Техно-форум
Технотуса
Проф. и бизнес форумы
Бизнес форум
Фотография
Недвижимость
Банковский форум
Медицина
Форум трейдеров
Бухучет и аудит
Юридический
Подбор персонала
Разработчики ПО
Строительные форумы
Строительный форум (основной)
Окна
Форум электриков
Мебель
Кондиционирования и вентиляция
Форум строительных объявлений
Форум проектировщиков
Все строительные форумы
Туризм, отдых, экстрим
Туризм, отдых, экстрим
Спортивные форумы
Клуб болельщиков
Спортплощадка
Боевые искусства
Велофорумы Нижнего Новгорода
Велофорум Нижнего Новгорода
Путешествия
Нижегородская область
Недвижимость
Недвижимость
Ипотека
Земельный форум
ТСЖ
Садоводческое товарищество
Жилые районы
Автозаводский район
Сормовский район
Мещерское озеро
Все форумы районов
Форумы домов
Корабли
Новая Кузнечиха
Октава ЖК (ул. Глеба Успенского)
Мончегория ЖК
Аквамарин ЖК (Комсомольская пл.)
Сормовская Сторона ЖК
КМ Анкудиновский парк ЖК
Красная Поляна ЖК (Казанское шоссе)
Времена Года ЖК (Кстовский р-он)
Стрижи ЖК (Богородский р-он)
На Победной ЖК (Победная ул., у дома 18)
Окский берег ЖК (п. Новинки)
Цветы ЖК (ул. Академика Сахарова)
Деревня Крутая кп (Кстовский р-он)
Опалиха кп (Кстовский р-он)
Юг мкр. (Южный бульвар)
Гагаринские высоты мкр.
Бурнаковский мкр.
Белый город мкр. (60-лет Октября ул.)
Зенит ЖК (Гагарина пр.)
Седьмое небо ЖК
Все форумы домов
Частные форумы
Свадебный форум
Саровский Клуб Покупателей
Июньские мамочки
Знакомства и Приятное Общение
Форум безумных идей
Ночной форум
Королевство кривых зеркал
Ищу вторую половинку!
Лютики-цветочки КУПЛЯ-ПРОДАЖА
Отряд стройности
Пчеловодство
Форум ленивых
Волейбольный клуб туристов
Встречи для секса
Буду мамой!
Алкогольный форум
Лютики-цветочки
Котоводство
Форум сексуального опыта
Свободка
Форум модераторов
Форум забаненных
Новый форум модераторов
Отзывы и предложения (техподдержка)
По вашему запросу ничего не найдено.
Пожалуйста переформулируйте запрос.
Дом.ru
1. Заходим в web-интерфейс устройства http://tplinklogin.net (на старых моделях http://192.168.1.1/ или http://192.168.0.1/) , Имя пользователя/пароль: admin/admin, слева в меню выбираем «Network»-(сеть)
2. У провайдера используется привязка по MAC адресу. Для того, что бы скопировать ваш МАС в маршрутизатор необходимо:
Перейти в меню «Network» там выбрать подменю «MAC Clone» и нажать кнопку Clone MAC Address (Клонировать MAC-адрес)
Либо, Вы можете позвонить по телефону техподдержки Дом.ру и попросить привязать MAC роутера.
3. Далее настраиваем PPPoE подключение
В строке Тип WAN соединения — выбираем Dual Access/Russia PPPoE
В строке Имя пользователя — указываем логин, который вам предоставил провайдер
В строке Пароль — указываем пароль, который вам предоставил провайдер
Дом.ru не использует dual access, поэтому мы выбираем Отключить во вторичном подключении
В строке Режим WAN подключения — выбираем Подключиться автаматически
Нажимаем Save.
4. После настройки перезагрузите маршрутизатор.
На этом настройка маршрутизатора закончена.
Теперь для доступа в интернет вам с вашего компьютера не нужно запускать Высокоскоростное подключение.
Так же рекомендуется удалить все настроенные маршруты на вашем ПК, так как теперь они настроены на маршрутизаторе.
Делается это следующим образом:
1. Открываем командную строку Windows: «Пуск» -> «Выполнить» -> «cmd» и щелкаем кнопку «Ok».
2. Набираем в ней команду «route -f»
В командную строку заходим от имени администратора.
Перезагружаем ПК.
СМОТРИТЕ ДАЛЕЕ: Настройка беспроводной сети
СМОТРИТЕ ТАКЖЕ: Рекомендации по обновлению прошивки
Перед тем, как создать тему, посетите раздел ЧАСТО ЗАДАВАЕМЫЕ ВОПРОСЫ
TP-LINK Archer C7v2
Личные сообщения по техническим проблемам без сообщения на форуме не рассматриваются!
Я написал уже много отдельных инструкций по настройке разных роутеров. Но в рамках одной статьи невозможно рассказать о том, как настроить какую-то определенную модель роутера для разных интернет-провайдеров. Их очень много. И даже если роутеры у многих одинаковые – провайдеры разные. А если в настройках роутера не указать, или неправильно указать параметры для подключения к провайдеру, то интернет через роутер работать просто не будет. Это самая популярная проблема.
Поэтому, в этой инструкции я решил показать процесс настройки Wi-Fi роутера для Дом.ru. Это один из самых популярных интернет-провайдеров в России. И он использует не самый простой тип подключения, из-за чего у многих возникают проблемы с настройкой оборудования. Клиенты Дом.ru могут использовать такое оборудование:
- Роутеры от самого провайдера Дом.ру, которые провайдер не редко устанавливает клиентам в процессе подключения к интернету. По сути это обычные роутеры D-Link, Sagemcom и TP-Link. Только с логотипом провайдера и фирменной прошивкой.
- Другие Wi-Fi роутеры, выбор которых сейчас очень большой. С провайдером Дом.ру может работать любой роутер.
В любом случае, отличие в настройке заключается лишь в расположении необходимых параметров в веб-интерфейсе определенного устройства. Сначала я покажу, как настроить маршрутизатор с фирменной прошивкой от Дом.ru, а затем покажу, как выполнить настройку некоторых роутеров от популярных производителей.
Не важно какой у вас роутер. Главная задача зайти в его настройки и в параметрах подключения к интернету выбрать тип подключения PPPoE. Затем ввести логин и пароль, которые вам выдал интернет-провайдер. Ну и задать параметры Wi-Fi сети.
Очень часто возникают проблемы с входом в настройки роутера. Поэтому, сразу оставляю ссылку на статью с решениями этой проблемы: https://help-wifi.com/oshibki-i-polomki/chto-delat-esli-ne-zaxodit-v-nastrojki-routera-na-192-168-0-1-ili-192-168-1-1/. Возможно, она вам не пригодится. Но пускай будет на всякий случай.
Настройка роутера Дом.ру
Сначала рассмотрим настройку роутера с фирменной прошивкой. Если у вас роутер с логотипом Дом.ру, то следуйте инструкции ниже.
Устройство, с которого мы будем выполнять настройку, должно быть подключено к роутеру по Wi-Fi, или с помощью сетевого кабеля. Дальше в браузере (рекомендую использовать стандартный браузер) нужно перейти по IP-адресу 192.168.0.1. Откроется страница с настройками маршрутизатора. Если появится запрос логина и пароля, то попробуйте ввести admin/admin.
В главном окне нужно перейти по ссылке «изменить настройки».
И если у вас провайдер использует другую технологию подключения, например Static IP, PPPoE, или PPTP, то настройка с Dynamic IP, как у меня, у вас работать не будет. Потому что роутер просто не может подключиться к интернету, сеть он создает, а интернета нет. И именно в этих настройках вся проблема
.
Для примера, можно рассмотреть проблему, которая возникла у Олега, о котором я писал в начале статьи. У него провайдер Билайн, он в настройках на вкладке WAN, напротив WAN Connection Type: он выбрал Dynamic IP и поэтому, у него не работал интернет.
После того, как я начал разбираться в чем проблема, то оказалось, что Билайн использует технологию L2TP/Russian L2TP
. После того, как Олег напротив WAN Connection Type: установил L2TP/Russian L2TP, прописал свой логин и пароль, и внес другие настройки, то все заработало. Вот так выглядят настройки роутера для Билайн:
Как вы уже поняли, решается эта проблема очень просто. Нужно позвонить своему провайдеру, или посмотреть в интернете, какой метод подключения он использует для подключения. И уже исходя из информации, которую вы получите от провайдера, нужно настроить роутер, а точнее вкладку WAN. Вот вам еще адрес форума http://forum.tp-linkru.com/viewtopic.php?p=253#p253 на котором написано, как настраивать роутеры TP-Link, под некоторых российских провайдеров, таких как БилайнКорбина, НетБайНет, QWERTY, Дом.ru, 2KOM и т. д.
О настройке Wi-Fi роутера на работу с провайдером есть отдельная, подробная статья – «Без доступа к интернету» — решаем главную причину. Настраиваем Wi-Fi роутер на работу с провайдером
Возможно еще пригодится статья по решению проблемы – Получение IP адреса… и больше ничего не происходит. Проблема с подключением к Wi-Fi
Если провайдер делает привязку к МАС адресу
И еще о привязке к МАС адресу
. Некоторые провайдеры это делают, и это может помешать в настройке роутера. Поэтому нужно подключить роутер по сетевому кабелю к компьютеру, МАС адрес которого прописан у провайдера, зайти в настройках роутера на вкладку MAC Clone и нажать на кнопку Clone MAC Address, нажать Save.
Обновление
Со мной поделились одним решением, которое помогло победить эту проблемы при подключении по Wi-Fi. У человека стояла Windows 8 и все отлично работало. Но он решил установить Windows 7 и после этого начались проблемы. Ноутбук к беспроводной сети подключался, но “Без доступа к интернету”. Все советы не помогли, а помогло вот что:
Зайдите в Панель управленияСеть и ИнтернетЦентр управления сетями и общим доступом. Затем, слева выберите Управление беспроводными сетями
.
Нажмите правой кнопкой мыши на сеть, при подключении к которой возникает проблема. Выберите свойства.
Перейдите на вкладку Безопасность
, затем нажмите на кнопку Дополнительные параметры
. Установите галочку возле Включить для этой сети режим совместимости с Федеральным стандартом обработки информации (FIPS)
.
Вот такое обновление, возможно, этот способ Вам поможет!
Послесловие
Я надеюсь, что мне удалось, понятно и поэтапно расписать о том, от чего может возникнуть проблема когда через роутер сеть работает, но без доступа к интернету. И как эту проблему решить. Возможно, я о чем то не написал, поэтому прошу вас дополнить меня в комментариях. Ведь написать о все способах решении этой проблемы невозможно, потому что и причин ее возникновения может быть очень много. Удачи друзья!
��� ����������� �� ����� � ��������, � �������� ���� ������ ��������� �� ��ۣ�, ������ � ������������ — ������� �� �� ���� ������� ������ �����������. ����� ������� ����� �������� — «� ��������� � ���� ��� ����� ����������»! ��� � ���� ��� �����!
������ �…?! ��� ���� ����� ���������� ����� ���� ��� ���� � ������ � ������������ �������?! ��� �� ��������� �����������?
��, � �ӣ �������, �� � ���� ���� ���� ������? �� ������� ����� ������ ���. ��� � ������ ������ ������ �����, �� �������� ����������, ������ ���� �������� ��� ������, ������������� ��� �� ����, �����������. �� �� ����?!
��� ��� � ���� ������������ ��� ������� ��� ��?
������� ���-����� ������ � ��������� ����������. Ipconfig /all ������� ����� �� ����� ��� �� �����, �� ����� ���� — ������ 619. ����������.
��� �������� � ����� ������ �� ���������… ������ ��������� �� ���������, � ������ ��� ����� «������ ����������� ������»
���. � ��� �������� ����� ������������ ����� ����� ����).
����� �����������, ������ �������� �� ����� ����������� �������.
������ MAC ������ ����� �������� ������ � XP, � ����� �� ���� ��������� �� ������ ��� ��������
�ӣ �� ����� �������� ))
��� � ������ �������� » � ������ , ������ �� �� ��������� ? «
����� ����, �� ������� ������ ��� � �������
���� ���� ��������� �������� ������������ ���� , �� � ��� �������� ������ ������ ?
��� ����� ����� ������ ��� ���������� �������������. ���� ���� ������������ «��� � ���������», �� ����� �������� � ��������?
� ���� ���� ������������ , ��� ���� WiFi ��������. ������� ������� �����
������ � ����� ��������� ������, �� ���� ��� � ���� � ���� — DLink 2640 ������ ��� ���� ��������. �� 1350�, ��� �� ���� ������, ���� � �������� � ������� ��������� ��������.
�� � �� �� ���� � ������ ������ ����. �� ��� ������ �������, � ���� ��� ����������� �� ����� ��� ���������. ������ ���� ��� ������������ ��� ޣ� ���� ������ ��������������?
�������! ����� ������ ����. �������� �������, ����� � ����� ������.
��� ������ ������ �� �������� � ������ ������������ ��� ����������� ������� � �������� ������ ������������ �ӣ ����� �� �������� ��� ����� ��������.
����������� �������� ����� ����������� ���
� ��������� � ���� DSL-2640U H/W B2.
��� ���� ������� ������������ ��� �������. ��������. �������, � ��� ��� ���� 2 ��������, ��� ��������. ��� �������������, ����� �������� � �����, ����� ��������� ����� ���? ������, ������ �������� ����������� �����.
��� ������� � ��������� �������� ��������� ���-����� �������, ��� ������� ��.
� �������� �� ����� ����� �� ���-����� ��� �� �����. �� �������� ��� ����� �� ���������. ���� ��� ���� �������� ��� ������� ��������������� �� ����� (��� � �� ���� ��� ��� �������). ��� ��� ����� �������?
��� ��� ������ ���� � ������ � ����� L2 ���� �������� �� ������…
�� ��� �����, � ������ ����� ���� ����� �����, ��� ��� ��� ������ ������������ ������������