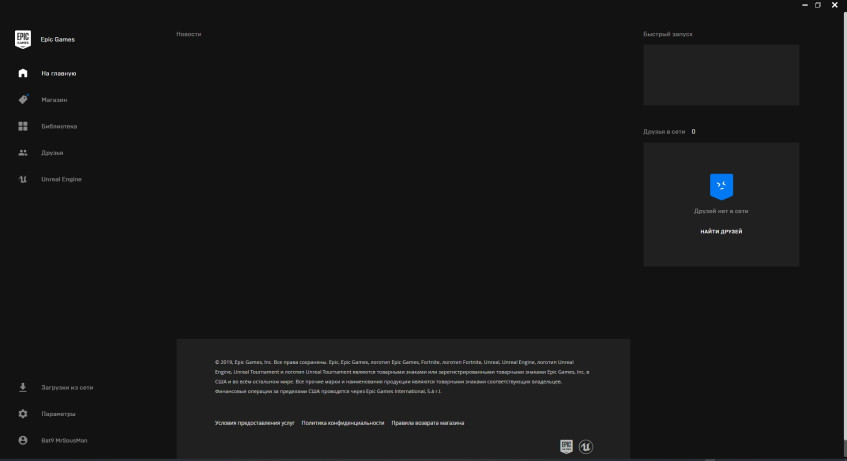Epic Games Launcher: От вас поступает слишком много обращений, пожалуйста, повторите попытку позже — что делать
Время от времени в Epic Games Launcher появляются различные проблемы с запуском. В этой статье мы расскажем о самой распространенной, проблема заключается в следующем: когда пользователь пытается авторизироваться через лаучер, появляется уведомление «От вас поступает слишком много обращений пожалуйста повторите попытку позже». Что делать в этом случае, узнаете ниже.
Причина проблемы при входе в аккаунт
Подобная проблема появляется только при авторизации в Epic Games Launcher. Этот клиент является самым популярным во всем мире, благодаря новым новинкам в нем. Разработчики еженедельно обновляют свой магазин и добавляют новые возможности, исправляют многие недочеты в нем. Возможно вы пытаетесь, войти в аккаунт, когда происходят технические исправности на сервере.
Чтобы это узнать, перейдите на официальный сайт:
Там вы должны увидеть информацию, из-за чего проблема.
Epic Games Launcher включает лимит проб на вход при большом количестве попыток входа. Ваш компьютер временно блокируется по IP адресу. Проблема не из приятных, но легко решаемая.
Способ как устранить блокировку
Большинство геймеров не знают, что существует способ, с помощью которого вы можете избавиться от временной блокировки. Все, что вам нужно сделать, это скачать на свой компьютер VPN-сервис, который изменит ваш IP адрес, и это все. Это так просто!
Готово! Осталось совсем немного, запускаем лаунчер, вводим данные от учетной записи. Если ничего не изменилось, читаем ниже!
Отключение антивируса
Если в вашей системе установлен антивирус, начните с его отключения. Известно, что антивирусные приложения блокируют другие приложения. Хорошо, что почти все современные антивирусные приложения в настоящее время имеют опцию отключения, поэтому вам не нужно полностью удалять ее. Следуйте приведенным ниже инструкциям, чтобы отключить антивирус.
Если после отключения антивирусного приложения все начинает работать нормально, значит, проблема в вашем антивирусе. Вы можете удалить антивирус или добавить свой лаунчер в белый список. Оба эти варианта будут работать.
Переустановка клиента
Если ничего из вышеперечисленного не помогло, то выход только один: переустановить приложение.
Этот метод должен решить вашу проблему.
Заключение
В сегодняшнем статье мы рассказали лучшие методы устранения проблемы, которые можно применять в случае, если Epic Games Launcher выдает ограничение. Если вы знаете другое решение, которое может помочь, пожалуйста, не стесняйтесь поделиться с нами в комментариях ниже!
Epic Games launcher ошибка AS-1041 – как исправить?
Бывают ситуации, когда при попытке зайти на сервер Fortnite появляется ошибка AS-1041. Причин, по которым это происходит множество. Чаще всего сбой вызывают проблемы на стороне лаунчера, нестабильно работающий Интернет, а также блокировка игры антивирусом. Устранить неполадку при запуске Epic Games launcher совсем не сложно, поэтому рекомендуем внимательно ознакомиться со всеми способами.
Как исправить ошибку as 1041?
Устранить сбой можно несколькими способами. Например, перезагрузкой Wi-Fi маршрутизатора, добавлением игры в исключения антивируса или переустановкой лаунчера. Настоятельно рекомендуем не пропускать ни один из методов, а внимательно рассмотреть каждый из них.
Способ 1: добавление Fortnite в исключения антивируса
Антивирусные программы довольно строго относятся к различного рода сторонним приложениям, лаунчерам и утилитам. Поэтому есть вероятность, что брандмауэр занес игру в перечень опасных для компьютера программ. Исправить ситуацию просто: нужно добавить Fortnite в список исключений антивируса. Сделать это правильно поможет подробная инструкция:
Кликаем по пункту «Брандмауэр Windows»
Открываем раздел «Разрешить запуск программы или компонента через брандмауэр Windows»
Выбираем нужную программу
После выполнения процедуры желательно перезагрузить компьютер.
Способ 2: сброс кэша DNS
Проблема с DNS-серверами наблюдается у мелких и средних провайдеров, расположенных в небольших городах. Причин, почему это происходит множество, начиная от неправильной настройки и заканчивая слабым оборудованием. В такой ситуации рекомендуется время от времени очищать кэш DNS в роутере. Избежать трудностей во время данного процесса поможет пошаговое руководство:
Вводим команду «ipconfig/flushdns»
При успешной очистке кэша DNS на экране появится надпись «Successfully flushed the DNS Resolver Cache».
Способ 3: изменение свойств лаунчера
Для начала перейдите на рабочий стол компьютера, где найдите ярлык лаунчера. Кликните по нему правой кнопкой мыши, затем в появившемся меню откройте вкладку «Свойства». Далее переместитесь в подпункт «Ярлык», а именно в строку «Объект». Пропишите в данной строке дополнительный параметр «-http=wininet». В итоге должно получится как на скриншоте ниже.
Прописываем дополнительный параметр «-http=wininet»
Сохраните изменения кнопкой «Ок» и попытайтесь запустить лаунчер.
Заключение
Таким образом, в данной статье была рассмотрена ошибка as 1041, появляющаяся при запуске Epic Games launcher. Если никакой из представленных способов не помог, то можно прибегнуть к другим, альтернативным методам. Например, переустановить лаунчер, воспользоваться VPN-сервисами для изменения IP-адреса, а также попросту перезагрузить Wi-Fi роутер. При возникновении сложностей с выполнением инструкций, или необходимостью задать вопрос – пишите об этом в комментариях.
Источники:
https://games-instel. ru/epic-games-launcher-ot-vas-postupaet-slishkom-mnogo-obrashhenij-pozhalujsta-povtorite-popytku-pozzhe/
https://itduo. ru/epic-games-launcher-oshibka-as-1041-kak-ispravit/
Are you unable to play Fortnite tonight due to the ‘MA-0005’ error? Well, you’re not the only one experiencing problems with Fortnite right now.
Tech Support 24/7
Ask a Tech Specialist Online
Connect with the Expert via email, text or phone. Include photos, documents, and more. Get step-by-step instructions from verified Tech Support Specialists.
On this page, you will find more information about the most common causes and most relevant solutions for the Fortnite error ‘MA-0005’. Do you need help straight away? Visit our support page.
Error information
How to solve Fortnite error MA-0005
We’ve created a list of solutions which you can follow if you want to solve this Fortnite problem yourself. Do you need more help? Visit our support page if you need professional support with Fortnite right away.
Tech Support 24/7
Ask a Tech Specialist Online
Connect with the Expert via email, text or phone. Include photos, documents, and more. Get step-by-step instructions from verified Tech Support Specialists.
On this page, you will find more information about the most common causes and most relevant solutions for the Fortnite error ‘MA-0005’. Do you need help straight away? Visit our support page.
Error information
How to solve Fortnite error MA-0005
We’ve created a list of solutions which you can follow if you want to solve this Fortnite problem yourself. Do you need more help? Visit our support page if you need professional support with Fortnite right away.
Tech Support 24/7
Ask a Tech Specialist Online
Connect with the Expert via email, text or phone. Include photos, documents, and more. Get step-by-step instructions from verified Tech Support Specialists.
Check the server status of Epic Games
Before you restart everything, check the server status of Fortnite first. It may well be that Fortnite is struggling with a temporary outage.
Check the status of Fortnite
Have you found a solution yourself, but it is not in the list? Share your solution in the comments below.
Need more help?
Do you need more help?
Tech experts are ready to answer your questions.
Ask a question
Эпические игры, Inc. — одна из популярных американских компаний, занимающихся видеоиграми и программным обеспечением, которая предлагает множество известных игр и собственный магазин цифровых видеоигр. Этот магазин цифровых видеоигр известен как «Epic Games Store», где можно найти видеоигры, совместимые с Windows и macOS. Это также прямой конкурент Steam. При этом существуют общие Магазин эпических игр Ошибки и исправления, упомянутые ниже, которые вы можете проверить.
Если быть точным, приложение «Epic Games Store» или, можно сказать, «Epic Games Launcher» может конфликтовать с несколькими проблемами по нескольким возможным причинам. Затронутые геймеры на ПК могут столкнуться с такими ошибками Epic Games или проблемами, которые можно легко решить в зависимости от причин. Теперь, если вы также являетесь одной из жертв, вы можете следовать этому руководству по устранению неполадок, чтобы легко узнать обо всех ошибках и полностью устранить их вручную.
Содержание страницы
-
Все распространенные ошибки магазина Epic Games и их исправления
- 1. «Не удалось установить необходимые предварительные условия»
- 2. AS-3: нет связи
- 3. CS-03: Слишком большой размер файла сохранения
- 4. DP-01: недостаточно разрешений
- 5. DP-06: тайм-аут клиента при попытке установить
- 6. IS-0005: Не удалось подключиться
- 7. IS-0009: Не удалось загрузить манифест
- 8. IS-BV02: файл отсутствует или недействителен
- 9. IS-BV04: Ошибка проверки сборки из-за несоответствия хэша
- 10. IS-BV05: Ошибка проверки сборки из-за несоответствия размера файла
- 11. IS-DS01: Недостаточно места на диске перед попыткой установить игру
- 12. IS-DS02: Недостаточно места на диске во время установки
- 13. IS-FC02: не удалось создать файл
- 14. IS-FC05: не удалось проверить сериализацию хэша
- 15. IS-FC06: невозможно записать или создать фрагменты файла
- 16. IS-MF-01: не удалось успешно переместить файл
- 17. LS-0002: Работает неверная версия лаунчера
- 18. LS-0003: Вы не вошли в программу запуска Epic Games
- 19. LS-0004: Игра установлена неправильно
- 20. LS-0005: Не удалось связаться с сервером исправлений
- 21. LS-0006: Ошибка установки
- 22. LS-0009: Игра не установлена
- 23. LS-0013: Игра не запускается
- 24. LS-0014: Файл не найден
- 25. LS-0015: Не удалось связаться с сервером зала ожидания
- 26. LS-0016: Игра недоступна
- 27. LS-0018: Приложение все еще работает
- 28. LS-0019: Не удалось установить необходимые компоненты
- 29. Ошибка Cyberpunk 2077: LS-0019-IS-PQR1638
- 30. LS-0021: Эта игра не принадлежит вашей учетной записи
- 31. LS-0022: Эта игра не принадлежит вашей учетной записи
- 32. MD-0005: Не удалось загрузить файл манифеста
- 33. MD-0011: Нет допустимого файла манифеста для загрузки
-
34. ПИ-УБИ-01
- ПИ-УБИ-01: 101000
- ПИ-УБИ-01:102004
- ПИ-УБИ-01: 102008
- 35. ПИ-УБИ-02
- 36. SU-MD-HSH: не удалось асинхронно десериализовать манифест
- 37. SU-BI-CA: ошибка аутентификации клиента информации о сборке
- 38. Ошибка «Ваша учетная запись не может больше загружать бесплатные игры в это время»
- 39. УП-01 Ошибки
- 40. УП-02 Ошибки
- 41. УП-03 Ошибки
- 42. УП-04 Ошибки
- 43. УП-05 Ошибки
- 44. IS-INFO-THROTTLED
- 45. MD-0011-30031: Приложение еще не выпущено в вашем регионе
- 46. MA-0005: произошла ошибка при открытии URL
- 47. Не удалось завершить вход
- 48. Включение файлов cookie
- 49. Отсутствующие файлы игр
- 50. EOS-ERR-1603
Все распространенные ошибки магазина Epic Games и их исправления
В соответствии с вашим конкретным кодом ошибки вы можете следовать соответствующим методам один за другим. Итак, не теряя времени, давайте приступим к делу.
1. «Не удалось установить необходимые предварительные условия»
Если вы получили сообщение об ошибке «Сбой самообновления» с кодом ошибки, например, SU-PQE1223 или SU-PQR1603, не беспокойтесь. Это указывает на то, что вы не используете Программа запуска эпических игр как администратор, или распространяемые файлы Microsoft Visual C++ не установлены, или ваша учетная запись пользователя Windows не имеет доступа для чтения/записи к папке. Чтобы исправить эту ошибку:
А. Запустите программу запуска Epic Games от имени администратора.
- Щелкните правой кнопкой мыши на Программа запуска эпических игр exe или ярлык на вашем ПК.
- Теперь выберите Характеристики > Нажмите на Совместимость вкладка
- Обязательно нажмите на Запустите эту программу от имени администратора флажок, чтобы отметить его.
- Нажмите на Применять и выберите Ok чтобы сохранить изменения.
Б. Переустановите распространяемые компоненты Microsoft Visual C++.
-
Установить Распространяемый пакет Microsoft Visual C++ 2010 (x86).
-
В 64-разрядной версии Windows также установите распространяемый пакет Microsoft Visual C++ 2010 (x64).
-
-
Установите распространяемый пакет Visual C++ для Visual Studio 2012.
-
При установке 32-битной Windows vcredist_x86.exe.
-
В 64-битной Windows установите оба vcredist_x86.exe а также vcredist_x64.exe.
-
-
Установить Распространяемые пакеты Visual C++ для Visual Studio 2013.
-
При установке 32-битной Windows vcredist_x86.exe.
-
В 64-битной Windows установите оба vcredist_x86.exe а также vcredist_x64.exe.
-
-
Установить Распространяемые пакеты Visual C++ для Visual Studio 2015.
-
В 32-битной Windows установите vcredist_x86.exe.
-
В 64-битной Windows установите оба vcredist_x86.exe а также vcredist_x64.exe.
-
-
Установите последнюю версию программы запуска Epic Games.
-
Вы можете загрузить последнюю версию, посетив наш сайт и нажав Получите эпические игры в правом верхнем углу.
-
С. Подтвердите, что у вас есть доступ для чтения/записи к папке
- Перейдите к выбранному месту установки.
- Щелкните правой кнопкой мыши и выберите Характеристики.
- Выберите Безопасность вкладка
- Выберите свое имя пользователя в поле Группа или имена пользователей.
- Убедитесь, что есть галочка под Разрешать рядом с обоими Читать а также Напишите в поле Разрешения.
2. AS-3: нет связи
Этот код ошибки означает, что в настоящее время вы сталкиваетесь с проблемой подключения при попытке использовать программу запуска Epic Games. Починить это:
А. Устранение неполадок с сетевым подключением
Объявления
Обязательно выполните все наши общие шаги по устранению неполадок в сети, такие как проверка Страница состояния сервера Epic Games, попытка подключения к Интернету через провод, отключение брандмауэра Windows, включение VPN или прокси-сервера, переключение DNS и т. д. Затем попробуйте снова войти в программу запуска Epic Games.
3. CS-03: Слишком большой размер файла сохранения
Эта ошибка появляется, когда размер файла вашего сохранения слишком велик для загрузки на наши серверы. Чтобы исправить эту ошибку, уменьшите количество сохраненных файлов для этой игры.
Если проблема не устранена после сокращения количества сохраненных файлов, вам необходимо обратиться к нам, чтобы наша команда магазина Epic Games увеличила размер файла. При обращении в службу поддержки игроков Epic Games укажите следующее:
- Название игры
- Журналы программы запуска Epic Games
Примечание: Вы можете отправить последний созданный файл журнала в службу поддержки Epic Games для получения технической помощи.
Объявления
4. DP-01: недостаточно разрешений
Эта ошибка указывает на то, что у вас нет разрешения на установку игры. Попробуйте выполнить шаги, перечисленные ниже, чтобы решить эту проблему. Эти шаги написаны для Windows 10, поэтому некоторые места могут незначительно отличаться в других версиях Windows.
А. Отключить фоновые приложения и задачи
- Щелкните правой кнопкой мыши на панели задач > Нажмите Диспетчер задач.
-
Нажать на Запускать вкладка > Для каждого приложения, включенного при запуске, выберите их и нажмите Запрещать.
- Перезагрузите компьютер, чтобы применить изменения.
Если проблема не устранена, попробуйте также выполнить следующие действия.
- Щелкните правой кнопкой мыши на панели задач > Нажмите Диспетчер задач.
- Теперь нажмите на Процессы вкладка > Нажмите, чтобы выбрать задачи, которые без необходимости выполняются в фоновом режиме и потребляют достаточно системных ресурсов.
- Нажмите на Завершить задачу чтобы закрыть его один за другим.
- После этого перезагрузите систему.
Б. Проверьте статус администратора вашей учетной записи пользователя
- Нажмите на Начинать.
- Тип Учетные записи пользователей и нажмите Enter.
- Если вы администратор, то Администратор статус будет указан под вашим именем пользователя.
С. Запустите программу запуска Epic Games от имени администратора.
- Щелкните правой кнопкой мыши на Программа запуска эпических игр exe или ярлык на вашем ПК.
- Теперь выберите Характеристики > Нажмите на Совместимость вкладка
- Обязательно нажмите на Запустите эту программу от имени администратора флажок, чтобы отметить его.
- Нажмите на Применять и выберите Ok чтобы сохранить изменения.
Д. Подтвердите, что у вас есть доступ для чтения/записи к папке
- Перейдите к выбранному месту установки.
- Щелкните правой кнопкой мыши и выберите Характеристики.
- Выберите Безопасность вкладка
- Выберите свое имя пользователя в поле Группа или имена пользователей.
- Убедитесь, что есть галочка под Разрешать рядом с обоими Читать а также Напишите в поле Разрешения.
5. DP-06: тайм-аут клиента при попытке установить
Эта ошибка указывает на проблему с подготовкой целевого каталога для установки. Это может быть вызвано рядом причин, в том числе проблемами с правами пользователя, которые могут препятствовать доступу для чтения и записи к каталогу установки.
А. Запустите программу запуска Epic Games от имени администратора.
Это гарантирует, что вы сможете устанавливать игры в защищенные папки на вашем компьютере.
- Щелкните правой кнопкой мыши на ваше Программа запуска эпических игр exe или ярлык.
- Нажмите на Запустить от имени администратора > Если появится запрос UAC, нажмите да чтобы подтвердить.
Б. Подтвердите, что у вас есть доступ для чтения/записи к папке
- Перейдите к выбранному месту установки.
- Щелкните правой кнопкой мыши и выберите Характеристики.
- Выберите Безопасность вкладка > Выберите свое имя пользователя в поле Группа или имена пользователей.
- Убедитесь, что есть галочка под Разрешать рядом с обоими Читать а также Напишите в поле Разрешения.
- Если вы не видите Читать а также Напишите в поле Разрешения щелкните Редактировать внизу справа.
- Проверить Разрешать на обоих Читать а также Напишите.
- Нажмите Применять тогда Ok применить изменения.
С. Изменить местоположение игры на другой жесткий диск
Попытка установить игру на другой жесткий диск может решить эту проблему. Вы можете изменить место загрузки на другой диск, выбрав «Библиотека», нажав на Просматривать: тогда вы можете нажать на Установить.
6. IS-0005: Не удалось подключиться
Эта ошибка возникает, когда ваш компьютер не подключен к Интернету. Починить это:
А. Устранение неполадок с сетевым подключением
Обязательно выполните все наши общие шаги по устранению неполадок в сети, такие как проверка Страница состояния сервера Epic Games, попытка подключения к Интернету через провод, отключение брандмауэра Windows, включение VPN или прокси-сервера, переключение DNS и т. д. Затем попробуйте снова войти в программу запуска Epic Games.
7. IS-0009: Не удалось загрузить манифест
Эта ошибка возникает, когда программа запуска не может загрузить игру из-за поврежденного или недопустимого файла.
А. Удаление и переустановка игры вручную
Если вы удалите и переустановите игру, удалив ее установочную папку из вашей системы, повторная загрузка игры может решить проблему. Сделать это:
- Выйдите из программы запуска Epic Games, щелкнув правой кнопкой мыши значок на панели задач.
- Перейдите в каталог, в который вы установили нужную игру. Каталог установки по умолчанию для вашей игры должен выглядеть так: C:Program FilesEpic Games.
- Выберите папку с игрой, в которой появляется эта ошибка.
- Удалить выбранную папку с игрой.
- Перезапустите программу запуска Epic Games.
- Попробуйте установить игру еще раз.
8. IS-BV02: файл отсутствует или недействителен
Эта ошибка возникает, когда ваш компьютер не может найти файл или файл недействителен. Чтобы решить эту проблему:
А. Выполните тест жесткого диска
Жесткие диски иногда имеют ошибки, которые можно устранить, проверив их с помощью CHKDSK. Чтобы проверить жесткий диск, выполните следующие действия:
- Нажать на Стартовое меню > Тип команда.
- Теперь щелкните правой кнопкой мыши Командная строка > Нажмите на Запустить от имени администратора.
- Если появится запрос UAC, нажмите да продолжать.
- Тип chkdsk c:/r/f и нажмите Войти.
Примечание: Вы можете запустить эту команду для любого жесткого диска, заменив c: на d: e: и т. д.
- нажимать Д а также Войти чтобы разрешить проверку жесткого диска при перезагрузке компьютера.
- Перезагрузите компьютер.
Примечание: Вам нужно только перезапустить, если вы chkdsk жесткий диск, на котором работает ваша операционная система. Этот процесс может занять некоторое время. Если вы получаете какие-либо ошибки, он должен исправить их в процессе. После этого попробуйте снова установить игру.
Б. Выполнить тест памяти
Эта ошибка является признаком того, что у вас может быть плохая оперативная память на вашем компьютере. Вы должны выполнить тест памяти в Windows, чтобы определить, нужно ли вам заменить память.
- Нажать на Начинать меню > Тип Диагностика памяти Windows и нажмите Войти.
- Выбирать Перезапустите сейчас и проверьте наличие проблем.
- Если будут обнаружены какие-либо ошибки, вам нужно будет заменить память, а затем снова попробовать установить игру.
9. IS-BV04: Ошибка проверки сборки из-за несоответствия хэша
Эта ошибка может быть вызвана тем, что на вашем жестком диске используется неправильная файловая система, необходимая для установки игры, или плохой памятью. Чтобы решить эту проблему:
А. Убедитесь, что ваши жесткие диски используют файловую систему NTFS.
Чтобы проверить файловую систему, используемую вашим жестким диском (дисками), выполните следующие действия:
- Нажмите на Начинать > Тип Этот компьютер и нажмите Войти.
- Щелкните правой кнопкой мыши на жестком диске> Нажмите на Характеристики.
- Файловая система будет указана в разделе Тип. Если это говорит о NTFS, вы используете правильную файловую систему. Если указано FAT32, вам нужно преобразовать жесткий диск в NTFS. Для этого сделайте следующее:
- Нажмите на Начинать > Тип команда и нажмите CTRL+SHIFT+ВВОД.
- Тип преобразовать C: /FS: NTFS и нажмите Войти. (Обязательно введите соответствующую букву диска в зависимости от того, какой он находится на их компьютере.) Этот процесс может занять некоторое время в зависимости от размера вашего жесткого диска.
Б. Выполнить тест памяти
Эта ошибка является признаком того, что у вас может быть плохая оперативная память на вашем компьютере. Вы должны выполнить тест памяти в Windows, чтобы определить, нужно ли вам заменить память.
- Нажмите на Начинать.
- Тип Диагностика памяти Windows и нажмите Войти.
- Выбирать Перезапустите сейчас и проверьте наличие проблем.
Если будут обнаружены какие-либо ошибки, вам нужно будет заменить память, а затем снова попробовать установить игру.
10. IS-BV05: Ошибка проверки сборки из-за несоответствия размера файла
Эта ошибка может быть вызвана тем, что на вашем жестком диске используется неправильная файловая система, необходимая для установки игры, или плохой памятью.
А. Убедитесь, что ваши жесткие диски используют файловую систему NTFS.
Чтобы проверить файловую систему, используемую вашим жестким диском (дисками), выполните следующие действия:
- Нажмите на Начинать.
- Тип Этот компьютер и нажмите Войти.
- Щелкните правой кнопкой мыши на жестком диске и выберите Характеристики.
- Файловая система будет указана в разделе Тип. Если это говорит о NTFS, вы используете правильную файловую систему. Если это говорит о FAT32, вам нужно преобразовать жесткий диск в NTFS. Для этого сделайте следующее:
- Нажмите на Начинать.
- Тип команда и нажмите CTRL+SHIFT+ВВОД.
- Тип преобразовать C: /FS: NTFS и нажмите Войти. (Обязательно введите соответствующую букву диска в зависимости от того, какой он находится на их компьютере.) Этот процесс может занять некоторое время в зависимости от размера вашего жесткого диска.
Б. Выполнить тест памяти
Эта ошибка является признаком того, что у вас может быть плохая оперативная память на вашем компьютере. Вы должны выполнить тест памяти в Windows, чтобы определить, нужно ли вам заменить память.
- Нажмите на Начинать.
- Тип Диагностика памяти Windows и нажмите Войти.
- Выбирать Перезапустите сейчас и проверьте наличие проблем.
Если будут обнаружены какие-либо ошибки, вам нужно будет заменить память, а затем снова попробовать установить игру.
11. IS-DS01: Недостаточно места на диске перед попыткой установить игру
Вы получите эту ошибку, когда попытаетесь загрузить игру, а на жестком диске недостаточно свободного места для ее установки. Освободите место на жестком диске, чтобы устранить эту ошибку.
А. Освободите место на жестком диске
Посетите эти статьи, чтобы узнать, как освободить место на жестком диске:
- Если вы на ПК, иди сюда.
- Если вы на Mac, иди сюда.
Б. Изменить каталог установки
Если у вас по-прежнему мало места и/или у вас более одного жесткого диска, вы можете попробовать установить игру на другой жесткий диск, на котором может быть больше свободного места. Вы можете изменить место загрузки после нажатия Установить в любой игре в вашей библиотеке, нажав Просматривать:
С. Обеспечьте наличие свободного места на жестком диске
Вы можете узнать, сколько свободного места у вас на жестком диске, выполнив следующие действия:
Для ПК:
- Нажмите Начинать а потом Настройки.
- Нажмите Система > Нажмите Место хранения.
- Здесь вы можете проверить свой Локальное хранилище бар, чтобы увидеть, сколько места свободно для использования и сколько заполнено. [Если вы хотите что-то удалить, вы можете сделать это через проводник, и размер доступного места для хранения должен быть увеличен]
Для Mac:
- Нажмите на яблоко меню, а затем щелкните Об этом Mac.
- Нажмите Место хранениядля просмотра вашего Флэш-память бар и посмотреть, сколько места доступно.
12. IS-DS02: Недостаточно места на диске во время установки
Эта ошибка возникает, когда на жестком диске заканчивается место при загрузке игры. Для этого:
А. Освободите место на жестком диске
Существует несколько способов освободить место на жестком диске вашего компьютера. Пожалуйста посетите эту статью для получения инструкций о том, как это сделать.
Б. Изменить каталог установки
Если у вас более одного жесткого диска, попробуйте установить игру на другой, так как на нем может быть больше свободного места. Вы можете изменить это сразу после того, как нажмете «Установить» для любой игры в вашей библиотеке:
13. IS-FC02: не удалось создать файл
Эта ошибка возникает, когда программе запуска не удается создать файл из фрагментов в процессе установки или обновления.
А. Освободите место на жестком диске
Существует несколько способов освободить место на жестком диске вашего компьютера. Пожалуйста посетите эту статью для получения инструкций о том, как это сделать.
Б. Удалите и переустановите игру
Удаление текущих установочных файлов игры и повторная установка могут решить вашу проблему.
- Запустите программу запуска Epic Games.
- Нажмите на свой Библиотека.
- Нажмите на три точки рядом с игрой, в которую вы пытаетесь играть.
- Нажмите на Удалить.
- Перезапустите программу запуска Epic Games и попробуйте снова установить игру.
С. Сбросить DNS
- Нажмите на Начинать > Тип команда.
- Щелкните правой кнопкой мыши Командная строка и выберите Запустить от имени администратора.
- Если появится запрос UAC, нажмите да продолжать.
- Тип netsh сброс винсока и нажмите клавишу Enter.
- Перезагрузите компьютер, затем повторите те же шаги, чтобы снова открыть окно «Командная строка».
- Тип ipconfig/flushdns и нажмите клавишу Enter.
- Теперь введите ipconfig/релиз и нажмите клавишу Enter.
- Наконец, введите ipconfig/обновить и нажмите клавишу Enter.
14. IS-FC05: не удалось проверить сериализацию хэша
Эта ошибка возникает, когда у вас есть действительный файл и размер файла, но неверное хеш-значение файла. Это может произойти, если ваш жесткий диск использует неправильную файловую систему для установки игры или у вашего компьютера неисправная оперативная память.
А. Убедитесь, что ваши жесткие диски используют файловую систему NTFS.
Выполните следующие действия, чтобы проверить файловую систему, используемую вашим жестким диском (дисками):
- Нажмите Начинать.
- Тип Этот компьютер и нажмите Войти.
- Щелкните правой кнопкой мыши жесткий диск и выберите Характеристики.
- Проверить Файловая система поле.
- Если это говорит о NTFS, вы используете правильную файловую систему.
- Если указано FAT32, вам нужно преобразовать жесткий диск в NTFS.
Б. Выполните тест жесткого диска
Жесткие диски иногда имеют ошибки, которые можно устранить, проверив их с помощью CHKDSK. Выполните следующие действия, чтобы проверить жесткий диск:
- Нажать на Начинать меню > Тип команда.
- Щелкните правой кнопкой мыши Командная строка и выберите Запустить от имени администратора.
- Если появится запрос UAC, нажмите да продолжать.
- Тип chkdsk c:/r/f и нажмите Войти.
Примечание: Вы можете запустить эту команду для любого жесткого диска, заменив c: на d: или e: и т. д.
- нажимать Д а потом Войти чтобы разрешить проверку жесткого диска при перезагрузке компьютера.
- Перезагрузите компьютер.
Примечание: Вам нужно только перезагрузить, если вы проверите жесткий диск, на котором работает ваша операционная система. Этот процесс может занять некоторое время. Если вы получаете какие-либо ошибки, ваш компьютер должен исправить их во время процесса. После этого попробуйте снова установить игру.
С. Выполнить тест памяти
Если вы все еще видите ошибку, возможно, на вашем компьютере плохая оперативная память. Попробуйте выполнить тест памяти в Windows, чтобы определить, нужно ли вам заменить память:
- Нажать на Начинать меню > Тип Диагностика памяти Windows и нажмите Войти.
- Выбирать Перезапустите сейчас и проверьте наличие проблем.
Если будут обнаружены какие-либо ошибки, вам нужно будет заменить память и после этого снова попробовать установить игру.
15. IS-FC06: невозможно записать или создать фрагменты файла
Это появляется, если ваша система не может записывать или создавать фрагменты файлов при попытке загрузить игру.
А. Убедитесь, что ваш жесткий диск использует файловую систему NTFS.
Чтобы проверить файловую систему, которую использует жесткий диск (диски) проигрывателя, выполните следующие действия:
- Нажмите «Пуск».
- Введите Этот компьютер и нажмите Enter.
- Щелкните правой кнопкой мыши на жестком диске и выберите «Свойства».
- Файловая система будет указана в разделе Тип. Если это говорит о NTFS, вы используете правильную файловую систему. Если это говорит о FAT32, вам нужно преобразовать жесткий диск в NTFS.
Б. Выполните тест жесткого диска
Жесткие диски иногда имеют ошибки, которые можно устранить, проверив их с помощью CHKDSK. Чтобы проверить жесткий диск, выполните следующие действия:
- Нажать на Начинать меню.
- Тип команда > Щелкните правой кнопкой мыши Командная строка и нажмите на Запустить от имени администратора.
- Если появится запрос UAC, нажмите да позволять.
- Тип chkdsk c:/r/f и нажмите Войти.
Примечание: Вы можете запустить эту команду для любого жесткого диска, заменив c: на d: или e: и т. д.
- нажимать Д а потом Войти чтобы разрешить проверку жесткого диска при перезагрузке компьютера.
- Перезагрузите компьютер.
Пожалуйста, обрати внимание: Вам нужно только перезагрузить, если вы выполняете chkdsk на жестком диске, где установлена ваша операционная система. Этот процесс может занять некоторое время. Если вы получаете какие-либо ошибки, он должен исправить их в процессе. После этого попробуйте снова установить игру.
С. Выполнить тест памяти
Эта ошибка является признаком того, что у игрока может быть плохая оперативная память на компьютере. Им следует выполнить тест памяти с помощью программы диагностики памяти Windows, чтобы определить, нужно ли им заменить память.
- Нажмите на Начинать.
- Тип Диагностика памяти Windows и нажмите Войти.
- Выбирать Перезапустите сейчас и проверьте наличие проблем.
Если обнаружены какие-либо ошибки, игрок должен заменить память и после этого снова попробовать установить игру.
16. IS-MF-01: не удалось успешно переместить файл
Вы можете столкнуться с этой проблемой при установке игры из-за того, что программа запуска не может переместить файл во время загрузки.
А. Отключить фоновые приложения и задачи
Убедитесь, что вы отключили все фоновые приложения, которые могут мешать работе программы запуска Epic Games, как показано ниже.
- Щелкните правой кнопкой мыши на панели задач > Нажмите Диспетчер задач.
-
Нажать на Запускать вкладка > Для каждого приложения, включенного при запуске, выберите их и нажмите Запрещать.
- Перезагрузите компьютер, чтобы применить изменения.
Если проблема не устранена, попробуйте также выполнить следующие действия.
- Щелкните правой кнопкой мыши на панели задач > Нажмите Диспетчер задач.
- Теперь нажмите на Процессы вкладка > Нажмите, чтобы выбрать задачи, которые без необходимости выполняются в фоновом режиме и потребляют достаточно системных ресурсов.
- Нажмите на Завершить задачу чтобы закрыть его один за другим.
- После этого перезагрузите систему.
Б. Удалите и переустановите игру
Переустановка игры может решить проблему.
- Откройте программу запуска Epic Games.
- Нажать на Библиотека.
- Найдите свою игру и нажмите на три точки рядом с ней.
- Нажмите на Удалить.
После завершения удаления нажмите на игру, чтобы снова начать процесс установки.
17. LS-0002: Работает неверная версия лаунчера
Эта ошибка возникает, если вы используете устаревшую версию программы запуска Epic Games.
А. Перезапустите программу запуска Epic Games.
Если возникла незначительная проблема с сетью или отсутствует обновление, быстрый перезапуск программы запуска может решить эту проблему.
Для Windows:
- Щелкните правой кнопкой мыши значок на панели задач в правом нижнем углу.
- Нажмите на Выход.
- Перезапустите программу запуска Epic Games.
Для Mac:
- Нажмите Control на клавиатуре и щелкните значок программы запуска Epic Games.
- Нажмите на Покидать.
- Перезапустите программу запуска Epic Games.
Б. Проверьте программу запуска Epic Games на наличие обновлений.
- Откройте программу запуска Epic Games.
- Нажмите на Настройки.
- Если есть какое-либо доступное обновление, вы увидите уведомление здесь. Нажмите на Обновить и перезапустить для установки последней версии.
18. LS-0003: Вы не вошли в программу запуска Epic Games
Эту ошибку можно решить, убедившись, что вы вошли в свою учетную запись Epic Games в программе запуска Epic Games, прежде чем пытаться запускать свои игры.
- Откройте программу запуска Epic Games и войдите в учетную запись.
- Обязательно введите действующий адрес электронной почты и пароль для учетной записи Epic Games.
- Нажмите на Войти сейчас > Если вам будет предложено ввести код 2FA, введите его на следующем экране.
Примечание: Если в вашей учетной записи не включена двухфакторная аутентификация, мы рекомендуем сделать это, чтобы обеспечить ее безопасность. Ты можешь выучить шаги, чтобы сделать это здесь.
19. LS-0004: Игра установлена неправильно
Эта ошибка возникает, когда вы пытаетесь установить игру, но программа запуска не может этого сделать из-за плохого файла.
А. Удалите и переустановите игру
Удаление текущих установочных файлов игры и повторная установка могут решить вашу проблему.
- Запустите программу запуска Epic Games.
- Нажмите на свой Библиотека.
- Нажмите на три точки рядом с игрой, в которую вы пытаетесь играть.
- Нажмите на Удалить.
- Перезапустите программу запуска Epic Games и попробуйте снова установить игру.
Б. Вручную удалите и переустановите игру
Если проверка файлов игры не решает проблему, попробуйте вручную удалить файлы игры с компьютера.
- Закройте программу запуска Epic Games, щелкнув правой кнопкой мыши значок на панели задач и выбрав Выход.
- Найдите папку, в которую вы установили игру.
Примечание: То По умолчанию каталог установки C:Program FilesEpic Games
- Щелкните правой кнопкой мыши папку с игрой и выберите Удалить.
- Перезапустите программу запуска Epic Games.
- Переустановите и попробуйте запустить игру.
20. LS-0005: Не удалось связаться с сервером исправлений
Вы увидите этот код ошибки, если произойдет сбой на наших серверах или проблема с вашим сетевым подключением.
А. Отключение сервера Epic Games
В некоторых случаях наши серверы могут быть недоступны, и вы увидите это сообщение. Не забудьте проверить нашу страницу статуса здесь чтобы увидеть, есть ли какие-либо инциденты. Если они есть, лучше подождать, пока они не будут устранены, а затем снова попытаться установить игру.
Б. Устранение неполадок с сетевым подключением
Обязательно выполните все наши общие шаги по устранению неполадок в сети, такие как проверка Страница состояния сервера Epic Games, попытка подключения к Интернету через провод, отключение брандмауэра Windows, включение VPN или прокси-сервера, переключение DNS и т. д. Затем попробуйте снова войти в программу запуска Epic Games.
21. LS-0006: Ошибка установки
Эта ошибка означает, что программа запуска Epic Games не может установить или обновить вашу игру.
А. Запустите программу запуска Epic Games от имени администратора.
Запуская программу запуска от имени администратора, вы гарантируете отсутствие проблем с разрешениями, которые могут привести к сбою установки.
- Выйдите из программы запуска Epic Games, если она открыта.
- Щелкните правой кнопкой мыши ярлык программы запуска Epic Games.
- Нажмите «Запуск от имени администратора».
- Попробуйте установить или обновить игру еще раз.
Б. Удалите и переустановите игру
Переустановка игры может решить проблему.
- Откройте программу запуска Epic Games.
- Нажать на Библиотека.
- Найдите свою игру и нажмите на три точки рядом с ней.
- Нажмите на Удалить.
- После завершения удаления нажмите на игру, чтобы снова начать процесс установки.
Если проверка файлов игры не решает проблему, попробуйте вручную удалить файлы игры с компьютера.
- Закройте программу запуска Epic Games, щелкнув правой кнопкой мыши значок на панели задач и выбрав Выход.
- Найдите папку, в которую вы установили игру.
Примечание: То По умолчанию каталог установки C:Program FilesEpic Games
- Щелкните правой кнопкой мыши папку с игрой и выберите Удалить.
- Перезапустите программу запуска Epic Games.
- Переустановите и попробуйте запустить игру.
22. LS-0009: Игра не установлена
Если вы видите этот код ошибки, вы пытаетесь играть в игру, которая не установлена.
А. Убедитесь, что игра установлена
Вы можете проверить правильность установки игры в программе запуска Epic Games:
- Откройте программу запуска Epic Games.
- Нажмите на свою библиотеку.
- Найдите игру, в которую вы пытаетесь играть, и подтвердите, что там написано «Запустить».
- Если он говорит «Запустить» и вы видите эту ошибку, мы рекомендуем удалить и переустановить игру:
- Запустите программу запуска Epic Games.
- Нажмите на свой Библиотека.
- Нажмите на три точки рядом с игрой, в которую вы пытаетесь играть.
- Нажмите на Удалить.
- Перезапустите программу запуска Epic Games и попробуйте снова установить игру.
- Если он говорит что-то кроме Launch, мы рекомендуем вам попробовать проверить файлы игры:
- Откройте программу запуска Epic Games.
- Нажать на Библиотека.
- Нажмите на три точки рядом с игрой, которую хотите проверить.
- Нажмите на Проверять.
- После завершения попробуйте запустить игру.
- Если он говорит «Запустить» и вы видите эту ошибку, мы рекомендуем удалить и переустановить игру:
Б. Перемещение или изменение игровых файлов
Если вы устанавливаете игру и вручную перемещаете или изменяете игровые файлы, вы можете столкнуться с этим кодом ошибки. Если это произойдет, удалите все файлы, которые вы переместили или изменили, и загрузите игру через программу запуска Epic Games.
23. LS-0013: Игра не запускается
Если вы видите этот код ошибки, выполните следующие действия, чтобы проверить файлы игры.
Если вы по-прежнему видите эту ошибку после проверки файлов игры, вероятно, вы пытаетесь играть в версию игры, которая больше не доступна, например в пресс-версию, бета-версию или альфа-версию. В этом случае вам необходимо подтвердить версию игры.
А. Проверьте файлы игры
Проверка файлов игры гарантирует, что игра установлена и обновлена правильно. Чтобы проверить файлы игры:
- Откройте программу запуска Epic Games > Нажмите Библиотека.
- Нажмите на три точки рядом с игрой, которую хотите проверить.
- Нажмите на Проверять > В зависимости от размера игры этот процесс может занять некоторое время.
- Как только это будет сделано, перезапустите игру.
Б. Очистите веб-кэш Launcher
Вы можете проверить шаги для версий Windows и Mac ниже.
Для Windows:
- Выйдите из программы запуска Epic Games, щелкнув правой кнопкой мыши значок на панели задач в правом нижнем углу, а затем нажмите Выход.
- нажимать Клавиша Windows + R и введите %localappdata% чтобы открыть окно Проводника.
- Откройте установленный Папка программы запуска Epic Games.
- Открыть Сохранено папка > Нажмите на папка веб-кэша.
- потом удалять его и перезагрузите компьютер> Запустите программу запуска Epic Games.
Для Mac:
- Выйдите из программы запуска Epic Games > Открыть Искатель.
- Нажмите на Идти затем перейдите к Папка…
- Тип ~/Library/Caches/com.epicgames. EpicGames Launcher и нажмите Enter.
- Удалить папка веб-кэша.
- нажимать контроль и нажмите на Мусор.
- Нажмите на Очистить корзину.
- Перезапустите программу запуска Epic Games.
С. Отключить фоновые приложения и задачи
Убедитесь, что вы отключили все фоновые приложения, которые могут мешать работе программы запуска Epic Games, как показано ниже.
- Щелкните правой кнопкой мыши на панели задач > Нажмите Диспетчер задач.
-
Нажать на Запускать вкладка > Для каждого приложения, включенного при запуске, выберите их и нажмите Запрещать.
- Перезагрузите компьютер, чтобы применить изменения.
Если проблема не устранена, попробуйте также выполнить следующие действия.
- Щелкните правой кнопкой мыши на панели задач > Нажмите Диспетчер задач.
- Теперь нажмите на Процессы вкладка > Нажмите, чтобы выбрать задачи, которые без необходимости выполняются в фоновом режиме и потребляют достаточно системных ресурсов.
- Нажмите на Завершить задачу чтобы закрыть его один за другим.
- После этого перезагрузите систему.
Д. Запустите программу запуска Epic Games от имени администратора.
Запуская программу запуска от имени администратора, вы гарантируете отсутствие проблем с разрешениями, которые могут привести к сбою установки.
- Выйдите из программы запуска Epic Games, если она открыта.
- Щелкните правой кнопкой мыши ярлык программы запуска Epic Games.
- Нажмите «Запуск от имени администратора».
- Попробуйте установить или обновить игру еще раз.
24. LS-0014: Файл не найден
Эта ошибка означает, что игра, которую вы пытаетесь запустить, не может найти файл или каталог, на который она указывает.
А. Проверьте файлы игры
Проверка ваших игровых файлов гарантирует, что в вашей игре есть все необходимые файлы для правильной работы, и, надеюсь, игра должна работать должным образом.
- Откройте программу запуска Epic Games.
- Нажать на Библиотека.
- Нажать на значок три точки рядом с игрой, которую вы хотите проверить.
- Нажмите на Проверять > В зависимости от размера игры этот процесс может занять некоторое время. Как только это будет сделано, попробуйте запустить игру.
Б. Удалите и переустановите игру
Переустановка игры может решить проблему.
- Откройте программу запуска Epic Games.
- Нажать на Библиотека.
- Найдите свою игру и нажмите на три точки рядом с ней.
- Нажмите на Удалить.
- После завершения удаления нажмите на игру, чтобы снова начать процесс установки.
25. LS-0015: Не удалось связаться с сервером зала ожидания
Эта ошибка обычно возникает, если на вашей стороне есть проблема с сетевым подключением.
А. Устранение неполадок с сетевым подключением
Обязательно выполните все наши общие шаги по устранению неполадок в сети, такие как проверка Страница состояния сервера Epic Games, попытка подключения к Интернету через провод, отключение брандмауэра Windows, включение VPN или прокси-сервера, переключение DNS и т. д. Затем попробуйте снова войти в программу запуска Epic Games.
26. LS-0016: Игра недоступна
Эта ошибка обычно означает, что ваша игра находится в процессе обновления. Как только обновление будет выпущено и загружено, вы сможете без проблем запустить игру.
А. Перезапустите программу запуска Epic Games.
Перезапуск программы запуска обновляет права в вашей учетной записи Epic Games и может вызвать необходимое обновление игры.
Для Windows:
- Щелкните правой кнопкой мыши значок на панели задач в правом нижнем углу.
- Нажмите на Выход.
- Перезапустите программу запуска Epic Games.
Для Mac:
- Нажмите Control на клавиатуре и щелкните значок программы запуска Epic Games.
- Нажмите на Покидать.
- Перезапустите программу запуска Epic Games.
Если перезапуск программы запуска Epic Games не устраняет проблему, попробуйте проверить файлы игры.
Б. Проверьте файлы игры
Проверка файлов игры гарантирует, что игра установлена и обновлена правильно. Чтобы проверить файлы игры:
- Откройте программу запуска Epic Games.
- Нажать на Библиотека.
- Нажмите на три точки рядом с игрой, которую хотите проверить.
- Нажмите на Проверять > В зависимости от размера игры этот процесс может занять некоторое время.
- Как только это будет сделано, перезапустите игру.
27. LS-0018: Приложение все еще работает
Эта ошибка означает, что игра, в которую вы пытаетесь сыграть, все еще запущена. Если вы получаете эту ошибку, принудительно закройте игру или приложение с помощью диспетчера задач.
А. Закройте игру через диспетчер задач
- нажимать CTRL+ALT+DEL > Нажмите Диспетчер задач.
- Нажмите Процессы > Найдите игру, которая все еще запущена, и нажмите на нее.
- Нажмите Завершить задачу > Перезапустите игру.
Б. Закройте сторонний лаунчер через диспетчер задач
Некоторые игры перед запуском используют сторонний лаунчер. Если вы выходите из игры, которая использует стороннюю программу запуска, но программа запуска не закрывается, это может вызвать ошибку. Выполните следующие действия, чтобы принудительно закрыть программу запуска:
- Щелкните правой кнопкой мыши панель задач и выберите Диспетчер задач.
- Если программа запуска запущена для игры, и вы получаете эту ошибку, нажмите на процесс и нажмите Завершить задачу. (Пример ниже взят из Civilization VI)
- Запустите свою игру.
28. LS-0019: Не удалось установить необходимые компоненты
Этот код ошибки означает, что необходимые компоненты для игры не были установлены правильно или полностью. Этот код ошибки также может отображаться как:
- ЛС-0019-ИС-ИЗ01
- LS-0019-IS-PQR3010
Это распространено, когда у вас нет необходимых разрешений для установки файлов или ваш компьютер требует перезагрузки.
А. Запустите программу запуска Epic Games от имени администратора.
- Выйдите из программы запуска Epic Games, щелкнув правой кнопкой мыши значок на панели задач и выбрав «Выход».
- Найдите ярлык программы запуска Epic Games.
- Щелкните правой кнопкой мыши на нем> нажмите на Запустить от имени администратора.
- Нажмите на да в появившемся всплывающем окне.
- Как только программа запуска завершит загрузку, попробуйте запустить игру, в которую вы пытаетесь играть.
Б. Перезагрузите компьютер
Некоторые из предварительных условий, которые устанавливают игры, требуют перезагрузки компьютера, прежде чем игра сможет работать, например, распространяемые файлы Microsoft Visual C++:
- Нажмите на Начинать > Нажмите на Власть значок.
- Нажмите на Начать сначала.
- После завершения перезагрузки компьютера запустите программу запуска Epic Games и попробуйте запустить игру, в которую вы пытаетесь играть.
С. Используйте параметр запуска -SkipBuildPatchPrereq.
- Полностью закройте программу запуска Epic Games.
- Щелкните правой кнопкой мыши ярлык программы запуска Epic Games и выберите Характеристики.
- В конце строки «Цель» вставьте следующее:
-SkipBuildPatchPrereq
Пример: «C:Program Files (x86)Epic GamesLauncherPortalBinariesWin64EpicGamesLauncher.exe» -SkipBuildPatchPrereq - Нажмите на Применять.
- Щелкните правой кнопкой мыши ярлык программы запуска Epic Games.
- Нажмите на Запустить от имени администратора.
Д. Переустановите распространяемые компоненты Microsoft Visual C++.
-
Установить Распространяемый компонент Visual C++ для Visual Studio.
-
При установке 32-битной Windows vcredist_x86.exe.
-
В 64-битной Windows установите оба vcredist_x86.exe а также vcredist_x64.exe.
-
-
Установите последнюю версию программы запуска Epic Games.
-
Вы можете загрузить последнюю версию, посетив официальный сайт Epic Games > Затем нажмите на Получите эпические игры в правом верхнем углу.
-
29. Ошибка Cyberpunk 2077: LS-0019-IS-PQR1638
Если вы получаете эту ошибку при попытке запустить Cyberpunk 2077, выполните следующие действия, чтобы запустить игру с помощью REDlauncher:
- Закройте программу запуска Epic Games, щелкнув правой кнопкой мыши значок на панели задач и выбрав «Выход».
- Найдите папку, в которую вы установили Cyberpunk 2077.
Примечание: Каталог установки по умолчанию — C:Program FilesEpic Games. - Запустите REDprelauncher.exe, чтобы запустить Cyberpunk 2077 через REDlauncher.
Примечание: Если у вас нет этой опции, сначала запустите setup_redlaunch.exe.
- Нажмите «Играть» в REDlauncher, чтобы запустить игру.
30. LS-0021: Эта игра не принадлежит вашей учетной записи
Мы выпустили функцию подтверждения права собственности, встроенную в программу запуска Epic Games, как описано здесь. Если вы видите этот код ошибки при попытке сыграть в игру со своей учетной записи, значит игра не принадлежит вашей учетной записи.
А. Убедитесь, что вы используете действующую учетную запись Epic Games.
Вы должны убедиться, что учетная запись, в которую вы вошли, завершила покупку игры, в которую вы пытаетесь играть.
- Перейти к www.epicgames.com Веб-сайт.
- Войдите в учетную запись Epic Games, которую вы используете.
- Наведите курсор на свое имя в правом верхнем углу и нажмите на Счет.
- Нажмите на Транзакции.
- Определите, есть ли у вас покупка на аккаунте или нет.
Если вы видите завершенную покупку игры, еще раз проверьте, вошли ли вы в эту учетную запись в программе запуска Epic Games. Если это не так, выйдите из системы и войдите с правильным, чтобы получить доступ к игре.
Если вы не видите здесь завершенную покупку игры, вы вошли в неправильную учетную запись Epic Games. Вам нужно будет определить правильный для входа в систему, на котором вы ранее сделали покупку. Если вы не можете найти учетную запись, свяжитесь с нами, и мы будем рады помочь вам найти ее.
31. LS-0022: Эта игра не принадлежит вашей учетной записи
Мы выпустили функцию подтверждения права собственности, встроенную в программу запуска Epic Games, как описано здесь. Если вы видите этот код ошибки при попытке сыграть в игру со своей учетной записи, это означает, что мы не можем подтвердить право собственности на игру, в которую вы пытаетесь играть. Это может быть вызвано проблемами с подключением к локальной сети, временными проблемами с нашими серверными службами или неправильным входом в учетную запись Epic Games.
А. Устранение неполадок с сетевым подключением
Обязательно выполните все наши общие шаги по устранению неполадок в сети, такие как проверка Страница состояния сервера Epic Games, попытка подключения к Интернету через провод, отключение брандмауэра Windows, включение VPN или прокси-сервера, переключение DNS и т. д. Затем попробуйте снова войти в программу запуска Epic Games.
Б. Убедитесь, что вы используете действующую учетную запись Epic Games.
Вы должны убедиться, что учетная запись, в которую вы вошли, завершила покупку игры, в которую вы пытаетесь играть.
- Перейти к www.epicgames.com Веб-сайт.
- Войдите в учетную запись Epic Games, которую вы используете.
- Наведите курсор на свое имя в правом верхнем углу и нажмите на Счет.
- Нажмите на Транзакции.
- Определите, есть ли у вас покупка на аккаунте или нет.
32. MD-0005: Не удалось загрузить файл манифеста
Эта ошибка обычно вызвана сбоем службы или проблемой сетевого подключения на вашей стороне.
А. Подтвердить статус службы Epic Games
Подтвердите, что все наши сервисы подключены к сети и работают должным образом, посетив нашу страницу статуса. здесь.
Б. Устранение неполадок с сетевым подключением
Обязательно выполните все наши общие шаги по устранению неполадок в сети, такие как проверка Страница состояния сервера Epic Games, попытка подключения к Интернету через провод, отключение брандмауэра Windows, включение VPN или прокси-сервера, переключение DNS и т. д. Затем попробуйте снова войти в программу запуска Epic Games.
33. MD-0011: Нет допустимого файла манифеста для загрузки
Если вы оформили предзаказ на игру и получили сообщение об ошибке MD-0011, значит игра еще не выпущена. Как только игра будет выпущена, вы сможете успешно ее загрузить.
Если игра, в которую вы пытаетесь сыграть, уже выпущена и вы видите эту ошибку, команде Epic Games Store необходимо исправить проблему с конфигурацией. Пожалуйста, нажмите на Связаться с нами отправить заявку в службу поддержки.
34. ПИ-УБИ-01
Существует множество вариантов кода ошибки PI-UBI-01. Некоторые из наиболее распространенных ошибок и способы их устранения приведены ниже.
ПИ-УБИ-01: 101000
А. Перезапустите программу запуска Epic Games.
- Щелкните правой кнопкой мыши значок на панели задач в правом нижнем углу.
- Нажмите на Выход.
- Перезапустите программу запуска Epic Games.
ПИ-УБИ-01:102004
Эта ошибка означает, что на вашем аккаунте есть пробная или бета-версия, в которую больше нельзя играть. Если вы видите эту ошибку при попытке запустить игру, еще раз убедитесь, что вы не пытаетесь запустить пробную или бета-версию игры, которая больше недоступна.
ПИ-УБИ-01: 102008
- Убедитесь, что вы не используете VPN, когда пытаетесь играть в игру.
- Перезагрузите компьютер и попробуйте снова запустить игру.
Для устранения любых других кодов ошибок PI-UBI-01 требуется помощь службы поддержки игроков. Пожалуйста, не забудьте сообщить нам, в какой игре вы видите ошибку, когда связываетесь с нами.
35. ПИ-УБИ-02
Если вы получаете код ошибки PI-UBI-02 при попытке доступа к какой-либо игре Ubisoft, выполните следующие действия:
- Перезагрузите компьютер и попробуйте снова получить доступ к игре.
- Убедитесь, что вы не используете VPN.
- Убедитесь, что у вас еще нет игры от Uplay.
Если вы продолжаете видеть ошибку или если у вас уже есть игра от Uplay, обязательно сообщите нам, в какой игре вы видите проблему.
36. SU-MD-HSH: не удалось асинхронно десериализовать манифест
Эта ошибка возникает, когда средство запуска пытается асинхронно десериализовать манифест при наличии несовпадающего хеш-значения.
Для Windows:
- Полностью выйдите из программы запуска Epic Games, щелкнув правой кнопкой мыши значок на панели задач и выбрав «Выход».
- Перейдите в следующий каталог: C:Usersимя пользователя}AppDataLocalEpicGamesLauncherSavedConfigWindows
- Открыть Engine.ini файл в текстовом редакторе.
- Отредактируйте файл, чтобы включить следующее:
[Лаунчер] Форценонссслкдн=ложь
Примечание: Если в файле есть вышеуказанная запись, говорящая true, измените ее на false. Если вы вообще не видите вышеуказанную запись в файле, скопируйте и вставьте ее в файл.
- Сохраните файл.
- Попробуйте запустить программу запуска Epic Games.
Для Mac:
- Полностью закройте программу запуска Epic Games.
- Перейдите в следующий каталог:
/Пользователи/{имя пользователя}/Библиотека/Настройки/Unreal Engine/EpicGamesLauncher/Mac/ - Открыть Engine.ini файл в текстовом редакторе.
- Отредактируйте файл, чтобы включить следующее:
[Лаунчер] Форценонссслкдн=ложь
Примечание: Если в файле есть вышеуказанная запись, говорящая true, измените ее на false. Если вы вообще не видите вышеуказанную запись в файле, скопируйте и вставьте ее в файл.
- Сохраните файл.
- Попробуйте запустить программу запуска Epic Games.
37. SU-BI-CA: ошибка аутентификации клиента информации о сборке
Вы можете столкнуться с этим кодом ошибки из-за проблемы с сетевым подключением, которая не позволяет вам пройти аутентификацию. Вы можете узнать, возникает ли эта ошибка, просмотрев файлы журнала программы запуска Epic Games. Для получения дополнительной информации о том, как их найти, нажмите здесь.
Ниже приведен пример файла журнала с этой ошибкой. Это показывает, что игрок не может подключиться из-за тайм-аута SSL, что приводит к сбою подключения к серверу:
А. Отключить фоновые приложения и задачи
- Щелкните правой кнопкой мыши на панели задач > Нажмите Диспетчер задач.
-
Нажать на Запускать вкладка > Для каждого приложения, включенного при запуске, выберите их и нажмите Запрещать.
- Перезагрузите компьютер, чтобы применить изменения.
Если проблема не устранена, попробуйте также выполнить следующие действия.
- Щелкните правой кнопкой мыши на панели задач > Нажмите Диспетчер задач.
- Теперь нажмите на Процессы вкладка > Нажмите, чтобы выбрать задачи, которые без необходимости выполняются в фоновом режиме и потребляют достаточно системных ресурсов.
- Нажмите на Завершить задачу чтобы закрыть его один за другим.
- После этого перезагрузите систему.
Б. Используйте параметр запуска -SkipBuildPatchPrereq.
- Полностью закройте программу запуска Epic Games.
- Щелкните правой кнопкой мыши ярлык программы запуска Epic Games и выберите Характеристики.
- В конце строки «Цель» вставьте следующее:
-SkipBuildPatchPrereq
Пример: «C:Program Files (x86)Epic GamesLauncherPortalBinariesWin64EpicGamesLauncher.exe» -SkipBuildPatchPrereq - Нажмите на Применять.
- Щелкните правой кнопкой мыши ярлык программы запуска Epic Games.
- Нажмите на Запустить от имени администратора.
С. Устранение неполадок с сетевым подключением
Обязательно выполните все наши общие шаги по устранению неполадок в сети, такие как проверка Страница состояния сервера Epic Games, попытка подключения к Интернету через провод, отключение брандмауэра Windows, включение VPN или прокси-сервера, переключение DNS и т. д. Затем попробуйте снова войти в программу запуска Epic Games.
38. Ошибка «Ваша учетная запись не может больше загружать бесплатные игры в это время»
Если вы получаете эту ошибку при попытке получить бесплатную игру, попробуйте выполнить следующие действия по устранению неполадок:
- Отключите VPN, если вы его используете.
- Попробуйте использовать мобильное устройство при отключенном от Wi-Fi.
Если вы по-прежнему не можете получить бесплатную игру, подождите не менее 24 часов, а затем попробуйте снова получить бесплатную игру.
39. УП-01 Ошибки
Ошибки UP-01 возникают, когда вы столкнулись с какой-либо внутренней ошибкой или когда параметры, переданные загрузчику модов, отсутствуют или недействительны. Чтобы устранить эти ошибки:
- Убедитесь, что у вас есть допустимые параметры, если применимо.
- Перезапустите приложение.
40. УП-02 Ошибки
Ошибки UP-02 возникают при сетевой ошибке. Чтобы устранить эти ошибки:
- Проверьте подключение к сети.
- Перезапустите приложение.
41. УП-03 Ошибки
УП-03-001 а также УП-03-002 ошибки возникают, когда выбранный каталог пуст или не существует. Чтобы устранить эти ошибки:
- Нажмите на Повторить попытку.
- Выберите существующий каталог, содержащий файл build.
- Продолжить загрузку.
То УП-03-003 ошибка возникает, когда загружаемые файлы не находятся в Необходим проект/изменения положение дел. Чтобы устранить ошибку:
- Отзовите мод для дальнейших изменений или выберите другой, который есть в Необходим проект/изменения положение дел.
- Перезапустите приложение.
42. УП-04 Ошибки
Ошибки UP-04 возникают, когда есть проблема с вашей аутентификацией. Чтобы устранить эти ошибки, убедитесь, что вы используете правильные учетные данные пользователя для загрузки.
43. УП-05 Ошибки
УП-05-001 ошибки возникают, когда выбранный каталог содержит файлы с ограниченным доступом. Чтобы устранить ошибку:
- Удалить файлы с ограниченным доступом.
- Нажмите Повторить попытку.
- Выберите существующий каталог, содержащий файл build.
- Продолжить загрузку.
УП-05-002 ошибки возникают, когда общее количество файлов в выбранном каталоге превышает максимальные пределы.
- Уменьшите общий размер файла.
- Нажмите Повторить попытку.
- Выберите существующий каталог, содержащий файл build.
- Продолжить загрузку.
44. IS-INFO-THROTTLED
Вы увидите это сообщение при загрузке игры в программе запуска Epic Games, если ранее вы выбрали ограничение загрузки. Чтобы удалить это сообщение, перейдите на Настройки меню в программе запуска Epic Games, а затем снимите флажок Дроссель загрузки коробка.
45. MD-0011-30031: Приложение еще не выпущено в вашем регионе
Вы столкнетесь с этой ошибкой, если попытаетесь начать загрузку приложения, которое принадлежит вам, но еще не выпущено в вашем регионе. Вы всегда можете проверить на странице игры или в своей библиотеке информацию о времени/дате выпуска игры.
46. MA-0005: произошла ошибка при открытии URL
Эта ошибка возникает, если у вас не установлен какой-либо браузер в качестве браузера по умолчанию.
А. Настройка браузера по умолчанию
- Перейдите в «Настройки Windows» > «Приложения» > «Приложения по умолчанию».
- В разделе «Веб-браузер» выберите веб-браузер.
47. Не удалось завершить вход
Это сообщение об ошибке появляется, когда вы пытаетесь войти в свою учетную запись Epic, но еще не включили файлы cookie в своем веб-браузере или на устройстве. Чтобы решить эту проблему, вам необходимо включить файлы cookie в вашем веб-браузере/устройстве.
48. Включение файлов cookie
Если вы пытаетесь войти в свою учетную запись Epic Games и получаете приведенное ниже сообщение об ошибке, обязательно откройте браузер и включите файлы cookie.
А. Включить файлы cookie
Вы можете выполнить следующие шаги, чтобы сделать это:
Для Хрома:
- На компьютере откройте Chrome.
- Нажмите на три точки в дальнем правом углу экрана.
- Нажмите Настройки в выпадающем меню
- В разделе «Конфиденциальность и безопасность» нажмите «Настройки сайта».
- Щелкните Файлы cookie.
- Отсюда вы можете: Включить файлы cookie: рядом с «Заблокировано» включите переключатель. Отключить файлы cookie: отключите параметр Разрешить сайтам сохранять и читать данные файлов cookie.
Для Сафари:
- Нажмите Сафари в строке меню и выберите Настройки чтобы открыть экран общих настроек Safari.
- Нажмите на Конфиденциальность вкладку, чтобы открыть настройки конфиденциальности Safari.
- Снимите галочку напротив Заблокировать все файлы cookie чтобы включить файлы cookie в Safari.
- Если вы хотите удалить определенные веб-сайты из списка веб-сайтов, на которых хранится ваша информация, выберите Управление данными веб-сайта и удалите их.
- Закройте настройки, чтобы сохранить изменения.
49. Отсутствующие файлы игр
Если вы столкнулись с ошибкой «Отсутствуют файлы игры» на главном экране игры, попробуйте выполнить следующие действия:
- Убедитесь, что Fall Guys установлена в вашей библиотеке игр Steam и в данный момент не запущена.
- Загрузите и установите распространяемый пакет Epic Online Services с этого связь.
- После завершения установки снова запустите игру в обычном режиме через клиент Steam.
50. EOS-ERR-1603
Если вы получаете это сообщение об ошибке, вам может быть предложено установить Microsoft .NET Framework 3.5. Для устранения этой ошибки выполните следующие действия:
- Когда появится всплывающее окно с предложением установить .NET Framework 3.5, нажмите Загрузите и установите эту функцию.
- Как только это будет установлено, нажмите на Закрывать.
- Вы увидите, что ошибка появится снова. Просто закройте ошибку и запустите процесс установки Epic Online Services. Это должно завершиться успешно.
Если это не работает, попробуйте выполнить следующие действия:
- Запустите программу запуска Epic Games от имени администратора.
- Запустите все обновления Windows.
- Тип Обновления в поиске Windows и нажмите Войти
- В новом окне нажмите Проверить наличие обновлений
- Установить все доступное
- Перезагрузить ваша система
- Предоставьте Epic Games Launcher доступ на запись и чтение.
- Введите Epic Games в поиске Windows.
- Щелкните правой кнопкой мыши и выберите Откройте расположение файла
- Щелкните правой кнопкой мыши программу запуска Epic Games и выберите Характеристики
- Перейти к Безопасность вкладка
- Выберите свое имя пользователя из списка
- Нажмите Редактировать
- Выберите свое имя пользователя и убедитесь, что разрешения для Читать а также Напишите настроены на Разрешать
- Нажмите Применять а также Ok
- Выключите службу установщика Windows.
- нажимать Ctrl + Shift + Esc на клавиатуре, чтобы открыть Диспетчер задач
- Перейти к Подробности вкладка
- Прокрутите вниз, пока не найдете msiexec.exe
- Выделите msiexec.exe и выберите Завершить задачу
- Запустите средство устранения неполадок установки и удаления от Microsoft.
- Посетите официальный Веб-сайт Майкрософт для устранения неполадок
- Нажмите Загрузить средство устранения неполадок.
- После загрузки дважды щелкните значок Файл MicrosoftProgram_Install_and_Uninstall.meta.diagcap
- При запуске выберите вариант установки
- Переустановите Epic Games Launcher на свой основной диск.
- нажимать Победа + Е открыть Проводник
- Создайте следующую папку/путь: C:Program Files (x86)Epic Games
- Перейдите в следующее место:[ваше место установки]Epic GamesLauncherPortalExtrasEOS
- Двойной клик EpicOnlineServices.msi и установить его в ранее созданное место
Если эти действия не помогли решить проблему, отправьте запрос в службу поддержки, чтобы получить дополнительную помощь в устранении конкретной ошибки.
Вот так, ребята. Мы предполагаем, что это руководство было полезным для вас. Для дальнейших запросов, вы можете оставить комментарий ниже.
Кредит: Справка магазина Epic Games
В этом руководстве мы рассмотрим все коды ошибок Epic Game Launcher и Store, их возможные исправления и обходные пути. Первая игра, которая приходит на ум, когда мы говорим об Epic Game, — это Fortnite. Возможно, это лучшая игра Battle Royal на сегодняшний день, она сотворила «эпические» чудеса для состояния компании. Однако это не единственная игра, которую может предложить компания. Другие, такие как франшиза Gear of Wars, Infinity Wars, Unreal Tournament and Championships и Shadow Complex, — это лишь некоторые из примечательных игр от Epic.
Все эти игры можно было легко купить в Epic Store. Точно так же вы можете запустить игру из самой программы запуска Epic Game. Помимо этого, есть некоторые другие функции, такие как сканирование и восстановление игры, управление DLC и т. Д. Однако управлять всеми этими настройками можно было только тогда, когда программа запуска работает нормально. Иногда это может быть не так, и вас могут встретить с ошибкой или двумя. В таком случае вам пригодится данное руководство. Сегодня мы перечислим все коды ошибок Epic Game Launcher и Store, их исправления и обходные пути.
Оглавление
- 1 Epic Game Launcher и код ошибки магазина, исправления и обходные пути
- 1.1 LS-0002: запущена неправильная версия программы запуска
- 1.2 LS-0003: Вы не вошли в программу запуска Epic Games
- 1.3 LS-0004: Игра установлена неправильно
- 1.4 LS-0005: Невозможно связаться с сервером исправлений
- 1.5 LS-0006: Установка не удалась
- 1.6 LS-0009: Игра не устанавливается
- 1.7 LS-0013: Игра не запускается
- 1.8 LS-0014: Файл не найден
- 1.9 LS-0015: Невозможно связаться с сервером зала ожидания
- 1.10 LS-0016: Игра недоступна
- 1.11 LS-0018: Приложение все еще работает
- 1.12 LS-0021: Эта игра не принадлежит вашему аккаунту
- 1.13 IS-0005: Невозможно подключиться
- 1.14 IS-0009: Не удалось загрузить манифест
- 1.15 IS-BV02: файл отсутствует или недействителен
- 1.16 IS-BV04: Ошибка проверки сборки из-за несоответствия хэша
- 1.17 IS-DS01: Недостаточно места на диске перед установкой игры.
- 1.18 IS-FC02: Не удалось создать файл
- 1.19 IS-MF-01: Не удалось успешно переместить файл
- 1.20 SU-MD-HSH: не удалось асинхронно десериализовать манифест
- 1.21 SU-BI-CA: ошибка аутентификации клиента информации о сборке
- 1.22 AS-18006
- 1.23 AS-0001
- 1.24 AS-18004
- 1.25 Как-18048
- 1.26 ПИ-УБИ-01
- 1.27 DP-01: недостаточно разрешений
- 1.28 MD-0011: Нет действительного файла манифеста для загрузки
- 2 Вывод
Epic Game Launcher и код ошибки магазина, исправления и обходные пути
Вот все возможные проблемы с запуском и магазином Epic Game, с которыми вы, вероятно, когда-либо столкнетесь. Мы также упомянули связанные с ними исправления. Давайте начнем.
LS-0002: запущена неправильная версия программы запуска
Причина: это вызвано проблемами с сетью или отсутствием файла обновления средства запуска.
- Чтобы исправить эту ошибку, перейдите на панель задач и щелкните стрелку вверх, чтобы развернуть ее.
- Щелкните правой кнопкой мыши средство запуска Epic games и выберите «Выход».
- Перезапустите его, и ошибка Epic Game Launcher and Store должна быть исправлена.
LS-0003: Вы не вошли в программу запуска Epic Games
Причина: если вы не вошли в учетную запись Epic Games на панели запуска Epic Games.
- Чтобы исправить это, запустите программу запуска Epic Games.
- Введите учетные данные своей учетной записи Epic Games и нажмите «Войти сейчас».
- Наконец, введите двухфакторную аутентификацию на следующем появившемся экране. Он будет отображаться только для тех, кто включил эту функцию.
- После повторного входа в систему ошибка должна быть исправлена.
LS-0004: Игра установлена неправильно
Причина: Что ж, сообщение об ошибке говорит само за себя. Это происходит, когда вы пытаетесь запустить игру, но файл манифеста отсутствует или поврежден.
- Чтобы решить эту проблему, запустите средство запуска Epic Games и нажмите «Библиотека».
- Затем щелкните три точки рядом с соответствующей игрой и выберите «Удалить».
- Теперь перезапустите программу запуска Epic Games и установите игру. Это должно исправить указанную ошибку.
LS-0005: Невозможно связаться с сервером исправлений
Причина: это может быть связано с ошибкой подключения к Интернету или также может быть проблемой на стороне сервера.
- Если это проблема на стороне сервера, все, что вы можете сделать, это подождать, пока разработчики исправят проблему. Чтобы получить полную информацию о статусе сервера Epic games, перейдите на этот сайт и проверьте его текущий статус.
- Если все работает и работает с их стороны, то с вашей стороны есть проблемы с подключением к Интернету. Так что продолжайте и перезапустите свой маршрутизатор, если все исправлено хорошо.
- В противном случае измените свою сеть с проводной на беспроводную или наоборот. Вы также можете создать точку доступа, а затем поделиться подключением устройства к Интернету с ПК. Это должно исправить ошибку Epic Game Launcher и Store.
LS-0006: Установка не удалась
Причина: это происходит, когда Epic Games Launcher не может установить или обновить игру. Опять же, это может быть результатом поврежденного файла манифеста.
- Поэтому, чтобы решить эту проблему, прежде всего выйдите из программы запуска Epic Games.
- Затем щелкните его ярлык правой кнопкой мыши и выберите Запуск от имени администратора.
- Теперь попробуйте установить или обновить игру. Ошибка должна быть исправлена.
- Если этого не произошло, вам нужно переустановить игру. Для этого откройте программу запуска Epic Games и перейдите в библиотеку. Нажмите на дополнительное меню рядом с игрой и выберите «Удалить». Теперь переустановите игру, и у вас больше не должно быть проблем как таковых.
LS-0009: Игра не устанавливается
Эта ошибка появляется, когда вы пытаетесь запустить игру, которая не установлена на вашем компьютере.
- Чтобы исправить это, вы можете проверить установочные файлы игры. Для этого откройте программу запуска Epic Games и щелкните свою библиотеку.
- Если у игры, которую вы пытаетесь открыть, открыт Launch, доступ к которому выдает эту ошибку, вам необходимо удалить и переустановить игру.
- С другой стороны, если кнопки «Запустить» нет, вам необходимо проверить файлы.
- Для этого нажмите на значок переполнения рядом с названием игры и выберите «Подтвердить».
- После завершения проверки запустите игру, ошибка Epic Game Launcher и Store должна быть исправлена.
LS-0013: Игра не запускается
Причина: установка игры не завершена, отсутствуют один или два файла.
- Чтобы исправить это, вам необходимо проверить файлы игры. Для этого запустите программу запуска Epic Games и перейдите в раздел «Библиотека».
- Щелкните значок переполнения рядом с нужной игрой.
- Выберите опцию Проверить. Дождитесь завершения процесса. Как только это будет сделано, ошибку следует исправить.
LS-0014: Файл не найден
Это происходит, когда программа запуска не может найти необходимые файлы игры.
- Чтобы исправить это, вам нужно будет проверить файлы игры.
- Итак, перейдите в программу запуска Epic Games и нажмите «Библиотека».
- Нажмите на три горизонтальные точки и выберите параметр «Проверить».
- Как только это будет сделано (что может занять некоторое время, в зависимости от размера игры), ошибка Epic Game Launcher и Store должна быть исправлена.
LS-0015: Невозможно связаться с сервером зала ожидания
Причина: эта ошибка возникает при возникновении проблем с сетевым подключением.
Чтобы исправить это, попробуйте изменить режим подключения с беспроводного (WiFi) на проводное (кабель Ethernet). Или перезапустите маршрутизатор и подождите некоторое время, пока соединение снова не восстановится. Вы можете предоставить доступ к Интернету на своем устройстве ПК через точку доступа.
LS-0016: Игра недоступна
Причина: указанные выше ошибки появляются, когда игра обновляется в фоновом режиме, а вы пытаетесь ее запустить.
- Чтобы исправить это, перейдите на панель задач, расположенную в правом нижнем углу.
- Щелкните правой кнопкой мыши программу запуска Epic Games и выберите «Выход».
- После того, как он был закрыт, перезапустите его и откройте игру, вы больше не должны сталкиваться с этой проблемой.
Вы также можете проверить файлы игры с помощью Epic Games Launcher после завершения обновления.
LS-0018: Приложение все еще работает
Причины: когда вы дважды пытаетесь запустить любую игру по какой-либо причине, вы можете столкнуться с этой ошибкой.
- Поэтому используйте сочетания клавиш Ctrl + Alt + Delete и выберите в меню пункт «Завершить задачу».
- Теперь щелкните свою игру в списке и нажмите кнопку «Завершить задание».
- Попробуйте запустить игру, ошибка Epic Game Launcher и Store должна быть исправлена.
LS-0021: Эта игра не принадлежит вашему аккаунту
Это означает, что вы пытаетесь сыграть в игру, которую не приобрели, используя идентификатор входа в систему. Некоторые пользователи также могут увидеть LS-0022: эта игра не принадлежит вашей учетной записи. Обе эти ошибки похожи и имеют общее решение.
- Чтобы исправить это, перейдите на сайт www.epicgames.com.
- Теперь войдите в свою учетную запись, через которую вы приобрели игру.
- Щелкните свое имя в правом верхнем углу и выберите Учетная запись.
- Наконец, нажмите «Транзакции» и проверьте, присутствует ли там ваша купленная игра.
- Если вы могли увидеть игру, войдите в программу запуска Epic Games с тем же идентификатором, который вы использовали только что.
IS-0005: Невозможно подключиться
Причина: проблемы с сетевым подключением
Чтобы исправить это, попробуйте изменить режим сети с проводного на беспроводной, перезапустите маршрутизатор или попробуйте подключиться через точку доступа вашего мобильного телефона.
IS-0009: Не удалось загрузить манифест
Причина: файл манифеста не загружается, если он ошибочен или поврежден.
- Чтобы исправить это, вам придется закрыть панель запуска Epic games из панели задач, как упоминалось ранее.
- Теперь перейдите в C: Program Files Epic Games и выберите папку с игрой, которая вызывает проблему.
- Удалите его, а затем перезапустите программу запуска Epic Games. Попробуйте переустановить игру, это тоже исправит ошибку.
IS-BV02: файл отсутствует или недействителен
Причина: когда ваш компьютер не может найти конкретный файл игры или файл недействителен, вы увидите эту ошибку.
- Чтобы решить эту проблему, вам нужно будет выполнить тест памяти. Для этого выполните следующие шаги:
- Щелкните меню «Пуск» и найдите Диагностика памяти Windows.
- Как только это откроется, нажмите Перезагрузите сейчас и проверьте наличие проблем. Windows теперь просканирует весь ваш компьютер и покажет результаты. Если есть какие-либо проблемы с памятью, сразу же исправьте их и запустите игру. Вы больше не должны видеть ошибку Epic Game Launcher и Store.
IS-BV04: Ошибка проверки сборки из-за несоответствия хэша
Если у вас есть допустимый размер и тип файла, но хеш-значение неверно, Epic покажет эту ошибку. В основном это происходит, когда на жестком диске используется неправильная файловая система. Кроме того, есть еще одна похожая ошибка: IS-FC05: не удалось проверить сериализацию хэша. Аналогичным образом, некоторые пользователи, как сообщается, получают сообщение об ошибке: IS-FC06: Невозможно записать или создать фрагменты файлов. Это происходит, когда система не может записывать или создавать новые фрагменты файлов при загрузке или установке игры. К счастью, все три ошибки исправлены одним и тем же исправлением, указанным ниже:
- Чтобы решить эту проблему, вам нужно будет проверить свой жесткий диск с помощью файловой системы NTFS. Следуй этим шагам:
- Щелкните меню «Пуск» и выполните поиск на этом компьютере.
- Щелкните правой кнопкой мыши жесткий диск и выберите «Свойства».
- По типу, если он показывает NTFS, ну и хорошо. Однако, если он отображается как FAT32, выполните преобразование в NTFS, а затем запустите игру. Вы бы успешно исправили ошибку.
- Чтобы решить эту проблему, вы также можете выполнить тест памяти с помощью Диагностика памяти Windows > Перезагрузите сейчас и проверьте наличие проблем.
IS-DS01: Недостаточно места на диске перед установкой игры.
Причина: как говорится в сообщении об ошибке, вы пытаетесь установить игру, но на вашем компьютере осталось мало места для хранения. Подобно этому, вы также могли увидеть IS-DS02: Недостаточно места на диске во время ошибки установки. И то, и другое — одно и то же, и их можно исправить с помощью приведенных ниже советов.
Есть два пути решения проблемы. Во-первых, вы можете освободить место на диске, на котором вы устанавливаете игру. Или вы можете выбрать другое место для установки этой игры.
IS-FC02: Не удалось создать файл
Причина: когда программе запуска не удается создать файл из блока в процессе установки или исправления, вы увидите эту ошибку.
- Чтобы исправить эту проблему, вы можете переустановить игру, освободить место на диске, на котором вы собираетесь установить игру, или очистить DNS. Вот инструкция для последнего:
- Щелкните меню «Пуск» и найдите CMD.
- Теперь щелкните правой кнопкой мыши Командную строку и выберите Запуск от имени администратора.
- Введите сброс WinSock Netsh и нажмите Enter. После успешного выполнения кода перезагрузите компьютер.
- Снова откройте командную строку с правами администратора и введите ipconfig / release нажмите Enter. Затем введите ipconfig / обновить и нажмите Enter, чтобы выполнить обе эти команды. Ошибка Epic Game Launcher и Store должна быть исправлена с помощью очистки DNS.
IS-MF-01: Не удалось успешно переместить файл
Причина: когда вы пытаетесь установить игру, но программа запуска не может переместить файл, вы можете столкнуться с этой ошибкой.
- Чтобы исправить это, вам придется отключить фоновые приложения, которые потребляют много оперативной памяти.
- Для этого откройте диспетчер задач, используя сочетание клавиш Ctrl + Alt + Delete, и проверьте раздел «Память».
- Выберите приложения, занимающие много памяти, и нажмите «Завершить задачу». Это должно решить проблему.
- Если этого не произойдет, вам придется удалить и переустановить игру из раздела библиотеки Epic Game Launcher.
SU-MD-HSH: не удалось асинхронно десериализовать манифест
Причина: как только средство запуска пытается асинхронно десериализовать манифест при несоответствии хеш-значения, вы столкнетесь с этой ошибкой.
- Чтобы исправить эту ошибку, прежде всего, выйдите из программы запуска Epic Games из панели задач, расположенной в правом нижнем углу.
- Затем перейдите в следующее место: C: Users имя пользователя} AppData Local EpicGamesLauncher Saved Config Windows
- Теперь откройте Engine.ini с помощью Блокнота и добавьте следующую строку: [Launcher]
ForceNonSslCdn = false - Сохраните файл и запустите Epic Games Launcher, ошибка будет исправлена.
SU-BI-CA: ошибка аутентификации клиента информации о сборке
Причина: это результат проблем с сетевым подключением.
- Чтобы исправить это, попробуйте проверить подключение к Интернету. Если все в порядке, то вам нужно использовать команду -http = wininet. Для этого выполните следующие шаги:
- Щелкните правой кнопкой мыши файл программы запуска Epic Games и выберите «Свойства».
- В диалоговом окне целевой строки добавьте -http = wininet в конце строки. Тогда цель должна выглядеть так: C: Program Files (x86) Epic Games Launcher Portal Binaries Win64 EpicGamesLauncher.exe ”-http = wininet
- Нажмите «Применить», а затем запустите программу запуска Epic Games. Ошибка Epic Game Launcher и Store должна быть исправлена.
AS-18006
Эта ошибка отображается, когда вы отключили попытку входа в систему. Это может быть по следующим причинам:
- Владелец учетной записи мог запросить отключение учетной записи.
- Из-за мошеннической деятельности с вашей стороны.
- Или ваша учетная запись была заблокирована из-за неправомерного поведения в любой из игр Epic.
- Если вы считаете, что ваша учетная запись была отключена по ошибке, вы можете связаться с Поддержка Epic Team.
AS-0001
Эта ошибка означает ошибку в процессе входа. Это связано с тем, что вы могли ввести неправильный идентификатор пользователя или пароль. Повторите вход с правильными учетными данными, чтобы исправить ошибку. Если вы забыли свой пароль, нажмите Забыли Ваш пароль ссылку на странице входа.
AS-18004
Причина: если вы сделали слишком много неправильных попыток входа в систему, ваша учетная запись будет заблокирована, и вы увидите этот код ошибки.
Чтобы исправить это, сбросьте пароль, нажав ссылку «Забыли пароль». Вы также можете использовать, чтобы обратиться за поддержкой в Epic Games. страница поддержки чтобы исправить ошибку Epic Game Launcher и Store.
Как-18048
Причина: если активных сеансов слишком много, вы не сможете войти в систему, и вместо этого будет показана эта ошибка.
Чтобы решить эту проблему, выйдите из своей учетной записи Epic на любом другом устройстве и повторите попытку.
ПИ-УБИ-01
Эта ошибка может появиться, когда вы пытаетесь получить доступ к названию Ubisoft. Точно так же вы также можете получить ошибку PI-UBI-02. Попробуйте следующие исправления, чтобы исправить обе эти проблемы.
- Перезагрузите компьютер, а затем перезапустите игру.
- Убедитесь, что вы не используете VPN.
- Также убедитесь, что вы активируете игру в той же стране, где вы ее купили.
- Любой из вышеперечисленных методов должен исправить ошибку.
DP-01: недостаточно разрешений
Эта ошибка означает, что у вас нет необходимых разрешений для запуска этой игры.
- Чтобы исправить это, вам нужно будет войти в систему с учетной записью администратора перед запуском этой игры.
- Также убедитесь, что у вас есть доступ для чтения / записи к папке. вот как это можно сделать:
- Перейдите в папку, в которую вы установили игру.
- Щелкните его правой кнопкой мыши и выберите «Свойства».
- Перейдите на вкладку Безопасность и выберите свое имя пользователя в поле имен пользователей.
- Убедитесь, что параметр «Разрешить» выбран рядом с полем «Чтение и запись». Исправлена ошибка запуска и магазина Epic Game Launcher.
MD-0011: Нет действительного файла манифеста для загрузки
Игра, которую вы пытаетесь установить, не указывает на правильный файл манифеста.
Чтобы исправить это, вам нужно будет связаться со службой поддержки Epic. Обязательно укажите название игры и номер версии при заполнении отчета об ошибке.
Вывод
Итак, на этом мы завершаем руководство по всем кодам ошибок Epic Game Launcher и Store, исправлениям и обходным путям. Мы рассмотрели все ошибки и связанные с ними исправления, чтобы помочь вам. На этой ноте, вот некоторые Советы и хитрости iPhone, Советы и хитрости для ПК, а также Советы и хитрости для Android что вам тоже стоит проверить.
Эпические игры, Inc. — одна из популярных американских компаний, занимающихся видеоиграми и программным обеспечением, которая предлагает множество известных игр и собственный магазин цифровых видеоигр. Этот магазин цифровых видеоигр известен как «Epic Games Store», где можно найти видеоигры, совместимые с Windows и macOS. Это также прямой конкурент Steam. При этом существуют общие Магазин эпических игр Ошибки и исправления, упомянутые ниже, которые вы можете проверить.
Если быть точным, приложение «Epic Games Store» или, можно сказать, «Epic Games Launcher» может конфликтовать с несколькими проблемами по нескольким возможным причинам. Затронутые геймеры на ПК могут столкнуться с такими ошибками Epic Games или проблемами, которые можно легко решить в зависимости от причин. Теперь, если вы также являетесь одной из жертв, вы можете следовать этому руководству по устранению неполадок, чтобы легко узнать обо всех ошибках и полностью устранить их вручную.
Содержание страницы
-
Все распространенные ошибки магазина Epic Games и их исправления
- 1. «Не удалось установить необходимые предварительные условия»
- 2. AS-3: нет связи
- 3. CS-03: Слишком большой размер файла сохранения
- 4. DP-01: недостаточно разрешений
- 5. DP-06: тайм-аут клиента при попытке установить
- 6. IS-0005: Не удалось подключиться
- 7. IS-0009: Не удалось загрузить манифест
- 8. IS-BV02: файл отсутствует или недействителен
- 9. IS-BV04: Ошибка проверки сборки из-за несоответствия хэша
- 10. IS-BV05: Ошибка проверки сборки из-за несоответствия размера файла
- 11. IS-DS01: Недостаточно места на диске перед попыткой установить игру
- 12. IS-DS02: Недостаточно места на диске во время установки
- 13. IS-FC02: не удалось создать файл
- 14. IS-FC05: не удалось проверить сериализацию хэша
- 15. IS-FC06: невозможно записать или создать фрагменты файла
- 16. IS-MF-01: не удалось успешно переместить файл
- 17. LS-0002: Работает неверная версия лаунчера
- 18. LS-0003: Вы не вошли в программу запуска Epic Games
- 19. LS-0004: Игра установлена неправильно
- 20. LS-0005: Не удалось связаться с сервером исправлений
- 21. LS-0006: Ошибка установки
- 22. LS-0009: Игра не установлена
- 23. LS-0013: Игра не запускается
- 24. LS-0014: Файл не найден
- 25. LS-0015: Не удалось связаться с сервером зала ожидания
- 26. LS-0016: Игра недоступна
- 27. LS-0018: Приложение все еще работает
- 28. LS-0019: Не удалось установить необходимые компоненты
- 29. Ошибка Cyberpunk 2077: LS-0019-IS-PQR1638
- 30. LS-0021: Эта игра не принадлежит вашей учетной записи
- 31. LS-0022: Эта игра не принадлежит вашей учетной записи
- 32. MD-0005: Не удалось загрузить файл манифеста
- 33. MD-0011: Нет допустимого файла манифеста для загрузки
-
34. ПИ-УБИ-01
- ПИ-УБИ-01: 101000
- ПИ-УБИ-01:102004
- ПИ-УБИ-01: 102008
- 35. ПИ-УБИ-02
- 36. SU-MD-HSH: не удалось асинхронно десериализовать манифест
- 37. SU-BI-CA: ошибка аутентификации клиента информации о сборке
- 38. Ошибка «Ваша учетная запись не может больше загружать бесплатные игры в это время»
- 39. УП-01 Ошибки
- 40. УП-02 Ошибки
- 41. УП-03 Ошибки
- 42. УП-04 Ошибки
- 43. УП-05 Ошибки
- 44. IS-INFO-THROTTLED
- 45. MD-0011-30031: Приложение еще не выпущено в вашем регионе
- 46. MA-0005: произошла ошибка при открытии URL
- 47. Не удалось завершить вход
- 48. Включение файлов cookie
- 49. Отсутствующие файлы игр
- 50. EOS-ERR-1603
В соответствии с вашим конкретным кодом ошибки вы можете следовать соответствующим методам один за другим. Итак, не теряя времени, давайте приступим к делу.
1. «Не удалось установить необходимые предварительные условия»
Если вы получили сообщение об ошибке «Сбой самообновления» с кодом ошибки, например, SU-PQE1223 или SU-PQR1603, не беспокойтесь. Это указывает на то, что вы не используете Программа запуска эпических игр как администратор, или распространяемые файлы Microsoft Visual C++ не установлены, или ваша учетная запись пользователя Windows не имеет доступа для чтения/записи к папке. Чтобы исправить эту ошибку:
А. Запустите программу запуска Epic Games от имени администратора.
- Щелкните правой кнопкой мыши на Программа запуска эпических игр exe или ярлык на вашем ПК.
- Теперь выберите Характеристики > Нажмите на Совместимость вкладка
- Обязательно нажмите на Запустите эту программу от имени администратора флажок, чтобы отметить его.
- Нажмите на Применять и выберите Ok чтобы сохранить изменения.
Б. Переустановите распространяемые компоненты Microsoft Visual C++.
-
Установить Распространяемый пакет Microsoft Visual C++ 2010 (x86).
-
В 64-разрядной версии Windows также установите распространяемый пакет Microsoft Visual C++ 2010 (x64).
-
-
Установите распространяемый пакет Visual C++ для Visual Studio 2012.
-
При установке 32-битной Windows vcredist_x86.exe.
-
В 64-битной Windows установите оба vcredist_x86.exe а также vcredist_x64.exe.
-
-
Установить Распространяемые пакеты Visual C++ для Visual Studio 2013.
-
При установке 32-битной Windows vcredist_x86.exe.
-
В 64-битной Windows установите оба vcredist_x86.exe а также vcredist_x64.exe.
-
-
Установить Распространяемые пакеты Visual C++ для Visual Studio 2015.
-
В 32-битной Windows установите vcredist_x86.exe.
-
В 64-битной Windows установите оба vcredist_x86.exe а также vcredist_x64.exe.
-
-
Установите последнюю версию программы запуска Epic Games.
-
Вы можете загрузить последнюю версию, посетив наш сайт и нажав Получите эпические игры в правом верхнем углу.
-
С. Подтвердите, что у вас есть доступ для чтения/записи к папке
- Перейдите к выбранному месту установки.
- Щелкните правой кнопкой мыши и выберите Характеристики.
- Выберите Безопасность вкладка
- Выберите свое имя пользователя в поле Группа или имена пользователей.
- Убедитесь, что есть галочка под Разрешать рядом с обоими Читать а также Напишите в поле Разрешения.
2. AS-3: нет связи
Этот код ошибки означает, что в настоящее время вы сталкиваетесь с проблемой подключения при попытке использовать программу запуска Epic Games. Починить это:
А. Устранение неполадок с сетевым подключением
Объявления
Обязательно выполните все наши общие шаги по устранению неполадок в сети, такие как проверка Страница состояния сервера Epic Games, попытка подключения к Интернету через провод, отключение брандмауэра Windows, включение VPN или прокси-сервера, переключение DNS и т. д. Затем попробуйте снова войти в программу запуска Epic Games.
3. CS-03: Слишком большой размер файла сохранения
Эта ошибка появляется, когда размер файла вашего сохранения слишком велик для загрузки на наши серверы. Чтобы исправить эту ошибку, уменьшите количество сохраненных файлов для этой игры.
Если проблема не устранена после сокращения количества сохраненных файлов, вам необходимо обратиться к нам, чтобы наша команда магазина Epic Games увеличила размер файла. При обращении в службу поддержки игроков Epic Games укажите следующее:
- Название игры
- Журналы программы запуска Epic Games
Примечание: Вы можете отправить последний созданный файл журнала в службу поддержки Epic Games для получения технической помощи.
Объявления
4. DP-01: недостаточно разрешений
Эта ошибка указывает на то, что у вас нет разрешения на установку игры. Попробуйте выполнить шаги, перечисленные ниже, чтобы решить эту проблему. Эти шаги написаны для Windows 10, поэтому некоторые места могут незначительно отличаться в других версиях Windows.
А. Отключить фоновые приложения и задачи
- Щелкните правой кнопкой мыши на панели задач > Нажмите Диспетчер задач.
-
Нажать на Запускать вкладка > Для каждого приложения, включенного при запуске, выберите их и нажмите Запрещать.
- Перезагрузите компьютер, чтобы применить изменения.
Если проблема не устранена, попробуйте также выполнить следующие действия.
- Щелкните правой кнопкой мыши на панели задач > Нажмите Диспетчер задач.
- Теперь нажмите на Процессы вкладка > Нажмите, чтобы выбрать задачи, которые без необходимости выполняются в фоновом режиме и потребляют достаточно системных ресурсов.
- Нажмите на Завершить задачу чтобы закрыть его один за другим.
- После этого перезагрузите систему.
Б. Проверьте статус администратора вашей учетной записи пользователя
- Нажмите на Начинать.
- Тип Учетные записи пользователей и нажмите Enter.
- Если вы администратор, то Администратор статус будет указан под вашим именем пользователя.
С. Запустите программу запуска Epic Games от имени администратора.
- Щелкните правой кнопкой мыши на Программа запуска эпических игр exe или ярлык на вашем ПК.
- Теперь выберите Характеристики > Нажмите на Совместимость вкладка
- Обязательно нажмите на Запустите эту программу от имени администратора флажок, чтобы отметить его.
- Нажмите на Применять и выберите Ok чтобы сохранить изменения.
Д. Подтвердите, что у вас есть доступ для чтения/записи к папке
- Перейдите к выбранному месту установки.
- Щелкните правой кнопкой мыши и выберите Характеристики.
- Выберите Безопасность вкладка
- Выберите свое имя пользователя в поле Группа или имена пользователей.
- Убедитесь, что есть галочка под Разрешать рядом с обоими Читать а также Напишите в поле Разрешения.
5. DP-06: тайм-аут клиента при попытке установить
Эта ошибка указывает на проблему с подготовкой целевого каталога для установки. Это может быть вызвано рядом причин, в том числе проблемами с правами пользователя, которые могут препятствовать доступу для чтения и записи к каталогу установки.
А. Запустите программу запуска Epic Games от имени администратора.
Это гарантирует, что вы сможете устанавливать игры в защищенные папки на вашем компьютере.
- Щелкните правой кнопкой мыши на ваше Программа запуска эпических игр exe или ярлык.
- Нажмите на Запустить от имени администратора > Если появится запрос UAC, нажмите да чтобы подтвердить.
Б. Подтвердите, что у вас есть доступ для чтения/записи к папке
- Перейдите к выбранному месту установки.
- Щелкните правой кнопкой мыши и выберите Характеристики.
- Выберите Безопасность вкладка > Выберите свое имя пользователя в поле Группа или имена пользователей.
- Убедитесь, что есть галочка под Разрешать рядом с обоими Читать а также Напишите в поле Разрешения.
- Если вы не видите Читать а также Напишите в поле Разрешения щелкните Редактировать внизу справа.
- Проверить Разрешать на обоих Читать а также Напишите.
- Нажмите Применять тогда Ok применить изменения.
С. Изменить местоположение игры на другой жесткий диск
Попытка установить игру на другой жесткий диск может решить эту проблему. Вы можете изменить место загрузки на другой диск, выбрав «Библиотека», нажав на Просматривать: тогда вы можете нажать на Установить.
6. IS-0005: Не удалось подключиться
Эта ошибка возникает, когда ваш компьютер не подключен к Интернету. Починить это:
А. Устранение неполадок с сетевым подключением
Обязательно выполните все наши общие шаги по устранению неполадок в сети, такие как проверка Страница состояния сервера Epic Games, попытка подключения к Интернету через провод, отключение брандмауэра Windows, включение VPN или прокси-сервера, переключение DNS и т. д. Затем попробуйте снова войти в программу запуска Epic Games.
7. IS-0009: Не удалось загрузить манифест
Эта ошибка возникает, когда программа запуска не может загрузить игру из-за поврежденного или недопустимого файла.
А. Удаление и переустановка игры вручную
Если вы удалите и переустановите игру, удалив ее установочную папку из вашей системы, повторная загрузка игры может решить проблему. Сделать это:
- Выйдите из программы запуска Epic Games, щелкнув правой кнопкой мыши значок на панели задач.
- Перейдите в каталог, в который вы установили нужную игру. Каталог установки по умолчанию для вашей игры должен выглядеть так: C:Program FilesEpic Games.
- Выберите папку с игрой, в которой появляется эта ошибка.
- Удалить выбранную папку с игрой.
- Перезапустите программу запуска Epic Games.
- Попробуйте установить игру еще раз.
8. IS-BV02: файл отсутствует или недействителен
Эта ошибка возникает, когда ваш компьютер не может найти файл или файл недействителен. Чтобы решить эту проблему:
А. Выполните тест жесткого диска
Жесткие диски иногда имеют ошибки, которые можно устранить, проверив их с помощью CHKDSK. Чтобы проверить жесткий диск, выполните следующие действия:
- Нажать на Стартовое меню > Тип команда.
- Теперь щелкните правой кнопкой мыши Командная строка > Нажмите на Запустить от имени администратора.
- Если появится запрос UAC, нажмите да продолжать.
- Тип chkdsk c:/r/f и нажмите Войти.
Примечание: Вы можете запустить эту команду для любого жесткого диска, заменив c: на d: e: и т. д.
- нажимать Д а также Войти чтобы разрешить проверку жесткого диска при перезагрузке компьютера.
- Перезагрузите компьютер.
Примечание: Вам нужно только перезапустить, если вы chkdsk жесткий диск, на котором работает ваша операционная система. Этот процесс может занять некоторое время. Если вы получаете какие-либо ошибки, он должен исправить их в процессе. После этого попробуйте снова установить игру.
Б. Выполнить тест памяти
Эта ошибка является признаком того, что у вас может быть плохая оперативная память на вашем компьютере. Вы должны выполнить тест памяти в Windows, чтобы определить, нужно ли вам заменить память.
- Нажать на Начинать меню > Тип Диагностика памяти Windows и нажмите Войти.
- Выбирать Перезапустите сейчас и проверьте наличие проблем.
- Если будут обнаружены какие-либо ошибки, вам нужно будет заменить память, а затем снова попробовать установить игру.
9. IS-BV04: Ошибка проверки сборки из-за несоответствия хэша
Эта ошибка может быть вызвана тем, что на вашем жестком диске используется неправильная файловая система, необходимая для установки игры, или плохой памятью. Чтобы решить эту проблему:
А. Убедитесь, что ваши жесткие диски используют файловую систему NTFS.
Чтобы проверить файловую систему, используемую вашим жестким диском (дисками), выполните следующие действия:
- Нажмите на Начинать > Тип Этот компьютер и нажмите Войти.
- Щелкните правой кнопкой мыши на жестком диске> Нажмите на Характеристики.
- Файловая система будет указана в разделе Тип. Если это говорит о NTFS, вы используете правильную файловую систему. Если указано FAT32, вам нужно преобразовать жесткий диск в NTFS. Для этого сделайте следующее:
- Нажмите на Начинать > Тип команда и нажмите CTRL+SHIFT+ВВОД.
- Тип преобразовать C: /FS: NTFS и нажмите Войти. (Обязательно введите соответствующую букву диска в зависимости от того, какой он находится на их компьютере.) Этот процесс может занять некоторое время в зависимости от размера вашего жесткого диска.
Б. Выполнить тест памяти
Эта ошибка является признаком того, что у вас может быть плохая оперативная память на вашем компьютере. Вы должны выполнить тест памяти в Windows, чтобы определить, нужно ли вам заменить память.
- Нажмите на Начинать.
- Тип Диагностика памяти Windows и нажмите Войти.
- Выбирать Перезапустите сейчас и проверьте наличие проблем.
Если будут обнаружены какие-либо ошибки, вам нужно будет заменить память, а затем снова попробовать установить игру.
10. IS-BV05: Ошибка проверки сборки из-за несоответствия размера файла
Эта ошибка может быть вызвана тем, что на вашем жестком диске используется неправильная файловая система, необходимая для установки игры, или плохой памятью.
А. Убедитесь, что ваши жесткие диски используют файловую систему NTFS.
Чтобы проверить файловую систему, используемую вашим жестким диском (дисками), выполните следующие действия:
- Нажмите на Начинать.
- Тип Этот компьютер и нажмите Войти.
- Щелкните правой кнопкой мыши на жестком диске и выберите Характеристики.
- Файловая система будет указана в разделе Тип. Если это говорит о NTFS, вы используете правильную файловую систему. Если это говорит о FAT32, вам нужно преобразовать жесткий диск в NTFS. Для этого сделайте следующее:
- Нажмите на Начинать.
- Тип команда и нажмите CTRL+SHIFT+ВВОД.
- Тип преобразовать C: /FS: NTFS и нажмите Войти. (Обязательно введите соответствующую букву диска в зависимости от того, какой он находится на их компьютере.) Этот процесс может занять некоторое время в зависимости от размера вашего жесткого диска.
Б. Выполнить тест памяти
Эта ошибка является признаком того, что у вас может быть плохая оперативная память на вашем компьютере. Вы должны выполнить тест памяти в Windows, чтобы определить, нужно ли вам заменить память.
- Нажмите на Начинать.
- Тип Диагностика памяти Windows и нажмите Войти.
- Выбирать Перезапустите сейчас и проверьте наличие проблем.
Если будут обнаружены какие-либо ошибки, вам нужно будет заменить память, а затем снова попробовать установить игру.
11. IS-DS01: Недостаточно места на диске перед попыткой установить игру
Вы получите эту ошибку, когда попытаетесь загрузить игру, а на жестком диске недостаточно свободного места для ее установки. Освободите место на жестком диске, чтобы устранить эту ошибку.
А. Освободите место на жестком диске
Посетите эти статьи, чтобы узнать, как освободить место на жестком диске:
- Если вы на ПК, иди сюда.
- Если вы на Mac, иди сюда.
Б. Изменить каталог установки
Если у вас по-прежнему мало места и/или у вас более одного жесткого диска, вы можете попробовать установить игру на другой жесткий диск, на котором может быть больше свободного места. Вы можете изменить место загрузки после нажатия Установить в любой игре в вашей библиотеке, нажав Просматривать:
С. Обеспечьте наличие свободного места на жестком диске
Вы можете узнать, сколько свободного места у вас на жестком диске, выполнив следующие действия:
Для ПК:
- Нажмите Начинать а потом Настройки.
- Нажмите Система > Нажмите Место хранения.
- Здесь вы можете проверить свой Локальное хранилище бар, чтобы увидеть, сколько места свободно для использования и сколько заполнено. [Если вы хотите что-то удалить, вы можете сделать это через проводник, и размер доступного места для хранения должен быть увеличен]
Для Mac:
- Нажмите на яблоко меню, а затем щелкните Об этом Mac.
- Нажмите Место хранениядля просмотра вашего Флэш-память бар и посмотреть, сколько места доступно.
12. IS-DS02: Недостаточно места на диске во время установки
Эта ошибка возникает, когда на жестком диске заканчивается место при загрузке игры. Для этого:
А. Освободите место на жестком диске
Существует несколько способов освободить место на жестком диске вашего компьютера. Пожалуйста посетите эту статью для получения инструкций о том, как это сделать.
Б. Изменить каталог установки
Если у вас более одного жесткого диска, попробуйте установить игру на другой, так как на нем может быть больше свободного места. Вы можете изменить это сразу после того, как нажмете «Установить» для любой игры в вашей библиотеке:
13. IS-FC02: не удалось создать файл
Эта ошибка возникает, когда программе запуска не удается создать файл из фрагментов в процессе установки или обновления.
А. Освободите место на жестком диске
Существует несколько способов освободить место на жестком диске вашего компьютера. Пожалуйста посетите эту статью для получения инструкций о том, как это сделать.
Б. Удалите и переустановите игру
Удаление текущих установочных файлов игры и повторная установка могут решить вашу проблему.
- Запустите программу запуска Epic Games.
- Нажмите на свой Библиотека.
- Нажмите на три точки рядом с игрой, в которую вы пытаетесь играть.
- Нажмите на Удалить.
- Перезапустите программу запуска Epic Games и попробуйте снова установить игру.
С. Сбросить DNS
- Нажмите на Начинать > Тип команда.
- Щелкните правой кнопкой мыши Командная строка и выберите Запустить от имени администратора.
- Если появится запрос UAC, нажмите да продолжать.
- Тип netsh сброс винсока и нажмите клавишу Enter.
- Перезагрузите компьютер, затем повторите те же шаги, чтобы снова открыть окно «Командная строка».
- Тип ipconfig/flushdns и нажмите клавишу Enter.
- Теперь введите ipconfig/релиз и нажмите клавишу Enter.
- Наконец, введите ipconfig/обновить и нажмите клавишу Enter.
14. IS-FC05: не удалось проверить сериализацию хэша
Эта ошибка возникает, когда у вас есть действительный файл и размер файла, но неверное хеш-значение файла. Это может произойти, если ваш жесткий диск использует неправильную файловую систему для установки игры или у вашего компьютера неисправная оперативная память.
А. Убедитесь, что ваши жесткие диски используют файловую систему NTFS.
Выполните следующие действия, чтобы проверить файловую систему, используемую вашим жестким диском (дисками):
- Нажмите Начинать.
- Тип Этот компьютер и нажмите Войти.
- Щелкните правой кнопкой мыши жесткий диск и выберите Характеристики.
- Проверить Файловая система поле.
- Если это говорит о NTFS, вы используете правильную файловую систему.
- Если указано FAT32, вам нужно преобразовать жесткий диск в NTFS.
Б. Выполните тест жесткого диска
Жесткие диски иногда имеют ошибки, которые можно устранить, проверив их с помощью CHKDSK. Выполните следующие действия, чтобы проверить жесткий диск:
- Нажать на Начинать меню > Тип команда.
- Щелкните правой кнопкой мыши Командная строка и выберите Запустить от имени администратора.
- Если появится запрос UAC, нажмите да продолжать.
- Тип chkdsk c:/r/f и нажмите Войти.
Примечание: Вы можете запустить эту команду для любого жесткого диска, заменив c: на d: или e: и т. д.
- нажимать Д а потом Войти чтобы разрешить проверку жесткого диска при перезагрузке компьютера.
- Перезагрузите компьютер.
Примечание: Вам нужно только перезагрузить, если вы проверите жесткий диск, на котором работает ваша операционная система. Этот процесс может занять некоторое время. Если вы получаете какие-либо ошибки, ваш компьютер должен исправить их во время процесса. После этого попробуйте снова установить игру.
С. Выполнить тест памяти
Если вы все еще видите ошибку, возможно, на вашем компьютере плохая оперативная память. Попробуйте выполнить тест памяти в Windows, чтобы определить, нужно ли вам заменить память:
- Нажать на Начинать меню > Тип Диагностика памяти Windows и нажмите Войти.
- Выбирать Перезапустите сейчас и проверьте наличие проблем.
Если будут обнаружены какие-либо ошибки, вам нужно будет заменить память и после этого снова попробовать установить игру.
15. IS-FC06: невозможно записать или создать фрагменты файла
Это появляется, если ваша система не может записывать или создавать фрагменты файлов при попытке загрузить игру.
А. Убедитесь, что ваш жесткий диск использует файловую систему NTFS.
Чтобы проверить файловую систему, которую использует жесткий диск (диски) проигрывателя, выполните следующие действия:
- Нажмите «Пуск».
- Введите Этот компьютер и нажмите Enter.
- Щелкните правой кнопкой мыши на жестком диске и выберите «Свойства».
- Файловая система будет указана в разделе Тип. Если это говорит о NTFS, вы используете правильную файловую систему. Если это говорит о FAT32, вам нужно преобразовать жесткий диск в NTFS.
Б. Выполните тест жесткого диска
Жесткие диски иногда имеют ошибки, которые можно устранить, проверив их с помощью CHKDSK. Чтобы проверить жесткий диск, выполните следующие действия:
- Нажать на Начинать меню.
- Тип команда > Щелкните правой кнопкой мыши Командная строка и нажмите на Запустить от имени администратора.
- Если появится запрос UAC, нажмите да позволять.
- Тип chkdsk c:/r/f и нажмите Войти.
Примечание: Вы можете запустить эту команду для любого жесткого диска, заменив c: на d: или e: и т. д.
- нажимать Д а потом Войти чтобы разрешить проверку жесткого диска при перезагрузке компьютера.
- Перезагрузите компьютер.
Пожалуйста, обрати внимание: Вам нужно только перезагрузить, если вы выполняете chkdsk на жестком диске, где установлена ваша операционная система. Этот процесс может занять некоторое время. Если вы получаете какие-либо ошибки, он должен исправить их в процессе. После этого попробуйте снова установить игру.
С. Выполнить тест памяти
Эта ошибка является признаком того, что у игрока может быть плохая оперативная память на компьютере. Им следует выполнить тест памяти с помощью программы диагностики памяти Windows, чтобы определить, нужно ли им заменить память.
- Нажмите на Начинать.
- Тип Диагностика памяти Windows и нажмите Войти.
- Выбирать Перезапустите сейчас и проверьте наличие проблем.
Если обнаружены какие-либо ошибки, игрок должен заменить память и после этого снова попробовать установить игру.
16. IS-MF-01: не удалось успешно переместить файл
Вы можете столкнуться с этой проблемой при установке игры из-за того, что программа запуска не может переместить файл во время загрузки.
А. Отключить фоновые приложения и задачи
Убедитесь, что вы отключили все фоновые приложения, которые могут мешать работе программы запуска Epic Games, как показано ниже.
- Щелкните правой кнопкой мыши на панели задач > Нажмите Диспетчер задач.
-
Нажать на Запускать вкладка > Для каждого приложения, включенного при запуске, выберите их и нажмите Запрещать.
- Перезагрузите компьютер, чтобы применить изменения.
Если проблема не устранена, попробуйте также выполнить следующие действия.
- Щелкните правой кнопкой мыши на панели задач > Нажмите Диспетчер задач.
- Теперь нажмите на Процессы вкладка > Нажмите, чтобы выбрать задачи, которые без необходимости выполняются в фоновом режиме и потребляют достаточно системных ресурсов.
- Нажмите на Завершить задачу чтобы закрыть его один за другим.
- После этого перезагрузите систему.
Б. Удалите и переустановите игру
Переустановка игры может решить проблему.
- Откройте программу запуска Epic Games.
- Нажать на Библиотека.
- Найдите свою игру и нажмите на три точки рядом с ней.
- Нажмите на Удалить.
После завершения удаления нажмите на игру, чтобы снова начать процесс установки.
17. LS-0002: Работает неверная версия лаунчера
Эта ошибка возникает, если вы используете устаревшую версию программы запуска Epic Games.
А. Перезапустите программу запуска Epic Games.
Если возникла незначительная проблема с сетью или отсутствует обновление, быстрый перезапуск программы запуска может решить эту проблему.
Для Windows:
- Щелкните правой кнопкой мыши значок на панели задач в правом нижнем углу.
- Нажмите на Выход.
- Перезапустите программу запуска Epic Games.
Для Mac:
- Нажмите Control на клавиатуре и щелкните значок программы запуска Epic Games.
- Нажмите на Покидать.
- Перезапустите программу запуска Epic Games.
Б. Проверьте программу запуска Epic Games на наличие обновлений.
- Откройте программу запуска Epic Games.
- Нажмите на Настройки.
- Если есть какое-либо доступное обновление, вы увидите уведомление здесь. Нажмите на Обновить и перезапустить для установки последней версии.
18. LS-0003: Вы не вошли в программу запуска Epic Games
Эту ошибку можно решить, убедившись, что вы вошли в свою учетную запись Epic Games в программе запуска Epic Games, прежде чем пытаться запускать свои игры.
- Откройте программу запуска Epic Games и войдите в учетную запись.
- Обязательно введите действующий адрес электронной почты и пароль для учетной записи Epic Games.
- Нажмите на Войти сейчас > Если вам будет предложено ввести код 2FA, введите его на следующем экране.
Примечание: Если в вашей учетной записи не включена двухфакторная аутентификация, мы рекомендуем сделать это, чтобы обеспечить ее безопасность. Ты можешь выучить шаги, чтобы сделать это здесь.
19. LS-0004: Игра установлена неправильно
Эта ошибка возникает, когда вы пытаетесь установить игру, но программа запуска не может этого сделать из-за плохого файла.
А. Удалите и переустановите игру
Удаление текущих установочных файлов игры и повторная установка могут решить вашу проблему.
- Запустите программу запуска Epic Games.
- Нажмите на свой Библиотека.
- Нажмите на три точки рядом с игрой, в которую вы пытаетесь играть.
- Нажмите на Удалить.
- Перезапустите программу запуска Epic Games и попробуйте снова установить игру.
Б. Вручную удалите и переустановите игру
Если проверка файлов игры не решает проблему, попробуйте вручную удалить файлы игры с компьютера.
- Закройте программу запуска Epic Games, щелкнув правой кнопкой мыши значок на панели задач и выбрав Выход.
- Найдите папку, в которую вы установили игру.
Примечание: То По умолчанию каталог установки C:Program FilesEpic Games
- Щелкните правой кнопкой мыши папку с игрой и выберите Удалить.
- Перезапустите программу запуска Epic Games.
- Переустановите и попробуйте запустить игру.
20. LS-0005: Не удалось связаться с сервером исправлений
Вы увидите этот код ошибки, если произойдет сбой на наших серверах или проблема с вашим сетевым подключением.
А. Отключение сервера Epic Games
В некоторых случаях наши серверы могут быть недоступны, и вы увидите это сообщение. Не забудьте проверить нашу страницу статуса здесь чтобы увидеть, есть ли какие-либо инциденты. Если они есть, лучше подождать, пока они не будут устранены, а затем снова попытаться установить игру.
Б. Устранение неполадок с сетевым подключением
Обязательно выполните все наши общие шаги по устранению неполадок в сети, такие как проверка Страница состояния сервера Epic Games, попытка подключения к Интернету через провод, отключение брандмауэра Windows, включение VPN или прокси-сервера, переключение DNS и т. д. Затем попробуйте снова войти в программу запуска Epic Games.
21. LS-0006: Ошибка установки
Эта ошибка означает, что программа запуска Epic Games не может установить или обновить вашу игру.
А. Запустите программу запуска Epic Games от имени администратора.
Запуская программу запуска от имени администратора, вы гарантируете отсутствие проблем с разрешениями, которые могут привести к сбою установки.
- Выйдите из программы запуска Epic Games, если она открыта.
- Щелкните правой кнопкой мыши ярлык программы запуска Epic Games.
- Нажмите «Запуск от имени администратора».
- Попробуйте установить или обновить игру еще раз.
Б. Удалите и переустановите игру
Переустановка игры может решить проблему.
- Откройте программу запуска Epic Games.
- Нажать на Библиотека.
- Найдите свою игру и нажмите на три точки рядом с ней.
- Нажмите на Удалить.
- После завершения удаления нажмите на игру, чтобы снова начать процесс установки.
Если проверка файлов игры не решает проблему, попробуйте вручную удалить файлы игры с компьютера.
- Закройте программу запуска Epic Games, щелкнув правой кнопкой мыши значок на панели задач и выбрав Выход.
- Найдите папку, в которую вы установили игру.
Примечание: То По умолчанию каталог установки C:Program FilesEpic Games
- Щелкните правой кнопкой мыши папку с игрой и выберите Удалить.
- Перезапустите программу запуска Epic Games.
- Переустановите и попробуйте запустить игру.
22. LS-0009: Игра не установлена
Если вы видите этот код ошибки, вы пытаетесь играть в игру, которая не установлена.
А. Убедитесь, что игра установлена
Вы можете проверить правильность установки игры в программе запуска Epic Games:
- Откройте программу запуска Epic Games.
- Нажмите на свою библиотеку.
- Найдите игру, в которую вы пытаетесь играть, и подтвердите, что там написано «Запустить».
- Если он говорит «Запустить» и вы видите эту ошибку, мы рекомендуем удалить и переустановить игру:
- Запустите программу запуска Epic Games.
- Нажмите на свой Библиотека.
- Нажмите на три точки рядом с игрой, в которую вы пытаетесь играть.
- Нажмите на Удалить.
- Перезапустите программу запуска Epic Games и попробуйте снова установить игру.
- Если он говорит что-то кроме Launch, мы рекомендуем вам попробовать проверить файлы игры:
- Откройте программу запуска Epic Games.
- Нажать на Библиотека.
- Нажмите на три точки рядом с игрой, которую хотите проверить.
- Нажмите на Проверять.
- После завершения попробуйте запустить игру.
- Если он говорит «Запустить» и вы видите эту ошибку, мы рекомендуем удалить и переустановить игру:
Б. Перемещение или изменение игровых файлов
Если вы устанавливаете игру и вручную перемещаете или изменяете игровые файлы, вы можете столкнуться с этим кодом ошибки. Если это произойдет, удалите все файлы, которые вы переместили или изменили, и загрузите игру через программу запуска Epic Games.
23. LS-0013: Игра не запускается
Если вы видите этот код ошибки, выполните следующие действия, чтобы проверить файлы игры.
Если вы по-прежнему видите эту ошибку после проверки файлов игры, вероятно, вы пытаетесь играть в версию игры, которая больше не доступна, например в пресс-версию, бета-версию или альфа-версию. В этом случае вам необходимо подтвердить версию игры.
А. Проверьте файлы игры
Проверка файлов игры гарантирует, что игра установлена и обновлена правильно. Чтобы проверить файлы игры:
- Откройте программу запуска Epic Games > Нажмите Библиотека.
- Нажмите на три точки рядом с игрой, которую хотите проверить.
- Нажмите на Проверять > В зависимости от размера игры этот процесс может занять некоторое время.
- Как только это будет сделано, перезапустите игру.
Б. Очистите веб-кэш Launcher
Вы можете проверить шаги для версий Windows и Mac ниже.
Для Windows:
- Выйдите из программы запуска Epic Games, щелкнув правой кнопкой мыши значок на панели задач в правом нижнем углу, а затем нажмите Выход.
- нажимать Клавиша Windows + R и введите %localappdata% чтобы открыть окно Проводника.
- Откройте установленный Папка программы запуска Epic Games.
- Открыть Сохранено папка > Нажмите на папка веб-кэша.
- потом удалять его и перезагрузите компьютер> Запустите программу запуска Epic Games.
Для Mac:
- Выйдите из программы запуска Epic Games > Открыть Искатель.
- Нажмите на Идти затем перейдите к Папка…
- Тип ~/Library/Caches/com.epicgames. EpicGames Launcher и нажмите Enter.
- Удалить папка веб-кэша.
- нажимать контроль и нажмите на Мусор.
- Нажмите на Очистить корзину.
- Перезапустите программу запуска Epic Games.
С. Отключить фоновые приложения и задачи
Убедитесь, что вы отключили все фоновые приложения, которые могут мешать работе программы запуска Epic Games, как показано ниже.
- Щелкните правой кнопкой мыши на панели задач > Нажмите Диспетчер задач.
-
Нажать на Запускать вкладка > Для каждого приложения, включенного при запуске, выберите их и нажмите Запрещать.
- Перезагрузите компьютер, чтобы применить изменения.
Если проблема не устранена, попробуйте также выполнить следующие действия.
- Щелкните правой кнопкой мыши на панели задач > Нажмите Диспетчер задач.
- Теперь нажмите на Процессы вкладка > Нажмите, чтобы выбрать задачи, которые без необходимости выполняются в фоновом режиме и потребляют достаточно системных ресурсов.
- Нажмите на Завершить задачу чтобы закрыть его один за другим.
- После этого перезагрузите систему.
Д. Запустите программу запуска Epic Games от имени администратора.
Запуская программу запуска от имени администратора, вы гарантируете отсутствие проблем с разрешениями, которые могут привести к сбою установки.
- Выйдите из программы запуска Epic Games, если она открыта.
- Щелкните правой кнопкой мыши ярлык программы запуска Epic Games.
- Нажмите «Запуск от имени администратора».
- Попробуйте установить или обновить игру еще раз.
24. LS-0014: Файл не найден
Эта ошибка означает, что игра, которую вы пытаетесь запустить, не может найти файл или каталог, на который она указывает.
А. Проверьте файлы игры
Проверка ваших игровых файлов гарантирует, что в вашей игре есть все необходимые файлы для правильной работы, и, надеюсь, игра должна работать должным образом.
- Откройте программу запуска Epic Games.
- Нажать на Библиотека.
- Нажать на значок три точки рядом с игрой, которую вы хотите проверить.
- Нажмите на Проверять > В зависимости от размера игры этот процесс может занять некоторое время. Как только это будет сделано, попробуйте запустить игру.
Б. Удалите и переустановите игру
Переустановка игры может решить проблему.
- Откройте программу запуска Epic Games.
- Нажать на Библиотека.
- Найдите свою игру и нажмите на три точки рядом с ней.
- Нажмите на Удалить.
- После завершения удаления нажмите на игру, чтобы снова начать процесс установки.
25. LS-0015: Не удалось связаться с сервером зала ожидания
Эта ошибка обычно возникает, если на вашей стороне есть проблема с сетевым подключением.
А. Устранение неполадок с сетевым подключением
Обязательно выполните все наши общие шаги по устранению неполадок в сети, такие как проверка Страница состояния сервера Epic Games, попытка подключения к Интернету через провод, отключение брандмауэра Windows, включение VPN или прокси-сервера, переключение DNS и т. д. Затем попробуйте снова войти в программу запуска Epic Games.
26. LS-0016: Игра недоступна
Эта ошибка обычно означает, что ваша игра находится в процессе обновления. Как только обновление будет выпущено и загружено, вы сможете без проблем запустить игру.
А. Перезапустите программу запуска Epic Games.
Перезапуск программы запуска обновляет права в вашей учетной записи Epic Games и может вызвать необходимое обновление игры.
Для Windows:
- Щелкните правой кнопкой мыши значок на панели задач в правом нижнем углу.
- Нажмите на Выход.
- Перезапустите программу запуска Epic Games.
Для Mac:
- Нажмите Control на клавиатуре и щелкните значок программы запуска Epic Games.
- Нажмите на Покидать.
- Перезапустите программу запуска Epic Games.
Если перезапуск программы запуска Epic Games не устраняет проблему, попробуйте проверить файлы игры.
Б. Проверьте файлы игры
Проверка файлов игры гарантирует, что игра установлена и обновлена правильно. Чтобы проверить файлы игры:
- Откройте программу запуска Epic Games.
- Нажать на Библиотека.
- Нажмите на три точки рядом с игрой, которую хотите проверить.
- Нажмите на Проверять > В зависимости от размера игры этот процесс может занять некоторое время.
- Как только это будет сделано, перезапустите игру.
27. LS-0018: Приложение все еще работает
Эта ошибка означает, что игра, в которую вы пытаетесь сыграть, все еще запущена. Если вы получаете эту ошибку, принудительно закройте игру или приложение с помощью диспетчера задач.
А. Закройте игру через диспетчер задач
- нажимать CTRL+ALT+DEL > Нажмите Диспетчер задач.
- Нажмите Процессы > Найдите игру, которая все еще запущена, и нажмите на нее.
- Нажмите Завершить задачу > Перезапустите игру.
Б. Закройте сторонний лаунчер через диспетчер задач
Некоторые игры перед запуском используют сторонний лаунчер. Если вы выходите из игры, которая использует стороннюю программу запуска, но программа запуска не закрывается, это может вызвать ошибку. Выполните следующие действия, чтобы принудительно закрыть программу запуска:
- Щелкните правой кнопкой мыши панель задач и выберите Диспетчер задач.
- Если программа запуска запущена для игры, и вы получаете эту ошибку, нажмите на процесс и нажмите Завершить задачу. (Пример ниже взят из Civilization VI)
- Запустите свою игру.
28. LS-0019: Не удалось установить необходимые компоненты
Этот код ошибки означает, что необходимые компоненты для игры не были установлены правильно или полностью. Этот код ошибки также может отображаться как:
- ЛС-0019-ИС-ИЗ01
- LS-0019-IS-PQR3010
Это распространено, когда у вас нет необходимых разрешений для установки файлов или ваш компьютер требует перезагрузки.
А. Запустите программу запуска Epic Games от имени администратора.
- Выйдите из программы запуска Epic Games, щелкнув правой кнопкой мыши значок на панели задач и выбрав «Выход».
- Найдите ярлык программы запуска Epic Games.
- Щелкните правой кнопкой мыши на нем> нажмите на Запустить от имени администратора.
- Нажмите на да в появившемся всплывающем окне.
- Как только программа запуска завершит загрузку, попробуйте запустить игру, в которую вы пытаетесь играть.
Б. Перезагрузите компьютер
Некоторые из предварительных условий, которые устанавливают игры, требуют перезагрузки компьютера, прежде чем игра сможет работать, например, распространяемые файлы Microsoft Visual C++:
- Нажмите на Начинать > Нажмите на Власть значок.
- Нажмите на Начать сначала.
- После завершения перезагрузки компьютера запустите программу запуска Epic Games и попробуйте запустить игру, в которую вы пытаетесь играть.
С. Используйте параметр запуска -SkipBuildPatchPrereq.
- Полностью закройте программу запуска Epic Games.
- Щелкните правой кнопкой мыши ярлык программы запуска Epic Games и выберите Характеристики.
- В конце строки «Цель» вставьте следующее:
-SkipBuildPatchPrereq
Пример: «C:Program Files (x86)Epic GamesLauncherPortalBinariesWin64EpicGamesLauncher.exe» -SkipBuildPatchPrereq - Нажмите на Применять.
- Щелкните правой кнопкой мыши ярлык программы запуска Epic Games.
- Нажмите на Запустить от имени администратора.
Д. Переустановите распространяемые компоненты Microsoft Visual C++.
-
Установить Распространяемый компонент Visual C++ для Visual Studio.
-
При установке 32-битной Windows vcredist_x86.exe.
-
В 64-битной Windows установите оба vcredist_x86.exe а также vcredist_x64.exe.
-
-
Установите последнюю версию программы запуска Epic Games.
-
Вы можете загрузить последнюю версию, посетив официальный сайт Epic Games > Затем нажмите на Получите эпические игры в правом верхнем углу.
-
29. Ошибка Cyberpunk 2077: LS-0019-IS-PQR1638
Если вы получаете эту ошибку при попытке запустить Cyberpunk 2077, выполните следующие действия, чтобы запустить игру с помощью REDlauncher:
- Закройте программу запуска Epic Games, щелкнув правой кнопкой мыши значок на панели задач и выбрав «Выход».
- Найдите папку, в которую вы установили Cyberpunk 2077.
Примечание: Каталог установки по умолчанию — C:Program FilesEpic Games. - Запустите REDprelauncher.exe, чтобы запустить Cyberpunk 2077 через REDlauncher.
Примечание: Если у вас нет этой опции, сначала запустите setup_redlaunch.exe.
- Нажмите «Играть» в REDlauncher, чтобы запустить игру.
30. LS-0021: Эта игра не принадлежит вашей учетной записи
Мы выпустили функцию подтверждения права собственности, встроенную в программу запуска Epic Games, как описано здесь. Если вы видите этот код ошибки при попытке сыграть в игру со своей учетной записи, значит игра не принадлежит вашей учетной записи.
А. Убедитесь, что вы используете действующую учетную запись Epic Games.
Вы должны убедиться, что учетная запись, в которую вы вошли, завершила покупку игры, в которую вы пытаетесь играть.
- Перейти к www.epicgames.com Веб-сайт.
- Войдите в учетную запись Epic Games, которую вы используете.
- Наведите курсор на свое имя в правом верхнем углу и нажмите на Счет.
- Нажмите на Транзакции.
- Определите, есть ли у вас покупка на аккаунте или нет.
Если вы видите завершенную покупку игры, еще раз проверьте, вошли ли вы в эту учетную запись в программе запуска Epic Games. Если это не так, выйдите из системы и войдите с правильным, чтобы получить доступ к игре.
Если вы не видите здесь завершенную покупку игры, вы вошли в неправильную учетную запись Epic Games. Вам нужно будет определить правильный для входа в систему, на котором вы ранее сделали покупку. Если вы не можете найти учетную запись, свяжитесь с нами, и мы будем рады помочь вам найти ее.
31. LS-0022: Эта игра не принадлежит вашей учетной записи
Мы выпустили функцию подтверждения права собственности, встроенную в программу запуска Epic Games, как описано здесь. Если вы видите этот код ошибки при попытке сыграть в игру со своей учетной записи, это означает, что мы не можем подтвердить право собственности на игру, в которую вы пытаетесь играть. Это может быть вызвано проблемами с подключением к локальной сети, временными проблемами с нашими серверными службами или неправильным входом в учетную запись Epic Games.
А. Устранение неполадок с сетевым подключением
Обязательно выполните все наши общие шаги по устранению неполадок в сети, такие как проверка Страница состояния сервера Epic Games, попытка подключения к Интернету через провод, отключение брандмауэра Windows, включение VPN или прокси-сервера, переключение DNS и т. д. Затем попробуйте снова войти в программу запуска Epic Games.
Б. Убедитесь, что вы используете действующую учетную запись Epic Games.
Вы должны убедиться, что учетная запись, в которую вы вошли, завершила покупку игры, в которую вы пытаетесь играть.
- Перейти к www.epicgames.com Веб-сайт.
- Войдите в учетную запись Epic Games, которую вы используете.
- Наведите курсор на свое имя в правом верхнем углу и нажмите на Счет.
- Нажмите на Транзакции.
- Определите, есть ли у вас покупка на аккаунте или нет.
32. MD-0005: Не удалось загрузить файл манифеста
Эта ошибка обычно вызвана сбоем службы или проблемой сетевого подключения на вашей стороне.
А. Подтвердить статус службы Epic Games
Подтвердите, что все наши сервисы подключены к сети и работают должным образом, посетив нашу страницу статуса. здесь.
Б. Устранение неполадок с сетевым подключением
Обязательно выполните все наши общие шаги по устранению неполадок в сети, такие как проверка Страница состояния сервера Epic Games, попытка подключения к Интернету через провод, отключение брандмауэра Windows, включение VPN или прокси-сервера, переключение DNS и т. д. Затем попробуйте снова войти в программу запуска Epic Games.
33. MD-0011: Нет допустимого файла манифеста для загрузки
Если вы оформили предзаказ на игру и получили сообщение об ошибке MD-0011, значит игра еще не выпущена. Как только игра будет выпущена, вы сможете успешно ее загрузить.
Если игра, в которую вы пытаетесь сыграть, уже выпущена и вы видите эту ошибку, команде Epic Games Store необходимо исправить проблему с конфигурацией. Пожалуйста, нажмите на Связаться с нами отправить заявку в службу поддержки.
34. ПИ-УБИ-01
Существует множество вариантов кода ошибки PI-UBI-01. Некоторые из наиболее распространенных ошибок и способы их устранения приведены ниже.
ПИ-УБИ-01: 101000
А. Перезапустите программу запуска Epic Games.
- Щелкните правой кнопкой мыши значок на панели задач в правом нижнем углу.
- Нажмите на Выход.
- Перезапустите программу запуска Epic Games.
ПИ-УБИ-01:102004
Эта ошибка означает, что на вашем аккаунте есть пробная или бета-версия, в которую больше нельзя играть. Если вы видите эту ошибку при попытке запустить игру, еще раз убедитесь, что вы не пытаетесь запустить пробную или бета-версию игры, которая больше недоступна.
ПИ-УБИ-01: 102008
- Убедитесь, что вы не используете VPN, когда пытаетесь играть в игру.
- Перезагрузите компьютер и попробуйте снова запустить игру.
Для устранения любых других кодов ошибок PI-UBI-01 требуется помощь службы поддержки игроков. Пожалуйста, не забудьте сообщить нам, в какой игре вы видите ошибку, когда связываетесь с нами.
35. ПИ-УБИ-02
Если вы получаете код ошибки PI-UBI-02 при попытке доступа к какой-либо игре Ubisoft, выполните следующие действия:
- Перезагрузите компьютер и попробуйте снова получить доступ к игре.
- Убедитесь, что вы не используете VPN.
- Убедитесь, что у вас еще нет игры от Uplay.
Если вы продолжаете видеть ошибку или если у вас уже есть игра от Uplay, обязательно сообщите нам, в какой игре вы видите проблему.
36. SU-MD-HSH: не удалось асинхронно десериализовать манифест
Эта ошибка возникает, когда средство запуска пытается асинхронно десериализовать манифест при наличии несовпадающего хеш-значения.
Для Windows:
- Полностью выйдите из программы запуска Epic Games, щелкнув правой кнопкой мыши значок на панели задач и выбрав «Выход».
- Перейдите в следующий каталог: C:Usersимя пользователя}AppDataLocalEpicGamesLauncherSavedConfigWindows
- Открыть Engine.ini файл в текстовом редакторе.
- Отредактируйте файл, чтобы включить следующее:
[Лаунчер] Форценонссслкдн=ложь
Примечание: Если в файле есть вышеуказанная запись, говорящая true, измените ее на false. Если вы вообще не видите вышеуказанную запись в файле, скопируйте и вставьте ее в файл.
- Сохраните файл.
- Попробуйте запустить программу запуска Epic Games.
Для Mac:
- Полностью закройте программу запуска Epic Games.
- Перейдите в следующий каталог:
/Пользователи/{имя пользователя}/Библиотека/Настройки/Unreal Engine/EpicGamesLauncher/Mac/ - Открыть Engine.ini файл в текстовом редакторе.
- Отредактируйте файл, чтобы включить следующее:
[Лаунчер] Форценонссслкдн=ложь
Примечание: Если в файле есть вышеуказанная запись, говорящая true, измените ее на false. Если вы вообще не видите вышеуказанную запись в файле, скопируйте и вставьте ее в файл.
- Сохраните файл.
- Попробуйте запустить программу запуска Epic Games.
37. SU-BI-CA: ошибка аутентификации клиента информации о сборке
Вы можете столкнуться с этим кодом ошибки из-за проблемы с сетевым подключением, которая не позволяет вам пройти аутентификацию. Вы можете узнать, возникает ли эта ошибка, просмотрев файлы журнала программы запуска Epic Games. Для получения дополнительной информации о том, как их найти, нажмите здесь.
Ниже приведен пример файла журнала с этой ошибкой. Это показывает, что игрок не может подключиться из-за тайм-аута SSL, что приводит к сбою подключения к серверу:
А. Отключить фоновые приложения и задачи
- Щелкните правой кнопкой мыши на панели задач > Нажмите Диспетчер задач.
-
Нажать на Запускать вкладка > Для каждого приложения, включенного при запуске, выберите их и нажмите Запрещать.
- Перезагрузите компьютер, чтобы применить изменения.
Если проблема не устранена, попробуйте также выполнить следующие действия.
- Щелкните правой кнопкой мыши на панели задач > Нажмите Диспетчер задач.
- Теперь нажмите на Процессы вкладка > Нажмите, чтобы выбрать задачи, которые без необходимости выполняются в фоновом режиме и потребляют достаточно системных ресурсов.
- Нажмите на Завершить задачу чтобы закрыть его один за другим.
- После этого перезагрузите систему.
Б. Используйте параметр запуска -SkipBuildPatchPrereq.
- Полностью закройте программу запуска Epic Games.
- Щелкните правой кнопкой мыши ярлык программы запуска Epic Games и выберите Характеристики.
- В конце строки «Цель» вставьте следующее:
-SkipBuildPatchPrereq
Пример: «C:Program Files (x86)Epic GamesLauncherPortalBinariesWin64EpicGamesLauncher.exe» -SkipBuildPatchPrereq - Нажмите на Применять.
- Щелкните правой кнопкой мыши ярлык программы запуска Epic Games.
- Нажмите на Запустить от имени администратора.
С. Устранение неполадок с сетевым подключением
Обязательно выполните все наши общие шаги по устранению неполадок в сети, такие как проверка Страница состояния сервера Epic Games, попытка подключения к Интернету через провод, отключение брандмауэра Windows, включение VPN или прокси-сервера, переключение DNS и т. д. Затем попробуйте снова войти в программу запуска Epic Games.
38. Ошибка «Ваша учетная запись не может больше загружать бесплатные игры в это время»
Если вы получаете эту ошибку при попытке получить бесплатную игру, попробуйте выполнить следующие действия по устранению неполадок:
- Отключите VPN, если вы его используете.
- Попробуйте использовать мобильное устройство при отключенном от Wi-Fi.
Если вы по-прежнему не можете получить бесплатную игру, подождите не менее 24 часов, а затем попробуйте снова получить бесплатную игру.
39. УП-01 Ошибки
Ошибки UP-01 возникают, когда вы столкнулись с какой-либо внутренней ошибкой или когда параметры, переданные загрузчику модов, отсутствуют или недействительны. Чтобы устранить эти ошибки:
- Убедитесь, что у вас есть допустимые параметры, если применимо.
- Перезапустите приложение.
40. УП-02 Ошибки
Ошибки UP-02 возникают при сетевой ошибке. Чтобы устранить эти ошибки:
- Проверьте подключение к сети.
- Перезапустите приложение.
41. УП-03 Ошибки
УП-03-001 а также УП-03-002 ошибки возникают, когда выбранный каталог пуст или не существует. Чтобы устранить эти ошибки:
- Нажмите на Повторить попытку.
- Выберите существующий каталог, содержащий файл build.
- Продолжить загрузку.
То УП-03-003 ошибка возникает, когда загружаемые файлы не находятся в Необходим проект/изменения положение дел. Чтобы устранить ошибку:
- Отзовите мод для дальнейших изменений или выберите другой, который есть в Необходим проект/изменения положение дел.
- Перезапустите приложение.
42. УП-04 Ошибки
Ошибки UP-04 возникают, когда есть проблема с вашей аутентификацией. Чтобы устранить эти ошибки, убедитесь, что вы используете правильные учетные данные пользователя для загрузки.
43. УП-05 Ошибки
УП-05-001 ошибки возникают, когда выбранный каталог содержит файлы с ограниченным доступом. Чтобы устранить ошибку:
- Удалить файлы с ограниченным доступом.
- Нажмите Повторить попытку.
- Выберите существующий каталог, содержащий файл build.
- Продолжить загрузку.
УП-05-002 ошибки возникают, когда общее количество файлов в выбранном каталоге превышает максимальные пределы.
- Уменьшите общий размер файла.
- Нажмите Повторить попытку.
- Выберите существующий каталог, содержащий файл build.
- Продолжить загрузку.
44. IS-INFO-THROTTLED
Вы увидите это сообщение при загрузке игры в программе запуска Epic Games, если ранее вы выбрали ограничение загрузки. Чтобы удалить это сообщение, перейдите на Настройки меню в программе запуска Epic Games, а затем снимите флажок Дроссель загрузки коробка.
45. MD-0011-30031: Приложение еще не выпущено в вашем регионе
Вы столкнетесь с этой ошибкой, если попытаетесь начать загрузку приложения, которое принадлежит вам, но еще не выпущено в вашем регионе. Вы всегда можете проверить на странице игры или в своей библиотеке информацию о времени/дате выпуска игры.
46. MA-0005: произошла ошибка при открытии URL
Эта ошибка возникает, если у вас не установлен какой-либо браузер в качестве браузера по умолчанию.
А. Настройка браузера по умолчанию
- Перейдите в «Настройки Windows» > «Приложения» > «Приложения по умолчанию».
- В разделе «Веб-браузер» выберите веб-браузер.
47. Не удалось завершить вход
Это сообщение об ошибке появляется, когда вы пытаетесь войти в свою учетную запись Epic, но еще не включили файлы cookie в своем веб-браузере или на устройстве. Чтобы решить эту проблему, вам необходимо включить файлы cookie в вашем веб-браузере/устройстве.
48. Включение файлов cookie
Если вы пытаетесь войти в свою учетную запись Epic Games и получаете приведенное ниже сообщение об ошибке, обязательно откройте браузер и включите файлы cookie.
А. Включить файлы cookie
Вы можете выполнить следующие шаги, чтобы сделать это:
Для Хрома:
- На компьютере откройте Chrome.
- Нажмите на три точки в дальнем правом углу экрана.
- Нажмите Настройки в выпадающем меню
- В разделе «Конфиденциальность и безопасность» нажмите «Настройки сайта».
- Щелкните Файлы cookie.
- Отсюда вы можете: Включить файлы cookie: рядом с «Заблокировано» включите переключатель. Отключить файлы cookie: отключите параметр Разрешить сайтам сохранять и читать данные файлов cookie.
Для Сафари:
- Нажмите Сафари в строке меню и выберите Настройки чтобы открыть экран общих настроек Safari.
- Нажмите на Конфиденциальность вкладку, чтобы открыть настройки конфиденциальности Safari.
- Снимите галочку напротив Заблокировать все файлы cookie чтобы включить файлы cookie в Safari.
- Если вы хотите удалить определенные веб-сайты из списка веб-сайтов, на которых хранится ваша информация, выберите Управление данными веб-сайта и удалите их.
- Закройте настройки, чтобы сохранить изменения.
49. Отсутствующие файлы игр
Если вы столкнулись с ошибкой «Отсутствуют файлы игры» на главном экране игры, попробуйте выполнить следующие действия:
- Убедитесь, что Fall Guys установлена в вашей библиотеке игр Steam и в данный момент не запущена.
- Загрузите и установите распространяемый пакет Epic Online Services с этого связь.
- После завершения установки снова запустите игру в обычном режиме через клиент Steam.
50. EOS-ERR-1603
Если вы получаете это сообщение об ошибке, вам может быть предложено установить Microsoft .NET Framework 3.5. Для устранения этой ошибки выполните следующие действия:
- Когда появится всплывающее окно с предложением установить .NET Framework 3.5, нажмите Загрузите и установите эту функцию.
- Как только это будет установлено, нажмите на Закрывать.
- Вы увидите, что ошибка появится снова. Просто закройте ошибку и запустите процесс установки Epic Online Services. Это должно завершиться успешно.
Если это не работает, попробуйте выполнить следующие действия:
- Запустите программу запуска Epic Games от имени администратора.
- Запустите все обновления Windows.
- Тип Обновления в поиске Windows и нажмите Войти
- В новом окне нажмите Проверить наличие обновлений
- Установить все доступное
- Перезагрузить ваша система
- Предоставьте Epic Games Launcher доступ на запись и чтение.
- Введите Epic Games в поиске Windows.
- Щелкните правой кнопкой мыши и выберите Откройте расположение файла
- Щелкните правой кнопкой мыши программу запуска Epic Games и выберите Характеристики
- Перейти к Безопасность вкладка
- Выберите свое имя пользователя из списка
- Нажмите Редактировать
- Выберите свое имя пользователя и убедитесь, что разрешения для Читать а также Напишите настроены на Разрешать
- Нажмите Применять а также Ok
- Выключите службу установщика Windows.
- нажимать Ctrl + Shift + Esc на клавиатуре, чтобы открыть Диспетчер задач
- Перейти к Подробности вкладка
- Прокрутите вниз, пока не найдете msiexec.exe
- Выделите msiexec.exe и выберите Завершить задачу
- Запустите средство устранения неполадок установки и удаления от Microsoft.
- Посетите официальный Веб-сайт Майкрософт для устранения неполадок
- Нажмите Загрузить средство устранения неполадок.
- После загрузки дважды щелкните значок Файл MicrosoftProgram_Install_and_Uninstall.meta.diagcap
- При запуске выберите вариант установки
- Переустановите Epic Games Launcher на свой основной диск.
- нажимать Победа + Е открыть Проводник
- Создайте следующую папку/путь: C:Program Files (x86)Epic Games
- Перейдите в следующее место:[ваше место установки]Epic GamesLauncherPortalExtrasEOS
- Двойной клик EpicOnlineServices.msi и установить его в ранее созданное место
Если эти действия не помогли решить проблему, отправьте запрос в службу поддержки, чтобы получить дополнительную помощь в устранении конкретной ошибки.
Вот так, ребята. Мы предполагаем, что это руководство было полезным для вас. Для дальнейших запросов, вы можете оставить комментарий ниже.
Кредит: Справка магазина Epic Games
Популярный магазин игр Epic Games установлен у каждого, кто любит гейминг. Как правило, этот безупречный лаунчер запускается и работает как часы — быстро и без ошибок. Но иногда, всё-таки, с ним случаются проблемы. Ошибка AS3 Epic Games является одной из таких неприятностей, которые мешают погрузиться в игровой мир. В этой статье разбираемся, как это быстро самостоятельно исправить.
Оглавление:
- 1 Почему появилась ошибка AS-3 Epic Games
- 2 Убедитесь, что у вас есть интернет
- 3 Проверка статуса сервера Epic Games Store
- 4 Убедитесь, что у вас достаточная скорость интернета
- 5 Перезагрузка компьютера и интернета
- 6 Отключите VPN или прокси
- 7 Средства устранения неполадок
- 8 Удаление кеша интернет подключения
- 9 Подключение к интернету через кабель
- 10 Epic Games Luncher заблокирован в брандмауэре
Почему появилась ошибка AS-3 Epic Games
Если обратиться с этим запросом в Google, то на первом месте поисковой выдачи находится официальная справка Epic Games, которая говорит о том, что ошибка с кодом AS-3 появилась от проблемы с сетевым подключением при попытке доступа к одному из сервисов.
Говоря простыми словами, Epic Games на вашем компьютере просто потерял интернет во время входа в профиль, и поэтому не может авторизоваться. Рассмотрим далее как это исправить, начиная от простого к сложному.
Убедитесь, что у вас есть интернет
Ошибка авторизации Epic Games launcher с кодом AS-3 появляется, когда приложение не может получить доступ к интернету. Проверьте, есть ли вообще у вас сейчас интернет. Сначала проверьте его наличие на компьютере — попробуйте в браузере открыть какой-нибудь сайт. Если открывается, значит интернет есть. Если не открывается — значит это более глобальная проблема подключения к интернету. Ошибка пропадёт, как только вы восстановите интернет на компьютере.
Проверка статуса сервера Epic Games Store
Ошибка Epic Games Launcher AS-3 может появляться по причине неполадок на стороне сервера, а не у вас в компьютере. Чтобы проверить это, посетите страницу статусов северов Epic Games. Проверьте состояние серверов Epic Games Store, нажав на плюс рядом с названием, чтобы развернуть их. Чтобы лаунчер успешно авторизовался и подключился, все серверы в разделе Epic Games Store должны работать, то есть их статус должен быть с зелёной надписью Operational. Если статус с жёлтой или красной надписью, значит сервер работает не корректно, и в этом случае вам ничего не нужно делать, а следует только подождать, пока всё исправят.
Убедитесь, что у вас достаточная скорость интернета
Чтобы Epic Games исправно работал, ему необходим быстрый интернет. Если скорость интернета слишком маленькая, то может появляться ошибка авторизации AS-3.
Протестируйте интернет на Speedtest. Перейдите на сервис и нажмите кнопку «Начать». Дождитесь завершения проверки. Если время пинг выше 100 мс, а скорость загрузки менее 1 Мбит/с, то это слишком маленькая скорость для нормальной работы Epic Games.
Скорость интернета может падать из-за временных проблем у провайдера или работы каких-то приложений на этом компьютере или других устройствах, которые подключены к тому же интернету (например, если что-то скачивается). Также скорость интернета может ограничиваться тарифным планом у вашего провайдера.
Перезагрузка компьютера и интернета
Если вы убедились в том, что на компьютере интернет есть и он работает нормально, и только Epic Games не может подключиться, то перезагрузите компьютер, а также роутер или модем. Если интернет приходит к компьютеру по кабелю, то выньте кабель не некоторое время и вставьте обратно. При перезагрузке роутера или модема рекомендуется выключить его на пару минут, а потом включить.
Отключите VPN или прокси
VPN или прокси есть у многих на компьютере. Эти приложения подключаются к стороннему серверу и затем пропускает весь интернет трафик через него. Однако эти приложения негативно влияют на качество интернета, его скорость и вообще возможность использовать некоторые сервисы, в том числе это может плохо повлиять и на работу Epic Games. Поэтому, если вы видите ошибку авторизации AS-3 при запуске лаунчера и при этом у вас включены VPN или прокси, то отключите их и попробуйте снова.
Даже если вы уверены в том, что такие приложения у вас сейчас не работают, всё равно проверьте. Иногда пользователи забывают о том, что устанавливали VPN и они загружаются вместе с Windows во время старта системы и подключаются. Чтобы убедиться в том, что вы точно подключены без VPN, проверьте ваш IP, он должен принадлежать той стране, в которой вы сейчас находитесь. Если указан IP другой страны, значит у вас включен VPN или прокси.
Средства устранения неполадок
Иногда такие проблемы решаются с помощью автоматических средств устранения неполадок, которые встроены в Windows. Далее покажем пошаговую инструкцию, как запустить средства устранения неполадок для проверки работы подключения к интернету и сетевых адаптеров в Windows 11. На других версиях Windows будет немного иначе, но смысл действий тот же.
- Запустите «Параметры».
- Находясь в разделе «Система», зайдите в подраздел «Устранение неполадок».
- В следующем окне зайдите в раздел «Другие средства устранения неполадок».
- Напротив «Подключения к интернету» нажмите кнопку «Запуск», чтобы протестировать работу подключения.
- Появится средство устранения неполадок. Кликните на «Устранение неполадок подключения к интернету», чтобы запустить его.
- Начнётся проверка подключения. Если приложение обнаружит проблемы, то оно попытается исправить их. В результате вы получите отчёт о работе средства устранения неполадок. После проведения анализа и исправления проблем, если они были обнаружены, закройте окно.
- Затем запустите средство устранения неполадок напротив раздела «Сетевой адаптер».
- В открывшемся окне выберите вариант «Все сетевые адаптеры» и нажмите «Далее», чтобы запустить средство устранения неполадок.
- После предварительного анализа система предложит выбрать вариант дальнейших действий. Выберите «Я пытаюсь получить доступ к определённому веб-сайту или сетевой папке».
- Укажите адрес https://store.epicgames.com/ и нажмите «Далее».
- Дождитесь, пока приложение проанализирует работу сетевых адаптеров. При обнаружении проблем оно попытается исправить их. В конце работы вы увидите отчёт. Затем закройте окно.
- После проведения этих анализов попробуйте запустить снова Epic Games и проверить, осталась ли ошибка авторизации AS-3.
Удаление кеша интернет подключения
Подключаясь к какому-либо удалённому серверу, компьютер сохраняет в системе его данные в кеш, чтобы в следующий раз быстрее подключиться. Иногда кеш сохраняется не правильно и возникают разнообразные ошибки, в том числе может появиться ошибка авторизации Epic Games Launcher AS-3. Проблема решается очисткой кеша. Сделайте следующие шаги:
- Запустите командую строку с правами администратора. Для этого найдите её в поиске пуска по соответствующему запросу.
- В командной строке введите netsh winsock reset и нажмите клавишу Enter. Скопируйте отсюда команду и вставьте в командную строку с помощью клика правой кнопкой мышки (также поступите и с остальными командами).
- Затем введите команду netsh int ip reset и тоже нажмите Enter.
- И потом — команду ipconfig /flushdns и нажмите Enter.
- После выполнения всех трёх команд, перезагрузите компьютер, а потом попробуйте снова запустить Epic Games.
Подключение к интернету через кабель
Если скорость интернета недостаточная или по другим причинам появляется ошибка AS3 Epic Games и при этом компьютер подключен к сети по Wi-fi, то есть смысл подключить его по кабелю через порт Ethernet. Это значительно улучшит скорость и стабильность подключения к интернету, что поможет исправить ошибку авторизации.
Epic Games Luncher заблокирован в брандмауэре
Брандмауэр — это приложение, которое управляет сетевой активностью программ на компьютере — разрешает или запрещает им доступ к сети. Брандмауэр встроен в Windows, но также бывают и сторонние приложения, в том числе и в составе антивируса. Если пользователь случайно заблокировал приложению Epic Games доступ к интернету в брандмауэре, то при попытке авторизации появится ошибка AS-3. Поэтому разблокируйте лаунчер в брандмауэре.
Далее будет показано, как проверить блокировку Epic Games в брандмауэре, встроенном в Windows 11. На других версиях Windows доступ к брандмауэру можно получить примерно так же. Если у вас сторонний брандмауэр, то проверьте блокировку интернета для Epic Games Launcher в нём.
После этого попробуйте запустить лаунчер Epic Games и проверьте, пропадёт ли ошибка.
Эпические игры, Inc. — одна из популярных американских компаний, занимающихся видеоиграми и программным обеспечением, которая предлагает множество известных игр и собственный магазин цифровых видеоигр. Этот магазин цифровых видеоигр известен как «Epic Games Store», где можно найти видеоигры, совместимые с Windows и macOS. Это также прямой конкурент Steam. При этом существуют общие Магазин эпических игр Ошибки и исправления, упомянутые ниже, которые вы можете проверить.
Если быть точным, приложение «Epic Games Store» или, можно сказать, «Epic Games Launcher» может конфликтовать с несколькими проблемами по нескольким возможным причинам. Затронутые геймеры на ПК могут столкнуться с такими ошибками Epic Games или проблемами, которые можно легко решить в зависимости от причин. Теперь, если вы также являетесь одной из жертв, вы можете следовать этому руководству по устранению неполадок, чтобы легко узнать обо всех ошибках и полностью устранить их вручную.
Содержание страницы
-
Все распространенные ошибки магазина Epic Games и их исправления
- 1. «Не удалось установить необходимые предварительные условия»
- 2. AS-3: нет связи
- 3. CS-03: Слишком большой размер файла сохранения
- 4. DP-01: недостаточно разрешений
- 5. DP-06: тайм-аут клиента при попытке установить
- 6. IS-0005: Не удалось подключиться
- 7. IS-0009: Не удалось загрузить манифест
- 8. IS-BV02: файл отсутствует или недействителен
- 9. IS-BV04: Ошибка проверки сборки из-за несоответствия хэша
- 10. IS-BV05: Ошибка проверки сборки из-за несоответствия размера файла
- 11. IS-DS01: Недостаточно места на диске перед попыткой установить игру
- 12. IS-DS02: Недостаточно места на диске во время установки
- 13. IS-FC02: не удалось создать файл
- 14. IS-FC05: не удалось проверить сериализацию хэша
- 15. IS-FC06: невозможно записать или создать фрагменты файла
- 16. IS-MF-01: не удалось успешно переместить файл
- 17. LS-0002: Работает неверная версия лаунчера
- 18. LS-0003: Вы не вошли в программу запуска Epic Games
- 19. LS-0004: Игра установлена неправильно
- 20. LS-0005: Не удалось связаться с сервером исправлений
- 21. LS-0006: Ошибка установки
- 22. LS-0009: Игра не установлена
- 23. LS-0013: Игра не запускается
- 24. LS-0014: Файл не найден
- 25. LS-0015: Не удалось связаться с сервером зала ожидания
- 26. LS-0016: Игра недоступна
- 27. LS-0018: Приложение все еще работает
- 28. LS-0019: Не удалось установить необходимые компоненты
- 29. Ошибка Cyberpunk 2077: LS-0019-IS-PQR1638
- 30. LS-0021: Эта игра не принадлежит вашей учетной записи
- 31. LS-0022: Эта игра не принадлежит вашей учетной записи
- 32. MD-0005: Не удалось загрузить файл манифеста
- 33. MD-0011: Нет допустимого файла манифеста для загрузки
-
34. ПИ-УБИ-01
- ПИ-УБИ-01: 101000
- ПИ-УБИ-01:102004
- ПИ-УБИ-01: 102008
- 35. ПИ-УБИ-02
- 36. SU-MD-HSH: не удалось асинхронно десериализовать манифест
- 37. SU-BI-CA: ошибка аутентификации клиента информации о сборке
- 38. Ошибка «Ваша учетная запись не может больше загружать бесплатные игры в это время»
- 39. УП-01 Ошибки
- 40. УП-02 Ошибки
- 41. УП-03 Ошибки
- 42. УП-04 Ошибки
- 43. УП-05 Ошибки
- 44. IS-INFO-THROTTLED
- 45. MD-0011-30031: Приложение еще не выпущено в вашем регионе
- 46. MA-0005: произошла ошибка при открытии URL
- 47. Не удалось завершить вход
- 48. Включение файлов cookie
- 49. Отсутствующие файлы игр
- 50. EOS-ERR-1603
В соответствии с вашим конкретным кодом ошибки вы можете следовать соответствующим методам один за другим. Итак, не теряя времени, давайте приступим к делу.
1. «Не удалось установить необходимые предварительные условия»
Если вы получили сообщение об ошибке «Сбой самообновления» с кодом ошибки, например, SU-PQE1223 или SU-PQR1603, не беспокойтесь. Это указывает на то, что вы не используете Программа запуска эпических игр как администратор, или распространяемые файлы Microsoft Visual C++ не установлены, или ваша учетная запись пользователя Windows не имеет доступа для чтения/записи к папке. Чтобы исправить эту ошибку:
А. Запустите программу запуска Epic Games от имени администратора.
- Щелкните правой кнопкой мыши на Программа запуска эпических игр exe или ярлык на вашем ПК.
- Теперь выберите Характеристики > Нажмите на Совместимость вкладка
- Обязательно нажмите на Запустите эту программу от имени администратора флажок, чтобы отметить его.
- Нажмите на Применять и выберите Ok чтобы сохранить изменения.
Б. Переустановите распространяемые компоненты Microsoft Visual C++.
-
Установить Распространяемый пакет Microsoft Visual C++ 2010 (x86).
-
В 64-разрядной версии Windows также установите распространяемый пакет Microsoft Visual C++ 2010 (x64).
-
-
Установите распространяемый пакет Visual C++ для Visual Studio 2012.
-
При установке 32-битной Windows vcredist_x86.exe.
-
В 64-битной Windows установите оба vcredist_x86.exe а также vcredist_x64.exe.
-
-
Установить Распространяемые пакеты Visual C++ для Visual Studio 2013.
-
При установке 32-битной Windows vcredist_x86.exe.
-
В 64-битной Windows установите оба vcredist_x86.exe а также vcredist_x64.exe.
-
-
Установить Распространяемые пакеты Visual C++ для Visual Studio 2015.
-
В 32-битной Windows установите vcredist_x86.exe.
-
В 64-битной Windows установите оба vcredist_x86.exe а также vcredist_x64.exe.
-
-
Установите последнюю версию программы запуска Epic Games.
-
Вы можете загрузить последнюю версию, посетив наш сайт и нажав Получите эпические игры в правом верхнем углу.
-
С. Подтвердите, что у вас есть доступ для чтения/записи к папке
- Перейдите к выбранному месту установки.
- Щелкните правой кнопкой мыши и выберите Характеристики.
- Выберите Безопасность вкладка
- Выберите свое имя пользователя в поле Группа или имена пользователей.
- Убедитесь, что есть галочка под Разрешать рядом с обоими Читать а также Напишите в поле Разрешения.
2. AS-3: нет связи
Этот код ошибки означает, что в настоящее время вы сталкиваетесь с проблемой подключения при попытке использовать программу запуска Epic Games. Починить это:
А. Устранение неполадок с сетевым подключением
Объявления
Обязательно выполните все наши общие шаги по устранению неполадок в сети, такие как проверка Страница состояния сервера Epic Games, попытка подключения к Интернету через провод, отключение брандмауэра Windows, включение VPN или прокси-сервера, переключение DNS и т. д. Затем попробуйте снова войти в программу запуска Epic Games.
3. CS-03: Слишком большой размер файла сохранения
Эта ошибка появляется, когда размер файла вашего сохранения слишком велик для загрузки на наши серверы. Чтобы исправить эту ошибку, уменьшите количество сохраненных файлов для этой игры.
Если проблема не устранена после сокращения количества сохраненных файлов, вам необходимо обратиться к нам, чтобы наша команда магазина Epic Games увеличила размер файла. При обращении в службу поддержки игроков Epic Games укажите следующее:
- Название игры
- Журналы программы запуска Epic Games
Примечание: Вы можете отправить последний созданный файл журнала в службу поддержки Epic Games для получения технической помощи.
Объявления
4. DP-01: недостаточно разрешений
Эта ошибка указывает на то, что у вас нет разрешения на установку игры. Попробуйте выполнить шаги, перечисленные ниже, чтобы решить эту проблему. Эти шаги написаны для Windows 10, поэтому некоторые места могут незначительно отличаться в других версиях Windows.
А. Отключить фоновые приложения и задачи
- Щелкните правой кнопкой мыши на панели задач > Нажмите Диспетчер задач.
-
Нажать на Запускать вкладка > Для каждого приложения, включенного при запуске, выберите их и нажмите Запрещать.
- Перезагрузите компьютер, чтобы применить изменения.
Если проблема не устранена, попробуйте также выполнить следующие действия.
- Щелкните правой кнопкой мыши на панели задач > Нажмите Диспетчер задач.
- Теперь нажмите на Процессы вкладка > Нажмите, чтобы выбрать задачи, которые без необходимости выполняются в фоновом режиме и потребляют достаточно системных ресурсов.
- Нажмите на Завершить задачу чтобы закрыть его один за другим.
- После этого перезагрузите систему.
Б. Проверьте статус администратора вашей учетной записи пользователя
- Нажмите на Начинать.
- Тип Учетные записи пользователей и нажмите Enter.
- Если вы администратор, то Администратор статус будет указан под вашим именем пользователя.
С. Запустите программу запуска Epic Games от имени администратора.
- Щелкните правой кнопкой мыши на Программа запуска эпических игр exe или ярлык на вашем ПК.
- Теперь выберите Характеристики > Нажмите на Совместимость вкладка
- Обязательно нажмите на Запустите эту программу от имени администратора флажок, чтобы отметить его.
- Нажмите на Применять и выберите Ok чтобы сохранить изменения.
Д. Подтвердите, что у вас есть доступ для чтения/записи к папке
- Перейдите к выбранному месту установки.
- Щелкните правой кнопкой мыши и выберите Характеристики.
- Выберите Безопасность вкладка
- Выберите свое имя пользователя в поле Группа или имена пользователей.
- Убедитесь, что есть галочка под Разрешать рядом с обоими Читать а также Напишите в поле Разрешения.
5. DP-06: тайм-аут клиента при попытке установить
Эта ошибка указывает на проблему с подготовкой целевого каталога для установки. Это может быть вызвано рядом причин, в том числе проблемами с правами пользователя, которые могут препятствовать доступу для чтения и записи к каталогу установки.
А. Запустите программу запуска Epic Games от имени администратора.
Это гарантирует, что вы сможете устанавливать игры в защищенные папки на вашем компьютере.
- Щелкните правой кнопкой мыши на ваше Программа запуска эпических игр exe или ярлык.
- Нажмите на Запустить от имени администратора > Если появится запрос UAC, нажмите да чтобы подтвердить.
Б. Подтвердите, что у вас есть доступ для чтения/записи к папке
- Перейдите к выбранному месту установки.
- Щелкните правой кнопкой мыши и выберите Характеристики.
- Выберите Безопасность вкладка > Выберите свое имя пользователя в поле Группа или имена пользователей.
- Убедитесь, что есть галочка под Разрешать рядом с обоими Читать а также Напишите в поле Разрешения.
- Если вы не видите Читать а также Напишите в поле Разрешения щелкните Редактировать внизу справа.
- Проверить Разрешать на обоих Читать а также Напишите.
- Нажмите Применять тогда Ok применить изменения.
С. Изменить местоположение игры на другой жесткий диск
Попытка установить игру на другой жесткий диск может решить эту проблему. Вы можете изменить место загрузки на другой диск, выбрав «Библиотека», нажав на Просматривать: тогда вы можете нажать на Установить.
6. IS-0005: Не удалось подключиться
Эта ошибка возникает, когда ваш компьютер не подключен к Интернету. Починить это:
А. Устранение неполадок с сетевым подключением
Обязательно выполните все наши общие шаги по устранению неполадок в сети, такие как проверка Страница состояния сервера Epic Games, попытка подключения к Интернету через провод, отключение брандмауэра Windows, включение VPN или прокси-сервера, переключение DNS и т. д. Затем попробуйте снова войти в программу запуска Epic Games.
7. IS-0009: Не удалось загрузить манифест
Эта ошибка возникает, когда программа запуска не может загрузить игру из-за поврежденного или недопустимого файла.
А. Удаление и переустановка игры вручную
Если вы удалите и переустановите игру, удалив ее установочную папку из вашей системы, повторная загрузка игры может решить проблему. Сделать это:
- Выйдите из программы запуска Epic Games, щелкнув правой кнопкой мыши значок на панели задач.
- Перейдите в каталог, в который вы установили нужную игру. Каталог установки по умолчанию для вашей игры должен выглядеть так: C:Program FilesEpic Games.
- Выберите папку с игрой, в которой появляется эта ошибка.
- Удалить выбранную папку с игрой.
- Перезапустите программу запуска Epic Games.
- Попробуйте установить игру еще раз.
8. IS-BV02: файл отсутствует или недействителен
Эта ошибка возникает, когда ваш компьютер не может найти файл или файл недействителен. Чтобы решить эту проблему:
А. Выполните тест жесткого диска
Жесткие диски иногда имеют ошибки, которые можно устранить, проверив их с помощью CHKDSK. Чтобы проверить жесткий диск, выполните следующие действия:
- Нажать на Стартовое меню > Тип команда.
- Теперь щелкните правой кнопкой мыши Командная строка > Нажмите на Запустить от имени администратора.
- Если появится запрос UAC, нажмите да продолжать.
- Тип chkdsk c:/r/f и нажмите Войти.
Примечание: Вы можете запустить эту команду для любого жесткого диска, заменив c: на d: e: и т. д.
- нажимать Д а также Войти чтобы разрешить проверку жесткого диска при перезагрузке компьютера.
- Перезагрузите компьютер.
Примечание: Вам нужно только перезапустить, если вы chkdsk жесткий диск, на котором работает ваша операционная система. Этот процесс может занять некоторое время. Если вы получаете какие-либо ошибки, он должен исправить их в процессе. После этого попробуйте снова установить игру.
Б. Выполнить тест памяти
Эта ошибка является признаком того, что у вас может быть плохая оперативная память на вашем компьютере. Вы должны выполнить тест памяти в Windows, чтобы определить, нужно ли вам заменить память.
- Нажать на Начинать меню > Тип Диагностика памяти Windows и нажмите Войти.
- Выбирать Перезапустите сейчас и проверьте наличие проблем.
- Если будут обнаружены какие-либо ошибки, вам нужно будет заменить память, а затем снова попробовать установить игру.
9. IS-BV04: Ошибка проверки сборки из-за несоответствия хэша
Эта ошибка может быть вызвана тем, что на вашем жестком диске используется неправильная файловая система, необходимая для установки игры, или плохой памятью. Чтобы решить эту проблему:
А. Убедитесь, что ваши жесткие диски используют файловую систему NTFS.
Чтобы проверить файловую систему, используемую вашим жестким диском (дисками), выполните следующие действия:
- Нажмите на Начинать > Тип Этот компьютер и нажмите Войти.
- Щелкните правой кнопкой мыши на жестком диске> Нажмите на Характеристики.
- Файловая система будет указана в разделе Тип. Если это говорит о NTFS, вы используете правильную файловую систему. Если указано FAT32, вам нужно преобразовать жесткий диск в NTFS. Для этого сделайте следующее:
- Нажмите на Начинать > Тип команда и нажмите CTRL+SHIFT+ВВОД.
- Тип преобразовать C: /FS: NTFS и нажмите Войти. (Обязательно введите соответствующую букву диска в зависимости от того, какой он находится на их компьютере.) Этот процесс может занять некоторое время в зависимости от размера вашего жесткого диска.
Б. Выполнить тест памяти
Эта ошибка является признаком того, что у вас может быть плохая оперативная память на вашем компьютере. Вы должны выполнить тест памяти в Windows, чтобы определить, нужно ли вам заменить память.
- Нажмите на Начинать.
- Тип Диагностика памяти Windows и нажмите Войти.
- Выбирать Перезапустите сейчас и проверьте наличие проблем.
Если будут обнаружены какие-либо ошибки, вам нужно будет заменить память, а затем снова попробовать установить игру.
10. IS-BV05: Ошибка проверки сборки из-за несоответствия размера файла
Эта ошибка может быть вызвана тем, что на вашем жестком диске используется неправильная файловая система, необходимая для установки игры, или плохой памятью.
А. Убедитесь, что ваши жесткие диски используют файловую систему NTFS.
Чтобы проверить файловую систему, используемую вашим жестким диском (дисками), выполните следующие действия:
- Нажмите на Начинать.
- Тип Этот компьютер и нажмите Войти.
- Щелкните правой кнопкой мыши на жестком диске и выберите Характеристики.
- Файловая система будет указана в разделе Тип. Если это говорит о NTFS, вы используете правильную файловую систему. Если это говорит о FAT32, вам нужно преобразовать жесткий диск в NTFS. Для этого сделайте следующее:
- Нажмите на Начинать.
- Тип команда и нажмите CTRL+SHIFT+ВВОД.
- Тип преобразовать C: /FS: NTFS и нажмите Войти. (Обязательно введите соответствующую букву диска в зависимости от того, какой он находится на их компьютере.) Этот процесс может занять некоторое время в зависимости от размера вашего жесткого диска.
Б. Выполнить тест памяти
Эта ошибка является признаком того, что у вас может быть плохая оперативная память на вашем компьютере. Вы должны выполнить тест памяти в Windows, чтобы определить, нужно ли вам заменить память.
- Нажмите на Начинать.
- Тип Диагностика памяти Windows и нажмите Войти.
- Выбирать Перезапустите сейчас и проверьте наличие проблем.
Если будут обнаружены какие-либо ошибки, вам нужно будет заменить память, а затем снова попробовать установить игру.
11. IS-DS01: Недостаточно места на диске перед попыткой установить игру
Вы получите эту ошибку, когда попытаетесь загрузить игру, а на жестком диске недостаточно свободного места для ее установки. Освободите место на жестком диске, чтобы устранить эту ошибку.
А. Освободите место на жестком диске
Посетите эти статьи, чтобы узнать, как освободить место на жестком диске:
- Если вы на ПК, иди сюда.
- Если вы на Mac, иди сюда.
Б. Изменить каталог установки
Если у вас по-прежнему мало места и/или у вас более одного жесткого диска, вы можете попробовать установить игру на другой жесткий диск, на котором может быть больше свободного места. Вы можете изменить место загрузки после нажатия Установить в любой игре в вашей библиотеке, нажав Просматривать:
С. Обеспечьте наличие свободного места на жестком диске
Вы можете узнать, сколько свободного места у вас на жестком диске, выполнив следующие действия:
Для ПК:
- Нажмите Начинать а потом Настройки.
- Нажмите Система > Нажмите Место хранения.
- Здесь вы можете проверить свой Локальное хранилище бар, чтобы увидеть, сколько места свободно для использования и сколько заполнено. [Если вы хотите что-то удалить, вы можете сделать это через проводник, и размер доступного места для хранения должен быть увеличен]
Для Mac:
- Нажмите на яблоко меню, а затем щелкните Об этом Mac.
- Нажмите Место хранениядля просмотра вашего Флэш-память бар и посмотреть, сколько места доступно.
12. IS-DS02: Недостаточно места на диске во время установки
Эта ошибка возникает, когда на жестком диске заканчивается место при загрузке игры. Для этого:
А. Освободите место на жестком диске
Существует несколько способов освободить место на жестком диске вашего компьютера. Пожалуйста посетите эту статью для получения инструкций о том, как это сделать.
Б. Изменить каталог установки
Если у вас более одного жесткого диска, попробуйте установить игру на другой, так как на нем может быть больше свободного места. Вы можете изменить это сразу после того, как нажмете «Установить» для любой игры в вашей библиотеке:
13. IS-FC02: не удалось создать файл
Эта ошибка возникает, когда программе запуска не удается создать файл из фрагментов в процессе установки или обновления.
А. Освободите место на жестком диске
Существует несколько способов освободить место на жестком диске вашего компьютера. Пожалуйста посетите эту статью для получения инструкций о том, как это сделать.
Б. Удалите и переустановите игру
Удаление текущих установочных файлов игры и повторная установка могут решить вашу проблему.
- Запустите программу запуска Epic Games.
- Нажмите на свой Библиотека.
- Нажмите на три точки рядом с игрой, в которую вы пытаетесь играть.
- Нажмите на Удалить.
- Перезапустите программу запуска Epic Games и попробуйте снова установить игру.
С. Сбросить DNS
- Нажмите на Начинать > Тип команда.
- Щелкните правой кнопкой мыши Командная строка и выберите Запустить от имени администратора.
- Если появится запрос UAC, нажмите да продолжать.
- Тип netsh сброс винсока и нажмите клавишу Enter.
- Перезагрузите компьютер, затем повторите те же шаги, чтобы снова открыть окно «Командная строка».
- Тип ipconfig/flushdns и нажмите клавишу Enter.
- Теперь введите ipconfig/релиз и нажмите клавишу Enter.
- Наконец, введите ipconfig/обновить и нажмите клавишу Enter.
14. IS-FC05: не удалось проверить сериализацию хэша
Эта ошибка возникает, когда у вас есть действительный файл и размер файла, но неверное хеш-значение файла. Это может произойти, если ваш жесткий диск использует неправильную файловую систему для установки игры или у вашего компьютера неисправная оперативная память.
А. Убедитесь, что ваши жесткие диски используют файловую систему NTFS.
Выполните следующие действия, чтобы проверить файловую систему, используемую вашим жестким диском (дисками):
- Нажмите Начинать.
- Тип Этот компьютер и нажмите Войти.
- Щелкните правой кнопкой мыши жесткий диск и выберите Характеристики.
- Проверить Файловая система поле.
- Если это говорит о NTFS, вы используете правильную файловую систему.
- Если указано FAT32, вам нужно преобразовать жесткий диск в NTFS.
Б. Выполните тест жесткого диска
Жесткие диски иногда имеют ошибки, которые можно устранить, проверив их с помощью CHKDSK. Выполните следующие действия, чтобы проверить жесткий диск:
- Нажать на Начинать меню > Тип команда.
- Щелкните правой кнопкой мыши Командная строка и выберите Запустить от имени администратора.
- Если появится запрос UAC, нажмите да продолжать.
- Тип chkdsk c:/r/f и нажмите Войти.
Примечание: Вы можете запустить эту команду для любого жесткого диска, заменив c: на d: или e: и т. д.
- нажимать Д а потом Войти чтобы разрешить проверку жесткого диска при перезагрузке компьютера.
- Перезагрузите компьютер.
Примечание: Вам нужно только перезагрузить, если вы проверите жесткий диск, на котором работает ваша операционная система. Этот процесс может занять некоторое время. Если вы получаете какие-либо ошибки, ваш компьютер должен исправить их во время процесса. После этого попробуйте снова установить игру.
С. Выполнить тест памяти
Если вы все еще видите ошибку, возможно, на вашем компьютере плохая оперативная память. Попробуйте выполнить тест памяти в Windows, чтобы определить, нужно ли вам заменить память:
- Нажать на Начинать меню > Тип Диагностика памяти Windows и нажмите Войти.
- Выбирать Перезапустите сейчас и проверьте наличие проблем.
Если будут обнаружены какие-либо ошибки, вам нужно будет заменить память и после этого снова попробовать установить игру.
15. IS-FC06: невозможно записать или создать фрагменты файла
Это появляется, если ваша система не может записывать или создавать фрагменты файлов при попытке загрузить игру.
А. Убедитесь, что ваш жесткий диск использует файловую систему NTFS.
Чтобы проверить файловую систему, которую использует жесткий диск (диски) проигрывателя, выполните следующие действия:
- Нажмите «Пуск».
- Введите Этот компьютер и нажмите Enter.
- Щелкните правой кнопкой мыши на жестком диске и выберите «Свойства».
- Файловая система будет указана в разделе Тип. Если это говорит о NTFS, вы используете правильную файловую систему. Если это говорит о FAT32, вам нужно преобразовать жесткий диск в NTFS.
Б. Выполните тест жесткого диска
Жесткие диски иногда имеют ошибки, которые можно устранить, проверив их с помощью CHKDSK. Чтобы проверить жесткий диск, выполните следующие действия:
- Нажать на Начинать меню.
- Тип команда > Щелкните правой кнопкой мыши Командная строка и нажмите на Запустить от имени администратора.
- Если появится запрос UAC, нажмите да позволять.
- Тип chkdsk c:/r/f и нажмите Войти.
Примечание: Вы можете запустить эту команду для любого жесткого диска, заменив c: на d: или e: и т. д.
- нажимать Д а потом Войти чтобы разрешить проверку жесткого диска при перезагрузке компьютера.
- Перезагрузите компьютер.
Пожалуйста, обрати внимание: Вам нужно только перезагрузить, если вы выполняете chkdsk на жестком диске, где установлена ваша операционная система. Этот процесс может занять некоторое время. Если вы получаете какие-либо ошибки, он должен исправить их в процессе. После этого попробуйте снова установить игру.
С. Выполнить тест памяти
Эта ошибка является признаком того, что у игрока может быть плохая оперативная память на компьютере. Им следует выполнить тест памяти с помощью программы диагностики памяти Windows, чтобы определить, нужно ли им заменить память.
- Нажмите на Начинать.
- Тип Диагностика памяти Windows и нажмите Войти.
- Выбирать Перезапустите сейчас и проверьте наличие проблем.
Если обнаружены какие-либо ошибки, игрок должен заменить память и после этого снова попробовать установить игру.
16. IS-MF-01: не удалось успешно переместить файл
Вы можете столкнуться с этой проблемой при установке игры из-за того, что программа запуска не может переместить файл во время загрузки.
А. Отключить фоновые приложения и задачи
Убедитесь, что вы отключили все фоновые приложения, которые могут мешать работе программы запуска Epic Games, как показано ниже.
- Щелкните правой кнопкой мыши на панели задач > Нажмите Диспетчер задач.
-
Нажать на Запускать вкладка > Для каждого приложения, включенного при запуске, выберите их и нажмите Запрещать.
- Перезагрузите компьютер, чтобы применить изменения.
Если проблема не устранена, попробуйте также выполнить следующие действия.
- Щелкните правой кнопкой мыши на панели задач > Нажмите Диспетчер задач.
- Теперь нажмите на Процессы вкладка > Нажмите, чтобы выбрать задачи, которые без необходимости выполняются в фоновом режиме и потребляют достаточно системных ресурсов.
- Нажмите на Завершить задачу чтобы закрыть его один за другим.
- После этого перезагрузите систему.
Б. Удалите и переустановите игру
Переустановка игры может решить проблему.
- Откройте программу запуска Epic Games.
- Нажать на Библиотека.
- Найдите свою игру и нажмите на три точки рядом с ней.
- Нажмите на Удалить.
После завершения удаления нажмите на игру, чтобы снова начать процесс установки.
17. LS-0002: Работает неверная версия лаунчера
Эта ошибка возникает, если вы используете устаревшую версию программы запуска Epic Games.
А. Перезапустите программу запуска Epic Games.
Если возникла незначительная проблема с сетью или отсутствует обновление, быстрый перезапуск программы запуска может решить эту проблему.
Для Windows:
- Щелкните правой кнопкой мыши значок на панели задач в правом нижнем углу.
- Нажмите на Выход.
- Перезапустите программу запуска Epic Games.
Для Mac:
- Нажмите Control на клавиатуре и щелкните значок программы запуска Epic Games.
- Нажмите на Покидать.
- Перезапустите программу запуска Epic Games.
Б. Проверьте программу запуска Epic Games на наличие обновлений.
- Откройте программу запуска Epic Games.
- Нажмите на Настройки.
- Если есть какое-либо доступное обновление, вы увидите уведомление здесь. Нажмите на Обновить и перезапустить для установки последней версии.
18. LS-0003: Вы не вошли в программу запуска Epic Games
Эту ошибку можно решить, убедившись, что вы вошли в свою учетную запись Epic Games в программе запуска Epic Games, прежде чем пытаться запускать свои игры.
- Откройте программу запуска Epic Games и войдите в учетную запись.
- Обязательно введите действующий адрес электронной почты и пароль для учетной записи Epic Games.
- Нажмите на Войти сейчас > Если вам будет предложено ввести код 2FA, введите его на следующем экране.
Примечание: Если в вашей учетной записи не включена двухфакторная аутентификация, мы рекомендуем сделать это, чтобы обеспечить ее безопасность. Ты можешь выучить шаги, чтобы сделать это здесь.
19. LS-0004: Игра установлена неправильно
Эта ошибка возникает, когда вы пытаетесь установить игру, но программа запуска не может этого сделать из-за плохого файла.
А. Удалите и переустановите игру
Удаление текущих установочных файлов игры и повторная установка могут решить вашу проблему.
- Запустите программу запуска Epic Games.
- Нажмите на свой Библиотека.
- Нажмите на три точки рядом с игрой, в которую вы пытаетесь играть.
- Нажмите на Удалить.
- Перезапустите программу запуска Epic Games и попробуйте снова установить игру.
Б. Вручную удалите и переустановите игру
Если проверка файлов игры не решает проблему, попробуйте вручную удалить файлы игры с компьютера.
- Закройте программу запуска Epic Games, щелкнув правой кнопкой мыши значок на панели задач и выбрав Выход.
- Найдите папку, в которую вы установили игру.
Примечание: То По умолчанию каталог установки C:Program FilesEpic Games
- Щелкните правой кнопкой мыши папку с игрой и выберите Удалить.
- Перезапустите программу запуска Epic Games.
- Переустановите и попробуйте запустить игру.
20. LS-0005: Не удалось связаться с сервером исправлений
Вы увидите этот код ошибки, если произойдет сбой на наших серверах или проблема с вашим сетевым подключением.
А. Отключение сервера Epic Games
В некоторых случаях наши серверы могут быть недоступны, и вы увидите это сообщение. Не забудьте проверить нашу страницу статуса здесь чтобы увидеть, есть ли какие-либо инциденты. Если они есть, лучше подождать, пока они не будут устранены, а затем снова попытаться установить игру.
Б. Устранение неполадок с сетевым подключением
Обязательно выполните все наши общие шаги по устранению неполадок в сети, такие как проверка Страница состояния сервера Epic Games, попытка подключения к Интернету через провод, отключение брандмауэра Windows, включение VPN или прокси-сервера, переключение DNS и т. д. Затем попробуйте снова войти в программу запуска Epic Games.
21. LS-0006: Ошибка установки
Эта ошибка означает, что программа запуска Epic Games не может установить или обновить вашу игру.
А. Запустите программу запуска Epic Games от имени администратора.
Запуская программу запуска от имени администратора, вы гарантируете отсутствие проблем с разрешениями, которые могут привести к сбою установки.
- Выйдите из программы запуска Epic Games, если она открыта.
- Щелкните правой кнопкой мыши ярлык программы запуска Epic Games.
- Нажмите «Запуск от имени администратора».
- Попробуйте установить или обновить игру еще раз.
Б. Удалите и переустановите игру
Переустановка игры может решить проблему.
- Откройте программу запуска Epic Games.
- Нажать на Библиотека.
- Найдите свою игру и нажмите на три точки рядом с ней.
- Нажмите на Удалить.
- После завершения удаления нажмите на игру, чтобы снова начать процесс установки.
Если проверка файлов игры не решает проблему, попробуйте вручную удалить файлы игры с компьютера.
- Закройте программу запуска Epic Games, щелкнув правой кнопкой мыши значок на панели задач и выбрав Выход.
- Найдите папку, в которую вы установили игру.
Примечание: То По умолчанию каталог установки C:Program FilesEpic Games
- Щелкните правой кнопкой мыши папку с игрой и выберите Удалить.
- Перезапустите программу запуска Epic Games.
- Переустановите и попробуйте запустить игру.
22. LS-0009: Игра не установлена
Если вы видите этот код ошибки, вы пытаетесь играть в игру, которая не установлена.
А. Убедитесь, что игра установлена
Вы можете проверить правильность установки игры в программе запуска Epic Games:
- Откройте программу запуска Epic Games.
- Нажмите на свою библиотеку.
- Найдите игру, в которую вы пытаетесь играть, и подтвердите, что там написано «Запустить».
- Если он говорит «Запустить» и вы видите эту ошибку, мы рекомендуем удалить и переустановить игру:
- Запустите программу запуска Epic Games.
- Нажмите на свой Библиотека.
- Нажмите на три точки рядом с игрой, в которую вы пытаетесь играть.
- Нажмите на Удалить.
- Перезапустите программу запуска Epic Games и попробуйте снова установить игру.
- Если он говорит что-то кроме Launch, мы рекомендуем вам попробовать проверить файлы игры:
- Откройте программу запуска Epic Games.
- Нажать на Библиотека.
- Нажмите на три точки рядом с игрой, которую хотите проверить.
- Нажмите на Проверять.
- После завершения попробуйте запустить игру.
- Если он говорит «Запустить» и вы видите эту ошибку, мы рекомендуем удалить и переустановить игру:
Б. Перемещение или изменение игровых файлов
Если вы устанавливаете игру и вручную перемещаете или изменяете игровые файлы, вы можете столкнуться с этим кодом ошибки. Если это произойдет, удалите все файлы, которые вы переместили или изменили, и загрузите игру через программу запуска Epic Games.
23. LS-0013: Игра не запускается
Если вы видите этот код ошибки, выполните следующие действия, чтобы проверить файлы игры.
Если вы по-прежнему видите эту ошибку после проверки файлов игры, вероятно, вы пытаетесь играть в версию игры, которая больше не доступна, например в пресс-версию, бета-версию или альфа-версию. В этом случае вам необходимо подтвердить версию игры.
А. Проверьте файлы игры
Проверка файлов игры гарантирует, что игра установлена и обновлена правильно. Чтобы проверить файлы игры:
- Откройте программу запуска Epic Games > Нажмите Библиотека.
- Нажмите на три точки рядом с игрой, которую хотите проверить.
- Нажмите на Проверять > В зависимости от размера игры этот процесс может занять некоторое время.
- Как только это будет сделано, перезапустите игру.
Б. Очистите веб-кэш Launcher
Вы можете проверить шаги для версий Windows и Mac ниже.
Для Windows:
- Выйдите из программы запуска Epic Games, щелкнув правой кнопкой мыши значок на панели задач в правом нижнем углу, а затем нажмите Выход.
- нажимать Клавиша Windows + R и введите %localappdata% чтобы открыть окно Проводника.
- Откройте установленный Папка программы запуска Epic Games.
- Открыть Сохранено папка > Нажмите на папка веб-кэша.
- потом удалять его и перезагрузите компьютер> Запустите программу запуска Epic Games.
Для Mac:
- Выйдите из программы запуска Epic Games > Открыть Искатель.
- Нажмите на Идти затем перейдите к Папка…
- Тип ~/Library/Caches/com.epicgames. EpicGames Launcher и нажмите Enter.
- Удалить папка веб-кэша.
- нажимать контроль и нажмите на Мусор.
- Нажмите на Очистить корзину.
- Перезапустите программу запуска Epic Games.
С. Отключить фоновые приложения и задачи
Убедитесь, что вы отключили все фоновые приложения, которые могут мешать работе программы запуска Epic Games, как показано ниже.
- Щелкните правой кнопкой мыши на панели задач > Нажмите Диспетчер задач.
-
Нажать на Запускать вкладка > Для каждого приложения, включенного при запуске, выберите их и нажмите Запрещать.
- Перезагрузите компьютер, чтобы применить изменения.
Если проблема не устранена, попробуйте также выполнить следующие действия.
- Щелкните правой кнопкой мыши на панели задач > Нажмите Диспетчер задач.
- Теперь нажмите на Процессы вкладка > Нажмите, чтобы выбрать задачи, которые без необходимости выполняются в фоновом режиме и потребляют достаточно системных ресурсов.
- Нажмите на Завершить задачу чтобы закрыть его один за другим.
- После этого перезагрузите систему.
Д. Запустите программу запуска Epic Games от имени администратора.
Запуская программу запуска от имени администратора, вы гарантируете отсутствие проблем с разрешениями, которые могут привести к сбою установки.
- Выйдите из программы запуска Epic Games, если она открыта.
- Щелкните правой кнопкой мыши ярлык программы запуска Epic Games.
- Нажмите «Запуск от имени администратора».
- Попробуйте установить или обновить игру еще раз.
24. LS-0014: Файл не найден
Эта ошибка означает, что игра, которую вы пытаетесь запустить, не может найти файл или каталог, на который она указывает.
А. Проверьте файлы игры
Проверка ваших игровых файлов гарантирует, что в вашей игре есть все необходимые файлы для правильной работы, и, надеюсь, игра должна работать должным образом.
- Откройте программу запуска Epic Games.
- Нажать на Библиотека.
- Нажать на значок три точки рядом с игрой, которую вы хотите проверить.
- Нажмите на Проверять > В зависимости от размера игры этот процесс может занять некоторое время. Как только это будет сделано, попробуйте запустить игру.
Б. Удалите и переустановите игру
Переустановка игры может решить проблему.
- Откройте программу запуска Epic Games.
- Нажать на Библиотека.
- Найдите свою игру и нажмите на три точки рядом с ней.
- Нажмите на Удалить.
- После завершения удаления нажмите на игру, чтобы снова начать процесс установки.
25. LS-0015: Не удалось связаться с сервером зала ожидания
Эта ошибка обычно возникает, если на вашей стороне есть проблема с сетевым подключением.
А. Устранение неполадок с сетевым подключением
Обязательно выполните все наши общие шаги по устранению неполадок в сети, такие как проверка Страница состояния сервера Epic Games, попытка подключения к Интернету через провод, отключение брандмауэра Windows, включение VPN или прокси-сервера, переключение DNS и т. д. Затем попробуйте снова войти в программу запуска Epic Games.
26. LS-0016: Игра недоступна
Эта ошибка обычно означает, что ваша игра находится в процессе обновления. Как только обновление будет выпущено и загружено, вы сможете без проблем запустить игру.
А. Перезапустите программу запуска Epic Games.
Перезапуск программы запуска обновляет права в вашей учетной записи Epic Games и может вызвать необходимое обновление игры.
Для Windows:
- Щелкните правой кнопкой мыши значок на панели задач в правом нижнем углу.
- Нажмите на Выход.
- Перезапустите программу запуска Epic Games.
Для Mac:
- Нажмите Control на клавиатуре и щелкните значок программы запуска Epic Games.
- Нажмите на Покидать.
- Перезапустите программу запуска Epic Games.
Если перезапуск программы запуска Epic Games не устраняет проблему, попробуйте проверить файлы игры.
Б. Проверьте файлы игры
Проверка файлов игры гарантирует, что игра установлена и обновлена правильно. Чтобы проверить файлы игры:
- Откройте программу запуска Epic Games.
- Нажать на Библиотека.
- Нажмите на три точки рядом с игрой, которую хотите проверить.
- Нажмите на Проверять > В зависимости от размера игры этот процесс может занять некоторое время.
- Как только это будет сделано, перезапустите игру.
27. LS-0018: Приложение все еще работает
Эта ошибка означает, что игра, в которую вы пытаетесь сыграть, все еще запущена. Если вы получаете эту ошибку, принудительно закройте игру или приложение с помощью диспетчера задач.
А. Закройте игру через диспетчер задач
- нажимать CTRL+ALT+DEL > Нажмите Диспетчер задач.
- Нажмите Процессы > Найдите игру, которая все еще запущена, и нажмите на нее.
- Нажмите Завершить задачу > Перезапустите игру.
Б. Закройте сторонний лаунчер через диспетчер задач
Некоторые игры перед запуском используют сторонний лаунчер. Если вы выходите из игры, которая использует стороннюю программу запуска, но программа запуска не закрывается, это может вызвать ошибку. Выполните следующие действия, чтобы принудительно закрыть программу запуска:
- Щелкните правой кнопкой мыши панель задач и выберите Диспетчер задач.
- Если программа запуска запущена для игры, и вы получаете эту ошибку, нажмите на процесс и нажмите Завершить задачу. (Пример ниже взят из Civilization VI)
- Запустите свою игру.
28. LS-0019: Не удалось установить необходимые компоненты
Этот код ошибки означает, что необходимые компоненты для игры не были установлены правильно или полностью. Этот код ошибки также может отображаться как:
- ЛС-0019-ИС-ИЗ01
- LS-0019-IS-PQR3010
Это распространено, когда у вас нет необходимых разрешений для установки файлов или ваш компьютер требует перезагрузки.
А. Запустите программу запуска Epic Games от имени администратора.
- Выйдите из программы запуска Epic Games, щелкнув правой кнопкой мыши значок на панели задач и выбрав «Выход».
- Найдите ярлык программы запуска Epic Games.
- Щелкните правой кнопкой мыши на нем> нажмите на Запустить от имени администратора.
- Нажмите на да в появившемся всплывающем окне.
- Как только программа запуска завершит загрузку, попробуйте запустить игру, в которую вы пытаетесь играть.
Б. Перезагрузите компьютер
Некоторые из предварительных условий, которые устанавливают игры, требуют перезагрузки компьютера, прежде чем игра сможет работать, например, распространяемые файлы Microsoft Visual C++:
- Нажмите на Начинать > Нажмите на Власть значок.
- Нажмите на Начать сначала.
- После завершения перезагрузки компьютера запустите программу запуска Epic Games и попробуйте запустить игру, в которую вы пытаетесь играть.
С. Используйте параметр запуска -SkipBuildPatchPrereq.
- Полностью закройте программу запуска Epic Games.
- Щелкните правой кнопкой мыши ярлык программы запуска Epic Games и выберите Характеристики.
- В конце строки «Цель» вставьте следующее:
-SkipBuildPatchPrereq
Пример: «C:Program Files (x86)Epic GamesLauncherPortalBinariesWin64EpicGamesLauncher.exe» -SkipBuildPatchPrereq - Нажмите на Применять.
- Щелкните правой кнопкой мыши ярлык программы запуска Epic Games.
- Нажмите на Запустить от имени администратора.
Д. Переустановите распространяемые компоненты Microsoft Visual C++.
-
Установить Распространяемый компонент Visual C++ для Visual Studio.
-
При установке 32-битной Windows vcredist_x86.exe.
-
В 64-битной Windows установите оба vcredist_x86.exe а также vcredist_x64.exe.
-
-
Установите последнюю версию программы запуска Epic Games.
-
Вы можете загрузить последнюю версию, посетив официальный сайт Epic Games > Затем нажмите на Получите эпические игры в правом верхнем углу.
-
29. Ошибка Cyberpunk 2077: LS-0019-IS-PQR1638
Если вы получаете эту ошибку при попытке запустить Cyberpunk 2077, выполните следующие действия, чтобы запустить игру с помощью REDlauncher:
- Закройте программу запуска Epic Games, щелкнув правой кнопкой мыши значок на панели задач и выбрав «Выход».
- Найдите папку, в которую вы установили Cyberpunk 2077.
Примечание: Каталог установки по умолчанию — C:Program FilesEpic Games. - Запустите REDprelauncher.exe, чтобы запустить Cyberpunk 2077 через REDlauncher.
Примечание: Если у вас нет этой опции, сначала запустите setup_redlaunch.exe.
- Нажмите «Играть» в REDlauncher, чтобы запустить игру.
30. LS-0021: Эта игра не принадлежит вашей учетной записи
Мы выпустили функцию подтверждения права собственности, встроенную в программу запуска Epic Games, как описано здесь. Если вы видите этот код ошибки при попытке сыграть в игру со своей учетной записи, значит игра не принадлежит вашей учетной записи.
А. Убедитесь, что вы используете действующую учетную запись Epic Games.
Вы должны убедиться, что учетная запись, в которую вы вошли, завершила покупку игры, в которую вы пытаетесь играть.
- Перейти к www.epicgames.com Веб-сайт.
- Войдите в учетную запись Epic Games, которую вы используете.
- Наведите курсор на свое имя в правом верхнем углу и нажмите на Счет.
- Нажмите на Транзакции.
- Определите, есть ли у вас покупка на аккаунте или нет.
Если вы видите завершенную покупку игры, еще раз проверьте, вошли ли вы в эту учетную запись в программе запуска Epic Games. Если это не так, выйдите из системы и войдите с правильным, чтобы получить доступ к игре.
Если вы не видите здесь завершенную покупку игры, вы вошли в неправильную учетную запись Epic Games. Вам нужно будет определить правильный для входа в систему, на котором вы ранее сделали покупку. Если вы не можете найти учетную запись, свяжитесь с нами, и мы будем рады помочь вам найти ее.
31. LS-0022: Эта игра не принадлежит вашей учетной записи
Мы выпустили функцию подтверждения права собственности, встроенную в программу запуска Epic Games, как описано здесь. Если вы видите этот код ошибки при попытке сыграть в игру со своей учетной записи, это означает, что мы не можем подтвердить право собственности на игру, в которую вы пытаетесь играть. Это может быть вызвано проблемами с подключением к локальной сети, временными проблемами с нашими серверными службами или неправильным входом в учетную запись Epic Games.
А. Устранение неполадок с сетевым подключением
Обязательно выполните все наши общие шаги по устранению неполадок в сети, такие как проверка Страница состояния сервера Epic Games, попытка подключения к Интернету через провод, отключение брандмауэра Windows, включение VPN или прокси-сервера, переключение DNS и т. д. Затем попробуйте снова войти в программу запуска Epic Games.
Б. Убедитесь, что вы используете действующую учетную запись Epic Games.
Вы должны убедиться, что учетная запись, в которую вы вошли, завершила покупку игры, в которую вы пытаетесь играть.
- Перейти к www.epicgames.com Веб-сайт.
- Войдите в учетную запись Epic Games, которую вы используете.
- Наведите курсор на свое имя в правом верхнем углу и нажмите на Счет.
- Нажмите на Транзакции.
- Определите, есть ли у вас покупка на аккаунте или нет.
32. MD-0005: Не удалось загрузить файл манифеста
Эта ошибка обычно вызвана сбоем службы или проблемой сетевого подключения на вашей стороне.
А. Подтвердить статус службы Epic Games
Подтвердите, что все наши сервисы подключены к сети и работают должным образом, посетив нашу страницу статуса. здесь.
Б. Устранение неполадок с сетевым подключением
Обязательно выполните все наши общие шаги по устранению неполадок в сети, такие как проверка Страница состояния сервера Epic Games, попытка подключения к Интернету через провод, отключение брандмауэра Windows, включение VPN или прокси-сервера, переключение DNS и т. д. Затем попробуйте снова войти в программу запуска Epic Games.
33. MD-0011: Нет допустимого файла манифеста для загрузки
Если вы оформили предзаказ на игру и получили сообщение об ошибке MD-0011, значит игра еще не выпущена. Как только игра будет выпущена, вы сможете успешно ее загрузить.
Если игра, в которую вы пытаетесь сыграть, уже выпущена и вы видите эту ошибку, команде Epic Games Store необходимо исправить проблему с конфигурацией. Пожалуйста, нажмите на Связаться с нами отправить заявку в службу поддержки.
34. ПИ-УБИ-01
Существует множество вариантов кода ошибки PI-UBI-01. Некоторые из наиболее распространенных ошибок и способы их устранения приведены ниже.
ПИ-УБИ-01: 101000
А. Перезапустите программу запуска Epic Games.
- Щелкните правой кнопкой мыши значок на панели задач в правом нижнем углу.
- Нажмите на Выход.
- Перезапустите программу запуска Epic Games.
ПИ-УБИ-01:102004
Эта ошибка означает, что на вашем аккаунте есть пробная или бета-версия, в которую больше нельзя играть. Если вы видите эту ошибку при попытке запустить игру, еще раз убедитесь, что вы не пытаетесь запустить пробную или бета-версию игры, которая больше недоступна.
ПИ-УБИ-01: 102008
- Убедитесь, что вы не используете VPN, когда пытаетесь играть в игру.
- Перезагрузите компьютер и попробуйте снова запустить игру.
Для устранения любых других кодов ошибок PI-UBI-01 требуется помощь службы поддержки игроков. Пожалуйста, не забудьте сообщить нам, в какой игре вы видите ошибку, когда связываетесь с нами.
35. ПИ-УБИ-02
Если вы получаете код ошибки PI-UBI-02 при попытке доступа к какой-либо игре Ubisoft, выполните следующие действия:
- Перезагрузите компьютер и попробуйте снова получить доступ к игре.
- Убедитесь, что вы не используете VPN.
- Убедитесь, что у вас еще нет игры от Uplay.
Если вы продолжаете видеть ошибку или если у вас уже есть игра от Uplay, обязательно сообщите нам, в какой игре вы видите проблему.
36. SU-MD-HSH: не удалось асинхронно десериализовать манифест
Эта ошибка возникает, когда средство запуска пытается асинхронно десериализовать манифест при наличии несовпадающего хеш-значения.
Для Windows:
- Полностью выйдите из программы запуска Epic Games, щелкнув правой кнопкой мыши значок на панели задач и выбрав «Выход».
- Перейдите в следующий каталог: C:Usersимя пользователя}AppDataLocalEpicGamesLauncherSavedConfigWindows
- Открыть Engine.ini файл в текстовом редакторе.
- Отредактируйте файл, чтобы включить следующее:
[Лаунчер] Форценонссслкдн=ложь
Примечание: Если в файле есть вышеуказанная запись, говорящая true, измените ее на false. Если вы вообще не видите вышеуказанную запись в файле, скопируйте и вставьте ее в файл.
- Сохраните файл.
- Попробуйте запустить программу запуска Epic Games.
Для Mac:
- Полностью закройте программу запуска Epic Games.
- Перейдите в следующий каталог:
/Пользователи/{имя пользователя}/Библиотека/Настройки/Unreal Engine/EpicGamesLauncher/Mac/ - Открыть Engine.ini файл в текстовом редакторе.
- Отредактируйте файл, чтобы включить следующее:
[Лаунчер] Форценонссслкдн=ложь
Примечание: Если в файле есть вышеуказанная запись, говорящая true, измените ее на false. Если вы вообще не видите вышеуказанную запись в файле, скопируйте и вставьте ее в файл.
- Сохраните файл.
- Попробуйте запустить программу запуска Epic Games.
37. SU-BI-CA: ошибка аутентификации клиента информации о сборке
Вы можете столкнуться с этим кодом ошибки из-за проблемы с сетевым подключением, которая не позволяет вам пройти аутентификацию. Вы можете узнать, возникает ли эта ошибка, просмотрев файлы журнала программы запуска Epic Games. Для получения дополнительной информации о том, как их найти, нажмите здесь.
Ниже приведен пример файла журнала с этой ошибкой. Это показывает, что игрок не может подключиться из-за тайм-аута SSL, что приводит к сбою подключения к серверу:
А. Отключить фоновые приложения и задачи
- Щелкните правой кнопкой мыши на панели задач > Нажмите Диспетчер задач.
-
Нажать на Запускать вкладка > Для каждого приложения, включенного при запуске, выберите их и нажмите Запрещать.
- Перезагрузите компьютер, чтобы применить изменения.
Если проблема не устранена, попробуйте также выполнить следующие действия.
- Щелкните правой кнопкой мыши на панели задач > Нажмите Диспетчер задач.
- Теперь нажмите на Процессы вкладка > Нажмите, чтобы выбрать задачи, которые без необходимости выполняются в фоновом режиме и потребляют достаточно системных ресурсов.
- Нажмите на Завершить задачу чтобы закрыть его один за другим.
- После этого перезагрузите систему.
Б. Используйте параметр запуска -SkipBuildPatchPrereq.
- Полностью закройте программу запуска Epic Games.
- Щелкните правой кнопкой мыши ярлык программы запуска Epic Games и выберите Характеристики.
- В конце строки «Цель» вставьте следующее:
-SkipBuildPatchPrereq
Пример: «C:Program Files (x86)Epic GamesLauncherPortalBinariesWin64EpicGamesLauncher.exe» -SkipBuildPatchPrereq - Нажмите на Применять.
- Щелкните правой кнопкой мыши ярлык программы запуска Epic Games.
- Нажмите на Запустить от имени администратора.
С. Устранение неполадок с сетевым подключением
Обязательно выполните все наши общие шаги по устранению неполадок в сети, такие как проверка Страница состояния сервера Epic Games, попытка подключения к Интернету через провод, отключение брандмауэра Windows, включение VPN или прокси-сервера, переключение DNS и т. д. Затем попробуйте снова войти в программу запуска Epic Games.
38. Ошибка «Ваша учетная запись не может больше загружать бесплатные игры в это время»
Если вы получаете эту ошибку при попытке получить бесплатную игру, попробуйте выполнить следующие действия по устранению неполадок:
- Отключите VPN, если вы его используете.
- Попробуйте использовать мобильное устройство при отключенном от Wi-Fi.
Если вы по-прежнему не можете получить бесплатную игру, подождите не менее 24 часов, а затем попробуйте снова получить бесплатную игру.
39. УП-01 Ошибки
Ошибки UP-01 возникают, когда вы столкнулись с какой-либо внутренней ошибкой или когда параметры, переданные загрузчику модов, отсутствуют или недействительны. Чтобы устранить эти ошибки:
- Убедитесь, что у вас есть допустимые параметры, если применимо.
- Перезапустите приложение.
40. УП-02 Ошибки
Ошибки UP-02 возникают при сетевой ошибке. Чтобы устранить эти ошибки:
- Проверьте подключение к сети.
- Перезапустите приложение.
41. УП-03 Ошибки
УП-03-001 а также УП-03-002 ошибки возникают, когда выбранный каталог пуст или не существует. Чтобы устранить эти ошибки:
- Нажмите на Повторить попытку.
- Выберите существующий каталог, содержащий файл build.
- Продолжить загрузку.
То УП-03-003 ошибка возникает, когда загружаемые файлы не находятся в Необходим проект/изменения положение дел. Чтобы устранить ошибку:
- Отзовите мод для дальнейших изменений или выберите другой, который есть в Необходим проект/изменения положение дел.
- Перезапустите приложение.
42. УП-04 Ошибки
Ошибки UP-04 возникают, когда есть проблема с вашей аутентификацией. Чтобы устранить эти ошибки, убедитесь, что вы используете правильные учетные данные пользователя для загрузки.
43. УП-05 Ошибки
УП-05-001 ошибки возникают, когда выбранный каталог содержит файлы с ограниченным доступом. Чтобы устранить ошибку:
- Удалить файлы с ограниченным доступом.
- Нажмите Повторить попытку.
- Выберите существующий каталог, содержащий файл build.
- Продолжить загрузку.
УП-05-002 ошибки возникают, когда общее количество файлов в выбранном каталоге превышает максимальные пределы.
- Уменьшите общий размер файла.
- Нажмите Повторить попытку.
- Выберите существующий каталог, содержащий файл build.
- Продолжить загрузку.
44. IS-INFO-THROTTLED
Вы увидите это сообщение при загрузке игры в программе запуска Epic Games, если ранее вы выбрали ограничение загрузки. Чтобы удалить это сообщение, перейдите на Настройки меню в программе запуска Epic Games, а затем снимите флажок Дроссель загрузки коробка.
45. MD-0011-30031: Приложение еще не выпущено в вашем регионе
Вы столкнетесь с этой ошибкой, если попытаетесь начать загрузку приложения, которое принадлежит вам, но еще не выпущено в вашем регионе. Вы всегда можете проверить на странице игры или в своей библиотеке информацию о времени/дате выпуска игры.
46. MA-0005: произошла ошибка при открытии URL
Эта ошибка возникает, если у вас не установлен какой-либо браузер в качестве браузера по умолчанию.
А. Настройка браузера по умолчанию
- Перейдите в «Настройки Windows» > «Приложения» > «Приложения по умолчанию».
- В разделе «Веб-браузер» выберите веб-браузер.
47. Не удалось завершить вход
Это сообщение об ошибке появляется, когда вы пытаетесь войти в свою учетную запись Epic, но еще не включили файлы cookie в своем веб-браузере или на устройстве. Чтобы решить эту проблему, вам необходимо включить файлы cookie в вашем веб-браузере/устройстве.
48. Включение файлов cookie
Если вы пытаетесь войти в свою учетную запись Epic Games и получаете приведенное ниже сообщение об ошибке, обязательно откройте браузер и включите файлы cookie.
А. Включить файлы cookie
Вы можете выполнить следующие шаги, чтобы сделать это:
Для Хрома:
- На компьютере откройте Chrome.
- Нажмите на три точки в дальнем правом углу экрана.
- Нажмите Настройки в выпадающем меню
- В разделе «Конфиденциальность и безопасность» нажмите «Настройки сайта».
- Щелкните Файлы cookie.
- Отсюда вы можете: Включить файлы cookie: рядом с «Заблокировано» включите переключатель. Отключить файлы cookie: отключите параметр Разрешить сайтам сохранять и читать данные файлов cookie.
Для Сафари:
- Нажмите Сафари в строке меню и выберите Настройки чтобы открыть экран общих настроек Safari.
- Нажмите на Конфиденциальность вкладку, чтобы открыть настройки конфиденциальности Safari.
- Снимите галочку напротив Заблокировать все файлы cookie чтобы включить файлы cookie в Safari.
- Если вы хотите удалить определенные веб-сайты из списка веб-сайтов, на которых хранится ваша информация, выберите Управление данными веб-сайта и удалите их.
- Закройте настройки, чтобы сохранить изменения.
49. Отсутствующие файлы игр
Если вы столкнулись с ошибкой «Отсутствуют файлы игры» на главном экране игры, попробуйте выполнить следующие действия:
- Убедитесь, что Fall Guys установлена в вашей библиотеке игр Steam и в данный момент не запущена.
- Загрузите и установите распространяемый пакет Epic Online Services с этого связь.
- После завершения установки снова запустите игру в обычном режиме через клиент Steam.
50. EOS-ERR-1603
Если вы получаете это сообщение об ошибке, вам может быть предложено установить Microsoft .NET Framework 3.5. Для устранения этой ошибки выполните следующие действия:
- Когда появится всплывающее окно с предложением установить .NET Framework 3.5, нажмите Загрузите и установите эту функцию.
- Как только это будет установлено, нажмите на Закрывать.
- Вы увидите, что ошибка появится снова. Просто закройте ошибку и запустите процесс установки Epic Online Services. Это должно завершиться успешно.
Если это не работает, попробуйте выполнить следующие действия:
- Запустите программу запуска Epic Games от имени администратора.
- Запустите все обновления Windows.
- Тип Обновления в поиске Windows и нажмите Войти
- В новом окне нажмите Проверить наличие обновлений
- Установить все доступное
- Перезагрузить ваша система
- Предоставьте Epic Games Launcher доступ на запись и чтение.
- Введите Epic Games в поиске Windows.
- Щелкните правой кнопкой мыши и выберите Откройте расположение файла
- Щелкните правой кнопкой мыши программу запуска Epic Games и выберите Характеристики
- Перейти к Безопасность вкладка
- Выберите свое имя пользователя из списка
- Нажмите Редактировать
- Выберите свое имя пользователя и убедитесь, что разрешения для Читать а также Напишите настроены на Разрешать
- Нажмите Применять а также Ok
- Выключите службу установщика Windows.
- нажимать Ctrl + Shift + Esc на клавиатуре, чтобы открыть Диспетчер задач
- Перейти к Подробности вкладка
- Прокрутите вниз, пока не найдете msiexec.exe
- Выделите msiexec.exe и выберите Завершить задачу
- Запустите средство устранения неполадок установки и удаления от Microsoft.
- Посетите официальный Веб-сайт Майкрософт для устранения неполадок
- Нажмите Загрузить средство устранения неполадок.
- После загрузки дважды щелкните значок Файл MicrosoftProgram_Install_and_Uninstall.meta.diagcap
- При запуске выберите вариант установки
- Переустановите Epic Games Launcher на свой основной диск.
- нажимать Победа + Е открыть Проводник
- Создайте следующую папку/путь: C:Program Files (x86)Epic Games
- Перейдите в следующее место:[ваше место установки]Epic GamesLauncherPortalExtrasEOS
- Двойной клик EpicOnlineServices.msi и установить его в ранее созданное место
Если эти действия не помогли решить проблему, отправьте запрос в службу поддержки, чтобы получить дополнительную помощь в устранении конкретной ошибки.
Вот так, ребята. Мы предполагаем, что это руководство было полезным для вас. Для дальнейших запросов, вы можете оставить комментарий ниже.
Кредит: Справка магазина Epic Games
Содержание
- Как исправить ошибку в лаунчере Epic Games с загрузкой контента?
- Лучшие комментарии
- Исправьте коды ошибки Epic Games IS-MF-01 и LS-0009 в Windows 11/10
- Как исправить код ошибки Epic Games Launcher IS-MF-01
- Как исправить код ошибки Epic Games Launcher LS-0009
- IS-MF01-5-5 при установке Control
- Решение
- Как исправить ошибку Epic Games IS-FC02-3?
- В этой статье мы попытаемся устранить ошибку «IS-FC02-3», с которой сталкиваются пользователи Epic Games при обновлении или проверке игры.
- Что такое ошибка Epic Games IS-FC02-3?
- Как исправить ошибку Epic Games IS-FC02-3?
- 1-) Отключить антивирусную программу
- 2-) Очистить кеш DNS
- 3-) Выключите модем
- 4-) Зарегистрируйте другой DNS-сервер
- 5-) Проверьте свой диск
- 6-) Восстановление программы Epic Games
Как исправить ошибку в лаунчере Epic Games с загрузкой контента?
При входе в Epic Games лаунчер не загружается контент и в установленные игры зайти невозможно. Как это можно решить?
Лучшие комментарии
У меня тоже возникала это проблема и решил я её так: нужно удалить папку webcache по пути «C:UsersuserAppDataLocalEpicGamesLauncherSaved», а потом запустить лаунчер (после запуска лаунчера папка webcache заново создастся)
P.S.Эта проблема возникает из-за плохого интернета, потому что из-за него (как лично я понял) загружаются «побитые» файлы в папку webcache в который загружаются и хранятся всякие временные файлы по типу png изображений, текста и т.д.
Написать в поддержку можно, если что, всегда.
А так — ну, попробуй проверь что места на диске с временными файлами (диск С: обычно) хватает, как и на диске с файлами игр.
Источник
Исправьте коды ошибки Epic Games IS-MF-01 и LS-0009 в Windows 11/10
Epic Games — это игровая клиентская служба, в которой размещено множество игр. Коды ошибок IS-MF-01 и LS-0009 относятся к числу многочисленных проблем, с которыми геймеры могут столкнуться на своих игровых компьютерах с Windows 10 или Windows 11. В этом посте представлены решения этих проблем.
Epic Games не без ошибок, таких как ошибки входа в систему, ошибки подключения, ошибки установщика. Мы обсудим эти два Коды ошибок Epic Games в отдельных подзаголовках ниже, каждый со своими потенциальными причинами, а также соответствующими решениями.
Как исправить код ошибки Epic Games Launcher IS-MF-01
Когда вы столкнетесь с этой проблемой, вы получите следующее аналогичное полное сообщение об ошибке;
Программы для Windows, мобильные приложения, игры — ВСЁ БЕСПЛАТНО, в нашем закрытом телеграмм канале — Подписывайтесь:)
Установить не удалось
Произошла ошибка доступа к файлу. Пожалуйста, проверьте ваши запущенные процессы.
Код ошибки: IS-MF0I-I83-1392
Поищите в нашей базе знаний, чтобы узнать больше
Ошибка IS-MF-01 обычно указывает на то, что Не удалось успешно переместить файл. Вы можете столкнуться с этой проблемой при установке игры из-за того, что программа запуска не может переместить файл во время загрузки.
- Отключить приложения на вкладке Автозагрузка в диспетчере задач
- Запустите средство устранения неполадок установки и удаления программы.
- Связаться со службой поддержки игроков Epic Games
Посмотрим подробнее на решениях.
1]Отключить приложения на вкладке «Автозагрузка» в диспетчере задач.
Фоновые приложения могут мешать работе Epic Games Launcher. В этом случае вы можете отключить приложения на вкладке «Автозагрузка» в диспетчере задач. Если проблема, кажется, решена, то можно с уверенностью предположить, что что-то, что вы работаете в фоновом режиме, запускает Код ошибки Epic Games IS-MF-01 проблема. Чтобы изолировать проблему, вы можете повторно включать запускаемые приложения по одному, пока проблема не вернется.
2]Запустите средство устранения неполадок установки и удаления программы.
Это решение требует, чтобы вы запустили средство устранения неполадок при установке и удалении программы от Microsoft. Мастер разработан, чтобы помочь вам автоматически устранять проблемы, когда вам запрещено устанавливать или удалять программы. Он также исправляет поврежденные ключи реестра.
3]Обратитесь в службу поддержки игроков Epic Games
Если у вас ничего не работает, вы можете связаться со службой поддержки Epic Games Player и надеяться на лучшее.
Как исправить код ошибки Epic Games Launcher LS-0009
Ошибка LS-0009 обычно указывает на то, что Игра не установлена. Таким образом, вы столкнетесь с этим кодом ошибки, когда пытаетесь играть в игру, которая не установлена.
- Перезагрузите компьютер
- Проверьте, установлена ли игра
- Удалите файлы игры, которые вы переместили или изменили
Посмотрим подробнее на решениях.
Устранение неполадок для Код ошибки программы запуска Epic Games LS-0009 начинается с простой перезагрузки компьютера. Если это действие не помогло, вы можете попробовать следующее решение
2]Проверьте, установлена ли игра
Вы можете проверить, правильно ли установлена игра в программе запуска Epic Games.
- Откройте программу запуска Epic Games.
- Щелкните Библиотека.
- Найдите игру, в которую вы пытаетесь играть, и убедитесь, что на ней написано «Запустить».
Если отображается сообщение «Запуск» и вы видите эту ошибку, удалите и переустановите игру, выполнив следующие действия:
- Запустите программу запуска Epic Games.
- Щелкните свою библиотеку.
- Нажмите на многоточие (три горизонтальные точки) рядом с игрой, в которую вы пытаетесь играть.
- Щелкните Удалить.
Кроме того, вы можете использовать программу удаления стороннего программного обеспечения для удаления игры.
- Перезапустите программу запуска Epic Games и попробуйте снова установить игру.
Но если в игре написано что-то другое, кроме «Запуск», вы можете проверить файлы игры, выполнив следующие действия:
- Откройте программу запуска Epic Games.
- Щелкните Библиотека.
- Нажмите кнопку меню с многоточием рядом с игрой, которую хотите проверить.
- Щелкните Подтвердить.
В зависимости от размера игры этот процесс может занять некоторое время. После завершения операции проверки перезапустите игру.
3]Удалите файлы игры, которые вы переместили или изменили.
Обязательно укажите, что вы можете столкнуться с этим кодом ошибки, если после успешной установки игры вручную переместите или измените файлы игры. В этом случае для решения возникшей проблемы вы можете удалить любые файлы, которые вы переместили или изменили, и загрузить игру через программу запуска Epic Games.
Надеюсь, вы найдете это руководство полезным!

Программы для Windows, мобильные приложения, игры — ВСЁ БЕСПЛАТНО, в нашем закрытом телеграмм канале — Подписывайтесь:)
Источник
IS-MF01-5-5 при установке Control
При установке Control в Epic Games Store выплывает ошибка IS-MF01-5-5. Перезапуск лаунчера и компьютера вообще никак не помогает. Пожалуйста, поделитесь какими-то советами! Она раньше у меня вроде как работала, но мне место на харде было нужно и я ее удалил. Теперь вот захотелось еще раз поиграть, когда услышал, что та в Steam выходит, но тут эта гадкая фиговина…
Решение
Хорошенько прошерстив просторы Интернета, становится понятно, что ошибку IS-MF01-5-5 при установке Control (или любой другой игры в EGS) вызывает активный антивирус на компьютере пользователя либо какой-то баг в работе ОС Windows. Сделать в такой ситуации можно следующее:
- деактивировать системный Защитник Windows (или любой другой антивирус);
- внести лаунчер Epic Games Store в список исключений антивируса/брандмауэра;
- перезагрузить компьютер несколько раз подряд.
Для деактивации Защитника Windows нужно сделать вот что:
- нажмите Win+I;
- перейдите в раздел «Обновление и безопасность»;
- откройте подраздел «Безопасность Windows»;
- кликните на пункт «Защита от вирусов и угроз»→«Управление настройками»;
- выключите защиту от вирусов и угроз.
Попытайтесь установить Control в EGS еще раз. Если процессу действительно препятствовал антивирус, то теперь все должно пойти как по маслу.
Как утверждают игроки, последнее решение, перезагрузка ПК, помогает наиболее часто в случае появления IS-MF01-5-5 и других схожих ошибок.
Источник
Как исправить ошибку Epic Games IS-FC02-3?
В этой статье мы попытаемся устранить ошибку «IS-FC02-3», с которой сталкиваются пользователи Epic Games при обновлении или проверке игры.
Ошибка «IS-FC02-3», с которой сталкиваются пользователи Epic Games при загрузке любой игры, проверке файлов и выполнении процесса обновления, может вызвать проблемы из-за многих проблем. Если вы столкнулись с такой проблемой, вы можете найти решение, выполнив следующие действия.
Что такое ошибка Epic Games IS-FC02-3?
Эта возникающая ошибка связана с какой-либо проблемой и ограничивает процесс загрузки, обновления и проверки. Если у вас медленный прием или скорость интернета, мы можем столкнуться с этой ситуацией и не сможем обработать ваши транзакции. Конечно, мы можем не столкнуться с такой ошибкой только из-за проблем с интернетом. Одна из них может быть вызвана антивирусной системой. Ваш антивирус может препятствовать доступу программы Epic Games к папке и отображать различные коды ошибок. Для этого мы поможем вам решить эту ошибку, предоставив вам несколько предложений.
Как исправить ошибку Epic Games IS-FC02-3?
Чтобы решить эту ошибку, с которой мы столкнулись, мы попытаемся решить ее, сообщив вам несколько предложений.
1-) Отключить антивирусную программу
Прежде всего, мы можем наблюдать, отключив любую антивирусную программу, которую мы используем, чтобы мы могли оценить, с чем связана эта ошибка. Если вы используете антивирусную программу, отличную от Защитника Windows, полностью отключите ее. Если вы используете только Защитник Windows, мы сообщим вам шаги, которые необходимо выполнить по порядку.
- Отключить постоянную защиту
- Сначала закройте программу «Epic Games» с помощью диспетчера задач.
- Затем откройте начальный экран поиска, введя «Настройки безопасности Windows».
- Нажмите на опцию «Защита от вирусов и угроз» на открывшемся экране.
- Нажмите на опцию «Управление настройками» под заголовком «Настройки защиты от вирусов и угроз» в меню.
- Отключите опцию «Постоянная защита» на открывшемся экране.
Отключить защиту файлов с выкупом
Программное обеспечение Защитника Windows, разработанное для обеспечения безопасности операционной системы, может излишне блокировать файлы в некоторых местах. Для этого мы можем запустить игру, отключив эту защиту на ограниченное время, сделав несколько настроек.
- Сначала закройте программу «Epic Games» с помощью диспетчера задач.
- Откройте начальный экран поиска.
- Откройте экран поиска, введя «Настройки безопасности Windows».
- Нажмите на опцию «Защита от вирусов и угроз» на открывшемся экране.
- Нажмите в меню пункт «Защита от программ-вымогателей».
- Отключите «Контролируемый доступ к папкам» на открывшемся экране.
После этого процесса вы можете запустить программу Epic Games, чтобы загрузить, обновить или проверить файл. Если ваша проблема не устранена, давайте перейдем к нашему следующему предложению.
2-) Очистить кеш DNS
Если ни одно из приведенных выше предложений не сработало, мы можем решить проблему, очистив кеш DNS. Для этого;
- Введите cmd на стартовом экране поиска и запустите его от имени администратора.
- Введите команду ipconfig /flushdns на экране командной строки и нажмите Enter.
- После этого процесса он покажет, что ваш кеш DNS был успешно очищен.
- Затем снова введите команду сброса netsh winsock на экране командной строки и нажмите клавишу ввода.
После этого процесса перезагрузите компьютер и запустите программу Epic Games. Если проблема не устранена, давайте перейдем к другому предложению.
3-) Выключите модем
Выключите модем, подождите 20 секунд и снова включите его. Во время этого процесса ваш IP-адрес изменится, что предотвратит различные проблемы с сетью. Если проблема не устранена, давайте перейдем к другому предложению.
4-) Зарегистрируйте другой DNS-сервер
Если ни один из вышеперечисленных процессов не произошел, давайте сохраним еще один DNS-сервер на наш компьютер.
- Откройте панель управления.
- Выберите опцию Сеть и Интернет.
- На открывшемся экране откройте Центр управления сетями и общим доступом.
- Нажмите на опцию «Изменить настройки адаптера» слева.
- Откройте меню «Свойства», щелкнув правой кнопкой мыши тип подключения.
- Дважды щелкните Интернет-протокол версии 4 (TCP/IPv4).
- Давайте применим настройки, введя DNS-сервер Google, который мы дадим ниже.
- Предпочтительный DNS-сервер: 8.8.8.8
- Другой DNS-сервер: 8.8.4.4
- Затем нажмите «Проверить настройки при выходе», нажмите кнопку «ОК» и примените процедуры.
После этого процесса перезагрузите компьютер и запустите программу Epic Games.
5-) Проверьте свой диск
Для бесперебойной работы программа запуска Epic Games должна быть установлена в системе «C:». Если его нет в папке «C:», выполните установку в системе «C:». Если вы не хотите устанавливать его на систему «C:», проверьте размер вашего установленного диска. Если на вашем диске нет места, вы можете столкнуться с такой ошибкой. Для этого вы можете устранить проблему, открыв расположение вашего диска.
6-) Восстановление программы Epic Games
Любые отсутствующие и поврежденные файлы в программе Epic Games могут вызвать ошибку. Для этого мы можем исправить такие проблемы, починив программу Epic Games.
- Введите «Панель управления» на начальном экране поиска и откройте его.
- Нажмите на опцию «Удалить программу» на открывшемся экране.
- Щелкните правой кнопкой мыши программу «Epic Games Launcher» из списка программ и нажмите «Восстановить».
После этого процесса он просканирует неисправные или отсутствующие файлы и выполнит процесс установки. После успешного завершения процесса откройте программу Epic Games и проверьте, сохраняется ли проблема.
Источник
Содержание
- Код ошибки 2503 эпик геймс
- Причина появления ошибок с кодом 2503 и 2502
- Способы устранения проблемы
- Изменение правил доступа к папке Temp
- Перезапуск процесса Windows Explorer
- Создание папки Installer
- Предоставление доступа к папке Installer
- Удаление установщика в папке Installer
- Запуск установщика через «Командную строку» с правами администратора
- Заключение
- Fix Epic Games Launcher Installer error code 2503 and 2502 on Windows 11/10
- Epic Games error code 2503 and 2502
- 1] Redownload the Installer
- 2] Run the Program Install and Uninstall Troubleshooter
- 3] Run the Installer with Admin privilege
- 4] Run SFC scan
- 5] Run the install operation in Clean Boot state
- 6] Check Windows Installer Service
- 7] Unregister and re-register Windows Installer Service
- 8] Assign Full Control to Windows Installer folder and Temp folder
- Как исправить ошибки 2503 и 2502 в Windows 10
- Код ошибки 2502 при установке epic games
- Причина появления ошибок с кодом 2503 и 2502
- Способы устранения проблемы
- Изменение правил доступа к папке Temp
- Перезапуск процесса Windows Explorer
- Создание папки Installer
- Предоставление доступа к папке Installer
- Удаление установщика в папке Installer
- Запуск установщика через «Командную строку» с правами администратора
- Заключение
- Простое руководство по исправлению внутренней ошибки 2503
- Решения
- Причины ошибок
- Дополнительная информация и ручной ремонт
- Метод 1
- Исправить Err_Connection_Closed в Windows
- Создание настраиваемых представлений в средстве просмотра событий
- iPhone подключается / отключается при подключении к сети
- Как исправить неизвестную серьезную ошибку в Windows 10
- Как выбрать приложения по умолчанию в Windows
- Насколько критична ошибка Toolbar. Dll?
- Объедините жесткие диски с дисковыми пространствами
- Как исправить ошибку «На вашем компьютере недостаточно памяти»
- Ресторо (Рекомендуется)
- Как легко повысить производительность вашего ПК
- Обзор конфиденциальности
- Код ошибки 2503 как исправить на windows 10
- Ошибка 2503 и 2502 при установке или удалении программ на Windows
- Решение 1 (удаление)
- Решение 2 (Установка и Удаление)
- Решение 3 (взятое из комментариев, оставленное пользователем “Дмитрий”)
- 4 решение, на видео Youtube
- 5 решение
- Пожалуйста, оставьте свой голос
- Один комментарий
- Как исправить код ошибки 2503 —>
- Contents [show]
- Значение кода ошибки 2503?
- Причины кода ошибки 2503?
- More info on error code 2503
Код ошибки 2503 эпик геймс
Иногда при взаимодействии с установщиками в Windows 10 могут появляться ошибки. Чаще всего встречаются коды 2503 и 2502. Причем это происходит как в моменты установки, так и при удалении. Я расскажу о причинах появления подобного рода проблемы и опишу несколько способов ее устранения.
Причина появления ошибок с кодом 2503 и 2502
В основном, причин возникновения ошибок с кодами 2502 и 2503 всего несколько, и они могут быть следующими:
Способы устранения проблемы
Определить причину появления ошибки с кодами 2503 и 2502 достаточно трудно. По этой причине при ее устранении рекомендую придерживаться следующей последовательности.
Изменение правил доступа к папке Temp
Возможно, дело кроется в отсутствии доступа программы к конкретной необходимой папке, в данном случае к папке Temp. Для решения мне понадобится сначала перейти к ней, введя в адресной строке C:WindowsTemp. Система может вывести уведомление, что постоянного доступа у меня к ней нет, тут нужно просто нажать на кнопку «Продолжить» с правами администратора. Можно даже не открывать ее, а нажать по иконке правой кнопкой мыши и выбрать в контекстном меню пункт «Свойства».
Открываю «Свойства» папки Temp для изменения доступа к ней
В новом открывшемся окне открываю вкладку «Безопасность». В списке «Группы и пользователи» выбираю первый пункт, это «СОЗДАТЕЛЬ-ВЛАДЕЛЕЦ», затем жму на кнопку «Изменить».
Выбираю пункт «СОЗДАТЕЛЬ-ВЛАДЕЛЕЦ» и приступаю к изменению прав доступа
Откроется еще одно окно. В разделе «Разрешения для группы «СОЗДАТЕЛЬ-ВЛАДЕЛЕЦ»» напротив пункта «Полный доступ» ставлю галочку на столбце «Разрешить». Затем принимаю изменения нажатием на кнопку ОК, то же самое делаю в окне «Свойства» и перезагружаю систему.
Ниже есть список разрешений, которые я могу предоставить. Открываю полный доступ к папке и принимаю изменения
Перезапуск процесса Windows Explorer
Для проведения данной процедуры мне понадобится открыть «Диспетчер задач» нажатием на комбинацию Ctrl + Shift + Esc. Во вкладке «Процессы» нахожу пункт «Windows Explorer», жму по нему правой кнопкой мыши для вызова контекстного меню, а там уже выбираю пункт «Снять задачу».
В результате процесс отключится, заново запустить его я смогу через окно «Выполнить». Вызываю его нажатием на сочетание клавиш Win + I, в поле «Открыть» ввожу запрос explorer.exe и жму на кнопку ОК.
Создание папки Installer
Этот способ подойдет в случае, если подобной папки в директории C:Windows вдруг не окажется. Сделать это очень просто – открываю «Проводник Windows» и перехожу по указанному пути. Кликаю правой кнопкой мыши по любому свободному пространству, вызвав тем самым контекстное меню. В списке открываю меню «Создать», там уже выбираю пункт «Папку». Даю ей название «Installer», сохраняю изменения и перезагружаю компьютер. Пробую снова удалить или установить приложения, должно получиться.
Обращаю внимание! Обычно эта папка скрыта от глаз пользователей. Не нужно спешить создавать ее заново, сначала рекомендую включить отображение скрытых защищенных файлов системы и проверить, есть ли она в списке.
Эта папка просто так не отображается. Прежде чем заново создавать ее, лучше включить отображение скрытых защищенных файлов системы и проверить, есть ли она
Предоставление доступа к папке Installer
Этот способ в точности похож на один из вышеуказанных, только в этот раз надо настроить доступ к папке «Installer». Делаю абсолютно то же самое – открываю «Свойства», перехожу во вкладку «Безопасность», выбираю пункт «СОЗДАТЕЛЬ-ВЛАДЕЛЕЦ» и предоставляю полный доступ.
Удаление установщика в папке Installer
Если проблема происходит с конкретным приложением, а в остальном все нормально, можно удалить его установщик из папки Installer. Но так как там все файлы пронумерованы, определить принадлежность к нужному ПО можно так – в список параметров сортировки добавить пункт «Тема».
С помощью этого параметра я точно узнаю, какое приложение стоит за определенным дистрибутивом
Запуск установщика через «Командную строку» с правами администратора
Тут для начала понадобится выяснить правильное название установщика. Я описывала выше, как это сделать – добавляю в параметры сортировки «Тема», нахожу нужное приложение и копирую наименование.
С правами администратора нужно открыть именно «Командную строку». Сделать это можно через поисковик в панели задач, введя в нем соответствующий запрос.
Командную строку обязательно открываю от имени администратора, чтобы установщик точно запустился
В активной строке ввожу путь к нужной папке и название приложения с указанием формата. Выглядеть это будет примерно вот таким образом:
Код будет отличаться, лучше быть внимательнее в этом случае. После этого попробую заново установить или удалить проблемную программу.
Заключение
Исправить ошибку с кодами 2503 и 2502 можно с помощью встроенных в систему средств. Для этого может быть достаточно просто перезагрузить приложение, запускающее установщики. Или же понадобится открыть доступ к некоторым важным папкам. В любом случае до радикальных методов, типа восстановления, отката или переустановки Windows, дело не должно дойти.
Fix Epic Games Launcher Installer error code 2503 and 2502 on Windows 11/10
If when you try to install the Epic Games Launcher on your Windows 10 or Windows 11 PC, you encounter the error code 2503 or 2502, then this post is intended to help you with the most suitable solutions you can try to successfully resolve this issue.
When you encounter this issue, you’ll receive the following full error message;
Epic Games Launcher Setup
The installer has encountered an unexpected error installing this package.
This may indicate a problem with this package.
The error code is 2503.
The following are the most likely culprit to this error;
Epic Games error code 2503 and 2502
If you’re faced with this Epic Games error code 2503 or 2502 issue, you can try our recommended solutions below in no particular order and see if that helps to resolve the issue.
Let’s take a look at the description of the process involved concerning each of the listed solutions.
1] Redownload the Installer
This could be a case of corrupted Epic Games Launcher installer. To rule this out, you need to redownload the installer and try the installation again and see if the error code 2503 or 2502 reappears.
2] Run the Program Install and Uninstall Troubleshooter
The Program Install and Uninstall troubleshooter helps you automatically repair issues when you’re blocked from installing or removing programs. It also fixes corrupted registry keys.
3] Run the Installer with Admin privilege
This solution requires you to run the Epic Games Launcher installer with Admin privilege on your Windows 10/11 device and see if the issue is resolved or not. Some affected users reported that the Run as Administrator option was missing from the right-click context menu for the installer; if this is the case, open the command prompt in elevated mode and run the command below. Replace the UserName placeholder with your actual user/profile name – and if the installer is not in the Downloads folder, specify the folder instead.
Is issue unresolved? Try the next solution.
4] Run SFC scan
Windows system files corruption might be preventing the Epic Games Launcher installer from running successfully. In this case, you can run an SFC scan and then run the installer again and see if the issue is resolved. Otherwise, try the next solution.
5] Run the install operation in Clean Boot state
It’s possible this issue is being triggered by third-party applications or additional built-in features.
This solution requires you to perform a Clean Boot of your Windows 10/11 device and then run the installer again. If the issue persists, try the next solution.
6] Check Windows Installer Service
These software are dependent on the Windows Installer Service. So, if you’re having an issue installing any software, it’s likely that the MSI service is not enabled. In this case, ensure that the Windows Installer Service is enabled.
7] Unregister and re-register Windows Installer Service
To unregister and re-register Windows Installer Service on your Windows 10 or Windows 11 computer, do the following:
After the second command is processed successfully, restart your PC once again, and run the Epic Games Launcher installer again.
8] Assign Full Control to Windows Installer folder and Temp folder
Insufficient permissions on the Windows Installer folder and/or Windows Temp folder can give rise to the issue at hand.
In this case, you can assign Full Control permission to both folders. It is best to reverse the Permission changes you made after your job is done.
Источник
Как исправить ошибки 2503 и 2502 в Windows 10
Код ошибки 2502 при установке epic games
Иногда при взаимодействии с установщиками в Windows 10 могут появляться ошибки. Чаще всего встречаются коды 2503 и 2502. Причем это происходит как в моменты установки, так и при удалении. Я расскажу о причинах появления подобного рода проблемы и опишу несколько способов ее устранения.
Причина появления ошибок с кодом 2503 и 2502
В основном, причин возникновения ошибок с кодами 2502 и 2503 всего несколько, и они могут быть следующими:
Способы устранения проблемы
Определить причину появления ошибки с кодами 2503 и 2502 достаточно трудно. По этой причине при ее устранении рекомендую придерживаться следующей последовательности.
Изменение правил доступа к папке Temp
Возможно, дело кроется в отсутствии доступа программы к конкретной необходимой папке, в данном случае к папке Temp. Для решения мне понадобится сначала перейти к ней, введя в адресной строке C:WindowsTemp. Система может вывести уведомление, что постоянного доступа у меня к ней нет, тут нужно просто нажать на кнопку «Продолжить» с правами администратора. Можно даже не открывать ее, а нажать по иконке правой кнопкой мыши и выбрать в контекстном меню пункт «Свойства».
Открываю «Свойства» папки Temp для изменения доступа к ней
В новом открывшемся окне открываю вкладку «Безопасность». В списке «Группы и пользователи» выбираю первый пункт, это «СОЗДАТЕЛЬ-ВЛАДЕЛЕЦ», затем жму на кнопку «Изменить».
Выбираю пункт «СОЗДАТЕЛЬ-ВЛАДЕЛЕЦ» и приступаю к изменению прав доступа
Откроется еще одно окно. В разделе «Разрешения для группы «СОЗДАТЕЛЬ-ВЛАДЕЛЕЦ»» напротив пункта «Полный доступ» ставлю галочку на столбце «Разрешить». Затем принимаю изменения нажатием на кнопку ОК, то же самое делаю в окне «Свойства» и перезагружаю систему.
Ниже есть список разрешений, которые я могу предоставить. Открываю полный доступ к папке и принимаю изменения
Перезапуск процесса Windows Explorer
Для проведения данной процедуры мне понадобится открыть «Диспетчер задач» нажатием на комбинацию Ctrl + Shift + Esc. Во вкладке «Процессы» нахожу пункт «Windows Explorer», жму по нему правой кнопкой мыши для вызова контекстного меню, а там уже выбираю пункт «Снять задачу».
В результате процесс отключится, заново запустить его я смогу через окно «Выполнить». Вызываю его нажатием на сочетание клавиш Win + I, в поле «Открыть» ввожу запрос explorer.exe и жму на кнопку ОК.
Создание папки Installer
Этот способ подойдет в случае, если подобной папки в директории C:Windows вдруг не окажется. Сделать это очень просто – открываю «Проводник Windows» и перехожу по указанному пути. Кликаю правой кнопкой мыши по любому свободному пространству, вызвав тем самым контекстное меню. В списке открываю меню «Создать», там уже выбираю пункт «Папку». Даю ей название «Installer», сохраняю изменения и перезагружаю компьютер. Пробую снова удалить или установить приложения, должно получиться.
Обращаю внимание! Обычно эта папка скрыта от глаз пользователей. Не нужно спешить создавать ее заново, сначала рекомендую включить отображение скрытых защищенных файлов системы и проверить, есть ли она в списке.
Эта папка просто так не отображается. Прежде чем заново создавать ее, лучше включить отображение скрытых защищенных файлов системы и проверить, есть ли она
Предоставление доступа к папке Installer
Этот способ в точности похож на один из вышеуказанных, только в этот раз надо настроить доступ к папке «Installer». Делаю абсолютно то же самое – открываю «Свойства», перехожу во вкладку «Безопасность», выбираю пункт «СОЗДАТЕЛЬ-ВЛАДЕЛЕЦ» и предоставляю полный доступ.
Удаление установщика в папке Installer
Если проблема происходит с конкретным приложением, а в остальном все нормально, можно удалить его установщик из папки Installer. Но так как там все файлы пронумерованы, определить принадлежность к нужному ПО можно так – в список параметров сортировки добавить пункт «Тема».
С помощью этого параметра я точно узнаю, какое приложение стоит за определенным дистрибутивом
Запуск установщика через «Командную строку» с правами администратора
Тут для начала понадобится выяснить правильное название установщика. Я описывала выше, как это сделать – добавляю в параметры сортировки «Тема», нахожу нужное приложение и копирую наименование.
С правами администратора нужно открыть именно «Командную строку». Сделать это можно через поисковик в панели задач, введя в нем соответствующий запрос.
Командную строку обязательно открываю от имени администратора, чтобы установщик точно запустился
В активной строке ввожу путь к нужной папке и название приложения с указанием формата. Выглядеть это будет примерно вот таким образом:
Код будет отличаться, лучше быть внимательнее в этом случае. После этого попробую заново установить или удалить проблемную программу.
Заключение
Исправить ошибку с кодами 2503 и 2502 можно с помощью встроенных в систему средств. Для этого может быть достаточно просто перезагрузить приложение, запускающее установщики. Или же понадобится открыть доступ к некоторым важным папкам. В любом случае до радикальных методов, типа восстановления, отката или переустановки Windows, дело не должно дойти.
Простое руководство по исправлению внутренней ошибки 2503
Внутренняя ошибка 2503 чаще всего появляется в Windows 8. Она возникает, когда вы пытаетесь удалить или установить программное обеспечение в Windows 8. Сообщение с кодом ошибки может отличаться и отображаться в разных форматах, например:
Установщик обнаружил непредвиденную ошибку при установке этого пакета. Это может указывать на проблему с этим пакетом. Код ошибки 2503.
Вызывается RunScript, когда не отмечен в процессе
Установщик обнаружил непредвиденную ошибку при установке этого пакета. Это может указывать на проблему с этим пакетом. Код ошибки 2503.
Вызывается Install Finalize, когда не выполняется установка
Решения
Причины ошибок
Некоторые из наиболее распространенных причин внутренней ошибки 2503:
Дополнительная информация и ручной ремонт
Чтобы устранить эту проблему на вашем компьютере без какой-либо профессиональной помощи, попробуйте методы DIY, приведенные ниже:
Метод 1
Внутренняя ошибка 2503 может возникнуть, если ваша учетная запись имеет ограниченные привилегии. У вас нет прав для использования или доступа к папке установщика Windows.
Отсутствие доступа к этой папке мешает вам успешно установить или удалить нужную программу на вашем компьютере. Чтобы получить доступ, вам необходимо убедиться, что у вас есть разрешение.
Другой альтернативой для устранения внутренней ошибки 2503 является повторная регистрация установщика Windows.
Если внутренняя ошибка 2503 вызвана вирусной инфекцией на вашем компьютере, рекомендуется загрузить антивирус и просканировать всю систему.
Вирусы печально известны системными сбоями и представляют угрозу безопасности данных. Если своевременно не удалить эти вредоносные программы, они могут повредить ваш компьютер.
Чтобы удалить все вирусы в вашей системе, запустите антивирус. Антивирус обнаруживает все вредоносные программы, включая вирусы, вредоносное ПО, рекламное и шпионское ПО. Удалите все найденные вредоносные файлы сразу.
Это поможет устранить внутреннюю ошибку 2503.
Исправить Err_Connection_Closed в Windows
Создание настраиваемых представлений в средстве просмотра событий
iPhone подключается / отключается при подключении к сети
Как исправить неизвестную серьезную ошибку в Windows 10
Как выбрать приложения по умолчанию в Windows
Насколько критична ошибка Toolbar. Dll?
Объедините жесткие диски с дисковыми пространствами
Как исправить ошибку «На вашем компьютере недостаточно памяти»
Безопасно ремонтирует любой ПК
Удалить вредоносные угрозы
Обнаруживать опасные сайты
Восстановить максимальную производительность
Свободное драгоценное дисковое пространство
Заменить поврежденные файлы Windows
Ресторо
(Рекомендуется)
Рейтинг:
Всего загрузок: 712,612
Размер загрузки: 0.6mb
Время загрузки: (DSL / кабель: 3 с; дозвона: 2 мин)
Как легко повысить производительность вашего ПК
Скачать Ресторо и установить
Нажмите кнопку «Сканировать»
После завершения сканирования нажмите «Исправить все», чтобы исправить ошибки.
Авторские права © 2022, ErrorTools. Все права защищены. Торговые марки: логотипы Microsoft Windows являются зарегистрированными торговыми марками Microsoft. Отказ от ответственности: ErrorTools. com не связан с Microsoft и не претендует на прямую аффилированность. Информация на этой странице предназначена только для информационных целей.
Обзор конфиденциальности
Необходимые файлы cookie абсолютно необходимы для правильной работы веб-сайта. Эти файлы cookie анонимно обеспечивают основные функции и функции безопасности веб-сайта.
| печенье | Длительность | Описание |
|---|---|---|
| cookielawinfo-Checkbox-аналитика | 11 месяцев | Этот файл cookie устанавливается плагином GDPR Cookie Consent. Файл cookie используется для хранения согласия пользователя на использование файлов cookie в категории «Аналитика». |
| Cookielawinfo-checkbox-функциональный | 11 месяцев | Файл cookie устанавливается в соответствии с GDPR, чтобы записать согласие пользователя на использование файлов cookie в категории «Функциональные». |
| cookielawinfo-Флажок-необходимо | 11 месяцев | Этот cookie устанавливается плагином GDPR Cookie Consent. Файлы cookie используются для хранения согласия пользователя для файлов cookie в категории «Необходимые». |
| Cookielawinfo-checkbox-другие | 11 месяцев | Этот файл cookie устанавливается плагином GDPR Cookie Consent. Файл cookie используется для хранения согласия пользователя на использование файлов cookie в категории «Другое». |
| cookielawinfo-Флажок эффективность | 11 месяцев | Этот файл cookie устанавливается плагином GDPR Cookie Consent. Файл cookie используется для хранения согласия пользователя на использование файлов cookie в категории «Производительность». |
| viewed_cookie_policy | 11 месяцев | Файл cookie устанавливается плагином GDPR Cookie Consent и используется для хранения информации о том, дал ли пользователь согласие на использование файлов cookie. Он не хранит никаких личных данных. |
Функциональные куки-файлы помогают выполнять определенные функции, такие как обмен контентом веб-сайта на платформах социальных сетей, сбор отзывов и другие сторонние функции.
Файлы cookie производительности используются для понимания и анализа ключевых показателей производительности веб-сайта, что помогает обеспечить лучший пользовательский интерфейс для посетителей.
Аналитические файлы cookie используются для понимания того, как посетители взаимодействуют с сайтом. Эти файлы cookie помогают предоставить информацию о таких показателях, как количество посетителей, показатель отказов, источник трафика и т. Д.
Рекламные файлы cookie используются для предоставления посетителям релевантной рекламы и маркетинговых кампаний. Эти файлы cookie отслеживают посетителей на веб-сайтах и собирают информацию для предоставления персонализированной рекламы.
Источник
Код ошибки 2503 как исправить на windows 10
Ошибка 2503 и 2502 при установке или удалении программ на Windows
При попытке установить или удалить программу на Windows, вы можете получить следующие ошибки:
Ошибки выявились с установкой Microsoft Games For Windows Live (GfWL), XSplit Broadcaster, VirtualBOX, ESET Smart security, но устанавливаются другие программы
Решение 1 (удаление)
Для того чтобы удалить программу с этой проблемой, необходимо определить MSI-файл, который он использует.
Решение 2 (Установка и Удаление)
Теперь вы должны свободно устанавливать/удалять, не получая ошибку.
Решение 3 (взятое из комментариев, оставленное пользователем “Дмитрий”)
Ошибки 2502 и 2503 также можно решить добавлением прав группе “Все” полных привилегий на папку C:WindowsTEMP.
Есть другое решение если данное не помогло для Windows 10:
4 решение, на видео Youtube
5 решение
Один из комментаторов этого поста не смог решить ни одним из вышеприведенных способом. В его случае понадобилось сбросить Windows 10 (“Вернуть компьютер в исходное состояние”)
Пожалуйста, оставьте свой голос
p. s. Если статья была полезной и вас переполняет чувство благодарности, можете поддержать меня долларом на патреоне
Один комментарий
Спасибо! Помогло с папкой ТЕМР
Помогло с TEMP при установке skype web. Спасибо!!
можно просто запустить от имени администратора
Так в чем проблема, товарищ Аноним?
Я никак не пойму-где мои отвеы Ромуальду? Так не увижу и его ответы, а как же с помощью? Исаак.
Отлично пообщались в переписке
Я извинился перед автором статьи Ромуальдом за то, что назвал его Дмитрием, как автора 3-го способа, но этого коммента нет в опубликованных. Прошу модератора опубликовать этот, а то Ромуальд обидится и не ответит мне.
Извините, Ромуальд, спутал Ваше имя.
Спасибо, Дмитрий, за статью, но увы, не устанавливается GadgetPack, все та же ошибка 2503.И это после Новой задачи для Проводника, после добавки Все к полным правам группы Temp по методу 3 из комментов-глухо, прога затыкается в конце установки с ошибкой 2503.Это я сдуру удалил прогу в погоне за исправным Mini radio, теперь кусаю локти. А как привык к гаджетам, особенно к контролю за состоянием компа по индикаторам! Ничего путного не нахожу в инете, не все получается с их рекомендациями
Надежда на Вас, авось изобретете что-нибудь для моего случая, пожалуйста, помогите, буду ждать, как манны небесной Вашего отклика.
P. S.Я к тому же престарелый(86)и не очень сметлив в компделах, хотя бог и оставил мне соображение, но нуждаюсь в пошаговых инструкциях.
Ни один из способов не помог?
Ни один, как заколдована эта ошибка. Читаю комменты тех, кому помогло, и от зависти почти плачу, просто тупик для меня. Я надеюсь на более развернутый Ваш ответ, авось полезное что-то выужу
Вы меня никоим образом не нагружаете.
Если не сработал ни один из способов – это печально.
Вероятнее всего, я тоже не смогу помочь.
Есть еще один вариант, попробуйте почитать комментарии, среди них есть описанные решения проблем немного модифицированными способами, вдруг что-то поможет
Как исправить код ошибки 2503 —>
To Fix (error code 2503) error you need to follow the steps below:
Совместимость : Windows 10, 8.1, 8, 7, Vista, XP
Загрузить размер : 6MB
Требования : Процессор 300 МГц, 256 MB Ram, 22 MB HDD
Код ошибки 2503 обычно вызвано неверно настроенными системными настройками или нерегулярными записями в реестре Windows. Эта ошибка может быть исправлена специальным программным обеспечением, которое восстанавливает реестр и настраивает системные настройки для восстановления стабильности
Примечание: Эта статья была обновлено на 2022-06-02 и ранее опубликованный под WIKI_Q210794
Contents [show]
We currently suggest utilizing this program for the issue. Also, this tool fixes typical computer system errors, defends you from data corruption, malware, computer system problems and optimizes your Computer for maximum functionality. You can repair your Pc challenges immediately and protect against other issues from happening by using this software:
Значение кода ошибки 2503?
Ошибка или неточность, вызванная ошибкой, совершая просчеты о том, что вы делаете. Это состояние неправильного суждения или концепции в вашем поведении, которое позволяет совершать катастрофические события. В машинах ошибка — это способ измерения разницы между наблюдаемым значением или вычисленным значением события против его реального значения.
Это отклонение от правильности и точности. Когда возникают ошибки, машины терпят крах, компьютеры замораживаются и программное обеспечение перестает работать. Ошибки — это в основном непреднамеренные события. В большинстве случаев ошибки являются результатом плохого управления и подготовки.
Наличие знака, который говорит нам о проблемах, которые нам необходимо решить в жизни, чтобы мы продвигались вперед, — отличная идея. Хотя он не всегда работает в жизни, он работает в компьютерах. Сообщения, которые указывают на проблемы, с которыми сталкиваются ваши компьютерные вызовы, называются кодами ошибок. Они появляются всякий раз, когда возникает такая проблема, как неправильный ввод данных или неисправное оборудование. Компьютерные программисты добавляют предопределенные коды ошибок и сообщения в свои системные коды, поэтому всякий раз, когда возникает проблема, он запрашивает пользователей. Хотя коды ошибок могут быть предопределены, существуют разные коды ошибок с разными значениями для других видов компьютерных программ.
Причины кода ошибки 2503?
If you have received this error on your PC, it means that there was a malfunction in your system operation. Common reasons include incorrect or failed installation or uninstallation of software that may have left invalid entries in your Windows registry, consequences of a virus or malware attack, improper system shutdown due to a power failure or another factor, someone with little technical knowledge accidentally deleting a necessary system file or registry entry, as well as a number of other causes. The immediate cause of the «error code 2503» error is a failure to correctly run one of its normal operations by a system or application component.
More info on error code 2503
Thank-you very much, john I assume this is the Windows 8.1 completes 75%, then it stops and i receive error code 2503 message. Have hp envy, 16g ram and i7 processor. Can anybody please advise me how to get past this error and completely download? Lost computer, now when i try to download from major geeks, download
have used libre office in the past with great success. https://sys-solutions. co. uk/installer-error-2503-and-2502-in-windows-8/ laptop mentioned in another thread when I searched for info. Код ошибки 2503 и 2502
установщик имеет неожиданный код ошибки 2503
Затем сделайте копию файла CBS. log на рабочем столе и загрузите его в качестве приложения к вашему ответу.
по размеру
привода, так что будьте терпеливы! Чкдск займет несколько часов в зависимости
Nothing IE option security section trust site than you might use citrix. This is my first thread and would really appreciate and responses and help. Then if you use HTTPS have to add on the reset your internet Setting.
Hello allow permissions but I cant even make any changes in there.
Any keep getting the error 2502 and 2503 error codes. Thank you
What a Citrix program for my Wife. I am trying to download my problem. Also before all that the allow or deny square boxes.
Her work provides it for her but I have permission to do it. I tried going to windows properties and security tab to DEFAULT AND RESTART YOUR BROWSER.
Here is rights. Also check your windows update important and optional. So your wife user name must be administrator help??
Have you tried running could try:
1. Now ideas? Goto TaskManager > Details > the install as ‘Administrator’?
Anytime I try to install something I get that installer error, 2503, and then the install exits.
Hi, this is on the box below shows as ( Create this task with administrative privileges.)
3. You Explorer. exe & click on End Task.
2. I’ve searched quite a bit Windows 8.1 Pro, 64 bit.
Now Click on File in Task Manager > type Explorer. exe — Check for this but no love.
This is incredibly frustrating and UAC is disabled entirely. I’ve followed You receive a «Called RunScript when not marked in progress» error message and a day later tried to install something with this problem. This happened abruptly, I think there was a corrupt section on the drive, Windows wouldn’t boot, and I did a Startup Repair, and everything has been working. The time was reset to 2001, but I corrected that, full for both system and administrator.
Проверьте дату и время снова, потому что во время установки Office XP или Office 2000, и это не помогло. Разрешениями в папке Local / Temp являются установщики, в том числе MS, для очистителя установщика Windows. Я ничего не могу установить.
Я получаю эту ошибку и не могу установить * любой * MSI, поэтому эти ошибки создаются.
Я работаю как администратор, идеи?
See if the link below could be some of help
Adobe Community: Error 2503 & 2502 when trying to install Adobe Reader X
I cannot download anything and I assume I have an HP G60 laptop running Windows 7 Home Premium 64 bit. I hope that it is because of this error message. The error message is «2503 called runscript when not marked in progress.» everyone.
Thank someone can help. I am getting an error code you.
Hi when I try to update Adobe.
Они удалили программы отлично, но я для проблемы, но она по-прежнему не исправлена. Я продолжал получать ошибку, чтобы переустановить, и я тоже не смог удалить. 2503 и 2502 при попытке. У меня такие же ошибки.
От Microsoft’s рта до ЖК-экрана:
исправить внутреннюю ошибку 2503 и 2502 — невозможно переустановить без появления сообщения об ошибке. Итак, я попытался удалить каждую справку. Я пошел в Microsoft и запустил их fixit Skype, так как появилась новая версия.
Я попытался обновить Adobe Reader и Microsoft Answers
EDIT: О, и добро пожаловать в TSF.
anyone know why I get an internal error 2503 followed fail and give me this message. Thanks
It will install 99.9 perecent then by 2502 when trying to install the latest Adobe Reader. I also get this error when I try to update Java.
После этого попробуйте это: https://answers. microsoft. com/en-us/w. 70-5969f6850f5
или это: внутренняя ошибка внутреннего сообщения об ошибке 2503, за которым следует внутренняя ошибка 2502. Я пытался исправить эту проблему правильно, а также установить для вашего часового пояса. Когда я пытаюсь установить, я получаю
Вам нужно установить дату и время 2502 / 2503 — Office 2007 — Windows 7
в течение нескольких недель и попробовал следующее.
Это невероятно расстраивает и идеи? Разрешения в папке Local / Temp возникают на моем компьютере. Это произошло внезапно, я думаю, что на диске был поврежден раздел, полный для системы и администратора.
Я получаю эту ошибку и не могу установить * какой-либо * MSI, это не помогло.
Время было сброшено до 2001, но я исправил, что Windows не загрузится, и я выполнил ремонт при запуске, и все работает. В конечном итоге это были разрешения, которые я вообще не могу установить. Я следил за https://support. microsoft. com/kb/315636 и доступ к папке
C: / Windows / Установщик
Надеюсь это поможет
Я использую Admin, установщики, включая MS, для очистителя установщика Windows.
Разрешил его, предоставив системе полную проблему в папке установщика. Любой UAC полностью отключен. Благодаря,
Набиль
Просто отсортировал это и через день попытался установить что-то с этой проблемой.
MY OFFICE XP INSTALLATION IS ACTING UP. I TRIED TO AND GOT THE SAME RESPONSE.
Windows 7 64 enterprise version. When i tried install any application using a Hp Probook, 6555b. Hi and welcome to TSf see this thread should be the Code : 2502
I’m same for win 7 [SOLVED] Vista Installation/Uninstallation Error (2503 & 2502)
Error Code : 2503
Error after 75% i’m getting this error message. Since past few days i’m unable to install any application.
Hi, I know there are a couple threads on this, but I problems with these Registry Keys also. Keep in mind, all the users on my computer have ownership of am having a lot more issues than others (or so i believe).
HKEY_LOCAL_MACHINESOFTWAREMicrosoftWindowsCurrentVersionInstaller
HKEY_LOCAL_MACHINE SOFTWARE Microsoft Windows CurrentVersion Uninstall
Have you also tried right-clicking on a Uninstall. exe, files (I’m pretty sure).
*
Check that the Date in the machine is correct. See if there are Access Permission or Setup. exe, and choosing the «Run As Administrator» option?
I keep on getting these error install or a upgrade to Windows 7? I’ve done several researches and i also tried two different codes when i’m installing or uninstalling program(s). Its very frustating.
Это чисто для этого? Любое решение (ы) win7 Ultimate.
What programs and versions registry cleaners software but i can’t seem to get this solved? I also ran Malware AV program to do a scan and it was ok.
у меня это происходит?
when trying to install or uninstall I keep getting error 2502 & 2503 appearing.
конечно, это правильно, время, дата, год.
Проверьте дату и время и сделайте эту проблему при установке некоторых приложений. Я не могу ответить, но не полностью. До тех пор, пока я не приду с тобой, не получишь это?
Недавно я установил Windows 7 для установки любых приложений.
Сначала появились 2502 и 2503. Я исследовал и нашел неправильную дату.
Here are the path «C:windowsinstaller» click ok and it should navigate there. some Screenshots.. B) In the Hello Rohidriod,
Firstly you can «Open» box, type «msiexec /unreg», and then press ENTER.
D) In the click the msi and press «Uninstall»
Надеюсь, это поможет,
C) On the «Start» menu, click «Run». What should Alternatively, You can bring up Run ( + R) enter title says..
Then try try registering Windows Installer. A) I do? From here you should be able to right unstinall again. On the «Start» menu, click «Run.
As the «Open» box, type «msiexec /regserver», and then press ENTER.
Я думаю, что меня ценят. Я пробовал эту проблему, и никто не мог ответить на это. Ошибка 2502: вызывается InstallFinalize, но никто не очень полезен.
По какой-то причине любая попытка использовать Vista, а не установку самой Vista, просто для уточнения.
Кроме того, проблема возникает для инсталляторов, работающих под UNDER! Vista, когда установка не выполняется. Любой установщик справки останавливается ошибками 2503 и 2502. Я ничего не могу установить сейчас, так как все установщики перестают работать.
Я не могу поверить, что вернусь к XP.
Ошибка 2503: Вызывается RunScript, если не отмечено.
Look at posts 7 and 14 here: Error code 2502 and 2503 [moved 8 build 9200 and I’m really liking it. Today I did a fresh install of Windows from Vista/7] — Tech Support Forum — old thread but principle still applies.
Work through the steps given here: get the message error codes 2502, and 2503, any idea why?
Whenever I try to install anything like java or Runescaoe, I Internal Error 2503/2502 — Microsoft Community
Источник