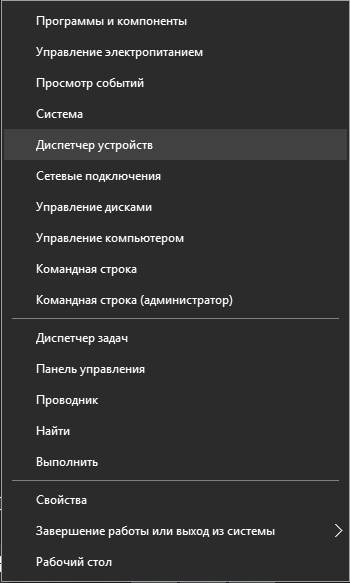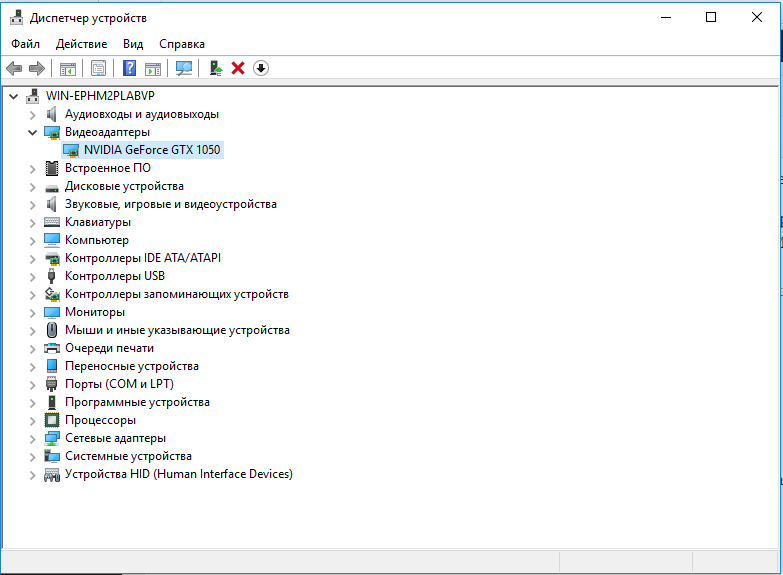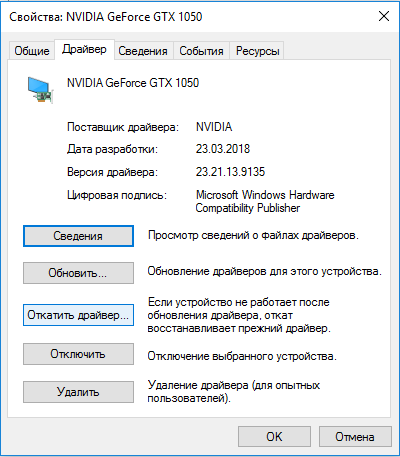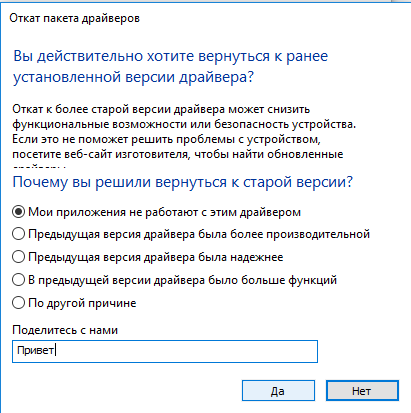01.02.2023
467 Просмотры
Lowlevelfatalerror line 198 error 0x887a0006 hung
Ошибка 0x887A0006 является типичной проблемой для многих геймеров на компьютерах с Windows. Интересный факт: наиболее часто с ней сталкиваются игроки Apex Legends. Однако появление подобного кода возможно и во многих других играх.
Как правило, с этой ошибкой приходится бороться владельцам видеокарт от Nvidia. В сообщении ошибки содержится следующая информация:
0x887A0006 – DXGI_ERROR_DEVICE_HUNG The application’s device f ailed due to badly formed commands sent by the application. This is an desing- issue that should be investigated and fixed.
Проще говоря, система сообщаем, что ваша видеокарта работает не совсем корректно с запускаемым приложением. Ниже вы сможете найти причины ошибки 0x887A0006 и методы для ее решения.
Причины ошибки 0x887A0006
- Лаунчер Origin не имеет прав администратора.
- В реестре системы отсутствует определенный ключ.
- Поврежденные файлы игры.
- Нестабильные бета-драйвер видеокарты.
- Нестабильный разгон видеокарты.
Методы решения ошибки 0x887A0006
Метод №1 Запуск лаунчера Origin от Администратора
Некоторые пользователи сообщили, что им удалось избавиться от ошибки 0x887A0006, запустив клиент лаунчера Origin от имени Администратора. Зайдите в корневую папку лаунчера и найдите исполнительный файл Origin.exe. Нажмите на него ПКМ и выберите «Запуск от имени администратора».
Проверяем, исчезла ли ошибка. Разумеется, подобное решение сработает только в том случае, если вы запускаете что-то из Origin, тем не менее мы рекомендуем запустить от админа и саму игрушку. Сделайте все точно также, как и показано выше, но только с исполнительным файлом (.exe) игры.
Метод №2 Восстановление игры Origin
Возможно, файлы запускаемой вами игры в Origin были каким-то образом повреждены. В таком случае вам необходимо воспользоваться функцией восстановления. Откройте лаунчер Origin и перейдите в свою библиотеку игр.
Кликните на значок нужной вам игрушки ПКМ и выберите опцию «Восстановить». Теперь вам следует просто ожидать завершения процесса восстановления, что может занять около часа-полтора, в зависимости от железа вашего компьютера.
Метод №3 Откат видеодрайвера
Еще один довольно эффективный метод — отказ драйвера для графического ускорителя. Возможно, новая версия драйвера крайне нестабильно работает с запускаемой вами игрой. Итак, нажмите Windows+R, после чего пропишите devmgmt.msc и нажмите Enter. Открыв перед собой Диспетчер устройств, раскройте раздел «Видеоадаптеры».
Нажмите ПКМ на свою видеокарту и перейдите в свойства устройства. Теперь переключитесь на вкладку «Драйвер» и нажмите на кнопку «Откатить». Далее просто следуйте инструкциям на экране для отката видеодрайвера к предыдущей версии. Проверьте, исчезла ли ошибка 0x887A0006.
Метод №4 Сброс разгона видеокарты
У некоторых пользователей ошибка 0x887A0006 возникла из-за не самого удачного разгона своей видеокарты. Они просто сбросили значение частот на базовый уровень — и проблема была разрешена. Перед появлением проблемы пытались немного подразогнать свою видеокарту? Сбросьте разгон и ошибка 0x887A0006 должна исчезнуть.
Unreal Engine is exiting due to D3D device being lost — как исправить ошибку
Одна из самых распространённых ошибок в играх, созданных с использованием Unreal Engine — сообщение об ошибке An Unreal process has crashed с сообщением Unreal Engine is exiting due to D3D device being lost и, как правило — указанием кода 0x887A0006 HUNG в информации о сбое.
Текст рассматриваемой ошибки сообщает о том, что игровой движок Unreal Engine прекращает свою работу в связи с тем, что было потеряно устройство D3D (Direct 3D). Что это значит? — как правило, это означает, что видеоадаптер по какой-либо причине не ответил в отведённое время. Причины могут быть разными: часто — работа драйверов, иногда — влияние сторонних программ, разгон видеокарты и другие. Что можно попробовать, чтобы исправить ошибку:
- Если вы включали разгон GPU, экспериментировали с настройками в MSI Afterburner — попробуйте вернуть исходные настройки.
- Проверьте, исчезнет ли ошибка, если в панели управления NVIDIA включить «Режим отладки» (включается в главном меню в разделе «Справка»). В режиме откладки отключается в том числе и заводской разгон видеокарты.
- Зайдите в панель управления NVIDIA (можно использовать поиск в панели задач Windows 10 и Windows 11: просто начните вводить NVIDIA Control Panel) и в разделе «Дисплей» попробуйте отключить G-Sync (или оставить функцию включенной только для полноэкранных приложений), примените настройки и перезапустите игру.
И, если какой-то из способов вам помог или есть собственные находки на тему решения рассмотренной проблемы, я и другие читатели будут рады вашему комментарию к статье.
Загрузка…
F1 Manager 2022 на ПК вышла, конечно, очень успешно. Но тоже и вылетает, и лагает, и сбоит, выдает Unreal Crash, Fatal Error, LowLevelFatalError и всякое прочее неприятное.
В общем, таки есть, о чем рассказать. Потому приступим-с.
Итак,..
проблемы F1 Manager 2022 — Unreal Crash и вылетает со старта
…что очень и очень впечатляет, надо сказать. В особенности, когда такого «фокуса» вообще не ждешь. Однако, судя по отзывам, случается и такое.
А поскольку случается данный сбой по разными причинам, то действуем следующим порядком:
- первым делом проверяем и обновляем драйвер видеокарты (пишут, что в большинстве случаев этим проблемка и решается), однако категорически рекомендуется выполнить так называемую чистую установку драйвера (Nvidia, напомним, её по умолчанию предлагает в качестве опции на этапе обновления драйвера «видяхи»);
- во-вторых, перезапускаем игру от имени администратора (см. ниже), а также добавляем exe-шник F1 Manager 2022 в список исключений антивируса (либо же на время отключаем антивирус и наблюдаем, как будет себя вести игра);
- в-третьих, если UE4 все равно вылетает, то происходить это может по причине того, что версия Windows устаревшая и/или не хватает каких-то обязательных обновлений — следовательно, проверяем и обновляемся, после чего запускаем игру;
- в-четвертых, если и после этого система выдает ошибку, притом и пишет, что не хватает библиотеки vcruntime140_1.dll или MSVCP140.dll, значит просто переустанавливаем пакет Microsoft Visual C++ — подробнее о том, как это делается, см. [ЗДЕСЬ].
Не пропустите: ПРОБЛЕМЫ F1 2021: НЕТ ЗВУКА, ПОВРЕЖДЕН СЕЙВ, EGO DUMPER, НИЗКИЙ FPS
проблемы F1 Manager 2022 — Fatal Error и Unhandled Exception
Ну, то есть установилась и запускается игра вроде как нормально, но потом система выдает «фатальную ошибку» (Fatal error!) с формулировкой вроде «Unhandled Exception: EXCEPTION_ACCESS_VIOLATION reading address 0x0000000000000000» и на этом как бы всё.
Если наблюдаем такую неприятность, то причина, вероятнее всего — тоже в драйверах, а точнее в конфликте драйверов и/или приложений. Проще говоря, к компу что-то подключено (и подключено сравнительно недавно) или на нем что-то установлено, что не дает F1 Manager 2022 функционировать корректно.
Следовательно, отключаем (и отсоединяем) всю лишнюю периферию, затем находим и удаляем соответствующий драйвер, перезагружаем комп, запускаем игру по-новой. Если ошибка EXCEPTION_ACCESS_VIOLATION больше не мешает, значит проблему можно считать устраненной.
В противном же случае:
- открываем командную строку от имени администратора (в поиске Windows пишем cmd, в выдаче кликаем по названию правой кнопкой мыши и жмем «Запуск от имени администратора«);
- в окне Командной строки вводим команду sfc /scannow и жмем Enter;
- после завершения процедуры проверки запускаем игру.
Не пропустите: ПРОБЛЕМЫ DESTINY 2 В STEAM: НЕ ПОЛУЧАЕТСЯ ЗАЙТИ, ВИСНЕТ, ОШИБКИ, ВЫЛЕТАЕТ И ПР
проблемы F1 Manager 2022 — рандомно вылетает
Судя по отзывам, случается такое как сразу после запуска, так и просто по ходу игры. Неприятность не то чтобы стандартная, но есть смысл сначала предпринять стандартные меры.
Первым делом пробуем перезапустить F1 Manager 2022 от имени администратора системы прямо из папки игры:
- открываем папку игры;
- правой кнопкой мыши кликаем по файлу exe;
- в меню выбираем «Свойства«;
- в окне «Свойств» переходим во вкладку «Совместимость«;
- активируем две опции «Выполнять эту программу от имени администратора» и «Отключить оптимизацию во весь экран«;
- кликаем OK и запускаем игру.
Не пропустите: ПРОБЛЕМЫ STRAY: УСТРАНЯЕМ ВСЯКОЕ (+КАК ПОИГРАТЬ НА WINDOWS 7)
Кроме того, в случае проблем с запуском игры следует также:
- закрыть все сторонние программки и всякие оверлеи, работающие в фоновом режиме: Steam, Discord, GeForce Experience, TeamSpeak, Origin, Asus GPU Tweak II, MSI Afterburner, EVGA Precision, Shadowplay, Aura for ASUS, RivaTuner OSD, RivaTuner statistics, GeForce Experience, Radeon ReLive, Voicemeeter, FRAPS, OBS studio и пр;
- проверить и обновить драйверы видеокарты;
- проверить и обновить драйверы подключенных к компу периферийных устройств (в частности HOTAS-джойстика);
- если нормально запуститься игре не дает антивирус или Защитник Windows, то надо зайти в настройки антивирусной проги и вручную добавить exe-шник игры в список исключений. Ну, либо отключить на время антивирус и/или Защитник и попробовать запустить игру без них;
- проверить, не конфликтует ли с игрой какое-то из установленных на компе приложений. Геймеры часто жалуются на популярную утилитку MSI AfterBurner, потому если эту (или похожую прогу) тоже юзаете, то попробуйте отключить её на время.
Напомним также, что рендомный краш посреди игры может случаться по причине перегрева видеокарты, который (перегрев то бишь) возникает (как правило) у так называемых разогнанных видеокарт.
Поэтому, если комп с разогнанной видеокартой, устанавливаем стандартные настройки GPU. Либо ограничиваем частоту (макс FPS). Для Nvidia — открываем Панель управления Nvidia > Управление параметрами 3D > вкладка «Программные настройки» > выбираем F1 Manager 2022 в меню программ > и ниже для параметра «Макс. частота кадров» устанавливаем значение 60 кадров в секунду (или даже 30 кадр/с).
Не пропустите: ПРОБЛЕМЫ #FIFA: ФРИЗЫ, FPS, DIRECTX, ЧЕРНЫЙ ЭКРАН, НЕ ИЩЕТ СОПЕРНИКА И ПР.
проблемы F1 Manager 2022 — ошибка LowLevelFatalError
Если F1 Manager 2022 на компе выдает ошибку LowLevelFatalError, в описании которой содержится в частности, следующее:
LowLevelFatalError [File:Unknown] [Line: 3367] PanicSyncRead failed to seek pak file ../../../F1Manager22/Content/Paks/pakchunk0-WindowsNoEditor.pak 64311 bytes at 6224252387
F1Manager22
F1Manager22
F1Manager22
F1Manager22
F1Manager22
F1Manager22
kernel32
ntdl
…значит, скорее всего, повреждены файлы игры. Успешно «лечится» данная проблемка, как показывает практика, тоже с помощью утилиты sfc /scannow (см. выше). Потому запускаем проверку и потом наблюдаем результат.
Если же ошибка LowLevelFatal выскакивает с уведомлением о «потере устройства D3D» (D3D Device lost), а точнее:
LowLevelFatalError [File:Unknown] [Line: 198] Unreal Engine is exiting due to D3D device being lost. (Error: 0x887A0005 – ‘REMOVED’)
… то, вероятно, причина — в драйвере видеокарты. То бишь, проверяем версию и обновляем. НО только делаем «чистую установку».
Содержание
- Как исправить ошибку 0x887A0006 при запуске игр на Windows?
- Причины ошибки 0x887A0006
- Методы решения ошибки 0x887A0006
- Метод №1 Запуск лаунчера Origin от Администратора
- Метод №2 Модификация реестра (Apex Legends)
- Метод №3 Восстановление игры Origin
- Метод №4 Откат видеодрайвера
- Метод №5 Сброс разгона видеокарты
- Unreal Engine is exiting due to D3D device being lost — как исправить ошибку
- Способы исправить ошибку D3D device being lost
- Apex Legends Engine ошибка с кодом 0x887a0006
- Переустановка драйверов
- Включить «V-Sync»
- Visual C ++
- Ремонт игры
- [Solved] How to fix Error 0x887A0006 | Quickly & Easily!
- Try these fixes:
- Fix 1: Stop CPU / GPU overclocking
- Fix 2: Update your graphics driver
- Fix 3: Modify your graphics card settings
- Modify NVIDIA graphics card settings:
- Modify AMD graphics card settings:
- Modify Intel graphics card:
- Fix 4: Modify the Registry with Notepad
- Fix 5: Perform a Windows update
- Fix 6: Change the power plan of your PC
- Fix 7: Adjust your Windows system for the best performance
Как исправить ошибку 0x887A0006 при запуске игр на Windows?
Ошибка 0x887A0006 является типичной проблемой для многих геймеров на компьютерах с Windows. Интересный факт: наиболее часто с ней сталкиваются игроки Apex Legends. Однако появление подобного кода возможно и во многих других играх.
Как правило, с этой ошибкой приходится бороться владельцам видеокарт от Nvidia. В сообщении ошибки содержится следующая информация:
0x887A0006 – DXGI_ERROR_DEVICE_HUNG The application’s device failed due to badly formed commands sent by the application. This is an desing-time issue that should be investigated and fixed.
Проще говоря, система сообщаем, что ваша видеокарта работает не совсем корректно с запускаемым приложением. Ниже вы сможете найти причины ошибки 0x887A0006 и методы для ее решения.
Причины ошибки 0x887A0006
- Лаунчер Origin не имеет прав администратора.
- В реестре системы отсутствует определенный ключ.
- Поврежденные файлы игры.
- Нестабильные бета-драйвер видеокарты.
- Нестабильный разгон видеокарты.
Методы решения ошибки 0x887A0006
Метод №1 Запуск лаунчера Origin от Администратора
Некоторые пользователи сообщили, что им удалось избавиться от ошибки 0x887A0006, запустив клиент лаунчера Origin от имени Администратора. Зайдите в корневую папку лаунчера и найдите исполнительный файл Origin.exe. Нажмите на него ПКМ и выберите «Запуск от имени администратора».
Проверяем, исчезла ли ошибка. Разумеется, подобное решение сработает только в том случае, если вы запускаете что-то из Origin, тем не менее мы рекомендуем запустить от админа и саму игрушку. Сделайте все точно также, как и показано выше, но только с исполнительным файлом (.exe) игры.
Оказывается, конкретно эта ошибка может быть вызвана конфликтом между недавно выпущенными драйверами для видеокарты и движком Apex Legends. Не хотите делать откат видеодрайвера? Тогда вам потребуется немного «пошаманить» в редакторе реестра Windows.
Нажмите на клавиатуре Windows+R, чтобы вызвать перед собой окошко «Выполнить». Далее пропишите в пустой строчке окна notepad и нажмите Enter. Оказавшись в Блокноте, вставьте в него следующие значения:
- Windows Registry Editor Version 5.00
[HKEY_LOCAL_MACHINESYSTEMCurrentControlSetControlGraphicsDrivers] “TdrDelay”=hex(b):08,00,00,00,00,00,00,00
Если же у вас на компьютере стоит все еще 32-битная Windows, то вставьте в Блокнот эти значения:
- Windows Registry Editor Version 5.00
[HKEY_LOCAL_MACHINESYSTEMCurrentControlSetControlGraphicsDrivers] “TdrDelay”=dword:00000008
Теперь нажмите на пункт «Файл» в строке меню и выберите «Сохранить как…». Назвать файл можно как угодно — это не имеет значения, но убедитесь, что его расширение было изменено с .txt на .reg.
Как только reg-файл будет создан, запустите его и подтвердите свои намерения в появившемся диалоговом окошке. После добавления ключей и значений в реестр системы перезагрузите компьютер и попытайтесь запустить Apex Legends. Ошибка 0x887A0006 не должна вас больше беспокоить.
Метод №3 Восстановление игры Origin
Возможно, файлы запускаемой вами игры в Origin были каким-то образом повреждены. В таком случае вам необходимо воспользоваться функцией восстановления. Откройте лаунчер Origin и перейдите в свою библиотеку игр.
Кликните на значок нужной вам игрушки ПКМ и выберите опцию «Восстановить». Теперь вам следует просто ожидать завершения процесса восстановления, что может занять около часа-полтора, в зависимости от железа вашего компьютера.
Метод №4 Откат видеодрайвера
Еще один довольно эффективный метод — отказ драйвера для графического ускорителя. Возможно, новая версия драйвера крайне нестабильно работает с запускаемой вами игрой. Итак, нажмите Windows+R, после чего пропишите devmgmt.msc и нажмите Enter. Открыв перед собой Диспетчер устройств, раскройте раздел «Видеоадаптеры».
Нажмите ПКМ на свою видеокарту и перейдите в свойства устройства. Теперь переключитесь на вкладку «Драйвер» и нажмите на кнопку «Откатить». Далее просто следуйте инструкциям на экране для отката видеодрайвера к предыдущей версии. Проверьте, исчезла ли ошибка 0x887A0006.
Метод №5 Сброс разгона видеокарты
У некоторых пользователей ошибка 0x887A0006 возникла из-за не самого удачного разгона своей видеокарты. Они просто сбросили значение частот на базовый уровень — и проблема была разрешена. Перед появлением проблемы пытались немного подразогнать свою видеокарту? Сбросьте разгон и ошибка 0x887A0006 должна исчезнуть.
Источник
Unreal Engine is exiting due to D3D device being lost — как исправить ошибку

В этой инструкции подробно о том, как исправить ошибку D3D device being lost в играх на Windows 11 или Windows 10, и, попутно — о том, чем она может быть вызвана.
Способы исправить ошибку D3D device being lost
Текст рассматриваемой ошибки сообщает о том, что игровой движок Unreal Engine прекращает свою работу в связи с тем, что было потеряно устройство D3D (Direct 3D). Что это значит? — как правило, это означает, что видеоадаптер по какой-либо причине не ответил в отведённое время. Причины могут быть разными: часто — работа драйверов, иногда — влияние сторонних программ, разгон видеокарты и другие. Что можно попробовать, чтобы исправить ошибку:
- Если вы включали разгон GPU, экспериментировали с настройками в MSI Afterburner — попробуйте вернуть исходные настройки.
- Проверьте, исчезнет ли ошибка, если в панели управления NVIDIA включить «Режим отладки» (включается в главном меню в разделе «Справка»). В режиме откладки отключается в том числе и заводской разгон видеокарты.
- Зайдите в панель управления NVIDIA (можно использовать поиск в панели задач Windows 10 и Windows 11: просто начните вводить NVIDIA Control Panel) и в разделе «Дисплей» попробуйте отключить G-Sync (или оставить функцию включенной только для полноэкранных приложений), примените настройки и перезапустите игру.
- Вручную скачайте с официального сайта доступные драйверы NVIDIA (используйте отметку «чистая установка» при установке), AMD и, обязательно, — драйверы интегрированного видео при его наличии, например — Intel HD Graphics. Затем, используя утилиту DDU (Display Driver Uninstaller) и отключившись от Интернета, удалите имеющиеся драйверы, а после удаления — установите ранее скачанные драйверы. В случае NVIDIA рекомендую не устанавливать NVIDIA GeForce Experience, пока не будет ясно — исчезла ли ошибка.
- В панели управления NVIDIA можно в разделе «Управление параметрами 3D» — «Программные настройки» можно вручную задать, какой графический процессор использовать для игры: установить вместо «Автовыбор» опцию «Высокопроизводительный процессор NVIDIA». А если в этом случае ошибка сохраняется, а игра не требует серьёзных мощностей GPU, попробуйте, наоборот, выбрать «Интегрированное графическое оборудование».
- Согласно некоторым отзывам, ошибка может возникать, когда в Windows включено масштабирование, отличное от 100%. Подтвердить не могу, но проверить стоит (масштабирование меняется в параметрах экрана, там же где разрешение экрана).
- В случае ноутбуков, когда ошибка возникает из-за проблем с переключением графики, иногда может сработать установка старых драйверов дискретного и интегрированного видео с сайта производителя ноутбука для вашей модели.
- При использовании разгона оперативной памяти на вашем компьютере, попробуйте отключить его.
- Для игровых ноутбуков возможна ситуация, когда ошибка возникает при пиковых нагрузках и работе от батареи или при недостаточной мощности блока питания (особенно если он менялся на аналог).
- В некоторых случаях на ноутбуках наблюдается следующее поведение: ошибка D3D device being lost присутствует при использовании встроенного дисплея (который физически подключен к интегрированному видео), но исчезает при подключении внешнего монитора через HDMI (при условии, что аппаратно — это выход дискретной видеокарты).
И ещё один возможный метод исправления ошибки An Unreal process has crashed, Unreal Engine is exiting due to D3D device being lost — изменить параметр TdrDelay, отвечающий за время ожидания видеокарты:
- Нажмите клавиши Win+R, введите regedit и нажмите Enter для запуска редактора реестра.
- В редакторе реестра перейдите в раздел
- Нажмите правой кнопкой мыши в правой панели редактора реестра, выберите Создать — Параметр DWORD.
- Задайте имя параметра TdrDelay затем дважды нажмите по параметру и установите значение 10 в десятичной системе счисления.
- Закройте редактор реестра, перезагрузите компьютер.
И, если какой-то из способов вам помог или есть собственные находки на тему решения рассмотренной проблемы, я и другие читатели будут рады вашему комментарию к статье.
Источник
Поскольку официальных заявлений по этому вопросу нет, возможный способ исправить эту ошибку – попробовать все, что помогло другим. Способов решения проблемы 0x887A0006 — DXGI_ERROR_DEVICE_HUNG в Apex Legends несколько. Универсального метода нет, поэтому если вы столкнулись с данной ошибкой – пробуйте разные варианты ее разрешения. Здесь мы собрали некоторые решения и идеи, которые адаптированы с различных технических форумов. Вы можете попробовать эти методы и проверить. Поскольку аппаратные и программные конфигурации у разных людей разные, решения также могут быть разными.
Переустановка драйверов
.
Если видеокарта другая (AMD, Matrox, Intel и т.д.) для вас полезен будет этот ресурс:
. Здесь собран список ссылок официальных каталогов драйверов, разных производителей видеокарт.
Перед обновлением драйверов – обязательно полностью закройте игру, чтобы ее не было даже в трее. После процедуры обновления перезагрузите компьютер и запустите игру. Если не помог этот способ следуйте другой инструкции.
Включить «V-Sync»
- Синхронизация для AMD. Здесь путь к опции такой же (рабочий стол ПКМ, нажать AMD Catalyst Control Center). Слева откройте вкладку «Игры», выберите «Настройки 3D-приложений». С правой стороны отобразится перечень доступных вариантов, при необходимости которые можно включить в принудительном режиме. В разделе «Системные параметры» необходимо выбрать значение – для всех.
- Синхронизация для Intel HD Graphics. Тут механизм включения вертикальной синхронизации отличается от двух предыдущих. Нажмите на рабочем столе ПКМ либо через комбинацию Ctrl + Alt + F12. Перейдите на панели Intel в Режим настройки / Панель управления / Трехмерная графика и далее пользовательские настройки. В поле «Синх. по вертикали» выберите такие значения как на картинке.
Перезагружайте ПК и запускайте игру.
Visual C ++
Ремонт игры
- Откроется статус, показывающий, что игра восстанавливается.
- Теперь закройте источник и перезапустите игру.
Еще один эффективный вариант через восстановление, который помогает решать проблему буквально за пару минут.
- На рабочем столе нажмите правой кнопкой мыши и в поле «Создать» выберите «Текстовый документ».
- Как он появится на столе, заходите в него.
- Дальше файл, сохранить как, тип файла и ставите – «Все файлы».
- Затем в «Имя файла» вводите: file fix.reg.
- После сохранения на рабочем столе появится файл, который нужно открыть двойным щелчком. Появится окно – нажмите «Да», а в следующем «Ок».
- После проделанных манипуляций перезапустите Origin и сделайте восстановление файлов.
Источник
[Solved] How to fix Error 0x887A0006 | Quickly & Easily!
Last Updated: 3 years ago
If you’re seeing the error message like “0x887A0006 –
DXGI_ERROR_DEVICE_HUNG The application’s device failed due to badly formed commands sent by the application. This is a design-time issue that should be investigated and fixed” or another two similar error message on the featured image of the post, don’t worry…
Although it’s incredibly frustrating, you’re definitely not the only person to experience this problem. Thousands of players have recently reported the very same issue. More importantly, you should be able to fix it pretty easily…
Try these fixes:
Here’s a list of fixes that have resolved this problem for other players. You don’t have to try them all. Just work your way through the list until you find the one that does the trick for you.
Fix 1: Stop CPU / GPU overclocking
you may encounter the “Error 0x887A0006” error message if you’re overclocking your CPU or GPU during the game. The increasing CPU / GPU speed may crash the game.
If you’re overclocking your CPU or GPU, you need to set your CPU / GPU clock speed back to normal. Then restart your PC to see if this issue works for you.
If this issue persists, don’t worry. Try the next fix, below.
Fix 2: Update your graphics driver
Corrupted or outdated graphics drivers may trigger Error 0x887A0006. To fix this issue, you need to update your graphics driver to the latest version. By updating your graphics driver to the latest version, it can make your game run smoother and prevents many issues or errors.
There are two ways you can get the right drivers for your graphics card: manually or automatically.
Manual driver update – You can update your graphics drivers manually by going to the manufacturer’s website for your graphics card, and searching for the most recent correct driver. Be sure to choose only drivers that are compatible with your Windows version.
Automatic driver update – If you don’t have the time, patience or computer skills to update your video and monitor drivers manually, you can, instead, do it automatically with Driver Easy.
Driver Easy will automatically recognize your system and find the correct drivers for your exact graphics cards, and your Windows version, and it will download and install them correctly:
- Download and install Driver Easy.
- Run Driver Easy and click Scan Now. Driver Easy will then scan your computer and detect any problem drivers.
- Click Update All to automatically download and install the correct version of all the drivers that are missing or out of date on your system. You need the Pro version of Driver Easy to do this, so you’ll be prompted to upgrade.
Don’t worry; it comes with a 30-day money-back guarantee, so if you don’t like it you can get a full refund, no questions asked.
(Alternatively if you’re comfortable manually installing drivers, you can click ‘Update’ next to each flagged device in the free version to automatically download the correct driver. Once it’s downloaded, you can manually install it.)
Fix 3: Modify your graphics card settings
If this error message reappears after you update your graphics driver to the latest version, try modifying your graphics card settings to see if you can fix this issue. Here is how to do it:
Modify NVIDIA graphics card settings:
- On your keyboard, press the Windows logo key and R at the same time to open the Run dialog. Then type control and press Enter to open Control Panel.
- View Control Panel by Large icons.
- Select NVIDIA Control Panel to open it.
- Click 3D Settings and select Adjust image settings with preview. Then select Use my preference emphasizing and drag the slider to the left.
Modify AMD graphics card settings:
- On your keyboard, press the Windows logo key and R at the same time to open the Run dialog. Then type control and press Enter to open Control Panel.
- View Control Panel by Large icons.
- Select your AMD Radeon Settings to open it.
- Go to Gaming>Global Settings. Then modify the settings the same way you see on the screenshot below.
Modify Intel graphics card:
- On your keyboard, press the Windows logo key and R at the same time to open the Run dialog. Then type control and press Enter to open Control Panel.
- View Control Panel by Large icons.
- Select Intel Graphics Settings to open it.
- Click 3D to open the 3D settings.
- Click Scan to add the game to the application list.
- Modify the settings the same way you see on the screenshot below.
- Click Apply to save the settings.
Launch the application that crashed with Error 0x887A0006 to see if this fix works. If not, try the next fix, below.
Fix 4: Modify the Registry with Notepad
Some players reported that this issue can be fixed by modifying the Registry with Notepad. To try it out, you can follow the steps below:
- On your keyboard, press the Windows logo key and type notepad, then click Open to open Notepad.
- Copy and paste the following text into Notepad:
If you are using 64-bit system, copy and paste this:
Windows Registry Editor Version 5.00
[HKEY_LOCAL_MACHINESYSTEMCurrentControlSetControlGraphicsDrivers]
“TdrDelay”=hex(b):08,00,00,00,00,00,00,00
If you are using 32-bit system, copy and paste this:
Windows Registry Editor Version 5.00
[HKEY_LOCAL_MACHINESYSTEMCurrentControlSetControlGraphicsDrivers]
“TdrDelay”=dword:00000008




If this fix doesn’t work, or if you want to undo the change in the registry, do as follows:
- On your keyboard, press the Windows logo key and R at the same time to invoke the Run dialog. Type regedit and press Enter to open Registry Editor. You’ll be prompted for permission, click Yes to continue.
- Go to ComputerHKEY_LOCAL_MACHINESYSTEMCurrentControlSetControlGraphicsDrivers and locate a key called TdrDelay. Right-click on it and select Delete to delete it.
- Restart your PC to save the change.
If this fix doesn’t work for you, try the next fix, below.
Fix 5: Perform a Windows update
Microsoft releases Windows updates to fix bugs and improve system performance. This error message may appear due to the bugs in Windows operating system, so you can try installing the latest Windows updates to see if you can fix this issue. Here is how to do it:
- On your keyboard, press the Windows logo key and I at the same time to open Windows Settings. Then click Update & Security.
- Click Check for updates. Windows will start searching for available updates. If there are any, Windows will automatically download and install the updates.
See if Error 0x887A0006 reappears after you installed the latest Windows update. If this issue persists, try the next fix, below.
Fix 6: Change the power plan of your PC
Most PC are configured to Balanced, which may limits the operating capacity of your graphics card and CPU. If the power plan of your PC is Power saver or Balanced, the game may not run properly due to limited performance, and it mau even crash with the Error 0x887A0006.
To fix this issue, try changing the power plan of your PC to High performance. Here is how to do it:
- On your keyboard, press the Windows logo key and R at the same time, then type powercfg.cpl and press Enter.
- In the pop-up window, expand Hide additional plans and select High performance.
Fix 7: Adjust your Windows system for the best performance
If Fix 6 failed to resolve this issue, you can also try adjusting your Windows system fro the best performance to see if this error message reappears. Here is how to do it:
- On your keyboard, press the Windows logo key and R at the same time to open the Run dialog. Type control sysdm.cpl and press Enter to open the System Properties window.
- In the pop-up window, navigate to the Advanced tab, then click Settings… in the Performance section.
- Select Adjust for best performance and click OK.
Run the game or application that crashed with Error 0x887A0006 again to see if this issue persists. If not, congratulations! You’ve fixed this issue. If this issue remains, try reinstall the game or the problematic application.
Hopefully one of the fixes above helped you fix Error 0x887A0006. If you have any questions or suggestions on resolving this issue, you’re more than welcome to leave us a comment below. Thanks for reading!
Источник
Некоторые геймеры на ПК сообщали о случаях, когда при попытке запустить определенные игры или во время игры игра вылетала и выдавала ошибку LowLevelFatalError на своей игровой машине с Windows 11 или Windows 10. Этот пост предлагает наиболее применимые исправления этой ошибки.

Если на вашей игровой машине с Windows 11/10, когда вы запускаете игру или во время игры, ваша игра вылетает и выбрасывает Лоулевелфаталеррор подсказку, то вы можете применить наши предложенные ниже решения и посмотреть, что работает для вас при устранении ошибки на вашем игровом ПК.
- Перезапустить игру
- Запустите игру в режиме совместимости
- Проверить целостность файлов игры
- Удалите все моды и сбросьте настройки графики по умолчанию.
- Сбросьте настройки графики на значения по умолчанию
- Обновите графический драйвер
- Изменить настройки графики
- Заставить игру использовать DirectX версии 11
- Переустановите игру
Давайте посмотрим на описание процесса применительно к каждому из перечисленных решений.
1]Перезапустите игру
Низкий уровень Fatal Ошибка, возникшая на вашем игровом компьютере с Windows 11/10, указывает на то, что произошло что-то непредвиденное, и ваша игра вылетела из строя. В некоторых случаях, когда возникает эта конкретная ошибка, перезапуск игры должен помочь вам возобновить игру. Чтобы перезапустить игру, просто принудительно закройте приложение и снова запустите его. Переустановка игры может быть сложнее, что обычно является последним средством, когда другие исправления не срабатывают.
После перезапуска игры, но ошибка сохраняется, перейдите к следующему решению.
2]Запустите игру в режиме совместимости.
Хотя современные игры теперь разрабатываются с функциональностью для более новых версий 64-разрядной операционной системы Windows, бывают случаи, когда вам все равно нужно запускать игру в режиме совместимости. Вам следует попробовать этот параметр, если вы знаете, что игра предназначена (или работала) для конкретной более ранней версии Windows.
Чтобы запустить игру в режиме совместимости, выполните следующие действия:
- Выйти/выйти из игры.
- Щелкните правой кнопкой мыши файл установки драйвера.
- Выберите «Свойства» в контекстном меню.
- Коснитесь или щелкните вкладку «Совместимость».
- Отметьте Запустите эту программу в режиме совместимости вариант.
- Коснитесь раскрывающегося списка и выберите предыдущую операционную систему.
- Коснитесь или щелкните OK.
При необходимости вы можете запустить средство устранения неполадок совместимости программ. Утилита предлагает два разных варианта решения любых проблем совместимости:
- Попробуйте рекомендуемые настройки — что позволит средству устранения неполадок автоматически применять совместимость с Windows на основе внутренних пресетов.
- Программа устранения неполадок — что позволяет вам лучше контролировать точный характер проблемы вручную.
После этого вы можете снова запустить игру, и теперь она должна работать нормально. В противном случае перейдите к следующему решению.
3]Проверьте целостность файлов игры
Ошибка в фокусе указывает на то, что в игре есть поврежденный ресурс. В этом случае самый быстрый способ исправить эту ошибку — проверить целостность файлов игры. В зависимости от вашего игрового клиента для проверки целостности файлов игры в Steam выполните следующие действия:
- Откройте Стим.
- Перейти в библиотеку.
- Щелкните правой кнопкой мыши свою игру.
- Выберите параметр «Свойства».
- Перейдите на вкладку ЛОКАЛЬНЫЕ ФАЙЛЫ.
- Нажмите кнопку ПРОВЕРИТЬ ЦЕЛОСТНОСТЬ ИГРОВЫХ ФАЙЛОВ.
4]Удалить все моды (если применимо)
Если другие решения не работают, а проблема не устранена, вы можете удалить все свои моды и посмотреть, поможет ли это. Модификации по своему дизайну вносят крупномасштабные изменения, влияющие на фундаментальные элементы игры, включая добавление новых объектов и неигровых персонажей, что улучшает игровой процесс. Но в то же время моды могут существенно повлиять на производительность игры, и одним из возможных результатов установки слишком большого количества модов является ограничение оперативной памяти, что может вызвать проблемы с производительностью, такие как более низкая частота кадров, поскольку остальная часть вашей системы вынуждена компенсировать это.
Кроме того, сломанные моды могут вызвать проблемы с игрой, такие как сбой, и удаление этих сломанных модов может решить проблемы с игрой, с которыми вы столкнулись. Вы можете использовать Mod Conflict Detector для выявления сломанных модов на вашем ПК. Чтобы удалить мод, откройте игру и выберите «Моды» в главном меню. Оттуда найдите мод, который вы хотите удалить в своей библиотеке, выберите его и используйте Удалить вариант.
7]Изменить настройки графики
Вы можете согласиться на пресеты по умолчанию, но даже небольшие изменения могут означать лучшую производительность и гораздо лучший игровой процесс. Сделайте следующее:
- Нажмите клавишу Windows + R, чтобы вызвать диалоговое окно «Выполнить».
- В диалоговом окне «Выполнить» введите sysdm.cpl и нажмите Enter, чтобы открыть свойства системы.
- Перейдите на вкладку «Дополнительно».
- Нажмите кнопку «Настройки» под Производительность раздел.
- Нажмите на вкладку «Визуальные эффекты».
- Теперь выберите переключатель для параметра «Настроить для лучшей производительности».
- Нажмите «Применить» > «ОК», чтобы сохранить изменения.
- Теперь откройте приложение «Настройки».
- Выберите Система > Дисплей.
- Установите масштабирование рабочего стола (DPI) в Windows на 100%.
- Выйдите из приложения «Настройки».
Теперь зайдите в настройки игры и отключите трассировку лучей. Если вы используете карту NVIDIA, отключите повышение резкости изображения. Для этого откройте панель управления NVIDIA, перейдите в «Настройки 3D» и отключите повышение резкости изображения.
8]Заставьте игру использовать DirectX версии 11.
DirectX — это набор мультимедийных технологий, необходимых для многих игр для ПК с Windows. Если на вашем ПК не установлена правильная версия DirectX (на упаковке продукта должно быть указано, какая версия вам нужна), ваша игра может работать неправильно.
Если ошибка выделения возникает в Steam, вы можете заставить игры использовать DirectX 11, выполнив следующие действия:
- Откройте библиотеку.
- Щелкните правой кнопкой мыши свою игру и выберите «Свойства».
- Выберите Установить параметры запуска.
- Введите -сила-d3d11 в текстовом поле.
- Нажмите кнопку ОК, чтобы сохранить изменения.
Теперь запустите игру, она будет работать на DirectX версии 11, и, надеюсь, ваша проблема будет решена. Если нет, перейдите к следующему решению.
9]Переустановите игру
В крайнем случае, если проблема, с которой вы столкнулись в настоящее время, не устранена, вы можете удалить игру (предпочтительно с помощью программы удаления) со своего ПК и перезагрузить компьютер. При загрузке используйте игровой клиент, чтобы снова загрузить игру. В некоторых случаях запуск полной новой установки игры и очистка всего должны помочь вам избавиться от поврежденных файлов игры.
Надеюсь, этот пост поможет вам!
Как исправить ошибку, из-за которой игра UE4 вылетела и закрывается?
Если вы обнаружите, что игра UE4 аварийно завершила работу и закроется с ошибкой на вашем ПК с Windows 11/10, чтобы решить эту проблему, откройте проводник и перейдите к указанному ниже пути к каталогу:
C:Usersимя_пользователяAppDataLocal
На месте удалите папку DBFighterZ и перезапустите игру. Вы не потеряете свой прогресс в игре.
Читайте: Игра UE4-Gobi потерпела крах и будет закрыта — Back 4 Blood
Вам нужно установить Unreal Engine для Fortnite?
Вам не нужно устанавливать Unreal Engine, если вы хотите играть в Epic Games на своем ПК. Однако для загрузки и установки игр Epic вам необходимо установить Epic Game Launcher. Вам нужен Unreal Engine, если вы хотите делать игры.
Почему Unreal Engine 4 вылетает?
Если Unreal Engine 4 дает сбой или зависает на вашем компьютере, это может быть связано с тем, что видеокарта устарела или повреждена. По мнению большинства затронутых пользователей, обновление драйверов обычно решает проблему. Обновление драйверов может исправить ошибки и улучшить игровую производительность и опыт.
Выскакивает этот геммор хаотично,то через 3 часа игры,то через 20 минут.
- пожаловаться
- скопировать ссылку
i7-4720HQ gtx 960m win 7
- пожаловаться
- скопировать ссылку
- пожаловаться
- скопировать ссылку
Mefster73
Лицензия ? повреждения целостности кэша файлов ..
- пожаловаться
- скопировать ссылку
— EVANS-
тоже думаю в кеше проблема.Почистил конфиги в папке,сейчас пробую играю будет вылетать или нет
- пожаловаться
- скопировать ссылку
Если у вас игра через время крашится или вылетает UE fatal error (это проблема шейдеров,которые добавили в движок начиная с 4.14 версии),уберите разгон видеокарты(даже заводской). Если вообще не запускается,то удалите RivaTuner и прочие программы для разгона.
- пожаловаться
- скопировать ссылку
Morrigi
Ничего такого не имею
- пожаловаться
- скопировать ссылку
Максим Дорошевич
У меня была такая ошибка во всех играх на этом движке,помогло занижение разгона. Посмотри,может у тебя карта из заводским разгоном? на упаковке будет написано ОС.
- пожаловаться
- скопировать ссылку
Morrigi
Менее полгода назад проходил darksiders 2 всё гуд было
- пожаловаться
- скопировать ссылку
Максим Дорошевич
Не тупи парень,тут совершенно другой движок! Еще раз говорю проверь разгон видеокарты,и наличие программ для разгона,msi afterburner например.
- пожаловаться
- скопировать ссылку
Morrigi
Всё ещё раз перепроверил ничего нет
мб я слишком тупой
- пожаловаться
- скопировать ссылку
чистка конфигов не помогла
- пожаловаться
- скопировать ссылку
Вот у меня такая же ошибка(
i3 8100 gtx1050ti win10
- пожаловаться
- скопировать ссылку
Спецально зарегался
Игра Terminator resistance
Видюха GFORCE 1060
Игра определила автонастройки по максимуму , но без fidelity super resolution и я решил её включить . Как результат появилась low level fatal error line 258 .
Переустановка игры и драйверов не помогала .
C:UsersUserAppDataLocalTerminator стёр всё в этой папке и игруха снова предложила автонастройки , fidelity super resolution конечно же отключена и всё работает.
Надеюсь помог кому либо
C:UsersUserAppDataLocal TerminatorSavedConfigWindowsNoEditorEngine.ini — можно попробовать удалить этот файл
- пожаловаться
- скопировать ссылку
конфиг системы в студию
- пожаловаться
- скопировать ссылку
bosa
windows10 x64
видеокарта gtx 1050ti
intel core i5 3330
- пожаловаться
- скопировать ссылку
вчера установи игру запустил та же ошибка, но + ноутбук ушел в перезагрузку, нашел вот этот способ. Мне помогло
Спойлер
- пожаловаться
- скопировать ссылку
Hesash
не помогло(
- пожаловаться
- скопировать ссылку
Mefster73
Видимо это такой прикол с ноутами.
При запуске на карте nvidia получаю
Спойлер
Если запускать на встроенной, доходит до заставки «нажмите кнопку» после нажатия появляется эта же ошибка.
- пожаловаться
- скопировать ссылку
Unforfozis
У меня на компьютере тоже такая ошибка
- пожаловаться
- скопировать ссылку
Mefster73
не нашли причину и метод исправления?
- пожаловаться
- скопировать ссылку
grandmaster116
К сожалению нет( жду патча или репака с ним ,может исправят.
- пожаловаться
- скопировать ссылку
ну подскажите чтонибудь если кто решит с ноутами а то поиграть хочется
- пожаловаться
- скопировать ссылку
такая же хрень пробовал всё
- пожаловаться
- скопировать ссылку
Гайс ,зарегистрировался только для того что бы помочь вам , скачал игру ,установил ,поиграл часок ,всё было норм ,затем решил обновить драва нвидии … Появилась эта болячка , благополучно скачал более старые драйера и болячка исчезла «у меня ноут » . Надеюсь вам поможет <3
- пожаловаться
- скопировать ссылку
У меня эта ошибка выскакивала из за фоновой программы Msi afterburner,приходиться на время закрывать ее.
- пожаловаться
- скопировать ссылку
Откат драйверов помогает, нашел на компе старый драйвер 368.81, установил, все заработало
- пожаловаться
- скопировать ссылку
- пожаловаться
- скопировать ссылку
Вылетает только на Genesis Part 2 когда грузит space_backdrop_asteroids_7
Подскажите кто знает
Спойлер

- пожаловаться
- скопировать ссылку
Ребят, попробуйте в диспетчере устройств отрубить видеоадаптер проца, мне помогло
- пожаловаться
- скопировать ссылку
дрова сильно старые качал? версию напиши
- пожаловаться
- скопировать ссылку
винда и дрова на видео конечно последнии?
- пожаловаться
- скопировать ссылку
bosa
да все обновлено
- пожаловаться
- скопировать ссылку
слышь ошлёпок я прошёл ларку последнею на ультра и ты мне носом тычешь малолетка которому родители покупают детальки к к компу
- пожаловаться
- скопировать ссылку
если кто то выклянчил у папачки комп норм а кто то зарабатывает сам
- пожаловаться
- скопировать ссылку
на калькуляторах всегда такие ошибки возникают, железо тупо не вытягивает движок игры
- пожаловаться
- скопировать ссылку
Steve Taller
Не у меня слабый ноут и такой фигни не было зато просадки и оперу жрёт
- пожаловаться
- скопировать ссылку
Feeds
HomePopular
Topics
ValheimGenshin ImpactMinecraftPokimaneHalo InfiniteCall of Duty: WarzonePath of ExileHollow Knight: SilksongEscape from TarkovWatch Dogs: Legion
NFLNBAMegan AndersonAtlanta HawksLos Angeles LakersBoston CelticsArsenal F.C.Philadelphia 76ersPremier LeagueUFC
GameStopModernaPfizerJohnson & JohnsonAstraZenecaWalgreensBest BuyNovavaxSpaceXTesla
CardanoDogecoinAlgorandBitcoinLitecoinBasic Attention TokenBitcoin Cash
The Real Housewives of AtlantaThe BachelorSister Wives90 Day FianceWife SwapThe Amazing Race AustraliaMarried at First SightThe Real Housewives of DallasMy 600-lb LifeLast Week Tonight with John Oliver
Kim KardashianDoja CatIggy AzaleaAnya Taylor-JoyJamie Lee CurtisNatalie PortmanHenry CavillMillie Bobby BrownTom HiddlestonKeanu Reeves
Animals and PetsAnimeArtCars and Motor VehiclesCrafts and DIYCulture, Race, and EthnicityEthics and PhilosophyFashionFood and DrinkHistoryHobbiesLawLearning and EducationMilitaryMoviesMusicPlacePodcasts and StreamersPoliticsProgrammingReading, Writing, and LiteratureReligion and SpiritualityScienceTabletop GamesTechnologyTravel
Create an account to follow your favorite communities and start taking part in conversations.
r/DreadHunger
Posts
r/DreadHunger
4
Posted by2 years ago
level 1
· 2 yr. ago
Hey, sorry to hear you are having issues with the game!
You probably want to get in touch with our support team: https://dreadhunger.com/#contact
level 1
· 2 yr. ago
I am facing the same issue
level 2
Op · 2 yr. ago
Playing it in windowed screen fully enlarged works no problem. You can push alt-enter to get in windowed mode. Using a external monitor the game works in full screen
About Community
r/DreadHunger
Welcome to the official subreddit for Dread Hunger! A game of survival and betrayal. Among the ship’s crew — two traitors.
Get Dread Hunger on Steam!
Created Jun 16, 2020
Top posts july 2nd 2021Top posts of july, 2021Top posts 2021
User AgreementPrivacy policy
Content policyModerator Code of Conduct
Reddit Inc © 2023. All rights reserved
Tribes of Midgard has finally launched and gamers are enjoying the game. The game isn’t demanding in terms of hardware and is quite well-optimized. However, Tribes of Midgard PC players are experiencing errors and issues like Fatal Error, Unreal Engine Exiting D3D Device Lost, LowLevelFatalError, in-game crash, 100% GPU usage, High GPU Temperature, and more. Here I have compiled a list of errors and issues that PC players are experiencing with the game along with their fixes and workarounds.
Tribes of Midgard Crash, Fatal Error, And Fixes
Tribes Of Midgard is an RPG that can be played in single-player or co-op with friends. The game isn’t that demanding but, PC players are reporting errors and issues like Fatal Error, Unreal Engine Exiting D3D Device Lost, LowLevelFatalError, in-game crash, 100% GPU usage, High GPU Temperature, and more.
The following are the errors and issues that PC players are experiencing along with their fixes and workarounds.
LowLevelFatalError, Unreal Engine Exiting D3D Device Lost Fix
Tribes of Midgard PC players are reporting that they are experiencing the following “LowLevelFatalError File:Unknown] [Line:198]” error message and are unable to play the game.
LowLevelFatalError [File:Unknown] [Line:198]
Unreal Engine is exiting due to D3D device being lost. (Error:0x887A0006 – ‘HUNG’)
The first thing players need to try is to reinstall or update their GPU driver and do a clean installation. This will fix the LowLevelFatalError in Tribes of Midgard.
If reinstalling or updating the GPU driver hasn’t resolved the error, then your GPU might be the reason why the ‘D3D Device Lost’ error is popping up. The GPU is either overclocked or the GPU is unable to handle the game’s load. If the GPU is overclocked, then use MSI Afterburner and revert it back to its default GPU clock even if it’s factory overclocked.
In case the GPU isn’t overclocked then open MSI Afterburner and reduce the GPU clock by 100 MHz. Ideally, players won’t have to reduce the GPU clock by more than 200 MHz. But, this will reduce the GPU load and Tribes Of Midgard PC players won’t experience the LowLevelFatalError.
If players don’t want to mess with the GPU clock then either drop the game’s graphics settings to limit the game’s max FPS. To cap the FPS, open Nvidia Control Panel > Manage 3D Settings > Program Settings > select Tales of Midgard from the list. Enable “Max FPS Limit” and set the value for the max FPS and press OK and hit apply. If players are playing at an unlocked FPS then cap the game to 60 FPS. If the target is 60 FPS with v.sync on then cap the game to 30 FPS. This will reduce the GPU and CPU load and PC players won’t experience the “Unreal Engine Exiting due to D3D device Being Lost” error in Tribes of Midgard.
Cannot Do This Right Now Fix
A lot of PC players have reported that they are unable to play Tribes of Midgard due to the ‘Cannot Do This Right Now’ error and here is how to fix it. Some players have reported that verifying the game files and restating Steam fixes this error. Try this and the error will be fixed.
Crash Fix
PC games often crash to the desktop while playing at startup. Tribes Of Midgard PC players are reporting that the game is crashing while playing and here is how to fix it. One reason for the game to crash is the use of third-party tools and software like MSI Afterburner, RGB Software, or in-game overlays. Disable any third-party tool you are using and also disable the Steam overlay, GeForce Experience overlay, or any in-game overlay you are using. After this, Tribes of Midgard won’t crash to desktop anymore.
Tribes of Midgard isn’t very demanding in terms of CPU, however, players might be using an old CPU which could be causing the game to crash. There isn’t much players can do about it, but here are some Nvidia Control Panel Tweaks that might fix the issue. Make Sure you are using the latest GPU drivers. Open Nvidia Control Panel > Manage 3D Settings > Program Settings > select Tales of Midgard from the list. Set “Low Latency Mode” to Ultra and set “Tripple Buffering” to Off. This will fix the Tribes of Midgardin-game crash.
Another reason for the game to crash could be the GPU. Try the same fixes under “LowLevelFatalError Fix” and the game won’t crash while playing.
100% GPU Usage, High GPU Temperature Fix
Some PC players are experiencing 100% GPU usage or very high temperatures for the GPU while playing Tribes of Midgard even with high-end GPUs. Both of these issues might be occurring due to unlocked FPS. Cap the game to 60 FPS and enable v.sync. This will fix the 100% GPU usage and high GPU temperature issue. If even this doesn’t fix the high GPU temperature issue with Tribes of Midgard, then cap the game to 30 FPS. See under “LowLevelFatalError Fix” to check how to cap the game’s Max FPS.
Game Not Starting, Crash At Startup Fix
Some Tribes of Midgard PC players are reporting that Tribes of Midgard is crashing at launch or not starting at all. There are multiple reasons behind this issue and here is how to fix it.
Your anti-virus/Windows Security might be blocking important game files and causing the game to crash. Players can either disable the real-time protection or exclude the game’s install folder from the anti-virus. I recommend the latter. The process of excluding the game’s folder varies from anti-virus to anti-virus. For Windows Security, open Settings > Update & Security > Windows Security > Virus & threat protection > click Manage Settings under “Virus & threat protection settings” > click “add or remove exclusions” under “Exclusions”. Browse to the game’s folder and add it. After that, verify game files in Steam and Tribes Of Midgard launch without crashing at startup.
Corrupt or missing Visual C++ Redistributable files can also cause the game to crash. Right-click Tribes Of Midgard in Steam > Manage > Browse Local files. Launch the game directly from its exe. Players might get an error similar to “vcruntime140_1.dll or MSVCP140.dll Was Not Found”. Players can fix this error by installing the latest Microsoft Visual C++ Redistributables both x64 and x86 versions.
That is all for our Tribes of Midgard fixes for errors and issues like LowLevelFatalError, Unreal Engine Exiting D3D Device Lost, Cannot Do This Right Now, in-game crash, 100% GPU Usage, and more. If you are facing errors and issues with other PC games or your PC then also see our hub for commonly occurring PC errors and their fixes.

Когда вы играете в игру, вас прерывает внезапное сообщение об ошибке. Это вас сильно раздражает.
Значок « Unreal Engine завершает работу из-за потери устройства D3D ”Ошибка — распространенная проблема. Это не проблема для конкретной игры. И ошибка не только у вас.
Не волнуйтесь, их можно исправить.
Попробуйте эти методы:
Необязательно пробовать их все; просто продвигайтесь вниз по списку, пока не найдете тот, который вам подходит.
- Обновить Unreal Engine
- Обновите драйвер устройства
- Изменить графическую карту по умолчанию
- Проверять файлы в Steam
- Отключить NVIDIA Geforce Experience Battery Boost
- Снизьте энергопотребление ПК
- Отключить антивирусное ПО
- Проверить оборудование
Метод 1: обновить Unreal Engine
Разработчики Unreal Engine продолжат выпуск новых версий. В новой версии будут исправлены ошибки, которые могут вызвать эту ошибку. Поэтому вам следует попробовать установить последнюю версию, чтобы увидеть, устраняет ли это ошибку.
Надеюсь, это так. Но если нет, есть еще несколько вещей, которые можно попробовать.
Метод 2: обновить драйвер устройства
Обновление драйверов — полезный метод решения многих проблем. Стоит попробовать, когда вы сталкиваетесь с проблемами. По словам пользователей, если драйвер видеокарты / видеокарты устарел или поврежден, это может вызвать эту ошибку.
Есть два способа обновить драйвер: вручную и автоматически.
Вариант 1 — Вручную : Чтобы получить драйвер устройства, вам необходимо перейти на веб-сайт производителя, найти драйвер, соответствующий вашей конкретной версии Windows (например, 32-разрядной версии Windows), и загрузить драйвер вручную.
После того, как вы загрузили правильный драйвер для своей системы, дважды щелкните загруженный файл и следуйте инструкциям на экране, чтобы установить драйвер.
Вариант 2 — автоматически (Рекомендую) : Если у вас нет времени, терпения или компьютерных навыков для обновления драйвера вручную, вы можете сделать это автоматически с помощью Водитель Easy .
Водитель Easy автоматически распознает вашу систему и найдет для нее правильный драйвер. Вам не нужно точно знать, в какой системе работает ваш компьютер, вам не нужно рисковать, загружая и устанавливая неправильный драйвер, и вам не нужно беспокоиться о том, что вы ошиблись при установке.
Вы можете обновить драйвер автоматически с помощью БЕСПЛАТНОЙ или Pro версия Driver Easy. Но с Pro версия это займет всего 2 клика:
- Скачать и установите Driver Easy.
- Запустите Driver Easy и щелкните Сканировать сейчас кнопка. Затем Driver Easy просканирует ваш компьютер и обнаружит проблемы с драйверами.
- Щелкните значок Обновить рядом с выбранным драйвером, чтобы автоматически загрузить правильную версию этого драйвера, затем вы можете установить его вручную (это можно сделать с помощью СВОБОДНЫЙ версия).
Или нажмите Обновить все для автоматической загрузки и установки правильной версии всех драйверов, которые отсутствуют или устарели в вашей системе. (Для этого требуется Pro версия который поставляется с полной поддержкой и 30-дневной гарантией возврата денег. Вам будет предложено выполнить обновление, когда вы нажмете «Обновить все».)
Профессиональная версия Driver Easy поставляется с полной технической поддержкой.
Если вам нужна помощь, обращайтесь Служба поддержки Driver Easy в support@drivereasy.com .
Метод 3: изменить видеокарту по умолчанию
Чтобы улучшить игровой процесс, некоторые люди могут установить на свой ПК специальную видеокарту. Однако из-за ограниченной производительности встроенной видеокарты, а игра может быть несовместима с двойной видеокартой, это может вызвать ошибку «Unreal Engine завершается из-за потери устройства D3D». В этом случае вы можете установить свою выделенную видеокарту в качестве видеокарты по умолчанию, чтобы исправить эту ошибку.
- Запустите панель управления NVIDIA. Нажмите Управление настройками 3D .
- На вкладке ‘Глобальные настройки’ выберите Высокопроизводительный процессор NVIDIA в раскрывающемся списке.
- Щелкните Применить.
- Перезагрузите компьютер, затем запустите игру, чтобы проверить, появится ли ошибка.
Метод 4: проверить файлы в Steam
Если эта ошибка возникает, когда вы играете в игры в Steam, вы можете попробовать проверить файлы, чтобы устранить ошибку.
- Запускаем Steam, нажимаем Игры и выберите Просмотр библиотеки игр .
- Щелкните правой кнопкой мыши игру, в которую вы не можете играть из-за ошибки, и нажмите Свойства .
- Под ЛОКАЛЬНЫЕ ФАЙЛЫ вкладку, щелкните ПРОВЕРЬТЕ ЦЕЛОСТНОСТЬ ИГРОВЫХ ФАЙЛОВ …
Дождитесь завершения. - Перезапустите игру, чтобы проверить, появится ли ошибка.
Метод 5: отключить ускорение батареи NVIDIA Geforce Experience
Бывает, что вы без проблем играете в игры на заряженном ноутбуке. Но ошибка возникает, когда ваш ноутбук не заряжен. В этом случае вы можете попробовать этот метод для устранения ошибки.
Но этот метод поддерживает только пользователей с NVIDIA GPU.
- Запустите NVIDIA Geforce Experience. Скачать с Сайт NVIDIA если у тебя его нет.
- Нажмите Игры а затем отключите ЗАРЯД БАТАРЕИ .
- Перезапустите игру. В основном они должны работать нормально.
Метод 6. Снизьте энергопотребление ПК
Чтобы улучшить игровой процесс, люди обычно устанавливают самые высокие настройки. Однако это приведет к перегрузке компьютера с чрезмерным потреблением энергии, что может вызвать ошибку.
Таким образом, уменьшение настроек с высоким потреблением энергии может помочь вам решить эту ошибку. Он включает в себя снижение всех настроек графики до минимума и снижение частоты вашего графического процессора.
Если вы разгоняете GPU, вы можете попробовать разогнать его. Есть пользователи, которые могут играть в стабильную игру, разогнав свой GPU.
Кроме того, уменьшение всех настроек графики до минимума может помочь вашей игре работать плавно.
Метод 7: отключить антивирусное программное обеспечение
Возможно, ваше антивирусное программное обеспечение может конфликтовать с Unreal Engine. Поэтому попробуйте отключить антивирус, а затем запустить игру, чтобы проверить, появится ли ошибка или нет.
Если он все же исправит ошибку, вы можете подумать о смене антивирусного программного обеспечения. Или вы можете попросить совета у производителя антивируса.
Запись : Будьте особенно осторожны с тем, какие сайты вы посещаете, какие электронные письма открываете и какие файлы загружаете, когда антивирусное программное обеспечение отключено.
Метод 8: проверьте оборудование
В некоторых случаях проблемы могут быть вызваны аппаратным обеспечением вашего компьютера. Стоит проверить аппаратное обеспечение вашего компьютера.
Для этой ошибки сначала проверьте свою видеокарту и видеокарту.
Если вы обнаружите какую-либо проблему с оборудованием, которую не можете решить самостоятельно, обратитесь к производителю устройства за поддержкой или просто замените его новым.
Мы надеемся, что описанные выше методы помогут. Если у вас есть какие-либо вопросы или предложения, не стесняйтесь оставлять комментарии ниже.
F1 Manager 2022 на ПК вышла, конечно, очень успешно. Но тоже и вылетает, и лагает, и сбоит, выдает Unreal Crash, Fatal Error, LowLevelFatalError и всякое прочее неприятное.
В общем, таки есть, о чем рассказать. Потому приступим-с.
Итак,..
проблемы F1 Manager 2022 — Unreal Crash и вылетает со старта
…что очень и очень впечатляет, надо сказать. В особенности, когда такого «фокуса» вообще не ждешь. Однако, судя по отзывам, случается и такое.
А поскольку случается данный сбой по разными причинам, то действуем следующим порядком:
- первым делом проверяем и обновляем драйвер видеокарты (пишут, что в большинстве случаев этим проблемка и решается), однако категорически рекомендуется выполнить так называемую чистую установку драйвера (Nvidia, напомним, её по умолчанию предлагает в качестве опции на этапе обновления драйвера «видяхи»);
- во-вторых, перезапускаем игру от имени администратора (см. ниже), а также добавляем exe-шник F1 Manager 2022 в список исключений антивируса (либо же на время отключаем антивирус и наблюдаем, как будет себя вести игра);
- в-третьих, если UE4 все равно вылетает, то происходить это может по причине того, что версия Windows устаревшая и/или не хватает каких-то обязательных обновлений — следовательно, проверяем и обновляемся, после чего запускаем игру;
- в-четвертых, если и после этого система выдает ошибку, притом и пишет, что не хватает библиотеки vcruntime140_1.dll или MSVCP140.dll, значит просто переустанавливаем пакет Microsoft Visual C++ — подробнее о том, как это делается, см. [ЗДЕСЬ].
Не пропустите: ПРОБЛЕМЫ F1 2021: НЕТ ЗВУКА, ПОВРЕЖДЕН СЕЙВ, EGO DUMPER, НИЗКИЙ FPS
проблемы F1 Manager 2022 — Fatal Error и Unhandled Exception
Ну, то есть установилась и запускается игра вроде как нормально, но потом система выдает «фатальную ошибку» (Fatal error!) с формулировкой вроде «Unhandled Exception: EXCEPTION_ACCESS_VIOLATION reading address 0x0000000000000000» и на этом как бы всё.
Если наблюдаем такую неприятность, то причина, вероятнее всего — тоже в драйверах, а точнее в конфликте драйверов и/или приложений. Проще говоря, к компу что-то подключено (и подключено сравнительно недавно) или на нем что-то установлено, что не дает F1 Manager 2022 функционировать корректно.
Следовательно, отключаем (и отсоединяем) всю лишнюю периферию, затем находим и удаляем соответствующий драйвер, перезагружаем комп, запускаем игру по-новой. Если ошибка EXCEPTION_ACCESS_VIOLATION больше не мешает, значит проблему можно считать устраненной.
В противном же случае:
- открываем командную строку от имени администратора (в поиске Windows пишем cmd, в выдаче кликаем по названию правой кнопкой мыши и жмем «Запуск от имени администратора«);
- в окне Командной строки вводим команду sfc /scannow и жмем Enter;
- после завершения процедуры проверки запускаем игру.
Не пропустите: ПРОБЛЕМЫ DESTINY 2 В STEAM: НЕ ПОЛУЧАЕТСЯ ЗАЙТИ, ВИСНЕТ, ОШИБКИ, ВЫЛЕТАЕТ И ПР
проблемы F1 Manager 2022 — рандомно вылетает
Судя по отзывам, случается такое как сразу после запуска, так и просто по ходу игры. Неприятность не то чтобы стандартная, но есть смысл сначала предпринять стандартные меры.
Первым делом пробуем перезапустить F1 Manager 2022 от имени администратора системы прямо из папки игры:
- открываем папку игры;
- правой кнопкой мыши кликаем по файлу exe;
- в меню выбираем «Свойства«;
- в окне «Свойств» переходим во вкладку «Совместимость«;
- активируем две опции «Выполнять эту программу от имени администратора» и «Отключить оптимизацию во весь экран«;
- кликаем OK и запускаем игру.
Не пропустите: ПРОБЛЕМЫ STRAY: УСТРАНЯЕМ ВСЯКОЕ (+КАК ПОИГРАТЬ НА WINDOWS 7)
Кроме того, в случае проблем с запуском игры следует также:
- закрыть все сторонние программки и всякие оверлеи, работающие в фоновом режиме: Steam, Discord, GeForce Experience, TeamSpeak, Origin, Asus GPU Tweak II, MSI Afterburner, EVGA Precision, Shadowplay, Aura for ASUS, RivaTuner OSD, RivaTuner statistics, GeForce Experience, Radeon ReLive, Voicemeeter, FRAPS, OBS studio и пр;
- проверить и обновить драйверы видеокарты;
- проверить и обновить драйверы подключенных к компу периферийных устройств (в частности HOTAS-джойстика);
- если нормально запуститься игре не дает антивирус или Защитник Windows, то надо зайти в настройки антивирусной проги и вручную добавить exe-шник игры в список исключений. Ну, либо отключить на время антивирус и/или Защитник и попробовать запустить игру без них;
- проверить, не конфликтует ли с игрой какое-то из установленных на компе приложений. Геймеры часто жалуются на популярную утилитку MSI AfterBurner, потому если эту (или похожую прогу) тоже юзаете, то попробуйте отключить её на время.
Напомним также, что рендомный краш посреди игры может случаться по причине перегрева видеокарты, который (перегрев то бишь) возникает (как правило) у так называемых разогнанных видеокарт.
Поэтому, если комп с разогнанной видеокартой, устанавливаем стандартные настройки GPU. Либо ограничиваем частоту (макс FPS). Для Nvidia — открываем Панель управления Nvidia > Управление параметрами 3D > вкладка «Программные настройки» > выбираем F1 Manager 2022 в меню программ > и ниже для параметра «Макс. частота кадров» устанавливаем значение 60 кадров в секунду (или даже 30 кадр/с).
Не пропустите: ПРОБЛЕМЫ #FIFA: ФРИЗЫ, FPS, DIRECTX, ЧЕРНЫЙ ЭКРАН, НЕ ИЩЕТ СОПЕРНИКА И ПР.
проблемы F1 Manager 2022 — ошибка LowLevelFatalError
Если F1 Manager 2022 на компе выдает ошибку LowLevelFatalError, в описании которой содержится в частности, следующее:
LowLevelFatalError [File:Unknown] [Line: 3367] PanicSyncRead failed to seek pak file ../../../F1Manager22/Content/Paks/pakchunk0-WindowsNoEditor.pak 64311 bytes at 6224252387
F1Manager22
F1Manager22
F1Manager22
F1Manager22
F1Manager22
F1Manager22
kernel32
ntdl
…значит, скорее всего, повреждены файлы игры. Успешно «лечится» данная проблемка, как показывает практика, тоже с помощью утилиты sfc /scannow (см. выше). Потому запускаем проверку и потом наблюдаем результат.
Если же ошибка LowLevelFatal выскакивает с уведомлением о «потере устройства D3D» (D3D Device lost), а точнее:
LowLevelFatalError [File:Unknown] [Line: 198] Unreal Engine is exiting due to D3D device being lost. (Error: 0x887A0005 – ‘REMOVED’)
… то, вероятно, причина — в драйвере видеокарты. То бишь, проверяем версию и обновляем. НО только делаем «чистую установку».
Всем привет.Может кто-то сталкивался с данной проблемой или с чем она может быть связана? При чем в ошибке (Line) 5303 значение бывают разные,было и 111
windows10 x64
видеокарта gtx 1050ti
intel core i5 3330
bosa
windows10 x64
видеокарта gtx 1050ti
intel core i5 3330
винда и дрова на видео конечно последнии?
Mefster73
Лицензия ? повреждения целостности кэша файлов ..
— EVANS-
тоже думаю в кеше проблема.Почистил конфиги в папке,сейчас пробую играю будет вылетать или нет
чистка конфигов не помогла
Вот у меня такая же ошибка(
i3 8100 gtx1050ti win10
i7-4720HQ gtx 960m win 7
Если у вас игра через время крашится или вылетает UE fatal error (это проблема шейдеров,которые добавили в движок начиная с 4.14 версии),уберите разгон видеокарты(даже заводской). Если вообще не запускается,то удалите RivaTuner и прочие программы для разгона.
Morrigi
Ничего такого не имею
Максим Дорошевич
У меня была такая ошибка во всех играх на этом движке,помогло занижение разгона. Посмотри,может у тебя карта из заводским разгоном? на упаковке будет написано ОС.
Morrigi
Менее полгода назад проходил darksiders 2 всё гуд было
Максим Дорошевич
Не тупи парень,тут совершенно другой движок! Еще раз говорю проверь разгон видеокарты,и наличие программ для разгона,msi afterburner например.
Morrigi
Всё ещё раз перепроверил ничего нет
мб я слишком тупой
Максим Дорошевич
Блин оказывается это я затупил,не заметил что у тебя ноутбук. Тогда я понятия не имею с чем связана у тебя проблема.
P.S Мониторь тут,может исправят. https://steamcommunity.com/app/606280/discussions/0/1742226629878982132/?ctp=2
вчера установи игру запустил та же ошибка, но + ноутбук ушел в перезагрузку, нашел вот этот способ. Мне помогло
Спойлер
Mefster73
Видимо это такой прикол с ноутами.
При запуске на карте nvidia получаю
Спойлер
Если запускать на встроенной, доходит до заставки «нажмите кнопку» после нажатия появляется эта же ошибка.
ну подскажите чтонибудь если кто решит с ноутами а то поиграть хочется
Unforfozis
У меня на компьютере тоже такая ошибка
Выскакивает этот геммор хаотично,то через 3 часа игры,то через 20 минут.
такая же хрень пробовал всё
на калькуляторах всегда такие ошибки возникают, железо тупо не вытягивает движок игры
Mefster73
не нашли причину и метод исправления?
если кто то выклянчил у папачки комп норм а кто то зарабатывает сам
grandmaster116
К сожалению нет( жду патча или репака с ним ,может исправят.
слышь ошлёпок я прошёл ларку последнею на ультра и ты мне носом тычешь малолетка которому родители покупают детальки к к компу
Гайс ,зарегистрировался только для того что бы помочь вам , скачал игру ,установил ,поиграл часок ,всё было норм ,затем решил обновить драва нвидии … Появилась эта болячка , благополучно скачал более старые драйера и болячка исчезла «у меня ноут » . Надеюсь вам поможет <3
У меня эта ошибка выскакивала из за фоновой программы Msi afterburner,приходиться на время закрывать ее.
дрова сильно старые качал? версию напиши
Steve Taller
Не у меня слабый ноут и такой фигни не было зато просадки и оперу жрёт
Откат драйверов помогает, нашел на компе старый драйвер 368.81, установил, все заработало
Спецально зарегался
Игра Terminator resistance
Видюха GFORCE 1060
Игра определила автонастройки по максимуму , но без fidelity super resolution и я решил её включить . Как результат появилась low level fatal error line 258 .
Переустановка игры и драйверов не помогала .
C:UsersUserAppDataLocalTerminator стёр всё в этой папке и игруха снова предложила автонастройки , fidelity super resolution конечно же отключена и всё работает.
Надеюсь помог кому либо
C:UsersUserAppDataLocal TerminatorSavedConfigWindowsNoEditorEngine.ini — можно попробовать удалить этот файл
Вылетает только на Genesis Part 2 когда грузит space_backdrop_asteroids_7
Подскажите кто знает
Спойлер
Ребят, попробуйте в диспетчере устройств отрубить видеоадаптер проца, мне помогло
Некоторые геймеры на ПК сообщали о случаях, когда при попытке запустить определенные игры или во время игры игра вылетала и выдавала ошибку LowLevelFatalError на своей игровой машине с Windows 11 или Windows 10. Этот пост предлагает наиболее применимые исправления этой ошибки.
Если на вашей игровой машине с Windows 11/10, когда вы запускаете игру или во время игры, ваша игра вылетает и выбрасывает Лоулевелфаталеррор подсказку, то вы можете применить наши предложенные ниже решения и посмотреть, что работает для вас при устранении ошибки на вашем игровом ПК.
- Перезапустить игру
- Запустите игру в режиме совместимости
- Проверить целостность файлов игры
- Удалите все моды и сбросьте настройки графики по умолчанию.
- Сбросьте настройки графики на значения по умолчанию
- Обновите графический драйвер
- Изменить настройки графики
- Заставить игру использовать DirectX версии 11
- Переустановите игру
Давайте посмотрим на описание процесса применительно к каждому из перечисленных решений.
1]Перезапустите игру
Низкий уровень Fatal Ошибка, возникшая на вашем игровом компьютере с Windows 11/10, указывает на то, что произошло что-то непредвиденное, и ваша игра вылетела из строя. В некоторых случаях, когда возникает эта конкретная ошибка, перезапуск игры должен помочь вам возобновить игру. Чтобы перезапустить игру, просто принудительно закройте приложение и снова запустите его. Переустановка игры может быть сложнее, что обычно является последним средством, когда другие исправления не срабатывают.
После перезапуска игры, но ошибка сохраняется, перейдите к следующему решению.
2]Запустите игру в режиме совместимости.
Хотя современные игры теперь разрабатываются с функциональностью для более новых версий 64-разрядной операционной системы Windows, бывают случаи, когда вам все равно нужно запускать игру в режиме совместимости. Вам следует попробовать этот параметр, если вы знаете, что игра предназначена (или работала) для конкретной более ранней версии Windows.
Чтобы запустить игру в режиме совместимости, выполните следующие действия:
- Выйти/выйти из игры.
- Щелкните правой кнопкой мыши файл установки драйвера.
- Выберите «Свойства» в контекстном меню.
- Коснитесь или щелкните вкладку «Совместимость».
- Отметьте Запустите эту программу в режиме совместимости вариант.
- Коснитесь раскрывающегося списка и выберите предыдущую операционную систему.
- Коснитесь или щелкните OK.
При необходимости вы можете запустить средство устранения неполадок совместимости программ. Утилита предлагает два разных варианта решения любых проблем совместимости:
- Попробуйте рекомендуемые настройки — что позволит средству устранения неполадок автоматически применять совместимость с Windows на основе внутренних пресетов.
- Программа устранения неполадок — что позволяет вам лучше контролировать точный характер проблемы вручную.
После этого вы можете снова запустить игру, и теперь она должна работать нормально. В противном случае перейдите к следующему решению.
3]Проверьте целостность файлов игры
Ошибка в фокусе указывает на то, что в игре есть поврежденный ресурс. В этом случае самый быстрый способ исправить эту ошибку — проверить целостность файлов игры. В зависимости от вашего игрового клиента для проверки целостности файлов игры в Steam выполните следующие действия:
- Откройте Стим.
- Перейти в библиотеку.
- Щелкните правой кнопкой мыши свою игру.
- Выберите параметр «Свойства».
- Перейдите на вкладку ЛОКАЛЬНЫЕ ФАЙЛЫ.
- Нажмите кнопку ПРОВЕРИТЬ ЦЕЛОСТНОСТЬ ИГРОВЫХ ФАЙЛОВ.
4]Удалить все моды (если применимо)
Если другие решения не работают, а проблема не устранена, вы можете удалить все свои моды и посмотреть, поможет ли это. Модификации по своему дизайну вносят крупномасштабные изменения, влияющие на фундаментальные элементы игры, включая добавление новых объектов и неигровых персонажей, что улучшает игровой процесс. Но в то же время моды могут существенно повлиять на производительность игры, и одним из возможных результатов установки слишком большого количества модов является ограничение оперативной памяти, что может вызвать проблемы с производительностью, такие как более низкая частота кадров, поскольку остальная часть вашей системы вынуждена компенсировать это.
Кроме того, сломанные моды могут вызвать проблемы с игрой, такие как сбой, и удаление этих сломанных модов может решить проблемы с игрой, с которыми вы столкнулись. Вы можете использовать Mod Conflict Detector для выявления сломанных модов на вашем ПК. Чтобы удалить мод, откройте игру и выберите «Моды» в главном меню. Оттуда найдите мод, который вы хотите удалить в своей библиотеке, выберите его и используйте Удалить вариант.
7]Изменить настройки графики
Вы можете согласиться на пресеты по умолчанию, но даже небольшие изменения могут означать лучшую производительность и гораздо лучший игровой процесс. Сделайте следующее:
- Нажмите клавишу Windows + R, чтобы вызвать диалоговое окно «Выполнить».
- В диалоговом окне «Выполнить» введите sysdm.cpl и нажмите Enter, чтобы открыть свойства системы.
- Перейдите на вкладку «Дополнительно».
- Нажмите кнопку «Настройки» под Производительность раздел.
- Нажмите на вкладку «Визуальные эффекты».
- Теперь выберите переключатель для параметра «Настроить для лучшей производительности».
- Нажмите «Применить» > «ОК», чтобы сохранить изменения.
- Теперь откройте приложение «Настройки».
- Выберите Система > Дисплей.
- Установите масштабирование рабочего стола (DPI) в Windows на 100%.
- Выйдите из приложения «Настройки».
Теперь зайдите в настройки игры и отключите трассировку лучей. Если вы используете карту NVIDIA, отключите повышение резкости изображения. Для этого откройте панель управления NVIDIA, перейдите в «Настройки 3D» и отключите повышение резкости изображения.
8]Заставьте игру использовать DirectX версии 11.
DirectX — это набор мультимедийных технологий, необходимых для многих игр для ПК с Windows. Если на вашем ПК не установлена правильная версия DirectX (на упаковке продукта должно быть указано, какая версия вам нужна), ваша игра может работать неправильно.
Если ошибка выделения возникает в Steam, вы можете заставить игры использовать DirectX 11, выполнив следующие действия:
- Откройте библиотеку.
- Щелкните правой кнопкой мыши свою игру и выберите «Свойства».
- Выберите Установить параметры запуска.
- Введите -сила-d3d11 в текстовом поле.
- Нажмите кнопку ОК, чтобы сохранить изменения.
Теперь запустите игру, она будет работать на DirectX версии 11, и, надеюсь, ваша проблема будет решена. Если нет, перейдите к следующему решению.
9]Переустановите игру
В крайнем случае, если проблема, с которой вы столкнулись в настоящее время, не устранена, вы можете удалить игру (предпочтительно с помощью программы удаления) со своего ПК и перезагрузить компьютер. При загрузке используйте игровой клиент, чтобы снова загрузить игру. В некоторых случаях запуск полной новой установки игры и очистка всего должны помочь вам избавиться от поврежденных файлов игры.
Надеюсь, этот пост поможет вам!
Как исправить ошибку, из-за которой игра UE4 вылетела и закрывается?
Если вы обнаружите, что игра UE4 аварийно завершила работу и закроется с ошибкой на вашем ПК с Windows 11/10, чтобы решить эту проблему, откройте проводник и перейдите к указанному ниже пути к каталогу:
C:Usersимя_пользователяAppDataLocal
На месте удалите папку DBFighterZ и перезапустите игру. Вы не потеряете свой прогресс в игре.
Читайте: Игра UE4-Gobi потерпела крах и будет закрыта — Back 4 Blood
Вам нужно установить Unreal Engine для Fortnite?
Вам не нужно устанавливать Unreal Engine, если вы хотите играть в Epic Games на своем ПК. Однако для загрузки и установки игр Epic вам необходимо установить Epic Game Launcher. Вам нужен Unreal Engine, если вы хотите делать игры.
Почему Unreal Engine 4 вылетает?
Если Unreal Engine 4 дает сбой или зависает на вашем компьютере, это может быть связано с тем, что видеокарта устарела или повреждена. По мнению большинства затронутых пользователей, обновление драйверов обычно решает проблему. Обновление драйверов может исправить ошибки и улучшить игровую производительность и опыт.
У многих игроков регулярно возникает ошибка Low Level Fatal Error с играми на движке Unreal Engine. У данной ошибки могут быть несколько причин и соответственно несколько решений.
Разогнанные видеокарты
Довольно часто проблема возникает у людей с разогнанными видеокартами. Рекомендуется откатить настройки адаптеров до заводских.
MSI Afterburner
Эта утилита часто является причиной донной ошибки. Отключите ее.
Драйвера
В некоторых случаях проблема возникает после обновления драйверов на видеокарту. Скорее всего это связано с некоторым расхождением в версиях драйверов и движка. В таком случае стоит откатить драйвера, либо подождать новое обновление как драйверов так и движка.
Настройка реестра
В интернете есть совет увеличить задержку системы, после которой она решает, что устройство не отвечает. В некоторых случаях это помогает избежать данной ошибки движка.
- Жмем Win+R и вводим команду regedit;
- Идем по пути HKEY_LOCAL_MACHINESYSTEMControlSet001Control;
- Выбираем папку GraphicsDrivers;
- В правом окошке кликаем правой кнопкой мыши по пустому месту и создаем два файла DWORD с названиями TdrDdiDelay и TdrDelay (если они уже есть то идем далее по инструкции;
- Дважды кликните по файлам, что бы открыть окно редактирования. Установите им Десятичную систему исчисления и значения по 60;
- Сохраняем и перезагружаем компьютер;
Внимание! В реестре будьте осторожнее, иначе можно сломать систему. Так же способ работает не в 100% случаях, но попробовать стоит.
Загрузка…
Tribes of Midgard has finally launched and gamers are enjoying the game. The game isn’t demanding in terms of hardware and is quite well-optimized. However, Tribes of Midgard PC players are experiencing errors and issues like Fatal Error, Unreal Engine Exiting D3D Device Lost, LowLevelFatalError, in-game crash, 100% GPU usage, High GPU Temperature, and more. Here I have compiled a list of errors and issues that PC players are experiencing with the game along with their fixes and workarounds.
Tribes of Midgard Crash, Fatal Error, And Fixes
Tribes Of Midgard is an RPG that can be played in single-player or co-op with friends. The game isn’t that demanding but, PC players are reporting errors and issues like Fatal Error, Unreal Engine Exiting D3D Device Lost, LowLevelFatalError, in-game crash, 100% GPU usage, High GPU Temperature, and more.
The following are the errors and issues that PC players are experiencing along with their fixes and workarounds.
LowLevelFatalError, Unreal Engine Exiting D3D Device Lost Fix
Tribes of Midgard PC players are reporting that they are experiencing the following “LowLevelFatalError File:Unknown] [Line:198]” error message and are unable to play the game.
LowLevelFatalError [File:Unknown] [Line:198]
Unreal Engine is exiting due to D3D device being lost. (Error:0x887A0006 – ‘HUNG’)
The first thing players need to try is to reinstall or update their GPU driver and do a clean installation. This will fix the LowLevelFatalError in Tribes of Midgard.
If reinstalling or updating the GPU driver hasn’t resolved the error, then your GPU might be the reason why the ‘D3D Device Lost’ error is popping up. The GPU is either overclocked or the GPU is unable to handle the game’s load. If the GPU is overclocked, then use MSI Afterburner and revert it back to its default GPU clock even if it’s factory overclocked.
In case the GPU isn’t overclocked then open MSI Afterburner and reduce the GPU clock by 100 MHz. Ideally, players won’t have to reduce the GPU clock by more than 200 MHz. But, this will reduce the GPU load and Tribes Of Midgard PC players won’t experience the LowLevelFatalError.
If players don’t want to mess with the GPU clock then either drop the game’s graphics settings to limit the game’s max FPS. To cap the FPS, open Nvidia Control Panel > Manage 3D Settings > Program Settings > select Tales of Midgard from the list. Enable “Max FPS Limit” and set the value for the max FPS and press OK and hit apply. If players are playing at an unlocked FPS then cap the game to 60 FPS. If the target is 60 FPS with v.sync on then cap the game to 30 FPS. This will reduce the GPU and CPU load and PC players won’t experience the “Unreal Engine Exiting due to D3D device Being Lost” error in Tribes of Midgard.
Cannot Do This Right Now Fix
A lot of PC players have reported that they are unable to play Tribes of Midgard due to the ‘Cannot Do This Right Now’ error and here is how to fix it. Some players have reported that verifying the game files and restating Steam fixes this error. Try this and the error will be fixed.
Crash Fix
PC games often crash to the desktop while playing at startup. Tribes Of Midgard PC players are reporting that the game is crashing while playing and here is how to fix it. One reason for the game to crash is the use of third-party tools and software like MSI Afterburner, RGB Software, or in-game overlays. Disable any third-party tool you are using and also disable the Steam overlay, GeForce Experience overlay, or any in-game overlay you are using. After this, Tribes of Midgard won’t crash to desktop anymore.
Tribes of Midgard isn’t very demanding in terms of CPU, however, players might be using an old CPU which could be causing the game to crash. There isn’t much players can do about it, but here are some Nvidia Control Panel Tweaks that might fix the issue. Make Sure you are using the latest GPU drivers. Open Nvidia Control Panel > Manage 3D Settings > Program Settings > select Tales of Midgard from the list. Set “Low Latency Mode” to Ultra and set “Tripple Buffering” to Off. This will fix the Tribes of Midgardin-game crash.
Another reason for the game to crash could be the GPU. Try the same fixes under “LowLevelFatalError Fix” and the game won’t crash while playing.
100% GPU Usage, High GPU Temperature Fix
Some PC players are experiencing 100% GPU usage or very high temperatures for the GPU while playing Tribes of Midgard even with high-end GPUs. Both of these issues might be occurring due to unlocked FPS. Cap the game to 60 FPS and enable v.sync. This will fix the 100% GPU usage and high GPU temperature issue. If even this doesn’t fix the high GPU temperature issue with Tribes of Midgard, then cap the game to 30 FPS. See under “LowLevelFatalError Fix” to check how to cap the game’s Max FPS.
Game Not Starting, Crash At Startup Fix
Some Tribes of Midgard PC players are reporting that Tribes of Midgard is crashing at launch or not starting at all. There are multiple reasons behind this issue and here is how to fix it.
Your anti-virus/Windows Security might be blocking important game files and causing the game to crash. Players can either disable the real-time protection or exclude the game’s install folder from the anti-virus. I recommend the latter. The process of excluding the game’s folder varies from anti-virus to anti-virus. For Windows Security, open Settings > Update & Security > Windows Security > Virus & threat protection > click Manage Settings under “Virus & threat protection settings” > click “add or remove exclusions” under “Exclusions”. Browse to the game’s folder and add it. After that, verify game files in Steam and Tribes Of Midgard launch without crashing at startup.
Corrupt or missing Visual C++ Redistributable files can also cause the game to crash. Right-click Tribes Of Midgard in Steam > Manage > Browse Local files. Launch the game directly from its exe. Players might get an error similar to “vcruntime140_1.dll or MSVCP140.dll Was Not Found”. Players can fix this error by installing the latest Microsoft Visual C++ Redistributables both x64 and x86 versions.
That is all for our Tribes of Midgard fixes for errors and issues like LowLevelFatalError, Unreal Engine Exiting D3D Device Lost, Cannot Do This Right Now, in-game crash, 100% GPU Usage, and more. If you are facing errors and issues with other PC games or your PC then also see our hub for commonly occurring PC errors and their fixes.
Содержание
- Rendering thread exception lowlevelfatalerror
- Ошибка в Stray: LowLevelFatalError [File:Unknown] [Line: 258]
- Проверьте целостность кеша игры
- Обновите графические драйверы
- Установите распространяемые компоненты Microsoft Visual C++.
- Ограничить максимальный FPS
- Исправить сбой утечки памяти
- Ошибка VR
- Rendering thread exception lowlevelfatalerror
Rendering thread exception lowlevelfatalerror
1.LowLevelFatalError [File:H:TrunkEngineSourceRuntimeRenderCorePrivateRenderingThread.cpp] [Line: 653]
Rendering thread exception:
2.LowLevelFatalError [File:H:LiveGameHotfixesEngineSourceRuntimeWindowsD3D11RHIPrivateD3D11Util.cpp] [Line: 201]
Unreal Engine is exiting due to D3D device being lost. (Error: 0x887A0006 — ‘HUNG’)
VERSION: 300.1
KERNELBASE.dll!UnknownFunction (0x00007ffa4b0ca839) + 0 bytes [UnknownFile:0]
ShooterGame.exe!FError::LowLevelFatal() (0x00007ff651321f36) + 0 bytes [h:livegamehotfixesenginesourceruntimecoreprivatemiscoutputdevice.cpp:354]
ShooterGame.exe!TerminateOnDeviceRemoved() (0x00007ff651726a40) + 0 bytes [h:livegamehotfixesenginesourceruntimewindowsd3d11rhiprivated3d11util.cpp:214]
ShooterGame.exe!VerifyD3D11Result() (0x00007ff651726aec) + 0 bytes [h:livegamehotfixesenginesourceruntimewindowsd3d11rhiprivated3d11util.cpp:250]
ShooterGame.exe!FD3D11Viewport::PresentChecked() (0x00007ff651729766) + 47 bytes [h:livegamehotfixesenginesourceruntimewindowsd3d11rhiprivated3d11viewport.cpp:303]
ShooterGame.exe!FD3D11DynamicRHI::RHIEndDrawingViewport() (0x00007ff65172a45e) + 0 bytes [h:livegamehotfixesenginesourceruntimewindowsd3d11rhiprivated3d11viewport.cpp:612]
ShooterGame.exe!FRHICommandListExecutor::ExecuteInner_DoExecute() (0x00007ff65178abd8) + 0 bytes [h:livegamehotfixesenginesourceruntimerhiprivaterhicommandlist.cpp:249]
ShooterGame.exe!TGraphTask ::ExecuteTask() (0x00007ff6517916c4) + 32 bytes [h:livegamehotfixesenginesourceruntimecorepublicasynctaskgraphinterfaces.h:871]
ShooterGame.exe!FNamedTaskThread::ProcessTasksNamedThread() (0x00007ff6512908e8) + 0 bytes [h:livegamehotfixesenginesourceruntimecoreprivateasynctaskgraph.cpp:939]
ShooterGame.exe!FNamedTaskThread::ProcessTasksUntilQuit() (0x00007ff65128fa9d) + 0 bytes [h:livegamehotfixesenginesourceruntimecoreprivateasynctaskgraph.cpp:680]
ShooterGame.exe!FRHIThread::Run() (0x00007ff651796802) + 0 bytes [h:livegamehotfixesenginesourceruntimerendercoreprivaterenderingthread.cpp:226]
ShooterGame.exe!FRunnableThreadWin::Run() (0x00007ff651372bf6) + 0 bytes [h:livegamehotfixesenginesourceruntimecoreprivatewindowswindowsrunnablethread.cpp:73]
ShooterGame.exe!FRunnableThreadWin::GuardedRun() (0x00007ff651372ab8) + 8 bytes [h:livegamehotfixesenginesourceruntimecoreprivatewindowswindowsrunnablethread.cpp:26]
KERNEL32.DLL!UnknownFunction (0x00007ffa4d1d7bd4) + 0 bytes [UnknownFile:0]
ntdll.dll!UnknownFunction (0x00007ffa4d32ced1) + 0 bytes [UnknownFile:0]
ntdll.dll!UnknownFunction (0x00007ffa4d32ced1) + 0 bytes [UnknownFile:0]
Crash in runnable thread RHIThread
3.LowLevelFatalError [File:H:LiveGameHotfixesEngineSourceRuntimeRenderCorePrivateRenderingThread.cpp] [Line: 653]
Rendering thread exception:
4.LowLevelFatalError [File:H:LiveGameHotfixesEngineSourceRuntimeRenderCorePrivateRenderingThread.cpp] [Line: 653]
Rendering thread exception:
5.LowLevelFatalError [File:H:LiveGameHotfixesEngineSourceRuntimeWindowsD3D11RHIPrivateD3D11Util.cpp] [Line: 201]
Unreal Engine is exiting due to D3D device being lost. (Error: 0x887A0006 — ‘HUNG’)
VERSION: 300.1
KERNELBASE.dll!UnknownFunction (0x00007ff9d497a839) + 0 bytes [UnknownFile:0]
ShooterGame.exe!FError::LowLevelFatal() (0x00007ff707051f36) + 0 bytes [h:livegamehotfixesenginesourceruntimecoreprivatemiscoutputdevice.cpp:354]
ShooterGame.exe!TerminateOnDeviceRemoved() (0x00007ff707456a40) + 0 bytes [h:livegamehotfixesenginesourceruntimewindowsd3d11rhiprivated3d11util.cpp:214]
ShooterGame.exe!VerifyD3D11Result() (0x00007ff707456aec) + 0 bytes [h:livegamehotfixesenginesourceruntimewindowsd3d11rhiprivated3d11util.cpp:250]
ShooterGame.exe!FD3D11EventQuery::WaitForCompletion() (0x00007ff707445fb9) + 313 bytes [h:livegamehotfixesenginesourceruntimewindowsd3d11rhiprivated3d11query.cpp:168]
ShooterGame.exe!FD3D11DynamicRHI::RHIEndDrawingViewport() (0x00007ff70745a57e) + 0 bytes [h:livegamehotfixesenginesourceruntimewindowsd3d11rhiprivated3d11viewport.cpp:619]
ShooterGame.exe!FRHICommandListExecutor::ExecuteInner_DoExecute() (0x00007ff7074babd8) + 0 bytes [h:livegamehotfixesenginesourceruntimerhiprivaterhicommandlist.cpp:249]
ShooterGame.exe!TGraphTask ::ExecuteTask() (0x00007ff7074c16c4) + 32 bytes [h:livegamehotfixesenginesourceruntimecorepublicasynctaskgraphinterfaces.h:871]
ShooterGame.exe!FNamedTaskThread::ProcessTasksNamedThread() (0x00007ff706fc08e8) + 0 bytes [h:livegamehotfixesenginesourceruntimecoreprivateasynctaskgraph.cpp:939]
ShooterGame.exe!FNamedTaskThread::ProcessTasksUntilQuit() (0x00007ff706fbfa9d) + 0 bytes [h:livegamehotfixesenginesourceruntimecoreprivateasynctaskgraph.cpp:680]
ShooterGame.exe!FRHIThread::Run() (0x00007ff7074c6802) + 0 bytes [h:livegamehotfixesenginesourceruntimerendercoreprivaterenderingthread.cpp:226]
ShooterGame.exe!FRunnableThreadWin::Run() (0x00007ff7070a2bf6) + 0 bytes [h:livegamehotfixesenginesourceruntimecoreprivatewindowswindowsrunnablethread.cpp:73]
ShooterGame.exe!FRunnableThreadWin::GuardedRun() (0x00007ff7070a2ab8) + 8 bytes [h:livegamehotfixesenginesourceruntimecoreprivatewindowswindowsrunnablethread.cpp:26]
KERNEL32.DLL!UnknownFunction (0x00007ff9d71d7bd4) + 0 bytes [UnknownFile:0]
ntdll.dll!UnknownFunction (0x00007ff9d732ced1) + 0 bytes [UnknownFile:0]
ntdll.dll!UnknownFunction (0x00007ff9d732ced1) + 0 bytes [UnknownFile:0]
Crash in runnable thread RHIThread
6.LowLevelFatalError [File:H:LiveGameHotfixesEngineSourceRuntimeRenderCorePrivateRenderingThread.cpp] [Line: 653]
Rendering thread exception:
This is my crash last week and crash 6. just happened a minute ago.
I’m wondering if there is any solution for this annoying ERROR.
My spec
Core i7 6700K
Mainboard Z170 PRO GAMING
16 GB RAM
Inno3D GTX1080 since it’s release
1 SSD for windows
2 WD red for both game and work (I’m broke)
Источник
Многие пользователи столкнулись с ошибкой LowLevelFatalError при попытке запустить Stray.
Текст ошибки такой: LowLevelFatalError [File:Unknown] [Line: 902] Rendering thread exception: LowLevelFatalError [File:Unknown] [Line: 258]
Если у вас возникли проблемы с Stray на ПК, вы можете попробовать эти методы устранения неполадок, прежде чем обращаться за помощью в службу поддержки, но сначала вам следует проверить минимальные системные требования.
Минимальные системные требования должны быть соблюдены, чтобы игра вообще работала на вашем ПК. Вот минимальные требования для игры в Stray:
- ОС: Windows 10 64-битная
- Процессор: Intel Core i5-2300 или AMD FX-6350
- Память: 8 ГБ ОЗУ
- Графика: NVIDIA GeForce GTX 650 Ti (2 ГБ) или AMD Radeon R7 360 (2 ГБ)
- DirectX: версия 12
- Место на диске: 10 ГБ свободного места
Как видите, Stray требует DirectX 12. Другими словами, у вас должна быть установлена одна из операционных систем Windows 10 или Windows 11. Вы не можете играть на Windows 7. Также должно хватить вашей видеокарты.
Убедившись, что ваша система соответствует минимальным требованиям, следуйте приведенным ниже исправлениям и посмотрите, помогут ли они вам без проблем запустить игру.
Проверьте целостность кеша игры
Первое, что вы должны сделать, если ваша игра не запускается или зависает/вылетает во время игры, — это проверить целостность файлов вашей игры в Steam.
Отсутствие игровых файлов может помешать правильной работе Stray. Возможно, это причина проблемы, с которой вы сталкиваетесь в игре. Восстановление файлов игры решит проблему, если она вызвана отсутствием или повреждением файлов. Чтобы восстановить файлы игры, выполните следующие действия:
Обновите графические драйверы
Есть много причин, по которым Stray вылетает на рабочий стол при запуске или в середине игры. Одна из них — устаревшие драйверы графического процессора. Если на вашем ПК с Windows установлена старая версия графических драйверов, она не сможет должным образом поддерживать все функции Stray. Просто обновите драйверы графического процессора до последней версии, чтобы решить эту проблему.
Вы можете зайти на веб-сайт NVIDIA или AMD и загрузить оттуда последние версии драйверов для своих видеокарт.
Установите распространяемые компоненты Microsoft Visual C++.
Для правильной работы Stray или любой компьютерной игре может потребоваться последняя версия распространяемых компонентов Microsoft Visual C++.
Загрузите свежую копию среды выполнения Visual C++ с веб-сайта Microsoft. Установите или отремонтируйте его. Вы можете использовать эту ссылку Microsoft для доступа к последним поддерживаемым загрузкам Microsoft Visual C++ Redistributable: https://docs.microsoft.com/en-us/cpp/windows/latest-supported-vc-redist?view=msvc-170
Ограничить максимальный FPS
Исправить сбой утечки памяти
На некоторых устройствах игра может вылетать через 10-30 минут из-за утечки памяти. Чтобы устранить утечку памяти в Stray, вы можете использовать в своей системе Intelligent Standby List Cleaner. Это бесплатное и базовое приложение. Следуйте этим шагам:
- Перейдите по адресу: https://www.wagardsoft.com/content/intelligent-standby-list-cleaner-v1000-released.
- Запустите файл 7-zip и распакуйте его.
- Запустите интеллектуальную очистку резервного списка ISLC.exe
- Нажмите список Purge Standby и кнопку Start.
- Затем вы можете играть в свою игру. Это приложение очистит кэшированные данные в оперативной памяти. Не закрывайте программу.
Ошибка VR
Хотя Stray не поддерживает VR, игра не запускается из-за странной ошибки с VR. Если у вас есть гарнитура Oculus VR, вы можете столкнуться с этой проблемой.
Существует обходной путь, чтобы избавиться от этой проблемы. Просто запустите приложение Oculus VR на своем ПК. Тогда попробуйте поиграть в Stray.
Источник
Rendering thread exception lowlevelfatalerror
E_INVALIDARG & UnknownFunction . So your computers are doing something unexpected.
I do wonder if your Windows OS is fully up-to-date and within the requirements? But, there’s probably other possibilities.
I’m sure it will probably be figured out for sure in time.
Oh ♥♥♥♥♥, minimal OS is Windows 10, mine is Win7. T_T
Oh ♥♥♥♥♥, minimal OS is Windows 10, mine is Win7. T_T
Not necessarily an OS issue, people on Win10 are having the same problem, it seems to be a graphics processor error, some bad coding with a buffer or something probably. We can only hope that the developer addresses this.
Same issue, I don’t have an X: drive so no wonder it’s pissed.
Well, now I have another error. 😀
APPCRASH
Stray-Win64-Shipping.exe
4.27.2.0
00000000
StackHash_30ae
6.1.7601.24545
5e0eb67f
c0000374
00000000000bf262
6.1.7601.2.1.0.256.1
1049
30ae
30ae5c52cf28496f57b0a0987e4d2901
2607
2607289481b1c98267ae9170de30e4e5
The StackHash error occurs when DEP is invoked and has an issue with whatever application you’re trying to run (and there are several hundred out there that seem to give it fits). The error is related to Data Execution Prevention.
1. Open the Start menu and click Control Panel
2. Browse to System Maintenance then System
3. In the left panel, select Advanced System Settings from the available links
4. You should now see the System Properties Window, which will have three sections. The top section is labeled Performance and has a Settings button. Click this button.
5. Select the Data Execution Prevention tab.
6.Select the option which reads Turn on DEP for all programs and services except those I select.
7. Use the Browse button to locate the executable file for the application you were trying to start (oiwsetup.exe) when you received the StackHash error, and click Open to add it to your exceptions list.
8. Click Apply or OK to commit your changes.
Thanks a lot.
My tab for DEP is grayed out, inactive, but I’m sure I have an admin rights.
Found these, but need restart? to check?
If DEP is grayed out then try this:
bcdedit.exe /set nx AlwaysOn
bcdedit.exe /set nx optin
bcdedit.exe /set nx AlwaysOff
Thanks a lot.
My tab for DEP is grayed out, inactive, but I’m sure I have an admin rights.
Found these, but need restart? to check?
If DEP is grayed out then try this:
bcdedit.exe /set nx AlwaysOn
bcdedit.exe /set nx optin
Playing around with DEP shouldn’t be a correct way to fix things. That isn’t something you do to fix/solve a game problem.
That’s on the line of increasing priority or using admin. Not good lol.
Источник
The Quarry запущен для ПК и консолей. Однако, несмотря на то, что это хорошо оптимизированная игра, игроки ПК сталкиваются с ошибками и проблемами с The Quarry, такими как сбой в игре, LowLevelFatalError, рассинхронизация или рассинхронизация звука, Fatal Error, низкий FPS, заикание и многое другое. Здесь я составил список ошибок, о которых сообщают игроки на ПК, а также их исправления и обходные пути.
Неустранимая ошибка карьера, сбой и исправления
The Quarry — последняя игра от разработчиков Supermassive Games, в которой используется та же структура игрового процесса, что и в Until Dawn, Men of Medan и их последующих играх. Кроме того, это духовный преемник «Дожить до рассвета».
Игра доступна на ПК и консолях, и ее вполне можно масштабировать на различных конфигурациях ПК. Несмотря на разумные системные требования ПК, игроки ПК сталкиваются с ошибками и проблемами с The Quarry, такими как сбой в игре, LowLevelFatalError, рассинхронизация или рассинхронизация звука, Fatal Error, низкий FPS, заикание и многое другое. Ниже приведены ошибки, о которых сообщают игроки на ПК, а также их исправления и обходные пути.
LowLevelFatalError, исправление фатальной ошибки
Игроки Quarry PC испытывают LowLevelFatalError или Fatal Error и не могут играть в игру, и вот как это исправить. Во-первых, обновите драйверы графического процессора, если вы еще этого не сделали, поскольку устаревший драйвер может вызвать ошибку LowLevelFatalError.
Одной из причин LowLevelFatalError может быть поврежденный файл Windows. откройте командную строку (CMD) и запустите ее от имени администратора. Введите «sfc /scannow», нажмите Enter и дайте сканированию завершиться. Если есть какие-либо поврежденные файлы, сканирование само исправит это, и это исправит The Quarry LowLevelFatalError.
Если вы получаете LowLevelFatalError при запуске и играете в системе как с выделенным, так и со встроенным графическим процессором, игра не переключается на выделенный графический процессор, что вызывает ошибку LowLevelFatalError при запуске The Quarry. Чтобы исправить это, игрокам необходимо заставить игру использовать выделенный графический процессор.
Для графических процессоров NVidia откройте Панель управления Nvidia > Управление настройками 3D > Настройки программы > выберите игру >выберите «Высокопроизводительный процессор Nvidia» в предпочтительном графическом параметре.
Пользователи графических процессоров AMD: откройте «Настройки Radeon» > «Настройки» > «Дополнительные настройки» > «Питание» > «Настройки приложения с переключаемой графикой». Выберите игру и выберите «Высокопроизводительный профиль» для игры в настройках графики. Это устранит ошибку LowLevelFatalError.
Ваш графический процессор — еще одна причина возникновения The Quarry Fatal Error. Графический процессор, вероятно, разогнан либо на заводе, либо вручную. В обоих случаях верните GPU на его базовую тактовую частоту, и фатальная ошибка будет устранена.
Кроме того, вы можете ограничить максимальный FPS в игре, чтобы исправить ошибку. Откройте Панель управления Nvidia> Управление настройками 3D> Настройки программы>выберите Карьер. Включите Max FPS Limit и установите для него значение. Как правило, ограничивайте игру до 30 кадров в секунду, если ваша текущая цель — 60 кадров в секунду. Если ваша текущая цель — разблокированный FPS, ограничьте игру до 60 FPS. Это снижает нагрузку на GPU и CPU и устраняет Quarry LowLevelFatalError или Fatal Error.
Исправление сбоя
Игроки Quarry на ПК испытывают сбои в игре, и вот как это исправить. Одной из причин этих сбоев является использование сторонних инструментов и программного обеспечения, таких как MSI Afterburner, программное обеспечение RGB и т. д. Обязательно отключите все стороннее программное обеспечение, работающее в фоновом режиме, чтобы устранить проблему сбоя в игре. Кроме того, включение внутриигровых оверлеев также может привести к сбою The Quarry. Отключите внутриигровые оверлеи, такие как оверлей Steam и оверлей GeForce Experience, и игра не вылетит.
Ваш графический процессор — еще одна причина сбоя The Quarry. Проверьте в разделе “Исправление фатальной ошибки” выше, чтобы узнать, как это можно исправить.
Рассинхронизация звука
Игроки Quarry PC сообщают, что звук в игре не синхронизирован, и вот как это исправить. Это. Некоторые игроки сообщают, что перенос игры на SSD решает проблему рассинхронизации звука.
Если у вас нет SSD, этот обходной путь может сработать. Откройте панель управления Nvidia >Управление настройками 3D > Настройки программы > выберите The Quarry > выберите “Fast” для параметра «Вертикальная синхронизация» и нажмите «Применить». Запустите The Quarry, и проблема с рассинхронизацией звука будет решена.
Заикание, исправление низкого FPS
Несмотря на то, что The Quarry является оптимизированной игрой, в игре есть несколько мест, которые вызывают снижение FPS. падать или заикаться. Вот как исправить заикание и низкий FPS в The Quarry.
Во-первых, убедитесь, что вы установили последние версии драйверов графического процессора и что нет фонового процесса, использующего центральный или графический процессор.
Откройте Панель управления Nvidia > Управление настройками 3D > Настройки программы > выберите The Quarry и внесите следующие изменения.
Гамма-коррекция сглаживания — Выкл.
Режим сглаживания — Управляется приложением
Прозрачность сглаживания — выкл.
Графические процессоры CUDA — все
Режим с низкой задержкой — ультра
Управление питанием — предпочтение максимальной производительности
Кэш шейдеров — вкл., только если вы используете жесткий диск. Не нужно включать его для SSD.
Фильтрация текстур — Качество — Высокая производительность
Многопоточная оптимизация — Выкл.
Тройная буферизация — Выкл.
Применить эти настройки и проигрыватели должно наблюдаться улучшение FPS в игре, и заикание будет исправлено.
Это все, что касается наших исправлений The Quarry для ошибок и проблем, таких как сбой в игре, рассинхронизированный звук, LowLevelFatalError, низкий FPS, тормоза и многое другое. Если вы сталкиваетесь с ошибками и проблемами, связанными с другими компьютерными играми или вашим ПК, также посетите наш центр часто встречающихся ошибок ПК и способов их устранения.
У многих игроков Darksiders 3 появляется ошибка с текстом:
“LowLevelFatalError
(File:TeamCityAgentwork2043a00ff5fe202EngineSourceRuntimeGoreUObjectPrivateSerializationAsyncLoading.cpp)
[Line: 5303] Invalid object in Async Objects Referencer”
Код в строке [Line: 5303], может отличаться, здесь часто стоит число 111. Ошибка может появляться как во время запуска игры, так и во время игрового процесса. Некоторые пользователи вовсе не могут войти в игру, а другие – жалуются на краш Darksiders 3 через какое-то время.
Почему появляется ошибка LowLevelFatalError?
Многие пользователи начинают думать, что причина в низких технических характеристиках компьютера, но это не так. Существует 2 причины сбоя:
- Видеокарта разогнана. Любое программное обеспечение для разгона видеокарты может приводить к ошибке. При этом не всегда подразумевается пользовательский разгон. У владельцев видеокарт от MSI по умолчанию может стоять утилита MSI Afterburner, которая разгоняет тактовую частоту видеопроцессора. Причина свойственна только стационарным компьютерам;
- Сбой в обновлённых видеодрайверах. С ошибкой по этой причине часто сталкиваются владельцы ноутбуков.
Как убрать ошибку?
Действия по устранению сбоя напрямую зависят от причины ошибки.
Отключение разгона
После выключения утилиты для разгона видеокарты, Darksiders 3 должна заработать.
Как отключить разгон:
- Перейти в трей системы (стрелка вверх в правом нижнем углу экрана).
- Выключить приложения: MSI Afterburner, AMD GPU Clock Tool, Riva Tuner и подобные, которые отвечают за разгон видеокарты.
Откат видеодрайвера
Опытным путём удалось определить, что в новых драйверах есть сбой, который и приводит к ошибке LowLevelFatalError. После отката к старой версии видеодрайвера часто удаётся исправить проблему.
Как откатить драйвер:
- Нажать ПКМ по меню «Пуск» и выбрать «Диспетчер устройств».
- Развернуть список «Видеоадаптеры».
- Дважды кликнуть по установленной дискретной видеокарте.
- Перейти на вкладку «Драйвер».
- Кликнуть на кнопку «Откатить драйвер».
- В новом окне в разделе «Почему вы решили вернуться к старой версии» нужно выбрать первый пункт и в строку написать что угодно.
- Затем нужно нажать кнопку «Да».
Один из способов практически наверняка должен помочь исправить ошибку LowLevelFatalError.
Такая же шляпа
Либо перед атакой дрона, либо когда взорванный авто с гг падает вниз резко выключается монитор (звуки все слышно), потом секунд через 30 включается и выдает лог с ошибкой UE4 (прикреплю ниже)
Железо:
ryzen 7 5800x
4070ti
32 оперативы
По температурам всё хорошо
Подскажите, пожалуйста, в чем проблема, как-то фиксится или нужно ждать патч?
LowLevelFatalError [File:Unknown] [Line: 684] CommandQueue->Signal(FenceCore->GetFence(), FenceToSignal) failed at P:/AH_UE_4/Engine/Source/Runtime/D3D12RHI/Private/Windows/WindowsD3D12Fence.cpp:22 with error DXGI_ERROR_DEVICE_REMOVED
AtomicHeart_Win64_Shipping
AtomicHeart_Win64_Shipping
AtomicHeart_Win64_Shipping
AtomicHeart_Win64_Shipping
AtomicHeart_Win64_Shipping
AtomicHeart_Win64_Shipping
AtomicHeart_Win64_Shipping
AtomicHeart_Win64_Shipping
AtomicHeart_Win64_Shipping
AtomicHeart_Win64_Shipping
kernel32
ntdll
Некоторые геймеры на ПК сообщали о случаях, когда при попытке запустить определенные игры или во время игры игра вылетала и выдавала ошибку LowLevelFatalError на своей игровой машине с Windows 11 или Windows 10. Этот пост предлагает наиболее применимые исправления этой ошибки.

Если на вашей игровой машине с Windows 11/10, когда вы запускаете игру или во время игры, ваша игра вылетает и выбрасывает Лоулевелфаталеррор подсказку, то вы можете применить наши предложенные ниже решения и посмотреть, что работает для вас при устранении ошибки на вашем игровом ПК.
- Перезапустить игру
- Запустите игру в режиме совместимости
- Проверить целостность файлов игры
- Удалите все моды и сбросьте настройки графики по умолчанию.
- Сбросьте настройки графики на значения по умолчанию
- Обновите графический драйвер
- Изменить настройки графики
- Заставить игру использовать DirectX версии 11
- Переустановите игру
Давайте посмотрим на описание процесса применительно к каждому из перечисленных решений.
1]Перезапустите игру
Низкий уровень Fatal Ошибка, возникшая на вашем игровом компьютере с Windows 11/10, указывает на то, что произошло что-то непредвиденное, и ваша игра вылетела из строя. В некоторых случаях, когда возникает эта конкретная ошибка, перезапуск игры должен помочь вам возобновить игру. Чтобы перезапустить игру, просто принудительно закройте приложение и снова запустите его. Переустановка игры может быть сложнее, что обычно является последним средством, когда другие исправления не срабатывают.
После перезапуска игры, но ошибка сохраняется, перейдите к следующему решению.
2]Запустите игру в режиме совместимости.
Хотя современные игры теперь разрабатываются с функциональностью для более новых версий 64-разрядной операционной системы Windows, бывают случаи, когда вам все равно нужно запускать игру в режиме совместимости. Вам следует попробовать этот параметр, если вы знаете, что игра предназначена (или работала) для конкретной более ранней версии Windows.
Чтобы запустить игру в режиме совместимости, выполните следующие действия:
- Выйти/выйти из игры.
- Щелкните правой кнопкой мыши файл установки драйвера.
- Выберите «Свойства» в контекстном меню.
- Коснитесь или щелкните вкладку «Совместимость».
- Отметьте Запустите эту программу в режиме совместимости вариант.
- Коснитесь раскрывающегося списка и выберите предыдущую операционную систему.
- Коснитесь или щелкните OK.
При необходимости вы можете запустить средство устранения неполадок совместимости программ. Утилита предлагает два разных варианта решения любых проблем совместимости:
- Попробуйте рекомендуемые настройки — что позволит средству устранения неполадок автоматически применять совместимость с Windows на основе внутренних пресетов.
- Программа устранения неполадок — что позволяет вам лучше контролировать точный характер проблемы вручную.
После этого вы можете снова запустить игру, и теперь она должна работать нормально. В противном случае перейдите к следующему решению.
3]Проверьте целостность файлов игры
Ошибка в фокусе указывает на то, что в игре есть поврежденный ресурс. В этом случае самый быстрый способ исправить эту ошибку — проверить целостность файлов игры. В зависимости от вашего игрового клиента для проверки целостности файлов игры в Steam выполните следующие действия:
- Откройте Стим.
- Перейти в библиотеку.
- Щелкните правой кнопкой мыши свою игру.
- Выберите параметр «Свойства».
- Перейдите на вкладку ЛОКАЛЬНЫЕ ФАЙЛЫ.
- Нажмите кнопку ПРОВЕРИТЬ ЦЕЛОСТНОСТЬ ИГРОВЫХ ФАЙЛОВ.
4]Удалить все моды (если применимо)
Если другие решения не работают, а проблема не устранена, вы можете удалить все свои моды и посмотреть, поможет ли это. Модификации по своему дизайну вносят крупномасштабные изменения, влияющие на фундаментальные элементы игры, включая добавление новых объектов и неигровых персонажей, что улучшает игровой процесс. Но в то же время моды могут существенно повлиять на производительность игры, и одним из возможных результатов установки слишком большого количества модов является ограничение оперативной памяти, что может вызвать проблемы с производительностью, такие как более низкая частота кадров, поскольку остальная часть вашей системы вынуждена компенсировать это.
Кроме того, сломанные моды могут вызвать проблемы с игрой, такие как сбой, и удаление этих сломанных модов может решить проблемы с игрой, с которыми вы столкнулись. Вы можете использовать Mod Conflict Detector для выявления сломанных модов на вашем ПК. Чтобы удалить мод, откройте игру и выберите «Моды» в главном меню. Оттуда найдите мод, который вы хотите удалить в своей библиотеке, выберите его и используйте Удалить вариант.
7]Изменить настройки графики
Вы можете согласиться на пресеты по умолчанию, но даже небольшие изменения могут означать лучшую производительность и гораздо лучший игровой процесс. Сделайте следующее:
- Нажмите клавишу Windows + R, чтобы вызвать диалоговое окно «Выполнить».
- В диалоговом окне «Выполнить» введите sysdm.cpl и нажмите Enter, чтобы открыть свойства системы.
- Перейдите на вкладку «Дополнительно».
- Нажмите кнопку «Настройки» под Производительность раздел.
- Нажмите на вкладку «Визуальные эффекты».
- Теперь выберите переключатель для параметра «Настроить для лучшей производительности».
- Нажмите «Применить» > «ОК», чтобы сохранить изменения.
- Теперь откройте приложение «Настройки».
- Выберите Система > Дисплей.
- Установите масштабирование рабочего стола (DPI) в Windows на 100%.
- Выйдите из приложения «Настройки».
Теперь зайдите в настройки игры и отключите трассировку лучей. Если вы используете карту NVIDIA, отключите повышение резкости изображения. Для этого откройте панель управления NVIDIA, перейдите в «Настройки 3D» и отключите повышение резкости изображения.
8]Заставьте игру использовать DirectX версии 11.
DirectX — это набор мультимедийных технологий, необходимых для многих игр для ПК с Windows. Если на вашем ПК не установлена правильная версия DirectX (на упаковке продукта должно быть указано, какая версия вам нужна), ваша игра может работать неправильно.
Если ошибка выделения возникает в Steam, вы можете заставить игры использовать DirectX 11, выполнив следующие действия:
- Откройте библиотеку.
- Щелкните правой кнопкой мыши свою игру и выберите «Свойства».
- Выберите Установить параметры запуска.
- Введите -сила-d3d11 в текстовом поле.
- Нажмите кнопку ОК, чтобы сохранить изменения.
Теперь запустите игру, она будет работать на DirectX версии 11, и, надеюсь, ваша проблема будет решена. Если нет, перейдите к следующему решению.
9]Переустановите игру
В крайнем случае, если проблема, с которой вы столкнулись в настоящее время, не устранена, вы можете удалить игру (предпочтительно с помощью программы удаления) со своего ПК и перезагрузить компьютер. При загрузке используйте игровой клиент, чтобы снова загрузить игру. В некоторых случаях запуск полной новой установки игры и очистка всего должны помочь вам избавиться от поврежденных файлов игры.
Надеюсь, этот пост поможет вам!
Как исправить ошибку, из-за которой игра UE4 вылетела и закрывается?
Если вы обнаружите, что игра UE4 аварийно завершила работу и закроется с ошибкой на вашем ПК с Windows 11/10, чтобы решить эту проблему, откройте проводник и перейдите к указанному ниже пути к каталогу:
C:Usersимя_пользователяAppDataLocal
На месте удалите папку DBFighterZ и перезапустите игру. Вы не потеряете свой прогресс в игре.
Читайте: Игра UE4-Gobi потерпела крах и будет закрыта — Back 4 Blood
Вам нужно установить Unreal Engine для Fortnite?
Вам не нужно устанавливать Unreal Engine, если вы хотите играть в Epic Games на своем ПК. Однако для загрузки и установки игр Epic вам необходимо установить Epic Game Launcher. Вам нужен Unreal Engine, если вы хотите делать игры.
Почему Unreal Engine 4 вылетает?
Если Unreal Engine 4 дает сбой или зависает на вашем компьютере, это может быть связано с тем, что видеокарта устарела или повреждена. По мнению большинства затронутых пользователей, обновление драйверов обычно решает проблему. Обновление драйверов может исправить ошибки и улучшить игровую производительность и опыт.
F1 Manager 2022 на ПК вышла, конечно, очень успешно. Но тоже и вылетает, и лагает, и сбоит, выдает Unreal Crash, Fatal Error, LowLevelFatalError и всякое прочее неприятное.
В общем, таки есть, о чем рассказать. Потому приступим-с.
Итак,..
проблемы F1 Manager 2022 — Unreal Crash и вылетает со старта
…что очень и очень впечатляет, надо сказать. В особенности, когда такого «фокуса» вообще не ждешь. Однако, судя по отзывам, случается и такое.
А поскольку случается данный сбой по разными причинам, то действуем следующим порядком:
- первым делом проверяем и обновляем драйвер видеокарты (пишут, что в большинстве случаев этим проблемка и решается), однако категорически рекомендуется выполнить так называемую чистую установку драйвера (Nvidia, напомним, её по умолчанию предлагает в качестве опции на этапе обновления драйвера «видяхи»);
- во-вторых, перезапускаем игру от имени администратора (см. ниже), а также добавляем exe-шник F1 Manager 2022 в список исключений антивируса (либо же на время отключаем антивирус и наблюдаем, как будет себя вести игра);
- в-третьих, если UE4 все равно вылетает, то происходить это может по причине того, что версия Windows устаревшая и/или не хватает каких-то обязательных обновлений — следовательно, проверяем и обновляемся, после чего запускаем игру;
- в-четвертых, если и после этого система выдает ошибку, притом и пишет, что не хватает библиотеки vcruntime140_1.dll или MSVCP140.dll, значит просто переустанавливаем пакет Microsoft Visual C++ — подробнее о том, как это делается, см. [ЗДЕСЬ].
Не пропустите: ПРОБЛЕМЫ F1 2021: НЕТ ЗВУКА, ПОВРЕЖДЕН СЕЙВ, EGO DUMPER, НИЗКИЙ FPS
проблемы F1 Manager 2022 — Fatal Error и Unhandled Exception
Ну, то есть установилась и запускается игра вроде как нормально, но потом система выдает «фатальную ошибку» (Fatal error!) с формулировкой вроде «Unhandled Exception: EXCEPTION_ACCESS_VIOLATION reading address 0x0000000000000000» и на этом как бы всё.
Если наблюдаем такую неприятность, то причина, вероятнее всего — тоже в драйверах, а точнее в конфликте драйверов и/или приложений. Проще говоря, к компу что-то подключено (и подключено сравнительно недавно) или на нем что-то установлено, что не дает F1 Manager 2022 функционировать корректно.
Следовательно, отключаем (и отсоединяем) всю лишнюю периферию, затем находим и удаляем соответствующий драйвер, перезагружаем комп, запускаем игру по-новой. Если ошибка EXCEPTION_ACCESS_VIOLATION больше не мешает, значит проблему можно считать устраненной.
В противном же случае:
- открываем командную строку от имени администратора (в поиске Windows пишем cmd, в выдаче кликаем по названию правой кнопкой мыши и жмем «Запуск от имени администратора«);
- в окне Командной строки вводим команду sfc /scannow и жмем Enter;
- после завершения процедуры проверки запускаем игру.
Не пропустите: ПРОБЛЕМЫ DESTINY 2 В STEAM: НЕ ПОЛУЧАЕТСЯ ЗАЙТИ, ВИСНЕТ, ОШИБКИ, ВЫЛЕТАЕТ И ПР
проблемы F1 Manager 2022 — рандомно вылетает
Судя по отзывам, случается такое как сразу после запуска, так и просто по ходу игры. Неприятность не то чтобы стандартная, но есть смысл сначала предпринять стандартные меры.
Первым делом пробуем перезапустить F1 Manager 2022 от имени администратора системы прямо из папки игры:
- открываем папку игры;
- правой кнопкой мыши кликаем по файлу exe;
- в меню выбираем «Свойства«;
- в окне «Свойств» переходим во вкладку «Совместимость«;
- активируем две опции «Выполнять эту программу от имени администратора» и «Отключить оптимизацию во весь экран«;
- кликаем OK и запускаем игру.
Не пропустите: ПРОБЛЕМЫ STRAY: УСТРАНЯЕМ ВСЯКОЕ (+КАК ПОИГРАТЬ НА WINDOWS 7)
Кроме того, в случае проблем с запуском игры следует также:
- закрыть все сторонние программки и всякие оверлеи, работающие в фоновом режиме: Steam, Discord, GeForce Experience, TeamSpeak, Origin, Asus GPU Tweak II, MSI Afterburner, EVGA Precision, Shadowplay, Aura for ASUS, RivaTuner OSD, RivaTuner statistics, GeForce Experience, Radeon ReLive, Voicemeeter, FRAPS, OBS studio и пр;
- проверить и обновить драйверы видеокарты;
- проверить и обновить драйверы подключенных к компу периферийных устройств (в частности HOTAS-джойстика);
- если нормально запуститься игре не дает антивирус или Защитник Windows, то надо зайти в настройки антивирусной проги и вручную добавить exe-шник игры в список исключений. Ну, либо отключить на время антивирус и/или Защитник и попробовать запустить игру без них;
- проверить, не конфликтует ли с игрой какое-то из установленных на компе приложений. Геймеры часто жалуются на популярную утилитку MSI AfterBurner, потому если эту (или похожую прогу) тоже юзаете, то попробуйте отключить её на время.
Напомним также, что рендомный краш посреди игры может случаться по причине перегрева видеокарты, который (перегрев то бишь) возникает (как правило) у так называемых разогнанных видеокарт.
Поэтому, если комп с разогнанной видеокартой, устанавливаем стандартные настройки GPU. Либо ограничиваем частоту (макс FPS). Для Nvidia — открываем Панель управления Nvidia > Управление параметрами 3D > вкладка «Программные настройки» > выбираем F1 Manager 2022 в меню программ > и ниже для параметра «Макс. частота кадров» устанавливаем значение 60 кадров в секунду (или даже 30 кадр/с).
Не пропустите: ПРОБЛЕМЫ #FIFA: ФРИЗЫ, FPS, DIRECTX, ЧЕРНЫЙ ЭКРАН, НЕ ИЩЕТ СОПЕРНИКА И ПР.
проблемы F1 Manager 2022 — ошибка LowLevelFatalError
Если F1 Manager 2022 на компе выдает ошибку LowLevelFatalError, в описании которой содержится в частности, следующее:
LowLevelFatalError [File:Unknown] [Line: 3367] PanicSyncRead failed to seek pak file ../../../F1Manager22/Content/Paks/pakchunk0-WindowsNoEditor.pak 64311 bytes at 6224252387
F1Manager22
F1Manager22
F1Manager22
F1Manager22
F1Manager22
F1Manager22
kernel32
ntdl
…значит, скорее всего, повреждены файлы игры. Успешно «лечится» данная проблемка, как показывает практика, тоже с помощью утилиты sfc /scannow (см. выше). Потому запускаем проверку и потом наблюдаем результат.
Если же ошибка LowLevelFatal выскакивает с уведомлением о «потере устройства D3D» (D3D Device lost), а точнее:
LowLevelFatalError [File:Unknown] [Line: 198] Unreal Engine is exiting due to D3D device being lost. (Error: 0x887A0005 – ‘REMOVED’)
… то, вероятно, причина — в драйвере видеокарты. То бишь, проверяем версию и обновляем. НО только делаем «чистую установку».
[irp]