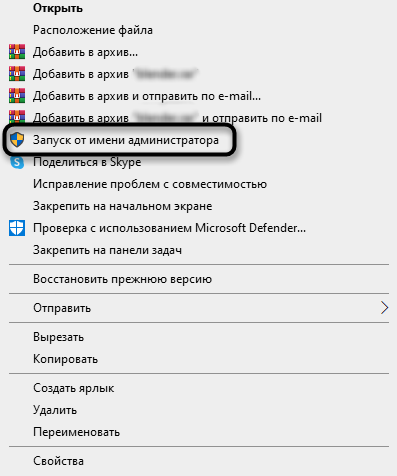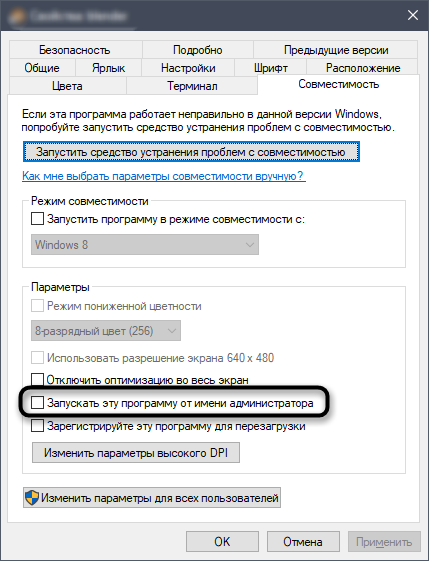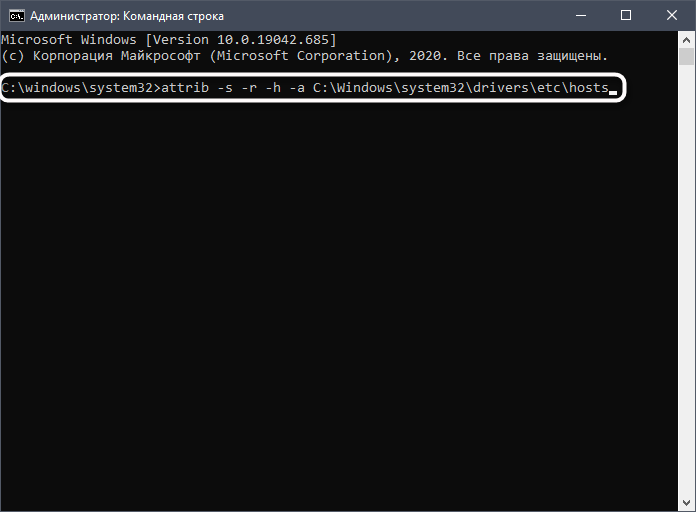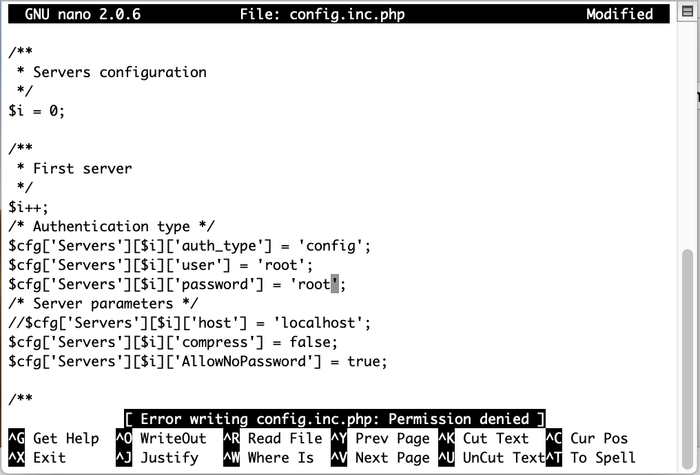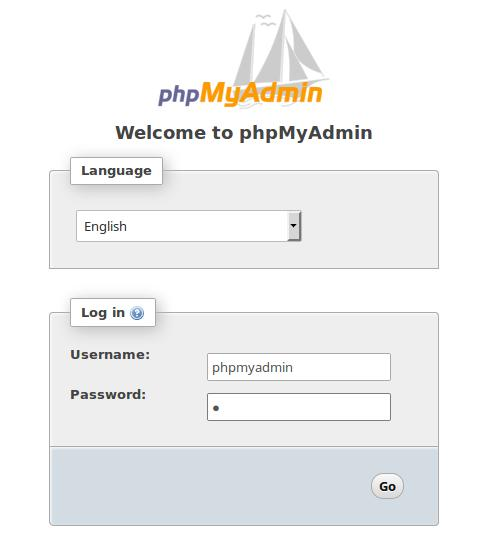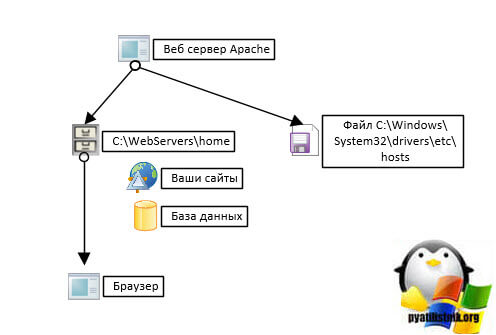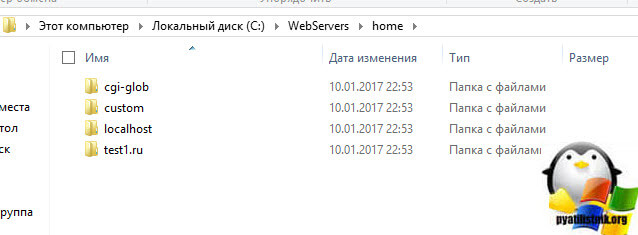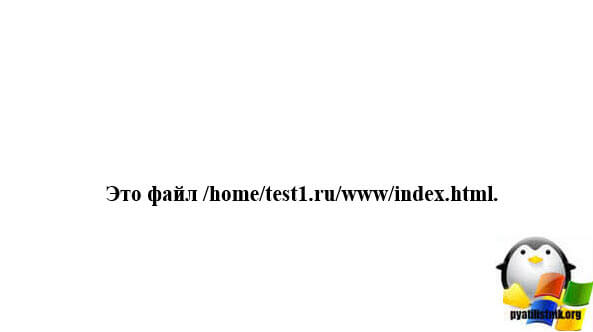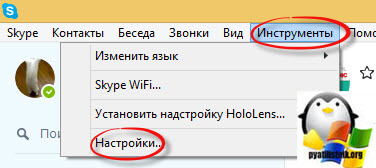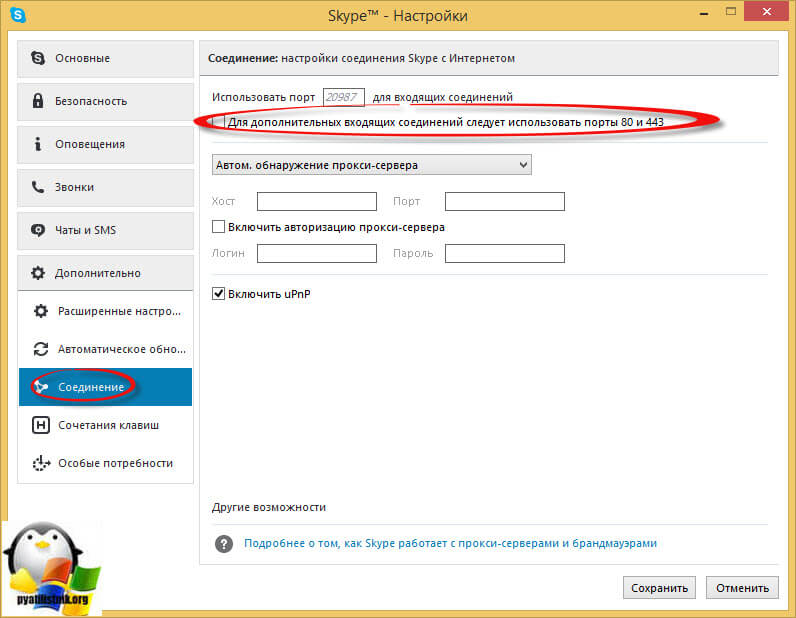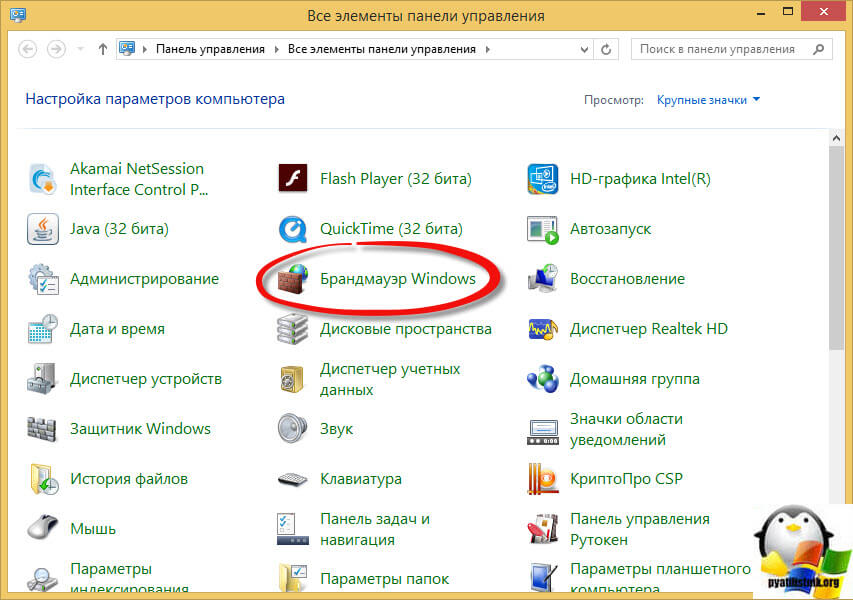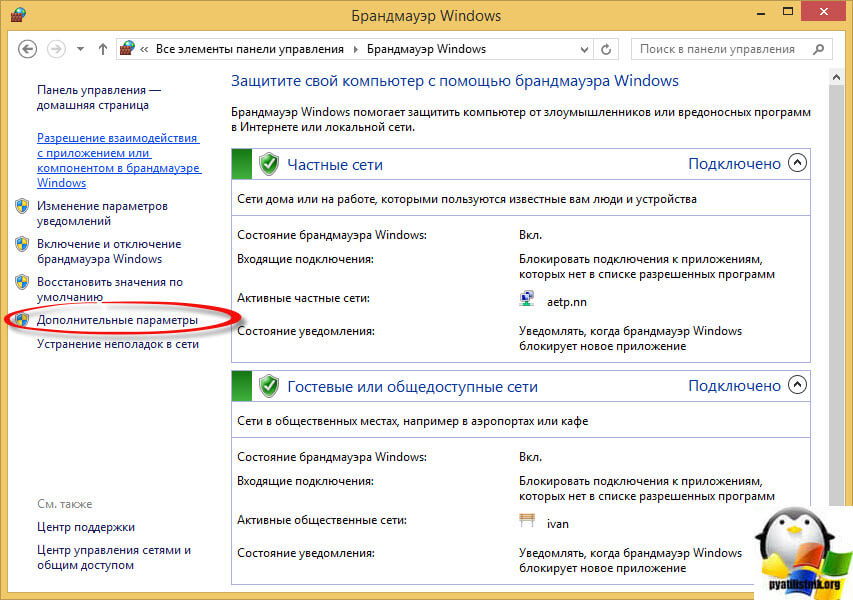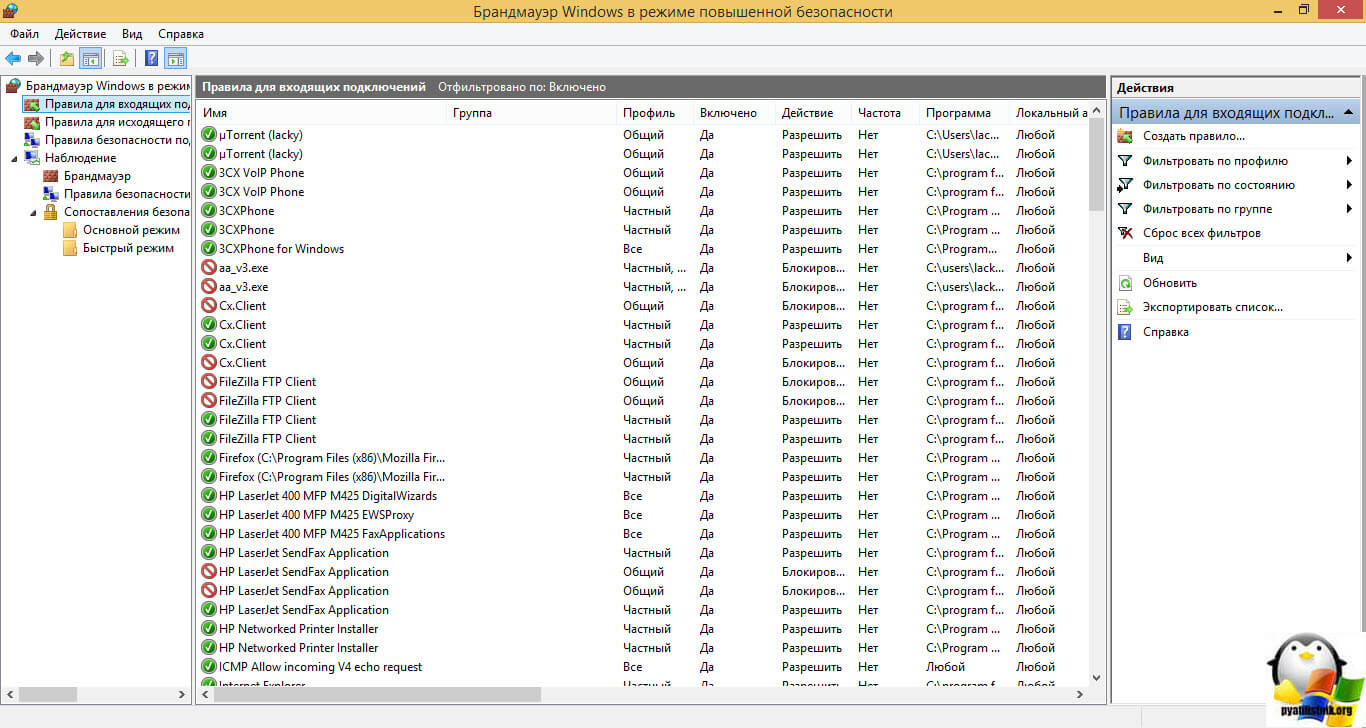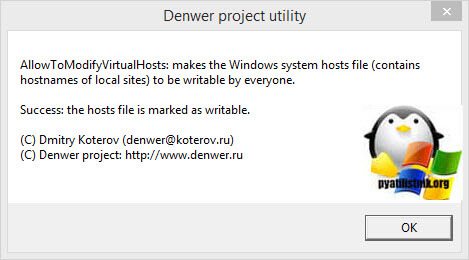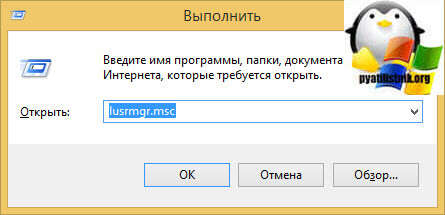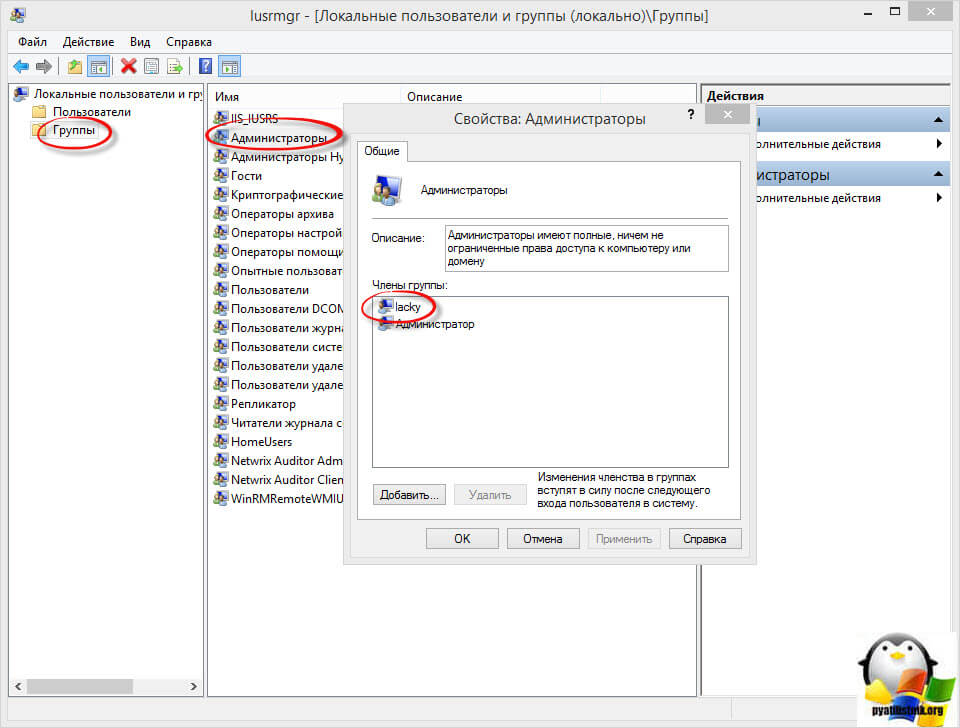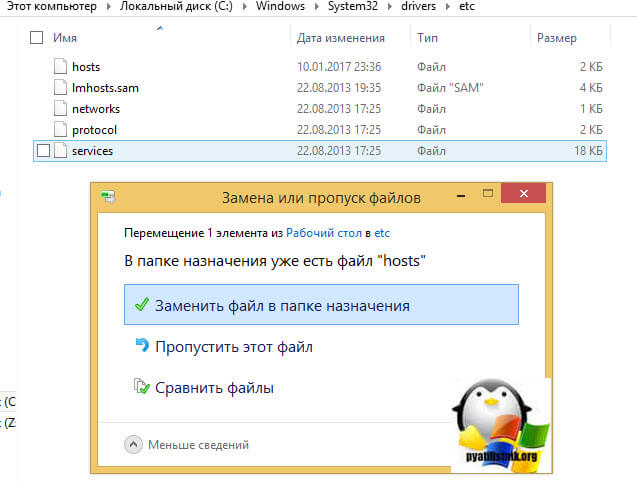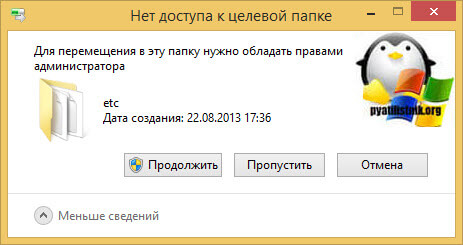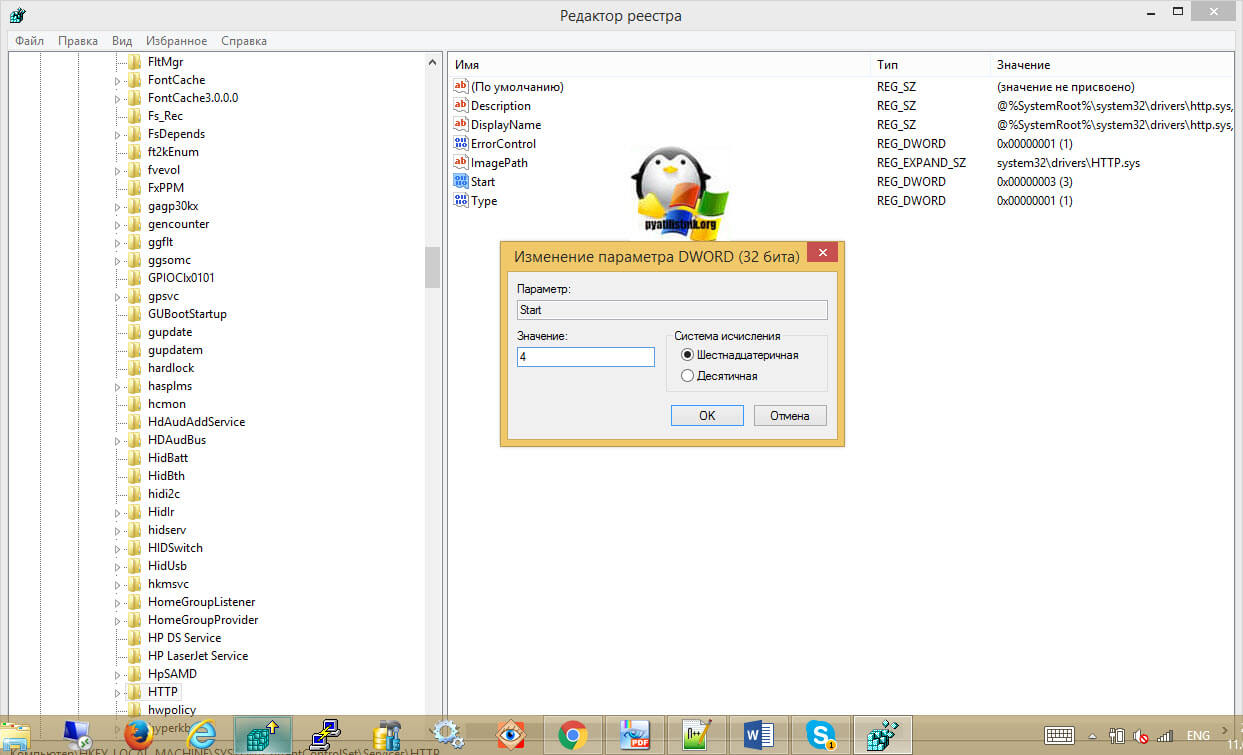Не получается запустить Open Server и появляется ошибка? Узнайте как решить данную проблему по инструкции размещённой в данной статье. Два способа запустить.
Но не всё так печально и если у вас не запускается Open Server, то я нашёл пару решений этой проблемы, которыми готов поделиться с вами.
Содержание
- Не запускается Open Server
- Решение для запуска Open Server
- Второй способ запуска
- OpenServer не запускается: решение популярных ошибок
- Просмотр логов OpenServer
- Запуск программы от имени администратора
- Редактирование файла hosts
- Невозможно подключиться к серверу
- Способ 1: Редактирование MySQL и phpMyAdmin
- Способ 2: Проверка данных авторизации
- Сбой запуска openserver windows 10
- Open Server не запускается. Занят порт 80. Решение без отключения skype.
- 30 идей о “ Open Server не запускается. Занят порт 80. Решение без отключения skype. ”
Не запускается Open Server
В общем, осью (операционной системой) у меня установлена Windows 10, паровозом к которой идёт родной якобы «защитник от вирусов» Брандмауер. У тебя же, мой дорогой читатель, могут быть установлены другие антивирусные программы. Именно антивирус препятствует и блокирует запуск Open Servera.
Выдаёт ошибку следующего содержания:
а в панели инструментов флажок Open Servera отображается красным цветом:
Решение для запуска Open Server
Для начала нужно выйти из Open Server (полностью закрыть данную программу).
Для этого в панели задач кликаем правой кнопкой мышки по иконке Open Server и затем в появившемся меню выбираем пункт Выход
Затем открываем в проводнике папку с Open Server (обычно это диск C:/OSPanel у меня же диск G:/OSPanel )
Наводим курсор на версию Open Server cогласно разрядности вашей виндовс и кликаем правой кнопкой мышки.
В появившемся окне выбираем пункт Запуск от имени администратора :
В открывшемся окне подтвердите доступ для Open Server
Теперь вы можете запускать OpenServer из панели задач и он будет работать.
Второй способ запуска
Затем скопируйте код ниже, вставьте его в терминал и нажмите клавишу Enter
Эта команда находит файл hosts и снимает с него права только для администратора, из за которых openserver не может по умолчанию его перезаписывать, добавляя в него свои записи для создаваемых вами виртуальных хостов.
Источник
OpenServer не запускается: решение популярных ошибок
Локальный веб-сервер OpenServer не всегда работает корректно, особенно когда речь идет о его первом запуске после установки на компьютер. Часто пользователи сталкиваются с различными проблемами, приводящими к отсутствию отклика при запуске программы.
Далее я расскажу, как быстро избавиться от распространенных трудностей при работе с данным инструментом.
Просмотр логов OpenServer
Начну с небольшого совета, который чаще всего помогает сразу же распознать причину неполадки и решить ее, приложив минимальное количество усилий. Однако уточню, что подойдет эта рекомендация только в том случае, если сам OpenServer запускается в Windows, но при этом старта локального веб-сервера не происходит.
Запуск программы от имени администратора
Как бы банально это ни звучало, но часто запуск OpenServer от имени администратора решает все неполадки. Дело в том, что сам компонент тесно связан с сетью и файлами, отвечающими за соединение, поэтому и требует определенных привилегий при взаимодействии с ними. Если права доступа отсутствуют, соответственно, и запуска программы не произойдет.
После применения настроек софт всегда будет стартовать с повышенными привилегиями, что позволит избавиться от проблем с запуском.
Редактирование файла hosts
Встроенный в операционную систему файл hosts выполняет важную роль, и часто пользователи задействуют его, если хотят ограничить доступ к конкретным сайтам. Иногда его блокировка средствами Windows становится причиной проблем с запуском OpenServer. Информация об этом появляется в логах при попытке перейти на веб-сервер, поэтому причину можно сразу же распознать.
Хочу дать два совета:
Невозможно подключиться к серверу
Если же OpenServer запускается нормально, но при этом соединения с сервером не происходит, советую ознакомиться с дальнейшими инструкциями.
Способ 1: Редактирование MySQL и phpMyAdmin
Этот способ подойдет тем пользователям, которые используют OpenServer в связке с MySQL и phpMyAdmin. Он заключается в небольшой настройке этих двух компонентов для обеспечения нормального соединения, если вдруг возникла такая ситуация, что веб-сервер не хочет запускаться.
Первоочередная задача – создание нового пользователя MySQL. Вводим:
Команда отвечает за создание нового пользователя и установку для него пароля.
Вместо user и pass подставьте имя созданного пользователя и его пароль для MySQL.
Способ 2: Проверка данных авторизации
Это были самые распространенные способы решения проблем с запуском OpenServer.
Источник
Сбой запуска openserver windows 10
Установка и запуск
Запуск сервера осуществляется путем запуска файла Open Server.exe
Минимальные требования
Первичная настройка
Перед началом использования Open Server выполните [Меню → Дополнительно → Первый запуск]. Наличие установленного набора библиотек Microsoft Visual C++ 2005-2008-2010 Redistributable Package x86 является обязательным системным требованием, без их наличия Open Server работать не будет.
Решение проблем. Общие принципы.
В первую очередь нас интересует вкладка «Основной»(лог):
):
Основной причиной неработоспособности локального сервера является запрет на изменения файла hosts, без доступа к которому нормальная работа OpenServer невозможна.
В конце можно увидеть запись о том, что веб-сервер успешно запущен, пусть это сообщение не вводит вас в заблуждение.
Файл hosts может быть недоступен по нескольким причинам:
В случае недоступности файла hosts нужно выполнить следующие рекомендации:
Также существует очень распространённая проблема это занятый порт 80, занимает его обычно программа Skype. Для устранения проблемы перейдите в [Настройки Skype → Дополнительно → Соединение] и снимите галочку с пункта [Использовать порты 80 и 443 в качестве альтернативных].
Не устанавливается сайт Joomla на OpenServer.
В некоторых случаях при работающем локальном сервере процесс установки сайта на Joomla зависает на процессе добавления таблиц в базу данных.
max_execution_time = 60 ; Maximum execution time of each script, in seconds
При запуске сайта появляется сообщение Your host needs to use PHP 5.3.1 or higher to run this version of Joomla!
Для Joomla 3.x.x обязательным условием для работы является версия PHP 5.3.1 или выше.
Зайдите в [Настройки]-[Модули] и установите версию PHP 5.3.27 (можно выше). После сохранения перезапустите сервер.
Источник
Open Server не запускается. Занят порт 80. Решение без отключения skype.

Я уже писал о подобной ошибке, но на сервере XAMPP. На Open Server ошибка выглядит так:
———————————————
Начало процедуры запуска сервера
Невозможно занять порт 80 поскольку он уже используется: c:program filesskypephoneskype.exe
Сбой запуска!
Как вы уже поняли, всему виной Skype. Его можно отключить, но что делать, чтобы эти две программы не конфликтовали и поделили порты?
Решение очень простое. Заходим в настройки Open Servera во вкладку «Сервер».
И меняем первые два порта с 80 на 8080 и 443 на 4433. Как на картинке. Пробуем запустить сервер. Все работает!
30 идей о “ Open Server не запускается. Занят порт 80. Решение без отключения skype. ”
Спасибо огромное. Решение простейшее, но рабочее. Исправил порты, и всё завелось.
Спасибо! Запустил сервер. Все гениальное просто!
Спасибо, все работает
я не знаю, кто это оставляет такие восторженные комментарии, но это всё лажа.. Сервер то может быть и запускается, но сайт не открывается. Совет: перед тем как что-нибудь запускать в интернет, убедись на все 100 что это работает, а потом уже обманывай население. И всё таки интересно, кто ж это пишет такие восторженные комментарии.
Почему не открвается. Может быть вы используете порты для сайта или алиасы какие?
Виталий доброе время суток
У меня вот какой вопрос порт поменяла эту фишку я давно знала, но вот незадача, флажок меняется на желтый и спустя время краснеет чувство, что что-то мешает. У меня вин 10.
Добрый день. Проверьте еще раз настройки. Может у вас конфликт версий апач и php или mysql. Или опять порт не угадали, а может какой-то порт уже занят.
как и на картинке порт 8080 есть на backend может из-за этого вот что сейчас мне выдает программа —>
mysqld: [ERROR] Found option without preceding group in config file c:openservermodulesdatabaseMySQL-8.0my.ini at line 1.
mysqld: [ERROR] Fatal error in defaults handling. Program aborted!
строку менять нет смысла она каждый раз обновляется при логе
2020-04-29 01:42:00 ———————————————
2020-04-29 01:42:00 Начало процедуры запуска сервера
2020-04-29 01:42:00 Обновление конфигурации MySQL-8.0
2020-04-29 01:42:01 Обновление конфигурации Sendmail
2020-04-29 01:42:01 Обновление конфигурации PHP_7.4
2020-04-29 01:42:01 Обновление конфигурации PHPMyAdmin
2020-04-29 01:42:01 Обновление конфигурации Apache_2.4-PHP_7.2-7.4+Nginx_1.17
2020-04-29 01:42:01 Запуск MySQL-8.0
2020-04-29 01:42:01 Запуск Apache_2.4-PHP_7.2-7.4+Nginx_1.17
2020-04-29 01:42:01 Проверка состояния сервера
2020-04-29 01:42:41 Не удалось запустить MySQL-8.0
2020-04-29 01:42:41 Сбой запуска!
2020-04-29 01:42:41 ———————————————
2020-04-29 01:42:41 Начало процедуры остановки сервера
2020-04-29 01:42:41 Остановка системных модулей
2020-04-29 01:42:42 Отключение виртуального диска
2020-04-29 01:42:42 Сервер успешно остановлен за 1.109 секунд!
подскажите, что делать я хочу работать на drupal я в основном использую uwamp, но на ней как только доходит дело до настройки сайта, логин и пароль root выдают ошибку и на этом все заканчивается вот почему я решила установить open server
Вы видите по логу, что проблема начинается со старта mysql. Возможно не корректно работает какой-то из модулей. Я так понял, что вы просто поставили самые высокие параметры в настройках. Попробуйте понизить.
И порт не обязательно должен быть 8080. Поменяйте, например на 8088 или другой. Тогда он не будет занимать порт принтера.
Всё испробовала, одно и тоже.Скорее это недочет программы одно дело, если у одного или нескольких человек конфликт с системой, но эта проблема возникает у всех. Буду копаться дальше
Источник
Давно не было проблем с опенсервером, но сегодня на недавно установленной корпоративной windows 10 x64 при использовании стандартного защитника (антивируса) при запуске OS появилась такая ошибка: Файл C:Windowssystem32driversetchosts недоступен для записи.
Ни отключение защитника Windows, ни запуск опенсервера от имени администратора не помогали исправить проблему.
Немного погуглив нашёл ещё варианты решения проблемы.
Первый, это открыть настройки Open Server, далее вкладка «Сервер» и выбрать пункт «Не вносить изменения в HOST файл».
В этом случае опенсервер загружается, но ни один из сайтов не открывается. Может быть это только у меня такое, ну да ладно… Я не стал сильно разбираться с этим, и попробовал другой вариант, который помог решить данную проблему.
Второй, это снять права на файл HOST «только для администратора». Для этого нужно нужно выполнить команду:
Эта команда находит файл hosts и снимает с него права только для администратора, из-за которых openserver не может по умолчанию его перезаписывать, добавляя в него свои записи для создаваемых вами виртуальных хостов.
Если эта команда не проходит — значит у вас стоит антивирус. Можно временно отключить антивирус и переназначить права для файла
Источник
В последнее время участились случаи когда пропадает сетевой доступ к папкам и пропадает служба Сервер из оснастки Службы. Способ восстановления службы сервер и сетевого доступа к папкам приведен ниже.
1. Переустановка Службы доступа к файлам и принтерам сетей Microsoft.
Выполнить (WIN+R) -> ncpa.cpl -> Правой кнопкой на значке сетевого подключения -> Cвойства -> Служба доступа к файлам и принтерам сетей Microsoft. -> Удалить.
Перезагружаемся.
Выполнить (WIN+R) -> ncpa.cpl -> Правой кнопкой на значке сетевого подключения -> Cвойства -> Установить -> Службы -> Служба доступа к файлам и принтерам сетей Microsoft. -> Установить.
После выполнения данной процедуры служба Сервер должна появиться в оснастке Службы. Если этого не произошло проверяем наличие ветки реестра
[HKEY_LOCAL_MACHINESYSTEMCurrentControlSetservicesLanmanServer]
Если её нет экспортируем ветку с рабочей машины и импортируем в проблемную. Перезагружаемся.
2. Исправление ошибки при запуске службы Сервер.
После того как служба появилась в оснастке при попытке запуска вылетает ошибка: «Не удалось запустить службу Сервер на Локальный компьютер. Ошибка 1083: Исполняемая программа, запуск которой настроен в службе, не включена в состав службы» аналогичная фиксируется в журнале событий системы. Лечится эта беда добавлением строчки LanmanServer в параметр netsvcs ветки реестра
[HKEY_LOCAL_MACHINESOFTWAREMicrosoftWindows NTCurrentVersionSvcHost]
с последующей перезагрузкой.
Если после вы импортировали ветвь реестра и после всех операций служба Сервер запускается, но сетевые папки не работают — переустановите еще раз Службу доступа к файлам и принтерам сетей Microsoft.
For some reasons I moved this folder : (Program FilesMicrosoft SQL ServerMSSQL11.MSSQLSERVERMSSQL) to another drive, then returned it to the same location, but sql server has stopped working, showing this error when trying to start it again:
Windows could not start the SQL Server (MSSQLSERVER) on Local
Computer. For more information, review the System Event Log. If this
is a non-Microsoft service, contact the service vendor, and refer to
service-specific error code 3417.
I tried many solutions discussed in different forums, but none of them work for me.
The folder is not compressed or encrypted.
My sql server version is 2012:
Microsoft SQL Server Management Studio 11.0.3128.0
Microsoft Analysis Services Client Tools 11.0.3128.0
Microsoft Data Access Components (MDAC) 6.1.7601.17514
Microsoft MSXML 3.0 4.0 6.0
Microsoft Internet Explorer 9.0.8112.16421
Microsoft .NET Framework 4.0.30319.18047
Operating System 6.1.7601
Thanks for your kind help in advance.
Aruna
11.9k3 gold badges28 silver badges42 bronze badges
asked Jun 24, 2013 at 10:15
4
Very simple to solve this problem.
Just open RUN window(Window+R) and type services.msc:
Services.msc window
Find the SQL within name column and right click on that.
right click on SQL as in screenshot
You will get properties option, click on properties.
One new window will be open and there you have to click on Log On tab. And select the Local System Account. then apply and okay.
Select Local system Account
After that come again in services.msc window. and right click on sql and click start.
And finally, SQL Server services started successfully. enjoy and keep learning.
answered Dec 10, 2017 at 17:44
Nandan SonyNandan Sony
8096 silver badges4 bronze badges
4
Run this command after opening cmd as administrator
net start mssqlserver /T902
This command is called trace flag 902. It is used to bypass script upgrade mode. Every time when you try to start your sql service it also looks for script upgrades. and when the script upgrade fail your service unable to start. So, Whenever we have such upgrade script failure issue and SQL is not getting started, we need to use trace flag 902 to start SQL.
I hope this will help you..
answered Jan 10, 2020 at 6:52
Abdulhakim ZeinuAbdulhakim Zeinu
3,1331 gold badge30 silver badges36 bronze badges
0
Check if you did compress the driver or folder in where you put the .mdf file.
If so, plesae goto the driver or folder, change the compress option by
Properties -> Advanced and unticked the “Compress contents to save disk space” checkbox.
After above things, you should be able to start the service again.
Ajay2707
5,6606 gold badges40 silver badges58 bronze badges
answered Sep 25, 2013 at 3:12
ginogino
1791 silver badge3 bronze badges
2
In my particular case, I fixed this error by looking in the Event Viewer to get a clue as to the source of the issue:
I then followed the steps outlined at Rebuilding Master Database in SQL Server.
Note: Take some good backups first. After erasing the master database, you will have to attach to all of your existing databases again by browsing to the
.mdf files.
In my particular case, the command to rebuild the master database was:
C:Program FilesMicrosoft SQL Server110Setup BootstrapSQLServer2012>setup /ACTION=rebuilddatabase /INSTANCENAME=MSSQLSERVER /SQLSYSADMINACCOUNTS=mike /sapwd=[insert password]
Note that this will reset SQL server to its defaults, so you will have to hope that you can restore the master database from E:backupmaster.bak. I couldn’t find this file, so attached the existing databases (by browsing to the existing .mdf files), and everything was back to normal.
After fixing everything, I created a maintenance plan to back up everything, including the master database, on a weekly basis.
In my particular case, this whole issue was caused by a Seagate hard drive getting bad sectors a couple of months after its 2-year warranty period expired. Most of the Seagate drives I have ever owned have ended up expiring either before or shortly after warranty — so I’m avoiding Seagate like the plague now!!
answered Sep 20, 2014 at 21:32
ContangoContango
75.8k57 gold badges258 silver badges302 bronze badges
This usually occurs when the master.mdf or the mastlog.ldf gets corrupt . In order to solve the issue goto the following path C:Program FilesMicrosoft SQL ServerMSSQL10.SQLEXPRESSMSSQL , there you will find a folder ” Template Data ” , copy the master.mdf and mastlog.ldf and replace it in C:Program FilesMicrosoft SQL ServerMSSQL10.SQLEXPRESSMSSQLData folder . Thats it . Now start the MS SQL service and you are done
answered Jul 21, 2014 at 9:36
sohaibysohaiby
1,1683 gold badges24 silver badges39 bronze badges
3
I have had the same error recently. I have checked the folder Log of my Server instance.
x:Program FilesMicrosoft SQL ServerMSSQL11.MSSQLSERVERMSSQLLog
and I have found this errors in logs
Starting up database 'master'.
Error: 17204, Severity: 16, State: 1.
FCB::Open failed: Could not open file
x:Program FilesMicrosoft SQL ServerMSSQL11.MSSQLSERVERMSSQLDATAmaster.mdf for file number 1. OS error: 5(Access is denied.).
Error: 5120, Severity: 16, State: 101.
Unable to open the physical file "E:Program FilesMicrosoft SQL ServerMSSQL11.MSSQLSERVERMSSQLDATAmaster.mdf". Operating system error 5: "5(Access is denied.)".
Error: 17204, Severity: 16, State: 1. FCB::Open failed: Could not open file E:Program FilesMicrosoft SQL ServerMSSQL11.MSSQLSERVERMSSQLDATAmastlog.ldf for file number 2. OS error: 5(Access is denied.).
Error: 5120, Severity: 16, State: 101. Unable to open the physical file "E:Program FilesMicrosoft SQL ServerMSSQL11.MSSQLSERVERMSSQLDATAmastlog.ldf". Operating system error 5: "5(Access is denied.)".
SQL Server shutdown has been initiated
So for me it was an easy fix. I just added proper access rights to this files to the sql server service account.
I hope it will help
answered Mar 4, 2017 at 15:52
What is System Event Log saying?
Have you tried to repair:
Sql Server Installation Center -> Maintenance -> Repair
Contango
75.8k57 gold badges258 silver badges302 bronze badges
answered Jun 24, 2013 at 10:57
1
In My case I had to Upgrade the SQL Server since evaluation licence had been expired.
answered Apr 18, 2018 at 11:25
MAFAIZMAFAIZ
6816 silver badges13 bronze badges
I was getting this error today. And above answers didn’t help me. I was getting this error when I try to start the SQL Server(SQLEXPRESS) service in Services(services.msc).
When I checked the error log at the location C:Program FilesMicrosoft SQL ServerMSSQL13.SQLEXPRESSMSSQLLog, there was an entry related TCP/IP port.
2018-06-19 20:41:52.20 spid12s TDSSNIClient initialization failed
with error 0x271d, status code 0xa. Reason: Unable to initialize the
TCP/IP listener. An attempt was made to access a socket in a way
forbidden by its access permissions.
Recently I was running a MSSQLEXPRESS image in my docker container, which was using the same TCP/IP port, that caused this issue.
So, what I did is, I just reset my TCP/IP by doing the below command.
netsh int ip reset resetlog.txt
Once the resetting is done, I had to restart the machine and when I try to start the SQLEXPRESS service again, it started successfully. Hope it helps.
answered Jun 19, 2018 at 15:55
Sibeesh VenuSibeesh Venu
17.9k12 gold badges99 silver badges138 bronze badges
Go to the services and check if the SQL Server (MSSQLSERVER) service is running stop it and start your SQL Server (SQLEXPRESS) service it should work.
see the image:
answered Jul 20, 2020 at 13:46
MJ XMJ X
8,39612 gold badges71 silver badges99 bronze badges
0
Make sure both drive have the same partition — ( like FAT or NTFS, preferably NTFS ) also make sure he NETWORK SERVICE account, has the access.
answered Jun 24, 2013 at 10:47
Rajeev BeraRajeev Bera
2,0211 gold badge16 silver badges30 bronze badges
Database rebuild fixed it for me as well. Also had to restore the old database from backup as it got corrupted during power outage…
The copy master.mdf procedure did not work for me.
answered Mar 13, 2015 at 5:48
i had the same problem before
the error code 3417 : the SQL SERVER cannot start the master database,
without master db SQL SERVER can’t start
MSSQLSERVER_3417
The master database records all the system-level information for a SQL Server system. This includes instance-wide metadata such as logon accounts, endpoints, linked servers, and system configuration settings. In SQL Server, system objects are no longer stored in the master database; instead, they are stored in the Resource database. Also, master is the database that records the existence of all other databases and the location of those database files and records the initialization information for SQL Server. Therefore, SQL Server cannot start if the master database is unavailable
MSDN Master DB
so you need to reconfigure all settings after restoring master db
solutions
- replace master mdf and ldf files with the same files from another instance of sql Server as long as its the same version reference
- Rebuild System Databases refrence
- reinstall sql server
answered Oct 5, 2015 at 17:53
YehiaYehia
3862 silver badges9 bronze badges
I copied a master.mdf und mastlog.ldf from another Computer (luckily, we have a lot of Clients with the same configuration, otherwise template data would be perhaps necessary). I backed up the damaged master.mdf and mastlog.mdf. After that I replaced the bad ones with the ones from another Computer. And it worked. I needed to start the MSSQLSERVER Service of course. But, after that I had Problem that the user was already existing but orphaned (error code 15023), I executed the query
USE Database_name
EXEC sp_change_users_login ‘Auto_Fix’, ‘username’
after that, everything was working smoothly. Hope this helps you and many thanks for this thread, saved me 
answered Oct 12, 2017 at 17:07
Just rename the current ErrorLog to any other name like Errorlog _Old and change any old Log file to Error log file
try to start the SQL server services.. That’s it. it will work..
Sql server error log file got corrupted. that is why it gives the problem even when you have all permissions.. when you delete it. new file will be generated.
answered Oct 30, 2017 at 6:32
Re-entering credentials will help to start the services:
- Start > Services
- Right click on SQL Sever > Properties
- Log On
- Re-enter credentials and apply
- Start the services now
answered Jun 18, 2020 at 11:48
The reason behind getting this Error Code : 3417 may be as follows:
- One cause may be due to the Network account for the Data folder in
Program files. - The other reason may be because of some Windows
settings changed somehow.
Example: If for some reasons you have moved this folder (Program FilesMicrosoft SQL ServerMSSQL11.MSSQLSERVERMSSQL) to another location then returned it to the same location. So, though it was returned to the same location the server may stop working and show error code 3417 when trying to start it again.
How To Fix SQL Error 3417
- Go to «C:Program Files Microsoft SQLServerMSSQL.1MSSqLData»
- Security/Permission settings
- Network Service Account
- Add a Network Service account
- Then again check all
As stated here, you can try this third party tool as well.
answered Oct 30, 2020 at 9:53
Vignesh Kumar AVignesh Kumar A
27.7k13 gold badges62 silver badges114 bronze badges
A few times now, I’ve experienced various instances MS SQL Server to fail with this error after a Windows update. Most of the quick fixes above did not work for me.
What did:
- copy all production databases over to some safe place
- remove everything SQL Server via add/remove programs
- get the latest SQL Server Express or Dev & install it
- move the databases over to their home and reattach them.
For me, this was the fastest solution. Trying to find the cause of the error and fixing it is an afternoon of googling misty error messages. But YMMV.
answered Jan 29, 2021 at 19:32
RolfBlyRolfBly
3,5415 gold badges32 silver badges46 bronze badges
In my case problem was about evaluation period expiration. I also went through this thread of StackOverFlow.You can investigate your problem by going to Event Viewer --> Windows Log (Application) and then search for your error id. For Step by Step guide to view error id in event viewer visit this…
answered Jan 17, 2022 at 14:44
IshtiaqIshtiaq
2381 gold badge2 silver badges9 bronze badges
Содержание
- Почему может не работать локальный сервер
- Что такое denwer
- Принцип работы Denwer
- Почему denwer не работает
- Порты Denwer
- Denwer не работает localhost
- OpenServer не запускается: решение популярных ошибок
- Просмотр логов OpenServer
- Запуск программы от имени администратора
- Редактирование файла hosts
- Невозможно подключиться к серверу
- Способ 1: Редактирование MySQL и phpMyAdmin
- Способ 2: Проверка данных авторизации
Почему может не работать локальный сервер
Добрый день уважаемые читатели в прошлый раз мы с вами разобрали вопрос о ошибке: запуск этого устройства невозможен. (код 10) в Windows, к сожалению данная операционная система не идеальна и не лишена недостатков, которые могут препятствовать в функционировании различных программ. Сегодня мы с вами разберем вопрос, почему не работает denwer в Windows 10 и других версиях и как этого избегать в будущем.
Что такое denwer
Если кто-то еще не в курсе, что такое денвер, то давайте это исправим. Denwer > это программный комплекс, задачей которого является реализация на локальном компьютере:
- Web сервера
- Сервера баз данных
В состав denwer входят вот такие программы:
В 98 процентах denwer работает после установки у всех, но из-за различных сборок Windows или других вещей, о которых мы поговорим, вы можете попасть в 2 процента и у вас не работает denwer.
Принцип работы Denwer
Еще немного теории для новичков, так как я всегда перед тем как чем-то управлять стараюсь разобраться как это работает, и на мой взгляд это очень правильно, так как эти знания помогут понять почему не работает denwer в системе.
И так программы, которые у вас установились в нем вы видели. Принцип тут такой за счет службы Apache и баз данных MySQL вы можете установить вордпресс на денвер, поместив дистрибутив в каталог сайта и создав БД и все локально в рамках вашего компьютера.
И так есть папка C:WebServershome, по умолчанию это она. В ней вы будите создавать папку с адресом сайта, по которому вы хотите, чтобы отвечал сайт. При установке там уже есть папка test1.ru
Если вы откроете этот адрес в браузере, то увидите вот такой ответ, означающий, что сайт работает и страница index.html открылась корректно.
Как только вы создаете новую папку с адресом, вы перезапускаете Denwer, делается это для того, чтобы, он изменил содержимое файла hosts. Именно в файл hosts он добавляет записи о ваших адресах из папки home и линкует их на ваш локальный компьютер. Вот его содержимое. Как видите, доменное имя test1.ru ссылается на ip адрес вашего локального компьютера 127.0.0.1
Сделано это специально, для того, чтобы открыв браузер и обратившись по данному адресу вы попали к себе, а не наружу. Файл hosts для операционной системы Windows является более приоритетным, чем DNS сервер.
Думаю общий принцип работы вам ясен, тем более в статье про установку денвера я все подробно рассказал. Давайте разбираться, что может быть, если не работает denwer.
Почему denwer не работает
Отвечая на вопрос почему denwer не работает, можно выделить вот такие причины:
- Не доступны порты
- Не получается отредактировать файл hosts
- Не работает Apache
Ниже я подробно расскажу, как решается каждая из этих проблем.
Порты Denwer
Для успешной работы денвера, нужно, чтобы порт 80, так как по умолчанию denwer использует его. Именно из-за него в denwer не работает apache, так как орт просто кем, то занят.
[info]Я вам подробно рассказывал как определять какие программы случают у вас порты на компьютере, это было в статье про утилиту netstat и утилиту TCPView[/info]
И так если у denwer не запускается apache, проверьте вот какие вещи. При установленном на компьютере Skype, отсутствие вот такой галки: Использовать порты 80 и 443 для дополнительных входящих соединений. Найти ее можно в пункте Инструменты > Настройки
пункт Дополнительно > Соединение. Снимайте галку: Использовать порты 80 и 443 для дополнительных входящих соединений.
Кстати, даже после установки денвера, у вас откроется окно браузера в котором вам, так же апомнят про порты Denwer.
Если у вас после этого по прежнему не работает apache в Denwer, проверяем не занимает ли этот порт служба Internet Information Services (IIS). В диспетчере задач она может называться служба W3SVC (World Wide Web Publishing Service. IIS быстро находится с помощью TCPView. Если IIS вам не нужна то удалите ее, если нужна просто поменяйте в ней порт или выключите службу.
Удалить IIS можно в Панели управления > Программы и компоненты > Включение или отключение компонентов Windows, убедитесь, что не стоит галка Службы IIS.
Если у вас до сих пор не работает denwer, проверьте не блокирует ли его ваш антивирус. Так как в них есть встроенная функция firewall и убедитесь, что в брандмауэр открыт 80 порт. Открываем панель управления > Брандмауэр Windows.
Далее дополнительные параметры.
И в Правилах входящего трафика смотрим нет ли запрещающих правил, для 80 порта.
Думаю с вопросом, почему в denwer не запускается apache мы с вами разобрались, давайте рассматривать другие причины.
Denwer не работает localhost
Бывают случаи, когда денвер не может прописать в файле hosts локальную привязку, в следствии чего у вас в denwer не работает localhost, а это очень критично. Даже при установке вам должны вывести вот такое окно
Тут ключевыми словами выступают Success: the hosts file is marked as writable. что успешно удалось отредактировать его. Во первых удостоверьтесь, что вы работаете с учетной записью, у которой есть административные права. Проверить это легко, нажмите WIN+R и введите в окне выполнить lusrmgr.msc.
Откройте группы и найдите в списке Администраторы, щелкните по ней двойным кликом и удостоверьтесь, что ваша учетная запись тут присутствует.
Если вы администратор, то еще может препятствовать работе denwer, UAC (контроль учетных записей), в этом случае я вам советую скопировать файл hosts себе на рабочий стол из C:WindowsSystem32driversetc, отредактировать, а потом заменить им старый файл с заменой.
Если вылезет окно, что нет доступа к целевой папке, то жмем продолжить.
Еще бывают случаи, что нужно поправить реестр Windows, а именно открываем regedit в окне выполнить и делаем следующее:
процесс system висит на 80 порту PID 4
Надеюсь вам помогли мои методы, решения проблемы, когда не работает denwer в Windows.
Источник
OpenServer не запускается: решение популярных ошибок
Локальный веб-сервер OpenServer не всегда работает корректно, особенно когда речь идет о его первом запуске после установки на компьютер. Часто пользователи сталкиваются с различными проблемами, приводящими к отсутствию отклика при запуске программы.
Далее я расскажу, как быстро избавиться от распространенных трудностей при работе с данным инструментом.
Просмотр логов OpenServer
Начну с небольшого совета, который чаще всего помогает сразу же распознать причину неполадки и решить ее, приложив минимальное количество усилий. Однако уточню, что подойдет эта рекомендация только в том случае, если сам OpenServer запускается в Windows, но при этом старта локального веб-сервера не происходит.
На панели задач есть значок программы, по которому нужно кликнуть правой кнопкой мыши. После этого появится контекстное меню, в котором надо нажать на «Просмотр логов» . В новом окне ознакомьтесь с полученными сведениями и определите, из-за чего появилась рассматриваемая ошибка.
Запуск программы от имени администратора
Как бы банально это ни звучало, но часто запуск OpenServer от имени администратора решает все неполадки. Дело в том, что сам компонент тесно связан с сетью и файлами, отвечающими за соединение, поэтому и требует определенных привилегий при взаимодействии с ними. Если права доступа отсутствуют, соответственно, и запуска программы не произойдет.
Вам понадобится выйти из панели управления, найти файл программы в корневом каталоге, щелкнуть по нему правой кнопкой мыши и в контекстном меню выбрать пункт «Запуск от имени администратора» . Подождите несколько секунд и проверьте, появилась ли на экране какая-либо информация, свидетельствующая о начале работы локального веб-сервера.
Если этот метод оказался эффективным, но вы не хотите каждый раз запускать программу таким образом, выполните простую настройку. Для этого снова кликните по исполняемому файлу правой кнопкой мыши и перейдите в «Свойства» . Там найдите вкладку «Совместимость» и установите галочку возле пункта «Запускать эту программу от имени администратора» .
После применения настроек софт всегда будет стартовать с повышенными привилегиями, что позволит избавиться от проблем с запуском.
Редактирование файла hosts
Встроенный в операционную систему файл hosts выполняет важную роль, и часто пользователи задействуют его, если хотят ограничить доступ к конкретным сайтам. Иногда его блокировка средствами Windows становится причиной проблем с запуском OpenServer. Информация об этом появляется в логах при попытке перейти на веб-сервер, поэтому причину можно сразу же распознать.
Хочу дать два совета:
- При использовании стороннего антивируса и брандмауэра настройте их так, чтобы OpenServer не попадал в список заблокированных программ. Стандартные средства можно отключить на время исключительно в качестве проверки.
- Запустите командную строку от имени администратора и введите команду attrib -s -r -h -a C:Windowssystem32driversetchosts , активировав соответствующие атрибуты для упомянутого файла hosts.
Невозможно подключиться к серверу
Если же OpenServer запускается нормально, но при этом соединения с сервером не происходит, советую ознакомиться с дальнейшими инструкциями.
Способ 1: Редактирование MySQL и phpMyAdmin
Этот способ подойдет тем пользователям, которые используют OpenServer в связке с MySQL и phpMyAdmin. Он заключается в небольшой настройке этих двух компонентов для обеспечения нормального соединения, если вдруг возникла такая ситуация, что веб-сервер не хочет запускаться.
Первоочередная задача – создание нового пользователя MySQL. Вводим:
Команда отвечает за создание нового пользователя и установку для него пароля.
Откройте конфигурационный файл phpMyAdmin, который находится в папке /etc/phpmyadmin/config.inc.php . Добавьте туда две строки:
Вместо user и pass подставьте имя созданного пользователя и его пароль для MySQL.
Способ 2: Проверка данных авторизации
Последняя рекомендация будет самой банальной – проверка данных авторизации при входе на веб-сервер. Это касается ситуаций, когда на экране появляется ошибка «Невозможно подключиться к серверу MySQL mysqli::real_connect(): (HY000/1045): Access denied for user ‘root’@’localhost’ (using password: NO)» . Вам необходимо указать стандартный пароль и логин mysql или root в обоих полях, после чего авторизация должна пройти успешно.
Это были самые распространенные способы решения проблем с запуском OpenServer.
Источник
Содержание
- Windows: Восстановление службы сервер (LanmanServer, Службы доступа к файлам и принтерам сетей Microsoft)
- Сервер RPC недоступен в Windows 10 — Как исправить?
- 1. Проверка служб RPC
- 2. Удаленный помощник в брандмауэре
- 3. Включение IPV6 и общего доступа к файлам и принтерам
- 4. Очистить DNS
- 5. Редактор реестра для запуска RPC служб
- Запуск оснастки «Службы» в ОС Windows 10
- Вход в «Службы» на ПК с Виндовс 10
- Способ 1: Поиск по системе
- Способ 2: Меню «Пуск»
- Способ 3: «Управление компьютером»
- Способ 4: «Конфигурация системы»
- Способ 5: «Панель управления»
- Способ 6: Ввод команды
- Способ 7: Папка на диске
- Отключение ненужных служб в Виндовс 10
- Заключение
Windows: Восстановление службы сервер (LanmanServer, Службы доступа к файлам и принтерам сетей Microsoft)
В последнее время участились случаи когда пропадает сетевой доступ к папкам и пропадает служба Сервер из оснастки Службы. Способ восстановления службы сервер и сетевого доступа к папкам приведен ниже.
1. Переустановка Службы доступа к файлам и принтерам сетей Microsoft.
Выполнить (WIN+R) -> ncpa.cpl -> Правой кнопкой на значке сетевого подключения -> Cвойства -> Служба доступа к файлам и принтерам сетей Microsoft. -> Удалить.
Выполнить (WIN+R) -> ncpa.cpl -> Правой кнопкой на значке сетевого подключения -> Cвойства -> Установить -> Службы -> Служба доступа к файлам и принтерам сетей Microsoft. -> Установить.
После выполнения данной процедуры служба Сервер должна появиться в оснастке Службы. Если этого не произошло проверяем наличие ветки реестра
[HKEY_LOCAL_MACHINESYSTEMCurrentControlSetservicesLanmanServer]
Если её нет экспортируем ветку с рабочей машины и импортируем в проблемную. Перезагружаемся.
2. Исправление ошибки при запуске службы Сервер.
После того как служба появилась в оснастке при попытке запуска вылетает ошибка: «Не удалось запустить службу Сервер на Локальный компьютер. Ошибка 1083: Исполняемая программа, запуск которой настроен в службе, не включена в состав службы» аналогичная фиксируется в журнале событий системы. Лечится эта беда добавлением строчки LanmanServer в параметр netsvcs ветки реестра
[HKEY_LOCAL_MACHINESOFTWAREMicrosoftWindows NTCurrentVersionSvcHost]
с последующей перезагрузкой.
Если после вы импортировали ветвь реестра и после всех операций служба Сервер запускается, но сетевые папки не работают — переустановите еще раз Службу доступа к файлам и принтерам сетей Microsoft.
Сервер RPC недоступен в Windows 10 — Как исправить?
Remote Process Call (RPC) в переводе «удаленный вызов процедур» — это протокол, который позволяет программам на одном компьютере получать доступ к определенным службам программы на другом компьютере, который находится в той же сети. Другими словами, его основная цель, это дать возможность клиенту и серверу взаимодействовать друг с другом по сети. Но, иногда пользователи сталкиваться с ошибкой «Сервер RPC недоступен» в Windows 10, и ошибка может появляться при подключении к удаленному рабочему столу, при попытке распечатать документ на сетевом принтере, в почте outlook, abbyy licensing service и т.п. Недоступность RPC может быть не только по локальной сети, а так же в периферийных устройствах контроллера как сканер или принтер.
Причины ошибки, когда сервер RPC недоступен в Windows 10 могут быть разные, но в основном это: служба(ы) требуемые для RPC отключены, удаленный помощник отключен в брандмауэре, IPV6 или общий доступ к файлам и принтерам отключен, IP-адрес приводит к сбою сервера RPC или службы RPC отключены в реестре. Давайте разберем эти моменты, чтобы исправить ошибку, когда удаленный вызов процедур дает сбой и появляется ошибка, что сервер RPC недоступен в Windows 10.
1. Проверка служб RPC
Службы RPC могут перейти от автоматического режима в ручной, что и будет вызывать ошибку. Первым делом стоит проверить службу. Нажмите сочетание кнопок Win+R и введите services.msc, чтобы быстро открыть службы. В предоставленном списке найдите следующие службы и нажмите правой кнопкой мыши, выберите «свойства». Задайте параметры, если у вас не так — Тип запуска: Автоматически и запустить, если служба остановлена.
- Локатор удаленного вызова процедур (RPC).
- Модуль запуска процессов DCOM-сервера.
- Удаленный вызов процедур (RPC).
- Если у вас ошибка связанная с программой ABBYY licensing service, то ищите службу с названием ABBYY FineReader и установить для нее те же значения.
- Если у вас стоят не правильные параметры и не можете ничего изменить (выделено все серым), то следуйте 5 способу.
2. Удаленный помощник в брандмауэре
Удаленный помощник — функция, которая позволяет другим пользователям или компьютерам видеть экран вашего компьютера и управлять им. При подключении к удаленному компьютеру, вы также можете столкнуться с ошибкой RPC, поскольку клиент и сервер обмениваются информацией в гораздо большем и сложном масштабе. Если брандмауэр не настроен, вы увидите ошибку «Сервер RPC недоступен».
Нажмите Win+R и введите firewall.cpl, чтобы открыть параметры брандмауэра. Слева нажмите на «Разрешение взаимодействия с приложениями«.
Найдите «Удаленный помощник» и удостоверьтесь, что параметры для сети, включены везде. Перезагрузите компьютер или ноутбук, и проверьте, исправлена ли ошибка, когда сервер RPC недоступен.
3. Включение IPV6 и общего доступа к файлам и принтерам
В некоторых случаях вы можете столкнуться с ошибкой 1722: RPC сервер недоступен, когда происходит сбой сетевого подключения, так как отключены сетевой доступ к принтерам для сетей Microsoft и протокол TCP/IPv6.
Нажмите Win+R и введите ncpa.cpl, чтобы открыть сетевые адаптеры. Нажмите на сетевом адаптеры, через которое идет сеть, и выберите «свойства». Далее в списке найдите два параметра и убедитесь что они включены (галочки установлены).
- Общий доступ к файлам и принтерам для сетей Microsft.
- IP версии 6 (TCP/IPv6).
Если ошибка «сервер RPC недоступен» с кодом 1722 все еще появляется, то двигаемся ниже.
4. Очистить DNS
Очистка старых DNS может исправить код ошибки 1722 RPC. В первую очередь убедитесь, что службы, связанные с RPC, работают как в способе 1. Далее запускаем командную строку от имени администратора и введите следующие команды для очистки и сброса DNS:
- ipconfig /flushdns
- ipconfig /renew
Проверьте, исправлена ли ошибка 1722 RPC недоступен.
5. Редактор реестра для запуска RPC служб
Если вы не смогли запустить службы способом 1, то запустим их через реестр. Для полной эффективности, убедитесь, что вы проделали способ 3 и способ 4. Нажмите Win+R и введите regedit, чтобы открыть редактор реестра.
- HKEY_LOCAL_MACHINESYSTEMCurrentControlSetServicesRpcSs
- Справа щелкните два раза мышкой по Start и установите значение 2 с шестнадцатеричной системой.
- Это активирует удаленный вызов процедур (RPC).
- HKEY_LOCAL_MACHINESYSTEMCurrentControlSetServicesDcomLaunch
- Откройте параметр Start и задайте значение 2 с шестнадцатеричной системой.
- Это запустит модуль запуска процессов DCOM-сервера.
И еще по одному пути:
- HKEY_LOCAL_MACHINESYSTEMCurrentControlSetServicesRpcEptMapper
- Откройте параметр Start и задайте значение 2 с шестнадцатеричной системой.
- Это запустит локатор удаленного вызова процедур (RPC).
Перезагрузите ПК и проверьте, исправлена ли ошибка, когда RPC сервер недоступен в Windows 10.
Запуск оснастки «Службы» в ОС Windows 10
В среде операционной системы от Майкрософт функционируют не только стандартные и сторонние программы и компоненты, но и многие службы. Одни из них всегда активны и работают в фоне, другие включаются по запросу, а третьи по умолчанию или по желанию пользователя отключены. Для того чтобы получить доступ ко всем этим процессам и возможности управления ими, необходимо знать, как открыть оснастку «Службы», и сегодня мы расскажем, как это сделать на компьютере с Windows 10.
Вход в «Службы» на ПК с Виндовс 10
Практически любой стандартный компонент ОС Windows может быть запущен несколькими способами. Рассматриваемые нами сегодня «Службы» — не исключение. Далее вы узнаете обо всех возможных вариантах запуска этой оснастки, после чего сможете выбрать наиболее подходящий для себя.
Способ 1: Поиск по системе
Самым простым, но все еще не очевидным для многих пользователей способом запуска какого-либо стандартного компонента Виндовс 10 является его поиск по системе. Для этого следует воспользоваться стандартной функцией, вызвать которую можно с панели задач (по умолчанию необходимая кнопка находится справа от меню «Пуск») либо горячими клавишами «WIN+S».
Любым из обозначенных выше способов откройте окно поиска и просто начните вводить в него наименование искомой оснастки – Службы. Как только вы увидите ее в результатах выдачи, кликните левой кнопкой мышки (ЛКМ) по найденному элементу или воспользуйтесь появившимся пунктом «Открыть». Дополнительно имеется возможность запуска с правами администратора (подчеркнуто на скриншоте ниже).
Способ 2: Меню «Пуск»
Несмотря на то что стартовое меню в десятой версии Виндовс было существенно переработано, многие стандартные для операционной системы программы и компоненты все еще можно в нем отыскать.
Вызовите «Пуск», нажав по его кнопке на панели задач или воспользовавшись клавишей с логотипом Windows на клавиатуре. Пролистайте список доступных опций вниз, вплоть до папки «Средства администрирования». Откройте ее нажатием ЛКМ, среди представленных элементов найдите «Службы» и запустите их.
Способ 3: «Управление компьютером»
«Службы» — это один из компонентов материнской оснастки «Управление компьютером», поэтому неудивительно, что через нее тоже можно попасть в интересующий нас сегодня раздел.
- Любым удобным способом откройте «Управление компьютером», например, нажав правой кнопкой мышки (ПКМ) по меню «Пуск» и выбрав там соответствующий пункт.
На боковой панели (левой) разверните последний пункт в списке – «Службы и приложения», внутри которого и содержится искомый компонент.
Нажатие ЛКМ по этому наименованию откроет «Службы» в окне материнской оснастки.
Способ 4: «Конфигурация системы»
Это один из важных разделов операционной системы, предоставляющий возможность настройки ее поведения и запуска. Обратившись к нему, можно легко открыть «Службы», правда, в несколько ином и функционально ограниченном виде – это будет не отдельная оснастка и не часть таковой, как в предыдущем способе, а вкладка в окне, из которой можно только включать и отключать процессы, но не управлять ими.
Откройте раздел «Конфигурация системы», например, воспользовавшись поиском и введя в него указанную выше команду. В окне, которое появится после вашего нажатия ЛКМ по найденному компоненту, перейдите во вкладку «Службы» — ее содержимое от привычной оснастки будет отличаться лишь визуально, однако, как и было сказано выше, возможности управления этими элементами весьма ограничены.
Способ 5: «Панель управления»
Представленные в стандартной для Виндовс «Панели управления» средства в десятой версии ОС постепенно «переезжают» в «Параметры», но те, с помощью которых можно зайти в «Службы», все еще остались на своем прежнем месте.
- Вызовите «Панель управления» (например, путем ввода этого наименования в поисковую строку), переключите режим просмотра на «Категории».
Далее кликните ЛКМ по разделу «Система и безопасность».
В следующем окне нажмите на «Администрирование» — это действие откроет папку с системными компонентами,
из которой и можно запустить «Службы».
Способ 6: Ввод команды
Абсолютное большинство стандартных для Виндовс программ можно запускать с помощью специальных команд, и для этого важно знать не только синтаксис (обозначение), но и то, куда следует их вводить. Команда, с помощью которой можно быстро открыть «Службы», указана ниже, далее кратко пройдемся по элементам ОС, где ее можно применить.
Поиск по системе
О том, как воспользоваться поиском, мы написали в первом способе настоящей статьи. Вызовите эту функцию, введите в нее указанную выше команду, и запустите найденный компонент.
«Выполнить»
Основным назначением этой оснастки является быстрый запуск компонентов операционной системы и/или переход в директории на системном диске. Нас интересует первое. Нажмите клавиши «WIN+R», введите в появившемся окне уже знакомую команду и нажмите «ОК» или «ENTER» для запуска «Служб».
«Командная строка»
Встроенную в Виндовс 10 консоль можно использовать не только для продвинутой работы с операционной системой и ее тонкой настройки, но и для быстрого запуска приложений, аналогично тому, как это делается в оснастке «Выполнить». С помощью поиска или любым другим способом откройте «Командную строку», введите в нее команду для вызова «Служб» и нажмите «ENTER» для ее выполнения.
PowerShell
Это более функционально богатый аналог консоли, который работает по тому же принципу. Открыть данную оболочку поможет поиск, а о том, что делать дальше, вы уже знаете – вводите команду и инициируете ее запуск.
«Диспетчер задач»
Все привыкли использовать данный компонент операционной системы для отслеживания ее состояния и принудительной остановки работы программ, однако с его помощью можно решать и противоположные задачи – запускать компоненты ОС. Вызовите «Диспетчер задач», нажав «CTRL+SHIFT+ESC», откройте в нем меню «Файл» и выберите пункт «Запустить новую задачу». В открывшемся окошке, которое визуально напоминает окно «Выполнить», введите команду-запрос для вызова «Служб» и нажмите «ОК» или «ENTER».
Способ 7: Папка на диске
«Службы» по своей природе ничем не отличаются от любого другого приложения – у данной оснастки тоже есть свое место на системном диске и ярлык, который и можно использовать для запуска.
Скопируйте указанный выше адрес, вызовите «Проводник» (например, клавишами «WIN+E»), вставьте в его адресную строку содержимое буфера обмена и нажмите «ENTER» для перехода. Далее прокрутите перечень элементов в открывшейся папке вниз (где-то на 2/3), найдите там элемент с названием services и уже хорошо знакомым вам значком, и запустите его.
Отключение ненужных служб в Виндовс 10
Открыв любым из рассмотренных выше способов оснастку «Службы», вы сможете увидеть большой перечень важных для операционной системы компонентов. Как уже было сказано во вступлении данной статьи, многие из них выполняются в фоновом режиме, однако это не значит, что абсолютно все они нужны для корректного и стабильного функционирования Windows 10. Более того, некоторые из них не только являются бесполезными, но и оказывают негативное влияние на общую производительность, а потому могут быть отключены без каких-либо негативных последствий. Узнать, работу каких фоновых процессов можно остановить, поможет наше подробное руководство по первой из представленных ниже ссылок. Во втором рассказывается о том, как это сделать.
Заключение
Ознакомившись с этой статьей, вы узнали не только обо всех возможных вариантах запуска оснастки «Службы» в Windows 10, но и о том, какие из ее компонентов можно, а иногда даже нужно отключить.