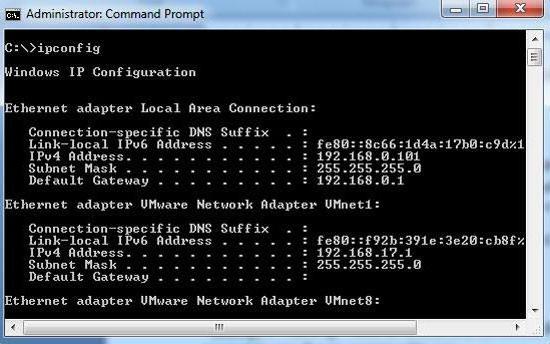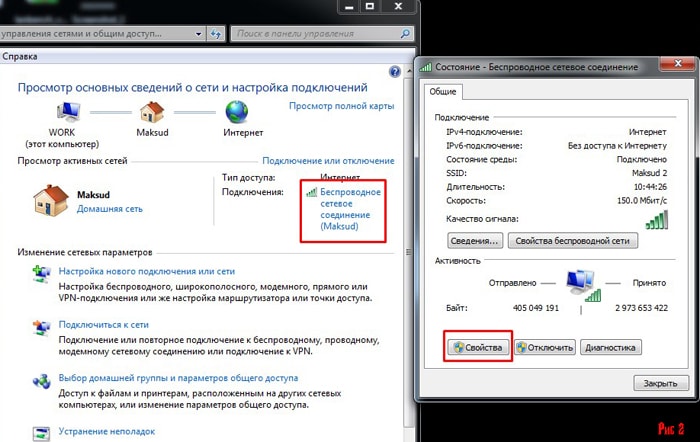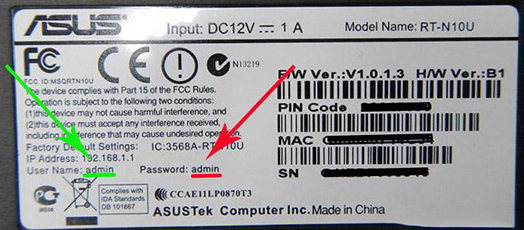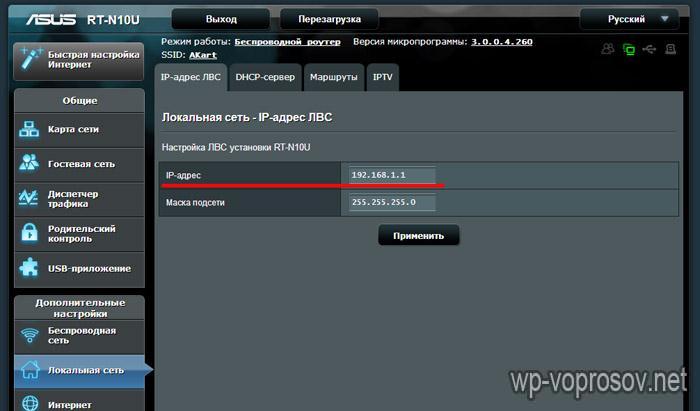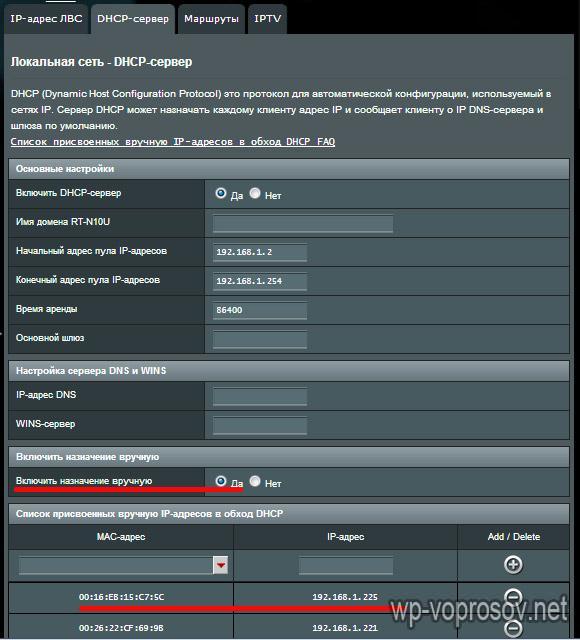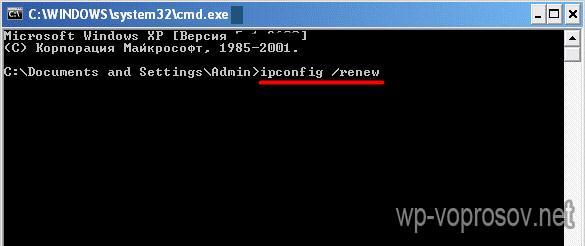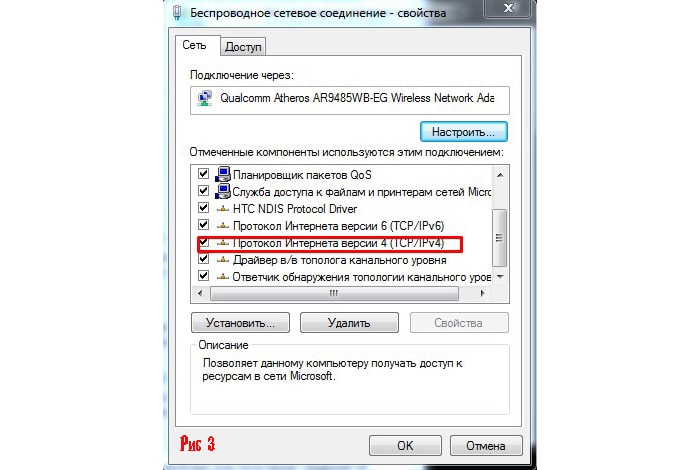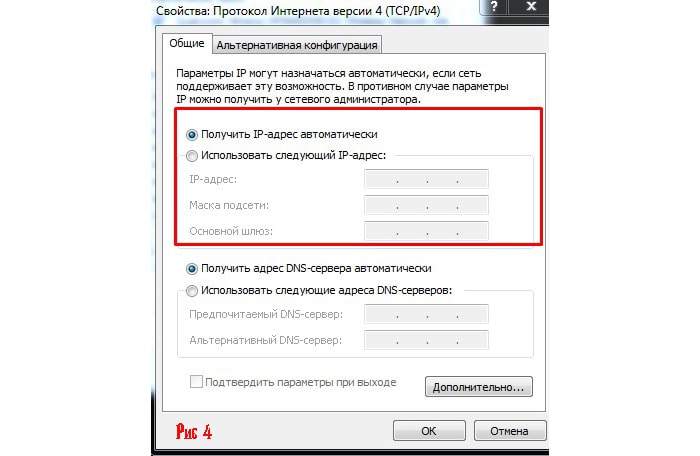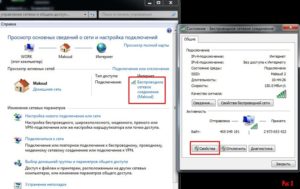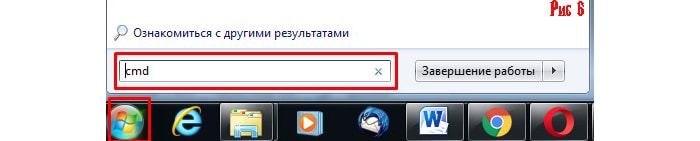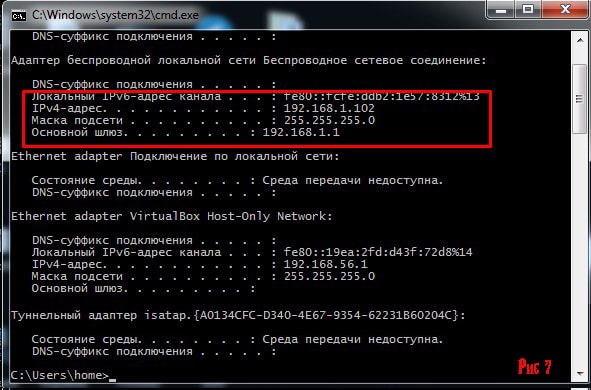|
2 / 2 / 0 Регистрация: 03.09.2014 Сообщений: 11 |
|
|
1 |
|
|
22.12.2014, 20:26. Показов 34404. Ответов 7
Ребят подскажите, хотели с пацанами в общаге wi-fi сделать, купили роутер tp-link TL-WR841N, а настроить не получается.Айпи статический, при подключении провайдер спрашивал мас адрес компа, на роутере клонировал мас адрес, но не помогло. И каждый раз при попытке настроить пишет одно и тоже
0 |
|
618 / 216 / 51 Регистрация: 22.11.2010 Сообщений: 1,777 Записей в блоге: 3 |
|
|
22.12.2014, 23:19 |
2 |
|
1. Откуда идет кабель?
0 |
|
2 / 2 / 0 Регистрация: 03.09.2014 Сообщений: 11 |
|
|
22.12.2014, 23:47 [ТС] |
3 |
|
1)Из стенки
0 |
|
618 / 216 / 51 Регистрация: 22.11.2010 Сообщений: 1,777 Записей в блоге: 3 |
|
|
23.12.2014, 00:58 |
4 |
|
В идеале этот кабель надо воткнуть в разъем WAN вашего роутера, затем через веб-интерфейс настроить — вот тут как раз таки надо указать что за соединение будет, конкретно в твоем случае — как ты говоришь, через статический адрес. Должны быть и другие данные, например, маска сети, шлюз, днс.
0 |
|
2 / 2 / 0 Регистрация: 03.09.2014 Сообщений: 11 |
|
|
23.12.2014, 01:14 [ТС] |
5 |
|
Все это уже сделал, когда ввожу айпи для wan при применении пишет эту ошибку, в связи с этим делал это
Ввожу ip для lan 192.168.2.1 сохраняю, но после этого не могу зайти в настройки роутера по этому адресу. Добавлено через 6 минут
0 |
|
618 / 216 / 51 Регистрация: 22.11.2010 Сообщений: 1,777 Записей в блоге: 3 |
|
|
23.12.2014, 01:15 |
6 |
|
IP LAN — адрес твоего роутера в сети.
0 |
|
2 / 2 / 0 Регистрация: 03.09.2014 Сообщений: 11 |
|
|
23.12.2014, 01:17 [ТС] |
7 |
|
роутер
0 |
|
3638 / 2970 / 918 Регистрация: 05.07.2013 Сообщений: 14,220 |
|
|
24.12.2014, 08:32 |
8 |
|
тебе ж по-русски человек написал, что сделать вообще сделай так, дай на lan интерфейс адрес 172.16.0.1 c маской 255.255.0.0 и оставь на нем dhcp-сервер включенным, сохрани настройки, перезагрузи роутер и зайди по новому адресу 172.16.0.1
0 |
Используя роутер (по-русски – маршрутизатор), пользователь распределяет пакеты данных сетевого подключения. Так образуется зона Wi-Fi, делая интернет трафик владельца доступным для всех устройств, которые к нему подключатся.
Иногда пользователи хотят изменить настройки прибора, чтобы поменять пароль сети, имя пользователя, или отследить подключающиеся к зоне Wi-Fi устройства.
Для этого нужно попасть в панель управления роутера, путь к которой – присвоенный ему IP адрес. Наиболее частыми вариантами являются комбинации 192.168.0.1 и 192.168.1.1, а также 192.168.100.1.
В статье мы расскажем, что делать если не получается войти в меню настроек, набирая в браузере IP адрес роутера. На экране возникают «Страница недоступна», «Невозможно отобразить…» и тому подобные ошибки. Обратите внимание на описанные стандартные термины в сфере создания сетевого подключения и нашу инструкцию для решений проблем как проводного, так беспроводного подключения и доступа в настройки адреса 192.168.0.1.
Особенности роутера и сети Wi-Fi
Адрес IP зависит от модели маршрутизатора и её изготовителя (например, у модели Apple адрес начинается с цифры 10). Его также может изменить сам пользователь, обратившись в меню настроек.
Не все устройства могут выходить в интернет непосредственно с помощью Wi–Fi. У роутера, помимо разъёма для кабеля интернет-провайдера, существуют и другие разъёмы.
Локальная сеть LAN и ее кабели служат проводным подключением к устройствам, не способным распознавать сеть Wi-fi. Их подключают от роутера к конечному устройству. Помимо использования кабелей LAN, пользователь на выбор может приобрести wi-fi адаптер для устройства.
Прежде чем искать причины, вы должны точно удостовериться, что меню настроек для вас не работает.
Зная IP адрес прибора, открывайте браузер (если пробовали на одном – откройте другой) и на любой вкладке в адресе, без точки на конце вводите комбинацию и подтверждайте. Если у вашего Wi-Fi есть пароль, открывшаяся панель уже будет положительным знаком.
Откройте «Проводник» (актуально для Windows) кликнув правой кнопкой мыши (ПКМ) на кнопке «Пуск» или нажатием Win+E и перейдите до категории «Сеть». Этот метод точно работает для способов подключений через LAN кабель.
При нажатии отобразится модель подключенного к вам роутера. Если его нет, напрашивается очевидный вывод о том, что компьютер не установил через него подключение. Нажмите ПКМ на виртуальную модель роутера и перейдите «Просмотр веб-страницы устройства». Он должен отобразить меню настроек.
Уточнение IP адреса
Почему вы могли не найти устройство роутера в категории «Сеть»? Последний метод может оказаться не актуальным для устройств, подключенных к интернету через зону Wi-Fi. Даже если ваша система (компьютер или ноутбук) и её материнская плата не обладают встроенными приёмником для распознания Wi-FI, проверьте USB входы. На них может присутствовать Wi-Fi адаптер. Прибор, демодулирующий радиоволны Wi-Fi для таких устройств, позволяя системе получать сетевую информацию.
В таком случае записанный IP адрес может просто не соответствовать фактическому. Проверить это можно следующими способами:
- Проверка на наклейке маршрутизатора,
- Проверка в сведениях панели подключений о маршрутизаторе,
- Использование командной строки.
Можно также изучить справочную информацию по моделям и их изготовителям, но это не убережет от ситуации, если вы меняли IP адрес вручную.
Наклейка, на которой отображен изначальный логин и пароль с IP адресом подключения к роутеру, находится на задней панели устройства (чаще всего логин и пароль – это использование слова admin).
Проверить это можно открыв Панель Управления, далее «Сеть и Интернет», перейти в «Центр Управления сетями и общим доступом». Здесь, в мини-вкладке «Просмотр Активных сетей» вы найдёте категории «Тип доступа», «Домашняя группа» и «Подключение». Вас интересует «Подключение», переходим по нему. Откроется окно состояния подключения, жмете на «Сведения» и находите IP по «Шлюз по умолчанию».
Найти IP адрес можно с помощью командной строки. Используйте комбинацию клавиш Win+R, вписывайте cmd, откроется окно, далее вводите ipconfig/all. Ищите основное сетевое подключение, вашей целью является «Основной шлюз».
Иные причины недоступности панели настроек
Что делать, если вы уточнили свой IP, но вам по-прежнему не удается зайти на 192.168.0.1? Для определения иных причин обратите внимание на статус подключения сети в системном трее. Значок восходящей лестницы определяет тип беспроводного подключения Wi-Fi, значок шнура к монитору – LAN соединение.
В трее оповещение «Нет доступных подключений». На тот случай проверьте:
- Присутствие драйверов на сетевой карте/wi-fi адаптере. Зайдите в «Диспетчер устройств» через поиск в «Панели управления». Найдите модуль вашей сетевой карты или wi-fi адаптера в категории «Сетевые адаптеры». Если драйвер установлен, вы не увидите восклицательный знак правее названия.
- Работу LAN кабеля. Кабель сетевого подключения может быть поврежден, или может быть поврежден разъём, в который он вставляется. Вы можете поменять разъёмы и на маршрутизаторе, и на компьютере.
- Статус сети в трее «Идентификация» и «Неопознанная сеть»:
- Настройки: нет автоматического определения IP и DNS,
Служба dhcp определяет сторонние IP адреса (адреса сайтов) без помощи пользователя. Для нее должен работать сервер DNS. Подобно способу определения IP через панель управления системы, перейдя по «Подключению», зайдите в «Свойства». В компоненте «Протокол Интернета версии 4», делайте двойной ЛКМ по компоненту и в открывшемся новом окне смотрите на то, чтобы галочки автоматического определения были активны.
Заключение
Все перечисленные выше методы часто гарантируют решение любых проблем, связанных с отсутствием доступа на 192.168.0.1 и 192.168.1.1 адресах. Но если вдруг вам все равно не удается зайти в настройки маршрутизатора, обращайтесь в наш компьютерный сервис, мы обязательно поможем!
На чтение 6 мин Просмотров 124к. Опубликовано 11 июля 2013
Обновлено 22 октября 2022
Наверняка вы встречались с такой ситуацией, когда компьютер на Windows ругался на ваше подключение к локальной сети. При этом выдавая сообщение о такой ошибке, как «Обнаружен конфликт IP адресов Windows в сети» или «wan и lan подсетей». Что с этим делать и как исправить при подключении к WiFi? Проблема может возникнуть только в том случае, если на нескольких компьютерах (Windows 7, 10 или 11), либо на самом роутере неправильно настроены сетевые параметры. Причина возникновения конфликта IP адресов с другой системой в сети очень проста — при подключении к вашему маршрутизатору по wifi или кабелю компьютер получает IP, который в данный момент уже используется в системе.
Причины конфликта IP адресов Windows в сети WAN и LAN
Чаще конфликт IP адресов в системе компьютера, ноутбука или роутера происходит в следующих ситуациях:
- Когда IP адреса назначаются вручную и системный администратор случайно задал одинаковые значения двум устройствам,
- В настройках ПК прописан IP адрес, но он не зарезервирован за ним в роутере. Но при этом на нем работает DHCP сервер, который автоматически назначил этот адрес какому-то еще устройству в сети,
- Для компьютера, на котором появляется ошибка «обнаружен конфликт IP адресов в сети», задан адрес из другой подсети (wan или lan).
Еще одна частая проблема, когда функция DHCP не активна на сетевом адаптере. О ней будет отдельный разговор.
Где искать ошибку — в системе Windows или роутере (Keenetic, Mikrotik, TP-Link и др.)?
Давайте посмотрим, как это исправить. Чаще всего ситуация с ошибкой конфликта IP адресов в сети появляется, когда роутер раздает IP автоматически. То есть при подключении к локальной сетке, каждый раз компьютер получает новый IP из заданного диапазона. Сам ошибиться роутер на 99% не может. Однако бывает ситуация, когда вы вручную задали адрес на каком-то компьютере (бывает, что это нужно, например, при организации видеонаблюдения или раздачи торрентов), но забыли активировать режим ручного назначения адресов или прописать его статический IP в настройках роутера.
Прежде всего, надо проверить, какой диапазон адресов выделен для использования при работе DHCP сервера в настройках роутера. Если при организации сети ничего не менялось в конфигурации роутера по умолчанию, то IP роутера можно прочитать на днище устройства
Если же его адрес, а также логин и пароль были изменены, то надо их узнать у сисадмина, войти в админку и найти раздел, отвечающий за адрес самого роутера.
В моем примере у роутера адрес 192.168.0.1, а диапазон имеет значения от 2 до 254 — это значит, что IP наших устройств должны быть от 192.168.0.2 до 192.168.0.254 — никак не 192.168.1.2 или 192.168.0.1, так как первый не из нашей подсети, а второй — уже задан для самого маршрутизатора.
Теперь, когда мы знаем наш диапазон, идем в настройки протокола TCP/IP v.4 на компьютере
И смотрим наш адрес. У меня как раз указан неправильный, не из того диапазона, поэтому я задам для него, допустим, 192.168.0.159. Если же у вас все верно, адрес в том же диапазоне и не идентичен роутеровскому, а конфликт IP адресов в сети остается, значит какому-то компьютеру уже задан ваш адрес. Нужно просто поменять цифры в последнем окошке. Также не забудьте в качестве шлюза и DNS-сервера IP адрес самого роутера, чего не сделано на вышепредставленном скриншоте.
Теперь возвращаемся в админку маршрутизатора в раздел, отвечающий за DHCP-сервер.
- Во-первых, активируем ручной режим.
- Во-вторых, выбираем из выпадающего списка нужный нам компьютер по его ID или MAC адресу, и прописываем его не меняющийся IP, который ранее был нами указан в настройках протокола Интернета TCP/IP, как было показано выше.
В том случае, если на вашем компьютере не требуется в обязательном порядке использование статического IP адреса, то проще всего поставить значения IP и DNS на «автомат»
Конфликт с другой системой
Еще одна менее распространенная, но встречающаяся ситуация, когда возникает конфликт IP адреса с другой системой Windows, когда на компьютере установлены 2 сетевые карты. Например, это бывает нужно на ПК в небольшом кафе или магазине, когда одна из которых работает с локальной сетью и интернетом (чем локальная сеть отличается от интернета?), а другая — с кассой. Случается, что либо компьютер не видит кассовый аппарат, либо не может выйти в глобальную сеть по WAN. Все это из-за того, что обе независимые локалки работают на одной подсети, то есть у обеих сетевых карт IP выглядят как 192.168.1.xxx. Для исправления этой проблемы оставьте одну сеть как есть, а для другой задайте иное значение, например 192.168.0.xxx. Проще всего это сделать в настройках роутера.
Для этого заходим в раздел с его IP, меняем его на 192.168.0.1 и сохраняем-перезапускаем.
Подключение к интернету по WAN-LAN
Наконец, последний случай, когда у вас нет никакой домашней или офисной локальной сети, компьютер напрямую подключен к интернету через порт WAN/LAN, а ошибка все равно есть и вы не можете к нему подключиться.
Если у вас выделенная линия со статическим IP, то решить проблему самостоятельно не удастся — дело в настройках провайдера, к которому придется обратиться за помощью. Если же динамический, что бывает в большинстве случаев, то есть 2 варианта, которые могут помочь.
- Переподключиться к интернету, например, отключив сетевое подключение и включив его заново.
Для этого заходим в «Пуск — Панель управления — Сеть и интернет — Центр управления сетями — Изменение параметров адаптера». Находим то соединение, которое связано с интернетом, кликаем по нему правой кнопкой мыши и выбираем отключить. После чего аналогично его активируем обратно. - Зайдите в командную строку Windows. На XP она вызывается так: заходим в меню «Пуск» и в поле «Выполнить» пишем команду «cmd». В семерке заходим в «Пуск — Все программы — Стандартные — Командная строка»
И пишем в ней команду, которая обновит соединение: «ipconfig /renew»
Надеюсь, эти советы помогут вам исправить конфликт ip адресов в вашей системе локальной сети! Завершаю видеороликом от коллег, в котором рассказано, как правильно настроить статический адрес компьютера в локалке. Также в помощь тематическая статья на официальном портале Майкрософт
Видео
Актуальные предложения:

Задать вопрос
- 10 лет занимается подключением и настройкой беспроводных систем
- Выпускник образовательного центра при МГТУ им. Баумана по специальностям «Сетевые операционные системы Wi-Fi», «Техническое обслуживание компьютеров», «IP-видеонаблюдение»
- Автор видеокурса «Все секреты Wi-Fi»
Содержание
- 1 Введение
- 2 Ошибка 619 – Указанный порт не подключен
- 3 Ошибка 629 – Подключение прервано удаленным компьютером
- 4 Ошибка 633 – Модем уже используется для исходящих подключений удалённого доступа
- 5 Ошибка 676 или 680 – Линия занята
- 6 Ошибка 678 – Удаленный компьютер не ответил вовремя (Ошибка 815 — для Windows Vista, Ошибка 651 — для Windows 7)
- 7 Ошибка 691 – Доступ запрещен, поскольку такие имя пользователя или пароль недопустимы в этом домене
- 8 Ошибка 692 – Произошла аппаратная ошибка модема
- 9 Ошибка 711 – Не удалось запустить службу диспетчера удаленного доступа
- 10 Ошибка 720 – Нет настроенных протоколов управления PPP
- 11 Ошибка 734 – Протокол управления связью PPP был прерван
- 12 Ошибка 735 – Запрошенный адрес был отвергнут сервером
- 13 Ошибка 769 – Указанное назначение не достижимо
Введение
Перед тем как звонить в службу технической поддержки проверьте баланс своего лицевого счета в личном кабинете https://stat.mtrend.ru, физическое подключение кабеля к сетевой карте компьютера, а так же запишите номер ошибки в подключении.
Ошибка 619 – Указанный порт не подключен
Для решения данной проблемы воспользуйтесь инструкциями к ошибке 692.
Ошибка 629 – Подключение прервано удаленным компьютером
Ошибка возникает при неправильном завершении предыдущей сессии, когда на сервере осталось незакрытое подключение, если уже создана сессия РРРоЕ и Вы пытаетесь поднять еще одну сессию. Порядок устранения аналогичен ошибке 691. Подождите не менее двух минут и попробуйте повторно подключиться. Не забывайте хранить в секрете свои данные для входа в Интернет.
Ошибка 633 – Модем уже используется для исходящих подключений удалённого доступа
Причиной ошибки является то, что виртуальный порт PPPoE уже используется. Перезагрузите компьютер, если создано несколько PPPoE подключений удалите неиспользуемые, повторите попытку подключения.
Ошибка 676 или 680 – Линия занята
Такая ошибка возникает, если не правильно работает сетевая карта на Вашем компьютере. Необходимо выключить и заново включить сетевой адаптер. Нажмите правой кнопкой мыши на Мой компьютер и выберите Управление компьютером. Появится окно Управление компьютером, в левой части окна выбираете Диспетчер устройств. В появившемся списке найдите Сетевые карты (Сетевые адаптеры, Сетевые платы), нажимаете слева на значок «+», открывается список установленных на компьютере сетевых карт, выбираете свою сетевую карту.

Нажав правой кнопкой мыши, выбираете «Отключить», а затем «Задействовать» и повторяете попытку подключения. Если сетевая плата отсутствует в диспетчере устройств, то она либо отключена в BIOS, либо не установлен драйвер на сетевую плату. Если перед пиктограммой отображен один из знаков: знак вопроса, восклицательный знак, то драйвер на сетевую плату установлен некорректно. Переустановите драйвер, перезагрузите компьютер и повторите попытку подключения.
Ошибка 678 – Удаленный компьютер не ответил вовремя (Ошибка 815 — для Windows Vista, Ошибка 651 — для Windows 7)
Такой тип ошибки возникает, когда отсутствует связь между вашим компьютером и сервером доступа. Скорее всего, причиной ошибки являются отключенная (неправильно работающая) сетевая карта, выключено подключение по локальной сети, не подключен кабель или плохой контакт в разъемах, либо произошел обрыв кабеля или подключение заблокировано антивирусной программой или фаерволом. Для устранения неисправности может потребоваться переустановка драйвера сетевого адаптера или замена сетевого адаптера.
Решение проблемы:
- Проверьте подключение по локальной сети:
- в Windows XP Пуск -> Панель управления -> Сети и подключения к Интернету -> Сетевые подключения;
- в Windows Vista Пуск -> Панель управления -> Сеть и Интернет -> Центр управления сетями и общим доступом -> Управление сетевыми подключениями (ссылка в левой части окна);
- в Windows 7 Пуск -> Панель управления -> Сеть и Интернет -> Центр управления сетями и общим доступом -> Изменение параметров адаптера (ссылка в левой части окна).
Затем необходимо нажать правой кнопкой мыши на Подключение по локальной сети и выбрать в меню «Включить».
- Проверьте, что сетевая карта ВКЛЮЧЕНА (если выключена — включите). Порядок действий смотрите в описании ошибки 676.
- Попробуйте удалить и заново установить сетевую карту в Диспетчере устройств, либо переустановить драйвера на сетевую карту.
- Если у Вас внутренняя сетевая карта (не встроенная в материнскую плату, а отдельная плата pci), то при выключенном компьютере попробуйте вытащить плату, вставить обратно, закрепить болтом, включить компьютер и попробовать подключиться.
- Попробуйте на время попыток подключения полностью отключить антивирусную программу или брандмауэр/фаервол.
Ошибка 691 – Доступ запрещен, поскольку такие имя пользователя или пароль недопустимы в этом домене
Чаще всего эта ошибка возникает, когда действительно неправильно набраны логин (имя пользователя) и/или пароль в подключении, либо под Вашим логином уже произведено подключение к сети.
Решение проблемы:
Удалите и заново внимательно наберите имя пользователя и пароль. Логин вводится строчными (маленькими) английскими буквами и/или цифрами. Убедитесь в том, что включена английская раскладка клавиатуры и выключен «Caps Lock» на клавиатуре.
Также такая ошибка будет появляться при неуплате за пользование интернетом (проверьте баланс в личном кабинете), либо при смене компьютера/сетевой карты/переустановке операционной системы на компьютере, в таком случае необходимо позвонить в техническую поддержку и продиктовать новый MAC-адрес сетевой карты.
Либо можно попробовать самостоятельно сменить MAC-адрес.
Ошибка 692 – Произошла аппаратная ошибка модема
Для решения этой проблемы выполните следующие действия: перезагрузить компьютер, если ошибка не пропадет откройте Диспетчер устройств и удалите сетевую карту как устройство. После этого вверху окна нажмите на значок «Обновить конфигурацию оборудования», либо перезагрузите компьютер. Попробуйте снова подключиться.
Ошибка 711 – Не удалось запустить службу диспетчера удаленного доступа
Решение проблемы:
Нажмите правой кнопкой мыши по значку Мой компьютер, выберите Управление. В открывшемся окне выберите Службы и приложения -> Службы. Активируйте службы Телефония и Диспетчер подключения удаленного доступа.
Ошибка 720 – Нет настроенных протоколов управления PPP
Решения проблемы:
- Поставьте галочку в строчке «Протокол Интернета TCP/IP» в свойствах «Подключения по локальной сети».
- Попробуйте сбросить стек протоколов TCP/IP. Для этого в меню Пуск нажмите «Выполнить…» и там наберите cmd.exe (в Windows 7 нужно набрать cmd.exe в строке поиска). В командной строке наберите:
netsh int ip reset resetlog.txt
после того как выполнится сброс перезагрузить компьютер. - Запустите проверку целостности и восстановление системных файлов. Для этого в меню Пуск нажмите «Выполнить…» и там наберите:
sfc /scannow - Переустановите драйвера на сетевую карту. Если эта процедура не поможет, попробуйте воспользоваться следующей инструкцией: Ошибка 720. Инструкция для опытных пользователей
Ошибка 734 – Протокол управления связью PPP был прерван
Эта ошибка может возникнуть в том случае, если протоколы безопасности на сервере, к которому устанавливается подключение, несовместимы с локальными параметрами безопасности. В папке Сетевые подключения нажмите на используемом подключении правой кнопкой мыши. Выберите команду «Свойства» и откройте вкладку «Безопасность». В списке «При проверке используется» выберите «Небезопасный пароль» (в Windows 7 – Шифрование данных: Необязательное).
Ошибка 735 – Запрошенный адрес был отвергнут сервером
Данная ошибка может возникнуть из-за неверных настроек высокоскоростного подключения PPPoE. Необходимо открыть свойства Подключения по локальной сети, свойства Протокола интернета (TCP/IP) и выбрать «Получить IP-адрес автоматически», «Получить адрес DNS-сервера автоматически» и сохранить настройки, нажав кнопку «ОК».


Ошибка 769 – Указанное назначение не достижимо
Возможно, в Сетевых подключениях отключено Подключение по локальной сети. Необходимо открыть окно сетевых подключений, найти Подключение по локальной сети, нажать правой кнопкой мыши и выбрать в меню «Включить».

Так же нужно проверить в Диспетчере устройств состояние сетевой карты (значок сетевой карты перечеркнут красным крестиком). Порядок включения сетевой карты смотрите в описании ошибки 676.
Причины конфликта IP адресов Windows, WAN и LAN подсетей
Чаще всего это происходит в следующих ситуациях:
Еще одна частая проблема, когда функция DHCP не активна на сетевом адаптере. О ней будет отдельный разговор.
Как исправить конфликт IP-адресов
Обязательно создайте точку восстановления на случай, если что-то пойдет не так.
Перезагрузите модем или беспроводной маршрутизатор
Выключите питание, отсоединив кабель питания или нажав кнопку питания, а затем снова включите через некоторое время.
Очистить DNS и сбросить TCP / IP
2. Теперь введите следующую команду и нажмите ввод после каждой:
3. Снова откройте командную строку администратора, введите следующее и нажмите ввод после каждого:
Способ 3. Установите статический IP-адрес для вашего компьютера с Windows вручную
1. На правой стороне панели задач щелкните правой кнопкой мыши значок «Сеть», а затем выберите «Открыть настройки сети и Интернета ».
2. Откроется окно «Настройки», после чего нажмите «Центр управления сетями и общим доступом» в разделе «Связанные настройки».
3. Теперь выберите «сетевой адаптер», который вы используете в данный момент (а также тот, который вызывает эту проблему).
4.Нажмите на существующее соединение, появится новое диалоговое окно. Нажмите «Свойства».
5. Теперь дважды щелкните по опции «Протокол Интернета версии 4 (TCP / IPv4) ».
6. Это позволит вам настроить ваш статический IP на основе ваших данных модема или маршрутизатора. Ниже приведен пример одного из таких случаев:
7. После того, как заполните все необходимые данные, нажмите OK и перезагрузите компьютер.
Подключение к интернету по WAN-LAN
Наконец, последний случай, когда у вас нет никакой домашней или офисной локальной сети, компьютер напрямую подключен к интернету через порт WAN/LAN, а ошибка все равно есть и вы не можете к нему подключиться.
Если у вас выделенная линия со статическим IP, то решить проблему самостоятельно не удастся — дело в настройках провайдера, к которому придется обратиться за помощью. Если же динамический, что бывает в большинстве случаев, то есть 2 варианта, которые могут помочь.
И пишем в ней команду, которая обновит соединение: «ipconfig /renew»
Надеюсь, эти советы помогут вам исправить конфликт ip адресов в вашей системе локальной сети! Завершаю видеороликом от коллег, в котором рассказано, как правильно настроить статический адрес компьютера в локалке, чтобы не было конфликта.
Конфликт адресов wan и lan подсетей на роутере как исправить
DIR-655 конфликт Subnet Wan и Subnet Lan при настройке. Статический IP 192.168.1.** и в настройках Lan 192.168.1.** (192.168.0.** не должно быть)Как настроить помогите плиз. DHCP должен быть отключен,чтобы не конфликтовать с существующим DHCP в сети. И в автомате должен получать IP адрес.Прошивка 134WW
Зарегистрирован: Вт фев 26, 2008 19:07Сообщений: 9085Откуда: Москва
Зарегистрирован: Пн май 30, 2011 14:56Сообщений: 5
Он что, просто точкой доступа и свичом должен работать? В WAN ничего не втыкайте. В LAN1 воткните один комп, откройте веб-интерфейс с него и задайте на роутере ip адрес LAN из подсети 192.168.1.х, отличный от 192.168.1.1, т.к. это скорее всего адрес основного маршрутизатора (а также не пересекающийся с другими имеющимися адресами). Отключите DHCP сервер. Настройте сеть вайфай.
После этого можете подключать его в основную сеть и пользоваться. Используйте только LAN порты, в WAN ничего не втыкайте.
В чем причина
На самом деле причин не так уж и много: проблема может быть либо в определенных настройках роутера, либо в сетевых настройках вашего компьютера, поэтому ниже мы как можно более подробно постараемся объяснить, что и как необходимо отладить.
Настраиваем роутер
Если вы не трогали никаких настроек компьютера, связанных с сетевыми параметрами, то первым делом все же стоит проверить, правильно ли настроен ваш роутер. Как правило, из коробки он может выдавать не то, что вам необходимо. Проверить, точно ли проблема в нем, можно, просто попробовав подключить еще какое-нибудь устройство.
Важно, чтобы DHCP-сервер был активирован и был выставлен широкий диапазон адресов, которые сможет раздать роутер, – если этого не выполнить, то не будет автоматической раздачи правильных адресов и из этого уже «выплывает» наша проблема.
Рассмотрим настройку данного параметра на примере роутера TP-Link. В первую очередь открываем браузер и вводим в адресную строку 192.168.0.1 или же 192.168.1.1 (в редких случаях этот адрес может быть изменен производителем, так что если не выходит, то смотрим на роутере).
Когда вы внутри, ищем слева в меню «DHCP» и там подпункт «Settings». В конце вам необходимо выставить все так, как показано на скриншоте, нажать «Save» и подождать, пока произойдет перезагрузка.
Теперь, когда все на стороне роутера в порядке, но сообщение о конфликте так и не исчезло, то, пожалуй, стоит все-таки попробовать проверить некоторые настройки на вашем компьютере.
Настройки компьютера
В разных версиях ОС все происходит немного по-разному – в статье покажем настройку на основе Windows 7 и дадим примечания по более ранним и поздним версиям.
В первую очередь, так или иначе, вам необходимо будет открыть меню «Пуск» и найти «Панель управления». Далее находим «Центр управления сетями» (для XP это пункт «Сетевые подключения»).
Теперь, зайдя, слева в меню находим «Изменение параметров адаптера».
Далее откроется окно с отображающимися в нем адаптерами, через которые проходят подключения – выбираем тот, что отвечает за беспроводную сеть, и кликаем по нему дважды – откроется небольшое окошко; теперь остается нажать на «Свойства».
Ну а теперь выбираем «Протокол интернета версии 4» и уже по нему кликаем дважды.
В следующем небольшом окошке просто ставим две галочки на автоматические получения IP, а также DNS-сервера. После этого везде нажимаем последовательно «Ок» и на всякий случай перезапускаем компьютер и роутер, если процесс не пошел автоматически.
Также, если проблема не решилась автоматически, в том же разделе настроек DHCP обратите внимание на диапазон адресов и введите один из подходящих, меняя последние три цифры. пин ап бет букмекерская компания
Не стоит забывать и про шифрование, которое может мешать получению адреса, – его можно отключить в пункте «Wireless» в подпункте «Security», как показано на скриншоте ниже.
Ну и последнее, о чем стоит помнить, – ваш роутер может работать в режиме, который не поддерживает приемник.
ZyXEL KEENETIC 4G автоматически не присваивает ip адрес через wi fi
Здравствуйте столкнулся с проблемой, пересмотрел множество вариантов, испробовал всевозможные настройки, потратил целый день и не смог найти пути решения.
ZyXEL KEENETIC 4G не присваивает автоматический Ip адрес через wi-fi сеть для ноутбука.
1) Интернет-центр ZyXEL KEENETIC 4G III со встроенным через ucb модемом Yota 2) Ноутбук Vostro a860. Сетевая плата Atheros AR5006X Wireless Network
Операционная система: WinXp sp3 Версия NDMS KEENETIC 4G прошивка V 2.09.C.0.0-1
Испробованные методы Прописывал в ручную IP, добавлял в доверенные устройства через веб-центр, создавал гостевой доступ wi-fi через 10.1.30.1 проделывал те же манипуляции с ручным вводом ip, ставил, убирал галочки в разных опциях, перепроверял, возвращая настройки роутера к заводским, повторяя множество раз. Потратил целый день. Подключил ноутбук через LAN-кабель IP сразу присваивается, интернет работает.
Ошибки При соединение через wi-fi не может присвоить автоматический ip, в итоге несколько секунд ожиданий присваивает нормальный IP, но пинга нет, пакеты не принимаются. Ноутбук видит Роутер, Веб-центр видит ноутбук, думаю что с проблема DNHP-cервером. Все подробные иллюстрации скриншотами ниже. Могу ошибаться, так как не знаю как это все настроить и что бы сеть ловила через Wi-fi для ноутбука. ПОМОГИТЕ плз! Рабочим советом.
clip2net. com/s/3MAF1se пример ошибки.
Скриншоты: clip2net. com/s/3MAxGlq wi-fi соединение через веб-центр clip2net. com/s/3MAy0nW wi-fi клиент, видимость. clip2net. com/s/3MAyd77 состояние беспроводной сети на компьютере clip2net. com/s/3MACpnQ состояние сети, кол-во принятых и отправленных пакетов. Диагностика clip2net. com/s/3MAyUFa состояние отправленных пакетов через веб-центр на ноутбук, пинг. clip2net. com/s/3MAwJL3 прошивка
Помощь в написании контрольных, курсовых и дипломных работ здесь.
Как поменять IP адрес компьютера
Имею опыт работы в ИТ сфере более 10 лет. Занимаюсь проектированием и настройкой пуско-наладочных работ. Так же имеется большой опыт в построении сетей, системном администрировании и работе с системами СКУД и видеонаблюдения. Работаю специалистом в компании «Техно-Мастер».
Изменение настроек сети
Обнаружен конфликт IP-адресов Windows. Что делать?
А вот само окно с ошибкой:
И ошибка в старой, доброй Windows XP:
Если все это не помогает, нужно проверить настройки IP для сетевого адаптера. Там есть два варианта: выставить автоматическое получение адресов, и если это не поможет, то прописать статические адреса.
Как происходят конфликты IP-адресов?
✓ Когда серверы DHCP вашей сети работают со сбоями и в конечном итоге назначают один и тот же динамический адрес нескольким системам.
Как Исправить Конфликт IP Адресов Windows 7 или 10 в Сети (WAN-LAN) — Что Делать На Компьютере или Ноутбуке?
Наверняка вы, уважаемые пользователи, встречались с такой ситуацией, когда компьютер на Windows ругался на ваше подключение к локальной сети, выдавая сообщение о такой ошибке, как «Обнаружен конфликт IP адресов Windows в сети» или «wan и lan подсетей». Что с этим делать и как исправить при подключении к WiFi? Проблема может возникнуть только в том случае, если на нескольких компьютерах, либо на самом роутере неправильно настроены сетевые параметры. Причина возникновения конфликта IP адресов Windows с другой системой в сети очень проста — при подключении к вашему маршрутизатору по wifi или кабелю компьютер получает IP, который в данный момент уже используется в системе.
Исправляем ошибку «Обнаружен конфликт IP-адресов в Windows»
Наш путь по методам не будет тернист, так как состоит он преимущественно из двух главных методов и нескольких мелких решений, имеющих возможность исправить проблему сразу же.
Если вам не помог ни перезапуск компьютера, ни перезапуск роутера, то пора переходить к чему-то более сложному, а именно изменению некоторых настроек в вашем сетевом подключении. Не переживайте, так как все будет просто и понятно.
Выставление автоматического получения IP-адреса адреса DNS-сервера
Нажмите правой кнопкой мыши на иконке вашего сетевого подключения в Области уведомления Пуска и перейдите в «Центр управления сетями и общим доступом». Попав в указанное окно, нажмите на ссылку «Изменение параметров адаптера», находящееся в левой части окна.
Далее найдите свое сетевое подключение. Нажмите на него правой кнопкой мыши и выберите пункт «Свойства».
Заметка: Теперь вам нужно найти тот протокол Интернета, которые используется вашим Интернет-провайдером. В большинстве случаев используется устаревший Интернет протокол 4 версии. Однако, ваш провайдер может использовать и шестую версию. В показательных целях, мы будем использовать четвертую версию Интернет-протокола.
Выставление статического IP-адреса для сетевого подключения
Заметка: пока вы находитесь в настройках своего сетевого подключения, то вы также можете попробовать выставить для себя статические адреса DNS-серверов. Особенно, если у вас ранее наблюдались какие-то проблемы с выполнением входа на различные веб-ресурсы. Поставьте галочку напротив опции, позволяющей выставлять статические адреса для DNS, а затем пропишите 8.8.8.8. для предпочтительного и 8.8.4.4. для альтернативного сервера.
Распознавание конфликтов IP-адресов
На некоторых старых машинах Windows во всплывающем окне может появиться предупреждающее сообщение или информативное сообщение:
Конфликт ip адресов при подключении wi fi. Как решить проблемы с конфликтом IP-адресов.
Причина возникновения конфликта IP адресов очень проста — при присоединении к вашему маршрутизатору компьютер получает IP, который в данный момент уже используется в системе. Чаще всего это происходит, когда адреса назначаются вручную и системный администратор случайно назначил одинаковые адреса двум устройствам, или для вашего ПК задан адрес из другой подсети.
Давайте посмотрим, как это проверить и исправить.Прежде всего, надо проверить, какой диапазон адресов выделен для использования в настройках роутера. Если при организации сети ничего не менялось в настройках роутера по умолчанию, то IP роутера можно прочитать на днище устройства
Напомню, сейчас речь идет именно о ручном назначении IP, когда у роутера не активирован режим автоматической раздачи DHCP. В моем примере у ройтера адрес 192.168.1.1, а это значит, что адреса наших устройств должны быть от 192.168.1.2 до 192.168.1.254 — никак не 192.168.0.2 или 192.168.1.1, так как первый не из нашей подсети, а второй — уже задан для самого маршрутизатора.
Теперь, когда мы знаем наш диапазон, идем в настройки протокола TCP/IP v.4 на компьютере
И смотрим наш адрес. У меня как раз был указан неправильный, не из того диапазона, поэтому я задам для него, допустим, 192.168.1.55. Если же у вас все верно, адрес в том же диапазоне и не идентичен роутеровскому, а конфликт IP адресов в сети остается, значит какому-то компьютеру уже задан ваш адрес. Нужно просто поменять цифры в последнем окошке.
Также не забудьте прописать в графе шлюз и DNS-сервер IP самого роутера, чего не сделано на вышепредставленном скриншоте.
Конфликт при активированном DHCP сервере
Другая ситуация, когда роутер раздает IP автоматически, то есть когда вы подключаетесь к сети, то каждый раз компьютер получает новый IP из заданного диапазона. Сам ошибиться роутер на 99% не может, однако бывает ситуация, когда вы вручную задали адрес на каком-то компьютере (бывает, что это нужно, например, при организации видеонаблюдения или раздачи торрентов), но забыли активировать режим ручного назначения адресов или прописать его статический IP в настройках роутера.
Заходим опять же в админку маршрутизатора и ищем раздел, отвечающий за DHCP-сервер.
Во-первых, активируем ручной режим.Во-вторых, выбираем из выпадающего списка нужный нам компьютер по его ID или MAC адресу, и прописываем его не меняющийся IP, который также прописываем в настройках протокола Интернета TCP/IP, как было показано выше.
Конфликт ip адреса с другой системой
Еще одна менее распространенная, но встречающаяся ситуация, когда IP компьютера конфликтует с другой системой, то есть локальной сетью. Например, это встречается, когда на компьютере установлены 2 сетевые карты, одна из которых работает с локальной сетью и интернетом, а другая — с кассой. В этом случае бывает, что либо компьютер не видит кассовый аппарат, либо не может выйти в интернет, а все из-за того, что обе эти независимые локалки работают на одной подсети, то есть у обеих сетевых карт IP выглядят как 192.168.1. xxx. Для исправления этой проблемы оставьте одну сеть как есть, а для другой задайте иное значение, например 192.168.0. xxx. Проще всего это сделать в настройках роутера.
Для этого заходим в раздел с его IP, меняем его на 192.168.0.1 и сохраняем-перезапускаем.
Конфликт IP адреса при подключении к интернету
Наконец, последний случай, когда у вас нет никакой домашней или офисной локальной сети, компьютер напрямую подключен к интернету, а ошибка все равно есть и вы не можете к нему подключиться.
Если у вас выделенная линия со статическим IP, то решить проблему самостоятельно не удастся — дело в настройках провайдера, к кторому придется обратиться за помощью. Если же динамический, что бывает в большинстве случаев, то есть 2 варианта, которые могут помочь.
1. Переподключиться к интернету, например, отключив сетевое подключение и включив его заново.Для этого заходим в «Пуск — Панель управления — Сеть и интернет — Центр управления сетями — Изменение параметров адаптера». Находим то соединение, которое связано с интернетом, кликаем по нему правой кнопкой мыши и выбираем отключить. После чего аналогично его активируем обратно.
2. Зайдите в командную строку Windows. На XP она вызывается так: заходим в меню «Пуск» и в поле «Выполнить» пишем команду «cmd». В семерке заходим в «Пуск — Все программы — Стандартные — Командная строка»
Для начала следует попасть в нажав и затем перейдя на соответствующую вкладку. Если все-таки речь идет о Windows XP, то дальше нужно будет выбрать соответствующий значок и зайти в «Свойства». Далее действия выполняются так же, как и для ОС Windows Vista. Находим «Центр управления сетями и общим доступом» и запускаем его. Это приведет к открытию соответствующего окошка, содержащего информацию по данному подключению.
Заходим в «Свойства» и выбираем «Протокол Интернета версии 4 (TCP/IPv4)». Именно такая версия (4) задействована в сегодняшнее время наиболее часто. Снова заходим в «Свойства», переходя к следующему открывшемуся окошку. В нем можно видеть наличие текущих настроек для вашего персонального компьютера. Именно здесь следует поменять настройки IP, соблюдая некоторые правила:
Если все эти манипуляции представляются пользователю ПК сложными, то существует и другое решение возникшей проблемы. Необходимо просто создать обращение в техническую поддержку своей локальной сети. Опишите возникшую неполадку и ждите ответа. В этом случае решение вопроса возьмет на себя соответствующий специалист.
В случае, когда двум устройствам был выдан одинаковый идентификатор, происходит конфликт, и одна из систем остается без доступа к сети. Чтобы исправить конфликт, необходимо вручную указать уникальный адрес для каждого компьютера.
Быстрая навигация по статье
Как исправить ошибку с конфликтом IP-адресов в Windows 10, 8, 7, XP
Зайдите в «Центр управления сетями и общим доступом» и перейдите в «Изменение адаптеров адаптера».
Дальше нажмите правой кнопкой мыши на адаптер «Сетевое подключение», или «Ethernet» и откройте «Свойства».
Нажмите на пункт «IP версии 4 (TCP/IPv4)», затем нажмите на кнопку «Свойства». Если у вас там выставлены какие-то параметры, то установите автоматическое получение IP и DNS. Вот так:
Перезагрузите компьютер. Если после этого интернет не заработал, или у вас там было изначально выставлено автоматическое получение, то можно попробовать задать необходимые параметры вручную.
Как вариант решения конфликта
Думаю, эти действия помогли вам избавится от ошибки, и интернет на вашем компьютере все таки заработал. Пишите в комментариях, задавайте вопросы!
Где искать ошибку?
Давайте посмотрим, как это исправить. Чаще всего ситуация с ошибкой конфликта IP адресов в сети появляется, когда роутер раздает IP автоматически — то есть при подключении к локальной сетке, каждый раз компьютер получает новый IP из заданного диапазона. Сам ошибиться роутер на 99% не может, однако бывает ситуация, когда вы вручную задали адрес на каком-то компьютере (бывает, что это нужно, например, при организации видеонаблюдения или раздачи торрентов), но забыли активировать режим ручного назначения адресов или прописать его статический IP в настройках роутера.
Прежде всего, надо проверить, какой диапазон адресов выделен для использования при работе DHCP сервера в настройках роутера. Если при организации сети ничего не менялось в конфигурации роутера по умолчанию, то IP роутера можно прочитать на днище устройства
В моем примере у роутера адрес 192.168.0.1, а диапазон имеет значения от 2 до 254 — это значит, что IP наших устройств должны быть от 192.168.0.2 до 192.168.0.254 — никак не 192.168.1.2 или 192.168.0.1, так как первый не из нашей подсети, а второй — уже задан для самого маршрутизатора.
И смотрим наш адрес. У меня как раз указан неправильный, не из того диапазона, поэтому я задам для него, допустим, 192.168.0.159. Если же у вас все верно, адрес в том же диапазоне и не идентичен роутеровскому, а конфликт IP адресов в сети остается, значит какому-то компьютеру уже задан ваш адрес. Нужно просто поменять цифры в последнем окошке. Также не забудьте в качестве шлюза и DNS-сервера IP адрес самого роутера, чего не сделано на вышепредставленном скриншоте.
Теперь возвращаемся в админку маршрутизатора в раздел, отвечающий за DHCP-сервер.
В том случае, если на вашем компьютере не требуется в обязательном порядке использование статического IP адреса, то проще всего поставить значения IP и DNS на «автомат»
В том случае если сообщение о конфликте адресов появляется при прямом подключении к интернету, когда локальная сеть не используется в принципе, требуется обратиться к провайдеру для урегулирования вопроса. Для этого необходимо:
Если в процессе не будет выявлено никаких проблем и сотрудник технической поддержки заверит, что проблем с оборудованием не выявлено, следует пригласить специалиста на дом для проверки исправности соединения с помощью другого компьютера.
Поделитесь этой статьёй с друзьями в соц. сетях:
Конфликт с другой системой
Еще одна менее распространенная, но встречающаяся ситуация, когда возникает конфликт IP адреса с другой системой Windows, когда на компьютере установлены 2 сетевые карты. Например, это бывает нужно на ПК в небольшом кафе или магазине, когда одна из которых работает с локальной сетью и интернетом (чем локальная сеть отличается от интернета?), а другая — с кассой. Случается, что либо компьютер не видит кассовый аппарат, либо не может выйти в глобальную сеть по WAN. Все это из-за того, что обе независимые локалки работают на одной подсети, то есть у обеих сетевых карт IP выглядят как 192.168.1.xxx. Для исправления этой проблемы оставьте одну сеть как есть, а для другой задайте иное значение, например 192.168.0.xxx. Проще всего это сделать в настройках роутера.
Конфликт ip адреса с интерфейсом домашняя сеть keenetic
Интернет-центр Keenetic Extra служит прежде всего для надежного и удобного подключения вашего дома к Интернету, сети провайдера и его сервисам, например таким, как IP-телевидение. Он объединяет домашнюю компьютерную технику в сеть и предоставляет возможность одновременно выходить в Интернет с нескольких компьютеров или гаджетов, играть в онлайн-игры, участвовать в файлообменных сетях, подключать смартфоны, планшеты и ноутбуки по Wi-Fi, использовать телевизоры с функцией Smart TV. Для гостевых Wi-Fi-устройств можно включить отдельную беспроводную сеть с выходом в Интернет, но без доступа к информации в домашней сети. Встроенный межсетевой экран интернет-центра защищает все устройства домашней сети от атак из Интернета. Кроме того, Keenetic Extra оборудован многофункциональным хостом USB, благодаря которому можно организовать постоянное подключение к Интернету через USB-модем оператора мобильной связи 3G/4G, открыть сетевой доступ к USB-накопителю по FTP из Интернета или из домашней сети по DLNA, а также обеспечить общий доступ к USB-принтеру с нескольких сетевых устройств. Полностью автономный встроенный BitTorrent-клиент позволит круглосуточно участвовать в файлообменных сетях, избавив от этой нагрузки компьютер.
Если для вас важно иметь отказоустойчивый доступ в Интернет, вы можете организовать резервирование интернет-канала, подключившись одновременно к нескольким провайдерам. При возникновении сбоя в сети основного провайдера интернет-центр быстро переключится на работу с резервным каналом.
Доступ в Интернет и к локальным сервисам провайдера по выделенной линии
Интернет-центр Keenetic Extra предназначен для доступа в Интернет по выделенной линии Ethernet через провайдеров, использующих любые типы подключения: VPN (PPTP и L2TP), PPPoE, 802.1X, VLAN 802.1Q, IPv4/IPv6. Фирменная технология ZyXEL Link Duo позволяет компьютерам домашней сети получить одновременно доступ и в Интернет, и к локальным сервисам провайдера по одной выделенной линии. Процессор MediaTek MT7620A 600 МГц с сетевым аппаратным ускорителем и оптимизированная микропрограмма обеспечивают интернет-центру высокую нагрузочную способность для работы в файлообменных сетях, таких, как BitTorrent, позволяя скачивать файлы на скорости до 1 Гбит/с* при любом типе подключения.
IP-телевидение без ограничений
Аппаратно реализованная технология TVport делает возможным прием каналов IPTV без потери качества даже при загрузке через интернет-центр торрентов или файлов на максимальной скорости. Для просмотра IPтелевидения можно без дополнительных устройств и настроек интернет-центра подключить к нему один или несколько ресиверов IPTV, компьютер и работающие по Wi-Fi ноутбуки.
Двухдиапазонная точка доступа Wi-Fi 802.11n 2,4 и 5 ГГц
Для совместного доступа к Интернету и к устройствам домашней сети (например, сетевому хранилищу и принтеру) с нескольких ноутбуков, планшетов и смартфонов интернет-центр Keenetic Extra предлагает две независимые сети Wi-Fi: одну в частотном диапазоне 2,4 ГГц для подключения устройств 802.11 g/n, вторую в диапазоне 5 ГГц для подключения устройств 802.11 a/n на скорости до 300 Мбит/с**. Для гостевых устройств вы можете включить сеть Wi-Fi, предназначенную только для выхода в Интернет без доступа к устройствам и информации в домашней сети. Подключение к беспроводной сети устройств, совместимых со стандартом WPS (Wi-Fi Protected Setup), например ноутбуков с операционной системой Microsoft Windows, можно осуществить одним нажатием кнопки на интернет-центре.
Домашняя сеть Gigabit Ethernet
Интернет-центр Keenetic Extra оборудован высокоскоростными сетевыми портами Gigabit Ethernet (1000 Мбит/с). Это позволяет существенно сократить время передачи данных между устройствами Gigabit Ethernet, например при процедурах резервного копирования на сетевое хранилище или передачи объемных видеофайлов и фотоальбомов.
Многофункциональный хост USB
Вы можете подключить к интернет-центру USB-модем 3G/4G, USBнакопитель, USB-принтер, и все пользователи вашей проводной и беспроводной домашней сети смогут получить доступ к подключенным устройствам. С USBнакопителем можно использовать FTPсервер и BitTorrent-клиент, позволяющий находиться в файлообменной сети 24 часа в сутки, освободив от этой задачи компьютер.
Защита домашней сети и безопасная работа
Межсетевой экран с контролем соединений и защитой от атак обеспечивает двойную защиту домашней сети от угроз из Интернета. Он не требует настройки и предотвращает несанкционированный доступ к вашим компьютерам извне. Безопасность беспроводной сети гарантируется применением стандарта 802.11i с защитой WPA2. Возможность организации VPNсоединений (PPTP, L2TP) позволяет безопасно подключиться к офисной сети и работать дома в любое удобное время.
Чтобы устранить проблему с конфликтом ip адресов кликните по значку сети в правом нижнем углу рабочего стола и выберите вкладку «Центр управления сетями и общим доступом».
Откроется окно, где вам нужно кликнуть по вашему интернет-подключению и выбрать вкладку свойства.
В следующем окне прокрутите открывшийся список, найдите вкладку «Протокол интернета версии 4» и зайдите в данный раздел.
И наконец, откроется последнее окно, в котором и находятся настройки IP адресов для вашего подключения.
Итак, вернемся к нашим настройкам:
Отметьте вкладку «Использовать следующий IP адрес».
Таким образом, пропишите на каждом компьютере вашей локальной сети статический IP адрес, и проблема с конфликтом ip адресов будет исчерпана.
Но что делать, если вы не знаете, к какой локальной сети относится ваше устройство (а точнее, пул IP адресов, который раздается на ваши компьютеры, вам неизвестен).
Для решения данной проблемы зайдите в меню «Пуск», в строке поиска введите команду открытия терминала «CMD» и нажмите «Enter».
Откроется консоль, в которой вам нужно будет ввести команду «Ipconfig» и опять нажать клавишу ввода.
Выведется список адресов вашего компьютера и модема, который вам необходимо будет запомнить для последующего решения конфликта адресов.