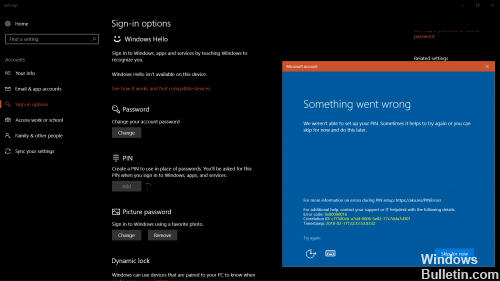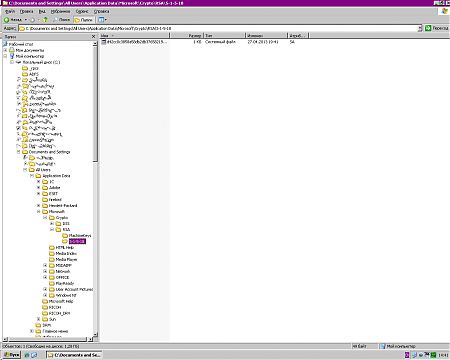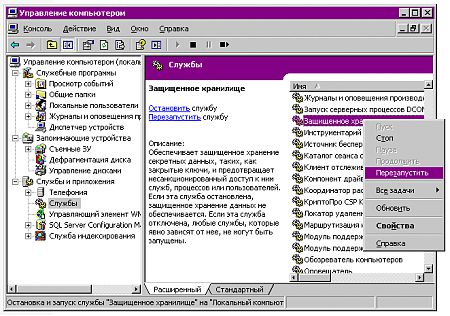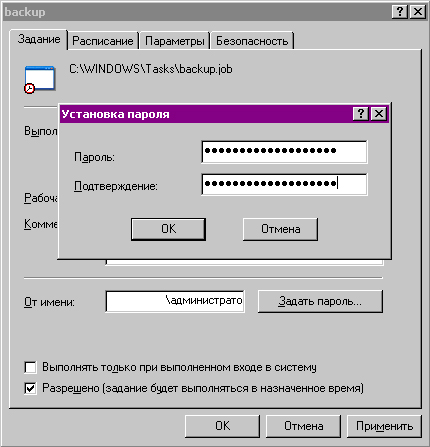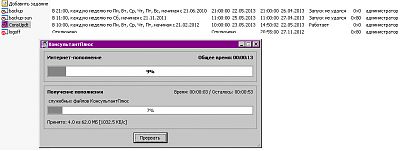При установке личного сертификата через КриптоПро CSP появляется сообщение «Набор ключей не определен» или «Набор ключей не существует».
Для решения данной проблемы следует выполнить следующие шаги:
1. В меню Пуск выберите пункт «КРИПТО-ПРО», запустите приложение «КриптоПро CSP».
2. Перейдите на вкладку «Сервис» и нажмите на кнопку «Удалить запомненные пароли». Отметьте пункт «Пользователя» и нажмите на кнопку ОК.
3. Нажмите «Просмотреть сертификаты в контейнере» – Обзор, в окне «Выбор ключевого контейнера» отметьте «Уникальные имена» и повторите установку сертификата. Если ключевой носитель – флэш-карта, необходимо просмотреть его содержимое. В корне носителя должна быть папка с шестью файлами с расширением .key.
4. Если ключевой носитель — ruToken или ruToken Lite, то следует переустановить драйвера и модуль поддержки. Для этого необходимо:
- Отсоединить токен от компьютера (в момент отключения светодиод на токене не должен мигать).
- Открыть меню «Пуск» > «Панель управления» > «Программы и компоненты».
- В списке найти элемент «Rutoken Support Modules», «Rutoken Drivers» (либо «Драйверы Рутокен») и выбрать «Удалить».
- Перезагрузить компьютер.
5. Сделать копию ключевого контейнера и выполнить установку сертификата с дубликата (см. Как скопировать контейнер/закрытую часть ключа?).
Остались вопросы?
Отдел технической поддержки
тел.: 8 (800) 333-91-03, доб. 2400
email: otp@itcomgk.ru
Электронная подпись
Идет поиск…
Ничего не найдено. Попробуйте изменить поиск
123123
Возможные ошибки при работе с ЭЦП
| Код ошибки | Текст ошибки | Как исправить |
| 0x8010006E | Действие было отменено пользователем | Выберите нужный сертификат и нажмите Проверить. Согласитесь с подтверждением доступа. Введите пароль от сертификата, если он есть. |
| 0x80090016 | Набор ключей не существует |
Повторно добавьте сертификат в Личное хранилище по статье Установить «КриптоПро» CSP 5.0 Если проблема не решена, то переустановите «КриптоПро ЭЦП Browser Plug-in». |
| 0x8007065B | Ошибка исполнения функции |
Проверьте текущую версию КриптоПро CSP. Она должна быть 5.0 и выше. Если версия меньше, то обновите приложение. Если версия выше, то переустановите «КриптоПро ЭЦП Browser Plug-in». |
| 0x80090008 | Указан неправильный алгоритм | |
| 0x8007064A | Данные настройки для этого продукта повреждены. Обратитесь в службу поддержки организации |
Проверьте статус лицензий КриптоПро CSP. Для этого откройте КриптоПро CSP. Информация о статусе лицензии отображается в главном разделе приложения в строке «Срок действия» Если лицензия истекла, то купите и активируйте новую. Если лицензия не истекла, то переустановите сертификаты и «КриптоПро ЭЦП Browser Plug-in». |
| 0x80090010 | Отказано в доступе | |
| 0x80090019 | Набор ключей не определен |
Повторно добавьте сертификат в Личное хранилище по статье Установить «КриптоПро» CSP 5.0 Если проблема не решена, то переустановите «КриптоПро ЭЦП Browser Plug-in». |
| 0x80092004 |
Ошибка установки свойства в контекст сертификата. Ошибка получения свойства сертификата. Объект или свойство не найдено. |
|
| 0xc0000225 |
ЭЦП не использует КриптоПровайдер |
Запустите на ПК командную строку (cmd) от имени администратора и пропишите там: regsvr32 cpcng Нажмите «Enter», закройте командную строку. Перезагрузите ПК. |
| Неожиданно: CMS Decrypt Error |
Электронная подпись соответствует требованиям |
Обратитесь в удостоверяющий центр, выпустивший сертификат для уточнения соответствия требованиям к ЭЦП:
|
На чтение 9 мин. Просмотров 335 Опубликовано 17.12.2020
Содержание
- . Ошибка при старте АРМ ЛПУ «В базе данных АРМ ЛПУ имеется некорректная запись» (Transaction already active)
- . АРМ Подготовки расчетов для ФСС, ошибка «Набор ключей не определен»
- Ошибка вызова сервиса передачи/получения данных.
- Ошибка при попытке зайти в настройки подписи в ПО АРМ ЛПУ.
- Избавляемся от ошибки 0x80090016 «неправильный зарегистрированный набор ключей»
- Как восстановить базу данных в арм фсс
- Ошибка access violation at address 005f2a9c in module ‘arm_fss.exe’. read of address 445f4449. радикальные методы устранения
- Ошибка в арм фсс. access violation at address 005f2a9c in module ‘arm_fss.exe’. read of address 445f4449
. Ошибка при старте АРМ ЛПУ «В базе данных АРМ ЛПУ имеется некорректная запись» (Transaction already active)
Вы пытаетесь изменить ЭЛН, который ранее уже был кем-то изменен.
Данная ошибка возникает в случае, когда в какой либо таблице БД приложения сохранены некорректные записи (например, пустое или некорректное значение номера ЭЛН, пустые обязательные поля, строки с одинаковым значением номера ЭЛН, в т.ч. записи-дубли).
- Отправка и получение ЭЛН может происходить некорректно, зависать окно статусной строки;
- Невозможно запросить номер ЭЛН из формы ЭЛН.
Для исправления нужно удалить из БД приложения неверную строку (такие записи можно удалить только вручную).
. АРМ Подготовки расчетов для ФСС, ошибка «Набор ключей не определен»
Для перехода в статус ‘Продлен’ необходимо добавить период нетрудоспособности;Для перехода в статус ‘Закрыт’ необходимо заполнить поля: ‘Приступить к работе с: дата’ или ‘Иное: код’;Для перехода в статус ‘Направление на МСЭ’ необходимо заполнить поле ‘Дата направления в бюро МСЭ’
1. В системе существует ЭЛН с таким же номером и такими же данными, которые Вы присылаете (дублирование данных);
2. Присылаемые данные в ЭЛН не соответствуют этапу оформления (заполнения) ЭЛН:
- недостаточно данных для определения состояния ЭЛН;
- внесенные данные относятся к разным этапам оформления (заполнения) ЭЛН.
1. Запросите актуальное состояние ЭЛН из системы, тем самым Вы исключите повторную отправку тех же данных;
2. Выполните необходимую дальнейшую операцию с ЭЛН в соответствии с порядком 624н:
- Продление (добавить новый период нетрудоспособности);
- Закрытие (добавить информацию о закрытии);
- Направление на МСЭ (добавить информацию о направлении на МСЭ).
ГОСТ сертификата ФСС не соответствует выбранному в настройках криптопровайдеру, либо криптопровайдер не может получить закрытый ключ из контейнера закрытого ключа для выбранного сертификата.
Что делать:
- В настройках АРМ Подписания и шифрования проверить, что указанный криптопровайдер соответствует реально установленному у пользователя;
- В настройках АРМ Подписания и шифрования проверить, что ГОСТы сертификата подписания и сертификата ФСС одинаковы и соответствуют выбранному криптопровайдеру;
- Если используется сертификат ЭП по ГОСТ 2020, откройте сертификат, вкладка «Состав», параметр «Средство электронной подписи».
Необходимо проверить, что средство ЭП соответствует криптопровайдеру, установленному у пользователя; - Если используется сертификат ЭП по ГОСТ 2020 и криптопровайдер КриптоПро, проверьте настройки на вкладке «Алгоритмы». В выпадающем списке «Выберите тип CSP» выберите GOST R 34.10-2020 (256). Должны быть установлены следующие параметры:
-
«Параметры алгоритма шифрования» — ГОСТ 28147-89, параметры алгоритма шифрования TK26 Z
-
«Параметры алгоритма подписи» — ГОСТ 34.10-2001, параметры по умолчанию
-
«Параметры алгоритма Диффи-Хеллмана» — ГОСТ 34.10-2001, параметры обмена по умолчанию
-
- В сертификате отсутствует закрытый ключ. С помощью системной утилиты certmgr.msc откройте сертификат, на вкладке «Общие» должно быть написано «Есть закрытый ключ для этого сертификата»;
- Криптопровайдер не видит контейнер закрытого ключа для этого сертификата. В криптопровайдере КриптоПро CSP перейдите на вкладку «Сервис» и нажмите «Удалить запомненные пароли» — для пользователя;
- Возможно, контейнер поврежден сторонним ПО. Переустановите сертификат заново, с обязательным указанием контейнера;
- Переустановите криптопровайдер.
Ошибка вызова сервиса передачи/получения данных.
Сообщение не соответствует формату XML Encryption. Обратитесь к разработчику программного обеспечения, на котором осуществлялось шифрование данных. Сообщите следующую информацию: Отсутствует элемент EncryptedData class ru.ibs.cryptopro.jcp.crypt.CryptoException
Причины:
-
Неправильные настройки АРМ ЛПУ в части подписания;
-
Неправильные настройки криптопровайдера;
-
Истечение срока действия сертификата, закрытого ключа или лицензии КриптоПро CSP.
Ошибка при попытке зайти в настройки подписи в ПО АРМ ЛПУ.
Возникла ошибка при попытке загрузки данных из базы данных.
Сообщите следующую информацию: org.hibernate.exception.SQLGrammarException: could not extract ResultSet.
Приложение АРМ ЛПУ не может получить данные из базы данных PostgreSQL. Эта ошибка возникает чаще всего после установки обновления, когда приложение обновлено, а база данных PostgreSQL по какой либо причине не обновлена.
Что делать:
- Если приложение установлено на компьютере пользователя, а база данных PostgreSQL — на сервере. Необходимо запустить обновление приложение не только на клиенте, но и на серверной машине;
- Если и приложение, и база данных PostgreSQL установлены на одной машине. Проверьте каталог установки приложения. По умолчанию, приложение АРМ ЛПУ ставится в каталог C:FssTools, а база данных PostgreSQL в каталог C:postgresql. Если при первичной установке была выбрана другая директория для установки приложения — то при обновлении вы должны указать именно эту директорию.
Ошибка 0x80090016 “Неправильный зарегистрированный набор ключей” или ошибка обращения к контейнеру закрытого ключа “Набор ключей не существует” может появиться по различным причинам. У нас она появилась после обновления КриптоПро с 4 до 5 версии на MacOS. В этой статье мы расскажем, как устранить эту ошибку. Думаем, наши инструкции будут актуальны как для пользователей MacOS, так и для Windows. Если у вас не получается устранить данную ошибку, то рекомендуем обратиться к нашим специалистам за помощью.
- Извлеките носитель с ЭЦП из устройства. Это необходимо, чтобы исключить влияние носителя ЭЦП и закрытого контейнера с ключами на работу КриптоПро.
- Удалите установленный сертификат ЭЦП, с которым возникает проблема, из личного хранилища сертификатов.
- Вставьте носитель с ЭЦП в устройство. Иногда может возникать проблема с отображением контейнера в КриптоПро. В этом случае извлеките носитель с ЭЦП и вставьте в другой порт устройства.
- Установите сертификат вашей электронной подписи повторно.
Как установить сертификат электронной подписи? Инструкция.
Если сертификат ЭЦП удалили, а установить повторно не получается.
В большинстве случаев после указанных действий ошибка 0x80090016 “Неправильный зарегистрированный набор ключей” или ошибка обращения к контейнеру закрытого ключа “Набор ключей не существует” отображаться не будет. Однако если ошибка преследует вас, можно полностью удалить КриптоПро и установить его заново.
Как удалить КриптоПро и следы его использования из реестра Windows?
Если ошибка 0x80090016 продолжает появляться и ничего не помогло.
Как восстановить базу данных в арм фсс
Открываем программу и переходим в пункт меню «Сервис», далее выбираем «База Данных», затем «Восстановление базы данных».
Откроется окно, в котором нам нужно указать файл нашей резервной копии базы данных.
После того, как Вы выбрали файл, ставим галочку «Восстановить и заменить существующую базу». И только после этого нажимаем «Восстановить DB».
Далее выскочит окно с вопросом про замену базы, нажимаем «Да».
Теперь наблюдаем процесс восстановления. После того, как база восстановится, программа закроется автоматически. Снова запускаем ее и видим вопрос о замене базы данных, нажимаем «ДА».
Все! На этом процесс восстановления завершен.
Теперь пробуйте снова поработать в программе. Ошибка Access violation at address 005F2A9C in module ‘arm_fss.exe’. Read of address 445F4449 должна пропасть.
На этом все дорогие друзья! Надеюсь, Вам помогла моя статья и ошибок у Вас больше нет.
Еще раз хочу поблагодарить всех моих читателей, которые помогли мне подготовить эту статью!
Если Вам нужна помощь профессионального системного администратора, для решения данного или какого-либо другого вопроса, перейдите в раздел ПОМОЩЬ, и Вам помогут наши сотрудники.
Если у Вас появятся вопросы задавайте их в комментариях! Всем удачи и добра!
Присоединяйтесь к нам в социальных сетях, чтобы самыми первыми получать все новости с нашего сайта!
Ошибка access violation at address 005f2a9c in module ‘arm_fss.exe’. read of address 445f4449. радикальные методы устранения
Прежде, чем приступать к этому шагу, давайте все-таки обезопасим себя и свои данные. Сделаем резервную копию нашей базы данных. Если Вы не знаете как это сделать, то прочитайте мою статью вот тут.
Теперь можем все ломать и не боятся, что наши данные пропадут. Скачаем снова установочный файл АРМ ФСС. И установим его, если не знаете как установить АРМ ФСС прочитайте мою статью вот тут. Но установку будем проводить с небольшими правками.
Установим программу не в папку по умолчанию, а куда-нибудь в другое место, например, на диск D. Давайте просто создадим на диске D новую папку и назовём ее АРМ ФСС. И вот в эту папку установим нашу новую программу.
Кстати, многих ошибок в АРМ ФСС можно избежать, если программу установить в папку НЕ по умолчанию. Это решение подсказала мне моя читательница Ольга, за что ей ОГРОМНОЕ СПАСИБО! Она подсказала, что если установить АРМ ФСС в любую другую папку, то можно избавиться от ошибки DM BASE, про эту ошибку и как от нее избавиться я писал вот тут.
После того, как Вы установите в новую папку АРМ ФСС, нам нужно снова вернуть нашу базу данных на место. Запускаем АРМ ФСС с диска D. И восстанавливаем базу.
Ошибка в арм фсс. access violation at address 005f2a9c in module ‘arm_fss.exe’. read of address 445f4449
Если у Вас не получается самостоятельно решить данную проблему, то Вы можете перейти в раздел ПОМОЩЬ и Вам помогут наши специалисты.
Про эту ошибку мне поведала одна из читательниц. Во время выгрузки отчета в формате .xml у нее появлялась данная ошибка. Мы с ней вместе пытались решить ее. До конца так и не понятно, откуда эта ошибка появилась и что нужно сделать, чтобы она точно пропала. Но я Вам расскажу, что делали мы, чтобы обойти ошибку.
Первый этапом перезагрузите программу. Сохраните все свои данные и выйдите полностью из АРМ ФСС. Для достижения наилучшего результата, перезагрузите полностью компьютер. Затем попробуйте снова поработать в программе, если ошибка не пропала перейдем к следующему пункту.
Вторым шагом будет обновления АРМ ФСС. Проверьте, возможно есть новая версия АРМ ФСС. Обновления можно проверить вот тут. Если Вы не знаете, как обновить АРМ ФСС, то прочитайте мою статью вот тут.
Снова проверяем ошибку. Если она снова появляется перейдем к радикальным мерам.
Содержание
- Как исправить ошибку КриптоПро 0x80090016 «Неправильный зарегистрированный набор ключей»?
- Как исправить ошибку 0x80090016 в Windows 10
- Обновление за апрель 2021 года:
- Ошибки 0x80090016 и 0x8009000f планировщика заданий Windows Server 2003 Дневник Максим Боголепов
- Ошибки 0x80090016 и 0x8009000f планировщика заданий Windows Server 2003
- Как исправить ошибку 0x80090016 при установке PIN-кода в Windows 10?
- Удаление содержимого папки Ngc
- Включение локальной групповой политики
- 0x80090016
- Replies (5)
Как исправить ошибку КриптоПро 0x80090016 «Неправильный зарегистрированный набор ключей»?
Ошибка 0x80090016 “Неправильный зарегистрированный набор ключей” или ошибка обращения к контейнеру закрытого ключа “Набор ключей не существует” может появиться по различным причинам. У нас она появилась после обновления КриптоПро с 4 до 5 версии на MacOS. В этой статье мы расскажем, как устранить эту ошибку. Думаем, наши инструкции будут актуальны как для пользователей MacOS, так и для Windows. Если у вас не получается устранить данную ошибку, то рекомендуем обратиться к нашим специалистам за помощью.
- Извлеките носитель с ЭЦП из устройства. Это необходимо, чтобы исключить влияние носителя ЭЦП и закрытого контейнера с ключами на работу КриптоПро.
- Удалите установленный сертификат ЭЦП, с которым возникает проблема, из личного хранилища сертификатов.
- Вставьте носитель с ЭЦП в устройство. Иногда может возникать проблема с отображением контейнера в КриптоПро. В этом случае извлеките носитель с ЭЦП и вставьте в другой порт устройства.
- Установите сертификат вашей электронной подписи повторно.
Если сертификат ЭЦП удалили, а установить повторно не получается.
В большинстве случаев после указанных действий ошибка 0x80090016 “Неправильный зарегистрированный набор ключей” или ошибка обращения к контейнеру закрытого ключа “Набор ключей не существует” отображаться не будет. Однако если ошибка преследует вас, можно полностью удалить КриптоПро и установить его заново.
Если ошибка 0x80090016 продолжает появляться и ничего не помогло.
Как исправить ошибку 0x80090016 в Windows 10
Ошибка 0x80090016 может быть связана с повреждением системы или ошибкой сертификата, повреждающей жесткий диск. Проблему 0x80090016 можно считать бомбой замедленного действия для вашего ПК. Когда вы сталкиваетесь с выходом 0x80090016, вы должны найти хороший способ избавиться от него как можно быстрее.
В противном случае ваш компьютер, вероятно, будет иметь серьезные проблемы с компьютером, такие как синий экран, сбой системы или завершение работы программы. Поэтому важно решить проблему 0x80090016.
Вот как это исправить:
Доступ к компьютеру в безопасном режиме
Попробуйте подключиться к компьютеру в безопасном режиме. Безопасный режим запускает Windows в ограниченном состоянии, в котором запускаются только самые необходимые вещи. Проверьте, возникает ли та же проблема в безопасном режиме.
Существует два варианта безопасного режима: безопасный режим и безопасный режим с сетью. Они довольно похожи, но безопасный режим сети включает в себя сеть драйверы и услуги, необходимые для доступа к Интернету и другим компьютерам в сети.
- Удерживая нажатой клавишу Shift, одновременно нажимая значок питания, выберите «Перезагрузка».
- В среде восстановления Windows выберите Устранение неполадок> Дополнительные параметры> Параметры запуска> Параметры запуска> Перезагрузить.
- Когда ваш компьютер перезагружается, отображаются параметры загрузки. Выберите опцию 4, чтобы включить безопасный режим.
- Войдите в свою учетную запись в безопасном режиме и убедитесь, что вы можете войти с помощью своего PIN-кода.
- Перезагрузите компьютер, чтобы вернуться к нормальному запуску.
Обновление за апрель 2021 года:
Теперь мы рекомендуем использовать этот инструмент для вашей ошибки. Кроме того, этот инструмент исправляет распространенные компьютерные ошибки, защищает вас от потери файлов, вредоносных программ, сбоев оборудования и оптимизирует ваш компьютер для максимальной производительности. Вы можете быстро исправить проблемы с вашим ПК и предотвратить появление других программ с этим программным обеспечением:
- Шаг 1: Скачать PC Repair & Optimizer Tool (Windows 10, 8, 7, XP, Vista — Microsoft Gold Certified).
- Шаг 2: Нажмите «Начать сканирование”, Чтобы найти проблемы реестра Windows, которые могут вызывать проблемы с ПК.
- Шаг 3: Нажмите «Починить все», Чтобы исправить все проблемы.
Использование утилиты sfc

Сканирование системных файлов — абсолютно самый полезный способ восстановления поврежденных файлов Windows. Весь процесс очень прост.
Проверка системных файлов — это утилита Windows 10, которая проверяет системные файлы на наличие повреждений. Рекомендуется для опытных пользователей. Чтобы начать это:
- В поле поиска на панели задач введите командную строку. Удерживая командную строку (настольное приложение) в результатах поиска, выберите «Запуск от имени администратора».
- Введите DISM.exe / Online / Cleanup-image / Restorehealth (обратите внимание на пробел перед каждым символом «/»). (Примечание: запуск этого шага может занять несколько минут, а выполнение и завершение — до 30 минут.
- Введите sfc / scannow (обратите внимание на пробел между «sfc» и «/»).
Профессиональное решение
На рабочем столе нажмите клавишу Windows и R. Должно появиться поле «Выполнить», затем вы можете ввести следующую команду: Slui 3 Нажмите Enter и дождитесь появления окна. В этом окне запрашивается ключ продукта для активации операционной системы. Введите ключ продукта и нажмите кнопку «Активировать». Перезагрузите компьютер. Код ошибки 0x80090016 теперь должен быть исправлен.
Из всего вышесказанного очевидно, что отладка 0x80090016 для некоторых людей немного сложна. Мы надеемся, что с этой помощью вы сможете решить свою проблему.
CCNA, веб-разработчик, ПК для устранения неполадок
Я компьютерный энтузиаст и практикующий ИТ-специалист. У меня за плечами многолетний опыт работы в области компьютерного программирования, устранения неисправностей и ремонта оборудования. Я специализируюсь на веб-разработке и дизайне баз данных. У меня также есть сертификат CCNA для проектирования сетей и устранения неполадок.
Ошибки 0x80090016 и 0x8009000f планировщика заданий Windows Server 2003 Дневник Максим Боголепов

Ошибки 0x80090016 и 0x8009000f планировщика заданий Windows Server 2003
 |
На сервере под управлением Microsoft Windows Server 2003 R2 Standard Edition Service Pack 2 перестали выполняться все задачи в “Планировщике заданий”. При попытке вызвать свойства любой из них, выскакивала ошибка: |
Как видно из скриншота – задания не выполнялись уже несколько дней (нажмите для увеличения):
Вот таким образом выглядит ошибка при попытке вызвать свойства задания (нажмите для увеличения):
Как оказалось, данная ситуация возникает при сбое в работе службы “Защищенное хранилище”. Чтобы исправить данную ошибку необходимо выполнить следующие действия:
1. запустите (перезапустите) службу “Защищенное хранилище”;
2. отобразите в проводнике (если у вас до сих пор этого не сделано 🙂 ) скрытые папки и файлы и удалите содержимое папки (но не саму папку!) C:Documents и SettingsAll UsersApplication DataMicrosoftCryptoRSAS-1-5-18 (нажмите для увеличения):
3. перезапустите службу “Защищенное хранилище” (нажмите для увеличения):
4. вызовите свойства необходимой задачи и заново задайте пароль пользователя, от имени которого она должна выполняться:
5. запустите эту задачу. проблема устранена (нажмите для увеличения):
_______________
Первоначально решение проблемы нашел здесь.








Rating: 4.8/5(10 votes cast)
Как исправить ошибку 0x80090016 при установке PIN-кода в Windows 10?
При добавлении PIN-кода для входа в Windows установка этой функции может прерваться сообщением об ошибке «Что-то пошло не так» с кодом 0x80090016. Использование ПИН-кода намного безопаснее, поскольку он выделяется только для определенного устройства. Поэтому другие пользователи не смогут получить доступ к вашей учетной записи Майкрософт, даже когда он им известен.
Если не удается настроить ПИН-код из-за ошибки 0x80090016, то, скорее всего, это связано с повреждением папки Ngc, находящейся в системном разделе, или с фоновым процессом, который препятствует его установке.
Удаление содержимого папки Ngc
Самой распространенной причиной, из-за которой многие сталкиваются с ошибкой 0x80090016, является повреждение папки Ngc, где хранятся файлы, ответственные за защиту системы. Чтобы исправить ошибку, попробуйте удалить все ее содержимое.
Войдите в систему под учетной записью администратора, затем в Проводнике Windows перейдите в следующий каталог:
Если не отображается каталог AppData, перейдите на вкладку Вид и щелкните на кнопку «Показать или скрыть». Отметьте флажком «Показывать скрытые файлы, папки и диски» и примените изменения.
Скорее всего, не удастся получить доступ к папке Ngc из-за отсутствия на нее разрешений.
Чтобы изменить владельца, щелкните на нее правой кнопкой мыши и выберите Свойства.
Нажмите на ссылку «Изменить», расположенную в строке владельца.
В окне выбора пользователя или группы кликните на кнопку Дополнительно – Поиск и выберите текущую учетную запись администратора. Сохраните изменения на «ОК».
Затем в окне Дополнительных параметров безопасности отметьте флажком опцию «Заменить владельца подконтейнеров и объектов». Примените изменения и нажмите на «ОК».
Откройте каталог Ngc и удалите все содержимое.
Попробуйте добавить PIN-код и проверьте, прерывается ли его установка ошибкой с кодом 0x80090016.
Включение локальной групповой политики
Иногда ошибка может возникнуть по причине того, что функция входа с помощью ПИН-кода отключена в политике Windows. Чтобы включить политику, выполните следующие шаги.
Откройте Редактор локальной групповой политики командой gpedit.msc, запущенной из диалогового окна Win + R.
На левой панели перейдите к разделу:
Конфигурация Компьютера — Административные Шаблоны — Система — Вход в систему.
Найдите политику «Включить удобный вход с помощью PIN-кода» и дважды щелкните на нее для внесения правок.
Установите значение в положение Включено, затем примените изменения и щелкните на «ОК».
После перезагрузки компьютера сообщение об ошибке 0x80090016 не должно препятствовать настройке PIN.
0x80090016
This code and error alert that says, «Something went wrong. Please try again later. 0x80090016 The device does not recognize the command.» is popping up for lots of stuff.
When I try to get in to my laptop with my pin, it shows up and I have to use my password.
When I try to install an app on Store, it shows up and blocks me from installing any app.
Can I please get help with this?
Option 1: Run Windows App troubleshooter
Windows Key+X
Click Settings
Click Update & security
Click Troubleshoot
Scroll down to the bottom
Click Windows Store Apps
Click Run the Troubleshooter
Option 2: Reset Windows Store
1. Press Windows key + X, and click on Command Prompt (Admin). If prompted for an administrative password, kindly provide the password
2. Type WSreset.exe and click Enter.
3. Restart Windows store.
4. Repeat steps 1 to 3 few times, launch Store App
Option 3: Create a New User Account and login with this new User Account
1. Press Windows key + I to open up Settings.
2. Head to Accounts and choose Family & Other Users.
3. Select Add someone else to this PC under Other Users.
4. Select I don’t have this person’s sign-in information.
5. Select Add a user without a Microsoft account.
6. Create the user and select Next.
7. Make the new account an administrator account.
8. Under Other users, select the new user account you created, and then select Change account type.
9. Select Administrator, and then select OK
Option 4: Check your Antivirus
Update your AV to the latest
Temporarily uninstall / disable AV
Option 5: Run Windows Update Troubleshooter
1. Type Control in Windows Start Search
2. Click Control Panel
3. Change View by from Category to Large Icons/Small Icons.
4. Click on Troubleshooting and then select View all.
5. Select Windows Update and follow the on-screen instructions.
Option 6: Reregister Store App
Type Powershell in Windows Start Search box
Right click on Powershell and Run As Administrator
Copy following and paste into Powershell and hit Enter
PowerShell -ExecutionPolicy Unrestricted -Command «& <$manifest = (Get-AppxPackage Microsoft.WindowsStore).InstallLocation + ‘AppxManifest.xml’ ; Add-AppxPackage -DisableDevelopmentMode -Register $manifest>«
Option 7: Reset Software Distribution Folder
Disconnect from internet — Both wifi and wired
Restart your computer
Type Cmd in Windows Start Search Bxox
Right click on Cmd > Run As Administrator
Copy and paste following one by one and Enter
taskkill /F /FI «SERVICES eq wuauserv» (do this multiple times)
net stop cryptSvc
net stop bits
net stop msiserver
ren C:WindowsSoftwareDistribution SoftwareDistribution.old
rmdir C:WindowsSoftwareDistributionDataStore
rmdir C:WindowsSoftwareDistributionDownload
When complete, Enter, then reboot the computer > Try downloading again.
Option 9: Boot in Normal mode
Type msconfig in Windows Start Search box
Click on msconfig.exe
Select Normal startup
Reboot your computer
Option 10: Turn ON / OFF Windows Firewall
Option 11: Make sure that date and time is correct on your computer
Option 12: Licensing on Windows Store is not synced
Go to Windows Store
Press Windows Key + C
Open Settings
Select App Updates
Sync Licenses
Option 13: If nothing works, perform a repair upgrade of Windows
http://answers.microsoft.com/en-us/insider/wiki.
Best regards
Vijay A. Verma @ http://www.eforexcel.com/
Timezone: UTC+05:30, PST+12:30
Availability Hours (UTC) : 05:00 AM — 05:00 PM
2 people found this reply helpful
Was this reply helpful?
Sorry this didn’t help.
Great! Thanks for your feedback.
How satisfied are you with this reply?
Thanks for your feedback, it helps us improve the site.
How satisfied are you with this reply?
Thanks for your feedback.
Press Windows key + X
Click Windows PowerShell (Admin)
At the command prompt, type the following then hit Enter:
Get-AppXPackage *WindowsStore* -AllUsers | Foreach
Option 1: Run Windows App troubleshooter
Windows Key+X
Click Settings
Click Update & security
Click Troubleshoot
Scroll down to the bottom
Click Windows Store Apps
Click Run the Troubleshooter
Option 2: Reset Windows Store
1. Press Windows key + X, and click on Command Prompt (Admin). If prompted for an administrative password, kindly provide the password
2. Type WSreset.exe and click Enter.
3. Restart Windows store.
4. Repeat steps 1 to 3 few times, launch Store App
Option 3: Create a New User Account and login with this new User Account
1. Press Windows key + I to open up Settings.
2. Head to Accounts and choose Family & Other Users.
3. Select Add someone else to this PC under Other Users.
4. Select I don’t have this person’s sign-in information.
5. Select Add a user without a Microsoft account.
6. Create the user and select Next.
7. Make the new account an administrator account.
8. Under Other users, select the new user account you created, and then select Change account type.
9. Select Administrator, and then select OK
Option 4: Check your Antivirus
Update your AV to the latest
Temporarily uninstall / disable AV
Option 5: Run Windows Update Troubleshooter
1. Type Control in Windows Start Search
2. Click Control Panel
3. Change View by from Category to Large Icons/Small Icons.
4. Click on Troubleshooting and then select View all.
5. Select Windows Update and follow the on-screen instructions.
Option 6: Reregister Store App
Type Powershell in Windows Start Search box
Right click on Powershell and Run As Administrator
Copy following and paste into Powershell and hit Enter
PowerShell -ExecutionPolicy Unrestricted -Command «& <$manifest = (Get-AppxPackage Microsoft.WindowsStore).InstallLocation + ‘AppxManifest.xml’ ; Add-AppxPackage -DisableDevelopmentMode -Register $manifest>«
Option 7: Reset Software Distribution Folder
Disconnect from internet — Both wifi and wired
Restart your computer
Type Cmd in Windows Start Search Bxox
Right click on Cmd > Run As Administrator
Copy and paste following one by one and Enter
taskkill /F /FI «SERVICES eq wuauserv» (do this multiple times)
net stop cryptSvc
net stop bits
net stop msiserver
ren C:WindowsSoftwareDistribution SoftwareDistribution.old
rmdir C:WindowsSoftwareDistributionDataStore
rmdir C:WindowsSoftwareDistributionDownload
When complete, Enter, then reboot the computer > Try downloading again.
Option 8: Run SFC and DISM
Open Start, type: CMD
Right click CMD
Click Run as administrator
Type in at the prompt OR Copy and Paste these one at a time : (Hit enter after each)
Dism /Online /Cleanup-Image /CheckHealth
Dism /Online /Cleanup-Image /ScanHealth
Dism /Online /Cleanup-Image /RestoreHealth
Also run the System File Checker utility:
Open Start, type: CMD
Right click CMD
Click Run as administrator
At the Command Prompt, type: sfc/scannow
This will check for any integrity violations
Restart your system
Option 9: Boot in Normal mode
Type msconfig in Windows Start Search box
Click on msconfig.exe
Select Normal startup
Reboot your computer
Option 10: Turn ON / OFF Windows Firewall
Option 11: Make sure that date and time is correct on your computer
Option 12: Licensing on Windows Store is not synced
Go to Windows Store
Press Windows Key + C
Open Settings
Select App Updates
Sync Licenses
При установке личного сертификата через КриптоПро CSP появляется сообщение «Набор ключей не определен» или «Набор ключей не существует».
Для решения данной проблемы следует выполнить следующие шаги:
1. В меню Пуск выберите пункт «КРИПТО-ПРО», запустите приложение «КриптоПро CSP».
2. Перейдите на вкладку «Сервис» и нажмите на кнопку «Удалить запомненные пароли». Отметьте пункт «Пользователя» и нажмите на кнопку ОК.
3. Нажмите «Просмотреть сертификаты в контейнере» – Обзор, в окне «Выбор ключевого контейнера» отметьте «Уникальные имена» и повторите установку сертификата. Если ключевой носитель – флэш-карта, необходимо просмотреть его содержимое. В корне носителя должна быть папка с шестью файлами с расширением .key.
4. Если ключевой носитель — ruToken или ruToken Lite, то следует переустановить драйвера и модуль поддержки. Для этого необходимо:
- Отсоединить токен от компьютера (в момент отключения светодиод на токене не должен мигать).
- В списке найти элемент «Rutoken Support Modules», «Rutoken Drivers» (либо «Драйверы Рутокен») и выбрать «Удалить».
- Перезагрузить компьютер.
5. Сделать копию ключевого контейнера и выполнить установку сертификата с дубликата (см. Как скопировать контейнер/закрытую часть ключа?).
Отдел технической поддержки
- Выбрать и загрузить произвольный документ с локального компьютера (кнопки «Выбрать файлы» и «Загрузить»);
- Выполнить подписание документа (кнопка «Подписать документы»).
Подписание документов выполняется в дополнительном (всплывающем) окне.При возникновении каких-либо ошибок при тестовом подписании документа рекомендуем выполнить следующие действия
Если после выполнения вышеуказанных действий ошибка не исчезла, необходимо дополнительно очистить кеш используемого интернет-браузера .Что делать, если не работает КриптоПро ЭЦП Browser plug-inПри использовании КриптоПро ЭЦП Browser plug-in могут возникать ошибки, приводящие к тому, что плагин не работает или работает некорректно, из-за чего электронная подпись не создаётся. Рассмотрим наиболее распространённые варианты ошибок и разберёмся, как их устранить.При проверке отображается статус «Плагин загружен», но нет информации о криптопровайдереЭто значит, что криптопровайдер КриптоПро CSP не установлен. Необходимо загрузить дистрибутив программы с сайта разработчика и установить её на компьютер. В настройках плагина в графу Список доверенных узлов также следует добавить адрес ресурса, с которым работаете (например, nalog.ru).Не удаётся построить цепочку сертификатов для доверенного корневого центра. (0x800B010A)
При этой ошибке плагин не может сформировать запрос на создание ЭЦП. Она возникает, если по каким-то причинам нет возможности проверить статус сертификата. Например, если нет привязки к ключу или доступа к спискам отзыва. Также проблема может воспроизводиться, если не установлены корневые сертификаты.Для устранения этой ошибки нужно привязать сертификат к закрытому ключу.Сначала проверьте, строится ли цепочка доверия. Для этого нужно открыть файл сертификата, а затем вкладку Путь сертификации.
Для установки корневого сертификата необходимо:
- Кликнуть правой кнопкой мыши по файлу.
- В контекстном меню выбрать пункт Установить сертификат.
- После запуска Мастера установки нажать Далее.
- Выбрать вариант Поместить все сертификаты в выбранной хранилище и нажать Обзор.
- Выбрать в списке хранилищ Доверенные корневые центры сертификации, нажать ОК, затем Далее.
- Нажать Готово.
Установка промежуточных сертификатов выполняется точно так же, как и установка корневых, за исключением того, что в процессе установки вместо пункта Доверенные корневые центры сертификации нужно выбрать пункт Промежуточные центры сертификации.Если вы создаёте ЭЦП таких форматов, как CAdES-T или CAdES-X Long Type 1, ошибка может возникать из-за отсутствия доверия к сертификату оператора службы предоставления штампов времени. В этой ситуации нужно установить корневой сертификат УЦ в доверенные корневые центры.ЭЦП создаётся с ошибкой при проверке цепочки сертификатов
Данная проблема возникает из-за отсутствия доступа к спискам отозванных сертификатов. Списки должны быть доступны для загрузки на сайте удостоверяющего центра, который выпустил сертификат ЭЦП. Установка списков выполняется по той же схеме, что и установка промежуточного сертификата.Ошибка несоответствия версии плагинаПри проверке возникает сообщение «Установлен и настроен плагин для браузера КриптоПро ЭЦП Browser plug-in версии 2.0.12438 и выше. — undefined». В этом случае необходимо установить плагин версии 2.0.12438 и выше.Появляется сообщение «Плагин недоступен»Данная проблема может возникнуть, если ваш браузер не поддерживает установленную версию плагина. Попробуйте воспользоваться другим обозревателем.Ошибки 0x8007064A и 0x8007065B
Ошибка возникает в связи с окончанием срока действия лицензий на КриптоПро CSP (КриптоПро TSP Client 2.0, Криптопро OCSP Client 2.0).Чтобы создать электронную подпись с форматом CAdES-BES, необходима действующая лицензия на КриптоПро CSP. Создание ЭЦП с форматом CAdES-X Long Type 1 потребует наличия действующих лицензий:
- КриптоПро CSP;
- КриптоПро OCSP Client 2.0;
- КриптоПро TSP Client 2.0.
После приобретения лицензии потребуется её активация.Набор ключей не существует (0x80090016)
Возникает из-за того, что у браузера нет прав для выполнения операции. Для решения проблемы в настройках плагина добавьте сайт в Список доверенных узлов.Отказано в доступе (0x80090010)
Возникает в связи с истечением срока действия закрытого ключа. Чтобы проверить срок действия, запустите Крипто-Про CSP, затем откройте вкладку Сервис. Далее необходимо выбрать пункт Протестировать и указать контейнер с закрытым ключом. Если в результатах тестирования вы увидите, что срок действия закрытого ключа истёк, необходимо получить новый ключ.
Ошибка: Invalid algorithm specified. (0x80090008)Появление такой ошибки означает, что криптопровайдер не поддерживает алгоритм используемого сертификата. Рекомендуется проверить актуальность версии КриптоПро CSP.Если предлагаемые выше способы устранения ошибок не помогут, рекомендуем обратиться в службу поддержки КриптоПро.У вас ещё нет электронной подписи? Её можно заказать у нас на сайте. Выберите подходящий вариант ЭЦП: для участия в электронных торгах, работы с порталами или отчётности. Процедура оформления не займёт больше одного дня.
Возможные ошибки при работе с ЭЦП
г.Курган, ул. Бурова-Петрова 112, офис 117+7 (3522) 42-25-45
Информация мне не помогла
Вопрос: При установке сертификата появляется сообщение «Набор ключей не определен» или «Набор ключей не существует».
1. Откройте Пуск – Все программы – КриптоПро – КриптоПро PKI – нажмите «управление лицензиями», в правом окне нажмите на КриптоПро CSP, в панели сверху нажмите на крайний правый значок «Ввести новый серийный номер лицензии». Введите серийный номер из вашего лицензионного соглашения.
2. Нажмите Пуск / Панель управления / КриптоПро CSP. Перейдите на вкладку «Сервис» и нажмите на кнопку «Удалить запомненные пароли». Отметьте пункт «Пользователя» и нажмите на кнопку ОК. Нажмите «Просмотреть сертификаты в контейнере» – Обзор, в окне «Выбор ключевого контейнера» отметьте «Уникальные имена» и повторите установку сертификата. Если ключевой носитель – дискета или флэш-карта, необходимо просмотреть его содержимое. В корне носителя должна быть папка с шестью файлами с расширением .key