|
pilatus |
|
|
Статус: Новичок Группы: Участники Зарегистрирован: 27.09.2022(UTC) |
Вдруг сегодня не смог зайти в систему маркировки через Гугл Хром, ругается ошибкой: Цитата:
Обновил plugin, все равно то же самое. При диагностике получаю: Цитата:
Что значит — не загружен? Вот же он: Цитата:
Попробовал переустановить, но пишет, что сначала надо снести предыдущую версию. Мне что, опять переустанавливать кучу сертификатов и все настраивать по-новой? P.S. Переустановил CryptoPro. Та же песня. Отредактировано пользователем 27 сентября 2022 г. 10:13:06(UTC) |
 |
|
| Пользователи, просматривающие эту тему |
|
Guest |
Быстрый переход
Вы не можете создавать новые темы в этом форуме.
Вы не можете отвечать в этом форуме.
Вы не можете удалять Ваши сообщения в этом форуме.
Вы не можете редактировать Ваши сообщения в этом форуме.
Вы не можете создавать опросы в этом форуме.
Вы не можете голосовать в этом форуме.
Из нашей статьи вы узнаете:
При использовании КриптоПро ЭЦП Browser plug-in могут возникать ошибки, приводящие к тому, что плагин не работает или работает некорректно, из-за чего электронная подпись не создаётся. Рассмотрим наиболее распространённые варианты ошибок и разберёмся, как их устранить.
При проверке отображается статус «Плагин загружен», но нет информации о криптопровайдере
Это значит, что криптопровайдер КриптоПро CSP не установлен. Необходимо загрузить дистрибутив программы с сайта разработчика и установить её на компьютер. В настройках плагина в графу Список доверенных узлов также следует добавить адрес ресурса, с которым работаете (например, nalog.ru).
Не удаётся построить цепочку сертификатов для доверенного корневого центра. (0x800B010A)
При этой ошибке плагин не может сформировать запрос на создание ЭЦП. Она возникает, если по каким-то причинам нет возможности проверить статус сертификата. Например, если нет привязки к ключу или доступа к спискам отзыва. Также проблема может воспроизводиться, если не установлены корневые сертификаты.
Для устранения этой ошибки нужно привязать сертификат к закрытому ключу.
Сначала проверьте, строится ли цепочка доверия. Для этого нужно открыть файл сертификата, а затем вкладку Путь сертификации.
Если на значке сертификата отображается крест, это означает, что цепочка доверия не строится. В этом случае необходимо скачать и установить корневые и промежуточные сертификаты. Они должны быть доступны для загрузки на сайте удостоверяющего центра, который выпустил сертификат на ваше имя.
Для установки корневого сертификата необходимо:
- Кликнуть правой кнопкой мыши по файлу.
- В контекстном меню выбрать пункт Установить сертификат.
- После запуска Мастера установки нажать Далее.
- Выбрать вариант Поместить все сертификаты в выбранной хранилище и нажать Обзор.
- Выбрать в списке хранилищ Доверенные корневые центры сертификации, нажать ОК, затем Далее.
- Нажать Готово.
Установка промежуточных сертификатов выполняется точно так же, как и установка корневых, за исключением того, что в процессе установки вместо пункта Доверенные корневые центры сертификации нужно выбрать пункт Промежуточные центры сертификации.
Если вы создаёте ЭЦП таких форматов, как CAdES-T или CAdES-X Long Type 1, ошибка может возникать из-за отсутствия доверия к сертификату оператора службы предоставления штампов времени. В этой ситуации нужно установить корневой сертификат УЦ в доверенные корневые центры.
ЭЦП создаётся с ошибкой при проверке цепочки сертификатов
Данная проблема возникает из-за отсутствия доступа к спискам отозванных сертификатов. Списки должны быть доступны для загрузки на сайте удостоверяющего центра, который выпустил сертификат ЭЦП. Установка списков выполняется по той же схеме, что и установка промежуточного сертификата.
Ошибка несоответствия версии плагина
При проверке возникает сообщение «Установлен и настроен плагин для браузера КриптоПро ЭЦП Browser plug-in версии 2.0.12438 и выше. — undefined». В этом случае необходимо установить плагин версии 2.0.12438 и выше.
Появляется сообщение «Плагин недоступен»
Данная проблема может возникнуть, если ваш браузер не поддерживает установленную версию плагина. Попробуйте воспользоваться другим обозревателем.
Ошибки 0x8007064A и 0x8007065B
Ошибка возникает в связи с окончанием срока действия лицензий на КриптоПро CSP (КриптоПро TSP Client 2.0, Криптопро OCSP Client 2.0).
Чтобы создать электронную подпись с форматом CAdES-BES, необходима действующая лицензия на КриптоПро CSP. Создание ЭЦП с форматом CAdES-X Long Type 1 потребует наличия действующих лицензий:
- КриптоПро CSP;
- КриптоПро OCSP Client 2.0;
- КриптоПро TSP Client 2.0.
После приобретения лицензии потребуется её активация.
Набор ключей не существует (0x80090016)
Возникает из-за того, что у браузера нет прав для выполнения операции. Для решения проблемы в настройках плагина добавьте сайт в Список доверенных узлов.
Отказано в доступе (0x80090010)
Возникает в связи с истечением срока действия закрытого ключа. Чтобы проверить срок действия, запустите Крипто-Про CSP, затем откройте вкладку Сервис. Далее необходимо выбрать пункт Протестировать и указать контейнер с закрытым ключом. Если в результатах тестирования вы увидите, что срок действия закрытого ключа истёк, необходимо получить новый ключ.
Ошибка: Invalid algorithm specified. (0x80090008)
Появление такой ошибки означает, что криптопровайдер не поддерживает алгоритм используемого сертификата. Рекомендуется проверить актуальность версии КриптоПро CSP.
Если предлагаемые выше способы устранения ошибок не помогут, рекомендуем обратиться в службу поддержки КриптоПро.
У вас ещё нет электронной подписи? Её можно заказать у нас на сайте. Выберите подходящий вариант ЭЦП: для участия в электронных торгах, работы с порталами или отчётности. Процедура оформления не займёт больше одного дня.
Форум КриптоПро
»
Общие вопросы
»
Общие вопросы
»
Ошибка при работе с плагином КриптоПро ЭЦП Browser plug-in
|
Neidl |
|
|
Статус: Новичок Группы: Участники Зарегистрирован: 22.06.2022(UTC) |
Добрый день. Не работает плагин КриптоПро ЭЦП Browser plug-in ни в одном из браузеров (chrome, yandex, edge). Пишет плагин не загружен, хотя установлен и сам плагин и расширение в браузерах. При попытке добавления какого либо сайта в доверенные выдает следующую ошибку:
Отредактировано пользователем 22 июня 2022 г. 14:36:05(UTC) |
 |
|
|
nickm |
|
|
Статус: Активный участник Группы: Участники
Зарегистрирован: 31.05.2016(UTC) Сказал(а) «Спасибо»: 232 раз |
Автор: Neidl Пишет плагин не загружен Скрин окна браузера со страницы проверки плагина можете показать? Может какое другое расширение его блокирует? |
 |
|
|
Neidl |
|
|
Статус: Новичок Группы: Участники Зарегистрирован: 22.06.2022(UTC) |
Это персональный компьютер, стоит дома. Антивирус касперский отключен. Из плагинов стоит контур.плагин и плагин гис нр.
Отредактировано пользователем 22 июня 2022 г. 15:01:11(UTC) |
 |
|
|
nickm |
|
|
Статус: Активный участник Группы: Участники
Зарегистрирован: 31.05.2016(UTC) Сказал(а) «Спасибо»: 232 раз |
А это какой браузер? Я бы сделал так: После бы проверил работу расширения. На время тестирования заглянул бы в консоль разработчика в браузере, возможно она что-нибудь да прояснила бы. |
 |
|
|
Neidl |
|
|
Статус: Новичок Группы: Участники Зарегистрирован: 22.06.2022(UTC) |
Извиняюсь за беспокойство. В общем все решилось. Что то все таки видимо с плагином было не так. Ставил сегодня плагин с оф. сайта, в качестве установочного файла использовался cadesplugin.exe. Оказалось что до этого плагин ставили с помощью установочного пакета cadescom-64.exe. Вот тут похоже что то и пошло не так. Сделал восстановление плагина через «установка и удаление программ», все заработало. |
 |
|
|
BupTyc |
|
|
Статус: Новичок Группы: Участники
Зарегистрирован: 18.07.2014(UTC) |
Добрый день! Появилась точно такая же ошибка. Но была выполнена переустановка КриптоПро, cades-plugin. Так же проблема сопровождается и на браузерах которые ранее небыли установлены на ПК. Спутник браузер, Google. Изначально пользовался браузером Яндекс. Но при этом работает всё прекрасно в браузере IE |
 |
|
| Пользователи, просматривающие эту тему |
|
Guest |
Форум КриптоПро
»
Общие вопросы
»
Общие вопросы
»
Ошибка при работе с плагином КриптоПро ЭЦП Browser plug-in
Быстрый переход
Вы не можете создавать новые темы в этом форуме.
Вы не можете отвечать в этом форуме.
Вы не можете удалять Ваши сообщения в этом форуме.
Вы не можете редактировать Ваши сообщения в этом форуме.
Вы не можете создавать опросы в этом форуме.
Вы не можете голосовать в этом форуме.
Для корректной работы с электронной подписью (ЭП, ранее — ЭЦП) достаточно соблюсти четыре условия. Во-первых, приобрести средства ЭП в удостоверяющем центре (УЦ). Во-вторых, установить лицензионное средство криптозащиты (СКЗИ, криптопровайдер). В-третьих, загрузить на рабочее место личный, промежуточный и корневой сертификаты. И, в-четвертых, настроить браузер для подписания электронных файлов на веб-порталах. Если хотя бы одно из условий не соблюдено, в процессе использования ЭП возникают различные ошибки: КриптоПро не видит ключ, недействительный сертификат, отсутствие ключа в хранилище и другие. Самые распространенные сбои и способы их устранения рассмотрим в статье.
Поможем получить электронную подпись. Установим и настроим за 1 час.
Оставьте заявку и получите консультацию.
Почему КриптоПро не видит ключ ЭЦП
КриптоПро CSP — самый популярный криптографический софт на российском рынке. Большинство торговых площадок и автоматизированных госсистем работают только с этим криптопровайдером. Программное обеспечение распространяется на безвозмездной основе разработчиком и через дистрибьюторскую сеть, а за лицензию придется платить. При покупке квалифицированной ЭП (КЭП) клиенты получают набор средств:
- закрытый и открытый ключи;
- сертификат ключа проверки электронной подписи (СКПЭП, СЭП) — привязан к открытому ключу;
- физический носитель, на который записываются все перечисленные средства.
Каждый раз, когда владельцу СЭП нужно подписать цифровой файл, он подключает USB-носитель к ПК и вводит пароль (двухфакторная идентификация). Возможен и другой путь — записать все компоненты в реестр ПК и пользоваться ими без физического криптоключа. Второй способ не рекомендован, так как считается небезопасным.
В работе с ЭП возникают такие ситуации, когда пользователь пытается заверить документ в интернете или в специальном приложении, открывает список ключей и не видит СЭП. Проблема может быть спровоцирована следующими факторами:
| Ошибка | Решение |
| Не подключен носитель | Подсоединить токен к ПК через USB-порт (об успешном подключении свидетельствует зеленый индикатор на флешке) |
| Не установлено СКЗИ | Установить криптопровайдер, следуя инструкции |
| Не установлен драйвер носителя | Чтобы компьютер «увидел» устройство, нужно установить специальную утилиту. Как правило, она предоставляется удостоверяющим центром при выдаче подписи. Руководство по инсталляции можно найти на портале разработчика |
| На ПК не загружены сертификаты | Установить корневой, промежуточный и личный сертификаты (как это сделать, рассмотрим далее) |
| Не установлен плагин для браузера | Скачать ПО на сайте www.cryptopro.ru |
Ошибка КриптоПро «0x80090008»: указан неправильный алгоритм
Если версия CryptoPro не соответствует новым условиям сдачи отчетности, пользователь увидит на экране уведомление с кодом ошибки «0x80090008». Это значит, что на ПК установлен устаревший релиз программы, и его необходимо обновить. Для начала проверьте сертификат:
- В меню «Пуск» выберите пункт «Все программы» → «КриптоПро».
- Откройте «КриптоПро CSP сервис» и выберите команду «Протестировать».
- Нажмите кнопку «По сертификату» и укажите нужный файл.
При наличии ошибки в СЭП система на нее укажет.
Удаление программы
Если никаких проблем не обнаружено, ошибку неправильного алгоритма поможет устранить переустановка СКЗИ:
- Найти криптопровайдер через «Пуск».
- Выбрать команду «Удалить».
- Перезагрузить ПК.
Чтобы новая программа работала корректно, перед установкой требуется удалить все следы старой версии с помощью фирменной утилиты cspclean от CryptoPro:
- Запустить файл cspclean.exe на рабочем столе.
- Подтвердить удаление продукта клавишей «ДА».
- Перезагрузить компьютер.
Контейнеры, сохраненные в реестре, удалятся автоматически.
Установка актуального релиза
Дистрибутивы для скачивания СКЗИ размещены в разделе «Продукты» и доступны для скачивания всем авторизованным пользователям. Создание ЛК занимает не более 5 минут:
- Нажмите кнопку «Регистрация».
- Введите личные данные и подтвердите согласие на доступ к персональной информации.
В каталоге продуктов выберите версию криптопровайдера с учетом ОС, загрузите установщик на ПК, запустите его и следуйте подсказкам. При установке ПО требуется указать серийный номер лицензии (если срок действия еще не истек). Эту информацию можно уточнить в приложении к договору.
По отзывам пользователей, переустановка ПК почти всегда помогает в устранении ошибки «0x80090008». Если проблема не решена, рекомендуется написать в техподдержку разработчика или обратиться к официальному дистрибьютору, у которого вы купили лицензию.
КриптоПро вставлен другой носитель: как исправить
Ошибка «Вставьте ключевой носитель» или «Вставлен другой носитель» возникает при попытке подписания электронного документа. Сначала следует убедиться, что USB-токен с сертификатом подключен к ПК (в качестве носителя используются защищенные криптоключи или обычные флешки). Токен должен соответствовать сертификату. Если носитель подсоединен к ПК, но сообщение об ошибке все равно появляется, следует переустановить сертификат через CryptoPro:
- Открыть меню «Пуск» → «Панель управления» → «КриптоПро CSP».
- Зайти во вкладку «Сервис» → «Посмотреть сертификаты в контейнере» → «Обзор».
- Выбрать из списка ключевой контейнер, нажать ОК и «Далее».
- Нажать «Установить». Если появится предупреждение о том, что сертификат уже присутствует в хранилище, дать согласие на его замену.
- Дождаться загрузки сертификата в хранилище «Личное» и нажать ОК.
После переустановки рекомендуется перезагрузить ПК. Для первичной инсталляции СКПЭП применим аналогичный алгоритм действий.
Мы готовы помочь!
Задайте свой вопрос специалисту в конце статьи. Отвечаем быстро и по существу. К комментариям
Недостаточно прав для выполнения операции в КриптоПро
Ошибка сопровождается уведомлением «У компонента недостаточно прав для доступа к сертификатам». Чаще всего возникает в двух ситуациях:
- При попытке авторизоваться в ЛК, например, на портале контролирующего органа, куда нужно отправить отчет (при нажатии на пиктограмму «Вход по сертификату»).
- При проверке КЭП (при нажатии кнопки «Проверить» в разделе «Помощь»).
Если система уведомила пользователя, что у него недостаточно прав для выполнения операции в КриптоПро, проблема может иметь следующие причины:
- не установлен КриптоПро ЭЦП Browser plug-in 2.0 (или стоит его старая сборка);
- сайт, куда пытается войти клиент, не добавлен в каталог доверенных (надежных) ресурсов.
Browser plug-in — обязательный компонент для применения ЭП на веб-страницах. Он расширяет возможности криптопровайдера, позволяет формировать и проверять электронную подпись на интернет-ресурсах. Без этой программы, КриптоПро не сможет связаться с веб-страницей и реализовать на ней функции КЭП. Пользователи ничего не платят за этот модуль, он размещен в свободном доступе на сайте и совместим с любыми операционными системами. Как установить:
- Сохранить дистрибутив cadesplugin.exe.
- Запустить инсталляцию, кликнув по значку установщика.
- Разрешить программе внесение изменений клавишей «Да».
Появится уведомление об успешном результате. Нажмите ОК и перезагрузите браузер, чтобы коррективы вступили в силу.
Для работы с сертификатом ЭП рекомендуется использовать браузер Microsoft Internet Explorer (MIE) — для него не требуются дополнительные настройки. На завершающем этапе необходимо добавить сайт в список доверенных:
- Через меню «Пуск» (CTRL+ESC) найти продукт КриптоПро CSP.
- Зайти в настройки плагина ЭЦП Browser.
- В разделе «Список доверенных узлов» ввести адреса всех ресурсов, принимающих ваш сертификат.
Если после перезагрузки ПК проблема не решена, рекомендуется удалить плагин и выполнить повторную инсталляцию.
Подберем подходящий вид электронной подписи для вашего бизнеса за 5 минут!
Оставьте заявку и получите консультацию.
Ошибка исполнения функции при подписании ЭЦП
Ошибка свидетельствует об отсутствии лицензии на продукт КриптоПро CSP. Зачастую она возникает при попытке подписать документ на торговых площадках или в информационных системах (ЕГАИС, ЖКХ, Росреестр, Госуслуги и др.).
Лицензия на криптопровайдер может быть привязана к АРМ или встроена в сертификат ЭП. В первом случае необходимо убедиться, что лицензия введена на рабочем ПК и актуальна. Срок действия можно уточнить на вкладке «Общее» в меню запущенного криптопровайдера. Если он истек, необходимо обратиться к разработчику или официальному дистрибьютору для продления или покупки новой лицензии. Во втором случае ошибка исполнения функции при подписании ЭЦП возникает при отсутствии установленного на ПК сертификата.
Ошибка при проверке цепочки сертификатов в КриптоПро
Юридически значимую документацию можно заверить электронной подписью только в том случае, если СКЗИ подтвердит надежность (доверенность) сертификата. Для этого программа проверяет цепочку сертификации (ЦС), состоящую из таких элементов:
- корневой сертификат от Минкомсвязи (начальное звено цепи), выданный УЦ;
- промежуточный сертификат УЦ (ПС);
- СКПЭП.
Правильно построенная ЦС подтверждает, что СКПЭП (конечное звено) имеет доверенный путь (от Минкомсвязи к УЦ, от УЦ к пользователю). Ошибка при проверке цепочки сертификатов в КриптоПро свидетельствует о том, что минимум один элемент в этой системе искажен. ЭП при этом считается недействительной и не принимается для подписания файлов.
| Причина | Решение |
| Один из сертификатов поврежден или некорректно установлен | Переустановить сертификат |
| Неправильно установлено СКЗИ (или стоит устаревшая версия) | Удалить и заново установить программу |
| Устаревшая версия веб-браузера | Обновить браузер |
| На ПК не актуализированы дата и время | Указать в настройках компьютера правильные значения |
На первой причине остановимся подробнее. Чтобы проверить состояние ЦС, откройте папку криптопровайдера, выберите раздел «Сертификаты» → «Личное». Если цепочка нарушена, во вкладке «Общее» будет сообщение о том, что СКПЭП не удалось проверить на надежность.
Устранение сбоя следует начинать с верхнего звена (КС). Файл предоставляется клиенту в удостоверяющем центре вместе с остальными средствами: ключи, СКПЭП, промежуточный сертификат и физический носитель. Кроме того, его можно скачать бесплатно на сайте Казначейства (КС для всех одинаковый). Как загрузить КС:
- Открыть документ от Минкомсвязи на компьютере.
- В разделе «Общее» выбрать команду установки.
- Установить галочку напротив пункта «Поместить в хранилище».
- Из списка выбрать папку «Доверенные корневые центры».
- Нажать «Далее» — появится уведомление об успешном импорте.
По завершении процедуры рекомендуется перезагрузить ПК. Если сбой не устранен, переходим к промежуточному компоненту. При утере ПС его можно загрузить с официального сайта УЦ. Процесс установки такой же, как и для КС, но в качестве хранилища должно быть указано «Промежуточные центры».
После перезагрузки ПК снова зайдите в папку «Личное» и откройте СКПЭП. Если во вкладке «Путь сертификации» будет статус «Сертификат действителен» — ошибка устранена.
Электронная подпись описи содержания пакета недействительна
Одной КЭП можно сразу заверить несколько файлов. В одном письме адресат может отправлять комплект документации и отдельно к нему опись, где перечислены все файлы. Перечень документов тоже нужно визировать ЭП.
Если при попытке заверить ведомость пользователь увидит сообщение о недействительности сертификата, значит подписать основной комплект тоже не удастся. Эта ошибка распространяется на все типы файлов, а не на какой-то конкретный документ.
Причина сбоя — нарушение доверенной цепочки, о которой было сказано ранее. В первую очередь следует проверить наличие и корректность КС и ПС. Если они установлены, удалите эти файлы и загрузите снова.
Проблемы с браузером
Для заверки электронных файлов в интернете разработчик СКЗИ рекомендует использовать встроенный веб-обозреватель MIE. Но даже с ним бывают сбои. Если это произошло, зайдите в браузер под ролью администратора:
- Кликните по значку браузера на рабочем столе.
- В контекстном меню выберите соответствующую роль.
Чтобы всякий раз не предпринимать лишние действия, в настройках можно задать автоматический доступ под нужными правами. Неактуальную версию браузера необходимо обновить до последнего релиза. Также следует отключить антивирусные программы, так как многие из них блокируют работу СКЗИ, воспринимая как вредоносное ПО.
Не работает служба инициализации
Если работа сервиса инициализации Crypto Pro приостановлена, СКПЭП тоже не будет работать. Запустите командную строку клавишами Win+R:
- Введите команду services.msc.
- В разделе «Службы» выберите «Службу инициализации» и проверьте в свойствах ее активность.
Если сервис отключен, запустите его и нажмите ОК. После перезапуска ПК электронная подпись должна снова работать корректно.
Сертификаты не отвечают критериям КриптоПро
Ошибка всплывает при попытке авторизоваться в информационной госсистеме (например, «Электронный Бюджет» и др.). Пользователь видит сообщение следующего содержания:
Первый способ устранения сбоя — «снести» СКЗИ и поставить заново, как описано выше. Если это вариант не сработал, значит проблема кроется в неправильном формировании ЦС. Рассмотрим на примере. Отправитель зашел в СКПЭП и в подразделе «Общее» увидел статус «Недостаточно информации для проверки этого сертификата». В первую очередь рекомендуется проверить наличие корневого сертификата в цепочке и при его отсутствии выполнить установку (алгоритм описан ранее). Если этот метод не помог, на форуме разработчика приводится еще один способ: от имени администратора вызвать «Пуск» → «Выполнить» → «regedit». Далее необходимо удалить ветки:
Не все бывают в наличии, поэтому удаляйте те, что есть. Процедура не вредит системе и сохраненным файлам, но помогает не в каждом случае (обычно ошибку удается устранить при установке корневого сертификата).
«1С-ЭДО» — программа для обмена электронными документами, интегрированная в учетную базу «1С». Сервис позволяет удаленно взаимодействовать с контрагентами и отправлять отчетность в надзорные органы (ФНС, ПФР, ФСС, Росстат и др.). Чтобы документы приобрели юридическую силу, их необходимо заверить квалифицированной ЭП. Если сервис «1С-ЭДО» «не видит» ключ в КриптоПро CSP, рекомендованы следующие действия:
- проверить, установлена ли на компьютере актуальная версия криптопровайдера;
- при наличии СКЗИ уточнить, соответствует ли оно той программе, которая была указана в настройках обмена с «1С».
Как проверить настройки криптопровайдера:
- Запустить сервис «1С-ЭДО».
- Перейти в раздел «Отчеты» → «Регламентированные отчеты».
- Нажать кнопку «Настройки».
- В подразделе «Документооборот с контролирующими органами» нажать кнопку «Здесь».
Если в поле «Криптопровайдер» указана не та программа, которая установлена на ПК (например, VipNet), поменяйте ее в настройках и сохраните клавишей ОК. Для правильной работы сервиса ЭДО рекомендуется использовать на одном АРМ только один из сертифицированных провайдеров.
Оформим электронную подпись для вашего бизнеса. Установим и настроим в день подачи заявки!
Оставьте заявку и получите консультацию в течение 5 минут.
Оцените, насколько полезна была информация в статье?
Наш каталог продукции
У нас Вы найдете широкий ассортимент товаров в сегментах
кассового, торгового, весового, банковского и офисного оборудования.
Посмотреть весь каталог
Почему не устанавливается КриптоПро
Для работы с ЭЦП (электронной цифровой подписью) нужно использовать еще и специальное программное обеспечение (криптопровайдер) на Российском рынке существует две подобные утилиты это КриптоПро CSP и ViPNet CSP. Чаще всего используется первая. Основной функцией такого ПО можно назвать проверку подлинности подписи, шифрование и обеспечение целостности. Без подобного ПО использовать ЭЦП не получиться. Как и с любым ПО с КриптоПро также возникают проблемы (различные ошибки) как во время установки так и использования. Рассказать о всех достаточно сложно, но есть так сказать типовые которые встречаются очень часто и решение всегда одно. Сегодня же рассмотрим вариант когда КриптоПро не устанавливается и выдается ошибку. Причем это может происходить с любой версией КриптоПро и на любой операционной системе.
Во время установки КриптоПро появляется ошибка
И так вы пытаетесь установить КриптоПРО и видите ошибку следующего вида. Такая ошибка может появляться и во время обновление или переустановки.
Вот текст ошибки.
There is a problem with this Windows Installer package, A DLL required for this install to comlate could not be run. Contact your support personnel or package vendor. Action Check Dll64, entry: Check Dll, library: C:WindowsInstallerMSIE031.tmp
Дословно переводиться следующем образом.
Существует проблема с этим пакетом установщика Windows. DLL, необходимая для завершения этой установки, не может быть запущена. Обратитесь в службу поддержки или к поставщику пакета. Действие Проверить Dll64, запись: Проверить Dll, библиотека: C:WindowsInstallerMSIE031.tmp
Из текста ошибки понятно что программа по каким-то причинам не может получить доступ. Такая ошибка появляется когда на компьютере установлен еще и ViPNet CSP и у него включена поддержка Microsoft CryptoAPI. Данная функция включается во время установки ViPNet. Для того чтобы установить КриптоПро CSP её нужно просто отключить. Для этого нужно открыть ViPNet CSP далее перейти в раздел «Дополнительно» и снять галочку с пункта «Поддержка работы ViPNet CSP через Microsoft CryptoAPI».
Применяем настройки, перезагрузка ПК в этом случае не требуется. После чего запускаем установку КриптоПро.
Она должна пройти без ошибок. Если у Вас возникают другие ошибки или данный вариант не помог обязательно напишите об этом будем разбираться вместе. Так же если Вы знаете другие способы решения проблемы поделитесь ими.
Диагностика не работает, потому что отключены скрипты
Включите JavaScript вручную или используйте другой браузер:
Диагностика не работает в
Чтобы начать диагностику, скачайте и запустите Мастер диагностики
Скачайте Мастер диагностики
Запустите скачанный файл
Использовать другой браузер
Не настроен компонент Контур.Диагностики
Для начала работы настройте Диаг.Плагин
Скачайте Диаг.Плагин
Запустите скачанный файл
1 вариант
Использовать другой браузер
2 вариант
Открыть список служебных программ
Их выполнение может помочь в настройке
компьютера для запуска диагностики
Отсутствует компонент Контур.Диагностики
Для начала работы установите Диаг.Плагин
Скачайте Диаг.Плагин
Запустите скачанный файл
1 вариант
Использовать другой браузер
2 вариант
Нужны права администратора
Отсутствуют компоненты Контур.Диагностики
Для начала работы установите расширение и Диаг.Плагин
Скачайте и установите
расширение
Скачайте Диаг.Плагин
1 вариант
Использовать другой браузер
2 вариант
Нужны права администратора
Не удалось установить расширение
Не удалось автоматически установить расширение, но его можно
скачать из каталога расширений и установить вручную.
Сайт не добавлен в список надежных
Чтобы добавить Контур.Диагностику в список надежных, скачайте и запустите файл настройки
Скачайте файл настройки
Запустите скачанный файл
1 вариант
Использовать другой браузер
2 вариант
Открыть список служебных программ
Их выполнение может помочь в настройке
компьютера для запуска диагностики
Диагностика не работает в этой операционной системе
Воспользуйтесь компьютером с Windows, macOS или Linux
Данный профиль еще не работает в этой операционной системе
Воспользуйтесь компьютером с Windows
Диагностика и настройка невозможны
Процессор вашего компьютера несовместим с компонентами диагностики
Диагностика не работает в текущей операционной системе
Воспользуйтесь компьютером с системой:
Windows
– Windows 11, 10, 8.1
– Windows 7 с пакетом обновления 1 (SP1)
– Windows Server 2022, 2019, 2016, 2012 R2, 2012, 2008 R2
Linux
– AstraLinux Common Edition x64
– AltLinux x64 версии 6 и выше
– Ubuntu x64 версии 18.04 и выше
– РЕД ОС x64
– Linux Mint x64 18 и выше
– ОС Лотос х64
MacOS версии 10.12 (Sierra) и новее
Отсутствует или поврежден необходимый компонент Windows
Чтобы восстановить работоспособность программы cmd.exe, скачайте и запустите файл восстановления
Скачайте файл восстановления
Запустите скачанный файл
Использовать другой браузер
Служебные программы
Ошибка запуска Контур.Диагностики
Для настройки используйте служебные программы.
-
AddToTrustedНастройка зоны надежных узлов
-
RegDLLПеререгистрация системных библиотек
-
Диаг.ПлагинУстановка плагина для текущего пользователя
-
Диаг.Плагин для всех пользователейУстановка плагина для всех пользователей компьютера
(необходимы права администратора)
Сведения для техподдержки
Версия Windows
Версия
UserAgent
Плагин DiagPlugin
Сайт в доверенных SKBKontur
Копировать сведения
Автоматическая установка и настройка необходимых компонентов.
Прикрепить файлы к диагностике
За один раз можно отправить до 15 Мбайт
Отправляем файлы, подождите…
Автоматическая установка и настройка
Всем привет! Наверняка, многие пользователи могли наблюдать на своем экране монитора ошибку «Не удалось загрузить плагин» при воспроизведении онлайн аудио, видео либо при попытке запустить какую нибудь флеш-анимацию (игру, баннер, приложение и пр.). Если Вы попали на эту страницу, то вероятнее всего Вы увидели похожую ошибку. Сегодня в этой небольшой инструкции мы с Вами устраним ошибку «Не удалось загрузить плагин
» в браузере быстро и легко.
Сперва, друзья, давайте разберемся, что вообще такое плагин в браузере. Плагин – это другими словами дополнение, которое расширяет возможности интернет-браузера. Плагинов на сегодняшний день огромное количество, и все они разного направления. В любом браузере установлены базовые плагины, дабы правильно отображать веб-ресурсы. Если в браузере появилось сообщение о том, что не удалось загрузить плагин, то, скорее всего, проблема в Flash Player. Ниже мы с Вами рассмотрим несколько способов, благодаря которым можно исправить данную ошибку.
1-й способ. Обновляем интернет-браузер
Данный способ является самым простым, и помогает в большинстве случаев. Все манипуляции я покажу на примере популярного браузера Гугл Хром. Если Вы пользуетесь другим браузером, не переживайте, все действия аналогичны. Итак, дабы обновить браузер перейдем в меню – Справка – О браузере.
На странице «О программе» находим и нажимаем на кнопку «Обновить».
После обновления проверяем, появляется ли ошибка «Не удалось загрузить плагин» вновь. Если эти действия не помогли решить проблему, идем далее к следующему способу.
2-й способ. Чистим историю в браузере
Этот способ поможет в том случае, когда такая ошибка появляется только на некоторых ресурсах. Все довольно просто – нужно очистить кэш и куки в браузере.
Cache – временные файлы браузера, которые хранят в себе все веб-компоненты просмотренных ресурсов (изображения, страницы, видеофайлы, дизайн и пр.). Благодаря КЭШу браузер быстро загружает страницы ранее посещаемых сайтов, так как загрузка компонентов ресурса осуществляется не через интернет, а с локального диска компьютера.
Cookie – также временные файлы, в которых хранится персональные данные юзера (логины, пароли, настройки сайтов и пр.). При переходе на какую либо страницу все эти данные браузер отсылает на сервер, и поэтому мы можем заходить на любой ресурс, не вбивая заново логин и пароль для авторизации.
Итак, давайте же очистим Cache и Cookie в своем браузере, дабы попытаться устранить ошибку. Идем в меню, выбираем «История».
На странице «О программе» находим и нажимаем на кнопку «Обновить».
После обновления проверяем, появляется ли ошибка «Не удалось загрузить плагин» вновь. Если эти действия не помогли решить проблему, идем далее к следующему способу.
2-й способ. Чистим историю в браузере
Этот способ поможет в том случае, когда такая ошибка появляется только на некоторых ресурсах. Все довольно просто – нужно очистить кэш и куки в браузере.
Cache – временные файлы браузера, которые хранят в себе все веб-компоненты просмотренных ресурсов (изображения, страницы, видеофайлы, дизайн и пр.). Благодаря КЭШу браузер быстро загружает страницы ранее посещаемых сайтов, так как загрузка компонентов ресурса осуществляется не через интернет, а с локального диска компьютера.
Cookie – также временные файлы, в которых хранится персональные данные юзера (логины, пароли, настройки сайтов и пр.). При переходе на какую либо страницу все эти данные браузер отсылает на сервер, и поэтому мы можем заходить на любой ресурс, не вбивая заново логин и пароль для авторизации.
Итак, давайте же очистим Cache и Cookie в своем браузере, дабы попытаться устранить ошибку. Идем в меню, выбираем «История».
После жмем на кнопку «Очистить историю» и внимательно смотрим, чтобы галочки были отмечены, как показано внизу на скриншоте.
После этого остается лишь перезагрузить браузер.
3-й способ. Отключаем лишние плагины
Если первые два способа не помогли, тогда приступаем к отключению лишнего плагина. Первым делом откроем страницу с установленными плагинами. Для каждого браузера адрес разный:
Если используете Chrome, то вбивайте в адресной строке chrome://plugins
Если используете Yandex, то вбивайте в адресной строке browser://plugins
Если используете Opera, то вбивайте в адресной строке opera://plugins
Если используете Firefox, то вбивайте в адресной строке аbout:plugins
Когда откроется страница с плагинами, присмотритесь внимательно, присутствует ли лишний плагин Flash Player. В случае, если такой есть, то рекомендую отключить (обычно имеет тип PPAPI).
После отключения перезагружаем браузер и проверяем вновь.
4-й способ. Повторная установка Adobe Flash Player
Если не один вышеописанный способ не помог, советую тогда переустановить Adobe Flash Player. Для этого в первую очередь удалите старую версию флеш плеера в Панели управления — Программы и компоненты. После скачайте последнюю версию Adobe Flash Player с официального сайта.
Надеюсь, моя небольшая инструкция об исправлении ошибки «Не удалось загрузить плагин
» помогла Вам. Если решили эту проблему каким либо другим способом, то можете написать в комментариях, этим Вы поможете многим пользователям! Спасибо за внимание и всех благ!
Posted on 03.02.2016
in
Общие сведения
Программный интерфейс плагина предполагает вызов асинхронных операций, реализованных на основе объектов promise. Подробнее про использованную в реализации плагина спецификацию можно прочитать . На promise необходимо устанавливать обработчики двух типов:
onFulfilled
– срабатывают, когда promise в состоянии «выполнен успешно»;
onRejected
– срабатывают, когда promise в состоянии «завершен с ошибкой».
Универсальный метод для установки обработчиков имеет следующий вид:
promise.then(onFulfilled, onRejected)
Инициализация плагина
Для работы с плагином необходимо вызвать функцию инициализации PKCS#11-компонента plugin.initPKCS11 . Данная функция в качестве параметров принимает перечень названий модулей (в виде массива). Перечень предусмотренных модулей можно посмотреть . Если модули не указаны, то плагин произведет инициирование всех модулей.
При необходимости указать, какие именно криптопровайдеры следует использовать при работе модуля capi, следует использовать следующий формат записи:
Capi:{prov1},{mode}:{prov2},{mode}
В этой записи:
prov1, prov2 – название криптопровайдера. В настоящее время поддерживаются следующие значения:
- Crypto-Pro GOST R 34.10-2001 Cryptographic Service Provider;
- Crypto-Pro GOST R 34.10-2012 Cryptographic Service Provider;
- Crypto-Pro GOST R 34.10-2012 Strong Cryptographic Service Provider;
- Signal-COM CPGOST Cryptographic Provider;
- Signal-COM GOST R 34.10-2012 (256) Cryptographic Provider;
- Signal-COM GOST R 34.10-2012 (512) Cryptographic Provider;
- Infotecs Cryptographic Service Provider.
mode – режим отображения окна ввода пин-кода. Может принимать следующие значения:
- 0 – режим по умолчанию, предусмотренный криптопровайдером;
- 1 – отображение нативного окна криптопровайдера.
Примечание: при работе с Crypto-Pro в Linux отображение нативного окна криптопровайдера недоступно. - 2 – отображение окна в интерфейсе плагина.
Примечание: при работе с Signal-COM отображение окна в интерфейсе плагина недоступно.
Для получения ключей из системного хранилища Windows следует в качестве провайдера указать , а в качестве режима — My.
Пример инициирования всех модулей:
Plugin.initPKCS11([«ISBC ESMART», «Aladdin R.D. Unified JaCarta», «Rutoken», «SafeNet», «capi:Crypto-Pro GOST R 34.10-2001 Cryptographic Service Provider,0:Crypto-Pro GOST R 34.10-2012 Cryptographic Service Provider,0:Crypto-Pro GOST R 34.10-2012 Strong Cryptographic Service Provider,0:Signal-COM CPGOST Cryptographic Provider,0:Signal-COM GOST R 34.10-2012 (256) Cryptographic Provider,0:Signal-COM GOST R 34.10-2012 (512) Cryptographic Provider,0:Infotecs Cryptographic Service Provider,0:,My»])
Пример инициирования модуля для получения ключей из системного хранилища Windows:
Plugin.initPKCS11([«capi:,My»])
При успешной инициализации функция возвращает объект (здесь и далее – с помощью механизма promise), имеющий функции modules и getCertsForSign .
Просмотр перечня модулей и их состояния
Для просмотра перечня модулей и их состояния необходимо вызвать функцию modules .
Пример запроса:
Pkcs11.modules.then(onFulfilled, onRejected);
Пример ответа функции (разрывы даны для удобства чтения):
[
{
«enable»: true,
«name»: «Aladdin R.D. Unified JaCarta»
},
{
«enable»: true,
«name»: «Rutoken ECP»
},
{
«enable»: false,
«error»: «100:failed to load p11 module»,
«name»: «ISBC ESMART»
}
]
Просмотр перечня сертификатов
Для просмотра перечня обнаруженных сертификатов необходимо вызвать функцию getCertsForSign . В качестве параметра вызова функции необходимо указать, следует ли использовать параллельный режим опроса инициализированных PKCS#11 модулей:
true
– параллельное обращение к модулям (рекомендуемый режим);
false
– последовательное обращение к модулям.
Перечень сертификатов представляет собой массив (JavaScript Array), элементами которого являются объекты сертификатов. На объекте сертификата можно выполнить функции full_info , cms_sign_on_it и start_signing .
Просмотр данных о конкретном сертификате
Для просмотра данных о конкретном сертификате необходимо вызвать свойство full_info , возвращающее сведения о сертификате в виде json-объекта. Он включает в себя следующие параметры:
sn
– серийный номер сертификата;
subject
– данные о субъекте, которому выдан данный сертификат электронной подписи. Возвращается в виде json в формате «параметр: значение», где параметр – это название соответствующего объектного идентификатора (OID). Всем стандартным объектным идентификаторам даны общепринятые обозначения, например, CN (Common Name).
issuer
– данные об издателе сертификата ключа электронной подписи. Возвращается в виде json в формате «параметр: значение», где параметр – это название соответствующего объектного идентификатора (OID). Всем стандартным объектным идентификаторам даны общепринятые обозначения;
not_before
– время начала действия сертификата (тип данных – строка в формате ASN1_TIME);
not_after
– время окончания действия сертификата (тип данных – строка в формате ASN1_TIME);
key_usage
– информация о назначении ключа, возвращается в виде массива.
Время начала / окончания действия сертификата в формате ASN1_TIME может быть переведено в стандартный формат с помощью функции new Date(ASN1_TIME) .
Просмотр данных о ключе электронной подписи
Для просмотра данных о конкретном ключе электронной подписи сертификата необходимо вызвать метод token_info . Метод возвращает json-объект со следующими данными:
label
– имя ключевого контейнера средства электронной подписи;
manufacturerID
– идентификатор производителя средства электронной подписи;
model
– модель средства электронной подписи;
serialNumber
– серийный номер средства электронной подписи.
Для ключей, работающих через capi-модуль, возвращаемые данные имеют иной вид. Атрибут model всегда принимает значение “capi”, атрибут serialNumber отсутствует, manufacturerID соответствует названию криптопровайдера, а label – это название контейнера.
Операция подписания с помощью выбранного сертификата
Простой режим подписания
Для подписания строки с помощью выбранного сертификата необходимо вызвать функцию cms_sign_on_it , принимающую следующие входные параметры:
строка для подписи;
тип подписи — является ли подпись присоединенной (необходимо передавать значение true) или отсоединенной (false).
В качестве ответа функция возвращает строку с подписью в формате CAdES-BES / PKCS#7 attached/detached.
Пример вызова функции, которая должна быть вызвана на объекте сертификата:
cms_sign_on_it(«1234», 3, true).then(function(cms){console.log(cms)});
Расширенный режим подписания
Расширенный режим позволяет:
подписывать данные большого объема, например, файлы;
подписывать несколько файлов без повторного запроса пин-кода.
Для подписания данных с помощью выбранного сертификата необходимо предварительно инициализировать объект signer с помощью функции start_signing на объекте сертификата. Параметры функции:
тип подписи — является ли подпись присоединенной (необходимо передавать значение true) или отсоединенной (false);
количество попыток ввода пин-кода (например, значение «1» означает, что у пользователя имеется только одна попытка, после чего функция возвращает ошибку).
На объекте signer будут доступны методы:
add_data_in_hex(hexDataString) — принимает на вход данные в виде hex строки;
add_data_in_base64(base64DataString) — принимает на вход данные в виде base64 строки;
add_data_in_string(stringData) — принимает на вход данные в виде utf-8 строки;
free() — возвращает значение true/false , что позволяет проверить, что сертификат готов к подписанию. Требуется использовать для случая, когда несколько итераций подписи осуществляются на разных сертификатах. Иными словами, если осуществляется последовательное подписание на нескольких сертификатах, то перед подписанием необходимо вызвать этот метод и убедиться, что он вернул true ;
finish() — финализирует подпись и возвращает ее в формате CAdES-BES / PKCS#7.
В качестве ответа функция возвращает строку с подписью в формате CAdES-BES / PKCS#7 attached/detached.
Подписание строки
Пример команды, позволяющей подписать строку:
Signer.add_data_in_string(«1234»).then(function(res){ return signer.finish();}).then(function(cms){console.log(cms)});
В данной команде «1234» — это строка, которую необходимо подписать.
Установка нескольких подписей
После финализации подписи объект signer возвращается в исходное состояние. В рамках сессии его можно использовать повторно для подписания других данных, например, нового файла. В этом случае пин-код не будет запрошен повторно.
Чтобы произвести подписание на другом сертификате, необходимо очистить объект signer . В большинстве браузеров этот объект очищается автоматически, когда он покидает область видимости (scope). Однако в Internet Explorer возможны ситуации, когда очищение signer не происходит, что приводит к ошибке. Для избегания ошибки рекомендуется явно очищать signer.free() . Данную операцию можно проводить во всех браузерах, чтобы унифицировать код. Пример подписи на сертификате с очисткой объекта signer:
Function sign(cert, info) {
function successCms(signature) {
alert(signature);
}
cert.start_signing(false, 3)
.then(function(signer) {
signer.add_data_in_base64(«MTIzNDU2»)
.then(function() {
var data = signer.finish();
var free = signer.free();
return data;
}, e)
.then(successCms, e);
},
e);
}
Подписание файла большого объема
Function readFileByChunk(file, cbToRead, cbToFinish) {
var fileSize = file.size;
var chunkSize = 1024*1024; // bytes
var offset = 0;
var chunkReaderBlock = null;
var self = this;
var readEventHandler = function(evt) {
if (evt.target.error == null) {
cbToRead(evt.target.result, offset, fileSize);
offset += evt.target.result.byteLength;
} else {
console.error(«Read error: » + evt.target.error);
showError(«Ошибка чтения файла: » + evt.target.error);
return;
}
if (offset >= fileSize) {
cbToFinish()
return;
}
// to the next chunk
chunkReaderBlock(offset, chunkSize, file);
}
chunkReaderBlock = function(_offset, _chunkSize, _file) {
var r = new FileReader();
if (_file.slice) {
var blob = _file.slice(_offset, _chunkSize + _offset);
} else if (_file.webkitSlice) {
var blob = _file.webkitSlice(_offset, _chunkSize + _offset);
} else if (_file.mozSlice) {
var blob = _file.mozSlice(_offset, _chunkSize + _offset);
}
r.onload = readEventHandler;
r.readAsArrayBuffer(blob);
}
// start reading the first block
chunkReaderBlock(offset, chunkSize, file);
}
Следует учесть, что поскольку подписание выполняется локально, то для последующей передачи выбранного пользователем файла и подписи на сервер необходимо реализовать соответствующую логику на стороне веб-страницы.
На некоторых сайтах приходится иметь дело с сертификатами и электронными ключами, и поначалу приходится решать разные проблемы, чтобы всё заработало. В этой статье речь пойдёт об ошибке работы CAdES plugin’а, когда он загружен, а объекты не создаются.
Решение проблемы с плагином
Как и следует из содержания ошибки, сам по себе CAdES plugin вроде бы как загружен, т.е. он есть в системе, однако что-то мешает его работе. Обычно проблема возникает в старых версиях Firefox вплоть до версии 51 (в более новых плагин просто не работает). В данной статье в качестве примера взята электронная торговая площадка, и есть три способа, как можно решить проблему.
Способ 1: Включить плагин для текущего сайта
Включение плагина только для текущего сайта оправдано соображениями безопасности, когда браузер используется для личных целей и открытия самых разных страниц. А также если надо выполнить задачу с электронными ключами только один раз.
После этого остается лишь перезагрузить браузер.
3-й способ. Отключаем лишние плагины
Если первые два способа не помогли, тогда приступаем к отключению лишнего плагина. Первым делом откроем страницу с установленными плагинами. Для каждого браузера адрес разный:
Если используете Chrome, то вбивайте в адресной строке chrome://plugins
Если используете Yandex, то вбивайте в адресной строке browser://plugins
Если используете Opera, то вбивайте в адресной строке opera://plugins
Если используете Firefox, то вбивайте в адресной строке аbout:plugins
Когда откроется страница с плагинами, присмотритесь внимательно, присутствует ли лишний плагин Flash Player. В случае, если такой есть, то рекомендую отключить (обычно имеет тип PPAPI).
После отключения перезагружаем браузер и проверяем вновь.
4-й способ. Повторная установка Adobe Flash Player
Если не один вышеописанный способ не помог, советую тогда переустановить Adobe Flash Player. Для этого в первую очередь удалите старую версию флеш плеера в Панели управления — Программы и компоненты. После скачайте последнюю версию Adobe Flash Player с официального сайта.
Надеюсь, моя небольшая инструкция об исправлении ошибки «Не удалось загрузить плагин
» помогла Вам. Если решили эту проблему каким либо другим способом, то можете написать в комментариях, этим Вы поможете многим пользователям! Спасибо за внимание и всех благ!
Posted on 03.02.2016
in
Общие сведения
Программный интерфейс плагина предполагает вызов асинхронных операций, реализованных на основе объектов promise. Подробнее про использованную в реализации плагина спецификацию можно прочитать . На promise необходимо устанавливать обработчики двух типов:
onFulfilled
– срабатывают, когда promise в состоянии «выполнен успешно»;
onRejected
– срабатывают, когда promise в состоянии «завершен с ошибкой».
Универсальный метод для установки обработчиков имеет следующий вид:
promise.then(onFulfilled, onRejected)
Инициализация плагина
Для работы с плагином необходимо вызвать функцию инициализации PKCS#11-компонента plugin.initPKCS11 . Данная функция в качестве параметров принимает перечень названий модулей (в виде массива). Перечень предусмотренных модулей можно посмотреть . Если модули не указаны, то плагин произведет инициирование всех модулей.
При необходимости указать, какие именно криптопровайдеры следует использовать при работе модуля capi, следует использовать следующий формат записи:
Capi:{prov1},{mode}:{prov2},{mode}
В этой записи:
prov1, prov2 – название криптопровайдера. В настоящее время поддерживаются следующие значения:
- Crypto-Pro GOST R 34.10-2001 Cryptographic Service Provider;
- Crypto-Pro GOST R 34.10-2012 Cryptographic Service Provider;
- Crypto-Pro GOST R 34.10-2012 Strong Cryptographic Service Provider;
- Signal-COM CPGOST Cryptographic Provider;
- Signal-COM GOST R 34.10-2012 (256) Cryptographic Provider;
- Signal-COM GOST R 34.10-2012 (512) Cryptographic Provider;
- Infotecs Cryptographic Service Provider.
mode – режим отображения окна ввода пин-кода. Может принимать следующие значения:
- 0 – режим по умолчанию, предусмотренный криптопровайдером;
- 1 – отображение нативного окна криптопровайдера.
Примечание: при работе с Crypto-Pro в Linux отображение нативного окна криптопровайдера недоступно. - 2 – отображение окна в интерфейсе плагина.
Примечание: при работе с Signal-COM отображение окна в интерфейсе плагина недоступно.
Для получения ключей из системного хранилища Windows следует в качестве провайдера указать , а в качестве режима — My.
Пример инициирования всех модулей:
Plugin.initPKCS11([«ISBC ESMART», «Aladdin R.D. Unified JaCarta», «Rutoken», «SafeNet», «capi:Crypto-Pro GOST R 34.10-2001 Cryptographic Service Provider,0:Crypto-Pro GOST R 34.10-2012 Cryptographic Service Provider,0:Crypto-Pro GOST R 34.10-2012 Strong Cryptographic Service Provider,0:Signal-COM CPGOST Cryptographic Provider,0:Signal-COM GOST R 34.10-2012 (256) Cryptographic Provider,0:Signal-COM GOST R 34.10-2012 (512) Cryptographic Provider,0:Infotecs Cryptographic Service Provider,0:,My»])
Пример инициирования модуля для получения ключей из системного хранилища Windows:
Plugin.initPKCS11([«capi:,My»])
При успешной инициализации функция возвращает объект (здесь и далее – с помощью механизма promise), имеющий функции modules и getCertsForSign .
Просмотр перечня модулей и их состояния
Для просмотра перечня модулей и их состояния необходимо вызвать функцию modules .
Пример запроса:
Pkcs11.modules.then(onFulfilled, onRejected);
Пример ответа функции (разрывы даны для удобства чтения):
[
{
«enable»: true,
«name»: «Aladdin R.D. Unified JaCarta»
},
{
«enable»: true,
«name»: «Rutoken ECP»
},
{
«enable»: false,
«error»: «100:failed to load p11 module»,
«name»: «ISBC ESMART»
}
]
Просмотр перечня сертификатов
Для просмотра перечня обнаруженных сертификатов необходимо вызвать функцию getCertsForSign . В качестве параметра вызова функции необходимо указать, следует ли использовать параллельный режим опроса инициализированных PKCS#11 модулей:
true
– параллельное обращение к модулям (рекомендуемый режим);
false
– последовательное обращение к модулям.
Перечень сертификатов представляет собой массив (JavaScript Array), элементами которого являются объекты сертификатов. На объекте сертификата можно выполнить функции full_info , cms_sign_on_it и start_signing .
Просмотр данных о конкретном сертификате
Для просмотра данных о конкретном сертификате необходимо вызвать свойство full_info , возвращающее сведения о сертификате в виде json-объекта. Он включает в себя следующие параметры:
sn
– серийный номер сертификата;
subject
– данные о субъекте, которому выдан данный сертификат электронной подписи. Возвращается в виде json в формате «параметр: значение», где параметр – это название соответствующего объектного идентификатора (OID). Всем стандартным объектным идентификаторам даны общепринятые обозначения, например, CN (Common Name).
issuer
– данные об издателе сертификата ключа электронной подписи. Возвращается в виде json в формате «параметр: значение», где параметр – это название соответствующего объектного идентификатора (OID). Всем стандартным объектным идентификаторам даны общепринятые обозначения;
not_before
– время начала действия сертификата (тип данных – строка в формате ASN1_TIME);
not_after
– время окончания действия сертификата (тип данных – строка в формате ASN1_TIME);
key_usage
– информация о назначении ключа, возвращается в виде массива.
Время начала / окончания действия сертификата в формате ASN1_TIME может быть переведено в стандартный формат с помощью функции new Date(ASN1_TIME) .
Просмотр данных о ключе электронной подписи
Для просмотра данных о конкретном ключе электронной подписи сертификата необходимо вызвать метод token_info . Метод возвращает json-объект со следующими данными:
label
– имя ключевого контейнера средства электронной подписи;
manufacturerID
– идентификатор производителя средства электронной подписи;
model
– модель средства электронной подписи;
serialNumber
– серийный номер средства электронной подписи.
Для ключей, работающих через capi-модуль, возвращаемые данные имеют иной вид. Атрибут model всегда принимает значение “capi”, атрибут serialNumber отсутствует, manufacturerID соответствует названию криптопровайдера, а label – это название контейнера.
Операция подписания с помощью выбранного сертификата
Простой режим подписания
Для подписания строки с помощью выбранного сертификата необходимо вызвать функцию cms_sign_on_it , принимающую следующие входные параметры:
строка для подписи;
тип подписи — является ли подпись присоединенной (необходимо передавать значение true) или отсоединенной (false).
В качестве ответа функция возвращает строку с подписью в формате CAdES-BES / PKCS#7 attached/detached.
Пример вызова функции, которая должна быть вызвана на объекте сертификата:
cms_sign_on_it(«1234», 3, true).then(function(cms){console.log(cms)});
Расширенный режим подписания
Расширенный режим позволяет:
подписывать данные большого объема, например, файлы;
подписывать несколько файлов без повторного запроса пин-кода.
Для подписания данных с помощью выбранного сертификата необходимо предварительно инициализировать объект signer с помощью функции start_signing на объекте сертификата. Параметры функции:
тип подписи — является ли подпись присоединенной (необходимо передавать значение true) или отсоединенной (false);
количество попыток ввода пин-кода (например, значение «1» означает, что у пользователя имеется только одна попытка, после чего функция возвращает ошибку).
На объекте signer будут доступны методы:
add_data_in_hex(hexDataString) — принимает на вход данные в виде hex строки;
add_data_in_base64(base64DataString) — принимает на вход данные в виде base64 строки;
add_data_in_string(stringData) — принимает на вход данные в виде utf-8 строки;
free() — возвращает значение true/false , что позволяет проверить, что сертификат готов к подписанию. Требуется использовать для случая, когда несколько итераций подписи осуществляются на разных сертификатах. Иными словами, если осуществляется последовательное подписание на нескольких сертификатах, то перед подписанием необходимо вызвать этот метод и убедиться, что он вернул true ;
finish() — финализирует подпись и возвращает ее в формате CAdES-BES / PKCS#7.
В качестве ответа функция возвращает строку с подписью в формате CAdES-BES / PKCS#7 attached/detached.
Подписание строки
Пример команды, позволяющей подписать строку:
Signer.add_data_in_string(«1234»).then(function(res){ return signer.finish();}).then(function(cms){console.log(cms)});
В данной команде «1234» — это строка, которую необходимо подписать.
Установка нескольких подписей
После финализации подписи объект signer возвращается в исходное состояние. В рамках сессии его можно использовать повторно для подписания других данных, например, нового файла. В этом случае пин-код не будет запрошен повторно.
Чтобы произвести подписание на другом сертификате, необходимо очистить объект signer . В большинстве браузеров этот объект очищается автоматически, когда он покидает область видимости (scope). Однако в Internet Explorer возможны ситуации, когда очищение signer не происходит, что приводит к ошибке. Для избегания ошибки рекомендуется явно очищать signer.free() . Данную операцию можно проводить во всех браузерах, чтобы унифицировать код. Пример подписи на сертификате с очисткой объекта signer:
Function sign(cert, info) {
function successCms(signature) {
alert(signature);
}
cert.start_signing(false, 3)
.then(function(signer) {
signer.add_data_in_base64(«MTIzNDU2»)
.then(function() {
var data = signer.finish();
var free = signer.free();
return data;
}, e)
.then(successCms, e);
},
e);
}
Подписание файла большого объема
Function readFileByChunk(file, cbToRead, cbToFinish) {
var fileSize = file.size;
var chunkSize = 1024*1024; // bytes
var offset = 0;
var chunkReaderBlock = null;
var self = this;
var readEventHandler = function(evt) {
if (evt.target.error == null) {
cbToRead(evt.target.result, offset, fileSize);
offset += evt.target.result.byteLength;
} else {
console.error(«Read error: » + evt.target.error);
showError(«Ошибка чтения файла: » + evt.target.error);
return;
}
if (offset >= fileSize) {
cbToFinish()
return;
}
// to the next chunk
chunkReaderBlock(offset, chunkSize, file);
}
chunkReaderBlock = function(_offset, _chunkSize, _file) {
var r = new FileReader();
if (_file.slice) {
var blob = _file.slice(_offset, _chunkSize + _offset);
} else if (_file.webkitSlice) {
var blob = _file.webkitSlice(_offset, _chunkSize + _offset);
} else if (_file.mozSlice) {
var blob = _file.mozSlice(_offset, _chunkSize + _offset);
}
r.onload = readEventHandler;
r.readAsArrayBuffer(blob);
}
// start reading the first block
chunkReaderBlock(offset, chunkSize, file);
}
Следует учесть, что поскольку подписание выполняется локально, то для последующей передачи выбранного пользователем файла и подписи на сервер необходимо реализовать соответствующую логику на стороне веб-страницы.
На некоторых сайтах приходится иметь дело с сертификатами и электронными ключами, и поначалу приходится решать разные проблемы, чтобы всё заработало. В этой статье речь пойдёт об ошибке работы CAdES plugin’а, когда он загружен, а объекты не создаются.
Решение проблемы с плагином
Как и следует из содержания ошибки, сам по себе CAdES plugin вроде бы как загружен, т.е. он есть в системе, однако что-то мешает его работе. Обычно проблема возникает в старых версиях Firefox вплоть до версии 51 (в более новых плагин просто не работает). В данной статье в качестве примера взята электронная торговая площадка, и есть три способа, как можно решить проблему.
Способ 1: Включить плагин для текущего сайта
Включение плагина только для текущего сайта оправдано соображениями безопасности, когда браузер используется для личных целей и открытия самых разных страниц. А также если надо выполнить задачу с электронными ключами только один раз.
Способ 2: Включить плагин для всех сайтов
Если вопрос безопасности не сильно беспокоит, т.к. компьютер используется исключительно для работы на нескольких сайтах, можно включить CAdES plugin для всех сайтов. Тогда он будет работать сразу же после загрузки страницы. Это может помочь и в том случае, когда невозможно найти тёмно-серый квадрат для включения плагина.
Способ 3: Использование другого браузера
По каким-то непредвиденным причинам CAdES plugin всё равно может отказываться работать. Поэтому ещё один способ устранить ошибку — использовать другой браузер. Большинство браузеров основано на движке Chromium, они все чем-то похожи, поэтому рассмотрим на примере Google Chrome.
Заключение
Как видно, существует несколько способов решить проблему с некорректной работой плагина. В зависимости от предпочтений и обстоятельств, можно выбрать для себя тот, который больше всего подходит.
Правила установки плагина КриптоПро CSP в Mozilla Firefox отличаются в зависимости от версии браузера — 52 и выше, либо более старая.
Mozilla Firefox версии ниже 52
Чтобы подписывать документы в Mozilla Firefox:
- Отключите автоматическое обновление. Для этого перейдите в «Меню» ⇒ «Настройки» ⇒ «Дополнительные» ⇒ «Обновления» (Рис. 1).
Рис. 1. Расположение настройки обновлений в Mozilla Firefox
- Установите версию 51.0.1 с официального сайта Mozilla Firefox .
Для установки КриптоПро Browser plug-in необходимо выполнить действия:
- Скачайте программу установки с официального сайта компании «Крипто-Про» www.cryptopro.ru/products/cades/plugin и запустите исполняемый файл.
2. В окне установки КриптоПро Browser plug-in нажмите кнопку «Да» (Рис. 2-а).
Способ 3: Использование другого браузера
По каким-то непредвиденным причинам CAdES plugin всё равно может отказываться работать. Поэтому ещё один способ устранить ошибку — использовать другой браузер. Большинство браузеров основано на движке Chromium, они все чем-то похожи, поэтому рассмотрим на примере Google Chrome.
Заключение
Как видно, существует несколько способов решить проблему с некорректной работой плагина. В зависимости от предпочтений и обстоятельств, можно выбрать для себя тот, который больше всего подходит.
Правила установки плагина КриптоПро CSP в Mozilla Firefox отличаются в зависимости от версии браузера — 52 и выше, либо более старая.
Mozilla Firefox версии ниже 52
Чтобы подписывать документы в Mozilla Firefox:
- Отключите автоматическое обновление. Для этого перейдите в «Меню» ⇒ «Настройки» ⇒ «Дополнительные» ⇒ «Обновления» (Рис. 1).
Рис. 1. Расположение настройки обновлений в Mozilla Firefox
- Установите версию 51.0.1 с официального сайта Mozilla Firefox .
Для установки КриптоПро Browser plug-in необходимо выполнить действия:
- Скачайте программу установки с официального сайта компании «Крипто-Про» www.cryptopro.ru/products/cades/plugin и запустите исполняемый файл.
2. В окне установки КриптоПро Browser plug-in нажмите кнопку «Да» (Рис. 2-а).
Рис. 2-а. Установка КриптоПро Browser plug-in
3. Дождитесь завершения установки (Рис. 2-б).
Рис. 2-б. Установка КриптоПро Browser plug-in
4. Нажмите кнопку «Ок» и перезапустите интернет-браузер (Рис. 2-в).
Рис. 2-б. Установка КриптоПро Browser plug-in
4. Нажмите кнопку «Ок» и перезапустите интернет-браузер (Рис. 2-в).
Рис. 2-в. Установка КриптоПро Browser plug-in
Важно
После установки КриптоПро
Browser
plug
—
in
необходимо проверить, установлено ли в браузере дополнение для работы с электронной подписью КриптоПро ЭЦП Browser plug-in для браузеров.
5. Откройте браузер, нажмите кнопку «Меню браузера», выберите раздел «Дополнения» (Рис. 3).
Рис. 3. Меню браузера
6. Откройте вкладку «Плагины». Напротив плагина «CryptoPro CAdES NPAPI Browser Plug-in» в выпадающем меню выберите опцию «Всегда включать» (Рис. 4).
Рис. 4. Управление дополнениями
7. Перезапустите браузер.
Mozilla Firefox версии 52 и выше
Для установки КриптоПро Browser plug-in выполните действия:
- Перейдите по ссылке www.cryptopro.ru/products/cades/plugin , затем выберите «расширение для браузера» (Рис. 5).
Рис. 5. Сайт КриптоПро
2. Нажмите «Разрешить» (Рис. 6).
Рис. 6. Разрешение запроса
3. Нажмите «Добавить» (Рис. 7).
|
pilatus |
|
|
Статус: Новичок Группы: Участники
|
Вдруг сегодня не смог зайти в систему маркировки через Гугл Хром, ругается ошибкой: Цитата:
Обновил plugin, все равно то же самое. При диагностике получаю: Цитата:
Что значит — не загружен? Вот же он: Цитата:
Попробовал переустановить, но пишет, что сначала надо снести предыдущую версию. Мне что, опять переустанавливать кучу сертификатов и все настраивать по-новой? P.S. Переустановил CryptoPro. Та же песня. Отредактировано пользователем 27 сентября 2022 г. 10:13:06(UTC) |
 |
|
| Пользователи, просматривающие эту тему |
|
Guest |
Быстрый переход
Вы не можете создавать новые темы в этом форуме.
Вы не можете отвечать в этом форуме.
Вы не можете удалять Ваши сообщения в этом форуме.
Вы не можете редактировать Ваши сообщения в этом форуме.
Вы не можете создавать опросы в этом форуме.
Вы не можете голосовать в этом форуме.
Почему не устанавливается КриптоПро
Для работы с ЭЦП (электронной цифровой подписью) нужно использовать еще и специальное программное обеспечение (криптопровайдер) на Российском рынке существует две подобные утилиты это КриптоПро CSP и ViPNet CSP. Чаще всего используется первая. Основной функцией такого ПО можно назвать проверку подлинности подписи, шифрование и обеспечение целостности. Без подобного ПО использовать ЭЦП не получиться. Как и с любым ПО с КриптоПро также возникают проблемы (различные ошибки) как во время установки так и использования. Рассказать о всех достаточно сложно, но есть так сказать типовые которые встречаются очень часто и решение всегда одно. Сегодня же рассмотрим вариант когда КриптоПро не устанавливается и выдается ошибку. Причем это может происходить с любой версией КриптоПро и на любой операционной системе.
Во время установки КриптоПро появляется ошибка
И так вы пытаетесь установить КриптоПРО и видите ошибку следующего вида. Такая ошибка может появляться и во время обновление или переустановки.
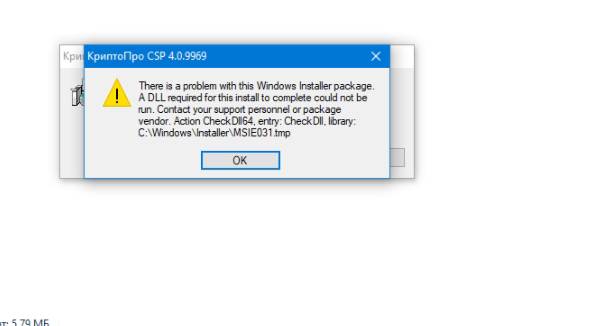
Рис. 3. Меню браузера
6. Откройте вкладку «Плагины». Напротив плагина «CryptoPro CAdES NPAPI Browser Plug-in» в выпадающем меню выберите опцию «Всегда включать» (Рис. 4).
Рис. 4. Управление дополнениями
7. Перезапустите браузер.
Mozilla Firefox версии 52 и выше
Для установки КриптоПро Browser plug-in выполните действия:
- Перейдите по ссылке www.cryptopro.ru/products/cades/plugin , затем выберите «расширение для браузера» (Рис. 5).
Рис. 5. Сайт КриптоПро
2. Нажмите «Разрешить» (Рис. 6).
Рис. 6. Разрешение запроса
3. Нажмите «Добавить» (Рис. 7).
|
pilatus |
|
|
Статус: Новичок Группы: Участники
|
Вдруг сегодня не смог зайти в систему маркировки через Гугл Хром, ругается ошибкой: Цитата:
Обновил plugin, все равно то же самое. При диагностике получаю: Цитата:
Что значит — не загружен? Вот же он: Цитата:
Попробовал переустановить, но пишет, что сначала надо снести предыдущую версию. Мне что, опять переустанавливать кучу сертификатов и все настраивать по-новой? P.S. Переустановил CryptoPro. Та же песня. Отредактировано пользователем 27 сентября 2022 г. 10:13:06(UTC) |
 |
|
| Пользователи, просматривающие эту тему |
|
Guest |
Быстрый переход
Вы не можете создавать новые темы в этом форуме.
Вы не можете отвечать в этом форуме.
Вы не можете удалять Ваши сообщения в этом форуме.
Вы не можете редактировать Ваши сообщения в этом форуме.
Вы не можете создавать опросы в этом форуме.
Вы не можете голосовать в этом форуме.
Почему не устанавливается КриптоПро
Для работы с ЭЦП (электронной цифровой подписью) нужно использовать еще и специальное программное обеспечение (криптопровайдер) на Российском рынке существует две подобные утилиты это КриптоПро CSP и ViPNet CSP. Чаще всего используется первая. Основной функцией такого ПО можно назвать проверку подлинности подписи, шифрование и обеспечение целостности. Без подобного ПО использовать ЭЦП не получиться. Как и с любым ПО с КриптоПро также возникают проблемы (различные ошибки) как во время установки так и использования. Рассказать о всех достаточно сложно, но есть так сказать типовые которые встречаются очень часто и решение всегда одно. Сегодня же рассмотрим вариант когда КриптоПро не устанавливается и выдается ошибку. Причем это может происходить с любой версией КриптоПро и на любой операционной системе.
Во время установки КриптоПро появляется ошибка
И так вы пытаетесь установить КриптоПРО и видите ошибку следующего вида. Такая ошибка может появляться и во время обновление или переустановки.
Вот текст ошибки.
There is a problem with this Windows Installer package, A DLL required for this install to comlate could not be run. Contact your support personnel or package vendor. Action Check Dll64, entry: Check Dll, library: C:WindowsInstallerMSIE031.tmp
Дословно переводиться следующем образом.
Существует проблема с этим пакетом установщика Windows. DLL, необходимая для завершения этой установки, не может быть запущена. Обратитесь в службу поддержки или к поставщику пакета. Действие Проверить Dll64, запись: Проверить Dll, библиотека: C:WindowsInstallerMSIE031.tmp
Из текста ошибки понятно что программа по каким-то причинам не может получить доступ. Такая ошибка появляется когда на компьютере установлен еще и ViPNet CSP и у него включена поддержка Microsoft CryptoAPI. Данная функция включается во время установки ViPNet. Для того чтобы установить КриптоПро CSP её нужно просто отключить. Для этого нужно открыть ViPNet CSP далее перейти в раздел «Дополнительно» и снять галочку с пункта «Поддержка работы ViPNet CSP через Microsoft CryptoAPI».
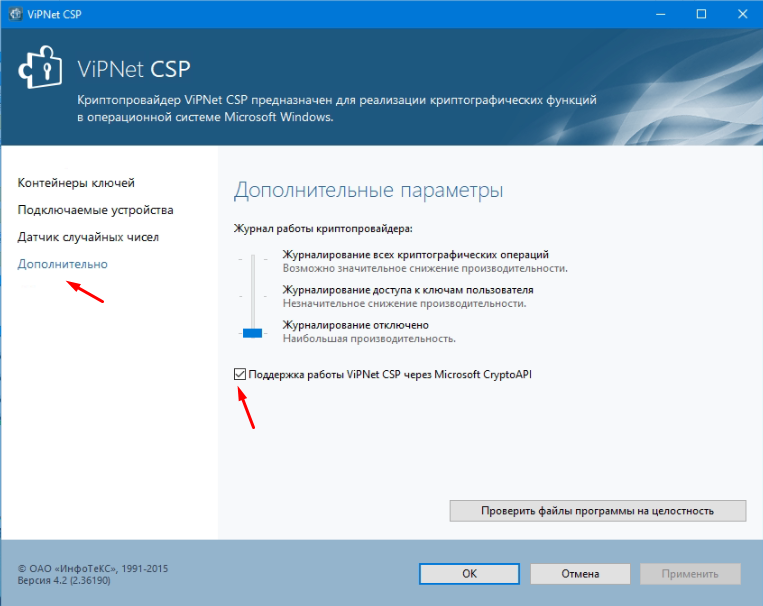
Применяем настройки, перезагрузка ПК в этом случае не требуется. После чего запускаем установку КриптоПро.
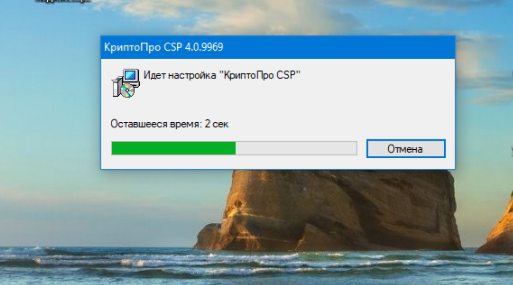
Она должна пройти без ошибок. Если у Вас возникают другие ошибки или данный вариант не помог обязательно напишите об этом будем разбираться вместе. Так же если Вы знаете другие способы решения проблемы поделитесь ими.
Не устанавливается КриптоПро CSP. Появляется ошибка:»Could not access VBScript run time for custom action»
1. Необходимо проверить корректность значений ключей: где @ — параметр по умолчанию: [HKEY_LOCAL_MACHINESOFTWAREClassesCLSID{3F4DACA4-160D-11D2-A8E9-00104B365C9F}InprocServer32] @=»C:\Windows\system32\vbscript.dll» [HKEY_LOCAL_MACHINESOFTWAREClassesCLSID{B54F3741-5B07-11cf-A4B0-00AA004A55E8}InprocServer32] @=»C:\Windows\system32\vbscript.dll» [HKEY_LOCAL_MACHINESOFTWAREClassesCLSID{B54F3742-5B07-11cf-A4B0-00AA004A55E8}InprocServer32] @=»C:\Windows\system32\vbscript.dll» [HKEY_LOCAL_MACHINESOFTWAREClassesCLSID{B54F3743-5B07-11cf-A4B0-00AA004A55E8}InprocServer32] @=»C:\Windows\system32\vbscript.dll» [HKEY_LOCAL_MACHINESOFTWAREWow6432NodeClassesCLSID{3F4DACA4-160D-11D2-A8E9-00104B365C9F}InprocServer32] @=»C:\Windows\SysWOW64\vbscript.dll» [HKEY_LOCAL_MACHINESOFTWAREWow6432NodeClassesCLSID{B54F3741-5B07-11cf-A4B0-00AA004A55E8}InprocServer32] @=»C:\Windows\SysWOW64\vbscript.dll» [HKEY_LOCAL_MACHINESOFTWAREWow6432NodeClassesCLSID{B54F3742-5B07-11cf-A4B0-00AA004A55E8}InprocServer32] @=»C:\Windows\SysWOW64\vbscript.dll» [HKEY_LOCAL_MACHINESOFTWAREClassesWow6432NodeCLSID{B54F3743-5B07-11cf-A4B0-00AA004A55E8}InprocServer32] @=»C:\Windows\SysWOW64\vbscript.dll» Если значения иные, то нужно указать правильные, для этого, вероятно, потребуются права на редактирование (Полный доступ и чтение).
И проверить отсутвие этих же ключей в HKEY_CURRENT_USER
2. Альтернативный способ коррекции реестра:
Запустите утилиту cpfixit.exe, а затем повторите установку КриптоПро CSP.
3. Решение от MS: KB949140
4. Попробуйте установить КриптоПро CSP 3.6 R3 или более свежую версию — установщик избавлен от скриптов.
Страница для печати
1. Конфликт программ криптографической защиты.
Если на рабочем месте помимо КриптоПро CSP установлено еще одно СКЗИ (например VipNet CSP), то это может привести к неработоспособности данных программ.
Необходимо установить разные средства криптографической защиты информации на отдельные рабочие места.
2. Устранение ошибки.
Если на рабочем месте установлено только КриптоПро, то необходимо выполнить следующие шаги:
- Удалить КриптоПро.
Для очистки всех следов ранее установленной программы КриптоПро необходимо воспользоваться утилитой cspclean. Данную утилиту необходимо скачать по ссылке и запустить.
- При запуске утилиты может появиться запрос на удаление контейнеров из реестра, который необходимо отклонить.
- Перезагрузить компьютер.
- Установить КриптоПро.
- После установки обязательно перезагрузить компьютер. Переустановка завершена.
Остались вопросы?
Отдел технической поддержки
тел.: 8 (800) 333-91-03, доб. 2400
email: otp@itcomgk.ru































