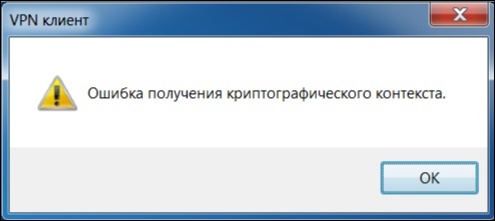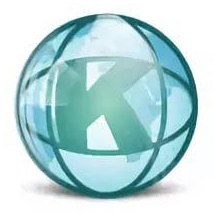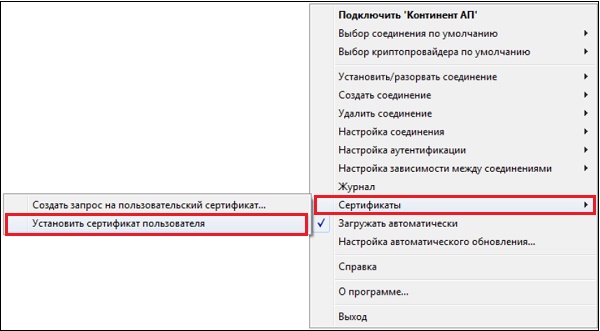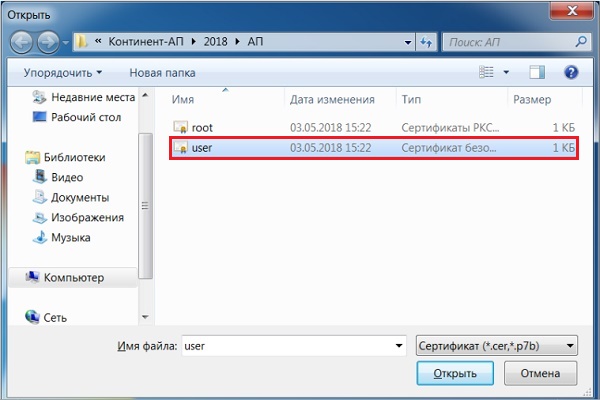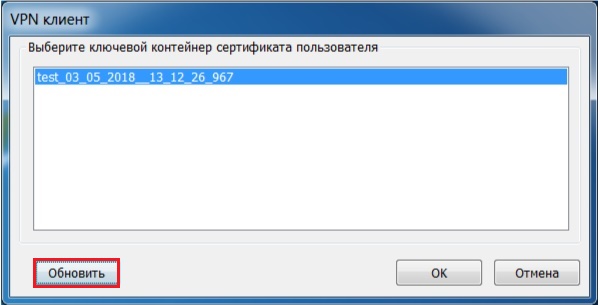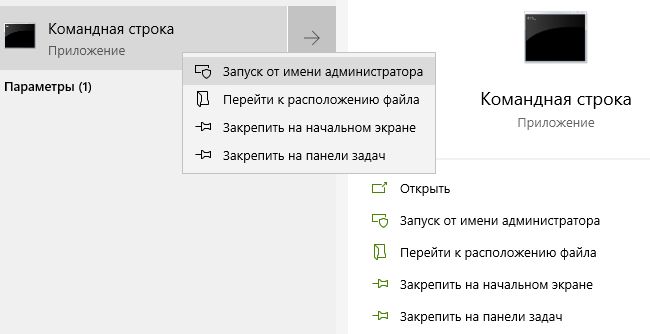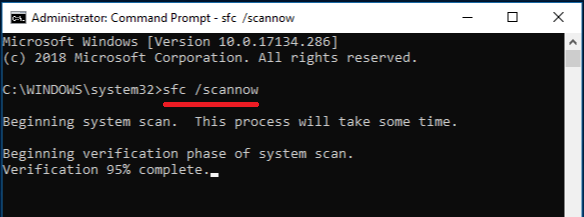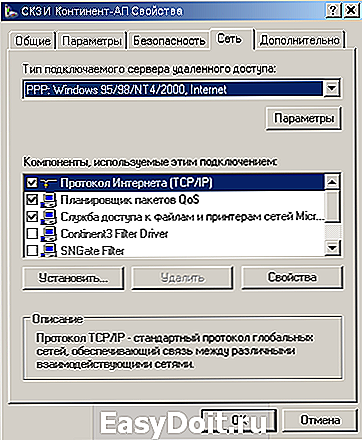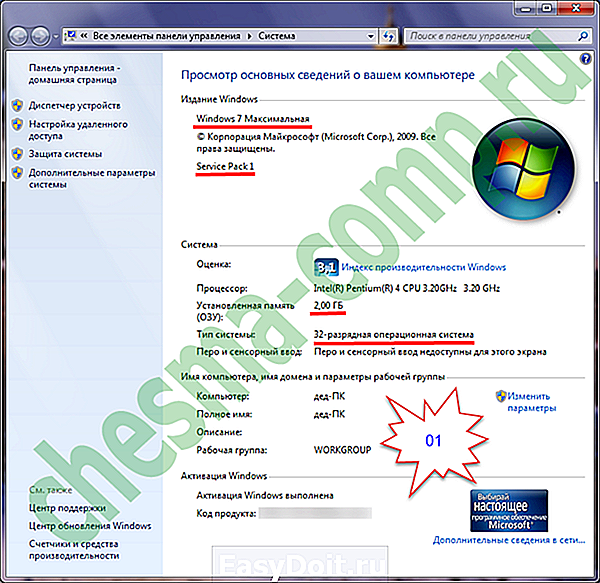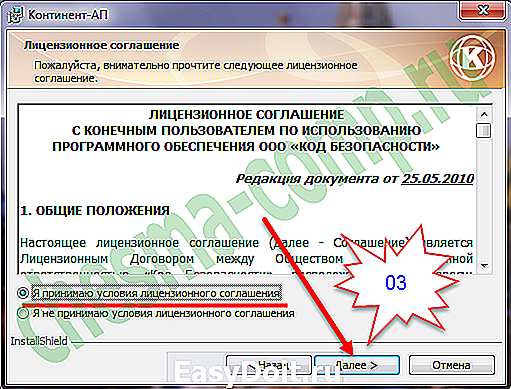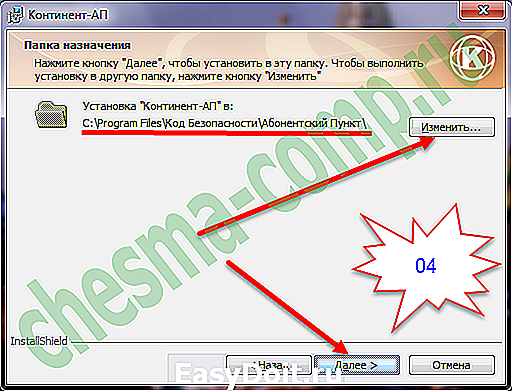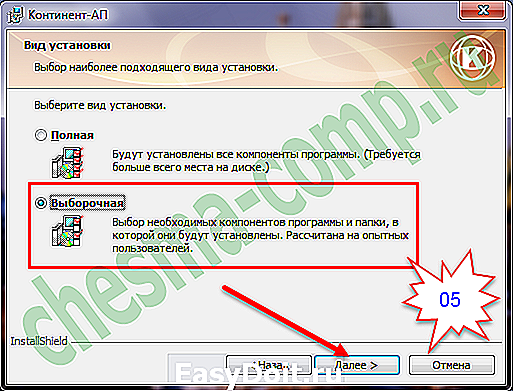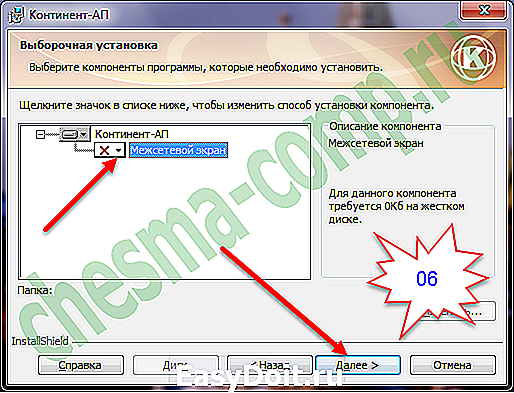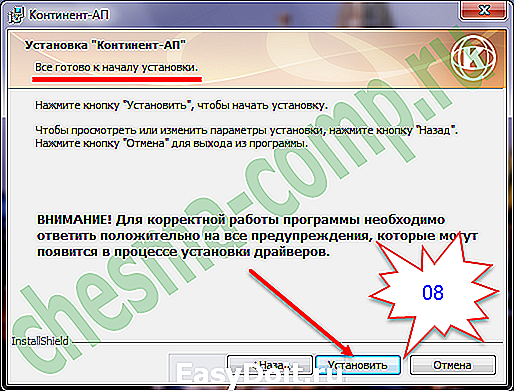Здравствуйте!
Я знаю, что эта тема обсуждалась, но у меня уникальный случай.
Начну с того, что версия континент АП 3.7.7.625 (более новые версии не работают на Win10_Pro_64), версия КриптоПро 4.0.9969.
Изначально, при первой настройке и установке, сертификат установился без проблем, но не подключался по причине отсутствия корневого сертификата.
По рекомендации на сайте росказна, были удалены и установлены все сертификаты, теперь при установке личного сертификата всегда вылезает ошибка «Ошибка получения криптографического контекста».
Было использовано 100500 вариантов решения проблемы, но ничего не помогает, даже винду сносил, ставил и семерку и десятку, на голый виндовс ставил только континент и КриптоПро и все равно эта ошибка.
Оф поддержка спустя 2 недели раздумий предложила установить на другом компе, но естественно это ник чему не привело.
Пробовал также поставить КриптоПро 5, но континент ругается на повреждение файлов, переустановка не помогает, видимо несовместимость.
В итоге:
Имеем ошибку Ошибка получения криптографического контекста, все способы известные перепробованы!
Помогите пожалуйста!!!
PS. последняя версия континент АП 3.7.7.651???
|
Тарасовский ФО |
|
|
Статус: Новичок Группы: Участники
|
Первоначальная настройка Континент-АП 3.7.7.651: при попытке импортировать сертификат — «ошибка получения криптографического контекста». Сертификат рабочий, используется на другом рабочем месте. Windows 10 x64 Pro, КриптоПро 4.0.9963. Отредактировано пользователем 11 декабря 2018 г. 13:22:05(UTC) |
 |
|
|
Тарасовский ФО |
|
|
Статус: Новичок Группы: Участники
|
Упс, причина была в перепутанных сертификатах для Континента. |
 |
|
| Пользователи, просматривающие эту тему |
|
Guest |
Быстрый переход
Вы не можете создавать новые темы в этом форуме.
Вы не можете отвечать в этом форуме.
Вы не можете удалять Ваши сообщения в этом форуме.
Вы не можете редактировать Ваши сообщения в этом форуме.
Вы не можете создавать опросы в этом форуме.
Вы не можете голосовать в этом форуме.
Содержание
- Континент-АП
- Оглавление
- Очередность установки «Континент-АП» и криптопровайдера
- Частые ошибки
- Ошибка Client-Cert not found
- Ошибка при регистрации «Ответ на запрос серийного номера некорректен»
- Не работает мышь/клавиатура после установки «Континент-АП»
- Ошибка «Неизвестный клиент на СД»
- Ошибка «Контроль целостности не пройден»
- Ошибка «Не совпадает подпись открытого эфемерного ключа»
- Ошибка получения криптографического контекста
- Ошибка 619: Порт подключения закрыт
- Ошибка 628: Подключение прервано удаленным компьютером раньше, чем могло быть установлено
- Ошибка 720: Не удается подключиться к удаленному компьютеру
- Ошибка 721: Удаленный компьютер не отвечает
- Ошибка 734: Протокол управления PPP-связью был прерван
- Ошибка 797: Не удалось подключиться, поскольку модем не найден или занят
- Ошибка 850: На компьютере не установлен тип протокола EAP
- Ошибка 0x80092004 (объект или свойство не найдено)
- Ошибка работы с криптопровайдером 0x80090017. Тип поставщика не определен
- Ошибка подписи ключа 0x000000578: Недопустимый дескриптор окна
- Ошибка подписи ключа 0x80090019 (Набор ключей не определен)
- Ошибка создания запроса 0x80090019. Указан неправильный алгоритм
- Ошибка получения криптографического контекста 0х0000042D (служба не запущена из-за ошибки входа в систему)
- Ошибка получения криптографического контекста в Континент АП
- Причины появления ошибки криптографического контекста
- Перезагрузите ваш компьютер
- Выберите корректный файл сертификата программы Континент АП
- Используйте подходящий ключевой контейнер
- Проверьте целостность системных файлов
- Заключение
Континент-АП
Оглавление
Очередность установки «Континент-АП» и криптопровайдера
Если планируется использовать «Континент-АП» для совместной работы с криптопровайдером другой фирмы-производителя, выполните установку ПО криптопровайдера перед инсталляцией «Континент-АП».
В случае нарушения очередности сертификаты стороннего криптопровайдера могут отображаться в поле «Содержит недействительную цифровую подпись», также работа «Континент-АП» может быть некорректной.
Если указанная очередность установки ПО нарушена, выполните переустановку ПО:
1. Удалите установленное ПО стороннего криптопровайдера, используя средства удаления и изменения программ «Программы и компоненты» ОС Windows.
2. Выполните удаление следов установки стороннего криптопровайдера с помощью утилиты очистки (например, СspСlean для «КриптоПро CSP»). Перезагрузите компьютер.
3. Удалите ПО «Континент-АП» и «Код Безопасности CSP», перезагрузите компьютер.
4. Выполните удаление следов установки криптопровайдера «Код Безопасности CSP» с помощью утилиты очистки CspCleaner. Перезагрузите компьютер.
Примечание. Утилиту очистки CspCleaner возможно запросить в технической поддержке https://www.securitycode.ru/services/tech-support/.
5. Установите ПО стороннего криптопровайдера.
6. Установите «Континент-АП».
Частые ошибки
Ошибка Client-Cert not found
Для устранения данной ошибки:
1. Проверьте, что процесс EAPSigner161.exe запущен и добавлен в автозапуск.
2. Воспользуйтесь расширенным режимом аутентификации для подключения «Континент-АП».
Ошибка при регистрации «Ответ на запрос серийного номера некорректен»
Для устранения данной ошибки отключите антивирус на время регистрации или отключите проверку всех портов.
Не работает мышь/клавиатура после установки «Континент-АП»
Возможное решение проблемы — отключите параметр Secure Boot в настройках BIOS проблемного АРМ.
Если отключение параметра Secure Boot не решило проблему или отсутствует возможность отключить этот параметр, выполните следующие действия:
1. Перезагрузите АРМ либо в режиме восстановления с доступом к реестру, либо подключившись удаленно (RDP).
2. Запустите regedit.
3. В ветке реестра для:
Из ключа UpperFilters уберите sckcsp;
Из ключа UpperFilters уберите sckcsp.
Общая рекомендация — выполняйте перезагрузку каждый раз, когда программа установки предлагает ее выполнить.
Ошибка «Неизвестный клиент на СД»
Ошибка связана с тем, что в базе СД нет сертификата, с которым осуществляется подключение к СД.
1. Проверьте адрес СД — к тому ли серверу доступа выполняется подключение.
2. Проверьте в программе управления СД наличие данного сертификата в свойствах пользователя. Можно сделать сравнение по серийному номеру сертификата.
3. Если ошибка возникает после импорта нового сертификата пользователя, выполните следующие шаги:
• удалите все сертификаты пользователя из хранилища сертификатов;
• удалите сохраненные ключевые контейнеры из реестра или другого носителя, при условии что ключи будут импортированы из конфигурационного файла;
• выполните заново импорт конфигурации или импорт сертификатов.
Ошибка «Контроль целостности не пройден»
Если данная ошибка возникает каждый раз после установки обновлений ОС Windows, выполните запуск утилиты контроля целостности с ключом «-b» с правами администратора. Для этого в командной строке выполните команду:
C:/Program Files/Security Code/Terminal Station/ngc.exe –b
Если данная ошибка возникла в процессе работы «Континент-АП», запустите утилиту проверки контроля целостности файлов «Континент-АП» и посмотрите, в чем ошибка. Для устранения причины запустите инсталлятор «Континент-АП» в режиме восстановления. Если восстановление не помогло, переустановите «Континент-АП».
Ошибка «Не совпадает подпись открытого эфемерного ключа»
Возникает ошибка «Сервер отказал в доступе пользователю. Причина: не совпадает подпись открытого эфемерного ключа».
Проблема связана с тем, что на запрос предъявить закрытый ключ для пользовательского сертификата предъявляется носитель не с тем ключом. Возможные решения — на носителе оставьте один необходимый ключ или через утилиту «Код Безопасности CSP» выполните перемещение необходимого закрытого ключа с носителя в реестр.
Если будет выполнено копирование, сделайте повторный импорт сертификата с привязкой к новому хранилищу контейнера закрытого ключа.
Ошибка получения криптографического контекста
Ошибка аналогична ошибке «Не совпадает подпись открытого эфемерного ключа». Возможное решение — удалите сертификат и импортируйте заново с привязкой к соответствующему ключу.
Ошибка 619: Порт подключения закрыт
Возможно, ошибка на стороне провайдера — он блокирует необходимые порты. Если в системе установлен антивирус Kaspersky, отключите настройку контроля всех портов. Дополнительно можно сделать проверку утилитой portchecker (поставляется с дополнительными утилитами для АПКШ «Континент»).
Ошибка 628: Подключение прервано удаленным компьютером раньше, чем могло быть установлено
Данная ошибка указывает на проблемы с сетью на АРМ с установленным «Континент-АП». Выполните проверку сети либо обратитесь к провайдеру. Допускается выполнить проверку утилитой chanelchecker (поставляется с дополнительными утилитами для АПКШ «Континент»).
Возможное решение — в свойствах подключения «Континент-АП» измените протокол с UDP на TCP.
Ошибка 720: Не удается подключиться к удаленному компьютеру
Данная ошибка вызывается средой Windows. «Континент-АП» в данном случае отображает системную ошибку. Для решения данной ошибки просьба обратиться в техническую поддержку компании Microsoft или же к руководствам в сети интернет. Возможные решения:
1. Удалите в разделе «Сетевые адаптеры» диспетчера устройств «WAN Miniport (IP)» с последующим обновлением конфигурации оборудования.
2. Либо переустановите ОС Windows.
Ошибка 721: Удаленный компьютер не отвечает
Возможное решение аналогично решению по ошибке 628. Дополнительно проверьте, что брандмауэр Windows выключен.
Ошибка 734: Протокол управления PPP-связью был прерван
Возможно, проблема на стороне «Континент-АП». Запустите инсталлятор и выберите режим восстановления «Континент-АП». Перезагрузите компьютер.
Ошибка 797: Не удалось подключиться, поскольку модем не найден или занят
Для устранения данной ошибки запустите инсталлятор и выберите режим восстановления «Континент-АП», перезагрузите компьютер. Если ошибка не исправлена, удалите «Континент-АП», очистите систему утилитой очистки CspСlean и заново установите «Континент-АП».
Ошибка 850: На компьютере не установлен тип протокола EAP
Для устранения данной ошибки запустите восстановление или переустановите «Континент-АП».
Ошибка 0x80092004 (объект или свойство не найдено)
При подключении «Континент-АП» выдает ошибку 0x80092004 (объект или свойство не найдено).
Возможно, при установке «Континент-АП» был выбран физический датчик случайных чисел, но ПАК «Соболь» на компьютере отсутствует. Для решения проблемы в панели управления запустите утилиту «Код Безопасности CSP». На главной вкладке нажмите кнопку «Запустить с правами администратора» (необходимо знать пароль администратора). После перезапуска «Код Безопасности CSP» измените тип ДСЧ с физического на биологический. Выполните перезагрузку.
Ошибка работы с криптопровайдером 0x80090017. Тип поставщика не определен
Ошибка возникает при импорте сертификата в «Континент-АП» или при попытке подключения.
Возможное решение проблемы:
1. Уточните, с использованием какого криптопровайдера был сформирован сертификат:
• если «КриптоПро CSP», проверьте, установлен ли данный криптопровайдер на АРМ. В случае отсутствия — установите и выполните повторный импорт сертификата или попытку подключения;
• если «Код Безопасности CSP», проверьте работу криптопровайдера в утилите «Код Безопасности CSP». Для этого в панели управления откройте утилиту, перейдите на вкладку «Ключевые контейнеры». Если при переходе не возникло ошибок, то перейти к п. 3.
2. Если «КриптоПро CSP» установлен в системе, уточните порядок установки продуктов и, при необходимости, переустановите их (см. раздел «Очередность установки «Континент-АП» и криптопровайдера»).
3. В пункте «Криптопровайдер по умолчанию» в меню «Континент-АП» установите отметку напротив «КриптоПро CSP» или «Код Безопасности CSP» и повторите импорт сертификата или попытку подключения.
Ошибка подписи ключа 0x000000578: Недопустимый дескриптор окна
Проблема может быть в том, что к сертификату привязан не тот закрытый ключ.
1. В настройках аутентификации подключения включите использование расширенного сертификата.
2. Удалите из хранилища сертификатов текущего пользователя все сертификаты и ключи из системы. На носителе должен быть только один ключ. Выполните повторный импорт сертификата.
Ошибка подписи ключа 0x80090019 (Набор ключей не определен)
Ошибка может возникать при использовании расширенного режима аутентификации.
1. Сохраните пароль на закрытый контейнер. Для этого войдите в систему и выполните подключение. В окне ввода пароля на доступ к контейнеру установите отметку «Сохранить пароль».
2. Если контейнер закрытого ключа пользовательского сертификата находится на съемном носителе, лучше переместите его в реестр с помощью утилиты «Код Безопасности CSP».
Ошибка создания запроса 0x80090019. Указан неправильный алгоритм
Если в системе установлен криптопровайдер «КриптоПро CSP», выполните удаление ключа 1.2.643.2.1.3.1.2.1!3 в реестре:
Ошибка получения криптографического контекста 0х0000042D (служба не запущена из-за ошибки входа в систему)
Проблема с запуском процессов «Континент-АП» — Security Code CSP Service. Возможные решения:
1. Проверьте, запущены ли соответствующие службы.
2. Выполните принудительную остановку служб и повторный запуск.
Источник
Ошибка получения криптографического контекста в Континент АП
После переустановки системы «Континент АП» мы можем попытаться установить в неё сгенерированный ранее сертификат, во время чего и сталкиваемся с сообщением «Ошибка получения криптографического контекста». Проблема может иметь случайный характер, и возникает лишь на данном конкретном ПК, в то же время на других компьютерах всё может устанавливаться без каких-либо проблем. Почему возникает данная ошибка и как её исправить? Расскажем в нашем материале.
Причины появления ошибки криптографического контекста
Рассматриваемая нами ошибка обычно возникает при попытке установки сертификата в систему «Континент АП». Такой сертификат может быть или самостоятельно сгенерирован пользователем, или получен от ответственного специалиста государственного казначейства. В процессе выбора нужного сертификата возникает сообщение об ошибке получения контекста . При этом удаление старой версии КАП и установка новой обычно никак не помогает в решении проблемы.
Причины рассматриваемой дисфункции могут быть следующими:
- Случайный сбой в работе системы Континент АП;
- Пользователь выбран неверный файл сертификата ;
- Пользователь выбрал неверный ключевой контейнер ;
- Системные файлы на диске повреждены . Проблема может иметь общий характер, и вызвана наличием плохих (битых) секторов на жёстком диске (или флешки).
Давайте разберёмся, как исправить ошибку получения криптографического контекста на вашем PC.
Перезагрузите ваш компьютер
В данном случае этот тривиальный совет может оказаться весьма эффективным, и поможет избавиться от ошибки получения криптографического контекста на вашем ПК. Поскольку причиной дисфункции может выступать банальный сбой системы, рекомендуем перезагрузить ваш ПК, запустить Континент АП, и установить нужный сертификат.
Выберите корректный файл сертификата программы Континент АП
Помните, что установка сертификатов выполняется на ПК под учётной записью того пользователя, кто в дальнейшем будет выполнять авторизацию на СД Управления.
Для установки пользовательского сертификата аутентификации выполните следующее:
- Наведите курсор на значок в виде щита с правой буквой К справа внизу;
- Щёлкните правой клавишей мыши;
- В появившемся меню выберите « Сертификаты », и далее « Установить сертификат пользователя »;
Выберите опцию «Установить сертификат пользователя»
Используйте подходящий ключевой контейнер
Также устранить ошибку получения криптографического контекста в Континент АП позволит выбор корректного ключевого контейнера. При выборе файла сертификата user.cer появится окно выбора корректного ключевого контейнера. Вставьте носитель (обычно это флеш-накопитель) в ПК, после чего нажмите на кнопку «Обновить». В окне выбора отобразятся доступные ключевые контейнеры . Останется выбрать нужный контейнер, после чего нажать на кнопку «Ок».
Проверьте целостность системных файлов
В некоторых случаях системные файлы на винчестере (флешке) могут быть повреждены вследствие различных факторов программного и аппаратного характера. Рекомендуем проверить целостность файлов, для чего можно воспользоваться системной утилитой SFC. Выполните следующее.
Система выполнит проверку целостности файлов, на что уйдёт некоторое время. Возможно, в процессе проверки ваш PC будет необходимо перезагрузить. После окончания процесса вновь попробуйте выполнить выбор нужного сертификата.
Это интересно: при проверке отношений доверия произошла системная ошибка – что делать.
Заключение
Выше мы разобрали, когда возникает ошибка получения криптографического контекста в аппаратно-программном комплексе Континент АП, и как её можно исправить. Обычно появление данной ошибки вызвано стандартным сбоем в работе системы, а также неверным выбором файла сертификата и ключевого контейнера. Выполните перечисленные выше шаги, это позволить устранить рассмотренную нами проблему на вашем PC.
Источник
Adblock
detector
| Запустите с правами администратора командную строку |
| В ней введите sfc /scannow и нажмите Enter |
Перенос Континент АП на другой компьютер
Первое что нужно сделать, это скопировать контейнер ключа на другой носитель. Я копировал на флешку. Копируем при помощи Крипто-ПРО. Ключ пользователя к этому времени лежит у нас в каком либо каталоге. Запускаем Континент-АП, указываем ИП адрес с которым будем соединяться… Щелкаем по иконке в трее выбираем Настройка далее Континент-АП В поле Номер телефона вводим ИП адрес. В моем случае это 85.26.247.130.
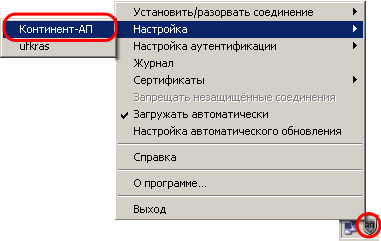
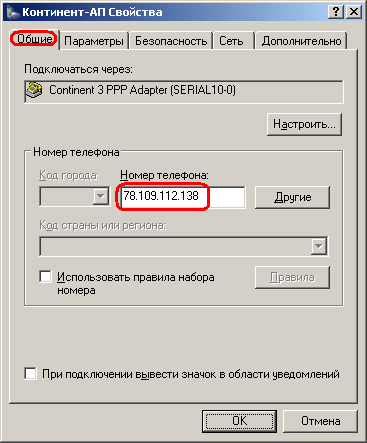
Далее устанавливаем наш сертификат пользователя. Опять щелчок по иконке Континент-АП в трее и Сертификаты, Установить сертификат пользователя Выбираем наш сертификат и помещаем его в скопированный нами контейнер.
Собственно на этом все, можно устанавливать соединение.
Вообще сам по себе Континент-АП нужен для того, чтобы по созданному VPN соединению можно было работать с казначейством.
Собственно настройка заключается в установке Java и указания в C:WindowsSystem32driversetchosts пары строк:
Исправление после установки версии 3.7
В случаи возникновения ошибок при подписании в СУФД-онлайн после установки Континент-АП 3.7 (например ошибка com.otr.cryptonew.CryptoDataException) рекомендуется выполнить следующее:
Пуск => Выполнить => Regedit => «Enter»
Необходимо удалить следующие ветки реестра:
После удаления веток реестра необходимо перезагрузить рабочую станцию!
Представленная на сайте информация носит справочный характер и не является публичной офертой.
Копирование материалов сайта без указания обратной ссылки запрещено.
Иконки на сайте от Icons8
Перезагрузите ваш компьютер
В данном случае этот тривиальный совет может оказаться весьма эффективным, и поможет избавиться от ошибки получения криптографического контекста на вашем ПК. Поскольку причиной дисфункции может выступать банальный сбой системы, рекомендуем перезагрузить ваш ПК, запустить Континент АП, и установить нужный сертификат.
Помните, что установка сертификатов выполняется на ПК под учётной записью того пользователя, кто в дальнейшем будет выполнять авторизацию на СД Управления.
Для установки пользовательского сертификата аутентификации выполните следующее:
- Наведите курсор на значок в виде щита с правой буквой К справа внизу;
- Щёлкните правой клавишей мыши;
- В появившемся меню выберите « Сертификаты », и далее « Установить сертификат пользователя »;
al_abk
New member
Всё, разобрался, импортировал с флешки другой сертификат в system, а скопированный положил рядом переименовав его папку в 0001, теперь его видит континент. Спасибо огромное за помощь, тему можно закрывать.
СОДЕРЖАНИЕ
Проблема: После попытки установить соединение Континент-АП появляется ошибка «Сервер отказал в доступе пользователю. Причина отказа: Client-Cert not found» (см. рис. 1).
Решение: Проверьте срок действия лицензии на СКЗИ «КриптоПро» версии 3.6. Для этого откройте меню «Пуск – Программы – Крипто-Про – Управление лицензиями КриптоПро PKI» (см. рис. 2).
Выберите пункт меню «КриптоПро CSP». В правой части окна «Управление лицензиями КриптоПро PKI» указан срок действия лицензии (см. рис. 3).
Если срок действия лицензии истек, щелкните правой кнопкой мыши по строке меню «КриптоПро CSP», выберите пункт строку меню «Все задачи – Ввести серийный номер» (см. рис. 4). Введите серийный номер лицензии, полученный в органе ФК.
Если срок действия лицензии неограничен, закройте окно «Управление лицензиями КриптоПро PKI» и попробуйте установить соединение Континент-АП. Если проблема осталась, то выполните следующие действия.
Требуется удаление сертификата Континент-АП из настроек компьютера и повторная установка этого сертификата. Для этого вызовите меню Континент-АП, кликнув правой кнопкой мыши по значку в правом нижнем углу экрана.
В меню «Настройка аутентификации» активируйте команду «Континент-АП»(см. рис. 5).
На экране появится окно «Континент-АП». Нажмите кнопку «Сбросить запомненный сертификат»,нажмите кнопку «ОК»(см. рис. 6).
Запустите программу certmgr.mscиз папки «Утилиты», входящей в состав дистрибутива «Континент-АП 3.5.68.0 с поддержкой Windows7 Дистрибутив и инструкция пользователя». На экране появится окно «Сертификаты». Откройте список «Сертификаты – текущий пользователь», затем список «Личные», затем список «Сертификаты» (см. рис. 7).
Рис.7
Удалите все сертификаты, у которых в графе «Кем выдан» указано «Сервер доступа УФК» или «Сервер доступа ОФК» (см. рис. 8). Закройте окно «Сертификаты».
Вызовите меню Континент-АП, кликнув правой кнопкой мыши по значку в правом нижнем углу экрана.
В меню «Сертификаты» активируйте команду «Установить сертификат пользователя»(см. рис. 9).
На экране появится окно «Открыть». Выберите файл user.cer и нажмите кнопку «Открыть»(см. рис.10). Файл user.cer может находиться на дискете или флэш-носителе.
На экране появится окно «Континент-АП» с предложением «Выберите ключевой контейнер сертификата пользователя». Выберите нужный ключевой контейнер и нажмите кнопку «ОК» (см. рис. 11). Обычно, начальные символы имени ключевого контейнера совпадают с ИНН организации.
В случае появления на экране сообщения, как на рисунке 12, нажмите кнопку «Да, автоматически»(см. рис. 12). Это сообщение не появится при повторной установке сертификата.
В случае появления на экране сообщения, как на рисунке 13, нажмите кнопку «Да»(см. рис. 13).Это сообщение не появится при повторной установке сертификата.
Нажмите кнопку «ОК»(см. рис. 14).
Попробуйте установить соединение Континент-АП. Если проблема осталась, переустановите Континент-АП. Для этого откройте меню «Пуск-Настройка-Панель управления» (см. рис. 15)
Откройте ярлык «Установка и удаление программ» (см. рис. 16).
Найдите строку «Континент-АП» в списке установленных программ и нажмите кнопку «Изменить» (см. рис. 17).
На экране появится окно «Континент-АП». Нажмите кнопку «Далее» (см. рис. 18).
Установите отметку в поле «Исправить». Нажмите кнопку Далее (см. рис. 19).
Нажмите кнопку «Установить» (см. рис. 20). Дождитесь окончания установки Континент-АП. Это может занять несколько минут.
Рис. 20
Нажмите Кнопку «Готово» (см. рис. 21).
Для перезагрузки компьютера нажмите кнопку «ДА» (см. рис. 23).

После перезагрузки компьютера попробуйте установить соединение Континент-АП.
Проблема: При попытке установить соединение появляется ошибка «Нарушена целостность файлов Абонентского пункта. Обратитесь к системному администратору» (см. рис. 1).
Решение: Запустите файл start.bat из папки setup, которая находится в архиве с дистрибутивом Континент-АП. Попробуйте установить соединение. Если не соединяется, удалите Континент-АП и установите Континент-АП версии 3.5.71.0 в соответствии с документом «Руководство пользователя по установке и настройке СКЗИ Континент-АП 3.5.71.0.doc».
Проблема: После попытки установить соединение Континент-АП появляется ошибка «721: Удаленный компьютер не отвечает» (см. рис. 1).
Решение: Если вы подключаетесь по Интернету, проверьте работу Интернета путем открытия любого сайта. Если на экране не появляются текст и картинки сайта, значит, Интернет не работает. Восстановите подключение к Интернету и попробуйте установить соединение Континент-АП.
Если Интернет работает, убедитесь, что Континент-АП настроен в соответствии с требованиями разделов «Настройка дополнительногоIP-адреса сервера доступа» (стр. 7) и «Подключение к серверу» (стр. 14) в документе «Руководство пользователя по установке и настройке СКЗИ «Континент-АП» версии 3.5.71.0».
Комментарии
Там нет сертификатов, там есть ключевые контейнеры. Чтобы контейнер появился в «Коде безопасности», просто установите сертификат Континента АП с привязкой к контейнеру. Это можно сделать ПКМ на значке Континента АП ->Сертификаты ->Установить сертификат пользователя.
Здравствуйте. подскажите пожалуйста, если при формировании запроса не указали пароль контейнера, а сейчас при установке выпущенного сертификата не дает установить без пароля. возможно ли что-то в этом случае сделать? или необходим перевыпуск?
После переустановки системы «Континент АП» мы можем попытаться установить в неё сгенерированный ранее сертификат, во время чего и сталкиваемся с сообщением «Ошибка получения криптографического контекста». Проблема может иметь случайный характер, и возникает лишь на данном конкретном ПК, в то же время на других компьютерах всё может устанавливаться без каких-либо проблем. Почему возникает данная ошибка и как её исправить? Расскажем в нашем материале.
Причины появления ошибки криптографического контекста
Причины рассматриваемой дисфункции могут быть следующими:
Давайте разберёмся, как исправить ошибку получения криптографического контекста на вашем PC.
Перезагрузите ваш компьютер
В данном случае этот тривиальный совет может оказаться весьма эффективным, и поможет избавиться от ошибки получения криптографического контекста на вашем ПК. Поскольку причиной дисфункции может выступать банальный сбой системы, рекомендуем перезагрузить ваш ПК, запустить Континент АП, и установить нужный сертификат.
Выберите корректный файл сертификата программы Континент АП
Помните, что установка сертификатов выполняется на ПК под учётной записью того пользователя, кто в дальнейшем будет выполнять авторизацию на СД Управления.
Для установки пользовательского сертификата аутентификации выполните следующее:
Используйте подходящий ключевой контейнер
Проверьте целостность системных файлов
В некоторых случаях системные файлы на винчестере (флешке) могут быть повреждены вследствие различных факторов программного и аппаратного характера. Рекомендуем проверить целостность файлов, для чего можно воспользоваться системной утилитой SFC. Выполните следующее.
Система выполнит проверку целостности файлов, на что уйдёт некоторое время. Возможно, в процессе проверки ваш PC будет необходимо перезагрузить. После окончания процесса вновь попробуйте выполнить выбор нужного сертификата.
Это интересно: при проверке отношений доверия произошла системная ошибка – что делать.
Заключение
Выше мы разобрали, когда возникает ошибка получения криптографического контекста в аппаратно-программном комплексе Континент АП, и как её можно исправить. Обычно появление данной ошибки вызвано стандартным сбоем в работе системы, а также неверным выбором файла сертификата и ключевого контейнера. Выполните перечисленные выше шаги, это позволить устранить рассмотренную нами проблему на вашем PC.
Очередность установки «Континент-АП» и криптопровайдера
Если планируется использовать «Континент-АП» для совместной работы с криптопровайдером другой фирмы-производителя, выполните установку ПО криптопровайдера перед инсталляцией «Континент-АП».
В случае нарушения очередности сертификаты стороннего криптопровайдера могут отображаться в поле «Содержит недействительную цифровую подпись», также работа «Континент-АП» может быть некорректной.
Если указанная очередность установки ПО нарушена, выполните переустановку ПО:
1. Удалите установленное ПО стороннего криптопровайдера, используя средства удаления и изменения программ «Программы и компоненты» ОС Windows.
2. Выполните удаление следов установки стороннего криптопровайдера с помощью утилиты очистки (например, СspСlean для «КриптоПро CSP»). Перезагрузите компьютер.
3. Удалите ПО «Континент-АП» и «Код Безопасности CSP», перезагрузите компьютер.
4. Выполните удаление следов установки криптопровайдера «Код Безопасности CSP» с помощью утилиты очистки CspCleaner. Перезагрузите компьютер.
Примечание. Утилиту очистки CspCleaner возможно запросить в технической поддержке https://www. securitycode. ru/services/tech-support/.
5. Установите ПО стороннего криптопровайдера.
6. Установите «Континент-АП».
Частые ошибки
Ошибка Client-Cert not found
Для устранения данной ошибки:
1. Проверьте, что процесс EAPSigner161.exe запущен и добавлен в автозапуск.
2. Воспользуйтесь расширенным режимом аутентификации для подключения «Континент-АП».
Ошибка при регистрации «Ответ на запрос серийного номера некорректен»
Для устранения данной ошибки отключите антивирус на время регистрации или отключите проверку всех портов.
Не работает мышь/клавиатура после установки «Континент-АП»
Возможное решение проблемы — отключите параметр Secure Boot в настройках BIOS проблемного АРМ.
Если отключение параметра Secure Boot не решило проблему или отсутствует возможность отключить этот параметр, выполните следующие действия:
1. Перезагрузите АРМ либо в режиме восстановления с доступом к реестру, либо подключившись удаленно (RDP).
2. Запустите regedit.
3. В ветке реестра для:
Из ключа UpperFilters уберите sckcsp;
Из ключа UpperFilters уберите sckcsp.
Общая рекомендация — выполняйте перезагрузку каждый раз, когда программа установки предлагает ее выполнить.
Ошибка «Неизвестный клиент на СД»
Ошибка связана с тем, что в базе СД нет сертификата, с которым осуществляется подключение к СД.
1. Проверьте адрес СД — к тому ли серверу доступа выполняется подключение.
2. Проверьте в программе управления СД наличие данного сертификата в свойствах пользователя. Можно сделать сравнение по серийному номеру сертификата.
3. Если ошибка возникает после импорта нового сертификата пользователя, выполните следующие шаги:
• удалите все сертификаты пользователя из хранилища сертификатов;
• удалите сохраненные ключевые контейнеры из реестра или другого носителя, при условии что ключи будут импортированы из конфигурационного файла;
• выполните заново импорт конфигурации или импорт сертификатов.
Ошибка «Контроль целостности не пройден»
Если данная ошибка возникает каждый раз после установки обновлений ОС Windows, выполните запуск утилиты контроля целостности с ключом «-b» с правами администратора. Для этого в командной строке выполните команду:
C:/Program Files/Security Code/Terminal Station/ngc. exe – b
Если данная ошибка возникла в процессе работы «Континент-АП», запустите утилиту проверки контроля целостности файлов «Континент-АП» и посмотрите, в чем ошибка. Для устранения причины запустите инсталлятор «Континент-АП» в режиме восстановления. Если восстановление не помогло, переустановите «Континент-АП».
Ошибка «Не совпадает подпись открытого эфемерного ключа»
Возникает ошибка «Сервер отказал в доступе пользователю. Причина: не совпадает подпись открытого эфемерного ключа».
Проблема связана с тем, что на запрос предъявить закрытый ключ для пользовательского сертификата предъявляется носитель не с тем ключом. Возможные решения — на носителе оставьте один необходимый ключ или через утилиту «Код Безопасности CSP» выполните перемещение необходимого закрытого ключа с носителя в реестр.
Если будет выполнено копирование, сделайте повторный импорт сертификата с привязкой к новому хранилищу контейнера закрытого ключа.
Ошибка получения криптографического контекста
Ошибка аналогична ошибке «Не совпадает подпись открытого эфемерного ключа». Возможное решение — удалите сертификат и импортируйте заново с привязкой к соответствующему ключу.
Ошибка 619: Порт подключения закрыт
Возможно, ошибка на стороне провайдера — он блокирует необходимые порты. Если в системе установлен антивирус Kaspersky, отключите настройку контроля всех портов. Дополнительно можно сделать проверку утилитой portchecker (поставляется с дополнительными утилитами для АПКШ «Континент»).
Ошибка 628: Подключение прервано удаленным компьютером раньше, чем могло быть установлено
Данная ошибка указывает на проблемы с сетью на АРМ с установленным «Континент-АП». Выполните проверку сети либо обратитесь к провайдеру. Допускается выполнить проверку утилитой chanelchecker (поставляется с дополнительными утилитами для АПКШ «Континент»).
Возможное решение — в свойствах подключения «Континент-АП» измените протокол с UDP на TCP.
Ошибка 720: Не удается подключиться к удаленному компьютеру
Данная ошибка вызывается средой Windows. «Континент-АП» в данном случае отображает системную ошибку. Для решения данной ошибки просьба обратиться в техническую поддержку компании Microsoft или же к руководствам в сети интернет. Возможные решения:
1. Удалите в разделе «Сетевые адаптеры» диспетчера устройств «WAN Miniport (IP)» с последующим обновлением конфигурации оборудования.
2. Либо переустановите ОС Windows.
Ошибка 721: Удаленный компьютер не отвечает
Возможное решение аналогично решению по ошибке 628. Дополнительно проверьте, что брандмауэр Windows выключен.
Ошибка 734: Протокол управления PPP-связью был прерван
Возможно, проблема на стороне «Континент-АП». Запустите инсталлятор и выберите режим восстановления «Континент-АП». Перезагрузите компьютер.
Ошибка 797: Не удалось подключиться, поскольку модем не найден или занят
Для устранения данной ошибки запустите инсталлятор и выберите режим восстановления «Континент-АП», перезагрузите компьютер. Если ошибка не исправлена, удалите «Континент-АП», очистите систему утилитой очистки CspСlean и заново установите «Континент-АП».
Ошибка 850: На компьютере не установлен тип протокола EAP
Для устранения данной ошибки запустите восстановление или переустановите «Континент-АП».
Ошибка 0x80092004 (объект или свойство не найдено)
При подключении «Континент-АП» выдает ошибку 0x80092004 (объект или свойство не найдено).
Возможно, при установке «Континент-АП» был выбран физический датчик случайных чисел, но ПАК «Соболь» на компьютере отсутствует. Для решения проблемы в панели управления запустите утилиту «Код Безопасности CSP». На главной вкладке нажмите кнопку «Запустить с правами администратора» (необходимо знать пароль администратора). После перезапуска «Код Безопасности CSP» измените тип ДСЧ с физического на биологический. Выполните перезагрузку.
Ошибка работы с криптопровайдером 0x80090017. Тип поставщика не определен
Ошибка возникает при импорте сертификата в «Континент-АП» или при попытке подключения.
Возможное решение проблемы:
1. Уточните, с использованием какого криптопровайдера был сформирован сертификат:
• если «КриптоПро CSP», проверьте, установлен ли данный криптопровайдер на АРМ. В случае отсутствия — установите и выполните повторный импорт сертификата или попытку подключения;
• если «Код Безопасности CSP», проверьте работу криптопровайдера в утилите «Код Безопасности CSP». Для этого в панели управления откройте утилиту, перейдите на вкладку «Ключевые контейнеры». Если при переходе не возникло ошибок, то перейти к п. 3.
2. Если «КриптоПро CSP» установлен в системе, уточните порядок установки продуктов и, при необходимости, переустановите их (см. раздел «Очередность установки «Континент-АП» и криптопровайдера»).
3. В пункте «Криптопровайдер по умолчанию» в меню «Континент-АП» установите отметку напротив «КриптоПро CSP» или «Код Безопасности CSP» и повторите импорт сертификата или попытку подключения.
Ошибка подписи ключа 0x000000578: Недопустимый дескриптор окна
Проблема может быть в том, что к сертификату привязан не тот закрытый ключ.
1. В настройках аутентификации подключения включите использование расширенного сертификата.
2. Удалите из хранилища сертификатов текущего пользователя все сертификаты и ключи из системы. На носителе должен быть только один ключ. Выполните повторный импорт сертификата.
Ошибка подписи ключа 0x80090019 (Набор ключей не определен)
Ошибка может возникать при использовании расширенного режима аутентификации.
1. Сохраните пароль на закрытый контейнер. Для этого войдите в систему и выполните подключение. В окне ввода пароля на доступ к контейнеру установите отметку «Сохранить пароль».
2. Если контейнер закрытого ключа пользовательского сертификата находится на съемном носителе, лучше переместите его в реестр с помощью утилиты «Код Безопасности CSP».
Ошибка создания запроса 0x80090019. Указан неправильный алгоритм
Если в системе установлен криптопровайдер «КриптоПро CSP», выполните удаление ключа 1.2.643.2.1.3.1.2.1!3 в реестре:
Ошибка получения криптографического контекста 0х0000042D (служба не запущена из-за ошибки входа в систему)
Проблема с запуском процессов «Континент-АП» — Security Code CSP Service. Возможные решения:
Что делать, если не работает КриптоПро ЭЦП Browser plug-in
При использовании КриптоПро ЭЦП Browser plug-in могут возникать ошибки, приводящие к тому, что плагин не работает или работает некорректно, из-за чего электронная подпись не создаётся. Рассмотрим наиболее распространённые варианты ошибок и разберёмся, как их устранить.
При проверке отображается статус «Плагин загружен», но нет информации о криптопровайдере
Это значит, что криптопровайдер КриптоПро CSP не установлен. Необходимо загрузить дистрибутив программы с сайта разработчика и установить её на компьютер. В настройках плагина в графу Список доверенных узлов также следует добавить адрес ресурса, с которым работаете (например, nalog. ru).
Не удаётся построить цепочку сертификатов для доверенного корневого центра. (0x800B010A)
При этой ошибке плагин не может сформировать запрос на создание ЭЦП. Она возникает, если по каким-то причинам нет возможности проверить статус сертификата. Например, если нет привязки к ключу или доступа к спискам отзыва. Также проблема может воспроизводиться, если не установлены корневые сертификаты.
Для устранения этой ошибки нужно привязать сертификат к закрытому ключу.
Сначала проверьте, строится ли цепочка доверия. Для этого нужно открыть файл сертификата, а затем вкладку Путь сертификации.
Если на значке сертификата отображается крест, это означает, что цепочка доверия не строится. В этом случае необходимо скачать и установить корневые и промежуточные сертификаты. Они должны быть доступны для загрузки на сайте удостоверяющего центра, который выпустил сертификат на ваше имя.
Для установки корневого сертификата необходимо:
Установка промежуточных сертификатов выполняется точно так же, как и установка корневых, за исключением того, что в процессе установки вместо пункта Доверенные корневые центры сертификации нужно выбрать пункт Промежуточные центры сертификации.
Если вы создаёте ЭЦП таких форматов, как CAdES-T или CAdES-X Long Type 1, ошибка может возникать из-за отсутствия доверия к сертификату оператора службы предоставления штампов времени. В этой ситуации нужно установить корневой сертификат УЦ в доверенные корневые центры.
ЭЦП создаётся с ошибкой при проверке цепочки сертификатов
Данная проблема возникает из-за отсутствия доступа к спискам отозванных сертификатов. Списки должны быть доступны для загрузки на сайте удостоверяющего центра, который выпустил сертификат ЭЦП. Установка списков выполняется по той же схеме, что и установка промежуточного сертификата.
Ошибка несоответствия версии плагина
Появляется сообщение «Плагин недоступен»
Данная проблема может возникнуть, если ваш браузер не поддерживает установленную версию плагина. Попробуйте воспользоваться другим обозревателем.
Ошибки 0x8007064A и 0x8007065B
Ошибка возникает в связи с окончанием срока действия лицензий на КриптоПро CSP (КриптоПро TSP Client 2.0, Криптопро OCSP Client 2.0).
Чтобы создать электронную подпись с форматом CAdES-BES, необходима действующая лицензия на КриптоПро CSP. Создание ЭЦП с форматом CAdES-X Long Type 1 потребует наличия действующих лицензий:
После приобретения лицензии потребуется её активация.
Набор ключей не существует (0x80090016)
Возникает из-за того, что у браузера нет прав для выполнения операции. Для решения проблемы в настройках плагина добавьте сайт в Список доверенных узлов.
Отказано в доступе (0x80090010)
Возникает в связи с истечением срока действия закрытого ключа. Чтобы проверить срок действия, запустите Крипто-Про CSP, затем откройте вкладку Сервис. Далее необходимо выбрать пункт Протестировать и указать контейнер с закрытым ключом. Если в результатах тестирования вы увидите, что срок действия закрытого ключа истёк, необходимо получить новый ключ.
Ошибка: Invalid algorithm specified. (0x80090008)
Появление такой ошибки означает, что криптопровайдер не поддерживает алгоритм используемого сертификата. Рекомендуется проверить актуальность версии КриптоПро CSP.
Если предлагаемые выше способы устранения ошибок не помогут, рекомендуем обратиться в службу поддержки КриптоПро.
У вас ещё нет электронной подписи? Её можно заказать у нас на сайте. Выберите подходящий вариант ЭЦП: для участия в электронных торгах, работы с порталами или отчётности. Процедура оформления не займёт больше одного дня.
Источники:
https://rusadmin. biz/bloknot/oshibka-polucheniya-kriptograficheskogo-konteksta-v-kontinent-ap/
https://pandia. ru/text/86/006/19511.php
https://astral. ru/info/elektronnaya-podpis/rabota-s-kriptoprovayderom/chto-delat-esli-ne-rabotaet-kriptopro-etsp-browser-plug-in/
Очередность установки «Континент-АП» и криптопровайдера
Если планируется использовать «Континент-АП» для совместной работы с криптопровайдером другой фирмы-производителя, выполните установку ПО криптопровайдера перед инсталляцией «Континент-АП».
В случае нарушения очередности сертификаты стороннего криптопровайдера могут отображаться в поле «Содержит недействительную цифровую подпись», также работа «Континент-АП» может быть некорректной.
Если указанная очередность установки ПО нарушена, выполните переустановку ПО:
1. Удалите установленное ПО стороннего криптопровайдера, используя средства удаления и изменения программ «Программы и компоненты» ОС Windows.
2. Выполните удаление следов установки стороннего криптопровайдера с помощью утилиты очистки (например, СspСlean для «КриптоПро CSP»). Перезагрузите компьютер.
3. Удалите ПО «Континент-АП» и «Код Безопасности CSP», перезагрузите компьютер.
4. Выполните удаление следов установки криптопровайдера «Код Безопасности CSP» с помощью утилиты очистки CspCleaner. Перезагрузите компьютер.
Примечание. Утилиту очистки CspCleaner возможно запросить в технической поддержке https://www. securitycode. ru/services/tech-support/.
5. Установите ПО стороннего криптопровайдера.
6. Установите «Континент-АП».
Частые ошибки
Ошибка Client-Cert not found
Для устранения данной ошибки:
1. Проверьте, что процесс EAPSigner161.exe запущен и добавлен в автозапуск.
2. Воспользуйтесь расширенным режимом аутентификации для подключения «Континент-АП».
Ошибка при регистрации «Ответ на запрос серийного номера некорректен»
Для устранения данной ошибки отключите антивирус на время регистрации или отключите проверку всех портов.
Не работает мышь/клавиатура после установки «Континент-АП»
Возможное решение проблемы — отключите параметр Secure Boot в настройках BIOS проблемного АРМ.
Если отключение параметра Secure Boot не решило проблему или отсутствует возможность отключить этот параметр, выполните следующие действия:
1. Перезагрузите АРМ либо в режиме восстановления с доступом к реестру, либо подключившись удаленно (RDP).
2. Запустите regedit.
3. В ветке реестра для:
Из ключа UpperFilters уберите sckcsp;
Из ключа UpperFilters уберите sckcsp.
Общая рекомендация — выполняйте перезагрузку каждый раз, когда программа установки предлагает ее выполнить.
Ошибка «Неизвестный клиент на СД»
Ошибка связана с тем, что в базе СД нет сертификата, с которым осуществляется подключение к СД.
1. Проверьте адрес СД — к тому ли серверу доступа выполняется подключение.
2. Проверьте в программе управления СД наличие данного сертификата в свойствах пользователя. Можно сделать сравнение по серийному номеру сертификата.
3. Если ошибка возникает после импорта нового сертификата пользователя, выполните следующие шаги:
• удалите все сертификаты пользователя из хранилища сертификатов;
• удалите сохраненные ключевые контейнеры из реестра или другого носителя, при условии что ключи будут импортированы из конфигурационного файла;
• выполните заново импорт конфигурации или импорт сертификатов.
Ошибка «Контроль целостности не пройден»
Если данная ошибка возникает каждый раз после установки обновлений ОС Windows, выполните запуск утилиты контроля целостности с ключом «-b» с правами администратора. Для этого в командной строке выполните команду:
C:/Program Files/Security Code/Terminal Station/ngc. exe – b
Если данная ошибка возникла в процессе работы «Континент-АП», запустите утилиту проверки контроля целостности файлов «Континент-АП» и посмотрите, в чем ошибка. Для устранения причины запустите инсталлятор «Континент-АП» в режиме восстановления. Если восстановление не помогло, переустановите «Континент-АП».
Ошибка «Не совпадает подпись открытого эфемерного ключа»
Возникает ошибка «Сервер отказал в доступе пользователю. Причина: не совпадает подпись открытого эфемерного ключа».
Проблема связана с тем, что на запрос предъявить закрытый ключ для пользовательского сертификата предъявляется носитель не с тем ключом. Возможные решения — на носителе оставьте один необходимый ключ или через утилиту «Код Безопасности CSP» выполните перемещение необходимого закрытого ключа с носителя в реестр.
Если будет выполнено копирование, сделайте повторный импорт сертификата с привязкой к новому хранилищу контейнера закрытого ключа.
Ошибка получения криптографического контекста
Ошибка аналогична ошибке «Не совпадает подпись открытого эфемерного ключа». Возможное решение — удалите сертификат и импортируйте заново с привязкой к соответствующему ключу.
Ошибка 619: Порт подключения закрыт
Возможно, ошибка на стороне провайдера — он блокирует необходимые порты. Если в системе установлен антивирус Kaspersky, отключите настройку контроля всех портов. Дополнительно можно сделать проверку утилитой portchecker (поставляется с дополнительными утилитами для АПКШ «Континент»).
Ошибка 628: Подключение прервано удаленным компьютером раньше, чем могло быть установлено
Данная ошибка указывает на проблемы с сетью на АРМ с установленным «Континент-АП». Выполните проверку сети либо обратитесь к провайдеру. Допускается выполнить проверку утилитой chanelchecker (поставляется с дополнительными утилитами для АПКШ «Континент»).
Возможное решение — в свойствах подключения «Континент-АП» измените протокол с UDP на TCP.
Ошибка 720: Не удается подключиться к удаленному компьютеру
Данная ошибка вызывается средой Windows. «Континент-АП» в данном случае отображает системную ошибку. Для решения данной ошибки просьба обратиться в техническую поддержку компании Microsoft или же к руководствам в сети интернет. Возможные решения:
1. Удалите в разделе «Сетевые адаптеры» диспетчера устройств «WAN Miniport (IP)» с последующим обновлением конфигурации оборудования.
2. Либо переустановите ОС Windows.
Ошибка 721: Удаленный компьютер не отвечает
Возможное решение аналогично решению по ошибке 628. Дополнительно проверьте, что брандмауэр Windows выключен.
Ошибка 734: Протокол управления PPP-связью был прерван
Возможно, проблема на стороне «Континент-АП». Запустите инсталлятор и выберите режим восстановления «Континент-АП». Перезагрузите компьютер.
Ошибка 797: Не удалось подключиться, поскольку модем не найден или занят
Для устранения данной ошибки запустите инсталлятор и выберите режим восстановления «Континент-АП», перезагрузите компьютер. Если ошибка не исправлена, удалите «Континент-АП», очистите систему утилитой очистки CspСlean и заново установите «Континент-АП».
Ошибка 850: На компьютере не установлен тип протокола EAP
Для устранения данной ошибки запустите восстановление или переустановите «Континент-АП».
Ошибка 0x80092004 (объект или свойство не найдено)
При подключении «Континент-АП» выдает ошибку 0x80092004 (объект или свойство не найдено).
Возможно, при установке «Континент-АП» был выбран физический датчик случайных чисел, но ПАК «Соболь» на компьютере отсутствует. Для решения проблемы в панели управления запустите утилиту «Код Безопасности CSP». На главной вкладке нажмите кнопку «Запустить с правами администратора» (необходимо знать пароль администратора). После перезапуска «Код Безопасности CSP» измените тип ДСЧ с физического на биологический. Выполните перезагрузку.
Ошибка работы с криптопровайдером 0x80090017. Тип поставщика не определен
Ошибка возникает при импорте сертификата в «Континент-АП» или при попытке подключения.
Возможное решение проблемы:
1. Уточните, с использованием какого криптопровайдера был сформирован сертификат:
• если «КриптоПро CSP», проверьте, установлен ли данный криптопровайдер на АРМ. В случае отсутствия — установите и выполните повторный импорт сертификата или попытку подключения;
• если «Код Безопасности CSP», проверьте работу криптопровайдера в утилите «Код Безопасности CSP». Для этого в панели управления откройте утилиту, перейдите на вкладку «Ключевые контейнеры». Если при переходе не возникло ошибок, то перейти к п. 3.
2. Если «КриптоПро CSP» установлен в системе, уточните порядок установки продуктов и, при необходимости, переустановите их (см. раздел «Очередность установки «Континент-АП» и криптопровайдера»).
3. В пункте «Криптопровайдер по умолчанию» в меню «Континент-АП» установите отметку напротив «КриптоПро CSP» или «Код Безопасности CSP» и повторите импорт сертификата или попытку подключения.
Ошибка подписи ключа 0x000000578: Недопустимый дескриптор окна
Проблема может быть в том, что к сертификату привязан не тот закрытый ключ.
1. В настройках аутентификации подключения включите использование расширенного сертификата.
2. Удалите из хранилища сертификатов текущего пользователя все сертификаты и ключи из системы. На носителе должен быть только один ключ. Выполните повторный импорт сертификата.
Ошибка подписи ключа 0x80090019 (Набор ключей не определен)
Ошибка может возникать при использовании расширенного режима аутентификации.
1. Сохраните пароль на закрытый контейнер. Для этого войдите в систему и выполните подключение. В окне ввода пароля на доступ к контейнеру установите отметку «Сохранить пароль».
2. Если контейнер закрытого ключа пользовательского сертификата находится на съемном носителе, лучше переместите его в реестр с помощью утилиты «Код Безопасности CSP».
Ошибка создания запроса 0x80090019. Указан неправильный алгоритм
Если в системе установлен криптопровайдер «КриптоПро CSP», выполните удаление ключа 1.2.643.2.1.3.1.2.1!3 в реестре:
Ошибка получения криптографического контекста 0х0000042D (служба не запущена из-за ошибки входа в систему)
Проблема с запуском процессов «Континент-АП» — Security Code CSP Service. Возможные решения:
Многие участники закупок, в независимости от опыта, сталкиваются с проблемой корректности работы на электронной торговой площадке. Данные ошибки могут обнаружиться в любой момент, в том числе и в процессе электронных торгов.
Последствия могут быть самые разные, а именно:
Три наиболее распространённые проблемы в работе с электронной подписью
На самом деле ошибок может быть куда больше, но мы разберем основные и их причины, а также обозначим возможные пути устранения проблем.
Самое главное — запомнить, что для корректной работы электронной подписи необходимо использовать браузер Internet Explorer не ниже 8 версии и, желательно, не выше 11 (с 11 версией нет гарантий стабильной работы подписи).
Сертификат ключа подписи не виден на площадке при попытке входа в систему
В данном случае ошибка вызвана сразу несколькими причинами, а именно:
Как решить проблему?
В первую очередь, необходимо убедиться в том, что Вы корректно установили открытую часть сертификата в личные через СКЗИ (Крипто Про). При этом версия установленной программы подходит для типа вашей операционной системы.
Затем, в настройках браузера Internet Explorer необходимо добавить адреса площадок в надежные узлы и включить все элементы ActiveX.
Электронная подпись выдает ошибку при подписании документов
Как правило, эта ошибка возникает в ряде случаев:
Как это исправить?
Для этого Вам необходимо получить новую лицензию, обратившись в Удостоверяющий Центр. После того, как лицензия благополучно получена, необходимо запустить КриптоПро и ввести серийный номер лицензии.
Во втором случае Вам необходимо проверить все закрытые контейнеры (носители), вставленные в USB-разъем компьютера и проверить правильность выбора нужного сертификата.
Система выдает ошибку при входе на электронную площадку
Данная ошибка может быть вызвана совокупностью причин, указанных выше. Как показывает практика, такая ошибка в первую очередь появляется из-за неправильно установленной библиотеки Capicom. Рекомендуем проверить наличие установленной библиотеки на Вашем компьютере и обратить внимание на необходимость копирования 2 системных файлов с расширением. dll в одну из папок Windows, при пользовании 64-разрядной системой.
Для того, чтобы Вы могли избежать подобных ошибок, перед установкой электронной подписи, прочитайте по установке и настройке электронной подписи или заказать по выпуску и настройке электронной подписи в нашей компании.
Сегодня поговорим о двух ошибках в Континент АП, которые я решил описать в рамках одной статьи (обычно я описываю ошибку и способ её решения в одной статье).
Кто бы мог подумать? В большинстве случаев крипто про устанавливается в первую очередь а потом уже весь необходимый софт. Вот и я за много лет отошел от этого правила и с удивление открыл для себя эти «новые» ошибки.
Ошибка работы с криптопровайдером 0х80090017. Тип поставщика не определен
Ошибка 0х80090017 возникла у меня, когда я пытался установить сертифика в континент ап.
Первым делом пришла мысль! А установлен ли у меня крипто про. Зашел в панель управления и понял что его нет))) Быстренько решил этот вопрос. Поставил крипто про, после установки меня не уведомило окошко о «требуется перезагрузить компьютер», ну я радостный пытаюсь опять установить сертификат и соединение но. тут то и пришла на смену первой ошибки вторая.
Бегом перезагрузил компьютер, что бы исключить этот момент из сопутствующих моим ошибочкам.
Помогло. Сертификат континента установился и я смог подключиться.
Большое спасибо, Михаил, все сделали оперативно а главное понятно для меня. Так как мы с вами нашли общий язык. хотелось бы в дальнейшем так же продолжить связь именно с вами. Надеюсь на плодотворное сотрудничество.
От имени предприятия ГУП «Севастопольское авиационное предприятие» выражаем благодарность за профессионализм и оперативность вашей компании! Желаем вашей компании дальнейшего процветания!
Спасибо вам, Михаил, большое за помощь в оформлении. Очень квалифицированный сотрудник +5!
От лица компании «АКБ-Авто» и от себя лично выражаю Вам и всем сотрудникам вашей компании благодарность за продуктивную и качественную работу, чуткое отношение к требованиям клиента и оперативность в исполнении заказываемых работ.
Хочу поблагодарить консультанта Михаила за отличную работу, своевременные и полные консультации. Очень внимателен к проблемам клиента и вопросам, оперативное решение самых казалось бы для меня сложных ситуаций. Очень приятно работать с Михаилом. Теперь своим клиентам и знакомым буду рекомендовать Вашу компанию. Да и консультанты в тех. поддержке тоже очень вежливы, внимательны, помогли справится со сложной установкой ключа. Спасибо.
Левицкий Александр Константинович г. Самара
Личная благодарность консультанту Михаилу Владимировичу за оперативную консультацию и работу по ускоренному получению сертификата ЭП. В ходе предварительной консультации подбирается оптимальный набор индивидуальных услуг. Конечный результат получен незамедлительно.
Спасибо за оперативную работу и компетентную помощь! Консультацией остался очень доволен!
ООО «Эксперт Система» благодарит за оперативную работу консультанта Михаила! Желаем Вашей компании роста и процветания!
Спасибо консультанту, представившемуся Михаилом, за оперативность в работе с клиентами.
Пономарев Степан Геннадьевич
Большое спасибо консультанту Михаилу, за оказанную помощь в получении ЭЦП. За оперативную работу и консультирование по вопросам возникающим в процессе оформления.
Компания в лице консультанта Михаила делает невозможное! Ускорение аккредитации менее чем за 1 час! Оплата по факту оказания услуги. Думал, такого не бывает. С полной ответственностью могу советовать связываться с Центром выдачи электронных подписей.
Многие пользователи сталкиваются с ошибкой 0x800B010A, возникающей при попытке регистрации на сайтах госзакупок, а также при использовании ЭЦП в подписании документов. Этот сбой не стоит путать с аналогичным кодом в Windows 7. Сегодня мы кратко расскажем как можно исправить эту проблему цепочки сертификатов.
Причины конфликта сертификатов
Чаще всего подобная ошибка появляется на сайте zakupki. mos. ru, но её появление не зависит от посещаемого ресурса, на проблема связана только с неверным использованием ключей ЭЦП и сертификатами. Среди основных причин стоит выделить:
Полностью проблемное уведомление выглядит следующим образом: «Не удается построить цепочку сертификатов для доверенного корневого центра. (0x800B010A)». Так же встречаются другие описания — «Ошибка вычисления подписи», например.
Исправляем сбой 0x800B010A
Проверяем сроки
Редко, но все же бывает такое, что пользователь проглядел необходимость обновления и не запросил новые ключи. Проверьте срок их действия, возможно он истек. В таком случае стоит выбрать актуальный на данный момент сертификат.
Проверяем наличие основного ГУЦ
Проверьте что бы в цепочке представленных корневых сертификатов был ключ ПАК «Головной удостоверяющий центр». Он является первым звеном и главным в иерархической цепочке сертификатов.
Проверка CryptoPro
Заключение
Проверьте все вышеописанные пункты, правильность их исполнения решит проблему «Использован не доверенный сертификат (0x800B010A)». Наиболее часто ошибка решается добавлением ключей «Головного удостоверяющего центра». Если у вас возникнут замечания или дополнительные советы по решени, просьба указать их в комментариях.
Источники:
https://pandia. ru/text/86/006/19511.php
https://kevinclean. ru/services/oshibka-polucheniya-kriptograficheskogo-konteksta-prichiny/
Типичные ошибки Континент АП
Содержание
- 1 Типичные ошибки Континент АП
- 2 Как установить программу Континент АП на Windows 7?
- 3 Континент-АП
Сообщения об ошибках возникающих при установке связи абонентского пункта Континент-АП.
Абонентский пункт позволяет устанавливать удаленные защищенные соединения посредством эмулятора модема Continent 3 PPP Adapter. При подключении абонентского пункта Континент-АП могут появляться сообщения об ошибках их решениях, перечисленные ниже.
Ошибка 721 Удаленный компьютер не отвечает.
1) Возможно, у Вас отсутствует подключение к Интернету.
2) Какие-либо программы блокируют порты. Отключите антивирус, брандмауэр.
3) Удалить, если установлен, межсетевой экран, идущий с программой Континент-АП.
4) Если вы используете проводной Интернет, возможно, провайдер заблокировал порты, необходимые для работы программы Континент-АП. Для проверки установите соединение с Интернетом через usb-модем.
Ошибка 628 Подключение было закрыто.
Ошибка 629 Подключение было закрыто удаленным компьютером.
Ошибка 735 Запрошенный адрес был отвергнут сервером.
Данная ошибка возникает, когда в свойствах протокола TCP/IP пользователь прописывает вручную IP-адрес, в то время когда сервер должен выдавать их автоматически. Чтобы исправить данную ошибку, необходимо зайти в настройки подключения Континент-АП.
Во вкладке «Сеть», выделить строку «Протокол Интернета TCP/IP» и нажать кнопку «Свойства».
В открывшемся окне поставить следующие переключатели:
- «Получить IP-адрес автоматически»;
- «Получить адрес DNS-сервера автоматически».

Ошибка 703: Подключению требуются некоторые данные от пользователя, но приложение не допускает взаимодействия с пользователем».
Зайти в настройки Континента АП — на закладке «безопасность» кнопку «параметры», кнопка — «свойства», «сбросить запомненный сертификат».
Ошибка 734 Протокол управления PPP-связью был прерван.
1. Ориентироваться на ошибку, которая появляется до этой.
2. Проверить системную дату.
Ошибка. Сервер отказал в доступе пользователю. Причина отказа многократный вход пользователя запрещен.
Подождать несколько минут и заново установить соединение.
Сервер отказал в доступе пользователю. Причина отказа: Client-Cert not found.
Необходимо “исправить” программу Континент-АП через установку и удаление программ.
Ошибка подписи ключа 0x8009001D(Библиотека поставщика проинициализирована неправильно).
Истек срок действия лицензии программы КриптоПро
Ошибка подписи ключа 0x80090019(Набор ключей не определен).
- Удалить запомненные пароли (КриптоПро => Сервис => Удалить запомненные пароли).
- Возможно истек срок действия сертификата. Проверьте, открыв файл user.cer, срок действия.
Ошибка подписи ключа 0x8009001F(Неправильный параметр набора ключей).
Удалить данную версию программы Континент-АП и установить Континент версии 3.5.68.
Ошибка подписи ключа 0x00000002 (Не удается найти указанный файл).
Удалить данную версию программы Континент-АП и установить Континент версии 3.5.68.
Сервер отказал в доступе пользователю. Причина отказа: вход пользователя заблокирован.
Вас заблокировали на сервере УФК. Позвоните и узнайте причину блокировки.
Нарушена целостность файлов. Обратитесь к системному администратору.
Необходимо “исправить” программу Континент-АП через установку и удаление программ
Ошибка 850: На компьютере не установлен тип протокола EAP, необходимый для проверки подлинности подключения удаленного доступа.
Необходимо “исправить” программу Континент-АП через установку и удаление программ
Вставьте ключевой носитель. Набор ключей не существует.
- Убедитесь, что флешка с ключом Континент вставлена.
- При установке соединения на этапе выбора сертификата убедитесь, что выбран правильный сертификат.
- Убедитесь, что КриптоПро видит данный ключ
Вставьте ключевой носитель (Поле «устройства» пустое).
- Убедитесь, что флешка с ключом Континент вставлена.
- Откройте КриптоПро и, на вкладке «Оборудование», выберите «Настроить считыватели…».
- В поле «Установлены следующие считыватели:» удалите все считыватели, выбирая их по очереди и нажимая кнопку «Удалить».
- Нажмите «Добавить»
- Появится окно мастера установки считывателя. Нажмите «Далее»
- На следующем шаге мастера установки считывателя в поле «Производители» выберите «Все производители». А в списке «Доступные считыватели» выберите «Все съемные диски». Нажмите кнопку «Далее».
- В следующем окне нажмите кнопку «Далее»
- В появившемся окне нажмите «Готово».
- Попытайтесь заново установить соединение.
Пропала пиктограмма , расположенная в трее.
- Зайдите «Пуск» => «Все программы» => «Код безопасности» => «Абонентский пункт Континент» и выберите «Программа управления».
- Если пиктограмма не появилась, нажмите правую кнопку мыши на панель задач Windows (либо нажмите alt + ctrl + delete) и выберите «Диспетчер задач».
tut-admin.ru
Как установить программу Континент АП на Windows 7?
Просматривая статистику своего сайта, я обратил внимание, что некоторые люди попадают ко мне на сайт посредством поисковых запросов типа «Как установить Континент АП на Windows 7». Меня смутил не способ попадания ко мне на сайт, а именно то, что у людей возникают проблемы с установкой программы континент АП, именно на Windows 7. Судя по всему, проблем с установкой этой программы на Windows XP не возникает.
Напрашивается очевидный вывод: «Значит что-то не так с Windows 7». Ну что ж, давайте разбираться. Стоит заметить, что про Windows 8 речь в этой статье идти не будет. Ведь, как известно, что для установки Континента АП необходимо, чтобы на компьютере уже была установлена программа Крипто Про. Для Windows 8, версия Крипто Про должна быть не ниже 3.9. Для установки на Windows 7, достаточно версии 3.6.
Федеральное казначейство выдает лицензии на Крипто Про версии 3.6 бесплатно, поэтому речь в этой статье пойдет именно об установке Континента АП на компьютер с операционной системой Windows 7 и установленной Крипто Про версии 3.6. Версия Крипто Про 3.9 и выше приобретается клиентом (речь о клиенте федерального казначейства) за свой счет и в этой статье рассматриваться не будет.
Итак, заинтересовавшись всем этим, я решил, что надо бы самому попробовать установить Континент АП на Windows 7! В общем приступим. Но перед этим стоит обратиться к инструкции по установке Континента АП, т.к. хочется узнать, что же это за зверь такой.
А инструкция гласит:
Абонентский пункт является специализированным программным обеспечением, которое устанавливается на рабочих местах удаленных пользователей для организации их доступа к ресурсам защищаемой сети (VPN). Абонентский пункт обеспечивает:
- установление защищенного соединения и обмен данными с сервером доступа (алгоритм шифрования ГОСТ 28147-89);
- обоюдную аутентификацию с сервером доступа в процессе установки защищенного соединения посредством технологии сертификатов открытых ключей стандарта x509v3;
- защищенное соединение с сервером доступа по протоколу UDP;
- доступ к ресурсам VPN при установлении соединения с СД;
- необходимый функционал для работы с сертификатами открытых ключей;
- протоколирование подключений к серверу доступа в журнале соединений;
- отображение записей журнала соединений и управление ими;
- фильтрацию всего входящего и исходящего IP-трафика средствами встроенного МСЭ.
Другими словами это программа, которая устанавливает защищенное соединение в сети Интернет между абонентским пунктом (вашим компьютером) и сервером Континента АП. Или, еще проще, канал передачи данных к которому нет доступа из интернета, но в то же время канал именно через интернет. Если не понятно объяснил, то и не заморачивайтесь с этим. Главное помнить, что без Континента АП, вы не сможете отправлять в казначейство платежки и другие документы. Поэтому давайте попробуем установить эту программу.
Как я уже сказал выше, устанавливать ее мы будем на Windows 7, что и показывает картинка, расположенная ниже:
Как видно из этой катинки, это 32-разрядная операционная система с установленным сервис паком. А 32-разрядная она потому, что на компьютере всего 2 Гбайта оперативной памяти, и ставить 64-разрядную смысла нет. Забегая вперед, скажу сразу, что в требованиях к конфигурации компьютера ничего не сказано о 64-разрядных операционных системах. Поэтому, если Вы ставите континент АП на 64-разрядную Windows 7, то правильная работа данной программы не гарантируется.
Может быть именно с этим были связаны поисковые запросы, которые привели людей ко мне на сайт. Но на это я могу только посоветовать этим людям читать инструкцию по установке Континента АП, а также системные требования к компьютеру. Да, и забыл сказать, я устанавливаю версию Континента АП 3.5.68.0. Именно эта версия рекомендована нашим УФК, и именно на ней тестировался сервер доступа Континента АП в нашем управлении. Мало того, именно эта версия подходит для установки как на Windows 7 так и на Windows XP.
Итак, продолжим. Запускаем setup.exe и видим следующее окно, такое как на картинке № 2 ниже:
Тут нам предлагают начать процесс установки, нажав на кнопку «Далее». Так сделаем же это.
Принимаем условия лицензионного соглашения. Затем далее. короче все и так понятно. (рис. 3)
Тут можно изменить путь установки (рис. 4), хотя я вам не советую этого делать. Далее.
Тут (рис. 5) обязательно надо выбрать выборочную установку программы. Дело в том, что если выбрать полную, то вместе c Континентом АП установится межсетевой экран. Как показывает практика, он блокирует почти все соединения с интернетом и ведет себя неадекватно. А оно нам надо? Поэтому — «Выборочная», потом — далее.
Отключаем межсетевой экран (рис. 6) и далее.
Здесь, (рис. 7), надо указать IP-адрес сервера доступа. Это обязательно. Желательно сделать это на английской раскладке клавиатуры. В каждом УФК он свой, поэтому прежде чем вбивать IP-адрес, проконсультируйтесь со своим УФК. Я свой замазал на всякий случай, мало ли. В общем далее 😉
Ну наконец-то добрались, жмем «Установить» (рис. и ждем пока программа установится. Об этом она нам сообщит следующим окном:
Итак, программа установлена, о чем нам сообщает рис. 9. Теперь если на нажать на кнопку «Готово», то появится следующее окно:
Ну тут все понятно: можно перезагрузиться сразу, а можно и попозже. Выбор за вами. После перезагруки компьютера в трее (правый нижний угол экрана) появится значек в виде щита серого цвета, на него указывает красная стрелка (рис. 11). А в сетевых подключениях Вашего компьютера появится дополнительное сетевое подключение с названием «Континент АП».
Все, программа установлена. Не понятно почему у людей возникают проблемы с установкой, хотя. Может Windows 64-разрядная, а может версия континента не та. Кстати, посмотреть версию континента АП можно кликнув правой кнопкой мыши на значке континента АП и выбрав пункт меню «о программе». Как видно из рисунка ниже, она у меня именно та о которой я говорил. Удачи! Спасибо за внимание.
И напоследок. Если вам понравилась эта статья и вы почерпнули из нее что-то новое для себя, то вы всегда можете выразить свою благодарность в денежном выражении. Сумма может быть любой. Это вас ни к чему не обязывает, все добровольно. Если вы всё же решили поддержать мой сайт, то нажмите на кнопку «Поблагодарить», которую вы можете видеть ниже. Вы будете перенаправлены на страницу моего сайта, где можно будет перечислить любую денежную сумму мне на кошелек. В этом случае вас ждет подарок. После успешного перевода денег, вы сможете его скачать.
chesma-comp.ru
Континент-АП
- Сообщений: 467
- Репутация: 23
- Спасибо получено: 134
Виктор Тарасов пишет: P.S. А что мне даст обновление КриптоПро, если Континент АП даже соединение не устанавливает?
Может, ничего и не даст. Просто из всех необходимых для работы СУФД дистрибутивов можно достать только новую версию КриптоПро, а новую версию Континент-АП нигде не взять.
Также по ошибке 720 в базе знаний по Континент-АП есть следующее:
www.securitycode.ru/wiki/kontinent/kontinent-ap-oshibka-720/
Решение по ссылке внутри там для Windows 8.1, но его никто не проверял и последствия его применения не известны. Самое главное, также не известно, как устранять эти последствия, если они что-то сломают в Windows, кроме как переустановить полностью Windows 10.
Пожалуйста Войти или Регистрация, чтобы присоединиться к беседе.
- Alex67
- —>
- Ушел
- Сообщений: 958
- Репутация: 18
- Спасибо получено: 247
Пожалуйста Войти или Регистрация, чтобы присоединиться к беседе.
- Виктор Тарасов
- —>
- Не в сети
- Сообщений: 37
- Репутация: 1
- Спасибо получено: 5
В общем, пока что проверил разные версии Континента на Windows 10 1709 x32. Вот результаты:
3.7.2.1229 — Устанавливается без ошибок. Сеть работает. Коннектится. После коннекта через несколько секунд вывыливается BSOD. UNEXPECTED_KERNEL_MODE_TRAP. Дамп не сохраняется.
3.7.3.536 — Абсолютно то же самое, что и 3.7.2.1229.
3.7.3.573 — Устанавливается с ошибкой при создания vpn-соединения. Сеть не работает. Ручное отключение фильтра чинит сеть. Не коннектится, ошибка 720.
3.7.5.426 — Абсолютно то же самое, что и 3.7.3.573.
3.7.5.474 — Устанавливается без ошибок. Сеть не работает. Ручное отключение фильтра чинит сеть. Не коннектится, ошибка 720.
Вопросы:
1. Есть ли еще какие версии 3.7.х? Если у кого есть, киньте мне, пожалуйста, опробую.
Буду пробовать варианты:
1. Убрать ошибку 720.
2. Выяснить причину BSOD на 1229 и 536-х версиях. Скорее всего драйвер либо фильтра, либо софт-модема. Попробовать использовать этот драйвер от другой версии.
Пожалуйста Войти или Регистрация, чтобы присоединиться к беседе.
- Wmffre
- —>
- Не в сети
- Сообщений: 467
- Репутация: 23
- Спасибо получено: 134
Виктор Тарасов пишет: В общем, пока что проверил разные версии Континента на Windows 10 1709 x32. Вот результаты:
Буду пробовать варианты:
1. Убрать ошибку 720.
Пожалуйста Войти или Регистрация, чтобы присоединиться к беседе.
- Виктор Тарасов
- —>
- Не в сети
- Сообщений: 37
- Репутация: 1
- Спасибо получено: 5
Виктор Тарасов пишет: В общем, пока что проверил разные версии Континента на Windows 10 1709 x32. Вот результаты:
Буду пробовать варианты:
1. Убрать ошибку 720.
Если использование утилит для устранения ошибки 720 приведёт к негативным измененениям в системе, то откат Windows 10 до состояния, которое было до установки Fall Creator Update, в этом случае может не откатить эти изменения этих утилит. Именно в этом их опасность, и после этого сможет помочь только переустановка Windows 10.
Пожалуйста Войти или Регистрация, чтобы присоединиться к беседе.
- Виктор Тарасов
- —>
- Не в сети
- Сообщений: 37
- Репутация: 1
- Спасибо получено: 5
Нашел причину, по которой с версии 573 фильтр Континента блокировал сеть. При установке и впоследствии не запсукается слажба фильтра c3mse4
При попытке запуска вручную вылазит ошибка:
Системная ошибка 5.
Отказано в доступе.
Подмена реестра от более старой версии не помогает. Подмена файла c3mse_vi.sys, который и есть драйвер службы фильтра Континента, помогает — служба запускается, сеть появляется, Континент коннектится, но через пару секунд отправляет комптютер в тот же BSOD.
В общем, или искать способ коннекта Континента с отключенным фильтром, то есть бороться с ошибкой 720, либо нужна более новая версия, либо откат Windows на 1703. Другого способа я не вижу. Служба фильтра лезет куда-то на низком уровне.
Пожалуйста Войти или Регистрация, чтобы присоединиться к беседе.
- Wmffre
- —>
- Не в сети
- Сообщений: 467
- Репутация: 23
- Спасибо получено: 134
В общем, или искать способ коннекта Континента с отключенным фильтром, то есть бороться с ошибкой 720
Как я понял из сообщения Alex67, то этот фильтр обеспечивает защищённое соединение — Сервер Доступа принимает от клиентов, которые к нему подключаются, только защищенные соединения. Поэтому при отключенном фильтре соединиться никак не удастся. Первый вариант «искать способ коннекта Континента с отключенным фильтром» отпадает.
На VirtuallBox обновил Windows 10 x64 1703 с установленным Континент-АП 3.7.5.474 и КриптоПро CSP 4.0.9842 до Windows 10 x64 1709 — подключение к локальной сети пропало. Утилиты из ссылки wan-miniport-repair-v2-x64.exe и wan-miniport-install-x64.exe не помогли, работа wan-miniport-install-x64.exe вообще не завершилась.
Пожалуйста Войти или Регистрация, чтобы присоединиться к беседе.
- Виктор Тарасов
- —>
- Не в сети
- Сообщений: 37
- Репутация: 1
- Спасибо получено: 5
Пожалуйста Войти или Регистрация, чтобы присоединиться к беседе.
- Alex67
- —>
- Ушел
- Сообщений: 958
- Репутация: 18
- Спасибо получено: 247
Виктор Тарасов пишет: Откатился на 1703.
Пожалуйста Войти или Регистрация, чтобы присоединиться к беседе.
- Виктор Тарасов
- —>
- Не в сети
- Сообщений: 37
- Репутация: 1
- Спасибо получено: 5
Виктор Тарасов пишет: Откатился на 1703.
И охота вам на работе бета-тестированием Windows X заниматься?
Я дома то пожалел потраченного на установку-откат времени.
Перестал работать принтер и WinMail.
а с учетом http://cryptopro.ru/news/2017/10/problemy-dostupa-k-klyucham-kriptopro-csp-v-sluchae-obnovleniya-do-windows-10-fall-crea]Проблемы доступа к ключам КриптоПро CSP в случае обновления до Windows 10 Fall Creators Update и подавно.
Проблемы доступа к ключам КриптоПро CSP в случае обновления до Windows 10 Fall Creators Update
Опубликовано news в 16 Октябрь 2017 — 14:24
Я не занимаюсь тестированием бета-версий Windows 10. Обновление до 1709 у меня загрузилось через Центр обновлений и поставилось само.
А по поводу проблемы с доступом к ключам КриптоПро — она распространяется только на ключи в реестре. Ключи на токенах продолжают работать исправно.
Интересно, что теперь обновление не появляется ни на работе, ни дома на 2-х компьютерах. Видимо, мелкомягкие временно отключили его в центре обновлений, допиливают, похоже.
Ни у кого так и нет версии Континента 3.7.6? Рано или поздно придется переходить на 1709, хотелось бы к тому времени Континент иметь рабочий.
Пожалуйста Войти или Регистрация, чтобы присоединиться к беседе.
- Wmffre
- —>
- Не в сети
- Сообщений: 467
- Репутация: 23
- Спасибо получено: 134
Виктор Тарасов пишет: Интересно, что теперь обновление не появляется ни на работе, ни дома на 2-х компьютерах.
Обновление Fall Creators Update становится доступным на всех компьютерах не одновременно с даты релиза — каждый компьютер получит его индивидуально только через какой-то период времени после даты релиза.
Виктор Тарасов пишет: Ни у кого так и нет версии Континента 3.7.6? Рано или поздно придется переходить на 1709, хотелось бы к тому времени Континент иметь рабочий.
Пожалуйста Войти или Регистрация, чтобы присоединиться к беседе.
- Виктор Тарасов
- —>
- Не в сети
- Сообщений: 37
- Репутация: 1
- Спасибо получено: 5
Пожалуйста Войти или Регистрация, чтобы присоединиться к беседе.
- Alex67
- —>
- Ушел
- Сообщений: 958
- Репутация: 18
- Спасибо получено: 247
Виктор Тарасов пишет: Обновление до 1709 у меня загрузилось через Центр обновлений и поставилось само.
Ни у кого так и нет версии Континента 3.7.6? Рано или поздно придется переходить на 1709, хотелось бы к тому времени Континент иметь рабочий.
Для того чтобы заказать тестовый образец, просим вас обращаться в отдел поддержки продаж компании «Код Безопасности» к Андрею Понедельнику по телефону +7 (495) 982-3020 (доб. 785) или по электронной почте Этот адрес электронной почты защищён от спам-ботов. У вас должен быть включен JavaScript для просмотра.
Пожалуйста Войти или Регистрация, чтобы присоединиться к беседе.
- Alex_04
- Автор темы —>
- Не в сети
- Сообщений: 1107
- Репутация: 45
- Спасибо получено: 185
Alex67 пишет: Когда ребята из Код Безопасности с каждой новой версией всё глубже лезут в виндовый фаервол, пишут туда правила даже в варианте без установки межсетевого экрана, а винда сопротивляется как может.
При таком раскладе ожидать что в новой версии волшебным образом будет и локалка и работающее защищённое соединение не приходится.
Alex67 пишет: WinX на работе — зло.
Пожалуйста Войти или Регистрация, чтобы присоединиться к беседе.
- Sedai
- —>
- Не в сети
- Сообщений: 27
- Спасибо получено: 1
Пожалуйста Войти или Регистрация, чтобы присоединиться к беседе.
sedkazna.ru