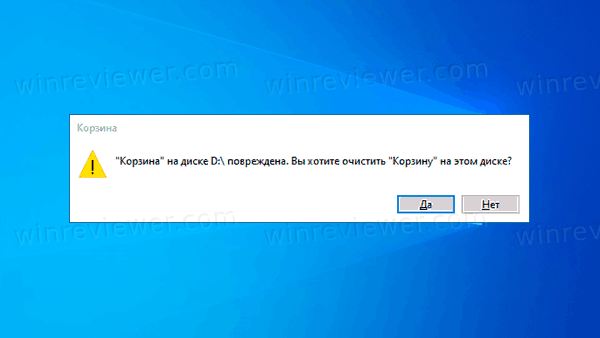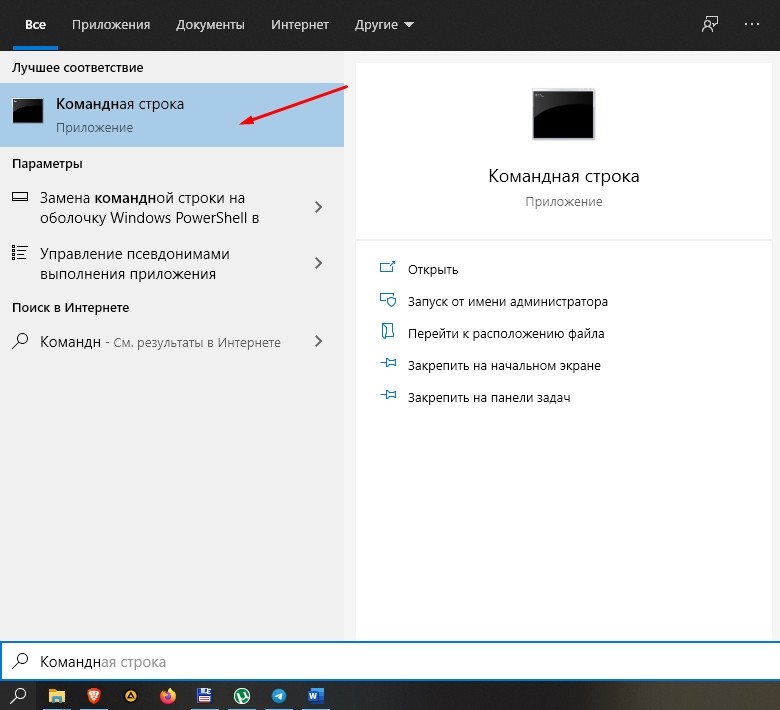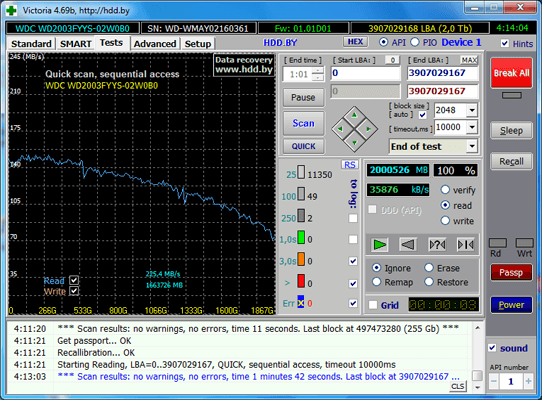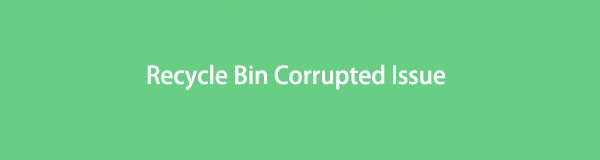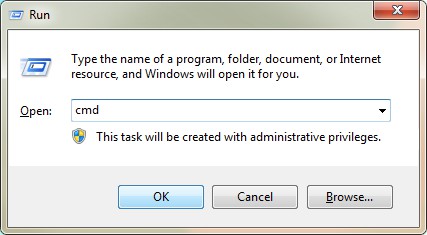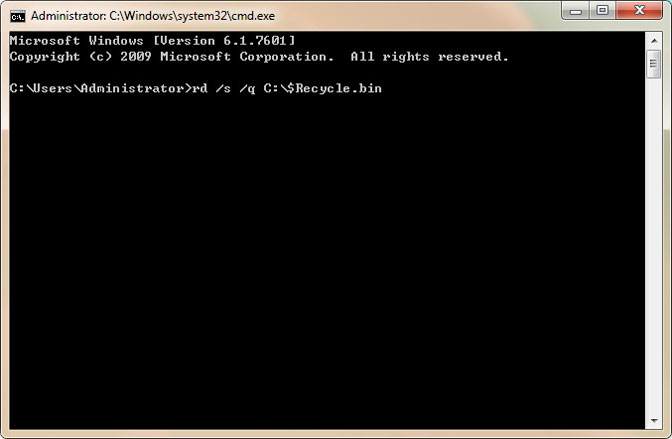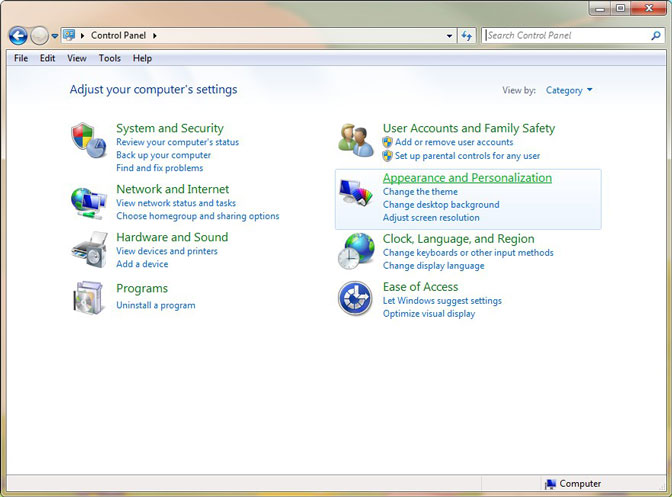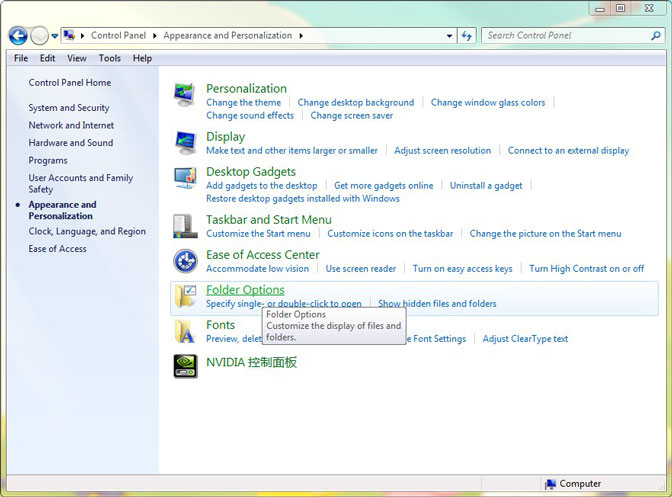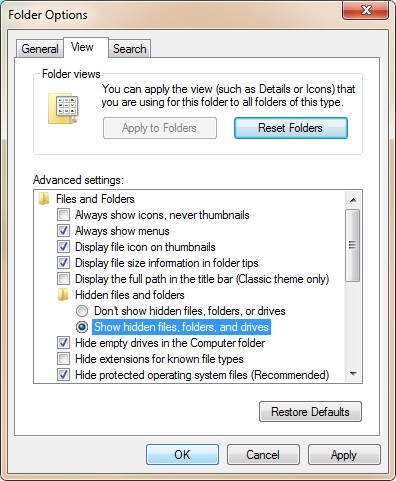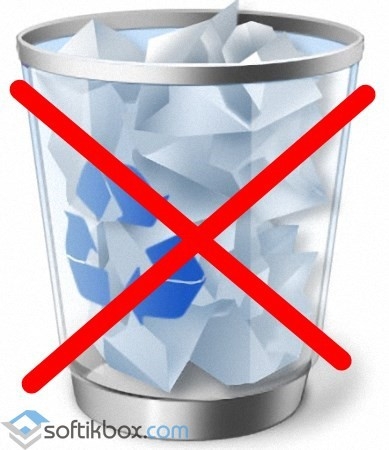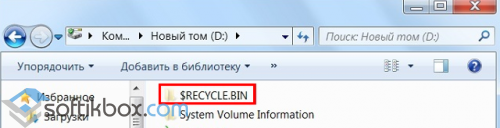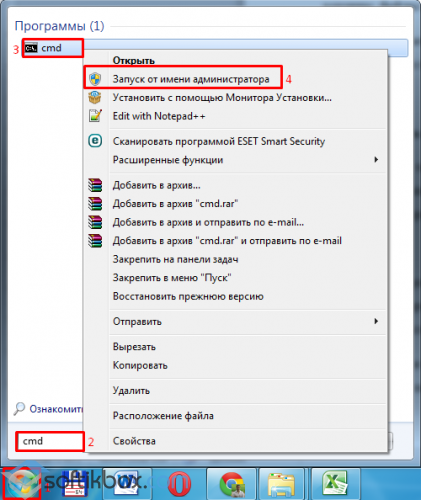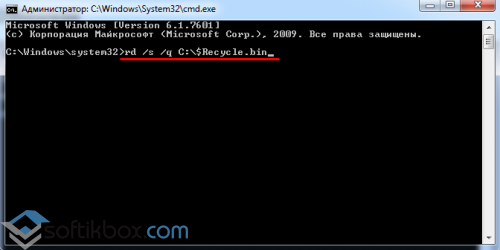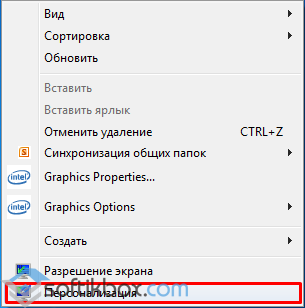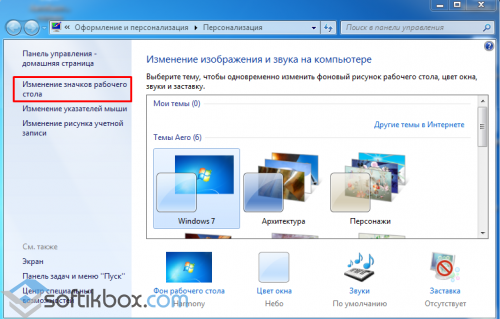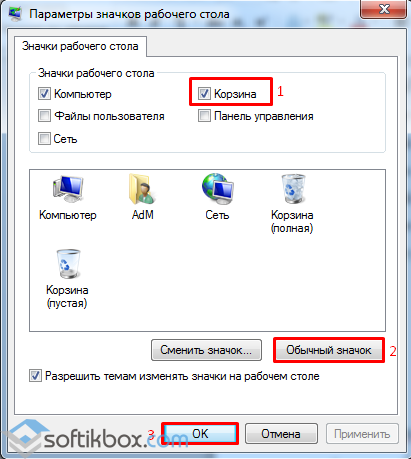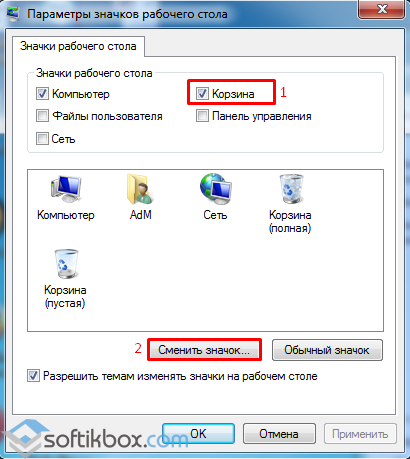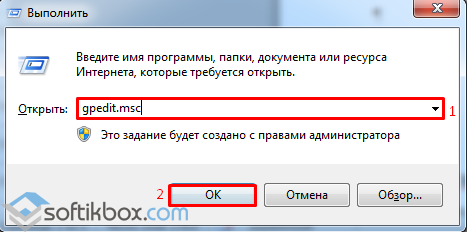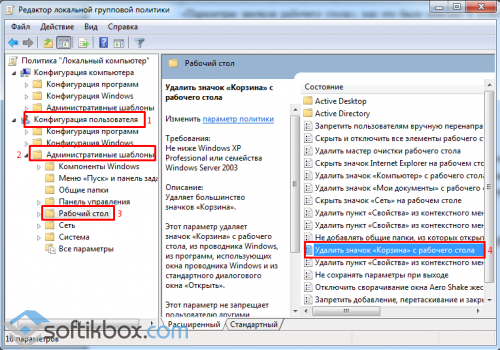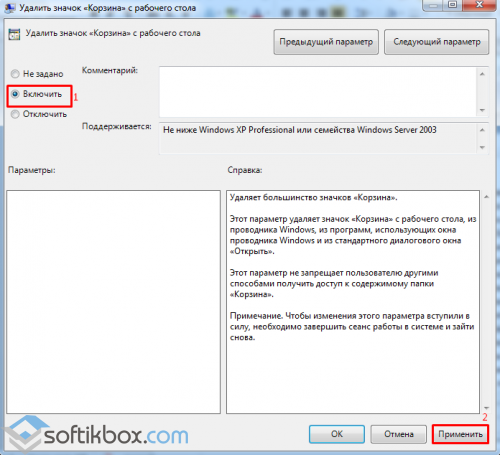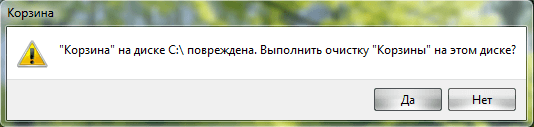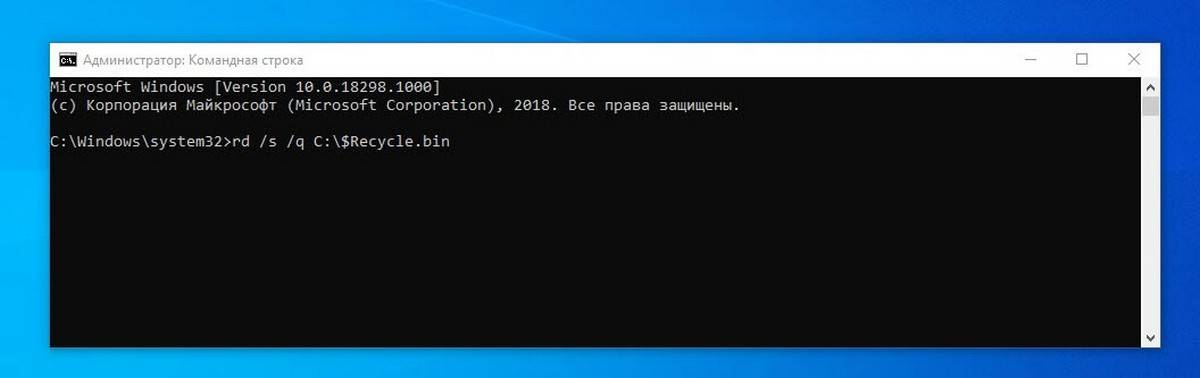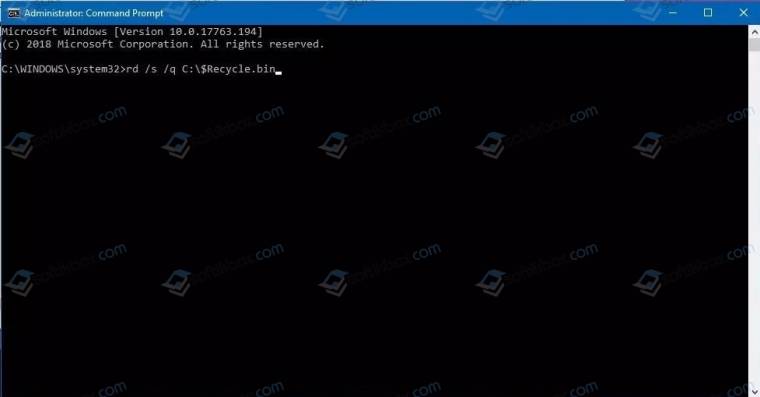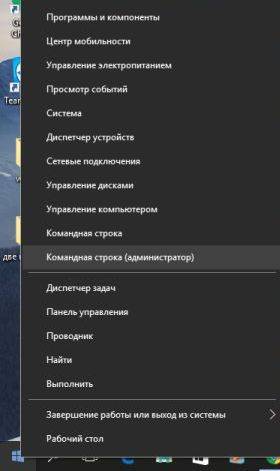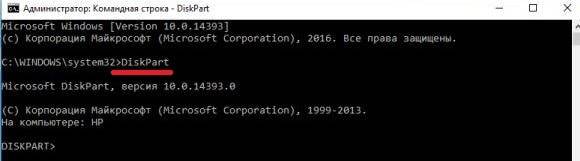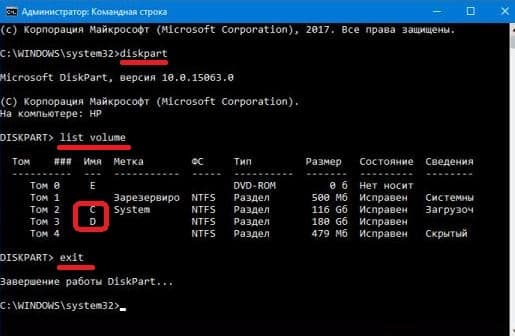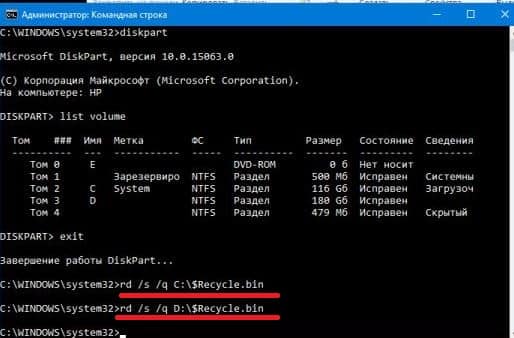Как исправить ошибку Корзина на диске повреждена в Windows 10
Иногда при удалении файлов в Windows 10 появляется сообщение Корзина на диске C: повреждена, Корзина на диске D: повреждена, Корзина на диске E: повреждена, вы хотите очистить корзину на этом диске?. Это сообщение говорит о том, что на соответствующем диске системная папка Корзины, которая присутствует на всех локальных дисках, имеет неправильный формат.
В результате при каждом обращении к корзине появляется эта ошибка.
Корзина на диске С: повреждена. Выполнить очистку корзины на этом диске?
Иногда Корзина на рабочем столе может совсем не открываться. Это связно с тем, что оказывается повреждена системная папка $Recycle.bin.
Как вы уже знаете, на каждом локальном диске есть свое папка $Recycle.bin в корне диска. Она по умолчанию скрыта. В ней хранятся хранятся удаленные файлы на случай, если вы захотите их восстановить обратно. Файлы в папке $Recycle.bin разложены по подпапкам с идентификаторами пользователей, таким образом на каждом диске у каждого пользователя своя Корзина.
Вы можете удалить папку $Recycle.bin, после чего Windows 10 автоматически ее пересоздаст, и это устранит проблему. Однако, если даже в Проводнике включено отображение скрытой папки $Recycle.bin, вы не можете удалить ее с помощью Проводника. Для этого вам нужно будет выполнить специальную команду.
В этой статье мы подробно рассмотрим, как исправить ошибку Корзина на диске повреждена в Windows 10 и вернуть работоспособность этой системной папки.
ВАЖНО: При сбросе (удалении) корзины с помощью этого способа все файлы из Корзины будут быть удалены.
- Откройте Командную строку от имени Администратора.
- Введите следующую команду, чтобы починить корзину, и нажмите Enter :
rd /s /q C:$Recycle.bin - Повторите команду для других дисков, на которых у вас повреждена корзина. Например, для диска D: введите
rd /s /q D:$Recycle.bin. - Всё готово.
После выполнения этих простых шагов скрытая папка $Recycle.bin будет удалена, а Windows 10 автоматически пересоздаст эту папку.
Редко, но случается, что этот способ не срабатывает. При удалении папки Корзины в командной строке появляются ошибки о невозможности удаление того или иного файла или папки. В этом случае, следует попробовать альтернативные методы решение этой проблемы.
Если нет доступа при удалении папки Корзины
Вот что можно попробовать, если удалить папку Корзины не удаётся.
Вариант 1. Запуск командной строки с более высокими привилегиями
- Скачайте приложение Winaero Tweaker. Кликните на зеленую кнопку Download.
- Установите и запустите программу.
- В поиске напишите
Trustedи выберите Run as TrustedInstaller. - В поле Executable file впишите
cmd.exeи нажмитеEnter. - Откроется окно командной строки с наивысшими привилегиями. Введите
rd /s /q C:$Recycle.bin, заменив при необходимостиC:на нужную букву диска.
Запуск программ с правами TrustedInstaller, особенно приложения файлового менеджера или Regedit.exe, может быть ОЧЕНЬ рискованным для вашей ОС. Это действие похоже на режим God в шутере от первого лица, где ничто не может остановить ваши действия, поэтому, если вы запустите файл, зараженный вредоносным ПО, как TrustedInstaller, он может нанести непоправимый ущерб операционной системе Windows. Используйте этот режим только в том случае, если вы прекрасно понимаете, что делаете.
Вариант 2. Используйте безопасный режим
Перезагрузите Windows в безопасный режим. В нём откройте командую строку, и выполните всё ту же команду.
rd /s /q C:$Recycle.binЧтобы зайти в безопасный режим,
- Откройте меню Пуск.
- Нажмите Shift на клавиатуре и не отпускайте.
- Нажмите на кнопку питания и выберите «Перезагрузка».
- Система будет перезапущена в режим дополнительных параметров запуска. Выберите Поиск и устранение неисправностей > Дополнительные параметры > Параметры загрузки.
- На следующем экране нажмите 4 или F4, чтобы войти в безопасный режим.
- Откройте командную строку и выполните удаление папки Корзины.
Кроме того, можно попробовать использовать альтернативный файловый менеджер, такой как Far или Total Commander. Они часто не имеют ограничений, присущих стандартным утилитам Windows 10.
💡Узнавайте о новых статьях быстрее. Подпишитесь на наши каналы в Telegram и Twitter.
Судя по тому, что вы читаете этот текст, вы дочитали эту статью до конца. Если она вам понравилась, поделитесь, пожалуйста, с помощью кнопок ниже. Спасибо за вашу поддержку!
Неотъемлемым элементом интерфейса Windows 10 является папка «Корзина». В нее попадают недавно удаленные файлы, чтобы при необходимости пользователь мог их восстановить в любой удобный момент. При этом некоторые владельцы ПК жалуются на появление сообщения о том, что корзина на диске С повреждена в операционной системе Windows 10. В такой ситуации невозможно получить доступ к информации для ее дальнейшего восстановления.
Причина ошибки
Стоит заметить, что проблема с доступом к корзине намного серьезнее, чем может показаться изначально. Пользователь не только не может восстановить файлы, но и очистить папку, а также переместить лишние данные в ту самую корзину. Интерфейс полностью отказывается работать, и виной тому сбой в работе ОС.
Он мог произойти по вине вирусов, вследствие переполнения хранилища или ошибок, вызванных другими факторами. Как бы то ни было, проблема поддается решению при условии соблюдения всех требований инструкции.
Методы решения проблемы с корзиной
Для устранения неполадок пользователю необходимо просто выполнить сброс корзины. Однако через сообщение, которое свидетельствует о возникновении проблемы, далеко не всегда удается произвести очистку. Поэтому владелец компьютера будет вынужден обратиться к альтернативным вариантам, представленным ниже.
Важно. В ходе сброса настроек корзины будут удалены все файлы, располагающиеся внутри временного хранилища. Если вы не готовы рисковать важной для вас информацией, попробуйте перезагрузить компьютер или проверить устройство на вирусы.
Командная строка
Исправить ошибку можно путем нажатия на кнопку «ОК» в появляющемся окне. Однако срабатывает эта фишка далеко не всегда. Поэтому в качестве альтернативного варианта устранения неполадок предлагается выполнить очистку средствами командной строки. Чтобы не ошибиться, действуйте по инструкции:
- Щелкните ПКМ по значку «Пуск».
- Запустите «Командную строку» от имени администратора.
- Введите запрос «rd /s /q C:$Recycle.bin», при необходимости указав вместо буквы «С» название своего системного тома.
- Нажмите на клавишу «Enter».
Будьте внимательны, пробивая запрос через КС. Ошибка хотя бы в одном символе может привести к тому, что неполадки останутся на месте, а вместо корзины будет очищена другая папка с куда более важной информацией. При желании допускается очистка временного хранилища через проводник. О том, как это сделать, рассказывается в следующем пункте.
Выполнив действия, описанные выше, вы полностью сбросите корзину и удалите ее содержимое. Несмотря на потерю отдельных файлов, проблема будет решена. Вы вновь сможете пользоваться элементом интерфейса в привычном режиме.
Восстановление поврежденной корзины в проводнике Windows
Если вам не удалось очистить корзину через командную строку, или сам элемент управления компьютера показался вам слишком сложным и запутанным, для удаления вы можете воспользоваться более привычным проводником. Этот интерфейс представляется собой средство управления файлами. Он используется как для просмотра, так и для очистки информации.
Корзина в данном случае является одной из папок компьютера. Как и любой другой каталог, ее можно удалить. Но в настройках Windows 10 заложена функция автоматического восстановления хранилища после его удаления. Это как раз то, что нам потребуется, так как после избавления от папки она не пропадет, а просто сбросится.
Итак, при помощи проводника вам нужно найти и удалить папку «$Recycle.bin». Обратите внимание, что по умолчанию она скрыта. Поэтому в настройках файлового менеджера придется разрешить отображение скрытых элементов:
- Запустите «Проводник».
- Откройте системный диск.
- Щелкните ЛКМ по вкладке «Вид».
- Отметьте галочкой пункт «Скрытые элементы».
Теперь, чтобы найти нужный каталог, достаточно воспользоваться поисковой строкой проводника, указав в нем название папку. Вы сразу же обнаружите нужную директорию, и останется лишь нажать на кнопку удаления. После этого перезагрузите компьютер, и корзина вновь заработает.
Восстановить файлы из поврежденной корзины
Увы, процесс сброса корзины сопровождается удалением всех файлов, хранившихся в ней. Таким образом, исправив ошибку, вы потеряете недавние фотографии и другую информацию, перемещенную во временное хранилище. Системными средствами восстановить данные не получится, но вы можете обратиться к стороннему софту вроде следующих программ:
- Victoria HDD;
- Recuva;
- Active Partition Recovery Pro.
Все представленные программы работают по схожему принципу. Они запускают глубокую проверку внутреннего накопителя, обнаруживая эскизы удаленных файлов, а затем восстанавливают их. Помните, что для получения полного доступа к функционалу ПО необходимо оформить подписку, в связи с чем возврат утраченных данных является затратным процессом, как с точки зрения времени, так и с точки зрения финансов.
Содержание
- [Исправлено] Методы решения проблемы с корзиной повреждены
- 1. Используйте команду CMD, чтобы исправить поврежденную корзину в Windows
- 2. Восстановление поврежденной корзины в проводнике Windows
- 3. Восстановить файлы из поврежденной корзины
- Заключение
- Корзина на диске С: (D:) повреждена. Выполнить очистку корзины на этом диске?
- Корзина на диске С: (D:) повреждена. Выполнить очистку корзины на этом диске?
- Что делать, если повреждена корзина Windows 7, 8/8.1?
- Повреждена корзина
- Решение
- Корзина повреждена Windows 7 как исправить?
- Корзина на диске повреждена в Windows 10, 8.1 и Windows 7 — как исправить?
- Простое исправление ошибки «Корзина на диске повреждена»
- Что делать, если отказано в доступе или «Папка не пуста» при удалении корзины
- инструкция
- Корзина Windows повреждена в Windows 10/8/7
- Корзина повреждена
- Сбросить корзину
- Корзина повреждена или не происходит автоматического обновления иконки корзины. Как исправить в Windows 7/8/8.1
- Корзина повреждена
- Не происходит автоматического обновления иконки корзины
- Корзина повреждена windows 10 как исправить
- Восстановление корзины Windows
- Удаление системных объектов
- Корзина на диске (D, C) повреждена. — Любые проблемы с компьютером — Компьютерный форум
- Корзина повреждена Windows 7 как исправить? — О компьютерах просто
- Как выполнить сброс корзины в Windows 7, 8/8.1?
- Автоматически не обновляется иконка корзины
- Корзина повреждена в Windows 10: как исправить недоразумение — Гаджетик
- Сброс корзины через командную строку
- Важное
[Исправлено] Методы решения проблемы с корзиной повреждены
Если ваша корзина повреждена, вы можете столкнуться с различными проблемами при ее использовании. В корзине могут не отображаться файлы, которые вы, возможно, удалили из проводника, или вы не сможете удалить файлы в корзине, даже не полностью очистив корзину. Иногда вы можете даже получить сообщение об ошибке корзины, которая запрещает доступ или повреждение.
В такой ситуации вам может потребоваться восстановить или сбросить корзину. Ниже описано, как восстановить и сбросить поврежденную корзину. Посмотрите вниз, и вы узнаете.
Кроме того, метод восстановления удаленных файлов перед очисткой корзины также покажет вам в этой статье.
Что делать, если ваш жесткий диск поврежден, вы можете обратиться к решению проблемы поврежденный жесткий диск.
1. Используйте команду CMD, чтобы исправить поврежденную корзину в Windows
На каждом диске есть отдельная папка корзины с именем $ Recycle.bin, что связано с проблемой поврежденной корзины. Следовательно, если корзина повреждена, мы можем удалить $ Recycle.bin папка для сброса корзины, чтобы исправить проблему. Если корзина на C: повреждена, выполните следующие шаги:
Шаг 1 Нажмите Windows и R ключ, чтобы открыть диалоговое окно Run.
Шаг 2 Тип CMD в поле поиска, а затем нажмите Enter или нажмите кнопку OK.
Примечание: Чтобы сбросить корзину на другой диск, например корзину на диск D, диск E, в команде C следует заменить букву C на другую букву диска.
2. Восстановление поврежденной корзины в проводнике Windows
Шаг 1 Нажмите на Start и выберите Панель управления, Затем выберите Оформление и персонализация.
Шаг 2 Выберите параметры папок и выберите Вид вкладка из всплывающего окна.
Шаг 3 Под Дополнительные Настройки, выберите Показывать скрытые файлы, папки и диски и снимите флажок Скрывать защищенные системные файлы (рекомендуется). Затем нажмите OK кнопку.
Шаг 4 Откройте системный раздел, на котором обычно находится диск (C :), и найдите $ Recycle.bin папку.
Шаг 5 Щелкните правой кнопкой мыши $ Recycle.bin и выберите Удалить. Нажмите Да когда вы предложили, чтобы удалить его навсегда.
Шаг 6 В окне Удалить файл выберите Сделайте это для всех текущих предметов и нажмите Да.
3. Восстановить файлы из поврежденной корзины
После того, как мы решили, что проблема Корзины повреждена, мы можем восстановить файлы, которые мы удалили из Корзины, как и раньше.
Но что нам делать, если мы хотим восстановить файлы, которые были удалены перед очисткой корзины?
Не беспокойся об этом, FoneLab Data Retriever может помочь вам решить эту проблему.
Мы можем восстановить опустошенную корзину и вернуть безвозвратно удаленные файлы здесь.
Загрузите и установите это программное обеспечение для извлечения данных на свой компьютер. Затем программа запустится автоматически.
Шаг 2 Сканирование данных При входе в основной интерфейс вы должны сначала выбрать типы данных, которые вы хотите восстановить. Тогда отметьте Корзина внизу и нажмите Scan.
Шаг 3 Выберите данные
После сканирования все удаленные или потерянные файлы будут перечислены в интерфейсе. Ты можешь использовать Фильтр функция, чтобы быстро найти файлы, которые вы хотите восстановить.
Шаг 4 Восстановить данные
Одним щелчком мыши Recover Кнопка, вы можете легко получить все выбранные файлы обратно на ваш компьютер.
Примечание: Если вы не можете найти отсутствующие данные, вы можете нажать Глубокий анализ повторить попытку. Глубокий анализ потребуется больше времени для завершения всего процесса сканирования, но он предложит вам все возможные результаты, которые можно восстановить.
Заключение
Решить проблему, связанную с повреждением корзины, очень просто. Это займет всего несколько шагов, чтобы работать. То же самое относится и к восстановлению файлов из поврежденной корзины. Вам нужно только открыть FoneLab Data Retriever и выполните вышеуказанную операцию, чтобы легко восстановить удаленные данные.
FoneLab Data Retriever также есть 30-дневная бесплатная пробная версия, так что скачайте пробную версию!
Если у вас есть предложения и комментарии по поводу поврежденной корзины, вы можете сообщить нам об этом в комментариях ниже.
Источник
Корзина на диске С: (D:) повреждена. Выполнить очистку корзины на этом диске?
Не удается запустить Windows из-за испорченного или отсутствующего файла WindowsSystem32configsystem
Как исправить ошибку Generic Host Process for Win32 Services?
КОРЗИНА НА ДИСКЕ С: ПОВРЕЖДЕНА. ВЫПОЛНИТЬ ОЧИСТКУ КОРЗИНЫ НА ЭТОМ ДИСКЕ?
Корзина на диске С: (D:) повреждена. Выполнить очистку корзины на этом диске?
Данная ошибка часто возникает из-за сбоев жёсткого диска, или при удалении файлов в корзину. Обычно данная ошибка пропадает, если на предложение очистить корзину вы нажмёте «ДА». Но очень часто ошибка продолжает появляется после каждого включения компьютера. Разберёмся, как устранить ошибку «Корзина на диске C: повреждена.
Для начала попробуем удалить папку Корзины через командную строку.Откройте командную строку от имени Администратора (Нажмите сочетание клавишь Win+R, в появившемся окне наберите cmd).
В окне командной строки наберите:
rd /s /q C:$Recycle.bin
При этом все данные из корзины будут удалены.
Если Корзина таким способом не удаляется, попробуйте удалить её с помощью утилиты Unlocker — программа для удаления файлов.
Также выполните проверку диска на наличие ошибок.
Источник
Что делать, если повреждена корзина Windows 7, 8/8.1?
Если корзина Windows повреждена, вы можете столкнуться с рядом проблем. К примеру, в корзине могут не отображаться удалённые файлы, «мусор» не удаляется полностью с корзины, файлы не подлежат восстановлению, доступ к корзине запрещён.
В таком случае можно сделать сброс корзины, который поможет решить любую из вышеуказанных проблем.
Каждый диск таких операционных систем, как Windows 7, 8/8.1, имеет защищённую системную папку «$Recycle.bin». Это папка корзины. Увидеть её можно включив отображение скрытых файлов и папок.
При сбросе корзины эта папка автоматически удаляется и создаётся новая. Если корзина Windows 7 повреждена и вам необходимо выполнить её сброс, стоит выполнить несколько несложных действий.
Жмём «Пуск» и вводим в поисковую строку «cmd». Кликаем на выдаче правой кнопкой мыши и выбираем «Запуск от имени администратора».
В командную строку вводим задачу: «rd /s /q C:$Recycle.bin» и кликаем «Enter».
Этой командой система сбросит параметры корзины. Её нужно выполнить для каждого диска, заменяя в вышеуказанной команде букву «С», на «D» и т. д.
После выполнения сброса корзины и перезагрузки ПК, Windows создаст новую папку и корзина будет работать.
Если иконка корзины автоматически не обновляется, в независимости пустая она или полная, стоит выполнить несколько несложных действий.
В левом меню выбираем «Изменение значков рабочего стола».
Снимаем отметку с иконки корзины. Кликаем «Обычный значок», «Ок» и перезагружаем ПК.
Используя тот же метод, включаем отображение корзины и правой кнопкой мыши выбираем «Обновить» на рабочем столе.
Корзина появится на том самом месте, что и была в рабочем состоянии.
Выбираем сначала значок пустой корзины, а затем – полной.
Кликаем «Применить» и перезагружаем ПК.
Откроется «Редактор локальной групповой политики». Переходим в папку «Конфигурация пользователя», далее «Административные шаблоны» и «Рабочий стол». Здесь выбираем «Удалить значок «Корзина» с рабочего стола».
Двойным щелчком открываем параметр и задаем значение «Включено» и жмём «Применить».
Перезагружаем компьютер. После открываем повторно этот же параметр и задаём значение «Не задано». Теперь корзина будет работать и корректно отображаться на рабочем столе.
Источник
Повреждена корзина
Перемудрил с правами доступа на съемных HDD, при их чистке повредил корзину. Выходит сообщение: Корзина на диске С: повреждена. Выполнить очистку корзины на этом диске?
Через командную строку (с правами админа) пытался ее удалить командой rd /s /q C:$Recycle.bin. Пишет:
C:$Recycle.binS-1-5-
Пытался найти саму корзину (на ноуте 2 пользователя), в корне диска, не нашел.
Я так понимаю, что лечение должно быть только через командную строку. В командной строке пока не силен. Подскажите, как через командную строку:
1 найти файл, мне нужна эта корзина.
2 удалить файл из корзины, вот этот самый неудаляемый C:$Recycle.binS-1-5-
1skip blanks while looping_rus.xlsm
Помощь в написании контрольных, курсовых и дипломных работ здесь.
Корзина повреждена
Доброго времени суток! Что это значит? Менял права, может доигрался. Как исправить?
Повреждена Windows 7
Здравствуйте. При загрузке на моём стационарном пк Windows 7 (максимальная) выскакивает окно в.
Windows 8.1 система повреждена
Мало того, что винда зверски тормозит после обновления и вырубается пол часа, так она еще и.
1skip blanks while looping_rus.xlsm
Если корзина повреждена, очистку выполнить невозможно. Было бы возможно, почистил бы и проблем не было бы.
Если корзина повреждена, вы ее не увидите. Ибо повреждена. А вот командная строка видит, где-то она ее находит.
ну разумеется, все системные папки скрыты. Но оказывается, галка в скрытых файлах не помогает. Попробуйте. Нужно или опять же через командную строку, либо адрес писать в проводник в быстрый доступ.
не, после каждой переустановки оси конечно меняю и владельца, и новые права всем прописываю. Dism/sfc не помогли. Мож, вирус? Но у меня простых вирусов не бывает. Надо бы было выяснить, куда вообще попали эти файлы. Сама корзина через командную строку открывалась, но она была пуста. аки бутылка вина после застолья.
Решение
На форуме safezone, Пакетные файлы CMD, BAT => Полезные скрипты => (на 2-й странице) Блокировка / Разблокировка папок и файлов с помощью установки прав.
Извините, дать ссылку не могу, запрещено правилами.
Включаете показ скрытых/системных папок, перетаскиваете C:$Recycle.bin на скрипт Unlock, и затем удаляете папку целиком через Shift + Delete.
Винда затем восстановит корзину самостоятельно.
Выходит сообщение: Корзина на диске С: повреждена. Выполнить очистку корзины на этом диске.
. аналогичное сообщение периодически возникало и для того HDD, откуда эти злосчастные файлы были выброшены.
. Надо бы было выяснить, куда вообще попали эти файлы.
Как писали выше, файлы могут не удаляться, а папки не видеться при ошибках ФС ( «бэды» на HDD).
Источник
Корзина повреждена Windows 7 как исправить?
Корзина на диске повреждена в Windows 10, 8.1 и Windows 7 — как исправить?
05.03.2020 windows | для начинающих
Иногда при удалении файлов или папок в корзину или при очистке корзины вы можете получить сообщение «Корзина на диске C: повреждена», «Корзина на диске D: повреждена, вы хотите очистить корзину на этом диске?» и аналогичные, в зависимости от того, с корзиной на каком диске производятся действия (а корзина присутствует на всех локальных дисках). При этом очистка может не срабатывать (или же вам могут быть нужны файлы из корзины).
В этой простой инструкции подробно о способах решить проблему с поврежденной корзиной в Windows 10, 8.1 или Windows 7 и вернуть её работоспособность.
Простое исправление ошибки «Корзина на диске повреждена»
Самый простой метод исправления ошибки корзины, при условии, что ничто из её содержимого вам не требуется состоит из следующих шагов:
Возможные варианты решения — в следующем разделе, но сначала — еще один простой метод, который также может помочь:
При очистке диска выберите очистку корзины. Если всё пройдет успешно, корзина будет очищена, а ошибка заново не появится.
Что делать, если отказано в доступе или «Папка не пуста» при удалении корзины
В случае, если при попытке выполнить приведенную выше команду вы получаете сообщение о том, что вам было отказано в доступе, рекомендую выполнить следующие шаги:
Кстати, используя шаг 3 вы можете и извлечь файлы из корзины, если там осталось что-то нужное вам: просто перенесите их в нужное вам расположение.
инструкция
В случае, если и это не помогает, в теории может оказаться, что внутри корзины есть какие-то файлы, над которыми в настоящий момент производятся действия каким-то сторонним ПО, при этом не обязательно полезные: рекомендую выполнить проверку компьютера на наличие нежелательного ПО с помощью специальных средств удаления вредоносных программ. Также есть вероятность, что повреждена файловая система на диске, выполните его проверку с помощью chkdsk, подробнее: Как проверить жесткий диск на ошибки.
А вдруг и это будет интересно:
Корзина Windows повреждена в Windows 10/8/7
В такой ситуации вам может потребоваться восстановить или сбросить корзину.
Корзина повреждена
Сбросить корзину
Чтобы сбросить корзину, откройте окно командной строки с повышенными правами из меню Win + X в Windows 10/8. Затем введите следующую команду и нажмите клавишу ВВОД:
После этого папка корзины и все файлы и папки в ней будут удалены. При перезагрузке компьютера Windows создаст новую корзину для вас.
Вы можете также запустить проверку системных файлов.
Этот пост может помочь вам, если значок корзины не обновляется автоматически в Windows.
Корзина повреждена или не происходит автоматического обновления иконки корзины. Как исправить в Windows 7/8/8.1
Если ваша корзина повреждена, вы можете столкнуться с различными проблемами при ее использовании. К примеру, в корзине могут не отображаться файлы, которые вы в нее поместили. Также файлы могут не перемещаться в корзину, а в некоторых случаях корзину даже не получается полностью очистить, или появляется сообщение, что доступ к ней запрещен.
В такой ситуации можно сделать сброс корзины.
Корзина повреждена
Для сброса корзины запустите окно командной строки от имени администратора, а затем введите следующую команду и нажмите Enter:
rd /s /q C:$Recycle.bin
Как только вы сделаете это, папка корзины и все файлы и папки в ней будут удалены. После перезагрузки компьютера Windows создаст новую корзину.
Не происходит автоматического обновления иконки корзины
Если вы обнаружили, что иконка корзины не обновляется и одинаково выглядит независимо от того, пустая она или полная? Ниже вы найдете несколько методов, один из которых должен помочь вам решить эту проблему.
1. Проверьте, не установлены ли у вас какие-либо сторонние темы или наборы иконок. Если так, удалите их. Это может решить проблему. Также попробуйте переключиться к классической теме, а затем вернитесь к теме Windows по умолчанию.
2. Щелкните правой кнопкой мыши на рабочем столе, в контекстном меню выберете «Персонализация». В левой части окна «Персонализация» нажмите на ссылку «Изменение значков рабочего стола». Отключите отображение иконки корзины на рабочем столе. Далее нажмите на кнопку «Обычный значок». Нажмите на кнопку OK и перезагрузите компьютер. Теперь, используя тот же метод, включите отображение корзины, а после на рабочем столе нажмите правой кнопкой мыши и в контекстном меню нажмите «Обновить».
3. В диалоговом окне «Параметры значков рабочего стола» выделите иконку пустой корзины, а затем нажмите «Сменить значок». В открывшемся окне выберете значок пустой корзины и нажмите OK. Сделайте то же самое для иконки полной корзины, выбрав соответствующую иконку.
Теперь нажмите «Применить» и проверьте, как выглядит иконка корзины, когда она пустая и когда она полная.
4. Нажмите Win + R, в диалог «Выполнить» введите команду gpedit.msc и нажмите Enter или OK. У вас откроется «Редактор локальной групповой политики». Перейдите в «Конфигурация пользователя > Административные шаблоны > Рабочий стол». В правой части окна дважды нажмите на политику «Удалить значок Корзина с рабочего стола».
В свойствах политики выберете «Включено» и нажмите «Применить».
Затем перезагрузите компьютер. Далее выполните те же вышеупомянутые шаги, но на этот раз вместо «Включено» выберете «Не задано». Снова перезагрузите компьютер.
5. Если ни один из способов выше вам не помог, попробуйте сбросить кэш иконок. Проще всего это сделать с помощью приложения Icon Cache ReBuilder.
Запустите его, нажмите на кнопку Rebuild и перезагрузите компьютер.
Корзина повреждена windows 10 как исправить
» Windows 10 » Корзина повреждена windows 10 как исправить
Программы и приложения
Если в Windows возникло сообщение «Повреждена корзина на диске X», то ниже представлена пошаговая инструкция по устранению сбоя.
Восстановление корзины Windows
Заключается в удалении определенных системных файлов.
Удаление системных объектов
Если это не получается, то скачайте программу Unlocker, и удалите файлы с её помощью. Ниже представлено описание работы с данной программой.
* в зависимости от версии операционной системы.
Корзина на диске (D, C) повреждена. — Любые проблемы с компьютером — Компьютерный форум
Описание: Если вам непонятно в чём проблема, то пишите сюда.Если же вы знаете какая деталь виновата, то найдите наиболее подходящий раздел ниже.
Правила раздела: http://pc-forums.ru/topic1880.html
Корзина повреждена Windows 7 как исправить? — О компьютерах просто
Если в Windows возникло сообщение «Повреждена корзина на диске X», то ниже представлена пошаговая инструкция по устранению сбоя.
Как выполнить сброс корзины в Windows 7, 8/8.1?
Каждый диск таких операционных систем, как Windows 7, 8/8.1, имеет защищённую системную папку «$Recycle.bin». Это папка корзины. Увидеть её можно включив отображение скрытых файлов и папок.
При сбросе корзины эта папка автоматически удаляется и создаётся новая. Если корзина Windows 7 повреждена и вам необходимо выполнить её сброс, стоит выполнить несколько несложных действий.
Жмём «Пуск» и вводим в поисковую строку «cmd». Кликаем на выдаче правой кнопкой мыши и выбираем «Запуск от имени администратора».
В командную строку вводим задачу: «rd /s /q C:$Recycle.bin» и кликаем «Enter».
Этой командой система сбросит параметры корзины. Её нужно выполнить для каждого диска, заменяя в вышеуказанной команде букву «С», на «D» и т. д.
После выполнения сброса корзины и перезагрузки ПК, Windows создаст новую папку и корзина будет работать.
Автоматически не обновляется иконка корзины
Если иконка корзины автоматически не обновляется, в независимости пустая она или полная, стоит выполнить несколько несложных действий.
В левом меню выбираем «Изменение значков рабочего стола».
Снимаем отметку с иконки корзины. Кликаем «Обычный значок», «Ок» и перезагружаем ПК.
Используя тот же метод, включаем отображение корзины и правой кнопкой мыши выбираем «Обновить» на рабочем столе.
Корзина повреждена в Windows 10: как исправить недоразумение — Гаджетик
Всем известно, что удаленные файлы попадают в корзину, за исключением команды Shift + Delete. Файлы из корзины всегда можно восстановить одним щелчком мыши. Но бывают неожиданные ситуации.
Важно: в этой инструкции покажу, как исправить проблемы с корзиной, сбросив её. При сбросе корзины этим методом все данные система может удалить.
Сброс корзины через командную строку
Шаг 1. Откройте командную строку от имени администратора. Введите «cmd» в поле поиска около меню «Пуск» в панели задач. Щелкните правой кнопкой мыши по значку командной строки в результатах поиска и выберите опцию «Запуск от имени администратора».
Нажмите «Да» в диалоговом окне контроля учетных записей.
Шаг 2. В окне командной строки выполните следующую команду:
rd /s /q C:$Recycle.bin
В этой команде можете заменить букву «C» на другую букву диска, от которого появляется сообщение об ошибке. Например, если получаете ошибку при попытке удалить файл с диска E, то команда будет такой:
rd /s /q E:$Recycle.bin
Нажмите клавишу Enter, чтобы выполнить команду.
Важное
Накипело. Не смог больше терпеть выходки разработчиков UC Browser и уже около месяца полностью перешёл на мобильный Chrome. Тому есть целых пять причин, которые сразу вспомнил и решил донести до вас.
Когда Microsoft выпустила бесплатное обновление для пользователей Windows 7 и Windows 8/8.1 до Windows 10, многие пользовались обычным жестким диском. Тренд до сих пор сложно сломать. Хотя пора понять, почему SSD лучше HDD и для системы, и для вас.
Обнаружил, что у сервисов «Главред» и Streak нет расширений для Firefox. Подумал, может настало время перейти на Chrome, раз он уже набрал поклонников. Ведь нужно только привыкнуть к новому браузеру, как я когда-то привык к Firefox после Maxthon.
Приветствую, братья по плитке! Сегодня, знамена… Кхм… Мда, извините, просто с ностальгией вспоминаю те добрые времена, когда все владельцы смартфонов яблочной компании были фанатиками с особой ориентацией, обладатели зелёного робота — «нищебродами», а идеалисты «окнофона» просто странными личностями.
Источник
Инструкция по восстановлению поврежденной Корзины диска в Windows.
Корзина в Windows — временное хранилище удаленных файлов и папок. Полезный элемент ОС. Порой пользователь может удалить элемент случайно. Из Корзины легко будет восстановить. Порой Корзина перестает работать. Показывает сообщение: «Корзина на диске [буква диска] повреждена». Такое случается при попытке очистки Корзины, удаления файла или папки.
Как восстановить поврежденную Корзину диска в командной строке
Решение проблемы состоит в том, чтобы удалить Корзину. Затем система заново ее создаст. Помещенные туда файлы будут удалены. Убедитесь, что в Корзине нет ничего ценного. Процесс автоматический. От пользователя требуется ввести всего одну команду. Используем классическую командную строку — Command Prompt.
Кликните по значку-«лупе» на Панели задач Windows. Введите «командная строка» в поле поиска. В левой панели окна появится приложение «Командная строка». Откройте с правами админа — выберите «Запуск от имени администратора» в правой панели.
Рассмотрим на примере восстановления Корзины системного диска C:. Введите команду:
rd /s /q C:$Recycle.bin
Нажмите Enter.
Не забудьте подписаться на наш Дзен
Примечание: Если повреждена Корзина на другом диске, замените в команде C: на букву вашего диска. Для диска D: команда будет выглядеть:
rd /s /q D:$Recycle.bin
Полезная команда — обновляет Корзину. Освобождает место на диске компьютера. Современные видеофайлы порой «весят» десятки гигабайт. Нужно регулярно просматривать и очищать Корзину. Если удалять много больших файлов, то вскоре и огромный накопитель можно заполнить. Проверил, когда тестировал в «Блоге системного администратора» терабайтный SSD:
Восстановите поврежденную Корзину диска сторонней утилитой
Метод простой, но срабатывает не всегда. Порой командная строка пишет: «Отказано в доступе.» В таком случае зачастую помогает сторонний файловый менеджер. Использую в подобных ситуациях двухпанельный FAR-менеджер с классическим интерфейсом. Выглядит старомодно, но функционал продвинутый и современный. Знаю, что другие пользователи предпочитают архиваторы с интегрированным файловым менеджером — 7-Zip или WinRAR. Перейдите в скрытую папку $Recycle.bin на диске, корзина которого утратила работоспособность. Удалите оттуда все каталоги с названиями S-[последовательность чисел].
Удаленные файлы порой занимают на диске очень много места. После установки Windows 11 пользователи стали отмечать, что на SSD или HDD осталось почти не осталось свободного места. Причина — данные для возврата на Windows 10. Хранятся в папке Windows.old. Ранее показывал, как удалить данный каталог:
Удаляйте только, когда полностью уверены в своем решении остаться на Windows 11.
Часто ли помещенные в Корзину файлы оказываются вам нужными? Напишите в комментариях.
0
0
голоса
Рейтинг статьи
Ошибка: Корзина на диске С повреждена. Выполнить очистку корзины на этом диске?
Содержание
- 1 Как сбросить корзину в Windows 10
- 2 Как исправить неполадку, когда Корзина на Windows 10 повреждена?
Если вы не можете использовать Корзину в Windows 10, возможно, пришло время сбросить ее, и в этом руководстве мы расскажем, как это сделать.
Каждый раз при запуске системы и обращений к корзине вылетает эта ошибка.
«Корзина на диске С: повреждена. Выполнить очистку корзины на этом диске?»
Иногда корзина может и не открываться. Это происходит, если папка $ Recycle.bin повреждена. Как вы, наверное, знаете, у каждого диска есть своя папка $ Recycle.bin в корне диска (по умолчанию она скрыта). Другими словами, каждый диск на вашем компьютере имеет свою собственную корзину в которой хранятся удаленные файлы, на случай если они понадобятся вам обратно.
Вы можете решить проблемы с корзиной, удалив папку $ Recycle.bin, после чего Windows 10 автоматически создает ее новую копию, это устранит проблему. Хотя вы можете настроить Проводник на отображение скрытой папки $ Recycle.bin, вы не можете удалить ее с помощью Проводника. Итак, вам нужно будет выполнить команду чтобы удалить папку $ Recycle.bin и исправить поврежденную корзину.
В этом руководстве вы узнаете, как исправить ошибку «Отказано в доступе» «Корзина повреждена» и др., при попытке использовать корзину в Windows 10
Выполните приведенные ниже инструкции, чтобы сбросить папку $ Recycle.bin и устранить проблемы с корзиной.
ВАЖНО: При сбросе (удалении) корзины с помощью этого способа все файлы из корзины будут быть удалены.
Шаг 1: Откройте Командную строку от имени Администратора. Это можно сделать, введя CMD в поле поиска меню «Пуск / панель задач», кликните правой кнопкой мыши по значку командной строки в результатах поиска и выбрав опцию «Запуск от имени администратора».
Нажмите кнопку «Да», когда откроется диалоговое окно контроля учетных записей.
Шаг 2: Введите следующую команду для сброса корзины и нажмите Enter :
rd /s /q C:$Recycle.bin
Шаг 3: Перезагрузите компьютер.
В приведенной выше команде замените букву «C» на букву диска, для которого вы получаете сообщение об ошибке. Например, если вы получаете ошибку корзины при попытке удалить файл с диска D, то команда будет выглядеть так:
rd /s /q D:$Recycle.bin
Все! После выполнения этих шагов скрытая папка $ Recycle.bin будет удалена, а после перезагрузки устройства Windows 10 автоматически создаст новую корзину.
Хотя данное руководство написано для Windows 10, вы также можете использовать эту инструкцию для устранения проблем с корзиной в Windows 8.1 и Windows 7.
Статьи по теме:
Значок корзины, отсутствует на рабочем столе Windows 10.
Автоматическая Очистка Корзины в Windows 10.
Рейтинг: /5 — голосов —>
—>
На компьютерах с Windows 10 после установки обновлений возникают различные ошибки. Среди них можно выделить следующую: Корзина повреждена Выполнить очистку. Эта неполадка свидетельствует о том, что системные файлы повреждены, корзина переполнена или пришло время сбросить настройки этого компонента. Сделать это достаточно просто. Нужно следовать представленной инструкции.
Читайте также: Что делать, если повреждена корзина Windows 7, 8/8.1?
Как исправить неполадку, когда Корзина на Windows 10 повреждена?
На диске С есть папка $ Recycle.bin, которая по умолчанию скрытая. Она хранит в себе удаленные файлы, которые могут понадобиться пользователю. Это и есть папка Корзины. Если она переполнена и произошёл сбой, то может появиться сообщение о том, что «Корзина на диске С повержена. Выполнить очистку на этом диске?». Соглашение на данное действие не принесет никакого результата, так как Корзину нужно сбросить. Сделать это достаточно просто. Можно удалить папку $ Recycle.bin, перезагрузить Windows 10 и система самостоятельно создаст новую директорию, чем, собственно, сама себя и вылечит. Однако, надежнее воспользоваться командной строкой с правами Администратора и выполнить сброс настроек данной папки.
- Запускаем Командную строку с правами Администратора и вводим команду rd /s /q C:$Recycle.bin.
ВАЖНО! В команде нужно вместо буквы С прописать ту букву, которая указана в сообщении ошибки.
- Перезагружаем ПК, чтобы изменения вступили в силу.
После перезагрузки системы Windows 10 создаст новую папку и Корзина будет работать в штатном режиме и без сбоев.
Если вам не дает очистить корзину или удалить из нее какой-то элемент, скорее всего она повреждена и нужно выполнить несколько действий, чтобы это исправить. В сегодняшней статье рассмотрим как исправить поврежденную корзину в Windows.
1. Откройте командную строку от имени администратора: один из способов — нажать на меню «Пуск» правой клавишей мыши и выбрать из открывшегося меню «Командная строка (администратор)».
2. Введите команду Diskpart и нажмите клавишу Enter.
3. Введите команду List disk и нажмите клавишу Enter. Обратите внимание на буквы дисков в колонке «Имя», вам нужны только те напротив которых в колонке «Тип» написано «Раздел». Если тип DVD-Rom или съемный носитель — их буквы нам не нужны. Напишите exit и нажмите клавишу Enter.
4. В каждом разделе есть собственные настройки корзины и их все нужно переустановить. Теперь, когда вы знаете буквы всех разделов — нужно для каждого из них выполнить команду rd /s /q буква диска:$Recycle.bin. К примеру, мы в третьем пункте узнали, что в системе есть разделы с буквой «C» и «D», значит нужно написать команду rd /s /q C:$Recycle.bin и нажать клавишу Enter, после ее выполнения написать rd /s /q D:$Recycle.bin и нажать клавишу Enter.
5. После выполнения команд закройте командную строку и откройте корзину, чтобы оновить ее настройки. Если она все равно не работает — попробуйте в командной строке выполнить sfc /scannow
На сегодня всё, если у вас есть дополнения или вы знаете другие способы — пишите комментарии! Удачи Вам 🙂
Используемые источники:
- https://g-ek.com/kak-ispravit-korzinu-v-windows10
- https://softikbox.com/oshibka-korzina-na-diske-s-povrezhdena-vypolnit-ochistku-korziny-na-etom-diske-28480.html
- https://vynesimozg.com/kak-ispravit-povrezhdennuyu-korzinu-v-windows-10/
Оценка статьи:
(пока оценок нет)
Загрузка…