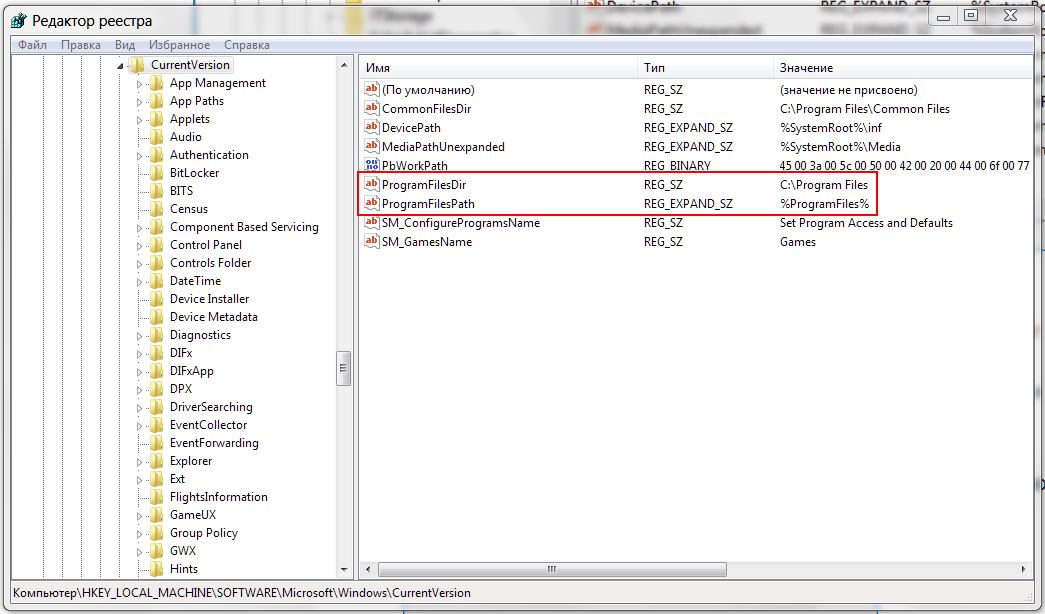Ошибка типа «Системе не удаётся найти указанный путь» возникает при обращении к файлу или к папке, которые на момент запроса уже не существуют или были перемещены. Данные об этом пути имеются в программе или в ссылке (если это ярлык), с которой и производится запрос файла, но в «Проводнике» запрашиваемые данные уже отсутствуют. Windows в этом случае ещё предлагает вручную указать новый путь к необходимым данным.
Что делать, если системе не удаётся найти указанный путь
Причины ошибки
Самые распространённые причины, почему системе не удаётся найти указанный файл или путь, следующие:
- Попытка запуска приложения с ярлыка на рабочем столе. Но программа на этот момент уже деинсталлирована.
- Выполняется открытие сетевого хранилища, которое на текущий момент отключено (или выдан запрет на доступ).
- Используется программа для загрузки torrent-файлов. Если ранее торрент был добавлен в загрузки, но после закрытия приложения загруженные данные были удалены или перемещены, то при повторном открытии торрент-клиента он выдаёт ошибку о том, что процесс загрузки не может быть продолжен (именно так происходит в uTorrent).
- Повреждение MFT-данных. MFT – это зарезервированная область на жёстком диске, где содержится информация о текущей файловой системе. Именно там находятся имена всех файлов, точный путь их местоположения на винчестере. И эта область может быть повреждена, чаще из-за появления «битых» секторов на жёстком диске.
ВНИМАНИЕ. В редких случаях ошибка указывает на физическое повреждение данных жёсткого диска (часть информации становится недоступной для считывания). Проверить состояние винчестера можно с помощью таких программ, как Victoria HDD+. Если она обнаружит «битые» секторы, то такой носитель рекомендуется максимально скоро заменить, чтобы предотвратить утерю конфиденциальных данных. Проверку состояния HDD следует проводить регулярно, хотя бы 1 раз в 6 месяцев.
Устранение проблемы
Если проблема возникла при открытии ярлыка, то достаточно его удалить и создать новый, уже с актуального месторасположения файла (кликнув правой кнопкой мыши и выбрав «Создать ярлык» или же «Отправить на рабочий стол»). В Windows 10 также встроен механизм автоматического поиска требуемого файла (работает, если включена индексация содержимого диска).
Если же найти указанный путь не получается при запуске торрент-клиента, то ошибка устраняется следующим образом:
- в самой программе кликнуть правой кнопкой мыши на загрузке с ошибкой;
- выбрать «Дополнительно», далее – «Загрузить в»;
- из открывшегося проводника открыть папку, в которую ранее загружался torrent.
После этого приложение самостоятельно проверит загруженные данные на актуальность и продолжит загрузку с того места, с которого она была прервана. Это актуально для uTorrent. В qBittorrent достаточно на загрузке кликнуть правой кнопкой мыши и выбрать «Переместить», указав актуальное месторасположение папки для закачки. Далее тоже выполняются проверка и возобновление закачки.
Если же данные были не перемещены, а удалены (безвозвратно, в том числе и из корзины), то загрузку придётся выполнить с самого начала. При указании новой папки закачка запустится автоматически с 0%.
Бывают случаи, когда папка физически существует, но торрент-клиент упорно не скачивает в неё файлы. Тогда следует проверить атрибуты папки для загрузок:
Далее следует перезапустить закачку в торрент-клиенте, загрузка должна возобновиться. Если же изменить атрибуты папки не удаётся (например, юзер пользуется учётной записью «Гость»), то данные сначала следует скопировать в другую папку и далее указать путь к ней в программе (через «Загрузить в»).
И последний вариант – это возникновение ошибки при обращении к сетевому хранилищу. Если компьютер подключён к сети и все требуемые права доступа администратором предоставлены, то следует:
- проверить актуальность адреса сетевого хранилища (в свойствах сетевого диска, адрес указывается в виде FTP://192.168.0.1, при необходимости – указать новый, который предоставит системный администратор);
- проверить, подключён ли кабель к сетевой карте и активно ли подключение в «Центре управления сетями».
Итак, если Виндовсу не удавалось найти месторасположение файла, то проблема устраняется вручную, указанием актуального его месторасположения. Это относится и к работе с «Проводником», и при запуске приложения с ярлыка на рабочем столе, и при использовании торрент-клиента.
В настоящее время вы видите ошибку «система не может найти указанный путь» на своем компьютере с Windows? Есть много других причин, по которым вы видите это сообщение, от простых ошибок, таких как ввод неправильного пути в командной строке или сбой установки программы.
Однако это также может означать, что в вашей системе есть проблемы с реестром, такие как неверные ключи или, что еще хуже, вирусная атака. Вот почему, если вы видите эту ошибку, не относитесь к ней легкомысленно. Вот шесть исправлений, которые вы можете сделать, чтобы решить эту проблему сразу.
1 Проверьте вашу систему на наличие вирусов
Вирусные атаки могут быть не самой распространенной причиной появления ошибки «система не может найти указанный путь». Но рекомендуется проверить систему на наличие вирусов, прежде чем приступать к другим исправлениям. Это гарантирует, что ваш компьютер безопасен и свободен от угроз, прежде чем вы начнете настраивать параметры системы.
Если на вашем компьютере установлена сторонняя антивирусная программа, вы можете запустить ее для проверки на наличие угроз. Однако, если у вас его нет, вы можете использовать встроенную в вашу программу антивирусную программу, называемую Защитником Windows. Вот как:
-
Нажмите и удерживайте клавиши Win I, чтобы открыть настройки.
-
Затем нажмите «Безопасность и обновление» > «Безопасность Windows».
-
Затем нажмите Защита от вирусов и угроз.
-
Наконец, нажмите «Быстрое сканирование».
Сканирование может занять некоторое время, если на вашем компьютере сохранено много файлов. Как только это будет сделано и угрозы не будут найдены, перейдите к следующим исправлениям. Если он обнаружил какие-то угрозы, поместите файлы в карантин и проверьте, устранена ли проблема.
2 Проверьте путь к файлу
Если вы получаете это сообщение об ошибке в командной строке, проверьте, правильно ли вы вводите путь. В большинстве случаев это человеческая ошибка, когда пользователи вводят неправильный путь или имя в командной строке. Итак, повторите свою команду еще раз и убедитесь, что путь введен правильно.
Если вы получаете эту ошибку при попытке загрузить файлы в свою систему, проверьте, не изменилась ли ваша папка загрузки по умолчанию, и убедитесь, что место загрузки, которое у вас есть, существует в вашей системе.
3 Удалите все недопустимые пути в переменной среды
Переменная среды содержит данные, которые могут повлиять на поведение запущенных процессов в вашей системе. Таким образом, если вы запускаете программу на своем компьютере из командной строки, переменные среды PATH играют важную роль, сохраняя путь к каталогу, по которому можно выполнять поиск.
Чтобы понять, как это работает, представьте себе компьютер с двумя разными каталогами. Если вы пытаетесь запустить программу в настоящий момент в другом каталоге, ваша система будет искать каталоги, записанные в переменной PATH. Если программа доступна в любых каталогах, ваша система может запустить ее без проблем.
Однако, если вы введете недопустимую переменную пути, процесс будет прерван, что приведет к ошибке «система не может найти указанный путь». Итак, лучший способ решить эту проблему — удалить недопустимые пути из переменной среды.
Следуйте инструкциям ниже, чтобы удалить пути:
-
На вашем компьютере откройте Проводник.
-
Затем найдите путь к этому компьютеру в левой части навигации, щелкните его правой кнопкой мыши и выберите «Свойства».
-
В новом окне нажмите ссылку «Дополнительные параметры системы» в правой части.
-
На вкладке «Дополнительно» в окне «Свойства системы» нажмите кнопку «Переменные среды».
-
В разделе «Пользовательские переменные» проверьте переменную «Путь », щелкнув ее и нажав кнопку «Изменить ». Это отобразит все пользовательские переменные.
-
Затем проверьте правильность путей и работоспособность. Для этого просто скопируйте путь и вставьте его в адресную строку Проводника. Это позволит вам увидеть, может ли File Explorer найти путь. Если вы не можете его найти, путь указан неверно, и вам необходимо удалить или отредактировать его. Сделайте это на всех путях, указанных в переменной пути. После этого нажмите OK.
-
Затем в разделе «Системные переменные» щелкните переменную «Путь» и нажмите кнопку «Изменить».
-
Повторите шаг шесть, чтобы проверить, все ли пути работают.
Вы все можете просмотреть все переменные пути в командной строке. Просто введите echo %PATH% и нажмите Enter. Однако он не скажет вам, является ли путь недействительным или нет.
4 Проверьте реестр вашей системы
Если вы редактировали ключи автозапуска в редакторе реестра, это может быть причиной того, что вы получаете сообщение об ошибке «система не может найти указанный путь». Клавиши автозапуска функционируют, автоматически выполняя команду при открытии. Если информация, указанная в ключах, неверна, могут возникнуть ошибки. Следуйте приведенным ниже инструкциям, чтобы решить эту проблему.
-
Нажмите и удерживайте клавиши Win + R, чтобы открыть «Выполнить». Затем введите Regedit и нажмите Enter.
-
В редакторе реестра скопируйте этот текст
HKEY_LOCAL_MACHINESoftwareMicrosoftCommand Processor и вставьте его в адресную строку.
-
Далее проверьте, есть ли ключ автозапуска. Если есть, удалите или измените данные.
-
Наконец, проверьте, не возникает ли у вас та же проблема.
5 Запустите сканирование SFC
Если ни один из вышеперечисленных методов не работает, вы можете запустить проверку системных файлов (SFC), чтобы найти поврежденные файлы в вашей системе и исправить их автоматически. Вот как:
-
Нажмите и удерживайте клавиши Win + R, чтобы открыть «Выполнить». Затем введите cmd и нажмите Enter.
-
В командной строке введите sfc /scannow и нажмите Enter.
-
Если SFC находит ошибки, но не может их исправить, введите эту команду после exe/Online/Cleanup-image/Scanhealth и нажмите Enter.
-
Затем введите exe/Online/Cleanup-image/Restorehealth и нажмите Enter.
-
Перезагрузите компьютер и посмотрите, решит ли это проблему.
6 Обновите свою копию Windows
Последнее, что вам нужно сделать, чтобы исправить эту ошибку, — это обновить систему Windows. Запуск устаревшей системы может вызвать различные проблемы с вашей системой, в том числе ошибку «Система не может найти указанный путь». Выполните следующие действия, чтобы обновить Windows:
-
Откройте приложение «Настройки» в своей системе , нажав и удерживая клавиши Windows + I.
-
В меню «Настройки» выберите «Обновление и безопасность» > «Центр обновления Windows».
-
Затем нажмите кнопку «Проверить наличие обновлений », если есть какие-либо обновления, загрузите и установите их.
-
Перезагрузите компьютер и проверьте, возникает ли та же ошибка.
Windows без ошибок еще раз
В большинстве случаев ошибка «Система не может найти указанный путь» часто вызвана неверным путем или поврежденными файлами в вашей системе. После выполнения упомянутых выше исправлений ваша система должна работать без ошибок. Если вы пытаетесь запустить программу и получаете эту ошибку, поиск правильного места установки программного обеспечения может помочь решить проблему.
Источник записи: www.makeuseof.com
|
0 / 0 / 0 Регистрация: 03.10.2016 Сообщений: 20 |
|
|
1 |
|
Сообщение об ошибке: «Указанный путь не существует. Исправьте его и повторите попытку»04.10.2016, 20:20. Показов 27408. Ответов 16
Windows 7 32 разрядная
__________________ 0 |
|
Модератор 15123 / 7716 / 721 Регистрация: 03.01.2012 Сообщений: 31,760 |
|
|
05.10.2016, 11:58 |
2 |
|
Attaka, Вы не могли бы описать свою проблему подробнее? 0 |
|
0 / 0 / 0 Регистрация: 03.10.2016 Сообщений: 20 |
|
|
05.10.2016, 13:17 [ТС] |
3 |
|
Попытаюсь. В REGEDIT зайти не могу, в параметры системы(настройка удалённого доступа, защита системы, дополнительные параметры) тоже-выдаётся сообщение не верно указан путь. (C_windows_system32 либо C_windows_regedit ). Подводя итог любой файл, к которому идёт обращение и находящийся по вышеуказанному пути- не находится, появляется окно с изображение не верного пути и надписью «не верно указан путь»….. Добавлено через 21 минуту 0 |
|
Модератор 15123 / 7716 / 721 Регистрация: 03.01.2012 Сообщений: 31,760 |
|
|
05.10.2016, 15:37 |
4 |
|
Attaka, После чего это случилось.
любой файл, к которому идёт обращение — пытались напрямую в папке system32?
C_windows_system32 либо C_windows_regedit а не C:windowssystem32 ?! 0 |
|
14336 / 6164 / 326 Регистрация: 03.07.2010 Сообщений: 20,685 |
|
|
05.10.2016, 15:40 |
5 |
|
но в безопасном режиме устанавливаются ..»Чистая загрузка»? 0 |
|
0 / 0 / 0 Регистрация: 03.10.2016 Сообщений: 20 |
|
|
05.10.2016, 16:29 [ТС] |
6 |
|
Загрузка чистая, путь конечно же C:windowssystem32, случилось после того как я попытался установить Word, запустил setup.exe, а он выдал такого пути не существует, я за советами, там ответы, посмотрите regedit, зайдите в систему, а он ни куда не пускает, с тем же сообщением, cmd.exe запустить с безопасного режима? 0 |
|
10565 / 5529 / 864 Регистрация: 07.04.2013 Сообщений: 15,660 |
|
|
05.10.2016, 16:34 |
7 |
|
скопируйте сюда вывод команды set 0 |
|
0 / 0 / 0 Регистрация: 03.10.2016 Сообщений: 20 |
|
|
05.10.2016, 18:41 [ТС] |
8 |
|
как сделать это??? 0 |
|
10565 / 5529 / 864 Регистрация: 07.04.2013 Сообщений: 15,660 |
|
|
05.10.2016, 18:44 |
9 |
|
0 |
|
0 / 0 / 0 Регистрация: 03.10.2016 Сообщений: 20 |
|
|
05.10.2016, 20:04 [ТС] |
10 |
|
Код C:UsersПользователь>set ALLUSERSPROFILE=C:ProgramData APPDATA=C:UsersПользовательAppDataRoaming CommonProgramFiles=C:Program FilesCommon Files COMPUTERNAME=DENIS ComSpec=C:Windowssystem32cmd.exe FP_NO_HOST_CHECK=NO HOMEDRIVE=C: HOMEPATH=UsersПользователь LOCALAPPDATA=C:UsersПользовательAppDataLocal LOGONSERVER=DENIS NUMBER_OF_PROCESSORS=4 OS=Windows_NT Path=C:Program FilesNVIDIA CorporationPhysXCommon;C:Program FilesCommon Fi lesMicrosoft SharedWindows Live;C:Windowssystem32;C:Windows;C:WindowsSyst em32Wbem;C:WindowsSystem32WindowsPowerShellv1.0;C:Program FilesWIDCOMMB luetooth Software;C:Program FilesSkypePhone PATHEXT=.COM;.EXE;.BAT;.CMD;.VBS;.VBE;.JS;.JSE;.WSF;.WSH;.MSC PROCESSOR_ARCHITECTURE=x86 PROCESSOR_IDENTIFIER=x86 Family 16 Model 4 Stepping 2, AuthenticAMD PROCESSOR_LEVEL=16 PROCESSOR_REVISION=0402 ProgramData=C:ProgramData ProgramFiles=С:Program Files PROMPT=$P$G PSModulePath=C:Windowssystem32WindowsPowerShellv1.0Modules PUBLIC=C:UsersPublic SAN_DIR=C:Program FilesSiSoftwareSiSoftware Sandra Lite 2012.SP5c SESSIONNAME=Console SystemDrive=C: SystemRoot=C:Windows TEMP=C:Users73B5~1AppDataLocalTemp TMP=C:Users73B5~1AppDataLocalTemp USERDOMAIN=DENIS USERNAME=Пользователь USERPROFILE=C:UsersПользователь windir=C:Windows C:UsersПользователь> 0 |
|
0 / 0 / 0 Регистрация: 03.10.2016 Сообщений: 20 |
|
|
06.10.2016, 18:27 [ТС] |
12 |
|
Нет, конечно, я понятия не имел, что такое в кавычках чистая, я думал без сбоев и вопросов, конечно нет обыкновенная без кавычек. Добавлено через 12 часов 5 минут
cmd.exe открывается? нет, тоже сообщение про путь Добавлено через 9 часов 47 минут 0 |
|
Модератор 15123 / 7716 / 721 Регистрация: 03.01.2012 Сообщений: 31,760 |
|
|
07.10.2016, 11:51 |
13 |
|
Меня смутили эти две строчки: TEMP=C:Users73B5~1AppDataLocalTemp Лично у меня оно выглядит вот так: TEMP=C:UsersjuliaAppDataLocalTemp Если комп называет пользователя 73B5~1, то почему в остальных местах он пишет Пользователь, а 73B5~1 только в пути к папке TEMP? 2 |
|
0 / 0 / 0 Регистрация: 03.10.2016 Сообщений: 20 |
|
|
07.10.2016, 15:25 [ТС] |
14 |
|
Что делать с этим? 0 |
|
Модератор 15123 / 7716 / 721 Регистрация: 03.01.2012 Сообщений: 31,760 |
|
|
07.10.2016, 17:10 |
15 |
|
Attaka, Можно создать папку TEMP в корне диска С, а потом изменить соответствующим образом переменные среды. Типа так: http://skesov.ru/smena-raspolo… v-windows/ Добавлено через 28 минут 0 |
|
0 / 0 / 0 Регистрация: 03.10.2016 Сообщений: 20 |
|
|
07.10.2016, 18:52 [ТС] |
16 |
|
вирусологам-накляузничил, с папкой temp проделать могу только в безопасном режиме, есть в этом смысл? Так как в обычном режиме, в параметры системы зайти не могу так как «УКАЗАННЫЙ ПУТЬ НЕ СУЩЕСТВУЕТ»……… 0 |
|
Модератор 8364 / 3329 / 241 Регистрация: 25.10.2010 Сообщений: 13,523 |
|
|
08.10.2016, 10:31 |
17 |
|
вирусологам-накляузничил На время проверки и лечения в https://www.cyberforum.ru/viruses/ данная тема закрыта, во избежание дублирования тем. 0 |
Have you gotten error «the system cannot find the path specified» in Command Prompt or some other software? In this post, MiniTool Partition Wizard offers you 8 ways to fix the issue effectively.
The System Cannot Find the Path Specified
You may get «the system cannot find the path specified» error in the following cases:
- The error pops up once you have opened the Command Prompt.
- In the Command Prompt, you use cd command to open a directory, or you use commands to run a program, script file, etc.
- You are installing software, but the installation fails due to this error.
- You are using software like uTorrent to write data to disk (for example, download, save, etc.).
Why does the error «the system cannot find the path specified» occur? The possible reasons are as follows:
- The path is invalid. For example, you type a wrong path; the directory has been changed, deleted, or lost.
- There are invalid paths in PATH Environment Variable.
- Virus attacks.
- Other issues like outdated operating system, incompatible software, etc.
How to solve this issue? Please refer to the following methods.
Fix 1. Run an Anti-Virus Scan
Although virus attack is not the most common reason for the error «the system cannot find the path specified», I still recommend you to run an anti-virus scan first, providing a safe environment for the following solutions.
If you have third-party antivirus software installed, you can run it. If you have no antivirus software installed, you can run Windows Defender, a Windows in-built antivirus program. Here is the guide:
- Click Start button and select the Settings icon.
- Go to Security & Update > Windows Defender.
- Click Open Windows Defender Security Center in the right panel.
- Click Virus & threat protection.
- Click Quick scan.
5 Best Free Antivirus for Windows 11/10 Computer in 2021
Fix 2. Verify Path
Have you typed the right path/name? If the path/name is wrong, the system cannot find the folder or file, and then you will surely get the error «the system cannot find the path specified». So, please verify the path, making sure it’s typed correctly.
If you get this error when downloading some files through uTorrent, please check whether the default download folder is changed. Please make sure the download location really exists.
Fix 3. Recover Folders or Files
One of the reasons why the system cannot find the path specified is that the folder or file gets lost. Please exit Command Prompt and check whether the folder or file is still in PC. If the folder or file is really lost, please get them back.
If other people have a copy of the folder or file, please copy or download it to your PC. If the folder or file is unique to you, you may need to recover it with a data recovery program. MiniTool Partition Wizard has a data recovery feature, supporting recover up to 70 types of files. But this requires Pro Deluxe or higher editions.
Here is the guide on how to recover data using MiniTool Partition Wizard:
Free Download
Step 1: Launch MiniTool Partition Wizard and go to its main interface. Click Data Recovery on the toolbar.
Step 2: Choose a logical drive or a specific location (desktop, recycle bin, or a folder) and then click Scan. Choosing a specific location may shorten the scanning time. In addition, if you know the file’s type, you can click the Settings button to limit scanning range by selecting file types.
Step 3: After the scanning process is completed, find the files you want with built-in tools. Then, select files and Save them to a safe place.
- Path: It lists files according to their paths.
- Type: It lists files according to their file types.
- Show Lost Files: It only displays the lost files.
- Find: It allows you to find out the lost files by typing a continuous part of their file names.
- Filter: It allows you to find out the lost files through narrowing down the files range according to filename/extension, file size, creation/modification date, etc.
- Preview: It allows you to preview the files that don’t exceed 100 MB before the data is saved.
- Export Scan Result: It allows you to export the scan result files. And then you can load this file later through Recovery Result — Load Manually feature to recovery data in that file without a second scan.
Fix 4. Remove Invalid Paths from the Environment Variable
Environment variables contain information needed by one or more applications. When we want to run a program from the command line, PATH Environment Variable is very important, which is used to save the directory path that can be searched.
For example, if the program to be run is not in the current directory (you are currently in directory A but want to run a program in directory B), the operating system will search the directories recorded in the PATH variable in turn. If the program to be run is found in these directories, the operating system can run it.
Therefore, invalid path variable may disturb this process, causing «the system cannot find the path specified» error. In this case, you can delete these invalid paths from the Environment Variable. Here is the guide:
Step 1: Open File Explorer, right-click on This PC and choose Properties. In the new window, click Advanced system settings at the upper left section. Under the Advanced tab, click Environment Variables.
Step 2: In the Environment Variables window, check the Path variable under both User variables and System variables sections. You just need to click the path variable and choose Edit. This will display all user or system variables.
Step 3: Check these paths one by one to see whether they are correct. You just need to copy the path, paste it to the search bar of File Explorer, and see whether the File Explorer can find the path. If not, it means that the path is incorrect. Then, you should delete or correct the path.
Tip: Command «echo %PATH%» just displays all path variables. It cannot tell you whether a path is invalid.
Fix 5. Check Registry
Have you ever edited AutoRun keys in Registry Editor? This key means that the Command Prompt will perform a command line automatically when it is opened. If the key’s data is wrong, the error «the system cannot find the path specified» may also happen. Please do as follows to solve this issue.
- Open Registry Editor
- Navigate to HKEY_CURRENT_USERSoftwareMicrosoftCommand Processor. Check whether there is a key named AutoRun. If there is the AutoRun key, please delete it or correct it.
- Navigate to HKEY_LOCAL_MACHINESoftwareMicrosoftCommand Processor. If there is the AutoRun key, delete it or correct it.
How to Backup and Restore Registry in Windows 10
Fix 6. Create a Second Windows Account
When you install some software, you may get the error «the system cannot find the path specified», which will block the software installation. The reason may be the problematic User Profile. Then, you can solve the problem by creating a second Windows account. Here is the guide:
- Select the Start button, then select Settings > Accounts > Your account.
- Select Family & other users (or Other users, if you’re using Windows 10 Enterprise).
- Under Other users, select Add someone else to this PC.
- At the bottom of the page, select I don’t have this person’s sign-in information.
- At the bottom of the next page, select Add a user without a Microsoft account.
- Enter a name for the new account. If you want this person to sign in with a password, enter and verify the password, add a password hint, then select Next.
- Select Finish and close all windows.
- Go to Start > Settings > Accounts >Your Account and click Sign in with local account Instead. Follow the steps to switch your account to local account.
- Log off from the existing User Profile and log in with the new account. Then, try to convert the new account as Microsoft account by navigating to Start > Settings >Accounts >Your Account > Sign with Microsoft account Instead. Use Microsoft account credentials to make it Microsoft account. Check if everything works fine.
Fix 7. Repair System Files
If all of the above methods don’t work for you, you can try checking and repairing system files. Here is the guide:
- Open Command Prompt.
- Type «sfc /scannow» and press Enter
If the SFC detects errors but it cannot repair them, you can then use the following command lines:
- exe /Online /Cleanup-image /Scanhealth
- exe /Online /Cleanup-image /Restorehealth
Some people may also suggest you clean temporary files and folders, you can try it.
Fix 8. Perform System Restore or Update
If you have tried all of the above methods but none of them works, you can try restoring PC to a previous normal state or updating it. The two methods may repair the system.
- To perform System Restore, please refer to this post: How to Restore Computer to Earlier Date in Win10/8/7 (2 Ways). Please note that this method requires a system restore point that you have created in advance.
- To update Windows, please refer to this post: Update Windows 11/10 to Download & Install Latest Updates.
Here is a post talking about how to fix error «the system cannot find the path specified». This error may occur in CMD or some other software. Fortunately, this post offers 8 solutions to this problem. If you have the same issue, you can try them.Click to Tweet
Bottom Line
Is this post useful to you? Have you encountered this problem in other cases? Do you have other solutions to this problem? Please leave a comment for sharing. In addition, if you have difficulty in recovering data, please contact us via [email protected]. We will get back to you as soon as possible.
Have you gotten error «the system cannot find the path specified» in Command Prompt or some other software? In this post, MiniTool Partition Wizard offers you 8 ways to fix the issue effectively.
The System Cannot Find the Path Specified
You may get «the system cannot find the path specified» error in the following cases:
- The error pops up once you have opened the Command Prompt.
- In the Command Prompt, you use cd command to open a directory, or you use commands to run a program, script file, etc.
- You are installing software, but the installation fails due to this error.
- You are using software like uTorrent to write data to disk (for example, download, save, etc.).
Why does the error «the system cannot find the path specified» occur? The possible reasons are as follows:
- The path is invalid. For example, you type a wrong path; the directory has been changed, deleted, or lost.
- There are invalid paths in PATH Environment Variable.
- Virus attacks.
- Other issues like outdated operating system, incompatible software, etc.
How to solve this issue? Please refer to the following methods.
Fix 1. Run an Anti-Virus Scan
Although virus attack is not the most common reason for the error «the system cannot find the path specified», I still recommend you to run an anti-virus scan first, providing a safe environment for the following solutions.
If you have third-party antivirus software installed, you can run it. If you have no antivirus software installed, you can run Windows Defender, a Windows in-built antivirus program. Here is the guide:
- Click Start button and select the Settings icon.
- Go to Security & Update > Windows Defender.
- Click Open Windows Defender Security Center in the right panel.
- Click Virus & threat protection.
- Click Quick scan.
5 Best Free Antivirus for Windows 11/10 Computer in 2021
Fix 2. Verify Path
Have you typed the right path/name? If the path/name is wrong, the system cannot find the folder or file, and then you will surely get the error «the system cannot find the path specified». So, please verify the path, making sure it’s typed correctly.
If you get this error when downloading some files through uTorrent, please check whether the default download folder is changed. Please make sure the download location really exists.
Fix 3. Recover Folders or Files
One of the reasons why the system cannot find the path specified is that the folder or file gets lost. Please exit Command Prompt and check whether the folder or file is still in PC. If the folder or file is really lost, please get them back.
If other people have a copy of the folder or file, please copy or download it to your PC. If the folder or file is unique to you, you may need to recover it with a data recovery program. MiniTool Partition Wizard has a data recovery feature, supporting recover up to 70 types of files. But this requires Pro Deluxe or higher editions.
Here is the guide on how to recover data using MiniTool Partition Wizard:
Free Download
Step 1: Launch MiniTool Partition Wizard and go to its main interface. Click Data Recovery on the toolbar.
Step 2: Choose a logical drive or a specific location (desktop, recycle bin, or a folder) and then click Scan. Choosing a specific location may shorten the scanning time. In addition, if you know the file’s type, you can click the Settings button to limit scanning range by selecting file types.
Step 3: After the scanning process is completed, find the files you want with built-in tools. Then, select files and Save them to a safe place.
- Path: It lists files according to their paths.
- Type: It lists files according to their file types.
- Show Lost Files: It only displays the lost files.
- Find: It allows you to find out the lost files by typing a continuous part of their file names.
- Filter: It allows you to find out the lost files through narrowing down the files range according to filename/extension, file size, creation/modification date, etc.
- Preview: It allows you to preview the files that don’t exceed 100 MB before the data is saved.
- Export Scan Result: It allows you to export the scan result files. And then you can load this file later through Recovery Result — Load Manually feature to recovery data in that file without a second scan.
Fix 4. Remove Invalid Paths from the Environment Variable
Environment variables contain information needed by one or more applications. When we want to run a program from the command line, PATH Environment Variable is very important, which is used to save the directory path that can be searched.
For example, if the program to be run is not in the current directory (you are currently in directory A but want to run a program in directory B), the operating system will search the directories recorded in the PATH variable in turn. If the program to be run is found in these directories, the operating system can run it.
Therefore, invalid path variable may disturb this process, causing «the system cannot find the path specified» error. In this case, you can delete these invalid paths from the Environment Variable. Here is the guide:
Step 1: Open File Explorer, right-click on This PC and choose Properties. In the new window, click Advanced system settings at the upper left section. Under the Advanced tab, click Environment Variables.
Step 2: In the Environment Variables window, check the Path variable under both User variables and System variables sections. You just need to click the path variable and choose Edit. This will display all user or system variables.
Step 3: Check these paths one by one to see whether they are correct. You just need to copy the path, paste it to the search bar of File Explorer, and see whether the File Explorer can find the path. If not, it means that the path is incorrect. Then, you should delete or correct the path.
Tip: Command «echo %PATH%» just displays all path variables. It cannot tell you whether a path is invalid.
Fix 5. Check Registry
Have you ever edited AutoRun keys in Registry Editor? This key means that the Command Prompt will perform a command line automatically when it is opened. If the key’s data is wrong, the error «the system cannot find the path specified» may also happen. Please do as follows to solve this issue.
- Open Registry Editor
- Navigate to HKEY_CURRENT_USERSoftwareMicrosoftCommand Processor. Check whether there is a key named AutoRun. If there is the AutoRun key, please delete it or correct it.
- Navigate to HKEY_LOCAL_MACHINESoftwareMicrosoftCommand Processor. If there is the AutoRun key, delete it or correct it.
How to Backup and Restore Registry in Windows 10
Fix 6. Create a Second Windows Account
When you install some software, you may get the error «the system cannot find the path specified», which will block the software installation. The reason may be the problematic User Profile. Then, you can solve the problem by creating a second Windows account. Here is the guide:
- Select the Start button, then select Settings > Accounts > Your account.
- Select Family & other users (or Other users, if you’re using Windows 10 Enterprise).
- Under Other users, select Add someone else to this PC.
- At the bottom of the page, select I don’t have this person’s sign-in information.
- At the bottom of the next page, select Add a user without a Microsoft account.
- Enter a name for the new account. If you want this person to sign in with a password, enter and verify the password, add a password hint, then select Next.
- Select Finish and close all windows.
- Go to Start > Settings > Accounts >Your Account and click Sign in with local account Instead. Follow the steps to switch your account to local account.
- Log off from the existing User Profile and log in with the new account. Then, try to convert the new account as Microsoft account by navigating to Start > Settings >Accounts >Your Account > Sign with Microsoft account Instead. Use Microsoft account credentials to make it Microsoft account. Check if everything works fine.
Fix 7. Repair System Files
If all of the above methods don’t work for you, you can try checking and repairing system files. Here is the guide:
- Open Command Prompt.
- Type «sfc /scannow» and press Enter
If the SFC detects errors but it cannot repair them, you can then use the following command lines:
- exe /Online /Cleanup-image /Scanhealth
- exe /Online /Cleanup-image /Restorehealth
Some people may also suggest you clean temporary files and folders, you can try it.
Fix 8. Perform System Restore or Update
If you have tried all of the above methods but none of them works, you can try restoring PC to a previous normal state or updating it. The two methods may repair the system.
- To perform System Restore, please refer to this post: How to Restore Computer to Earlier Date in Win10/8/7 (2 Ways). Please note that this method requires a system restore point that you have created in advance.
- To update Windows, please refer to this post: Update Windows 11/10 to Download & Install Latest Updates.
Here is a post talking about how to fix error «the system cannot find the path specified». This error may occur in CMD or some other software. Fortunately, this post offers 8 solutions to this problem. If you have the same issue, you can try them.Click to Tweet
Bottom Line
Is this post useful to you? Have you encountered this problem in other cases? Do you have other solutions to this problem? Please leave a comment for sharing. In addition, if you have difficulty in recovering data, please contact us via [email protected]. We will get back to you as soon as possible.
Указанный путь не существует флешка
На чтение 2 мин Просмотров 540 Опубликовано 25.09.2021
Содержание
- Здесь легко и интересно общаться. Присоединяйся!
- Ответы специалистов и комментарии пользователей
- Популярные публикации
- Последние комментарии
Здесь легко и интересно общаться. Присоединяйся!
Много воды написал мальчик. Проще нужно писать
Скинь всю важную инфу с флешки и попробуй отформатировать. Если не поможет, пробуй утилиты восстановления с сайта flashboot.ru для своей модели контроллера (там же можно узнать по модели флешки и/или Vendor и Device ID). Ну и ещё можно посоветовать пользоваться сторонними файлменеджерами или копировальными утилитками для копирования, например, TeraCopy.
Скорей всего северный мост дает сбой на юсби порт. Либо коротит юэсбишник, либо северник выйдет из строя. Попробуйте другие разъемы, то есть на задней части компьютера если работает, то так оно и есть.
Не могу запустить некоторые программы и войти в реестр. Пишет: Указанный путь не существует. Пытался изменить путь установки программ по умолчанию. Windows 7
Ответы специалистов и комментарии пользователей
Загрузись в безопасном режиме — он запускается всё время с правами администратора и редактор реестра там запускается. Открываешь следующую ветку реестра:
HKEY_LOCAL_MACHINESoftwareMicrosoftWindowsCurrentVersion и справа проверяешь значения следующих строковых параметров: ProgramFilesDir и ProgramFilesPath. Значеня должны быть как на скриншоте:
Если у тебя версия системы 64-битная, то посмотреть ещё и параметр ProgramFilesDir(x86). Его значение должно быть C:Program Files
Если ты хочешь при установке поменять место, куда установится программа, то ручками указываешь новое место. (К примеру, у меня объём диска D: составляет 2 терабайта, я создал там папку «Программы» и при установке в качестве места установки ручками указываю именно её).
И ещё — в который уже раз повторяю: создавайте резервные копии системы, к примеру с помощью программы AcronisTrueImage. Имея такой образ в случае форсмажора можно за 10 минут восстановить работоспособность системы на момент создания образа.
Популярные публикации
Последние комментарии
При попытке установки или запуска некоторых программ выскакивает ошибка — указанный путь не существует, исправьте его и повторите.
Танцы с бубнамис помощью гугла не помогают. Менял в реестре папку Программ Файлз с Ц на Д, устанавливал АВЗ4 с востановлеием системы, чистил, дефрагментировал, сканировал кучей антивирусов и других приблуд.
Понравилась статья? Подпишитесь на канал, чтобы быть в курсе самых интересных материалов
- Распечатать
Оцените статью:
- 5
- 4
- 3
- 2
- 1
(0 голосов, среднее: 0 из 5)
Поделитесь с друзьями!
Ошибка при копировании файла в W:basemybase_xxxxx.dt Системе не удается найти указанный путь.
В данном случае, в качестве конечной папки указан сетевой диск, который подключается при входе пользователя в систему. Если агент efsaver запускается как служба, он не «видит» этого диска.
Измените путь к сетевой папке к виду полного сетевого пути, например: \archivbase
Ошибка при копировании файла в \archivbase mybase_xxxxx.dt Системе не удается найти указанный путь.
Проблема, как правило, связана с правами пользователя на доступ к сетевой папке. Права нужно смотреть того пользователя, который используется запуска службы. Например, агент efsaver запущенный как служба с системной учетной записью SYSTEM не имеет прав на сетевые ресурсы.
При попытке запуска агента как службы появляется окно ошибки «Указанная служба не установлена» или «could not open policy».
Вероятно инсталляцию службы блокирует компонент Windows UAC (User Account Control). Запустите менеджер с повышением прав до администратора. Для этого сделайте правый клик мышкой на ярлыке менеджера и выберите пункт меню «Запустить от имени администратора».
При попытке запуска агента как служба появляется окно ошибки «Неверный дескриптор».
Возможно, вы ошиблись при заполнении поля «Пользователь». Проверьте имя пользователя, который будет использоваться для запуска службы. Вероятно, данного пользователя в системе не существует.
Восстановление пароля для доступа к «Менеджеру».
Вам необходимо прислать на почту файл с данными программы esdata.db.
Все настройки/данные программы находятся в файле esdata.db. Файл расположен по следующему пути:
Если используете Effector Saver 3
Windows XP, Windows server 2003
C:Documents and SettingsAll UsersApplication DataEffector Saver 3esdata.db
Windows 7/10, Windows server 2008/2012
C:ProgramDataEffector Saver 3esdata.db
Если используете Effector Saver 4
Windows XP, Windows server 2003
C:Documents and SettingsAll UsersApplication DataEffector Saveresdata.db
Windows 7/8, Windows server 2008/2012
C:ProgramDataEffector Saveresdata.db
Перед копированием файла остановите службу efsaver и удалите процессы через диспетчер задач (по крайней мере те, которые присутствуют)
fagent.exe
fmanager.exe
fmonitor.exe
Архивирование средствами 1С:Предприятие 7.7 ошибка «Out of memory».
Вероятно одновременно запускается более 2-х задач Архивирование средствами 1С:Предприятие 7.7. В настройках программы установите «Разрешить одновременную работу потоков задач» в значение не больше 2.
Ошибка отключения пользователей базы 1С, Библиотека не зарегистрирована
Ошибка отключения пользователей базы 1С:. Недопустимая строка с указанием класса
Ошибка отключения пользователей базы 1С, Различаются версии клиента и сервера (8.3.7.2027 — 8.3.8.2197), клиентское приложение: COM-администратор
Ошибка отключения пользователей базы 1С, Не найден указанный модуль, ProgID: «V83.ComConnector»
Как правило, появляется после установки новой версии ядра 1С:Предприятия.
Решение — зарегистрируйте на компьютере библиотеку comcntr.dll.
О том как зарегистрировать библиотеку, здесь
Ошибка отключения пользователей базы 1С, Ошибка операции администрирования Администратор кластера не аутентифицирован
Установите флаг «Кластер требует авторизации» если в кластере 1С:Предприятия создан пользователь «администратор кластера», заполните имя и пароль.
Важно: не путайте данного пользователя с пользователем базы 1С:Предприятия и пользователем «администратор центрального сервера».
В консоли сервера 1С:Предприятия администраторы кластера находятся по следующему пути: «Console Root» — «1C:Enterprise 8.3 Central Servers» — «(*)имя компьютера» — «Кластеры» — «Локальный кластер» — «Администраторы».
Could not open data connection to port xxxxx: Connection timed out.
Может происходить в задаче «Дополнительное копирование» при передаче файла на FTP сервер. Исправляется в настройке подключения к FTP серверу, установкой флага «Пассивный режим».
Задача запускается, появляется в активных задачах, но архив не создает.
Как правило, это происходит если в настройках задачи указан не верный логин или пароль пользователя подключения к 1С.
Перезапустите агент как приложение, что бы увидеть запускаемые окна 1С в контексте Вашего рабочего стола. Выполните задачу вручную. Если откроется окно авторизации 1С, значит неверный логин или пароль.
При выходе очередного релиза платформы 8.2 приходиться перевыбирать исполняемый файл на новый релиз.
В настройках каждой задачи, в поле «Исполняемый файл:» укажите вариант «1C:Предприятие 8.2 последний установленный релиз». После этого, агент efsaver будет автоматически использовать максимальный релиз 1С 8.2.
Задача завершается с ошибкой «Запрос прекращения выполнения задачи (допустимое время выполнения вышло)».
Проверьте допустимое время выполнения задачи на закладке «Завершение».
Не верно указан логин или пароль подключения к 1С. Задача «зависает» на этапе авторизации 1С все отведенное ей время. Смотрите решение «Задача запускается, появляется в активных задачах, но архив не создает».
Как обновить Effector Saver до последней версии с сохранением текущих задач и настроек?
О том как обновить Effector Saver 3, здесь
О том как обновить Effector Saver 4, здесь
О том как перейти с Effector Saver 3 до версии 4, здесь
Как перенести настройки программы на другой компьютер? Как сохранить настройки если необходимо переустановить OS?
Все настройки/данные программы находятся в файле esdata.db. Файл расположен по следующему пути:
Если используете Effector Saver 3
Windows XP, Windows server 2003
C:Documents and SettingsAll UsersApplication DataEffector Saver 3esdata.db
Windows 7/10, Windows server 2008/2012
C:ProgramDataEffector Saver 3esdata.db
Если используете Effector Saver 4
Windows XP, Windows server 2003
C:Documents and SettingsAll UsersApplication DataEffector Saveresdata.db
Windows 7/10, Windows server 2008/2012
C:ProgramDataEffector Saveresdata.db
После установки программы на новом компьютере, замените этот файл на «старый».
Обратите внимание: версии программ, на старом компьютере и на новом, должны быть идентичны.
Если версии программ на старом компьютере и на новом разные, после замены файла настроек запустите установку программы заново (поверх) и файл настроек будет обновлен.
Возможен ли перенос Лицензии на другой компьютер?
Приобретенная Лицензия (1 копия) на программу может использоваться только на одной физической машине или в одной виртуальной среде.
Вы имеете право перенести свою Лицензию на программу на другую машину при условии, что на прежней физической машине или виртуальной среде активированная программа полностью удалена. В противном случае мы будем вынуждены отказать вам в активации. Если вам необходимо активировать несколько программ, необходимо приобрести соответствующее количество Лицензий.
После переноса Лицензии на другой компьютер, вероятно, потребуется пройти активацию программы заново.
Могут ли юридические лица пользоваться бесплатной версией программы?
Да, использование программы не запрещено лицензионным соглашением.
Как восстановить резервную копию MS SQL базы 1С?
Извлеките из архива бэкап базы.
Воспользуйтесь статьей: Восстановление резервной копии базы данных (среда SQL Server Management Studio)
Ошибка отправки e-mail «Syntactically invalid EHLO argument(s).
Имя компьютера указано кириллицей.
Зайдите в меню «Сервис» — «Параметры программы», меню «Дополнительно»
В секции «APP» в параметр
HeloName=
впишите произвольное слово используя латинские буквы (будет использоваться как идентификатор клиента при подключении к SMTP серверу вместо имени локального компьютера), например
HeloName=Effector
Ошибка Error archivator (1): error -3.
Происходит из-за того, что файл в процессе бэкапа был модифицирован. Ошибка в модуле версии программы, устранена в последних версиях Effector Saver.
Решение — обновите Effector Saver до крайнего релиза.
Ошибка отключения пользователей базы 1С, Процесс сервера не может быть запущен, так как указана неправильная идентификация. Проверьте правильность указания имени пользователя и пароля, ProgID: «V83.ComConnector» (HRESULT=8000401A)
Перейдите «Панель управления» — «Администрирование» — «Службы компонентов».
Выберите «Приложения COM+» — «V83COMConnector» — «Свойства» перейдите на вкладку «Удостоверение» и введите данные учетной записи с правами Администратора. В случае если используете домен, укажите доменную учетную запись. Подробней в материале: Решение проблемы «Недопустимая строка с указанием класса».
Ошибка! Временный файл D:TempBase_full.bak заблокирован.
Установите полный доступ пользователю службы Effector Saver на папку временных файлов.
Также ошибка возникает, в случае если задача бэкапа базы SQL еще выполняется с прошлого времени запуска. Проверить это вы можете в «Журнале задач», просмотрев время окончания прошлой задачи.
- Remove From My Forums
-
Общие обсуждения
-
Всем доброго дня.
Часто использую эту отличную утилиту Robocopy из Resource Kit.
Но как настроить этот батник на копирование файлов и папок с русскими названиями? При попытке копирования выдается ошибка «путь не найден». Попытка заключать в кавычки весь путь не помогает. Что нужно сделать?
-
Изменен тип
Yuriy Lenchenkov
25 февраля 2011 г. 7:38
пользователь покинул тему
-
Изменен тип
Все ответы
-
Вы не могли бы процитировать используемый вами командный файл (батник)?
И дополнительный вопрос: батник писался в Блокноте (кодировка 1251 == ANSI OEM), или в редакторе Edit (кодировка 866 == DOS OEM)?
-
Попробуй в начале скрипта вставить строчку CHCP 1251
Вы не могли бы процитировать используемый вами командный файл (батник)?
И дополнительный вопрос: батник писался в Блокноте (кодировка 1251 == ANSI OEM), или в редакторе Edit (кодировка 866 == DOS OEM)?
http://www.podgoretsky.com
-
Доброе утро!
Уже сделал ранее как вы и советовали (посоветовал коллега), т.е. добавил
CHCP 1251 переде написанием следующего:«Robocopy /siurce /destination /mir /r:2 /w:15 / /log:123.txt»
Честно говоряб на Win Xp Rus +Sp3 не пошло, пока не стал применять перемеенные. Надо попробовать на Win Server 2003.
-
попробуйте поменять кодировку у бат файла, есть куча программ одна из них Штырлыц) Иногда помагает в похожих ситуациях.
-
Первое. Посмотрите, что «видит» cmd сессия (type ваш бат файл). Если там уже не та кодировка — пересохраните в нужной кодировке.
Второе. Укажите кодировку для не-unicode программ. Потребуется перезапуск сессии как минимум.
С Уважением, Бетке Сергей Сергеевич,
http://sergey-s-betke.blogs.novgaro.ru -
Уважаемый пользователь!
В вашей теме отсутствует активность в течение последних 5 дней. При отсутствии каких-либо действий в течение 2 последующих дней, тема будет переведена в разряд обсуждений. Вы можете возобновить дискуссию, просто оставив сообщение в данной теме.
Мнения, высказанные здесь, являются отражением моих личных взглядов, а не позиции корпорации Microsoft. Вся информация предоставляется «как есть» без каких-либо гарантий
ОК, вы пропустили некоторые команды net use
[пропущена буква диска для подключения к сетевому хранилищу]
Краткое руководство
1> Net use X: \ сервер DNS или IP Network.Отправить на подключить к указанному диску букве / пользователю: serverDNS *(примечание 1) имя пользователя пароль *(примечание 2)
2> Robocopy X: [или указанная буква диска]*.* C:locationofbackupdirectory [не забудьте заранее создать каталог с помощью mkdir
3> net use X: /del /y [отключает общий доступ без вопроса подтверждения]
(примечание 1) используйте ip, если это необходимо, но для этого здесь может понадобиться имя Winbind или DNS, которые ОТЛИЧНЫ от google enable winbind ubuntu (или ваш вид Linux), это очень легко сделать большую часть времени. Я использовал как FQDN, так и имя winbind взаимозаменяемо, но IP в пользовательской части команды почти всегда дает сбой.
(примечание 2): В целях безопасности оставьте пароль выключенным, ваш скрипт остановится и попросит вас ввести пароль после того, как он запустит команду net use и он подключится, а затем, когда вы введете его и нажмете клавишу ввода, он продолжит работу со скриптом. Это не означает, что вы оставляете свой пароль в файле сценария в виде простого текста для большей безопасности, но иногда вам нужно, чтобы сценарий не останавливался [т.е. сценарии входа]
Также я думаю, что вы можете пойти по этому странному пути [это работает, просто требует больше настроек и усилий, чем VPN]. Если бы я был от клиента Windows до хоста * nix, я бы порекомендовал использовать VPN-сервер, такой как OpenVPN, тогда вы могли бы использовать мостовую настройку и стать просто еще одним клиентом в сети [с SSH вы подключаетесь к серверу напрямую и будете необходимо настроить переадресацию портов через SSH, чтобы службы передавались напрямую вашему физическому клиенту], но забудьте, что в течение минуты у вас, похоже, нет правильной работы в сети, поэтому, если это сработает, продолжайте читать и используйте текущие настройки должно сработать
Чистое использование для установки буквы диска попробуйте: NET USE X: [ИЛИ ЛЮБОЕ ПИСЬМО ПРИВОДА НЕ ИСПОЛЬЗОВАНО] \192.168.10.90 home lgr /user: server [username] [password]
вы можете запустить net use на всех уровнях ниже, если хотите, чтобы Windows не заботилась о таких случаях, как Linux или Unix или Mac OS X, кстати.
НО ПРЕДУПРЕЖДАЕТСЯ, ЧТО ВЫ НЕ ХОТИТЕ ПОСЕТИТЬ С IPC $, ЭТО СКРЫТО ДЛЯ ХОРОШЕЙ ПРИЧИНЫ, КОТОРОЕ ОБРАЩАЕТСЯ СО ВСЕМИ КОММУНИКАЦИЯМИ МЕЖДУ ВСЕМИ ПРИЛОЖЕНИЯМИ НА МАШИНЕ WINDOWS [И ВСЕ СЕТЕВЫЕ СДЕЛКИ] НАЗАД В ДНИ NT 4 Я ПОЛУЧИЛСЯ И УДАЛЕН IPC $ Акции людей, которые меня раздражали, почему? ВЫ ПОТЕРЯЕТЕ ВСЕ, И Я ОЗНАЧАЮ ВСЕ ВРЕМЯ СЕТЕВОЙ СВЯЗИ [НЕ НАМЕРЯТЬ НИЧЕГО, КАК ДОСТУП К КЛИПАНКАМ МЕЖДУ ПРОГРАММАМИ. ЧТОБЫ ПОЛУЧИТЬ ИДЕЮ, КАК ЭТО НЕОБХОДИМО, СМОТРЕТЬ: http://msdn.microsoft.com/en-us/library/windows/desktop/aa365574(v=vs.85).aspx ВАМ НИКОГДА НЕ НУЖНО ПОДКЛЮЧИТЬСЯ К IPC $ СМ. НИЖЕ В ЧИСТОМ ИСПОЛЬЗОВАНИИ ВЫ УКАЗЫВАЕТЕ ПИСЬМО ПРИВОДА, И ЭТО АВТОМАТИЧЕСКИ ПРОВЕРЯЕТ IPC $, ЧТОБЫ УБЕДИТЬСЯ, ЧТО ВАШИ ПОЛНОМОЧИЯ ДЕЙСТВУЮТ. Я ПОВТОРЯЮ, Я ПРЕДУПРЕЖДАЛ, ЧТО О IPC $ НЕ МУСКАТЬ С ЭТИМ, ЕСЛИ ВЫ НЕ ЗНАЕТЕ, ЧТО ВЫ ДЕЛАЕТЕ И ДЕЙСТВИТЕЛЬНО ДОЛЖНЫ СДЕЛАТЬ ЭТО.
ОК, так что после предупреждения: Первый запуск: NET USE X: [ИЛИ ЛЮБОЕ ПИСЬМО ПРИВОДА НЕ ИСПОЛЬЗОВАНО] \192.168.10.90 home lgr /user: server [имя пользователя] [пароль] [обратите внимание, что мы используем CIFS [SAMBA, поэтому каталоги упоминается как в Winblows]]
ЗАТЕМ
Robocopy X:File.ext [или шаблон типа * .txt] C:somedirectorytosavetofile.ext
Сокращенное значение Net Use Net — это буквенное обозначение сетевого диска для сетевого местоположения на простом английском языке, поэтому не забудьте указать буквенное обозначение диска [без буквенного диска, это своего рода проверка соединения, но не говорит, что вы на самом деле не используете net использовать правильно].
Затем мы используем robocopy для копирования с уже используемой буквы диска, которая теперь указывает на сетевое местоположение, о котором мы ему сказали, и копирования оттуда на локальный [ИЛИ другое сетевое местоположение, если вы используете net use для сопоставления второго сетевого расположения со вторым диском письмо:-О].
и когда все сделано, чтобы отключить использование сети x: /del /y [использование сети на x: удалить да удалить, не спрашивая меня] ИЛИ использование сети * /del /y уничтожит ВСЕ подключенные сетевые ресурсы
и просто net use в windows будет перечислять соединения, которые вы открываете, и в то время как он будет подключаться только к имени компьютера, которое является просто прямым подтверждением однорангового соединения, но все же сетевым соединением. Смысл использования net в том, чтобы взять \ действительно long network share путь и назначить его букве диска, чтобы my.server net share где-нибудь стал просто X: [или любым другим свободным между A: и Z [я бы не использовал A: B: C: D:] они зарезервированы A и B для дискет C: Windows загружается с главного диска, а D: обычно это CD/DVD приводы [это не сложно и быстро это может быть разные, но обычно так оно и есть], поэтому я рекомендую ниже буквы алфавита, такие как L — Z, но полностью на ваше усмотрение.
В настоящее время вы видите ошибку «система не может найти указанный путь» на своем компьютере с Windows? Есть много других причин, по которым вы видите это сообщение, от простых ошибок, таких как ввод неправильного пути в командной строке или сбой установки программы.
Однако это также может означать, что в вашей системе есть проблемы с реестром, такие как неверные ключи или, что еще хуже, вирусная атака. Вот почему, если вы видите эту ошибку, не относитесь к ней легкомысленно. Вот шесть исправлений, которые вы можете сделать, чтобы решить эту проблему сразу.
1 Проверьте вашу систему на наличие вирусов
Вирусные атаки могут быть не самой распространенной причиной появления ошибки «система не может найти указанный путь». Но рекомендуется проверить систему на наличие вирусов, прежде чем приступать к другим исправлениям. Это гарантирует, что ваш компьютер безопасен и свободен от угроз, прежде чем вы начнете настраивать параметры системы.
Если на вашем компьютере установлена сторонняя антивирусная программа, вы можете запустить ее для проверки на наличие угроз. Однако, если у вас его нет, вы можете использовать встроенную в вашу программу антивирусную программу, называемую Защитником Windows. Вот как:
-
Нажмите и удерживайте клавиши Win I, чтобы открыть настройки.
-
Затем нажмите «Безопасность и обновление» > «Безопасность Windows».
-
Затем нажмите Защита от вирусов и угроз.
-
Наконец, нажмите «Быстрое сканирование».
Сканирование может занять некоторое время, если на вашем компьютере сохранено много файлов. Как только это будет сделано и угрозы не будут найдены, перейдите к следующим исправлениям. Если он обнаружил какие-то угрозы, поместите файлы в карантин и проверьте, устранена ли проблема.
2 Проверьте путь к файлу
Если вы получаете это сообщение об ошибке в командной строке, проверьте, правильно ли вы вводите путь. В большинстве случаев это человеческая ошибка, когда пользователи вводят неправильный путь или имя в командной строке. Итак, повторите свою команду еще раз и убедитесь, что путь введен правильно.
Если вы получаете эту ошибку при попытке загрузить файлы в свою систему, проверьте, не изменилась ли ваша папка загрузки по умолчанию, и убедитесь, что место загрузки, которое у вас есть, существует в вашей системе.
3 Удалите все недопустимые пути в переменной среды
Переменная среды содержит данные, которые могут повлиять на поведение запущенных процессов в вашей системе. Таким образом, если вы запускаете программу на своем компьютере из командной строки, переменные среды PATH играют важную роль, сохраняя путь к каталогу, по которому можно выполнять поиск.
Чтобы понять, как это работает, представьте себе компьютер с двумя разными каталогами. Если вы пытаетесь запустить программу в настоящий момент в другом каталоге, ваша система будет искать каталоги, записанные в переменной PATH. Если программа доступна в любых каталогах, ваша система может запустить ее без проблем.
Однако, если вы введете недопустимую переменную пути, процесс будет прерван, что приведет к ошибке «система не может найти указанный путь». Итак, лучший способ решить эту проблему — удалить недопустимые пути из переменной среды.
Следуйте инструкциям ниже, чтобы удалить пути:
-
На вашем компьютере откройте Проводник.
-
Затем найдите путь к этому компьютеру в левой части навигации, щелкните его правой кнопкой мыши и выберите «Свойства».
-
В новом окне нажмите ссылку «Дополнительные параметры системы» в правой части.
-
На вкладке «Дополнительно» в окне «Свойства системы» нажмите кнопку «Переменные среды».
-
В разделе «Пользовательские переменные» проверьте переменную «Путь », щелкнув ее и нажав кнопку «Изменить ». Это отобразит все пользовательские переменные.
-
Затем проверьте правильность путей и работоспособность. Для этого просто скопируйте путь и вставьте его в адресную строку Проводника. Это позволит вам увидеть, может ли File Explorer найти путь. Если вы не можете его найти, путь указан неверно, и вам необходимо удалить или отредактировать его. Сделайте это на всех путях, указанных в переменной пути. После этого нажмите OK.
-
Затем в разделе «Системные переменные» щелкните переменную «Путь» и нажмите кнопку «Изменить».
-
Повторите шаг шесть, чтобы проверить, все ли пути работают.
Вы все можете просмотреть все переменные пути в командной строке. Просто введите echo %PATH% и нажмите Enter. Однако он не скажет вам, является ли путь недействительным или нет.
4 Проверьте реестр вашей системы
Если вы редактировали ключи автозапуска в редакторе реестра, это может быть причиной того, что вы получаете сообщение об ошибке «система не может найти указанный путь». Клавиши автозапуска функционируют, автоматически выполняя команду при открытии. Если информация, указанная в ключах, неверна, могут возникнуть ошибки. Следуйте приведенным ниже инструкциям, чтобы решить эту проблему.
-
Нажмите и удерживайте клавиши Win + R, чтобы открыть «Выполнить». Затем введите Regedit и нажмите Enter.
-
В редакторе реестра скопируйте этот текст
HKEY_LOCAL_MACHINESoftwareMicrosoftCommand Processor и вставьте его в адресную строку.
-
Далее проверьте, есть ли ключ автозапуска. Если есть, удалите или измените данные.
-
Наконец, проверьте, не возникает ли у вас та же проблема.
5 Запустите сканирование SFC
Если ни один из вышеперечисленных методов не работает, вы можете запустить проверку системных файлов (SFC), чтобы найти поврежденные файлы в вашей системе и исправить их автоматически. Вот как:
-
Нажмите и удерживайте клавиши Win + R, чтобы открыть «Выполнить». Затем введите cmd и нажмите Enter.
-
В командной строке введите sfc /scannow и нажмите Enter.
-
Если SFC находит ошибки, но не может их исправить, введите эту команду после exe/Online/Cleanup-image/Scanhealth и нажмите Enter.
-
Затем введите exe/Online/Cleanup-image/Restorehealth и нажмите Enter.
-
Перезагрузите компьютер и посмотрите, решит ли это проблему.
6 Обновите свою копию Windows
Последнее, что вам нужно сделать, чтобы исправить эту ошибку, — это обновить систему Windows. Запуск устаревшей системы может вызвать различные проблемы с вашей системой, в том числе ошибку «Система не может найти указанный путь». Выполните следующие действия, чтобы обновить Windows:
-
Откройте приложение «Настройки» в своей системе , нажав и удерживая клавиши Windows + I.
-
В меню «Настройки» выберите «Обновление и безопасность» > «Центр обновления Windows».
-
Затем нажмите кнопку «Проверить наличие обновлений », если есть какие-либо обновления, загрузите и установите их.
-
Перезагрузите компьютер и проверьте, возникает ли та же ошибка.
Windows без ошибок еще раз
В большинстве случаев ошибка «Система не может найти указанный путь» часто вызвана неверным путем или поврежденными файлами в вашей системе. После выполнения упомянутых выше исправлений ваша система должна работать без ошибок. Если вы пытаетесь запустить программу и получаете эту ошибку, поиск правильного места установки программного обеспечения может помочь решить проблему.
Источник записи: www.makeuseof.com