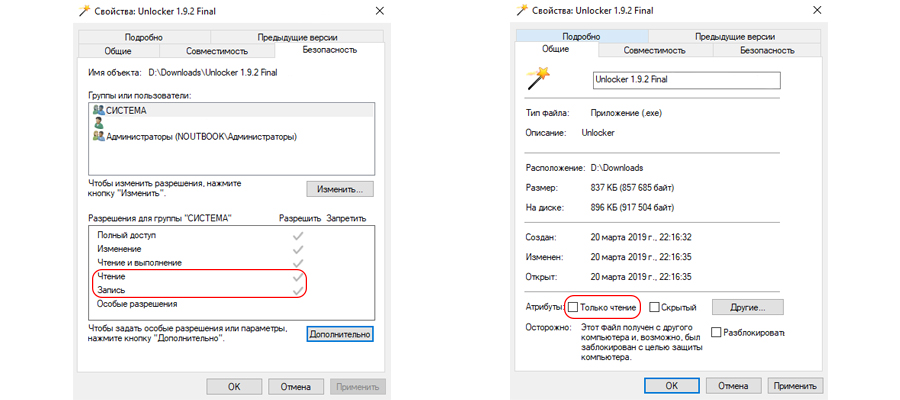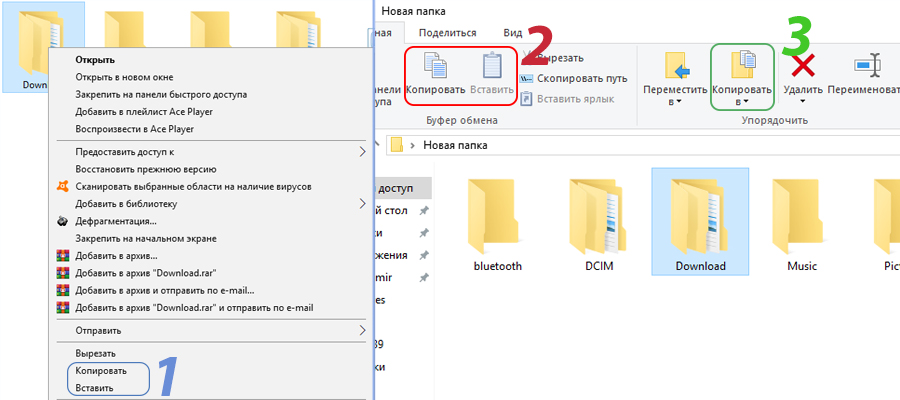Как мы говорим, эти элементы могут рассматриваться как ключи на любом ПК, но они не освобождают от возможных сбоев в их обращении. Именно по этой причине иногда мы можем найти ошибки, связанные с файлами или папками, входящими в состав ПК. . Но, как это обычно бывает в Windows, многие из этих ошибок имеют решение, поэтому не стоит отчаиваться.

Неисправности, которые мы можем найти при копировании файлов или папок
Одна из этих наиболее распространенных ошибок, о которой мы говорим здесь, — это ошибка с сообщением об ошибке при копировании файла или папки. Как вы понимаете, он появляется, когда нам нужно скопировать файлы или папки с одного диска на другой или в другое место. Одна из наиболее распространенных причин того же, как правило, заключается в том, что файлы, которые мы пытаемся скопировать, используются другими приложению .
Также может случиться так, что эти элементы, о которых мы говорим, при попытке изменить свое местоположение заняты другим процессом. Конечно, нужно иметь в виду, что Операционная система Windows сам обычно блокирует используемые файлы. Тем временем это не позволяет другим процессам или программам изменять их. Но, как мы уже говорили вам ранее, в случае необходимости, многие из этих ошибок, которые неожиданно возникают в Windows, имеют решение, как мы увидим.
Следует сказать, что большинство решений, о которых мы поговорим ниже для решения этой проблемы, связаны с программой, которая блокирует доступ к этим файлам.
Как мы уже упоминали, одна из основных причин, по которой может произойти этот досадный сбой, заключается в том, что Windows заблокировала этот контент. Конечно, проблема в том, что мы не знаем, как и почему они появились. В этот момент нам действительно нужно скопировать этот файл или эту папку в новое место без лишних слов. Поэтому изначально одним из самых быстрых и эффективных решений является перезагрузите компьютер , и попробуй еще раз.
Обычно это устраняет многие проблемы, возникающие в системе Redmond, но давайте посмотрим на другие решения, если ошибка не исчезнет.
Измените режим отображения в проводнике
Одно из возможных решений, которое мы можем использовать в этом отношении, — изменить предварительный просмотр на предварительный просмотр в Проводник . Скажем, этот режим отображения содержимого позволяет нам предварительно просматривать файлы в каталоге. Таким образом, в зависимости от их количества, проводнику может потребоваться время для его создания, особенно если мы открываем его нечасто.
Поэтому во время создания превью файлы блокируются системой, и если мы попытаемся скопировать их до завершения процесса, возникает ошибка. Очевидно, что для ее решения достаточно отключить режим предварительного просмотра. Это то, что мы можем сделать из Вид вкладки самого проводника, либо с помощью сочетания клавиш ALT + P.
Закройте программы, использующие эти файлы.
Как мы уже упоминали, когда определенная программа или процесс использует файл, он блокируется Windows. То же самое может произойти, если эти элементы, которые мы хотим скопировать из одного места в другое, используются другим пользователем. Поэтому, чтобы окончательно завершить этот процесс, при котором файл или файлы открыты, лучше всего получить доступ к диспетчеру задач.
Мы можем войти в этот раздел, используя комбинацию клавиш Ctrl + Shift + Esc . Здесь открывается новое окно, состоящее из нескольких вкладок, но нас здесь интересует окно «Процессы». В нем мы увидим все системные процессы и программы, открытые в это время. Посмотрев и найдя то, что мы ищем, нам просто нужно щелкнуть правой кнопкой мыши по интересующей нас записи и выбрать опцию Готово.
Используйте средство устранения неполадок с файлами Microsoft
Еще одна очень интересная мера, которую мы можем использовать в этом случае, — это специальная программа, разработанная для этого типа задач. Фактически мы имеем в виду бесплатное приложение, которое мы можем скачать по этой ссылке и это принадлежит Microsoft себя.
После того, как мы запустили его в Windows, это Программное решение Самостоятельно отвечает за решение нескольких проблем с этими компонентами. Очевидно, что он также отвечает за помощь нам, если у нас возникают проблемы при копировании файлов или папок.
Освободите место на диске, чтобы можно было копировать файлы
Очень распространенная ошибка в этих случаях заключается в том, что мы пытаемся скопировать определенный файл или полная папка на другой диск или в другое место, но без места. Это означает, что целевой диск заполнен, поэтому Windows сообщит нам об этом, запустив ошибку, указывающую на невозможность копирования этого содержимого. Поэтому в этом случае решение очень простое, нам просто нужно удалить программы или файлы из места назначения или выбрать другое.
Например, для безопасного и эффективного удаления программ в Панели управления есть функция, которая будет очень полезна. Его можно найти в разделе «Программы / Удаление программы».
Просканируйте свой компьютер на вирусы
Если ничего из того, что мы обсуждали до сих пор, не работает, возможно, проблема исходит из другого источника, а не из системы как таковой. И всегда есть вероятность, что есть вредоносная программа на компьютере, который блокирует те файлы и папки, которые мы хотим копия . Поэтому при необходимости никогда не помешает провести полную проверку компьютера с помощью Защитника Windows или любого другого стороннего антивируса.
Это гарантирует, что мы работаем с командой, свободной от всех типов вредоносных программ, которые могут нарушить работу самой системы. И дело в том, что современные вредоносные коды могут атаковать практически любой компонент Windows, как это и имеет место.
Не удается скопировать файл, что делать?
Ошибка не удается скопировать файл может возникать по нескольким причинам. В первую очередь нужно убедится, что на диске, куда должен быть скопирован файл, достаточно свободной памяти. Если памяти недостаточно – удалите лишние файлы.
В других случаях если Windows не удается скопировать файлы выполните следующие рекомендации:
- Если копируемый файл имеет размер более 4 ГБ – он не может быть скопирован в файловую систему FAT32, проверьте и при необходимости отформатируйте диск в другом формате
- Флешка может быть защищена от записи, переведите её в режим перезаписи или возьмите другую флешку
- Откройте свойства файла, во вкладке “Безопасность” установите разрешения на чтение и запись, также иногда помогает отключение атрибута “Только чтение” во вкладке “Общие”
- Файл может быть поврежден, в таком случае копирование невозможно
Если при копировании появилась ошибка “Не удалось скопировать файл устройство перестало отвечать” – подключите устройство в другой разъем, если не поможет – скорее всего устройство вышло из строя.
Остались вопросы? Пишите в комментарии!
Как скопировать файл
Работа с файлами это неотъемлемая часть использования компьютеров. Вам не обойтись без знания как скопировать файл на диск или как скопировать файл на флешку!
При использовании OS Windows 10 вопрос “Как скопировать файл в папку” можно решить несколькими способами, вот самые простые:
- Нажмите правой кнопкой на файл и выберите “Копировать”, перейдите в папку где должен находится скопированный файл, нажмите правой кнопкой в пустой области и выберите “Вставить”
- Выделите файл или файлы левой кнопкой мыши, в верху окна на вкладке “Главная” выберите “Копировать”, перейдите в целевой каталог и нажмите “Вставить”
- Выделите файлы и нажмите “Копировать в”, укажите путь для скопированных файлов и нажмите “Копировать”
Остаётся вопрос, как скопировать файл с компьютера на компьютер, всё очень просто, сначала скопируйте файл на флешку, затем с флешки на второй компьютер.
Готово! Теперь вы знаете 3 способа как скопировать файлы без дополнительных программ в Windows! Остались вопросы? Пишите в комментарии!
Отказано в доступе к файлам: Windows 10 не может копировать или перемещать файлы [советы по MiniTool]
Перемещение файла или папки из одного места в другое из-за определенных потребностей (освобождение дискового пространства или обеспечение безопасности) — очень распространенное действие. Однако было бы очень грустно, если бы вы не могли копировать файлы с внешнего жесткого диска на компьютер (или наоборот). В этом посте показано, как справиться с проблемой, когда Windows не может эффективно копировать или перемещать файлы.
Быстрая навигация:
Доступ к файлам запрещен при копировании или перемещении файлов
По отзывам пользователей, доступ к файлу запрещен на их устройстве то и дело появляется ошибка, чтобы помешать им успешно копировать или перемещать файлы. Некоторые люди сообщили, что Windows 10 не копирует все файлы, в то время как другие заявили, что они не могут перемещать файлы между папками или Windows 10 не может копировать несколько папок.
Хочешь верь, хочешь нет, Решение MiniTool очень профессионально занимается резервным копированием данных, восстановлением файлов и устранением неполадок.
Многие люди жаловались, что Windows 10 не позволяет мне перемещать файлы; они сказали, что система не позволяет им копировать, перемещать или удалять файл / папку.
Случай 1. Windows 10 не позволяет мне переместить файл.
Случай 2: Windows 10 не позволяет мне перемещать / удалять файлы как администратор.
Случай 3: Я не могу скопировать папку на свой USB-накопитель.
Случай 4: Windows 10 не может иногда перетаскивать файлы . и другие ошибки.
Таким образом, случаи, когда Windows 10 не может копировать или перемещать файлы, можно разделить на следующие 6 типов: внимательно прочтите их, чтобы найти лучшие решения для исправления отказа в доступе к файлам или папкам.
Не удается скопировать или переместить файлы / папки Windows 10
Попробуйте описанные ниже методы, если вы не можете скопировать файлы на внешний жесткий диск Windows 10 или на локальный диск.
№1. Проверьте разрешения учетной записи.
- Нажмите Windows + S , чтобы открыть панель поиска Windows.
- Введите в него панель управления и нажмите Войти .
- Выбрать Учетные записи пользователей . (Щелкните Учетные записи пользователей снова, если вы просматриваете по категориям.)
- Нажмите Управление другой учетной записью в разделе Внести изменения в свою учетную запись.
- Взгляните на аккаунты в списке и проверьте, есть ли там Администратор Слово под именем целевой учетной записи.
Как изменить свою учетную запись на администраторов, если это не так:
- Нажмите Windows + X одновременно.
- Выберите Управление компьютером из Меню WinX .
- Развернуть Локальные пользователи и группы в Системных инструментах.
- Выбрать Пользователи на левой боковой панели, а затем посмотрите на правую панель.
- Дважды щелкните целевой аккаунт, чтобы открыть Свойства окно.
- Перейти к Член вкладка вверху.
- Нажми на Добавить… кнопку внизу слева.
- Ищите Введите имена объектов для выбора в окне выбора групп.
- Тип Администраторы в текстовое поле и щелкните Проверить имена .
- Нажми на Хорошо кнопка.
- Выбрать Администраторы . Затем щелкните Применять и Хорошо для подтверждения изменений.
- Перезагрузите компьютер.
№2. Запустите сканирование SFC.
- Откройте панель поиска Windows и введите cmd .
- Щелкните правой кнопкой мыши на Командная строка из результатов поиска.
- выберите Запустить от имени администратора из меню. (Щелкните да если вы видите окно управления учетными записями пользователей.)
- Введите (или скопируйте и вставьте) команду: sfc / scannow .
- Нажмите Войти и дождитесь завершения сканирования.
Если сканирование SFC не удалось, вам следует попробовать инструмент DISM.
- Повторите шаги с 1 по 3.
- Скопируйте и вставьте эту команду и нажмите Войти : DISM / онлайн / Cleanup-Image / ScanHealth .
- Дождитесь завершения команды.
- Скопируйте и вставьте эту команду и нажмите Войти : DISM / Онлайн / Очистка-Образ / RestoreHealth .
- Дождитесь завершения команды и перезагрузите компьютер.
№3. Перезапустите проводник Windows.
Другой способ исправить ситуацию, когда вы не можете переместить файлы в проводнике Windows, — это перезапустить его, выполнив следующие действия:
- Щелкните правой кнопкой мыши пустое место на панели задач.
- выберите Диспетчер задач из всплывающего меню. (Вы также нажимаете Ctrl + Alt + Delete выбрать Диспетчер задач.)
- Убедитесь, что Процессы вкладка выбрана.
- Искать проводник Виндоус и выберите его.
- Нажми на Рестарт в правом нижнем углу. (Вы также можете выбрать Рестарт из контекстного меню проводника Windows.)
№4. Сканирование на наличие вирусов и вредоносных программ.
- Закройте все программы, приложения и страницы, над которыми вы работаете.
- Нажмите Windows + I , чтобы открыть приложение ‘Настройки’.
- выберите Обновление и безопасность .
- Выбрать Безопасность Windows на левой боковой панели и нажмите Защита от вирусов и угроз из правой панели.
- выберите Параметры сканирования в разделе «Текущие угрозы», если у вас установлена последняя версия Windows 10; Выбрать Запустите новое расширенное сканирование в разделе История угроз, если вы используете предыдущую версию.
- Следуйте инструкциям, чтобы завершить сканирование и удалить вирусы, обнаруженные на устройстве.
- Перезагрузите компьютер.
Невозможно скопировать или переместить файл / папку, открытую в другой программе
Иногда, когда вы пытаетесь скопировать или переместить файл / папку, вы получаете следующее сообщение об ошибке: Действие не может быть выполнено, потому что файл (или папка) открыт в другой программе. Как это исправить в Windows 10?
№1. Закройте приложения.
Вы должны проверить программы и приложения, которые в настоящее время работают на вашем компьютере. Затем закройте приложения, которые могут использовать файл или папку, которые вы хотите скопировать / переместить.
№2. Пустая мусорная корзина.
- Ищите Корзина значок на рабочем столе.
- Щелкните правой кнопкой мыши и выберите Пустая мусорная корзина .
- Вы также можете очистить корзину вручную: открыть Корзина -> пресса Ctrl + A чтобы выбрать здесь все элементы -> нажмите Shift + Удалить чтобы очистить их.
Как восстановить файлы, удаленные из корзины?
№3. Измените политику локальной группы.
- Нажмите Windows + R , чтобы открыть диалоговое окно «Выполнить».
- Тип msc в текстовое поле и нажмите Enter.
- Развернуть Конфигурация пользователя , Административные шаблоны , и Компоненты Windows по одному.
- Выберите проводник на левой панели. Дважды щелкните на Отключить кеширование миниатюр в скрытых файлах thumbs.db в правой панели.
- Проверьте Включено вместо «Не настроено» или «Отключено».
- Нажмите Применять и Хорошо чтобы сохранить изменения.
№4. Изменить реестр.
- открыто Бежать диалог.
- Тип regedit и нажмите Хорошо .
- Скопируйте и вставьте это в адресную строку редактора реестра и нажмите Войти : Компьютер HKEY_CURRENT_USER Software Microsoft Windows CurrentVersion Explorer Advanced .
- Дважды щелкните значок Иконки Только DWORD в правой панели.
- Измените значение данных с 0 на 1 и нажмите Хорошо .
Вы также можете решить проблему:
- Изменение DWORD DisableThumbnails
- Создание ключа проводника и создание и изменение DWORD DisableThumbsDBOnNetworkFolders
№5. Удалите папки Temp.
- Тип % темп% в текстовое поле диалога «Выполнить» и нажмите Войти .
- Нажмите Ctrl + A чтобы выбрать все элементы. Нажмите Shift + Удалить чтобы удалить их.
- Тип темп и нажмите Войти .
- Нажмите Ctrl + A чтобы выбрать все элементы. Нажмите Shift + Удалить чтобы удалить их.
№6. Выполните очистку диска.
- Нажмите Windows + S и введите очистка диска .
- Нажмите Войти , чтобы открыть окно очистки диска.
- Выберите диск, который хотите очистить и нажмите Хорошо .
- Дождитесь завершения процесса сканирования.
- Проверьте Миниатюры и нажмите Хорошо .
- Дождитесь завершения действия.
№7. Проверить диск на наличие ошибок.
- Откройте проводник и щелкните правой кнопкой мыши диск с ошибкой отказа в доступе к папке назначения.
- выберите Свойства из контекстного меню.
- Перейти к инструменты и перейдите в раздел Проверка ошибок.
- Нажми на Проверьте и следуйте инструкциям, чтобы завершить сканирование диска.
Вы также можете запустить команду CHKDSK в инструменте командной строки, чтобы проверить и исправить ошибки. Как исправить, если CHKDSK удаляет ваши полезные данные ?
Не удается переместить или удалить файл Windows 10
Иногда вы не можете удалить файл или папку, даже нажав Shift + Delete. В этой части основное внимание уделяется удалению файлов, которые нельзя удалить. Прежде всего, вы должны убедиться, что все приложения, использующие файл, который вы пытаетесь удалить (или содержащие его), закрыты. Если проблема не исчезнет, попробуйте следующие методы.
№1. Используйте командную строку.
- Нажмите Начало и прокрутите вниз, чтобы найти Система Windows .
- Разверните его и щелкните правой кнопкой мыши Командная строка .
- выберите Больше а потом Запустить от имени администратора .
- Тип из и расположение файла / папки, которую вы хотите удалить. Например, E: Test text.txt .
- Нажмите Войти на клавиатуре.
№2. Удалить в безопасном режиме.
- Откройте настройки, нажав Windows + I .
- выберите Обновление и безопасность и перейдите к Восстановление в левом окне.
- Искать Расширенный запуск в правом окне и нажмите Перезагрузить сейчас под ним.
- выберите Устранение неполадок , Расширенные настройки , и Параметры запуска в целях.
- Нажмите F4 чтобы включить безопасный режим.
- открыто проводник Виндоус , чтобы найти целевой файл или папку.
- Удалите файл / папку и перезагрузите компьютер.
Еще один способ принудительного удаления элементов — использование стороннего инструмента.
Ремонт usb-флешки своими руками: устраняем аппаратные и программные неполадки
В большинстве случаев такая проблема возникает, когда пользователь пытается сбросить файл большого размера. Конечно, многие могут возразить и сказать, что для большой флешки объём в 4 Гб может быть ничтожно малым, но, поверьте, даже это может выступать в качестве основной причины.
Причины и пути устранения проблем
Если вам никак не удаётся скопировать файл на флешку, обратите внимание не столько на то, какой размер вашего съёмного накопителя, а скорее, в каком формате он сопровождается.
В большинстве случаев производители форматируют съёмные носители в формате FAT16 или FAT32. В этом случае, сколько бы вы ни пытались что-то изменить, заставить скопироваться видео, объём которого превышает 4 Гб, у вас ничего не получится.
Дело в том, что такая файловая система не поддерживает перемещение и сохранение больших файлов. Однако это вовсе не обозначает, что вам придётся сложить руки и так и не достигнуть своей цели.
Всё решаемо, только предварительно придётся отформатировать флешку в формат NTFS . Кликните по ней правой клавишей мышки, выберите параметр «Форматировать», а в открывшемся окне выберите формат NTFS.
После завершения этого процесса повторите процесс копирования большого видеофайла. Мы уверены, что на этот раз то, что вам ранее не удавалось, теперь получится.
Безусловно, это не является единственной причиной возникновения проблемы . Может случиться так, что на флешке просто нет свободного места.
В этом случае следует проверить количество заполненного объёма и свободного. Можно открыть «Компьютер», навести указатель мышки на значок съёмного носителя, после этого появится информация относительно свободного места.
Также можно просто посмотреть эту информацию, если кликнуть по ярлыку носителя правой клавишей мышки и выбрать параметр «Свойства». Откроется новое окно, в котором будет указана интересующая информация и даже продемонстрирована на круговой диаграмме.
Часть пользователей все еще сталкиваются с проблемой оперирования с файлами размером больше 4 ГБ
Как правило, все чаще это происходит при закачке файлов с или откуда-то еще (ибо просто файлы таких размеров мы редко перемещаем, а значит люди просто не знают, что подобная проблема у них есть и почему она есть).
Причины, по которым файлы не копируются на флешку
Причин, по которым файл невозможно скопировать на флешку, может быть несколько. Соответственно, существует и несколько способов решения данной проблемы. Рассмотрим их более детально.
Причина 1: Нехватка свободного места на флеш-накопителе
Людям, которые знакомы с принципами хранения информации на компьютере на уровне, хотя бы немного превышающем начальный, данная ситуация может показаться слишком элементарной или даже нелепой, чтобы быть описанной в статье. Но тем не менее существует огромное количество пользователей, которые только начинают изучать основы работы с файлами, поэтому их может поставить в тупик даже такая простейшая проблема. Информация, приведенная далее, предназначена для них.
При попытке скопировать файлы на флешку, где не хватает свободного места, система выдаст соответствующее сообщение:
Данное сообщение максимально информативно указывает на причину ошибки, поэтому пользователю остается только освободить место на флешке, чтобы необходимая ему информация поместилась на ней в полном объеме.
Бывает и такая ситуация, когда размер накопителя меньше, чем объем информации, которую планируется на него скопировать. Проверить это можно, открыв проводник в режиме таблицы. Там будут указаны размеры всех разделов с указанием их общего объема и оставшегося свободного места.
Если размер сменного носителя недостаточный — следует использовать другую флешку.
Причина 2: Несоответствие размера файла возможностям файловой системы
Знаниями о файловых системах и их отличиях между собой обладают далеко не все. Поэтому многие пользователи недоумевают: на флешке есть необходимое свободное место, а система при копировании выдает ошибку:
Такая ошибка возникает только в случаях, когда предпринимается попытка скопировать на флешку файл, размер которого превышает 4 ГБ. Объясняется это тем, что накопитель отформатирован в файловой системе FAT32. Данная файловая система использовалась в более старых версиях Windows, а флешки форматируют в ней с целью большей совместимости с различными устройствами. Однако максимальный размер файла, который она способна хранить — 4 ГБ.
Проверить, какая файловая система используется на вашем флеш-накопителе можно из проводника. Сделать это очень просто:
- Щелкнуть с помощью правой кнопки мыши по названию флешки. Далее в выпадающем меню выбрать «Свойства».
Чтобы решить проблему, флешку необходимо отформатировать в файловой системе NTFS. Делается это так:
- Правым кликом открыть выпадающее меню и выбрать пункт «Форматировать».
После того, как флешка будет отформатирована, на нее можно смело копировать большие файлы.
Причина 3: Проблемы с целостностью файловой системы флешки
Часто причиной того, что файл отказывается копироваться на сменный носитель, являются накопившиеся ошибки в его файловой системе. Причиной их возникновения чаще всего бывает преждевременное извлечение накопителя из компьютера, перебои с питанием, или просто длительное использование без форматирования.
Решить данную проблему можно системными средствами. Для этого необходимо:
- Открыть окно свойств накопителя способом, описанным в предыдущем разделе и перейти на вкладку «Сервис». Там в разделе «Проверка диска на наличие ошибок файловой системы» нажать на «Проверить»
Если причина сбоя в копировании была в ошибках файловой системы, то после проверки проблема уйдет.
В случаях, когда на флешке отсутствует какая-либо ценная для пользователя информация, можно просто ее отформатировать.
Причина 4: Носитель защищен от записи
Такая проблема часто возникает у владельцев ноутбуков или стандартных ПК, имеющих кардридеры для чтения с накопителей типа SD или MicroSD. Флешки такого типа, а также некоторые модели USB-накопителей имеют возможность физической блокировки записи на них с помощью специального переключателя на корпусе. Возможность записи на сменный носитель может быть также заблокирована и в настройках Windows, независимо от того, имеется ли физическая защита, или нет. В любом случае, при попытке скопировать файлы на флешку, пользователь увидит такое сообщение от системы:
Чтобы решить эту проблему, необходимо передвинуть рычажок переключателя на корпусе флешки или изменить настройки Windows. Сделать это можно системными средствами или с помощью специальных программ.
Если описанные выше способы решения проблем не помогли и скопировать файлы на флешку все так же невозможно — проблема может быть в неисправности самого носителя. В этом случае наиболее целесообразно будет обратиться в сервисный центр, где специалисты с помощью специальных программ смогут восстановить носитель.
Отблагодарите автора, поделитесь статьей в социальных сетях.
Ошибка при файле размером более 4 Гб
В случае с торрентом ошибка выглядит следующим образом: «Один или несколько файлов превышают ограничение файловой системы на размер и не могут быть загружены».
В остальных случаях, если мне не изменяет память (а бывает и такое:)) она звучит как «Нет доступа. Диск переполнен или защищен от записи».
Суть проблемы заключается в том, что файловая система FAT32
(а пользователи сталкивающиеся с подобной проблемой используют именно эту файловую систему) поддерживается максимальный размер файла равны
й 4 294 967 296
байт и ничуть не больше. С этим ничего не поделать — уж так задумано изначально.
Решение проблемы заключается в переформатировании, либо конвертации в файловую систему NTFS
Как записать файл на флешку. Фишки с флешкой или почему на флешку не скидываются файлы
В простейшем случае, делаем следующие шаги.
Шаг 1. Подключаем флешку к разъему USB. Если у Вас флешка USB 2.0, то ее можно подключать к любому USB-разъему. Если флешка USB 3.о, то ее лучше подключить к разъему USB 3.о, так как в этом случае, скорость передачи данных будет выше.
Шаг 2. Щелкаем правой клавишей мыши на том файле, который необходимо записать на флешку и выбираем команду Отправить > Transcend (H). Можно выделить сразу несколько файлов удерживая клавишу Ctrl на клавиатуре. Также можно отправить на флешку папку с файлами. Мы отправим на флешку папку «Документы».
В данном случае Transcend — это производитель флешки, а латинская «H» — буква диска. У вас может быть другой изготовитель и другая буква диска
После этого начнется процесс копирования файлов.
Шаг 3. Теперь остается проверить, что папку с документами записана на флешку.
Вариант решения 1
Начну со второго способа как с наиболее приемлемого:
Чтобы запустить конвертацию проделайте следующее.
—
Выполнить
—
cmd
Перед Вами откроется консоль. Введите там:
D:
/fs:ntfs
Где D: — это буква диска, который Вы хотите преобразовать в NTFS
формат. Точно не помню, но есть у меня мнение, что как и в случае с форматированием, сконвертировать системный диск, т.е. тот где сейчас расположена система не удастся. Выход из этого либо в форматировании, либо в подключении жесткого диска к другому компьютеру.
Конвертируем флешку в NTFS для записи больших файлов
Второй способ, это простое преобразование флешки в NTFS, этот способ по сути отличается от первого, только тем, что файлы которые есть у вас на флешке не будут потеряны. Но я все же советую не рисковать и скопировать нужные файлы на компьютер.
Наша флешка подключена и опознана компьютером. Заходим в “Пуск” , “Все программы” , “Стандартные” и выбираем “Выполнить” . Или просто нажмите Win+R . Откроется окно, в котором пишем команду cmd и нажимаем “Ok” .
Откроется окно, в котором нам нужно прописать команду для конвертирования флешки в NTFS:
convert k : /fs:ntfs /nosecurity /x
Где k , это буква, которую компьютер присвоил вашей флешке, зайдите в “Мой компьютер” и посмотрите какая буква у вас. Вводим эту команду и нажимаем “Enter” .
После завершения появится отчет:
После такой процедуры у меня файлы которые были на флешке оставались неповрежденными. Вот и все, это был второй способ, которым можно заставить флешку принимать большие файлы.
Вариант решения 2
Что до форматирования.. Сделать сие без потери данных невозможно ибо форматирование стирает все файлы с жестокого диска, а посему Вам надо либо быть готовым к этому и перенести всю информацию на внешние носители или же попросту купить новый диск и отформатировать его в файловой системе NTFS
. Чтобы проделать форматирование нажмите:
Мой компьютер
—
Правой кнопкой мышки на нужном диске
—
Форматировать
—
Файловая система: NTFS
—
ставимгалочку «Быстрое форматирование»
—
Начать
.
Ждем окончания форматирования. Как вариант, для перемещения файлов можно разрезать их на части специальными программами, но это не решит проблему в случае закачки файлов из интернета, да и стоит ли городить огород? К тому же, изменение файловой системы на NTFS
так же положительно скажется на производительности жесткого диска в и
Windows Vista
ибо обе операционные системы сделаны под работу с этой файловой системой.
Хотите знать и уметь, больше и сами?
Мы предлагаем Вам обучение по направлениям: компьютеры, программы, администрирование, сервера, сети, сайтостроение, SEO и другое. Узнайте подробности сейчас!
Фишки с флешкой или почему на флешку не скидываются файлы?
Привет, мой друг! Ты попал на страницу «разбора полётов» по одной из самых распространённых проблем, возникающих с флешками. Раз ты здесь, думаю, тебя интересовал вопрос почему на флешку не скидываются большие файлы, ну или почему вообще никакие не скидываются. Что ж, проблема ясна и знакома, давай по-быстрому с ней разберёмся!
Причин такого поведения флеш-накопителя может быть, в принципе, бесчисленное количество, но сейчас разберём самую-самую вероятную из них. Так вот, вероятнее всего на флешку не скидывается большой файл (больше 2 ГБ, например, какой-нибудь фильм, хотя общий объём флешки значительно больше, чем скидываемый файл) из-за того, что она, флешка, отформатирована в файловой системе, отличной от файловой системы NTFS. Скорее всего ваша флешка имеет файловую систему FAT либо FAT32.
Чтобы файлы больше 2 ГБ нормально скидывались на вашу флешку, необходимо отформатировать её в систему NTFS. Это с вероятностью в 98% решит проблему, плюс даст ещё некоторые преимущества, например повышенную устойчивость к отказам, возможно даже увеличенную скорость работы съёмного диска и другие приятные, в общем-то, показатели. Но, самое главное, вы сможете скидывать на неё файлы любого объёма, лишь бы этот объём не превышал объём самой флешки, естественно.
Форматируем флешку в NTFS в Windows 7 и выше
Итак, если у вас Windows 7 или выше, отформатировать флешку в систему NTFS будет просто:
- вставьте флешку в свой компьютер;
- зайдите в папку «Мой компьютер»;
- найдите свою флешку и кликните на ней правой кнопкой мышки;
- в выпавшем меню выберите пункт «Форматировать»;
- дальше появится окошко как на картинке ниже:
Как ускорить запись данных на флешку программными средствами
Если причина проблемы кроется в низкой скорости записи данных самой флешки, увы, существенно ускорить процесс копирования на нее файлов не получится. Даже если в наличии имеем производительный компьютер. Программными средствами скорость записи файлов можно увеличить лишь незначительно.
Если на флешку нужно скопировать несколько мелких файлов, их лучше объединить в один архивный файл. И помещать на флешку уже этот архивный файл. Один увесистый файл скопируется быстрее, нежели масса мелких. Кстати, при копировании маленьких файлов даже производительные USB-накопители могут «проседать».
Чуть-чуть ускорить перенос файлов на флешку можно с помощью специальных программ, выигрывающих у штатных средств копирования Windows какую-то долю производительности за счет собственных алгоритмов копирования данных. Одна из таких – WinMend File Copy, ее можно бесплатно скачать с сайта создателей www.winmend.com/file-copy .
WinMend File Copy имеет русскоязычный интерфейс, поддерживает пакетное копирование файлов, настройку буфера, а также возобновление передачи данных с места разрыва.
Привет, мой друг! Ты попал на страницу «разбора полётов» по одной из самых распространённых проблем, возникающих с флешками. Раз ты здесь, думаю, тебя интересовал вопрос почему на флешку не скидываются большие файлы
, ну или почему вообще никакие не скидываются. Что ж, проблема ясна и знакома, давай по-быстрому с ней разберёмся!
Причин такого поведения флеш-накопителя может быть, в принципе, бесчисленное количество, но сейчас разберём самую-самую вероятную из них. Так вот, вероятнее всего на флешку не скидывается большой файл (больше 2 ГБ, например, какой-нибудь , хотя общий объём флешки значительно больше, чем скидываемый файл) из-за того, что она, флешка, отформатирована в файловой системе, отличной от файловой системы NTFS. Скорее всего ваша флешка имеет файловую систему FAT либо FAT32.
Чтобы файлы больше 2 ГБ нормально скидывались на вашу флешку, необходимо отформатировать её в систему NTFS. Это с вероятностью в 98% решит проблему, плюс даст ещё некоторые преимущества, например повышенную устойчивость к отказам, возможно даже увеличенную скорость работы съёмного диска и другие приятные, в общем-то, показатели. Но, самое главное, вы сможете скидывать на неё файлы любого объёма, лишь бы этот объём не превышал объём самой флешки, естественно.
Драйверы
Медленное копирование данных на флешку может быть следствием некорректно установленных драйверов USB. В этом случае можно либо обновить драйверы материнской платы, либо переустановить драйверы USB-контроллеров. Обновление драйверов материнской платы можно провести вручную, скачав нужные инсталляторы с официального сайта платы или ноутбука, а можно это дело поручить специальным программам – менеджерам установки драйверов. В числе таковых: DriverMax, Auslogics Driver Updater, SlimDrivers, Advanced Driver Updater и т.п.
Для переустановки драйверов USB-контроллеров открываем диспетчер устройств Windows, раскрываем ветвь «Контроллеры USB» и с помощью опции «Удалить» в контекстном меню каждого из устройств перечня удаляем его драйвер.
Драйверы USB-контроллеров установятся автоматически.
USB-порты компьютера
Приобретенная в расчете на более быструю запись данных флешка USB 3.0 будет работать точно так же, как и флешка USB 2.0, если только этот интерфейс поддерживается компьютером, а USB 3.0 – нет. Флешку будет ограничивать скорость работы порта. Чтобы при копировании данных получить производительность интерфейса USB 3.0, им должны быть оборудованы USB-порты компьютера. Это же касается и ситуации, когда накопитель USB 3.0 или 2.0 подключается к порту USB 1.0. О том, что флешка подключена к низкоскоростному порту USB 1.0, Windows, как правило, сразу же сообщает системным уведомлением: мол, это устройство может работать быстрее, если оно подключится к порту USB 2.0.
Некоторые пользователи Windows получили сообщение Произошла ошибка при попытке скопировать файл при попытке скопировать файл. Может случиться так, что места на диске, на который вы копируете файл, недостаточно, или возникла проблема с хост-файлом. В этом посте мы обсудим проблему и посмотрим, что вы можете сделать, чтобы решить эту проблему.
Произошла ошибка при попытке скопировать файл: Исходный файл поврежден.
Что означает ошибка копирования файла или папки?
Когда вы устанавливаете приложение, оно сохраняет некоторые из своих файлов в определенном месте, либо по умолчанию, либо по индивидуальному заказу. Если в процессе установки возникает какая-либо проблема, например, ОС не может сопоставить IP-адрес с хостом или повреждены файлы на диске, процесс копирования завершится с треском. В обоих случаях мы можем решить проблему, используя некоторые простые решения, упомянутые после этого.
Fix Произошла ошибка при попытке скопировать файл на ПК с Windows
При установке или обновлении приложения наш компьютер копирует множество файлов из исходного пути в место назначения. Если ваш компьютер не может сопоставить адрес обновляющегося или устанавливаемого приложения из-за поврежденного хост-файла или диска, может появиться такое сообщение об ошибке. Вы должны выполнить шаги, указанные ниже, чтобы решить проблему:
- Перезагрузите файл
- Проверьте, достаточно ли места на диске
- Временно отключите антивирус и брандмауэр
- Проверьте подключение
- Запустите CHKDSK
- Отредактируйте файл хоста
- Удалить файл хоста
Давайте начнем.
1]Перезагрузите файл
Поскольку упоминается, что исходный файл может быть поврежден, мы предлагаем вам повторно загрузить исходный или установочный файл, предпочтительно в другое место, а затем попытаться выполнить операцию.
2]Проверьте, достаточно ли места на диске
Прежде чем устранять проблему, вы должны знать, достаточно ли места на диске, на котором вы хотите сохранить файл, или нет. Это применимо не только для копирования файлов, но и в случае возникновения ошибки при установке приложения. Чтобы сделать то же самое, просто откройте проводник и проверьте хранилище. Если диск переполнен, либо измените место установки, либо удалите оттуда некоторые файлы.
3]Временно отключите антивирус и брандмауэр
Ваш антивирус и брандмауэр ответственны за неполную загрузку исходного файла. Иногда эта проблема возникает из-за его вмешательства, поскольку они думают, что файл, который копирует установочный носитель, является вредоносным. Итак, всякий раз, когда вы сталкиваетесь с этой проблемой, временно отключите сторонний антивирус и/или брандмауэр и посмотрите, поможет ли это решить эту проблему. Однако включите программу безопасности после установки нужного приложения.
4]Проверьте соединение
Высока вероятность того, что процесс установки программы с внешнего накопителя может быть нарушен по разным причинам. И в таких случаях компьютер определяет такие программы как поврежденные, так как не сможет найти нужные файлы/зависимости для установки. Поэтому, чтобы избежать подобных неприятностей, убедитесь, что кабель натянут, не ослаблен и не перекручен.
5]Запустите CHKDSK
Запустите Проверить диск утилита для сканирования и восстановления файлов на диске. Выполните шаги, указанные ниже, чтобы сделать то же самое.
- Нажмите клавишу «Пуск», введите «Командная строка» в строке поиска и выберите Запустить от имени администратора.
- Нажмите «Да» при появлении запроса UAC.
- Введите следующую команду в командной строке.
chkdsk/r/x C:
- Если вы столкнулись с этой проблемой при попытке загрузить файл на другой диск, измените букву диска вместо C:
Надеюсь, после запуска проверки диска проблема будет решена.
6]Сброс файла хоста
При установке приложения нашей ОС необходимо сопоставить IP и домен. Эта задача выполняется с использованием файла хоста, присутствующего на всех наших компьютерах. Если в файле хоста есть неправильная конфигурация, процесс сопоставления завершится ошибкой, и вы не сможете установить какие-либо приложения. В этом случае нам нужно сбросить файл хоста по умолчанию, чтобы сделать процесс сопоставления возможным. Следуйте инструкциям ниже, чтобы сделать то же самое.
- Нажмите кнопку Windows, введите Блокнот и выберите Запустить от имени администратора.
- Нажмите Да, когда спросят
- Затем нажмите «Файл» и выберите «Открыть».
- Перейти к Диск C> Windows> System32> драйверы> и т. д..
- Здесь найдите файл Host в папке etc и откройте его.
- Удалите все содержимое, присутствующее в файле Host, скопируйте и вставьте в него приведенный ниже текст и сохраните файл.
127.0.0.1 локальный хост
- Наконец, перезагрузите компьютер и попробуйте снова установить программное обеспечение.
В качестве альтернативы, если вы хотите, вы можете загрузить файл Hosts по умолчанию для Windows 11/10, нажав здесь. Извлеките содержимое и поместите файл Hosts в свой C:WindowsSystem32драйверыи т.д. папка. У вас могут попросить разрешения заменить его.
Посмотрите, решит ли это проблему сейчас.
Читайте также: Ошибка копирования файла или папки, катастрофический сбой
При запуске загруженного файла ваш компьютер говорит, что формат файла неверен, если на нем нет приложения, необходимого для такого типа файла. В основном это происходит при запуске файла RAR. В этом случае вы можете проверить, как открыть файл RAR. Если у вас уже есть необходимый инструмент или если файл не в формате RAR, ознакомьтесь с нашим руководством о том, что делать, если мы получаем неизвестную ошибку формата. Надеюсь, вы сможете решить проблему без каких-либо проблем.
Чтение: Неизвестная ошибка при копировании файла или папки в Windows.
- Remove From My Forums

Произошла ошибка при попытке копирования файла. Исходный файл поврежден
-
Общие обсуждения
-
При установке на жесткий диск чего-либо, с диска или с образа диска, происходит ошибка копирования.
«Произошла ошибка при попытке копирования файла. Исходный файл поврежден» и выбор из 3 кнопок «прервать, повтор, пропустить»
Причем ошибка возникает не на каком то конкретном файле, а почти каждый раз на разных. Весь интернет уже облазил, тут так же не нашел ответа на мою проблему. Если кто знает, как решить данный баг, поделитесь.
-
Изменен тип
12 января 2010 г. 8:54
-
Изменен тип
Here is the guide quick navigation for fixing unspecified error when copying files or folders on Windows 10:
| Workable Solutions | Step-by-step Troubleshooting |
|---|---|
| Fix 1. Format drive to NTFS/exFAT | FAT32 file system won’t support a file larger than 4GB and you’ll the error. To fix the issue, you can format your drive to NTFS or exFAT that supports large files…Full steps |
| Fix 2. Free up or extend partition | If the unspecified error is caused by not enough space on the hard drive, free up space or extend partition…Full steps |
| Fix 3. Remove write protection | A write-protected device may have an unspecified error. You can remove disk write protection in CMD. Run Command Prompt > type diskpart > type command lines…Full steps |
| Fix 4. Decrypt files to fix unspecified error | If it’s the target disk or the file is encrypted, you may see the unspecified error when copying files or folders…Full steps |
| Check more useful fixes | More effective tips to troubleshoot: change the user account; change the file permission…Full steps |
‘Error Copying File or Folder’ with Unspecified Error on Windows 10/8/7
«Hi guys, do you know how to solve the problem when you are trying to copy a file or a folder to a target partition on your PC when an error message pop up and warn you with an unspecified error of copying file or folder? Yesterday, I was trying to copy a file folder with about 2GB of files to the F: drive. But when I clicked ‘Paste’, the computer warned me that I couldn’t copy files to the destination partition with ‘Error Copying File or Folder’ warning message. I’m now using Windows 10, by the way. So is there a way that can help me fix this issue so that I can copy and save my files on target partition or hard drive? How?«
The unspecified error — ‘Error Copying File or Folder’ may occur to any users under Windows 10/8/7 while you are trying to copy and paste files to a new location. So what’s the reason that blocks you from copying files or folder to the destination device? There are so many.
Possible Causes of Unspecified Error in Windows
If you don’t know how or what caused the unspecified error of copying file or folder on your Windows computer, you may check the below to find out the cause of your current problem:
- The copied files are larger than 4GB: if the copied files are larger than 4GB and you want to copy them to a FAT32 partition such as USB or SD, you’ll be blocked by this error message
- The disk is write-protected: If the destination partition or drive is read-only, write-protected, no data can be written in
- The Target disk has not enough free space: if there is not enough free space and the files that you want to copy is very large, the data copy won’t be completed
- Target disk is corrupted, or the file is encrypted
- System limitation
- File or folder ownership changed
These are the main reasons why you receive the unspecified error message while copying files or folders.
How to Fix ‘Error Copying File or Folder’ Issue Without Losing Data
Don’t worry if you’ve encountered this error and couldn’t copy files or folder to the destination device or hard drive. There is more than one way for you to cope with the problem. Follow to remove ‘Error Copying File or Folder’ with unspecified error in Windows 10 immediately. Based on the causes listed above, there are the corresponding fixes:
Method 1. Format the Target Partition/Disk to NTFS or exFAT
If you attempt to copy a file larger than 4GB to a partition with the FAT32 file system (you can check the file system of your drive in properties), you will definitely fail. Why? Although the total size of the files that you can copy to a FAT32 drive could be up to 2TB, the size of each individual file cannot exceed 4GB.
If the files that you want to copy is more than 4GB, you can compress the file with WinRAR or ZIP so to get a smaller file. But if this doesn’t work or if the destination device offers no access for you to reach with «The parameter is incorrect» message, you can directly convert the target partition or disk to NTFS or exFAT, which can be done by formatting the drive.
However, since formatting will erase all the files on your target drive, you should back up the files with free backup software or copy them elsewhere in advance. To format a drive:
Step 1. Open «This PC».
Step 2. Find and right-click your target partition. Choose «Format» in the menu.
Step 3. Assign a Windows-compatible file system to your drive and click «Start».
Step 4. In the warning window, click «OK» to confirm the operation.
The unspecified error — ‘Error Copying File or Folder’ may occur to any users under Windows 10/8/7 while you are trying to copy and paste files to a new location. So what’s the reason that blocks you from copying files or folder to the destination device? There are so many.
Possible Causes of Unspecified Error in Windows
If you don’t know how or what caused the unspecified error of copying file or folder on your Windows computer, you may check the below to find out the cause of your current problem:
- The copied files are larger than 4GB: if the copied files are larger than 4GB and you want to copy them to a FAT32 partition such as USB or SD, you’ll be blocked by this error message
- The disk is write-protected: If the destination partition or drive is read-only, write-protected, no data can be written in
- The Target disk has not enough free space: if there is not enough free space and the files that you want to copy is very large, the data copy won’t be completed
- Target disk is corrupted, or the file is encrypted
- System limitation
- File or folder ownership changed
These are the main reasons why you receive the unspecified error message while copying files or folders.
How to Fix ‘Error Copying File or Folder’ Issue Without Losing Data
Don’t worry if you’ve encountered this error and couldn’t copy files or folder to the destination device or hard drive. There is more than one way for you to cope with the problem. Follow to remove ‘Error Copying File or Folder’ with unspecified error in Windows 10 immediately. Based on the causes listed above, there are the corresponding fixes:
Method 1. Format the Target Partition/Disk to NTFS or exFAT
If you attempt to copy a file larger than 4GB to a partition with the FAT32 file system (you can check the file system of your drive in properties), you will definitely fail. Why? Although the total size of the files that you can copy to a FAT32 drive could be up to 2TB, the size of each individual file cannot exceed 4GB.
If the files that you want to copy is more than 4GB, you can compress the file with WinRAR or ZIP so to get a smaller file. But if this doesn’t work or if the destination device offers no access for you to reach with «The parameter is incorrect» message, you can directly convert the target partition or disk to NTFS or exFAT, which can be done by formatting the drive.
However, since formatting will erase all the files on your target drive, you should back up the files with free backup software or copy them elsewhere in advance. To format a drive:
Step 1. Open «This PC».
Step 2. Find and right-click your target partition. Choose «Format» in the menu.
Step 3. Assign a Windows-compatible file system to your drive and click «Start».
Step 4. In the warning window, click «OK» to confirm the operation.
You can also refer to the guide on how to format a hard drive in Windows 10 to see how to format the target partition in alternative ways.
Method 2. Extend the Partition Showing the Unspecified Error
If the unspecified error of copying files or folder caused by not enough free space on the target hard drive partition, you can either free up space on your computer or directly apply free partition manager software to extend hard drive partition to resolve this issue by simple clicks.
Method 3. Remove Write-Protection on the Target Disk
If your device was write-protected when you came into the ‘Error Copying File or Folder’ on your computer, you could follow the steps below to remove the write-protection on your device using diskpart:
Step 1. Run «Command Prompt» as an administrator.
Step 2. Enter diskpart and click «Yes» in the prompt asking for notification.
Step 3. Enter the following command in order:
llist volume
select volume X (Replace «X» with the number of your write-protected hard drive.)
attributes disk clear readonly
After this, you should be able to use your target hard drive partition to save files and folder without any problems. If the «read-only» attribute remains, you can try other tips provided in the article on how to fix «Windows cannot run disk checking on this volume because it is write protected».
If you don’t consider yourself a pro-computer user and you’re not familiar with command-lines, don’t worry. There are graphical-based solutions to help you remove write-protection from your hard drives, USB drives, and even SD cards.
EaseUS CleanGenius is one of these tools that helps you fix aforementioned issues on your drives without knowing a thing about command-line.
Here’s an easy-to-follow guide on how to use this tool to get your issues sorted:
Step 1: DOWNLOAD and install EaseUS CleanGenius (free) on your computer.
Step 2: Run EaseUS CleanGenius on your PC, select Optimization and choose the Write Protection mode.
Step 3: Select the device that is write-protected and click Disable to remove the protection.
Step 3: Select the device that is write-protected and click Disable to remove the protection.
Method 4. Format the Disk or Decrypt the Files
If you receive the unspecified error while copying files or folders because the target disk is corrupted or the file is encrypted. You can format the disk if is corrupted to have a try. While if the files are encrypted, you only need to decrypt the items.
Method 5. Change the User Account
You may have no permission to make changes to the files and folders using your current account. Thus, switch to another account on your computer and then copy the data.
Method 6. Change the File/Folder Permission
If you are not allowed to take control of the files or folders you attempt to copy, you may get the unspecified error message while copying items from one place to another. To change the permission:
Step 1. Go to the folder that contains the files you want to copy, right-click it and choose «Properties».
Step 2. Switch to the «Security» tab, click your name under «Group or user names» and check its permission.
Step 3. If you need to change the permission, click «Edit», check the permission and click «OK».
After this, you should be able to use your target hard drive partition to copy and save files and folder without any problems now.
Bonus Tip. Restore Data from Hard Drive Partition with an Unspecified Error While Copying File/Folder
If you have lost important data on the destination hard drive partition or storage device with an unspecified error of copying file or folder, relax. You can directly follow the method here to restore data from the device before or after you start fixing the «Error Copying File or Folder» issue. The powerful EaseUS Data Recovery Wizard — EaseUS Data Recovery Wizard allows you to directly scan and find all existing or lost files on the hard drive, and recover them to another safe location on your PC by simple clicks. You can just download this software and apply it to find and extract data from your current hard drive partition which contains an unspecified error:
Step 1. Run EaseUS Data Recovery Wizard. Choose «Select Folder» under Specify a location. Browse for the location where you lost the folder and click «OK» to scan.
After this, you should be able to use your target hard drive partition to copy and save files and folder without any problems now.
Bonus Tip. Restore Data from Hard Drive Partition with an Unspecified Error While Copying File/Folder
If you have lost important data on the destination hard drive partition or storage device with an unspecified error of copying file or folder, relax. You can directly follow the method here to restore data from the device before or after you start fixing the «Error Copying File or Folder» issue. The powerful EaseUS Data Recovery Wizard — EaseUS Data Recovery Wizard allows you to directly scan and find all existing or lost files on the hard drive, and recover them to another safe location on your PC by simple clicks. You can just download this software and apply it to find and extract data from your current hard drive partition which contains an unspecified error:
Step 1. Run EaseUS Data Recovery Wizard. Choose «Select Folder» under Specify a location. Browse for the location where you lost the folder and click «OK» to scan.
Step 2. You can search for the target folder or use the Filter feature to find a certain type of files in the folder.
Step 3. You can preview the recovered folder. Then, click «Recover» and choose a new & secure location on your PC to keep the recovered data.
Step 3. You can preview the recovered folder. Then, click «Recover» and choose a new & secure location on your PC to keep the recovered data.
The Bottom Line
There are other tips that may fix the unspecified error when you copy files and folder. You can download Windows file and folder troubleshooter and use it to repair file and folder related problems. You can also run the sfc.exe utility to check and repair the errors of your file system. If the methods we detailed fail, apply these two tips to have a try.