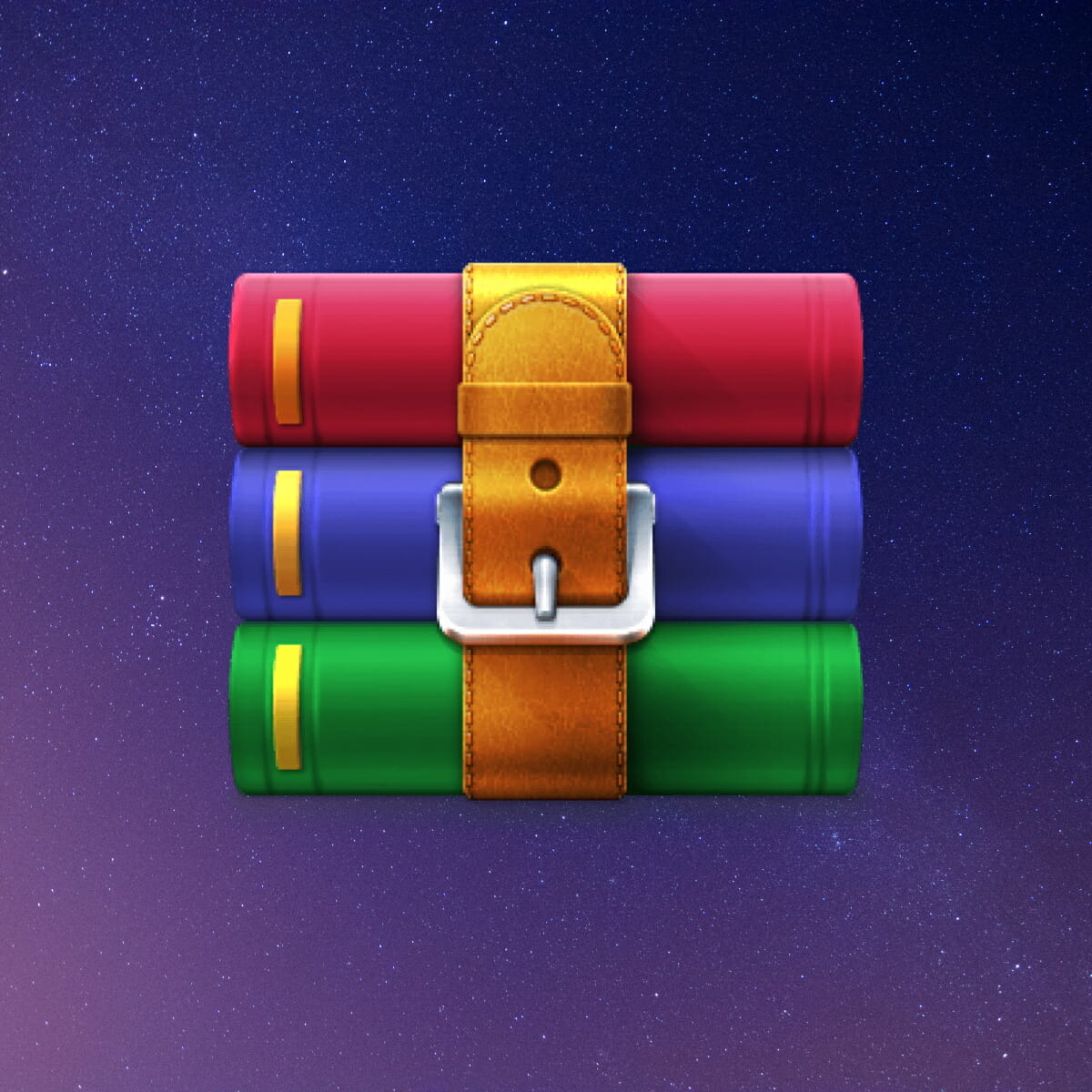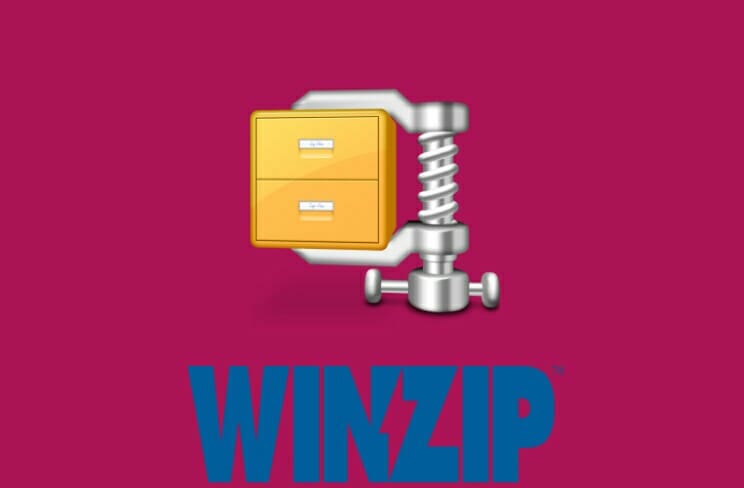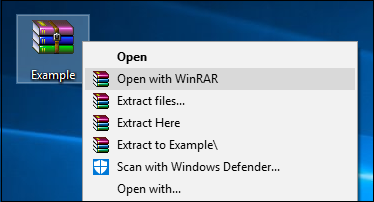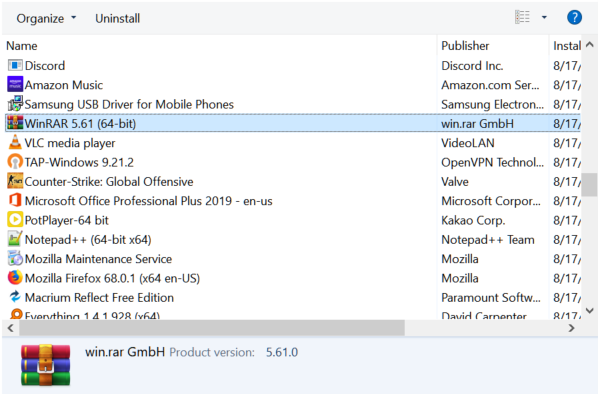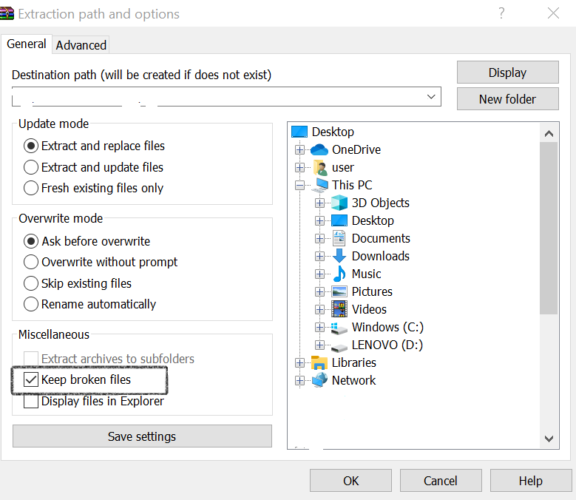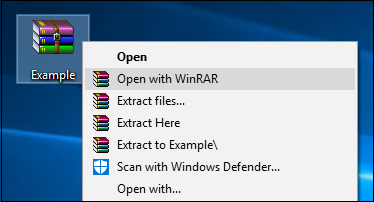Вы сталкиваетесь с ошибкой контрольной суммы при попытке извлечь файл RAR с помощью WinRAR? WinRAR — это популярный файловый архиватор для Windows с некоторыми замечательными функциями и инструментами. Он позволяет извлекать файлы RAR и ZIP на ПК. Однако некоторые пользователи жалуются, что не могут извлечь архив RAR из-за ошибки контрольной суммы.
Эта ошибка может быть результатом различных факторов. Вот некоторые из возможных причин:
- В большинстве случаев это происходит, если архив RAR, который вы хотите извлечь, поврежден или поврежден.
- Это также может произойти, если загрузка файла архива была прервана из-за слабого интернет-соединения.
- Другой потенциальной причиной этой ошибки является вмешательство вашего антивируса, который в конечном итоге прерывает процесс извлечения RAR.
- Если у вас недостаточно свободного места на диске, вы, вероятно, столкнетесь с этой ошибкой.
- Эта ошибка также может быть результатом поврежденных секторов на жестком диске.
- Неправильная установка приложения WinRAR также может вызвать эту ошибку.
Теперь, если вы также столкнулись с той же ошибкой, этот пост будет вам интересен. Здесь мы собираемся обсудить рабочие исправления, которые помогут вам избавиться от ошибки контрольной суммы в WinRAR. Итак, давайте проверим.
Если вы получаете сообщение об ошибке контрольной суммы при извлечении архива с помощью WinRAR, вы можете использовать следующие методы для исправления ошибки:
- Используйте опцию Сохранить поврежденные файлы.
- Архив ремонта.
- Повторно загрузите проблемный файл RAR.
- Временно отключите антивирус.
- Освободите немного места на диске.
- Исправьте поврежденные сектора на жестком диске.
- Удалите и переустановите WinRAR.
- Используйте альтернативу WinRAR.
1]Используйте параметр «Сохранить сломанные файлы».
WinRAR предоставляет специальную опцию, позволяющую извлечь поврежденный файл RAR. Эта опция называется «Сохранить поврежденные файлы». Итак, если ошибка возникает из-за того, что ваш архив сломан или поврежден, вы можете включить эту функцию и извлечь поврежденный файл RAR. Для этого вам просто нужно настроить параметры WinRAR. Вот шаги для извлечения поврежденного архива с помощью WinRAR:
- Во-первых, перейдите к файлу архива ZIP или RAR, который вы хотите извлечь, и щелкните его правой кнопкой мыши.
- Теперь в появившемся контекстном меню выберите опцию Извлечь файлы.
- Затем в открывшемся окне установите флажок «Сохранить поврежденные файлы» в разделе «Разное».
- Наконец, выберите место извлечения, нажмите кнопку ОК и посмотрите, исправлена ли ошибка или нет.
Если это не устранит ошибку для вас, мы рекомендуем использовать следующее исправление.
2]Восстановить архив
WinRAR также предлагает специальную функцию для восстановления поврежденного файла архива RAR. Таким образом, вы можете использовать его для восстановления файла RAR, а затем извлечь его, чтобы проверить, исправлена ли ошибка. Чтобы восстановить поврежденный файл архива, выполните следующие действия:
- Сначала щелкните правой кнопкой мыши поврежденный файл архива и выберите параметр «Открыть с помощью WinRAR».
- Теперь перейдите в меню «Инструменты» и выберите параметр «Восстановить архив».
- После этого выберите место вывода для сохранения фиксированного архива RAR или ZIP и нажмите кнопку ОК, чтобы начать восстановление архива.
- Когда процесс завершится, посмотрите, сможете ли вы распаковать архив без ошибки контрольной суммы.
Есть несколько бесплатных сторонних программ, которые позволяют восстанавливать архивы RAR. Вы можете использовать это бесплатное настольное приложение под названием Восстановление DataNumen RAR. Просто скачайте и установите его с официального сайта, а затем запустите. После этого перейдите на вкладку «Восстановить» и выберите исходный файл RAR, который вы хотите восстановить. Затем вы можете выбрать место назначения и нажать кнопку «Начать восстановление», чтобы начать процесс. Он даже позволяет вам восстановить сразу несколько поврежденных файлов RAR.
Чтение: Архив либо в неизвестном формате, либо поврежден.
3]Повторно загрузите проблемный файл RAR.
Эта ошибка может быть вызвана неполной или неправильной загрузкой исходного файла RAR. Или также может быть так, что в процессе извлечения были прерывания, и поэтому вы продолжаете получать эту ошибку. Следовательно, если сценарий применим, вы можете снова загрузить файл RAR в другую папку в вашей системе. Прежде чем сделать это, убедитесь, что ваше интернет-соединение стабильно и нет проблем с сетевым подключением. После того, как вы загрузили файл, извлеките его и посмотрите, устранена ли ошибка или нет.
4]Временно отключите антивирус
Возможно, вы имеете дело с этой ошибкой из-за вмешательства вашего антивируса. Иногда ваш сверхзащитный антивирусный пакет анализирует процесс или программу как потенциальную угрозу из-за ложного срабатывания. В результате процесс прерывается, и вы сталкиваетесь с такими ошибками. Так что, если это так, вы можете отключить антивирус на некоторое время, а затем попробовать распаковать файл RAR или ZIP. Посмотрите, устранена ли проблема. Если да, вы можете быть уверены, что ошибка контрольной суммы при использовании WinRAR была вызвана вашим антивирусом.
Не забудьте включить антивирусную защиту после успешного извлечения архива.
5]Освободите место на диске
Вам также необходимо убедиться, что на вашем диске достаточно свободного места для извлечения содержимого архива RAR. Эта ошибка может быть вызвана нехваткой места на диске. Следовательно, если сценарий применим, вы можете освободить место в своей системе для извлечения файлов из вашего архива.
Чтобы освободить место на диске, вы можете попробовать очистить временные и другие файлы кеша с помощью инструмента очистки диска Windows. Кроме того, отсканируйте дубликаты файлов в вашей системе и очистите их, чтобы освободить место. Кроме того, вы также можете удалить неиспользуемые файлы из вашей системы.
См. Слишком длинный путь. Ошибка 0x80010135 при извлечении zip-файла.
6]Исправить поврежденные сектора на жестком диске
Также может быть так, что ошибка возникает из-за поврежденных секторов на жестком диске. Итак, в этом случае восстановите поврежденные сектора на жестком диске и проверьте, можете ли вы распаковать архив без этой ошибки. Вы можете использовать средство проверки ошибок диска Windows CHKDSK, чтобы исправить поврежденные сектора на жестком диске. Вот как это использовать:
7]Удалите и переустановите WinRAR.
Если ни одно из приведенных выше решений вам не помогло, попробуйте удалить, а затем переустановить приложение WinRAR. Ошибка может быть вызвана поврежденной или неполной установкой самого приложения. Следовательно, вы можете удалить текущую копию WinRAR, которая повреждена, а затем установить новую копию приложения, чтобы избавиться от ошибки.
Чтобы удалить WinRAR, вы можете открыть приложение «Настройки» с помощью Win+I, а затем перейти на вкладку «Приложения». После этого нажмите «Установленные приложения» и найдите WinRAR в списке установленных приложений. Затем нажмите кнопку меню с тремя точками, затем выберите параметр «Удалить», а затем следуйте инструкциям для завершения процесса. После удаления приложения перезагрузите компьютер и загрузите последнюю версию WinRAR с официального сайта. Теперь вы можете установить его на свой компьютер, а затем проверить, можете ли вы извлечь архив RAR без ошибки контрольной суммы.
Читать: Windows не может завершить ошибку извлечения в Windows
8]Используйте альтернативу WinRAR
Если проблема не устранена, вы можете использовать альтернативу WinRAR для извлечения файла RAR. Существует множество бесплатных экстракторов архивов, которые позволяют извлекать архивы RAR. Итак, если WinRAR не работает, вы можете использовать бесплатное программное обеспечение, такое как 7-Zip, Extract Now и PeaZip. Также доступны некоторые бесплатные приложения Microsoft Store, которые можно использовать для извлечения файлов RAR.
Как вручную проверить контрольную сумму?
Чтобы проверить контрольную сумму файла, вы можете использовать встроенный в Windows инструмент командной строки под названием Windows Certutil. Вы можете просто открыть приложение командной строки, а затем ввести команду MD5 certutil -hashfile path-to-your-file, чтобы проверить контрольную сумму файла. Кроме того, вы также можете использовать любой из этих сторонних инструментов проверки целостности файлов для того же.
Как решить проблему с контрольной суммой CMOS?
Чтобы исправить ошибку контрольной суммы CMOS, вы можете попробовать сбросить настройки BIOS по умолчанию или обновить BIOS. Кроме того, проверьте батарею CMOS и при необходимости замените или замените ее. Кроме того, вы также можете выполнить автоматическое восстановление, чтобы исправить проблемы с компьютером, которые могут вызывать эту ошибку.
Начиная с самых первых поколений персональных компьютеров, проблема дефицита дискового пространства была одной из самых актуальных. Над её решением работали лучшие умы отрасли, и одним из эффективных способов решения, как вы уже догадались, оказалось использование архиваторов. Как оказалось, степень сжатия файла сильно зависит от его типа. Например, при упаковке текстов размер файла уменьшается в разы, а для большого текста – даже на порядок. Исполняемые файлы сжимаются хуже, а некоторые виды файлов, изначально созданных с использованием упаковщиков, практически не сжимаются.
Так или иначе, но архиваторы и поныне используются повсеместно – как правило, пакеты программ для установки поставляются именно в виде архивов, в том числе самораспаковывающихся. Но иногда при распаковке сжатых файлов пользователи сталкиваются с ошибкой несовпадения контрольной суммы, в результате чего очень нужный файл извлечь из архива не удаётся. Сегодня мы рассмотрим основные причины возникновения ошибки CRC и способы её устранения.
Причины появления ошибки
Для начала стоит вкратце ознакомиться с азами теории сжатия. Алгоритмы компрессии данных основываются на поиске одинаковых длинных фрагментов и их кодировании менее ёмким кодом. Даже в этом тексте таких фрагментов предостаточно. Например, двухбуквенных повторений. Но программы-архиваторы ищут более длинные повторяющиеся последовательности, так что коэффициент сжатия в итоге получается очень даже существенным.
При создании архива в него, кроме закодированной последовательности, включается таблица кодов и некоторые другие данные, в том числе контрольная сумма архива. Это число, хранимое в шестнадцатеричном виде, представляющее собой значение, рассчитанное на основании основной последовательности данных с применением специальных математических алгоритмов. Оно является уникальным именно для такой последовательности данных. Внесение любого изменения, даже однобитного, приведёт к кардинально другой контрольной сумме.
Особенность контрольной суммы (её принято называть хэш-суммой) заключается в том, что по ней невозможно восстановить исходную последовательность данных, но она является идеальным инструментом для определения подлинности полученного файла. Итак, в сам архив вносится контрольная сумма, она же вычисляется при разархивировании файла. Если хэш-суммы не совпадают, это говорит о том, что архив изменён уже после его создания.
В подобных случаях при распаковке файлов архиватор выдаёт соответствующее сообщение об ошибке несовпадения контрольной суммы, прекращая дальнейшую работу.
Итак, если при распаковке архива RAR вы получили сообщение об ошибке контрольной суммы, это может означать следующее:
- сам архив создан некорректно – например, если программа-архиватор, создавшая архив, заражена вирусом;
- используемый вами архиватор для распаковки архивов повреждён или работает со сбоями;
- иногда причиной становится несовпадение версий архиватора;
- ещё одной причиной появления ошибки может быть наличие кириллических символов при указании каталога распаковки;
- ошибка несовпадения CRC-кода может возникать и вследствие проблем с железом: при наличии сбойных секторов на накопителе или если модуль ОЗУ работает со сбоями.
Рассмотрим основные методы устранения данной ошибки.
Способы решения проблемы
В большинстве случаев виновником возникновения ошибки контрольной суммы в заархивированном файле является сам архив, про который в таких случаях говорят «битый».
Проверка источника данных
Если вы скачали файл с оптического диска – возможно, он получил повреждения из-за дефектов DVD-носителя. Проверьте, нет ли на нём царапин, сколов, потёртостей или трещин. При их наличии стоит поискать исходный файл в другом месте.
Если архив загружен из сети, есть вероятность, что файл получил повреждения в процессе скачивания – такое иногда случается, пакеты теряются. Можно попытаться скачать его повторно, но если ошибка не исчезнет, возможно, битый архив уже лежит на сервере. Тогда имеет смысл поискать этот же пакет в другом месте.
Словом, первое, что нужно сделать, получив данную ошибку при распаковке, – скачать файл с нескольких источников.
Исключение кириллицы из полного пути установки
Дистрибутивы программ далеко не всегда пишут программисты высокой квалификации. В силу этого нередки случаи, когда пакет содержит компоненты, которые не адаптированы под некоторые языки, в частности – кириллицу. И тогда такие дистрибутивы при распаковке могут генерировать ошибку контрольной суммы, касается ли это 7ZIP или WINRAR.
Если тот архиватор, которым вы пользуетесь, предлагает распаковать архив с документами в папку «Документы», или же вы сознательно разархивируете дистрибутивы программ в каталог «Софт», вам стоит попробовать использовать имена, не содержащие русских букв, – например, Docs или Soft.
То есть при распаковке внимательно следите за тем, в какую папку архиватор предлагает распаковать архив, причём кириллица может быть в любом участке пути.
Распаковщики, если речь идёт о старых версиях Windows, могут выдавать ошибку и из-за того, что кириллица присутствует в имени учётной записи. Изменить имя можно через «параметры», но если это для вас неприемлемо, можно создать нового пользователя с английским написанием его имени – это должно решить проблему.
Обновление версии архиватора
Операционная система Windows имеет собственные средства распаковки наиболее распространённых форматов архивов – zip, arj, rar, 7z, однако их функционал недостаточен по сравнению со специализированными пакетами.
Если во время распаковки архива произошла ошибка несовпадения контрольной суммы, стоит воспользоваться именно такими программами, например, WinRAR или упоминавшийся уже 7ZIP. Любая из них может справиться практически с любым типом архива. Скачивать нужно с официального сайта – это гарантирует отсутствие таких проблем, как заражение вирусом, чем грешат многие файлообменники. После установки архиватора нужно перегрузить компьютер и приступить к распаковке файла, вызвавшего ошибку.
Если и при использовании архиватора ошибка CRC не исчезла, вполне возможно, что это из-за того, что вы пользуетесь устаревшей программой. Не поленитесь посетить официальный сайт разработчика на предмет скачивания самой последней версии инсталляционного пакета – обычно это устраняет все возможные проблемы.
Отключение разгона
До сих пор мы рассматривали только программные способы устранения ошибки контрольной суммы, но она может возникнуть и по аппаратным причинам. В частности, такое нередко случается на компьютерах с разогнанным процессором или оперативкой. Оверклокинг хорош для выполнения ресурсоёмких задач, но в случае с работой архиватора он может вместо пользы принести вред, инициировав сбой при распаковке архива, что в итоге выльется в ошибку CRC.
Решение проблемы – отключение разгона. Проще всего это сделать, выполнив сброс BIOS до заводских настроек, после чего можно проверить работоспособность архиватора.
Устранение неполадок с диском компьютера
Более вероятным виновником появления ошибки несовпадения контрольной суммы при установке программ является наличие сбойных секторов на диске. Если ваш HDD возрастной, то стоит проверить его специализированной утилитой (можно и встроенными средствами Windows). С твердотельными накопителями такая неприятность случается чаще – в силу ограничений по циклам записи/чтения, свойственным для SSD.
Если ячейка памяти нечитабельна, очевидно, что при считывании файла его целостность будет нарушена, а значит, подсчёт контрольной суммы выдаст несовпадение со значением, записанным в самом архиве.
В обоих случаях нужно просканировать диск с опцией исправления ошибок, после чего снова скачать архив и распаковать его.
Как правило, в 95% случаев проблема кроется именно в битом архиве, поэтому с такой же вероятностью вам не понадобятся все изложенные способы решения проблемы несовпадения контрольной суммы, кроме первого.
Before you reinstall WinRAR, try repairing the faulty file
by Vlad Turiceanu
Passionate about technology, Windows, and everything that has a power button, he spent most of his time developing new skills and learning more about the tech world. Coming… read more
Updated on August 19, 2022
Reviewed by
Vlad Turiceanu
Passionate about technology, Windows, and everything that has a power button, he spent most of his time developing new skills and learning more about the tech world. Coming… read more
- Users often complain about getting the checksum error when extracting the encrypted files.
- In this article, we explore a few troubleshooting steps to help you resolve the problem.
- Repairing WinRAR solves the issue for some users, whereas others have to perform a clean reinstallation.
- If all else fails, you can always solve the issue with dedicated third-party tools.
WinRAR is a great compression tool, but as with all tools out there, it does have its share of errors.
Many users report getting the checksum error when trying to extract the files from WinRAR.
This error is annoying to most people and some of the reasons why it appears have to do with :
- Interruptions caused during the RAR file downloading process.
- File corruption caused by bad sectors on the drive.
- Viruses and extracting files from unreliable tools.
Don’t worry though, in this article we will explore some easy ways that will help you solve this error, so keep on reading.
Visit our File Management Software section to learn more about file compression and management software.
How can I fix the checksum error in WinRAR file?
1. Try WinZip
There are many tools out there for compressing and sharing large files. Using one that is reliable and trustworthy will avoid having to deal with errors, that in the end lead to wasting time trying to solve them.
After several tests, our team concluded that WinZip is one such tool, that you can count on to do the job perfectly.
WinZip has many great features, and they all come to support an efficient work with close to zero errors.
This software goes above offering only some compression and sharing features.
It’s an all-in-one tool that also comes with strong security options that keeps your files secured as you zip them.
Moreover, if you are used to working in cloud storage such as Google Drive, Dropbox, OneDrive, and more, WinZip easily connects with them allowing you to easily access and manage all your files.
When it comes to maintaining the quality of your compressed images and videos, WinZip scores higher here as well. You can rest assured that all your archived personal files will remain the same as before archiving them.
Let’s have a look at some of its key features:
- Compression features.
- File deletion when duplicates are found.
- Advanced file management options.
- Microsoft Teams integration.
- Strong security and password protection.

WinZip
Compress, secure and share your files, images and videos with this error free software. Try the best deal now!
2. Select the Broken files check box
- Right-click on the compressed RAR file.
- Select the Extract file option.
- Go to the Miscellaneous tab and check the box next to Keep Broken Files.
- Select the extraction location and click OK.
3. Repair the corrupt RAR files
If you are getting the checksum error, you should try repairing the WinRAR file. The inbuilt repair process is good for solving minor corruption in the file.
1. Navigate to the file location of your corrupted WinRAR file.
2. Right click on it to open the options menu.
Some PC issues are hard to tackle, especially when it comes to corrupted repositories or missing Windows files. If you are having troubles fixing an error, your system may be partially broken.
We recommend installing Restoro, a tool that will scan your machine and identify what the fault is.
Click here to download and start repairing.
3. Select Open with WinRAR from it.
4. Click on the Tools option and select Repair archive.
5. Next, choose the destination where you want the repaired RAR file to be saved.
6. Wait for the repair process to complete. This can take some time.
7. After the repairing process has been completed, click OK.
If your files are severely damaged or if there are bad sectors on the drive, this method may not be as effective, and you should try the next one.
4. Uninstall and reinstall WinRAR
- Press the Windows key + R.
- Type appwiz.cpl and click OK.
- In Control Panel, select WinRAR.
- Click on Uninstall. Confirm the action by clicking on Uninstall/Yes.
- Once uninstalled, reboot the computer.
- Download and reinstall the app from the official WinRAR page.
5. Redownload the RAR file
One of the reasons for getting the WinRAR checksum error could be an interrupted downloading process or an incomplete one.
Therefore, redownloading the RAR archive is something worth trying, in order to eliminate this cause.
It is recommended that you download the file to a different location than the initial one.
Make sure that your Internet connection is stable and that the download process is completed before trying to extract the files from the RAR archive.
6. Check your Antivirus software
There is no doubt that leaving your device unprotected could lead to a lot of issues, including ones related to your RAR archives.
In case you have noticed that your antivirus has stopped responding along with WinRAR, then checking it is necessary.
With this last one, we conclude our article. We hope that one of the above suggestions has solved the checkusm error when trying to extract the files from your RAR archive.
For more in-depth articles check out our dedicated File Opener hub.
If you have additional suggestions or recommendations, please let us know in the comments section below.
Newsletter
Before you reinstall WinRAR, try repairing the faulty file
by Vlad Turiceanu
Passionate about technology, Windows, and everything that has a power button, he spent most of his time developing new skills and learning more about the tech world. Coming… read more
Updated on August 19, 2022
Reviewed by
Vlad Turiceanu
Passionate about technology, Windows, and everything that has a power button, he spent most of his time developing new skills and learning more about the tech world. Coming… read more
- Users often complain about getting the checksum error when extracting the encrypted files.
- In this article, we explore a few troubleshooting steps to help you resolve the problem.
- Repairing WinRAR solves the issue for some users, whereas others have to perform a clean reinstallation.
- If all else fails, you can always solve the issue with dedicated third-party tools.
WinRAR is a great compression tool, but as with all tools out there, it does have its share of errors.
Many users report getting the checksum error when trying to extract the files from WinRAR.
This error is annoying to most people and some of the reasons why it appears have to do with :
- Interruptions caused during the RAR file downloading process.
- File corruption caused by bad sectors on the drive.
- Viruses and extracting files from unreliable tools.
Don’t worry though, in this article we will explore some easy ways that will help you solve this error, so keep on reading.
Visit our File Management Software section to learn more about file compression and management software.
How can I fix the checksum error in WinRAR file?
1. Try WinZip
There are many tools out there for compressing and sharing large files. Using one that is reliable and trustworthy will avoid having to deal with errors, that in the end lead to wasting time trying to solve them.
After several tests, our team concluded that WinZip is one such tool, that you can count on to do the job perfectly.
WinZip has many great features, and they all come to support an efficient work with close to zero errors.
This software goes above offering only some compression and sharing features.
It’s an all-in-one tool that also comes with strong security options that keeps your files secured as you zip them.
Moreover, if you are used to working in cloud storage such as Google Drive, Dropbox, OneDrive, and more, WinZip easily connects with them allowing you to easily access and manage all your files.
When it comes to maintaining the quality of your compressed images and videos, WinZip scores higher here as well. You can rest assured that all your archived personal files will remain the same as before archiving them.
Let’s have a look at some of its key features:
- Compression features.
- File deletion when duplicates are found.
- Advanced file management options.
- Microsoft Teams integration.
- Strong security and password protection.

WinZip
Compress, secure and share your files, images and videos with this error free software. Try the best deal now!
2. Select the Broken files check box
- Right-click on the compressed RAR file.
- Select the Extract file option.
- Go to the Miscellaneous tab and check the box next to Keep Broken Files.
- Select the extraction location and click OK.
3. Repair the corrupt RAR files
If you are getting the checksum error, you should try repairing the WinRAR file. The inbuilt repair process is good for solving minor corruption in the file.
1. Navigate to the file location of your corrupted WinRAR file.
2. Right click on it to open the options menu.
Some PC issues are hard to tackle, especially when it comes to corrupted repositories or missing Windows files. If you are having troubles fixing an error, your system may be partially broken.
We recommend installing Restoro, a tool that will scan your machine and identify what the fault is.
Click here to download and start repairing.
3. Select Open with WinRAR from it.
4. Click on the Tools option and select Repair archive.
5. Next, choose the destination where you want the repaired RAR file to be saved.
6. Wait for the repair process to complete. This can take some time.
7. After the repairing process has been completed, click OK.
If your files are severely damaged or if there are bad sectors on the drive, this method may not be as effective, and you should try the next one.
4. Uninstall and reinstall WinRAR
- Press the Windows key + R.
- Type appwiz.cpl and click OK.
- In Control Panel, select WinRAR.
- Click on Uninstall. Confirm the action by clicking on Uninstall/Yes.
- Once uninstalled, reboot the computer.
- Download and reinstall the app from the official WinRAR page.
5. Redownload the RAR file
One of the reasons for getting the WinRAR checksum error could be an interrupted downloading process or an incomplete one.
Therefore, redownloading the RAR archive is something worth trying, in order to eliminate this cause.
It is recommended that you download the file to a different location than the initial one.
Make sure that your Internet connection is stable and that the download process is completed before trying to extract the files from the RAR archive.
6. Check your Antivirus software
There is no doubt that leaving your device unprotected could lead to a lot of issues, including ones related to your RAR archives.
In case you have noticed that your antivirus has stopped responding along with WinRAR, then checking it is necessary.
With this last one, we conclude our article. We hope that one of the above suggestions has solved the checkusm error when trying to extract the files from your RAR archive.
For more in-depth articles check out our dedicated File Opener hub.
If you have additional suggestions or recommendations, please let us know in the comments section below.
Newsletter
- Пользователи часто жалуются на получение ошибки контрольной суммы при извлечении зашифрованных файлов.
- В этой статье мы рассмотрим несколько шагов по устранению неполадок, которые помогут вам решить проблему.
- Посетите наш раздел «Программное обеспечение для управления файлами», чтобы узнать больше о программном обеспечении для сжатия и управления файлами.
- Для получения более подробных статей посетите наш специализированный центр открытия файлов.
Чтобы исправить различные проблемы с ПК, мы рекомендуем DriverFix: это программное обеспечение будет поддерживать ваши драйверы в рабочем состоянии, тем самым защищая вас от распространенных компьютерных ошибок и сбоев оборудования. Проверьте все свои драйверы сейчас за 3 простых шага:
- Загрузите DriverFix (проверенный файл загрузки).
- Нажмите «Начать сканирование», чтобы найти все проблемные драйверы.
- Нажмите «Обновить драйверы», чтобы получить новые версии и избежать сбоев в работе системы.
- DriverFix в этом месяце скачали 501 404 читателя.
WinRAR – отличный инструмент для сжатия, но, как и все другие инструменты, в нем есть свои ошибки.
Многие пользователи сообщают об ошибке контрольной суммы при попытке извлечь файлы из WinRAR.
Эта ошибка раздражает большинство людей, и некоторые из причин ее появления связаны с:
- Сбои в процессе загрузки файла RAR.
- Повреждение файла из-за поврежденных секторов на диске.
- Вирусы и извлечение файлов из ненадежных инструментов.
Не волнуйтесь, в этой статье мы рассмотрим несколько простых способов, которые помогут вам решить эту ошибку, так что продолжайте читать.
Как исправить ошибку контрольной суммы в файле WinRAR?
1 Попробуйте WinZip
Существует множество инструментов для сжатия и обмена большими файлами. Использование надежного и заслуживающего доверия решения позволит избежать ошибок, которые в конечном итоге приведут к потере времени на их устранение.
После нескольких тестов наша команда пришла к выводу, что WinZip – один из таких инструментов, на который вы можете рассчитывать идеально.
WinZip имеет множество замечательных функций, и все они обеспечивают эффективную работу с почти нулевым количеством ошибок.
Это программное обеспечение предлагает только некоторые функции сжатия и совместного использования.
Это универсальный инструмент, который также имеет надежные параметры безопасности, которые обеспечивают безопасность ваших файлов при их архивировании.
Более того, если вы привыкли работать в облачных хранилищах, таких как Google Диск, Dropbox, OneDrive и т.д., WinZip легко подключается к ним, позволяя легко получать доступ ко всем своим файлам и управлять ими.
Когда дело доходит до сохранения качества сжатых изображений и видео, WinZip также получает здесь более высокие баллы. Вы можете быть уверены, что все ваши заархивированные личные файлы останутся такими же, как и до их архивирования.
Давайте посмотрим на некоторые из его ключевых особенностей:
- Особенности сжатия.
- Удаление файла при обнаружении дубликатов.
- Расширенные возможности управления файлами.
- Интеграция с Microsoft Teams.
- Надежная безопасность и защита паролем.
2 Установите флажок Неисправные файлы.
- Щелкните правой кнопкой мыши сжатый файл RAR.
- Выберите опцию Извлечь файл.
- Перейдите на вкладку «Разное» и установите флажок «Сохранить поврежденные файлы».
- Выберите место извлечения и нажмите ОК.
Примечание: может случиться так, что ошибка контрольной суммы появится, когда вы попытаетесь извлечь файлы. Вы можете проигнорировать это и просто продолжить извлечение.
3 Восстановите поврежденные файлы RAR
- Щелкните правой кнопкой мыши поврежденный файл RAR.
- В меню параметров выберите «Открыть с помощью WinRAR».
- Нажмите на «Инструменты» и выберите «Восстановить архив».
- Затем выберите место назначения, в которое вы хотите сохранить восстановленный файл RAR.
- После завершения процесса восстановления нажмите ОК.
Примечание. Этот встроенный процесс восстановления хорош для устранения незначительных повреждений файла. Если ваши файлы сильно повреждены или на диске есть поврежденные сектора, этот метод может оказаться не таким эффективным.
4 Удалите и переустановите WinRAR
- Нажмите клавишу Windows + R.
- Введите appwiz.cpl и нажмите ОК.
- В Панели управления выберите WinRAR.
- Щелкните Удалить. Подтвердите действие, нажав Удалить / Да.
- После удаления перезагрузите компьютер.
- Загрузите и переустановите приложение с официальной страницы WinRAR.
5 Повторно загрузите файл RAR
Одна из причин получения ошибки контрольной суммы WinRAR может быть вызвана прерванным или неполным процессом загрузки.
Поэтому стоит попробовать повторно загрузить архив RAR, чтобы устранить эту причину.
Рекомендуется загрузить файл в другое место, чем исходное.
Прежде чем пытаться извлечь файлы из архива RAR, убедитесь, что ваше интернет-соединение стабильно и что процесс загрузки завершен.
6 Проверьте антивирусное программное обеспечение
Нет сомнений в том, что оставление вашего устройства незащищенным может привести к множеству проблем, в том числе связанных с вашими архивами RAR.
Если вы заметили, что ваш антивирус перестал отвечать вместе с WinRAR, то необходимо его проверить.
На этом мы завершаем нашу статью. Мы надеемся, что одно из приведенных выше предложений устранило ошибку checkusm при попытке извлечь файлы из архива RAR.
Если у вас есть дополнительные предложения или рекомендации, сообщите нам об этом в разделе комментариев ниже.
Источник записи: windowsreport.com
На вопрос, почему не открывается архив RAR, сложно дать однозначный ответ, однако сам этот факт может принести большие неудобства пользователю. Описание основных причин возникновения проблем с RAR-архивом и порядок действий в каждой ситуации приведены ниже.
Причина 1: испорченный RAR-архив
Если появляется ошибка контрольной суммы при распаковке RAR или выдается сообщение о повреждении файла, значит, он «битый» и извлечь из него данные обычным способом не получится.
Причины порчи могут быть разные:
- ошибка в процессе создания RAR;
- нестабильное соединение с сетью в процессе скачивания архива;
- повреждение контейнера при копировании на внешний носитель (флешку);
- действие вредоносных программ.
Есть несколько методов, с помощью которых можно попытаться исправить ситуацию:
- Если RAR загружен из сети интернет, то можно повторить его скачивание.
- Архиватор WinRAR содержит встроенный функционал восстановления битых RAR-файлов. Достаточно запустить его, выбрать в диалоговом окне нужный файл, вызвать его контекстное меню, щелкнув по имени правой кнопкой мыши, и выбрать пункт «Восстановить архив(ы)».
- Если функция восстановления не помогает и в WinRAR ошибка при распаковке все равно появляется, можно воспользоваться специализированным приложением Recovery Toolbox for RAR – отличным инструментом для реанимации «битых» файлов-архивов.
Если архиватор выдает ошибку при распаковке информации, загруженной из сети, самым простым решением будет скачать его заново.
Если интернет-соединение нестабильно, лучше использовать для загрузки download-менеджеры, повышающие надежность процесса скачивания из сети.
Причина 2: устаревшая версия приложения-архиватора
Если WinRAR не открывает файлы и выдает сообщение о некорректном формате, возможно, используется устаревшая версия приложения.
Чтобы исправить ситуацию, нужно сделать следующее:
- Запустить архиватор.
- Открыть раздел меню «Справка».
- Выбрать пункт «Веб-страница WinRAR».
- На открывшейся интернет-странице нажать кнопку «Скачать…».
- Дождаться загрузки инсталлятора, закрыть архиватор и запустить установку новой версии.
После обновления версии приложения следует повторить попытку открытия файлов.
У некоторых пользователей в сети возникает вопрос, что делать, если при попытке разархивирования файла-контейнера выдается окно ввода пароля. Это означает, что информация находится в зашифрованном файле.
К сожалению, если неизвестен изначально заданный пароль, то извлечь сведения не получится.
Основной причиной, почему WinRAR не распаковывает архив, чаще всего является повреждение последнего. Во избежание подобных ситуаций нужно скачивать файлы-архивы с помощью специальных утилит, download-менеджеров, отвечающих за корректную загрузку информации из сети интернет.
Решение проблем, связанных с работой программы 7-Zip (7-Зип)
7-Zip — одна из самых популярных в мире программ, позволяющая работать с архивами. Она распространяется бесплатно, до сих пор поддерживается разработчиком и вряд ли утратить свою актуальность ещё на протяжении многих лет. Однако во время взаимодействия с этим софтом некоторые пользователи сталкиваются с возникновением разных ошибок. Самая распространённая — битый архив. Далее пойдёт речь как восстановить архив 7-zip.
Как восстановить архив
Восстановление повреждённого архива возможно ручным способом, о чём рассказывают сами разработчики программы в своей инструкции. Однако такой способ подходит только для опытных пользователей, которые разбираются в кодовой структуре файла. Если вы относитесь к числу таких юзеров, более детальную информацию по этому поводу читайте в статье по ссылке.
В остальных же случаях проще всего будет воспользоваться специальной программой. Она открывает повреждённый архив и позволяет вытащить оттуда все сохранённые файлы. Она называется ZIP Repair и распространяется бесплатно. От вас требуется только скачать эту программу по этой ссылке, установить его и открыть тот архив, с которым наблюдаются проблемы.
Ошибка контрольной суммы CRC
Ошибка контрольной суммы CRC — одна из самых распространённых проблем, с которой сталкиваются пользователи 7-ZIP. К сожалению, она является самой сложной в решении, поскольку связана непосредственно с самой структурой архива, восстановить которую вручную не получится. Единственный способ решить эту проблему — скачать сжатые данные заново, а если это возможно, вообще использовать другой источник.
Обратите внимание! Иногда также помогает отключение стороннего антивируса, установленного на компьютере, но это скорее относится к исключениям.
Дополнительно отметим, что если есть возможность скачать Win RAR, сделайте это и откройте архив через эту программу. Там используйте встроенную функцию восстановления, чтобы вернуть все файлы в рабочее состояние, но действенность этого метода гарантировать нельзя.
Не удается открыть файл
Если во время взаимодействия с 7-ZIP возникла ошибка “Не удаётся открыть файл”, стоит вернуться к первому разделу нашей статьи, где рассказывается о восстановлении архива. Стоит отметить, в некоторых случаях решить эту неполадку помогает использование другого архиватора, например, WinRAR. Другие аналоги вы можете найти на нашем софт-портале, чтобы быстро загрузить софт и исправить возникшую неполадку.
«Данные после конца блока полезных данных»
Неполадка с сообщением “Данные после конца блока полезных данных” при распаковке файла возникает в том случае, если архивирование происходило через другую программу. Эта ситуация не требует какого-либо решения, поскольку является просто уведомительным сообщением. Даже на сайте разработчиков сказано, что её можно просто игнорировать и нормально завершить распаковку.
«Неподдерживаемый метод»
«Неподдерживаемый метод» — еще одно уведомление, которое появляется на экране при попытке распаковать какие-либо файлы. Связано это с тем, что конкретный формат не поддерживается самой программой, а значит, на компьютере установлен неактуальный архиватор 7-zip.
Проще всего будет использовать аналог программы, если такой установлен на компьютере.
Сайт 7-Zip не открывается
Часто пользователи переходят на официальный сайт, а он по каким-либо причинам не отвечает. Следует по порядку разобрать все методы решения этой проблемы, чтобы в итоге найти действенный.
- Для начала убедитесь в том, что соединение с интернетом стабильно.
- Попробуйте перезапустить браузер, очистить его куки и кэш.
- Используйте другой веб-обозреватель.
- Отключите все расширения и программы, обеспечивающие VPN или прокси-соединения.
В большинстве случаев именно приведённые выше действия позволяют избавиться от отказа в доступе к сайту. Однако если это не помогло, возможно, сам сайт не работает. Попробуйте просто подождать несколько часов, а затем выполнить повторный вход.
«Unsupported command 7-Zip»
Эта неполадка появляется в тех случаях, если во время установки самой программы пользователь настроил неправильную ассоциацию файлов, указав нерабочий ярлык софта. Тогда потребуется вручную изменить этот параметр, выполнив такие действия:
- Запустите архиватор любым удобным способом, чтобы оказаться в его графическом меню.
- Там перейдите в меню “Сервис” и выберите “Настройки”.
- Остаётся только переместиться на вкладку “Система” и там убрать галочку, связанную с тем форматом файла, при открытии которого появляется ошибка.
«Отказ в доступе»
Проблема с названием “Отказ в доступе” появляется крайне редко, а конкретно при запуске рассматриваемого архиватора. Существует три основных причины возникновения этой неполадки, каждая из которых решается своим методом:
- Отключите антивирус или добавьте 7-Zip в его исключения через графическое меню.
- Если речь идёт о запароленном архиве, возможно, форма для ввода ключа попросту не появляется. Узнайте у того человека, от кого был получен архив, находится ли файл под защитой. Попросите её снять и скинуть архив повторно.
- Попробуйте использовать “Запуск от имени администратора” или переключитесь на учётную запись с повышенными правами.
Заключение
Это была вся информация по решению основных проблем, возникающих при взаимодействии с программой 7-Zip. Остаётся только подобрать соответствующее решение для каждой и следовать инструкциям, чтобы оперативно избавиться от неё. Надеюсь, что эта статья была вам полезна и теперь вы знаете, как восстановить архив 7-zip.
Архиватор для Mac (macOS): как создавать и открывать архивы, какие программы использовать
Архиватор для Mac (macOS): как создавать и открывать архивы, какие программы использовать
Если вам требуется отправить по почте несколько файлов, то сжатие их в ZIP-архив поможет уменьшить их размер и число. Легче отправлять один файл, чем несколько. Иногда архивировать требуется даже несколько папок. К счастью, Mac имеет встроенное решение для этого. Этот же инструмент будет использоваться и в случае необходимости распаковать полученные архивы с файлами или папками.
Если вы еще не умеете работать с архивами на Maс, то мы сможем вам помочь. Вот как можно быстро сжать и разархивировать файлы и папки на вашем «яблочном» ПК.
Руководство по восстановлению и извлечению файлов из поврежденного архива WinRAR с помощью Recovery Toolbox for RAR:
- Скачайте Recovery Toolbox for RAR отсюда: https://recoverytoolbox.com/download/RecoveryToolboxForRARInstall.exe
- Установите Recovery Toolbox for RAR на компьютер
- Запустить Recovery Toolbox for RAR
- Выбор поврежденного архива RAR
- Выбор файлов и папок, которые вы желаете сохранить
- Выбор папки, где сохраненная информация будет сохранена
Как восстановить поврежденный rar файл?
Recovery Toolbox for RAR разработан для извлечения данных из поврежденных архивов формата RAR.
Программа восстановления RAR также может исправить следующие ошибки WinRAR архивов:
- Формат архива неизвестен или поврежден
- Ошибка проверки контрольной суммы CRC
- Непредвиденное окончание файла
- Неверная или поврежденная идентификационная информация
- Ошибка контрольной суммы CRC: Невозможно извлечь RAR файл, а также размер файла не соответствует.
- Ошибка при распаковке RAR файла: база данных и файлы данных не были извлечены из RAR файла. Ошибка распаковки из-за превышения динамической длинны бинарного дерева.
Программа восстановления архивов RAR проверяет целостность архива WinRAR, контрольную сумму CRC и отображает файлы, которые можно извлечь и сохранить. Утилита исправления контрольной суммы RAR crc позволяет сохранить восстановленные файлы выборочно на диск. Recovery Toolbox for RAR поможет исправить некорректный rar файл без специальных технических знаний.
Recovery Toolbox for RAR может восстановить плохие rar файлы размером до 4Гб.
- Windows 98/Me/2000/XP/Vista/7/8/10 или Windows Server 2003/2008/2012/2016 и выше
Примечание: Recovery Toolbox for RAR не восстанавливает пароли архивов RAR. Программа предлагает пользователю ввести пароль при восстановлении, защищённых паролем архивов.
- Как это работает
- Видео
Выбрать поврежденный файл RAR на первой странице программы Recovery Toolbox for RAR
Программа отобразит дерево папок и список файлов в каждой папке. Выберите папки и/или файлы, которые желаете сохранить из поврежденного WinRAR архива
Выберите папку для сохранения восстановленных данных
Почему не скачиваются зип файлы
Совершенно ни с того ни с сего начали скачиваться все файлы в zip формате, хотя в таком формате я их не скачиваю.
архиваторы есть, но вся проблема в том, что в архиве нет того самого файла, а просто несколько папок с файлами, которые открываются в интернете и показывают просто какой-то код.
пробовала скачивать через Download manager, бесполезно
помогите, пожалуйста, с этим разобраться
на скрине это то, что я вижу постоянно
причем никаких новый программ я не устанавливала, в общем, понятия не имею, что изменилось, раньше все было нормально
Вы столкнулись с проблемой — не открываются файлы rar, и не знаете, как это исправить? Мы расскажем Вам об этом, но для начала разберемся, что же это за файлы. Расширение rar имеют архивы и открыть их можно с помощью программ архиваторов, коих существует множество, но мы рассмотрим два: WinRAR — одна из самых распространенных программ архиваторов, кстати, выпущенная российскими программистами, и 7-Zip — также архиватор российского производства, который ничем не уступает WinRAR. Кроме того 7-Zip — свободный, то есть полностью бесплатный архиватор, в отличие от WinRAR, имеющего пробную 40-дневную бесплатную версию, по окончании которой нужно платить за лицензионную версию.
Не открываются файлы rar — как открыть файл с расширением rar или zip
Нужно проверить, установлен ли какой-либо архиватор на Вашем компьютере. Для этого щелкаем правой кнопкой мыши по файлу rar, который не открывается, и нажимаем Свойства, смотрим с помощью какого приложения система пытается открыть файл. Если здесь уже стоит WinRAR, то проблема может быть в вирусах, и нужно будет чистить компьютер антивирусом. Если же там какая-либо программа, то нажимаем Изменить
В открывшемся окне ищем программу WinRAR, если находим, то выбираем ее и нажимаем ОК. Если в списке нет программ архиваторов, то скорее всего они не установлены на Ваш компьютер, и нужно их скачать.
Скачать WinRAR Вы можете на официальном сайте. При скачивании нужно выбрать версию: сверху расположены английская версия программы. Пролистав вниз в списке можно найти русские 32-битную и 64-битную версии WinRAR. Определить, какую версию нужно скачивать Вам, можно прочитав эту статью.
Скачать 7-Zip Вы можете здесь. Здесь также нужно выбрать разрядность версии (32 или 64)
Разобраться с разрядностью нужной Вам версии поможет эта статья.
После установки любого архиватора файлы с расширением rar или zip будут открываться на Вашем компьютере без проблем. Кроме того разобраться в работе с архиватором Вам поможет это видео!
Если у Вас остались какие-либо вопросы, задавайте их в комментариях, и мы с радостью Вам ответим!
Работа программы 7-Zip осуществляется благодаря взаимодействию команд и операторов. Для этого требуются подходящие условия, что обеспечивается не всегда. Поэтому возникает ошибка контрольной суммы и другие проблемы при распаковке архива приложением 7-Zip. В этой статье вы найдете решение частых неполадок в работе архиватора.
Ошибка контрольной суммы CRC
Скачивание заархивированного файла может завершиться тем, что пользователь при запуске получит сообщение: «Ошибка контрольной суммы». Другое название проблемы: «Ошибка CRC сжатых данных».
Такая ошибка возникает из-за того, что скачивание архива сопровождалось потерей пакетов. Во время загрузки происходили ошибки, что актуально для нестабильного интернета, когда теряется связь.
Чаще с такой проблемой сталкиваются пользователи с большими файлами, загрузка которых длится несколько часов. При этом объем документов совпадает, но только округленные значения, так как несколько битов все равно потеряно.
Как исправить:
- Проблему с распаковкой 7-Zip архива можно решить до возникновения ошибки, используя программное обеспечение Download Master. Потерянный пакет вынуждает начинать загрузку заново.
- Другой вариант – восстановить архив. Рекомендуется воспользоваться архиватором WinRAR. Если расширение файла не поддерживается, то подойдет программа Universal Extractor.
WinRAR удобен тем, что имеет встроенную функцию для восстановления архивов, где некоторое количество пакетов потеряно.
Как восстановить архив
- Запустите WinRAR, через интерфейс выберите Tools, а затем – Repair archive.
- Открыть поврежденный архив не получится, поэтому создайте новый и перейдите в папку к файлу с потерянными пакетами.
- Перед восстановлением щелкните один раз по названию.
- Иногда требуется указать путь для восстановленного архива и его формат. Расширение должно оставаться тем же, что было до потери информации. Если все указано верно, нажмите ОК и дождитесь окончания работы WinRAR.
Если приложение справится и ошибка архива 7-Zip исчезнет, то загружать файл заново не придется.
Проблема может возникать постоянно. Для решения систематического сбоя проверьте оперативную память и жесткий диск программным обеспечением Aida.
Отказ в доступе
Часто пользователи при добавлении новых файлов через меню 7-Zip сталкиваются с ошибкой «Отказано в доступе». Существует 3 варианта решения:
- Проверить корректность работы антивируса. Не блокирует ли он файл, запрещая активировать архив на компьютере. Достаточно отключить программу и открыть документ.
- Архиватор 7-Zip предполагает установку паролей. Возможно, требование ввести ключ от файла не отображается, а пользователь сразу получает отказ доступа. Единственный способ проверить это – обратиться к правообладателю сжатого материала.
- Если файл открывается не из администраторской директории, то нужно поменять учетную запись или открыть архив через главного пользователя.
Иные проблемы говорят о том, что файл битый. Попробуйте воспользоваться не 7-Zip, а другим распаковщиком или просто скачайте документ заново.
Unsupported command 7 Zip
Ошибка «Unsupported command» в 7-Zip возникает совместно с указанием места расположения файла. Но локальная ссылка не представляет ничего интересного, так как решение проблемы кроется не в ней.
Установка архиватора 7-Zip заканчивается тем, что пользователь устанавливает связь между программой и сжатыми данными. Для этого нужно указать ярлык программы.

Правильный выбор – 7zFM, а не 7zG. В последнем случае программе отправляется команда открыть файл через нерабочий ярлык.
Отменить привязку распаковщика к формату можно через интерфейс 7-Zip:
- Откройте файловый менеджер через меню «Пуск».
- «Сервис» – «Настройки».
- Во вкладке «Система» снимите галочку в окошке рядом с проблемным форматом. Щелкните ОК.
Теперь можно попробовать запустить документ заново.
Не удается открыть файл
Пользователь может получить сообщение, что 7-Zip не удалось открыть файл, который сохранен как архив. Ошибка носит функциональный характер, связанный с основным недостатком распаковщика.
Архивный файл открывается через контекстное меню.

Если это не дало результата, попробуйте следующие варианты:
- Воспользоваться аналогами, например WinRAR. Иногда достаточно переустановить 7-Zip, и ошибка исчезает.
- Установить на компьютер программу, восстанавливающую битые архивы, и извлечь файлы через нее.
Убедитесь, что расширение документа соответствует возможностям разархиватора.
Данные после конца блока полезных данных
Сообщение программы 7-Zip в конце распаковки: «Есть данные после конца блока полезных данных» возникает при использовании двух разных архиваторов. Запаковывались документы через WinRAR, где установлена опция «Добавить запись восстановления». Разработчики предлагают не бороться с ошибкой, а продолжать распаковывать.

Источник проблемы очевиден, если пользователь получает ошибку при распаковке через контекстное меню или интерфейс файлового менеджера. Для проверки выделите документы мышкой и перенесите в новую папку. Если сообщения нет, то и в остальных случаях его можно игнорировать.
Разработчики 7-Zip выявили связь с WinRAR после обнаружения в архиве данных, объем которых не превышает 50 Кб. Распаковщик предупреждает об этом документе, поэтому сообщение игнорируется.
Поврежденный архив
Если во время работы 7-Zip пользователь получает сообщение: «Ошибка данных», то, возможно, архив поврежден при загрузке на компьютер. Исправить проблему без использования сторонних средств нельзя. В таком случае установите программу Universal Extractor.
Приложение исправляет проблему поврежденных архивов. Поддерживаются все известные методы сжатия. Интерфейс не содержит лишних кнопок, поэтому понятен и прост.
Открыть архив удается почти всегда. Если ситуация повторилась, проверьте компьютер на вирусы, так как они могут перехватывать пакеты. Это разрушает структуру сжатого файла, делая его недоступным пользователю.
Неподдерживаемый метод
Если некоторые файлы извлечены из архива, а другие нет, то пользователь увидит ошибку, что определенный метод не поддерживается в программе 7-Zip.

Иногда быстрее воспользоваться другим распаковщиком. Если аналогов на компьютере нет, то обновите 7-Zip до последней версии.
С подобной ошибкой встречаются пользователи, скачивающие документы в формате «zipx». Новые методы, разработанные WinZip, позволяют сократить размер файла, но другим приложениям пришлось выпускать обновления, чтобы решить проблему.
Сайт 7-Zip не открывается
Ошибки в архиваторе возникают часто, но пользователи совместно с разработчиками научились их решать и сокращать в последних версиях программы. О том, почему сайт www.7-zip.org не открывается и как получить доступ, подробно рассказывается в отдельной статье.
Обновить 7-Zip для исправления ошибок можно на официальном сайте разработчика. Но сейчас пользователи испытывают трудности с доступом к ресурсу, поэтому скачайте архиватор 7-Zip бесплатно на нашем сайте.
Ошибки 7-Zip архиватора и способы устранения
Работа программы 7-Zip осуществляется благодаря взаимодействию команд и операторов. Для этого требуются подходящие условия, что обеспечивается не всегда. Поэтому возникает ошибка контрольной суммы и другие проблемы при распаковке архива приложением 7-Zip. В этой статье вы найдете решение частых неполадок в работе архиватора.
Ошибка контрольной суммы CRC
Скачивание заархивированного файла может завершиться тем, что пользователь при запуске получит сообщение: «Ошибка контрольной суммы». Другое название проблемы: «Ошибка CRC сжатых данных».
Такая ошибка возникает из-за того, что скачивание архива сопровождалось потерей пакетов. Во время загрузки происходили ошибки, что актуально для нестабильного интернета, когда теряется связь.
Чаще с такой проблемой сталкиваются пользователи с большими файлами, загрузка которых длится несколько часов. При этом объем документов совпадает, но только округленные значения, так как несколько битов все равно потеряно.
Как исправить:
- Проблему с распаковкой 7-Zip архива можно решить до возникновения ошибки, используя программное обеспечение Download Master. Потерянный пакет вынуждает начинать загрузку заново.
- Другой вариант – восстановить архив. Рекомендуется воспользоваться архиватором WinRAR. Если расширение файла не поддерживается, то подойдет программа Universal Extractor.
WinRAR удобен тем, что имеет встроенную функцию для восстановления архивов, где некоторое количество пакетов потеряно.
Как восстановить архив
- Запустите WinRAR, через интерфейс выберите Tools, а затем – Repair archive.
- Открыть поврежденный архив не получится, поэтому создайте новый и перейдите в папку к файлу с потерянными пакетами.
- Перед восстановлением щелкните один раз по названию.
- Иногда требуется указать путь для восстановленного архива и его формат. Расширение должно оставаться тем же, что было до потери информации. Если все указано верно, нажмите ОК и дождитесь окончания работы WinRAR.
Если приложение справится и ошибка архива 7-Zip исчезнет, то загружать файл заново не придется.
Проблема может возникать постоянно. Для решения систематического сбоя проверьте оперативную память и жесткий диск программным обеспечением Aida.
Отказ в доступе
Часто пользователи при добавлении новых файлов через меню 7-Zip сталкиваются с ошибкой «Отказано в доступе». Существует 3 варианта решения:
- Проверить корректность работы антивируса. Не блокирует ли он файл, запрещая активировать архив на компьютере. Достаточно отключить программу и открыть документ.
- Архиватор 7-Zip предполагает установку паролей. Возможно, требование ввести ключ от файла не отображается, а пользователь сразу получает отказ доступа. Единственный способ проверить это – обратиться к правообладателю сжатого материала.
- Если файл открывается не из администраторской директории, то нужно поменять учетную запись или открыть архив через главного пользователя.
Иные проблемы говорят о том, что файл битый. Попробуйте воспользоваться не 7-Zip, а другим распаковщиком или просто скачайте документ заново.
Unsupported command 7 Zip
Ошибка «Unsupported command» в 7-Zip возникает совместно с указанием места расположения файла. Но локальная ссылка не представляет ничего интересного, так как решение проблемы кроется не в ней.
Установка архиватора 7-Zip заканчивается тем, что пользователь устанавливает связь между программой и сжатыми данными. Для этого нужно указать ярлык программы.
Разработчики предоставили два варианта ярлыка, поэтому возникает ошибка.
Правильный выбор – 7zFM, а не 7zG. В последнем случае программе отправляется команда открыть файл через нерабочий ярлык.
Отменить привязку распаковщика к формату можно через интерфейс 7-Zip:
- Откройте файловый менеджер через меню «Пуск».
- «Сервис» – «Настройки».
- Во вкладке «Система» снимите галочку в окошке рядом с проблемным форматом. Щелкните ОК.
Теперь можно попробовать запустить документ заново.
Не удается открыть файл
Пользователь может получить сообщение, что 7-Zip не удалось открыть файл, который сохранен как архив. Ошибка носит функциональный характер, связанный с основным недостатком распаковщика.
Архивный файл открывается через контекстное меню.
Кликните по документу правой кнопкой мыши, выберите раздел 7-Zip, затем – «Открыть архив».
Если это не дало результата, попробуйте следующие варианты:
- Воспользоваться аналогами, например WinRAR. Иногда достаточно переустановить 7-Zip, и ошибка исчезает.
- Установить на компьютер программу, восстанавливающую битые архивы, и извлечь файлы через нее.
Убедитесь, что расширение документа соответствует возможностям разархиватора.
Данные после конца блока полезных данных
Сообщение программы 7-Zip в конце распаковки: «Есть данные после конца блока полезных данных» возникает при использовании двух разных архиваторов. Запаковывались документы через WinRAR, где установлена опция «Добавить запись восстановления». Разработчики предлагают не бороться с ошибкой, а продолжать распаковывать.
Никаких проблем с информацией внутри не будет, так как 7-Zip уже завершил работу, и остается нажать «Закрыть».
Источник проблемы очевиден, если пользователь получает ошибку при распаковке через контекстное меню или интерфейс файлового менеджера. Для проверки выделите документы мышкой и перенесите в новую папку. Если сообщения нет, то и в остальных случаях его можно игнорировать.
Разработчики 7-Zip выявили связь с WinRAR после обнаружения в архиве данных, объем которых не превышает 50 Кб. Распаковщик предупреждает об этом документе, поэтому сообщение игнорируется.
Поврежденный архив
Если во время работы 7-Zip пользователь получает сообщение: «Ошибка данных», то, возможно, архив поврежден при загрузке на компьютер. Исправить проблему без использования сторонних средств нельзя. В таком случае установите программу Universal Extractor.
Приложение исправляет проблему поврежденных архивов. Поддерживаются все известные методы сжатия. Интерфейс не содержит лишних кнопок, поэтому понятен и прост.
Достаточно указать путь к сжатому файлу и нажать OK.
Открыть архив удается почти всегда. Если ситуация повторилась, проверьте компьютер на вирусы, так как они могут перехватывать пакеты. Это разрушает структуру сжатого файла, делая его недоступным пользователю.
Неподдерживаемый метод
Если некоторые файлы извлечены из архива, а другие нет, то пользователь увидит ошибку, что определенный метод не поддерживается в программе 7-Zip.
В сообщении будет указано название документа, который не копируется на компьютер.
Иногда быстрее воспользоваться другим распаковщиком. Если аналогов на компьютере нет, то обновите 7-Zip до последней версии.
С подобной ошибкой встречаются пользователи, скачивающие документы в формате «zipx». Новые методы, разработанные WinZip, позволяют сократить размер файла, но другим приложениям пришлось выпускать обновления, чтобы решить проблему.
Сайт 7-Zip не открывается
Ошибки в архиваторе возникают часто, но пользователи совместно с разработчиками научились их решать и сокращать в последних версиях программы. О том, почему сайт www.7-zip.org не открывается и как получить доступ, подробно рассказывается в отдельной статье.
Обновить 7-Zip для исправления ошибок можно на официальном сайте разработчика. Но сейчас пользователи испытывают трудности с доступом к ресурсу, поэтому скачайте архиватор 7-Zip бесплатно на нашем сайте.
Бывает качаешь целый час большой архив с какого-нибудь сайта, пытаешься открыть его в WinRAR и получаешь сообщение: «ошибка контрольной суммы» или «ошибка CRC сжатых данных». Что делать и почему такое происходит?
Данная ошибка возникает, если во время загрузки архива были потери пакетов, то есть он скачался вроде бы полностью, но несколько байтов информации в нем не хватает или они отличаются от того, что должно быть. Потеря пакетов – частое явление при нестабильном интернет-соединении. Чем больше размер загружаемого архива и дольше происходит его скачивание – тем больше вероятность возникновения подобной ошибки.
Как решить проблему?
Есть 2 способа, с помощью которых можно исправить ошибку контрольной суммы.
Способ 1
Самое элементарное – скачать архив заново. Для скачивания лучше использовать специальную программу, загрузчик файлов, например, Download Master.
Способ 2
Можно попытаться восстановить архив с помощью встроенной функции WinRAR. В архиве может содержаться информация для восстановления, которая будет использована архиватором для «оживления» поврежденного архива.
Запустите WinRAR и через его интерфейс найдите проблемный архив. Щелкните на нем правой кнопкой мыши и выберите «восстановить архив(ы)».
В некоторых случаях может появиться окно, предлагающее указать, какой формат у архива, который вы хотите восстановить. Укажите правильный формат файла (его расширение) и нажмите «ОК».
Если повезет, архив будет восстановлен.
*если ошибка CRC у вас возникает постоянно при открытии любых архивов на вашем компьютере, рекомендуем проверить оперативную память и жесткие диски на предмет потери данных, с помощью такой программы, как AIDA или обратившись к специалистам.
Are you experiencing the Checksum error when trying to extract a RAR file using WinRAR? WinRAR is a popular file archiver tool for Windows with some great features and tools. It allows you to extract RAR and ZIP files on a PC. However, some users have complained that they can’t extract a RAR archive due to the Checksum error.
This error can be a result of different factors. Here are some of the potential causes:
- In most scenarios, it occurs if the RAR archive that you want to extract is corrupted or broken.
- It also may occur in case the download of the archive file was interrupted due to a weak internet connection.
- Another potential cause of this error is interference caused by your antivirus that eventually interrupts the RAR extracting process.
- In case you don’t have a sufficient amount of free disk space, you are likely to face this error.
- This error might also be a result of the bad sectors on your hard drive.
- A faulty installation of the WinRAR application can also cause this error.
Now, if you are also facing the same error, this post will interest you. Here, we are going to discuss working fixes that will help you get rid of the Checksum error in WinRAR. So, let’s check out.
If you are receiving the Checksum error while extracting an archive using WinRAR, you can use the following methods to fix the error:
- Use the Keep broken files option.
- Repair archive.
- Redownload the problematic RAR file.
- Temporarily disable your antivirus.
- Free up some disk space.
- Fix bad sectors on your hard drive.
- Uninstall and reinstall WinRAR.
- Use a WinRAR alternative.
1] Use the Keep broken files option
WinRAR provides a dedicated option that enables you to extract a corrupted RAR file. This option is called Keep broken files. So, if the error occurs because your archive is broken or corrupted, you can enable this function and extract a broken RAR file. To do that, you just have to configure WinRAR settings. Here are the steps to extract a broken archive using WinRAR:
- Firstly, go to the ZIP or RAR archive file that you want to extract and right-click on it.
- Now, from the appeared context menu, select the Extract files option.
- Next, in the newly opened window, tick the Keep broken files checkbox under the Miscellaneous section.
- Finally, select an extraction location, press the OK button, and see if the error is fixed or not.
In case this doesn’t fix the error for you, we recommend using the next fix.
2] Repair archive
WinRAR also offers a dedicated function to repair a damaged RAR archive file. So, you can use it to repair your RAR file and then extract it to check if the error is fixed. To repair a bad archive file, here are the steps to follow:
- First, right-click on the corrupted archive file and choose the Open with WinRAR option.
- Now, go to the Tools menu and choose the Repair archive option.
- After that, select the output location to save the fixed RAR or ZIP archive and press the OK button to start repairing the archive.
- When the process is finished, see if you are able to extract the archive without the Checksum error.
There are some free third-party software that allow you to repair RAR archives. You can use this free desktop application called DataNumen RAR Repair. Just download and install it from its official website and then launch it. After that, move to its Repair tab and choose the source RAR file that you want to repair. You can then select the destination location and press the Start Repair button to intimate the process. It even allows you to repair a batch of corrupted RAR files at once.
Read: The archive is either in an unknown format or damaged.
3] Redownload the problematic RAR file
This error could be triggered due to an incomplete or incorrect download of the source RAR file. Or, it might also be the case that there were interruptions during the extraction process and thus, you keep receiving this error. Hence, if the scenario is applicable, you can download the RAR file again to a different folder on your system. Before doing that, ensure that your internet connection is stable and there is no network connectivity issue. Once you have downloaded the file, extract it and see if the error is resolved or not.
4] Temporarily disable your antivirus
You might be dealing with this error due to interference by your antivirus. Sometimes, your overprotective antivirus suite analyzes the process or program as a potential threat due to a false positive alarm. As a result, the process is interrupted and you encounter errors like this. So, if that is the case, you can turn off your antivirus for some time and then try extracting your RAR or ZIP file. See if the problem is fixed. If yes, you can be sure that the Checksum error while using WinRAR was caused due to your antivirus.
Do not forget to enable your antivirus protection once you have successfully extracted the archive.
5] Free up some disk space
You also need to ensure that you have enough free space on your drive to extract the content of the RAR archive. This error could be caused if you are running out of disk space. Hence, if the scenario applies, you can make some space on your system to extract the files of your archive.
To free up disk space, you can try clearing temporary and other cache files using the Windows Disk Cleanup tool. Apart from that, scan for duplicate files on your system and clear them to make some space. Besides that, you can also delete unused files from your system.
See: Path too long Error 0x80010135 when extracting zip file
6] Fix bad sectors on your hard drive
It might also be the case that the error is triggered due to bad sectors on your hard drive. So, in that case, repair the bad sectors on your hard drive and check if you are able to extract the archive without this error. You can use CHKDSK Windows Disk Error Checking Tool to fix the bad sectors on your hard drive. Here’s how to use it:
- Firstly, open the Command Prompt window from the Start menu search option.
- Now, enter a similar command to the below one:
CHKDSK /F C:
In the above command, replace C with the drive letter you want to scan.
- Once done, you can reboot your computer and check if you can extract the RAR file using WinRAR or not.
7] Uninstall and reinstall WinRAR
If none of the above solutions work for you, try uninstalling and then reinstalling the WinRAR application. The error might be caused due to a corrupted or incomplete installation of the app itself. Hence, you can remove the current copy of WinRAR which is corrupted, and then install a fresh copy of the app to get rid of the error.
To uninstall WinRAR, you can open the Settings app using Win+I and then move to the Apps tab. After that, click on the Installed apps option and locate the WinRAR in the list of your installed apps. Next, click on the three-dot menu button and then choose the Uninstall option, and then follow the prompted instructions to complete the process. Once the app is uninstalled, reboot your PC and download the latest version of WinRAR from its official website. Now, you can install it on your computer and then check if you can extract RAR archive without the Checksum error.
Read: Windows cannot complete the extraction error in Windows
8] Use a WinRAR alternative
In case the problem still continues, you can use a WinRAR alternative to extract a RAR file. There are plenty of free archive extractors that let you extract RAR archives. So, if WinRAR doesn’t work, you can use free software like 7-Zip, Extract Now, and PeaZip. Some free Microsoft Store apps are also available that you can use to extract RAR files.
How do I manually verify checksum?
To verify the checksum of a file, you can use Windows’ inbuilt command line tool called Windows Certutil. You can simply open the Command Prompt app and then enter the certutil -hashfile path-to-your-file MD5 command to verify the checksum of a file. Apart from that, you can also use any of these third-party File Integrity Checker tools for the same.
How do you solve a CMOS checksum problem?
To fix the CMOS Checksum error, you can try resetting BIOS Defaults or updating your BIOS. Apart from that, check your CMOS battery and if required, change or replace it. Besides that, you can also perform Automatic Repair to fix issues with your computer that might be causing this error.
Now read: 7-Zip Cannot open file as archive.
Начиная с самых первых поколений персональных компьютеров, проблема дефицита дискового пространства была одной из самых актуальных. Над её решением работали лучшие умы отрасли, и одним из эффективных способов решения, как вы уже догадались, оказалось использование архиваторов. Как оказалось, степень сжатия файла сильно зависит от его типа. Например, при упаковке текстов размер файла уменьшается в разы, а для большого текста – даже на порядок. Исполняемые файлы сжимаются хуже, а некоторые виды файлов, изначально созданных с использованием упаковщиков, практически не сжимаются.
Так или иначе, но архиваторы и поныне используются повсеместно – как правило, пакеты программ для установки поставляются именно в виде архивов, в том числе самораспаковывающихся. Но иногда при распаковке сжатых файлов пользователи сталкиваются с ошибкой несовпадения контрольной суммы, в результате чего очень нужный файл извлечь из архива не удаётся. Сегодня мы рассмотрим основные причины возникновения ошибки CRC и способы её устранения.
Причины появления ошибки
Для начала стоит вкратце ознакомиться с азами теории сжатия. Алгоритмы компрессии данных основываются на поиске одинаковых длинных фрагментов и их кодировании менее ёмким кодом. Даже в этом тексте таких фрагментов предостаточно. Например, двухбуквенных повторений. Но программы-архиваторы ищут более длинные повторяющиеся последовательности, так что коэффициент сжатия в итоге получается очень даже существенным.
При создании архива в него, кроме закодированной последовательности, включается таблица кодов и некоторые другие данные, в том числе контрольная сумма архива. Это число, хранимое в шестнадцатеричном виде, представляющее собой значение, рассчитанное на основании основной последовательности данных с применением специальных математических алгоритмов. Оно является уникальным именно для такой последовательности данных. Внесение любого изменения, даже однобитного, приведёт к кардинально другой контрольной сумме.
Особенность контрольной суммы (её принято называть хэш-суммой) заключается в том, что по ней невозможно восстановить исходную последовательность данных, но она является идеальным инструментом для определения подлинности полученного файла. Итак, в сам архив вносится контрольная сумма, она же вычисляется при разархивировании файла. Если хэш-суммы не совпадают, это говорит о том, что архив изменён уже после его создания.
В подобных случаях при распаковке файлов архиватор выдаёт соответствующее сообщение об ошибке несовпадения контрольной суммы, прекращая дальнейшую работу.
Итак, если при распаковке архива RAR вы получили сообщение об ошибке контрольной суммы, это может означать следующее:
- сам архив создан некорректно – например, если программа-архиватор, создавшая архив, заражена вирусом;
- используемый вами архиватор для распаковки архивов повреждён или работает со сбоями;
- иногда причиной становится несовпадение версий архиватора;
- ещё одной причиной появления ошибки может быть наличие кириллических символов при указании каталога распаковки;
- ошибка несовпадения CRC-кода может возникать и вследствие проблем с железом: при наличии сбойных секторов на накопителе или если модуль ОЗУ работает со сбоями.
Рассмотрим основные методы устранения данной ошибки.
Способы решения проблемы
В большинстве случаев виновником возникновения ошибки контрольной суммы в заархивированном файле является сам архив, про который в таких случаях говорят «битый».
Проверка источника данных
Если вы скачали файл с оптического диска – возможно, он получил повреждения из-за дефектов DVD-носителя. Проверьте, нет ли на нём царапин, сколов, потёртостей или трещин. При их наличии стоит поискать исходный файл в другом месте.
Если архив загружен из сети, есть вероятность, что файл получил повреждения в процессе скачивания – такое иногда случается, пакеты теряются. Можно попытаться скачать его повторно, но если ошибка не исчезнет, возможно, битый архив уже лежит на сервере. Тогда имеет смысл поискать этот же пакет в другом месте.
Словом, первое, что нужно сделать, получив данную ошибку при распаковке, – скачать файл с нескольких источников.
Исключение кириллицы из полного пути установки
Дистрибутивы программ далеко не всегда пишут программисты высокой квалификации. В силу этого нередки случаи, когда пакет содержит компоненты, которые не адаптированы под некоторые языки, в частности – кириллицу. И тогда такие дистрибутивы при распаковке могут генерировать ошибку контрольной суммы, касается ли это 7ZIP или WINRAR.
Если тот архиватор, которым вы пользуетесь, предлагает распаковать архив с документами в папку «Документы», или же вы сознательно разархивируете дистрибутивы программ в каталог «Софт», вам стоит попробовать использовать имена, не содержащие русских букв, – например, Docs или Soft.
То есть при распаковке внимательно следите за тем, в какую папку архиватор предлагает распаковать архив, причём кириллица может быть в любом участке пути.
Распаковщики, если речь идёт о старых версиях Windows, могут выдавать ошибку и из-за того, что кириллица присутствует в имени учётной записи. Изменить имя можно через «параметры», но если это для вас неприемлемо, можно создать нового пользователя с английским написанием его имени – это должно решить проблему.
Обновление версии архиватора
Операционная система Windows имеет собственные средства распаковки наиболее распространённых форматов архивов – zip, arj, rar, 7z, однако их функционал недостаточен по сравнению со специализированными пакетами.
Если во время распаковки архива произошла ошибка несовпадения контрольной суммы, стоит воспользоваться именно такими программами, например, WinRAR или упоминавшийся уже 7ZIP. Любая из них может справиться практически с любым типом архива. Скачивать нужно с официального сайта – это гарантирует отсутствие таких проблем, как заражение вирусом, чем грешат многие файлообменники. После установки архиватора нужно перегрузить компьютер и приступить к распаковке файла, вызвавшего ошибку.
Если и при использовании архиватора ошибка CRC не исчезла, вполне возможно, что это из-за того, что вы пользуетесь устаревшей программой. Не поленитесь посетить официальный сайт разработчика на предмет скачивания самой последней версии инсталляционного пакета – обычно это устраняет все возможные проблемы.
Отключение разгона
До сих пор мы рассматривали только программные способы устранения ошибки контрольной суммы, но она может возникнуть и по аппаратным причинам. В частности, такое нередко случается на компьютерах с разогнанным процессором или оперативкой. Оверклокинг хорош для выполнения ресурсоёмких задач, но в случае с работой архиватора он может вместо пользы принести вред, инициировав сбой при распаковке архива, что в итоге выльется в ошибку CRC.
Решение проблемы – отключение разгона. Проще всего это сделать, выполнив сброс BIOS до заводских настроек, после чего можно проверить работоспособность архиватора.
Устранение неполадок с диском компьютера
Более вероятным виновником появления ошибки несовпадения контрольной суммы при установке программ является наличие сбойных секторов на диске. Если ваш HDD возрастной, то стоит проверить его специализированной утилитой (можно и встроенными средствами Windows). С твердотельными накопителями такая неприятность случается чаще – в силу ограничений по циклам записи/чтения, свойственным для SSD.
Если ячейка памяти нечитабельна, очевидно, что при считывании файла его целостность будет нарушена, а значит, подсчёт контрольной суммы выдаст несовпадение со значением, записанным в самом архиве.
В обоих случаях нужно просканировать диск с опцией исправления ошибок, после чего снова скачать архив и распаковать его.
Как правило, в 95% случаев проблема кроется именно в битом архиве, поэтому с такой же вероятностью вам не понадобятся все изложенные способы решения проблемы несовпадения контрольной суммы, кроме первого.