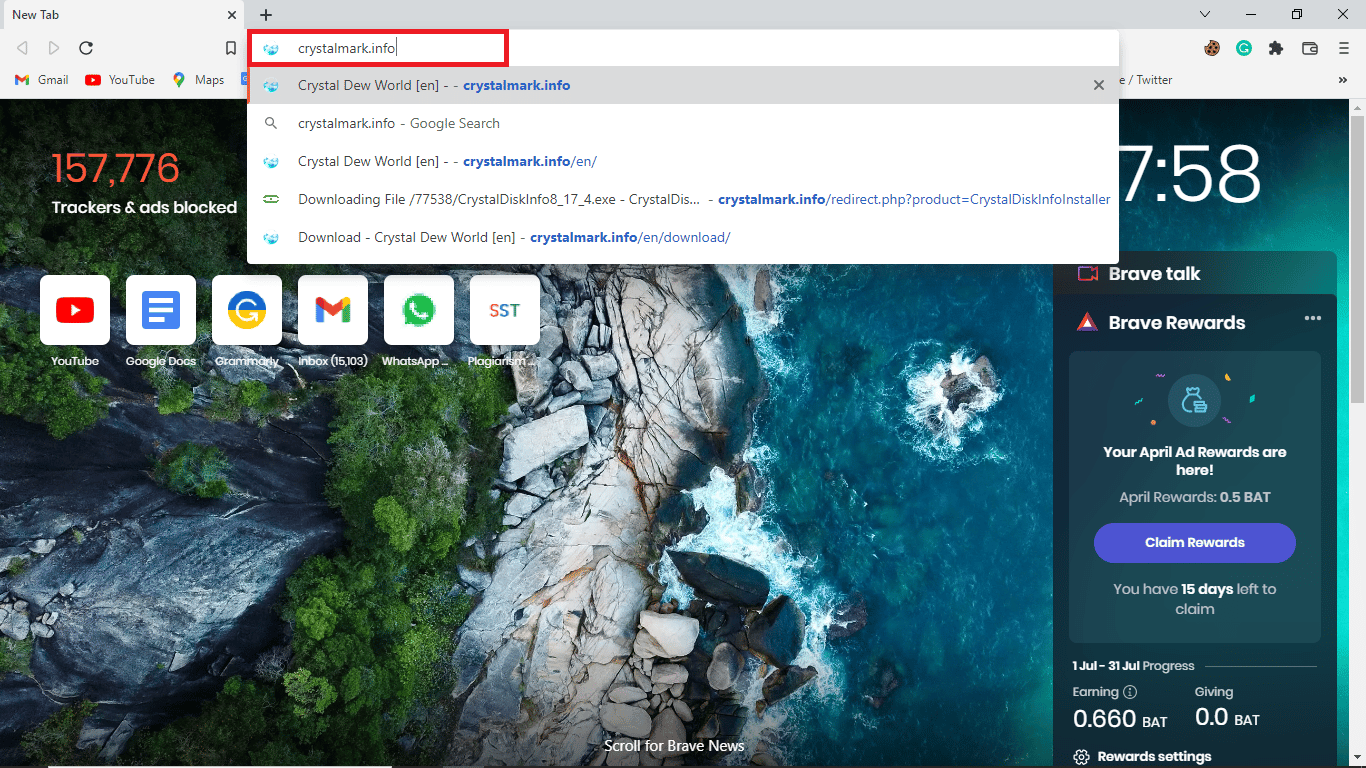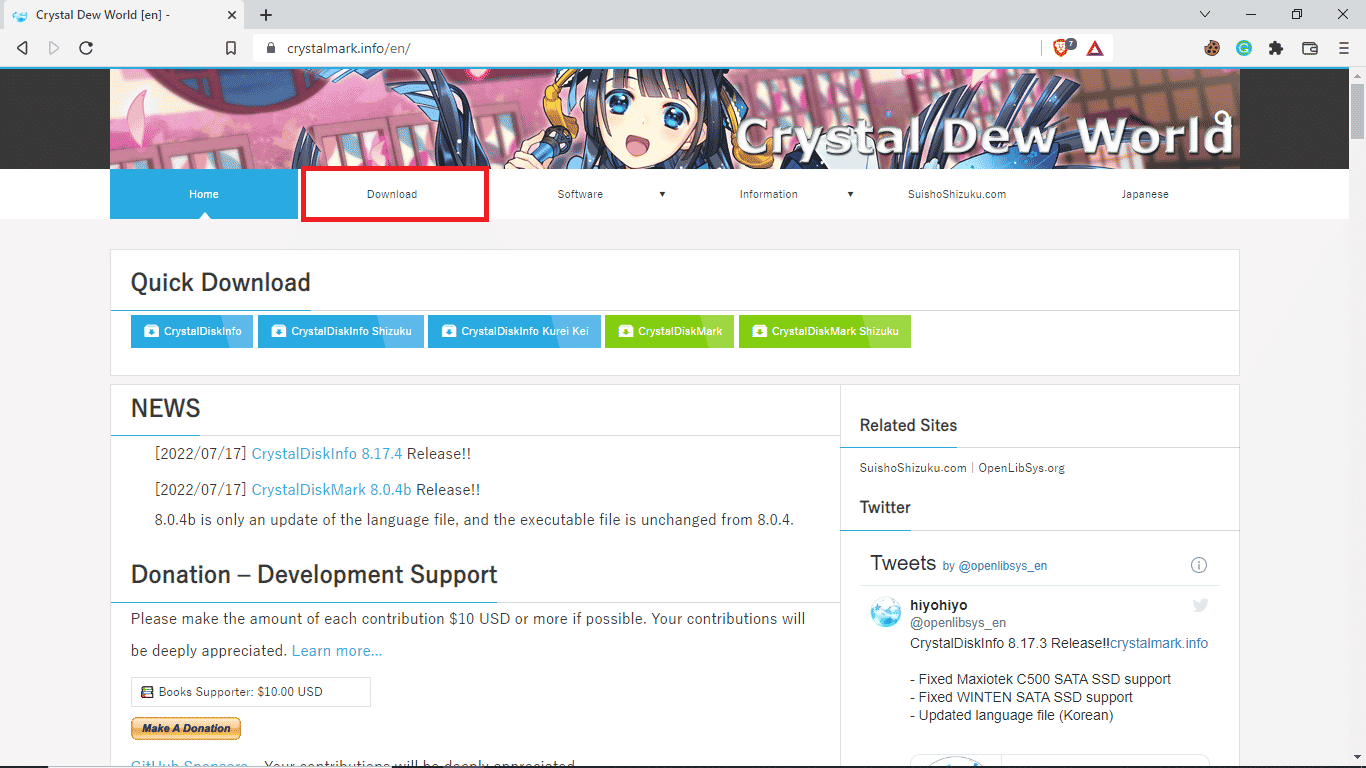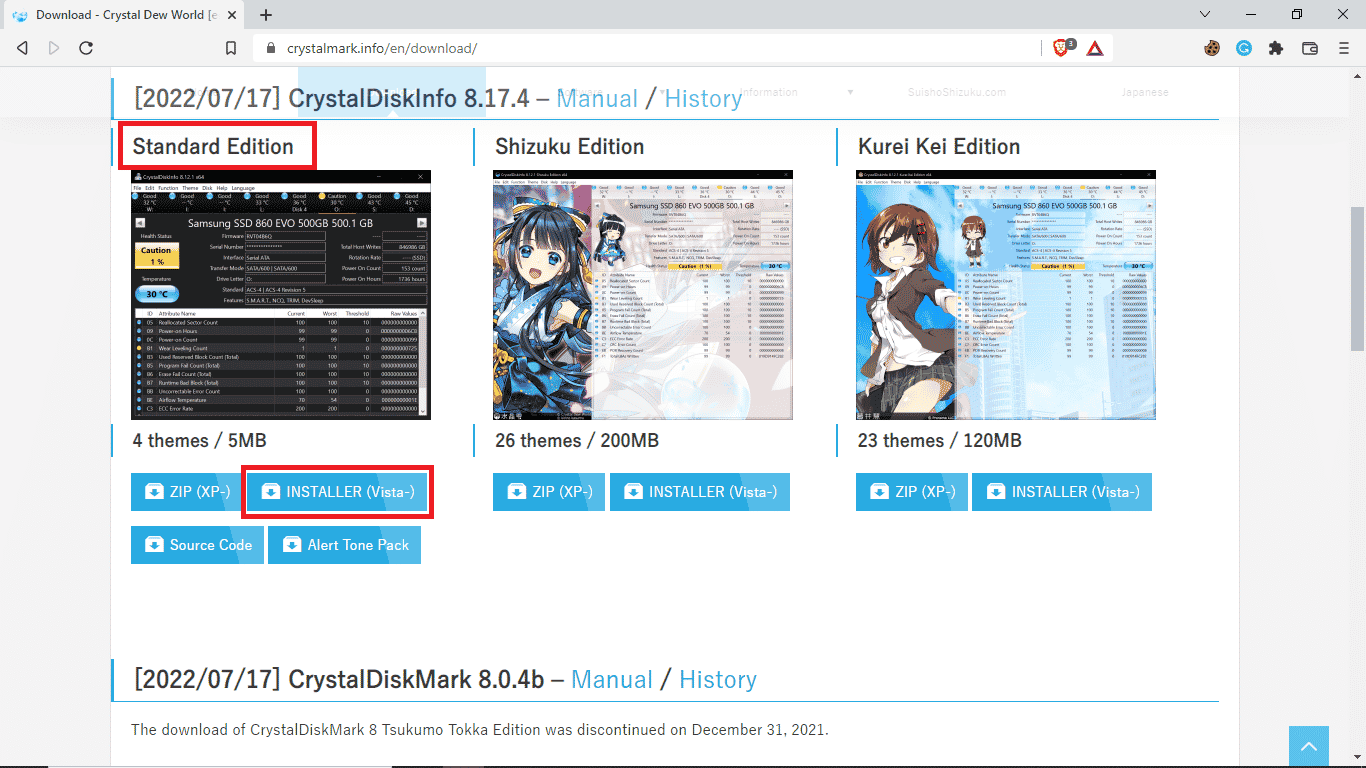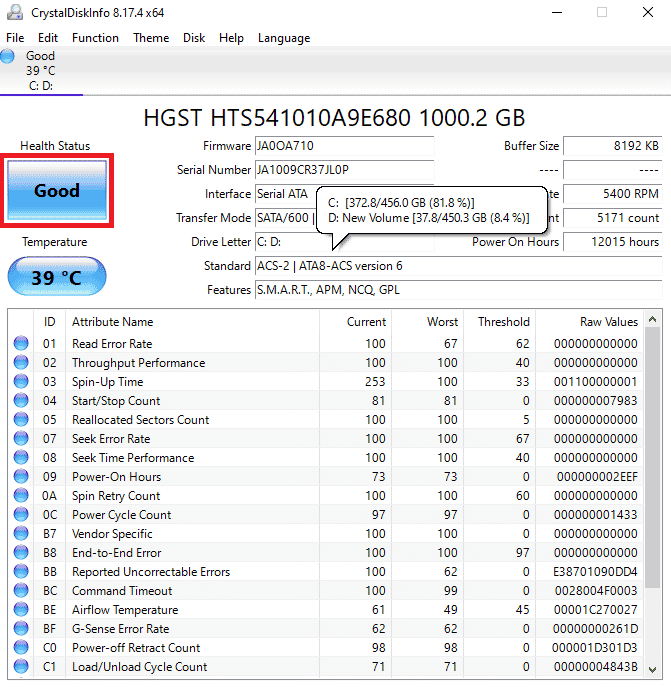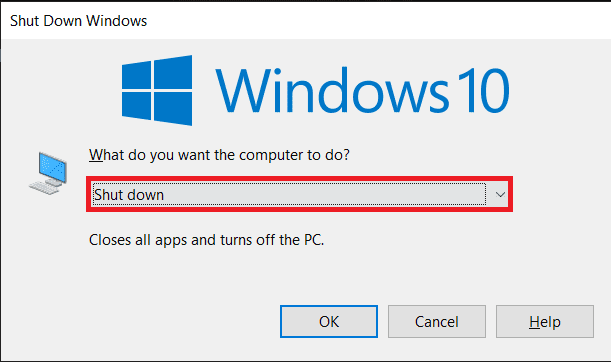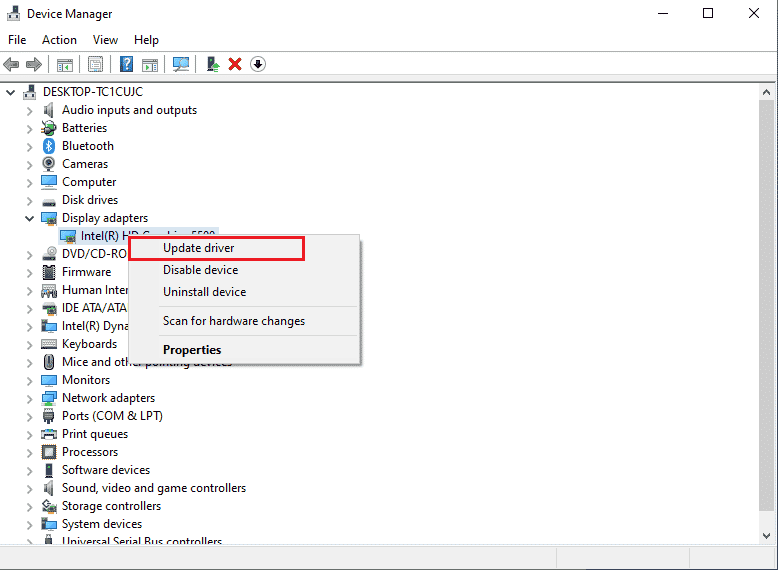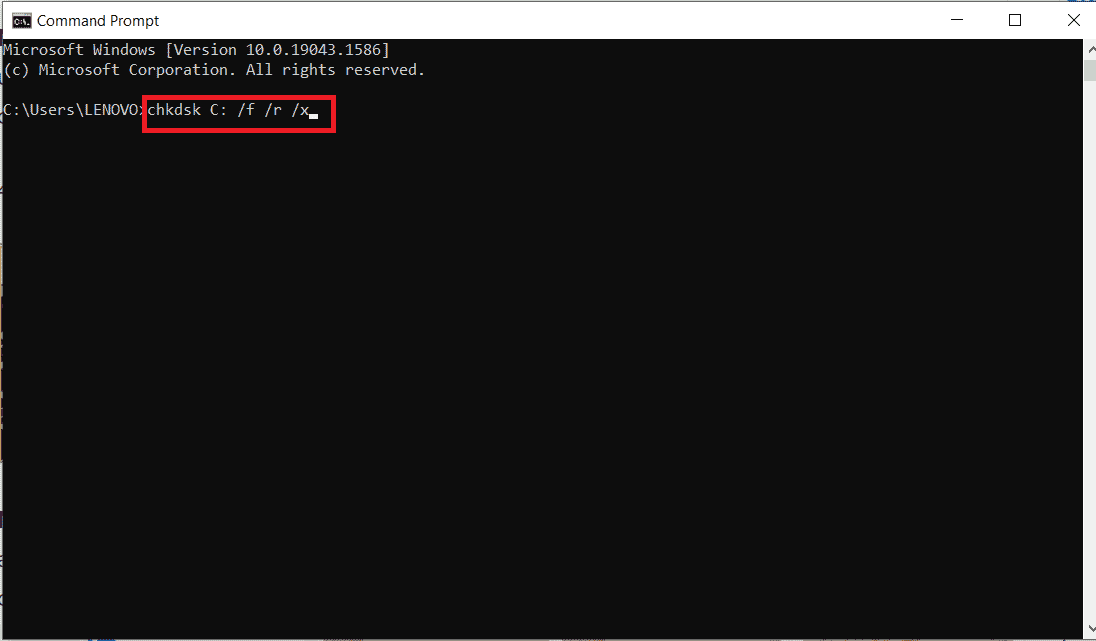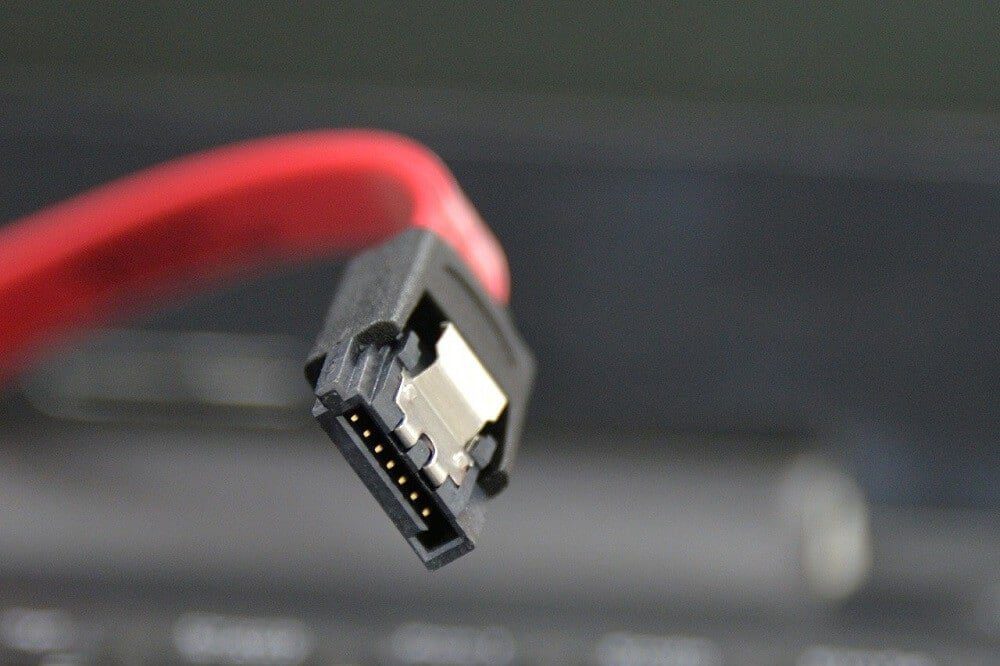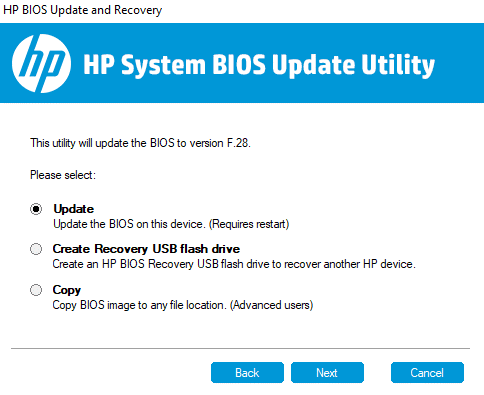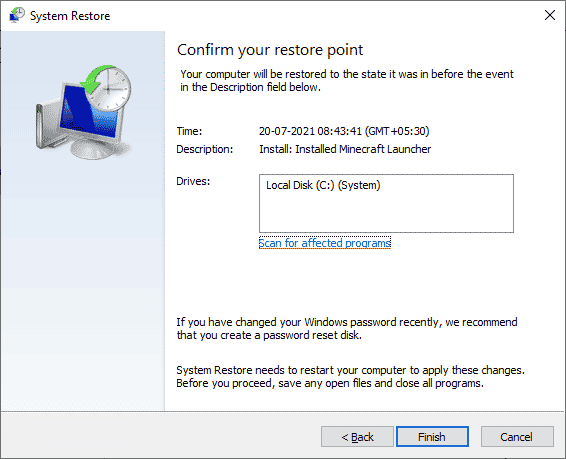В поисках причины нестабильной работы системы в журнале просмотра событий замечаем запись «Драйвер обнаружил ошибку контроллера DeviceIdeIdePort1». Эту ошибку можно наблюдать после частых падений приложений.
Есть несколько причин, из-за которых она может отобразится в журнале просмотра событий. В большинстве случаев указывает на процесс выхода из строя жесткого диска, но также ее появлению предшествуют ошибки загрузочного сектора, образование сбойных секторов и несогласованные временные метки. Кроме того нужно проверить плотность контактов в местах подключения кабелей SATA / ATI, а также на наличие повреждений путем переключения их в другой разъем. После проверки, перейдите к программным решениям.
Проверка статуса SMART жесткого диска
В первую очередь нужно проверить состояние жесткого диска. С помощью данных SMART можно определить, является ли проблема аппаратной. В случае, когда диск выходит из строя, ни одно из последующих решение не устранит проблему.
Для проверки можно использовать утилиту CrystalDiskInfo. Этот инструмент позволяет просматривать данные SMART и определить состояние дискового устройства.
Перейдите на официальный сайт утилиты и загрузите стандартную версию.
После установки запустите утилиту CrystalDiskInfo и посмотрите техсостояние диска. Если отображается значение «Хорошо», то проблема на аппаратном уровне отсутствует. Но если указано «Плохо», нужно создать резервную копию и искать замену.
Проверьте другие установленные диски, и если утилита не обнаружит проблем, можете перейти к следующим решениям.
Запуск сканирования ChkDsk
Если определили, что диск технически исправен, скорее всего, ошибка возникает из-за ошибок файловой системы или при образовании сбойных секторов, информация из которых становится недоступной для ОС. В результате в журнале просмотра событий находим запись, что драйвером была обнаружена ошибка контроллера DeviceIdeIdePort1.
Проверим диск на наличие несоответствий встроенной утилитой ChkDsk. В строке системного поиска впишите «cmd», при отображении найденного результата, то есть командной строки, запустите ее от имени администратора.
В консоли запустите команду:
chkdsk /f /r
Подождите до завершения сканирования и перезагрузите компьютер.
Замена кабеля SATA
Ошибка может возникнуть из-за неисправного кабеля или разъема SATA. Иногда даже при плохом контакте, который мог быть нарушен при чистке компьютера, видим в журнале, что драйвером был обнаружен сбой контроллера DeviceIdeIdePort1
Если есть возможность, подключите жесткий накопитель к другому компьютеру, или используйте другой порт и кабель SATA при отсутствии второго ПК.
Обновление контроллера IDE ATA/ATAPI
Если используете старый жесткий диск, то система может обнаружить ошибку DeviceIdeIdePort1 при использовании устаревшего или неисправного драйвера контроллера IDE ATA/ATAPI. Поэтому для решения проблемы, попробуйте его обновить.
Откройте Диспетчер устройств командой devmgmt.msc из окна «Выполнить» (Win + R).
Разверните вкладку IDE ATA/ATAPI контроллеры. Щелкните правой кнопкой мыши контроллера IDE / SATA / AHCI и выберите «Обновить».
В следующем окне выберите автоматический поиск обновленных драйверов и дождитесь завершения сканирования.
Если найдена новая версия, следуйте инструкции на экране, чтобы завершить установку драйвера. После перезагрузки компьютера проверьте, отображаются ли новые записи, что драйвером были обнаружены ошибки контроллера DeviceIdeIdePort1.
Восстановление системы
Если сталкиваетесь с ошибкой всего несколько дней, то она могла произойти после установки программного обеспечения или в результате ошибки при обновлении Windows. В этом случае попробуйте вернуть систему в предыдущее состояние с помощью точки восстановления.
Откройте мастер восстановления командой rstrui из окна «Выполнить» (Win+R).
На втором экране отметьте опцию показать другие точки восстановления. Затем выберите точку, которая была создана до возникновения ошибки.
В следующем окне нажмите на «Готово», чтобы запустить процесс. После автоматического перезапуска компьютера будет возвращено предыдущее состояние. Если процесс закончится неудачно, попробуйте восстановить ОС из другой точки.
‘Драйвер обнаружил ошибку контроллера в Device Ide IdePort1‘, как правило, обнаруживается с помощью средства просмотра событий после того, как пользователь испытывает общую нестабильность системы. В большинстве случаев эта ошибка обнаруживается после частых сбоев приложения.
Драйвер обнаружил ошибку контроллера в Device Ide IdePort1
Существует несколько различных причин, которые могут заставить программу просмотра событий создавать несколько записей с этой ошибкой. Накопитель, который находится в процессе выхода из строя, является наиболее частым сценарием, но ошибки сектора, дескрипторы поврежденных секторов и смещенные временные метки также могут вызывать эту проблему.
При изучении этой проблемы вам также следует рассмотреть возможность проверки ваших кабелей SATA / ATI на предмет ослабленных контактов и плохих кабелей. Только после устранения потенциальных аппаратных виновников следует начинать устранение неполадок по причинам, связанным с программным обеспечением, таким как поврежденный или устаревший контроллер IDE / ATA / ATAPI и повреждение системных файлов.
Как исправить ‘Драйвер обнаружил ошибку контроллера при проблемах Device Ide IdePort1?
1. Проверьте SMART-статус вашего жесткого диска.
Прежде чем исследовать другие стратегии восстановления, давайте удостоверимся, что проблема не вызвана основной проблемой жесткого диска. Используя SMART (технологию самоконтроля, анализа и отчетности) на вашем жестком диске, вы сможете определить, является ли проблема с оборудованием причиной проблемы.
Если ваш жесткий диск умирает, никакие другие исправления, описанные ниже, не позволят вам решить проблему.
Многие SMART выполнят свою работу, но не все из них бесплатны. Одна популярная бесплатная альтернатива, которая выполнит работу, — CrystalDiskInfo, Этот инструмент позволит вам просмотреть данные SMART на жестком диске и определить, умирает ли ваш жесткий диск.
Вот краткое руководство, которое поможет вам определить состояние вашего жесткого диска через CrystalDiskInfo:
- Откройте браузер по умолчанию и перейдите по этой ссылке (Вот). Внутри нажмите кнопку «Загрузить», затем нажмите на версию INSTALLER, связанную со стандартной версией, и дождитесь завершения загрузки.
Загрузка стандартной версии CrystalDiskInfo
- После завершения загрузки дважды щелкните исполняемый файл установки и нажмите кнопку «Да» в приглашении UAC (Контроль учетных записей). Затем примите лицензионное соглашение и следуйте инструкциям на экране для завершения установки.
Установка утилиты Crystal Disk Info
Примечание. Исполняемый файл установки не важен, поэтому не стесняйтесь устанавливать его в любом месте.
- После завершения установки. откройте утилиту Crystal Disk Info.
- При открытой утилите Crystal Disk Info посмотрите состояние работоспособности. Если статус Хороший, ясно, что ошибка не возникает из-за аппаратного сбоя жесткого диска. Но если состояние «Плохо» или «Внимание», ваш жесткий диск находится на грани смерти, и вам следует выполнить резервное копирование и найти замену.
Информация о Crystal Disk
Примечание. Если у вас есть несколько дисков, вы можете переключаться между ними на вкладке прямо под ленточной панелью вверху.
Если при сканировании будет установлено, что на вашем жестком диске нет проблем, вы можете перейти к следующим исправлениям, и одно из них должно позволить вам устранить проблему.
2. Запустите сканирование CHKDSK
Если вышеупомянутое расследование показало, что ваш жесткий диск исправен, скорее всего, этому способствует один или несколько поврежденных секторов, недоступных вашей ОС. Из-за этого ваша система может в итоге выдать ‘драйвер обнаружил ошибку контроллера при Device Ide IdePort1‘ ошибках в фоновом режиме (в окне просмотра событий).
Эта встроенная утилита будет сканировать целостность секторов жесткого диска и искать дефектные сектора, метаданные и ошибки логических файлов, которые могут облегчить возникновение этой проблемы. В случае обнаружения проблемы утилита попытается использовать здоровые сектора для замены плохих.
Имейте в виду, что поврежденная таблица главного файла тома, дескриптор поврежденного сектора или неправильно выровненная метка времени также могут вызвать этот драйвер, обнаруживший ошибку контроллера в проблеме Device Ide IdePort1..
Вот краткое руководство по запуску сканирования CHKDSK:
- Откройте диалоговое окно «Выполнить», нажав клавишу Windows + R. Затем введите «cmd» и нажмите Enter, затем нажмите Ctrl + Shift + Enter, чтобы открыть командную строку с повышенными привилегиями. Когда вы увидите UAC (Контроль учетных записей), нажмите Да, чтобы предоставить административные привилегии.
Запуск командной строки
- Когда вы окажетесь внутри терминала CMD с повышенными правами, введите следующую команду и нажмите Enter, чтобы начать сканирование CHKDSK: chkdsk / f
- Терпеливо дождитесь завершения операции, затем перезагрузите компьютер. При следующей последовательности запуска проверьте, устранена ли проблема, проверив в программе просмотра событий новый драйвер, обнаруживший ошибку контроллера в ошибках Device Ide IdePort1..
Если та же проблема все еще возникает, перейдите к следующему потенциальному решению ниже.
3. Заменить кабель SATA (если применимо)
Как подтвердили несколько затронутых пользователей, эта конкретная проблема также может возникать из-за неисправного кабеля SATA или неисправного порта SATA. Проблема с подключением может очень легко вызвать ‘драйвер обнаружил ошибку контроллера в Device Ide IdePort1‘ ошибки после каждого прерывания.
Если это возможно, подключите жесткий диск к другому компьютеру или, по крайней мере, используйте другой порт SATA и кабель, если у вас нет второй машины, на которой нужно провести некоторое тестирование.
Пример порта / кабеля SATA
Примечание. Не путайте кабель SATA для передачи данных с эквивалентом мощности.
В случае, если проблема перестает возникать, когда вы используете другой порт с тем же кабелем SATA, вы должны отнести материнскую плату к ИТ-специалисту, чтобы проверить наличие свободных контактов.
С другой стороны, если проблема больше не возникает при использовании другого кабеля SATA, скорее всего, виновником является плохой кабель.
Если эти последние исследования не позволили исправить ‘драйвер обнаружил ошибку контроллера в проблеме Device Ide IdePort1,, перейдите к следующему потенциальному исправлению ниже.
4. Обновите контроллер IDE ATA / ATAPI (если применимо)
Если вы используете устаревший жесткий диск, эта проблема также может возникать из-за устаревшего или поврежденного контроллера IDE ATA / ATAPI. Несколько затронутых пользователей, которые боролись с той же самой ошибкой, подтвердили, что проблема была решена после того, как они использовали Диспетчер устройств, чтобы обновить версию драйвера контроллера IDE и перезагрузить свой компьютер.
Вот краткое руководство по этому:
Примечание. Вы сможете выполнять указанные ниже действия независимо от версии Windows (если вы используете устаревший жесткий диск).
- Нажмите клавишу Windows + R, чтобы открыть диалоговое окно «Выполнить». Затем введите «devmgmt.msc» внутри текстового поля, затем нажмите Enter, чтобы открыть диспетчер устройств.
Запустите devmgmt.msc
Примечание. Если вас попросит UAC (Контроль учетных записей), нажмите Да, чтобы предоставить административные привилегии.
- Зайдя в диспетчер устройств, прокрутите вниз список установленных устройств и раскройте раскрывающееся меню, связанное с контроллерами IDE ATA / ATAPI.
- Затем щелкните правой кнопкой мыши на контроллере IDE / SATA / AHCI и выберите «Обновить драйвер» в появившемся контекстном меню.
Обновление контроллеров IDE ATA / ATAPI
- Как только вы окажетесь в меню обновления вашего IDE ATA / ATAPI контроллера, нажмите «Поиск автоматически» для обновления программного обеспечения драйвера и дождитесь завершения сканирования.
Автоматический поиск нового драйвера
- Если найдена более новая версия, следуйте инструкциям на экране для завершения установки драйвера.
- Перезагрузите компьютер и убедитесь, что проблема решена после завершения следующего запуска.
Если вы все еще видите новые записи с драйвером, который обнаружил ошибку контроллера при ошибке Device Ide IdePort1, перейдите к следующему исправлению ниже.
5. Используйте Восстановление системы
Если вы только начали видеть это поведение недавно, возможно, недавнее изменение программного обеспечения привело к тому, что драйвер обнаружил ошибку контроллера при ошибке Device Ide IdePort1.. Если проблема возникла из-за стороннего сервиса или процесса, но вы точно не знаете, какой именно, самый простой способ решить проблему — воспользоваться утилитой восстановления системы.
Используя ранее созданный моментальный снимок восстановления, вы можете вернуть компьютер в работоспособное состояние, в котором сценарий, который в настоящее время вызывает проблему, отсутствует.
Вот краткое руководство по использованию утилиты «Восстановление системы» для исправления fix драйвер обнаружил ошибку контроллера при ошибке Device Ide IdePort1::
- Откройте диалоговое окно «Выполнить», нажав клавишу Windows + R. Затем введите «rstrui» и нажмите клавишу «Ввод», чтобы открыть мастер восстановления системы.
Открытие мастера восстановления системы через Run bo
- Когда вы окажетесь в мастере восстановления системы, нажмите Далее на начальном экране.
Пройдя первый экран восстановления системы
- Как только вы перейдете к следующему экрану, начните с установки флажка «Показать больше точек восстановления». Затем посмотрите на даты и выберите точку восстановления с датой до того, как вы впервые начали работать с этой конкретной ошибкой. Выбрав соответствующую точку восстановления, нажмите Далее, чтобы перейти к следующему меню.
Восстановление вашей системы к предыдущему моменту времени
Примечание. Имейте в виду, что после применения более ранней точки восстановления все изменения, внесенные после этой точки, также будут потеряны. Это означает, что любая установка приложения, обновление драйвера и все остальное также будет потеряно.
- Как только вы доберетесь до этого места, нажмите «Готово», а затем нажмите «Да» в ответ на запрос подтверждения, чтобы начать процесс восстановления. Ваш компьютер будет перезагружен, и старое состояние будет применено при следующем запуске системы.
Запуск процесса восстановления системы
Если вам не удалось найти подходящий моментальный снимок восстановления или эта процедура не помогла решить проблему, перейдите к последнему методу ниже.
6. Выполните ремонтную установку
Если ни один из приведенных ниже способов не позволил вам решить проблему, есть большая вероятность, что вы не сможете решить проблему, если вам не удастся обновить каждый компонент Windows и каждый процесс, связанный с загрузкой.
Это может быть достигнуто с помощью чистой установки, но это означает, что вы, скорее всего, потеряете все свои личные данные, если не будете тратить время на резервное копирование своих данных заранее.
Более сфокусированным подходом является использование ремонтной установки (обновление на месте). В отличие от чистой установки, эта операция позволит вам обновлять каждый компонент Windows, сохраняя каждый бит личных данных, включая приложения, игры, личные медиа и даже ограниченный выбор пользовательских настроек.
‘DRiver обнаружил ошибку контроллера на Device Ide IdePort1‘Ошибка обычно обнаруживается с помощью Просмотрщик событий после того, как пользователь столкнется с общей нестабильностью системы. В большинстве случаев эта ошибка обнаруживается после частых сбоев приложения.
Существует несколько разных причин, по которым средство просмотра событий может создать несколько записей с этой ошибкой. Диск, который находится в процессе выхода из строя, является наиболее частым сценарием, но ошибки секторов, дескрипторы поврежденных секторов и несовпадающие временные метки также могут вызывать эту проблему.
При исследовании этой проблемы вам также следует рассмотреть возможность проверки кабелей SATA / ATI на предмет ослабленных контактов и плохих кабелей. Только после устранения потенциальных виновников оборудования следует приступить к устранению неполадок, связанных с программным обеспечением, таких как поврежденный или устаревший контроллер IDE / ATA / ATAPI и повреждение системных файлов.
- 1. Проверьте состояние SMART вашего жесткого диска.
- 2. Запустите сканирование CHKDSK.
- 3. Замените кабель SATA (если есть).
- 4. Обновите контроллер IDE ATA / ATAPI (если применимо).
- 5. Воспользуйтесь функцией восстановления системы.
- 6. Выполните ремонтную установку.
1. Проверьте состояние SMART вашего жесткого диска.
Прежде чем изучать другие стратегии ремонта, давайте убедимся, что проблема не вызвана основной проблемой жесткого диска. Используя инструмент журнала / информации SMART (технология самоконтроля, анализа и отчетности) на жестком диске, вы сможете определить, является ли проблема аппаратной.
Если ваш жесткий диск умирает, никакие другие исправления, представленные ниже, не позволят вам решить проблему.
Есть много SMART, которые сделают свою работу, но не все из них бесплатны. Одна популярная бесплатная альтернатива, которая выполнит свою работу: CrystalDiskInfo. Этот инструмент позволит вам просмотреть данные SMART вашего жесткого диска и определить, умирает ли ваш жесткий диск.
Вот краткое руководство, которое поможет вам определить состояние жесткого диска с помощью CrystalDiskInfo:
- Откройте браузер по умолчанию и перейдите по этой ссылке (Вот). Внутри нажмите на Скачать кнопку, затем нажмите кнопку УСТАНОВЩИК версию, связанную со Standard Edition, и дождитесь завершения загрузки.
- После завершения загрузки дважды щелкните исполняемый файл установки и нажмите да на UAC (Контроль учетных записей пользователей) Подсказка. Затем примите Лицензионное соглашение и следуйте инструкциям на экране, чтобы завершить установку.
Примечание: Исполняемый файл установки не важен, поэтому не стесняйтесь устанавливать его где угодно.
- После завершения установки. Открой Информация о хрустальном диске утилита.
- С Информация о хрустальном диске откройте утилиту, посмотрите на Состояние здоровья. Если статус Хорошо, ясно, что ошибка возникает не из-за проблем с оборудованием жесткого диска. Но если статус «Плохой» или «Осторожно», ваш жесткий диск находится на грани смерти, и вам следует создать резервную копию своего диска и поискать замену.
Примечание: Если у вас несколько дисков, вы можете переключаться между ними на вкладке непосредственно под полосой ленты вверху.
В случае, если сканирование определяет, что на вашем жестком диске нет проблем, вы можете перейти к следующим исправлениям, и одно из них должно позволить вам решить проблему.
2. Запустите сканирование CHKDSK.
Если приведенное выше расследование показало, что ваш жесткий диск исправен, скорее всего, проблема связана с одним или несколькими поврежденными секторами, недоступными для вашей ОС. Из-за этого ваша система может в конечном итоге выбросить «драйвер обнаружил ошибку контроллера на Device Ide IdePort1«Ошибки в фоновом режиме (внутри Просмотрщик событий).
Эта встроенная утилита будет сканировать целостность секторов жесткого диска и искать поврежденные сектора, метаданные и логические ошибки файлов, которые могут способствовать возникновению этой проблемы. В случае обнаружения проблемы утилита попытается использовать исправные сектора для замены плохих.
Имейте в виду, что поврежденная таблица основного файла тома, дескриптор поврежденного сектора или смещенная отметка времени также могут вызвать это «драйвер обнаружил ошибку контроллера на Device Ide IdePort1«Проблема.
Вот краткое руководство по запуску сканирования CHKDSK:
- Откройте Бегать диалоговое окно, нажав Клавиша Windows + R. Затем введите ‘Cmd’ и нажмите Войти, затем нажмите Ctrl + Shift + Enter , чтобы открыть командную строку с повышенными привилегиями. Когда вы видите UAC (Контроль учетных записей пользователей)нажмите да для предоставления административных привилегий.
- Когда вы окажетесь внутри терминала CMD с повышенными привилегиями, введите следующую команду и нажмите Enter, чтобы начать сканирование CHKDSK:
chkdsk / f
- Терпеливо дождитесь завершения операции, затем перезагрузите компьютер. При следующей последовательности запуска проверьте, решена ли проблема, проверив свой Просмотрщик событий для нового ‘драйвер обнаружил ошибку контроллера на Device Ide IdePort1‘Ошибки.
Если та же проблема все еще возникает, перейдите к следующему потенциальному исправлению ниже.
3. Замените кабель SATA (если есть).
Как подтвердили несколько затронутых пользователей, эта конкретная проблема также может возникать из-за неисправного кабеля SATA или неисправного порта SATA. Проблема с подключением может очень легко вызвать «драйвер обнаружил ошибку контроллера на Device Ide IdePort1«Ошибки после каждого прерывания.
Если возможно, подключите жесткий диск к другому компьютеру или, по крайней мере, используйте другой порт SATA и кабель, если у вас нет второй машины для тестирования.
Заметка: Не путайте кабель SATA для передачи данных с эквивалентом питания.
Если проблема перестает возникать, когда вы используете другой порт с тем же кабелем SATA, вам следует отнести материнскую плату к ИТ-специалисту, чтобы выяснить, не закреплены ли контакты.
С другой стороны, если проблема больше не возникает при использовании другого кабеля SATA, скорее всего, виноват неисправный кабель.
Если последние расследования не позволили исправить «драйвер обнаружил ошибку контроллера на Device Ide IdePort1«Проблема, перейдите к следующему потенциальному исправлению ниже.
4. Обновите контроллер IDE ATA / ATAPI (если применимо).
Если вы используете устаревший жесткий диск, эта проблема также может возникать из-за устаревшего или поврежденного контроллера IDE ATA / ATAPI. Несколько затронутых пользователей, которые боролись с той же ошибкой, подтвердили, что проблема была решена после того, как они использовали диспетчер устройств для обновления версии драйвера контроллера IDE и перезагрузили свой компьютер.
Вот краткое руководство, как это сделать:
Примечание: Вы должны иметь возможность выполнять следующие действия независимо от версии Windows (при условии, что вы используете устаревший жесткий диск)
- Нажмите Клавиша Windows + R открыть Бегать диалоговое окно. Затем введите ‘devmgmt.msc‘Внутри текстового поля, затем нажмите Войти , чтобы открыть диспетчер устройств.
Примечание: Если вам будет предложено UAC (Контроль учетных записей пользователей)нажмите да для предоставления административных привилегий.
- Как только вы окажетесь внутри Диспетчер устройств, прокрутите список установленных устройств и раскройте раскрывающееся меню, связанное с Контроллеры IDE ATA / ATAPI.
- Затем щелкните правой кнопкой мыши на своем IDE / SATA / AHCI контроллер и выбрал Обновить драйвер из появившегося контекстного меню.
- Как только вы окажетесь в меню обновлений вашего IDE ATA / ATAPI контроллер, нажмите на Автоматический поиск обновленного программного обеспечения драйвера и дождитесь завершения сканирования.
- Если обнаружена более новая версия, следуйте инструкциям на экране, чтобы завершить установку драйвера.
- Перезагрузите компьютер и посмотрите, исчезнет ли проблема после завершения следующего запуска.
Если вы все еще видите новые записи с символом ‘драйвер обнаружил ошибку контроллера на Device Ide IdePort1‘Ошибка, перейдите к следующему исправлению ниже.
5. Воспользуйтесь функцией восстановления системы.
Если вы начали замечать такое поведение совсем недавно, возможно, недавнее изменение программного обеспечения привело кдрайвер обнаружил ошибку контроллера на Device Ide IdePort1‘ ошибка. Если проблема возникла из-за сторонней службы или процесса, но вы не знаете, какой именно, самый простой способ решить проблему — использовать утилиту восстановления системы.
Используя ранее созданный моментальный снимок восстановления, вы можете вернуть свой компьютер в работоспособное состояние, в котором отсутствует сценарий, который в настоящее время вызывает проблему.
Вот краткое руководство по использованию утилиты восстановления системы, чтобы исправить «драйвер обнаружил ошибку контроллера на Device Ide IdePort1‘ ошибка:
- Откройте Бегать диалоговое окно, нажав Клавиша Windows + R. Затем введите ‘Rstrui’ и нажмите Войти открыть Восстановление системы волшебник.
- Когда вы окажетесь в мастере восстановления системы, нажмите следующий на начальном экране.
- Как только вы перейдете к следующему экрану, начните с установки флажка, связанного с Показать больше точек восстановления. Затем посмотрите на даты и выберите точку восстановления, которая датирована до того, как вы впервые начали работать с этой конкретной ошибкой. Выбрав соответствующую точку восстановления, щелкните следующий для перехода к следующему меню.
Заметка: Имейте в виду, что после принудительного применения более ранней точки восстановления все изменения, сделанные после этой точки, также будут потеряны. Это означает, что любая установка приложения, обновление драйверов и все остальное также будут потеряны.
- Как только вы зайдете так далеко, нажмите финиш а затем щелкните да при запросе подтверждения, чтобы начать процесс восстановления. Ваш компьютер будет перезагружен, и старое состояние будет применено при следующем запуске системы.
Если вам не удалось найти подходящий моментальный снимок восстановления или эта процедура не решила проблему, перейдите к последнему способу ниже.
6. Выполните ремонтную установку.
Если ни один из перечисленных ниже методов не позволил вам решить проблему, высока вероятность, что вы не сможете решить проблему, если вам не удастся обновить каждый компонент Windows и каждый процесс, связанный с загрузкой.
Этого можно добиться с помощью чистая установка, но это означает, что вы, скорее всего, потеряете все свои личные данные, если не потратите время на их предварительное резервное копирование.
Более сфокусированный подход — использовать ремонт установить (обновление на месте). В отличие от чистой установки, эта операция позволит вам обновить каждый компонент Windows, сохранив при этом каждый бит личных данных, включая приложения, игры, личные медиа и даже ограниченный набор пользовательских предпочтений.
The ‘Driver detected a controller error on DeviceIdeIdePort1‘ error is typically discovered using Event Viewer after the user experiences general system instability. In most cases, this error is discovered after frequent application crashes.
There are several different causes that might force the Event Viewer to create multiple entries with this error. A drive that’s in the process of going bad is the most frequent scenario, but sector errors, bad sectors descriptors, and misaligned timestamps can also cause this issue.
When investigating this issue, you should also consider inspecting your SATA / ATI cables for loose pins and bad cables. Only after you eliminate potential hardware culprits, you should start troubleshooting for software related causes such as a corrupted or outdated IDE / ATA / ATAPI controller and system file corruption.
How to Fix ‘The driver detected a controller error on DeviceIdeIdePort1’ issues?
1. Inspect the SMART Status of your HDD
Before exploring other repair strategies, let’s make sure that the issue is not being caused by an underlying HDD issue. By using a SMART (Self-Monitoring, Analysis, and Reporting Technology) log/information tool on your HDD, you’ll be able to determine if a hardware issue is causing the problem.
If your HDD is dying, none of the other fixes featured below will allow you to fix the issue.
There are a lot of SMART will get the job done, but not all of them are free. One popular free alternative that will get the job done is CrystalDiskInfo. This tool will allow you to view your hard disk’s SMART data and determine if your HDD is dying or not.
Here’s a quick guide that will help you determine the status of your HDD via CrystalDiskInfo:
- Open your default browser and navigate to this link (here). Inside, click on the Download button, then click on the INSTALLER version associated with the Standard Edition and wait for the download to complete.
Downloading the Standard version of CrystalDiskInfo - Once the download is complete, double-click on the installation executable and click Yes at the UAC (User Account Control) prompt. Then, accept the License Agreement and follow the on-screen prompts to complete the installation.
Installing the Crystal Disk Info utility Note: The installation executable is not important, so feel free to install it wherever you want.
- Once the installation is complete. open the Crystal Disk Info utility.
- With the Crystal Disk Info utility open, look at the Health Status. If the status is Good, it’s clear that the error is not occurring due to an HDD hardware issue. But if the status is Bad or Caution, your HDD drive is near death and you should back up your drive and look for a replacement.
Crystal Disk Info Note: If you have multiple drives, you can change between then from the tab directly under the ribbon bar at the top.
In case the scan determines that your HDD has no issues, you can move forward to the next fixes and one of them should allow you to resolve the issue.
2. Run a CHKDSK scan
If the investigation above has revealed that your HDD is healthy, chances are the issue is being facilitated by one or more bad sectors that are inaccessible by your OS. Because of this, your system might end up throwing ‘driver detected a controller error on DeviceIdeIdePort1‘ errors in the background (inside Event Viewer).
This build-in utility will scan the integrity of your HDD sectors and look for bad sectors, metadata and logical file errors that might facilitate the apparition of this issue. In the event that an issue is found, the utility will try to use healthy sectors to replace bad ones.
Keep in mind that a corrupted volume master file table, a bad sector descriptor or a misaligned time stamp might also trigger this ‘driver detected a controller error on DeviceIdeIdePort1‘ issue.
Here’s a quick guide on running the CHKDSK scan:
- Open up a Run dialog box by pressing Windows key + R. Next, type ‘cmd’ and press Enter, then press Ctrl + Shift + Enter to open up an elevated Command Prompt. When you see the UAC (User Account Control), click Yes to grant administrative privileges.
Running the Command Prompt - Once you’re inside the elevated CMD terminal, type the following command and press Enter to initiate a CHKDSK scan:
chkdsk /f
- Wait patiently until the operation is complete, then reboot your computer. At the next startup sequence, see if the problem is resolved by checking your Event Viewer for new ‘driver detected a controller error on DeviceIdeIdePort1‘ errors.
If the same problem is still occurring, move down to the next potential fix below.
3. Replace the SATA cable (if applicable)
As several affected users have confirmed, this particular issue can also occur due to a faulty SATA cable or a faulty SATA port. A connection problem can very easily cause ‘driver detected a controller error on DeviceIdeIdePort1‘ errors after each interruption.
If it’s possible, connect the HDD on a different computer oat least use a different SATA port and cable if you don’t have a second machine to do some testing on.
Note: Do not confuse the data SATA cable with the power equivalent.
In case the issue stops occurring when you use a different port with the same SATA cable, you should take your motherboard to an IT technician to investigate for loose pins.
On the other hand, if the issue no longer occurs when you use a different SATA cable, a bad cable is most likely your culprit.
In case these latest investigations didn’t allow to fix the ‘driver detected a controller error on DeviceIdeIdePort1‘ issue, move down to the next potential fix below.
4. Update the IDE ATA/ATAPI controller (if applicable)
If you’re using a legacy HDD, this problem can also occur due to an outdated or corrupted IDE ATA / ATAPI controller. Several affected users that struggled with the same error have confirmed that the issue was resolved after they used Device Manager to update the driver version of the IDE controller and restarted their computer.
Here’s a quick guide on doing this:
Note: You should be able to follow the steps below regardless of your Windows version (as long as you’re using a legacy HDD)
- Press Windows key + R to open up a Run dialog box. Next, type ‘devmgmt.msc‘ inside the text box, then press Enter to open up Device Manager.
Run devmgmt.msc Note: If you’re prompted by the UAC (User Account Control), click Yes to grant administrative privileges.
- Once you’re inside Device Manager, scroll down through the list of installed devices and expand the drop-down menu associated with IDE ATA/ATAPI controllers.
- Next, right-click on your IDE / SATA / AHCI controller and chose Update driver from the newly appeared context menu.
Updating the IDE ATA/ATAPI controllers - Once you’re inside the update menu of your IDE ATA/ATAPI controller, click on Search automatically for updated driver software and wait for the scan to complete.
Searching automatically for newer driver software - If a newer version is found, follow the on-screen instructions to complete the driver installation.
- Restart your computer and see if the problem is resolved once the next startup is complete.
If you’re still seeing new entries with the ‘driver detected a controller error on DeviceIdeIdePort1‘ error, move down to the next fix below.
5. Use System Restore
If you only started seeing this behavior recently, it’s possible that a recent software change ends up causing the ‘driver detected a controller error on DeviceIdeIdePort1‘ error. If the problem has surfaced due to a 3rd party service or process but you don’t know exactly which one, the easiest way to resolve the issue is by using the System Restore utility.
By leveraging a previously created restore snapshot, you can return your machine to a healthy state in which the scenario that’s currently causing the issue isn’t present.
Here’s a quick guide using the System Restore utility in order to fix the ‘driver detected a controller error on DeviceIdeIdePort1‘ error:
- Open up a Run dialog box by pressing Windows key + R. Next, type ‘rstrui’ and press Enter to open up the System Restore wizard.
Opening the System Restore wizard via Run bo - Once you’re inside the System Restore wizard, press Next at the initial screen.
Getting past the initial screen of System Restore - Once you get to the next screen, start by checking the box associated with Show more restore points. Next, look at the dates and select a restore point that is dated before you first started to deal with this particular error. With the appropriate restore point selected, click Next to advance to the next menu.
Restoring your system to a previous point in time Note: Keep in mind that once you enforce your an earlier restore point, every change that was made after that point will also be lost. This means that any app installation, driver update and anything else will also be lost.
- Once you get this far, click on Finish and then click Yes at the confirmation prompt to start the restoring process. Your computer will then restart and the older state will be enforced at the next system startup.
Starting the System Restore process
If you weren’t able to find an appropriate restore snapshot or this procedure didn’t resolve the issue, move down to the final method below.
6. Perform a Repair install
If none of the methods below have allowed you to fix the issue, there’s a high chance that you will not be able to fix the issue unless you manage to refresh every Windows component and every booting-related process.
This can be achieved via a clean install, but this means that you will likely lose all your personal data unless you take the time to back up your data in advance.
A more focused approach is to use a repair install (in-place upgrade). As opposed to a clean install, this operation will allow you to refresh every Windows component while keeping every bit of personal data including apps, games, personal media and even a limited selection of user preferences.
Несколько пользователей сталкивались с ошибками контроллера в Windows 10. Эта ошибка может возникать из-за нескольких проблем, таких как проблемы с питанием и материнской платой. Ошибки контроллера в Ideport IDE устройства могут вызвать проблемы у пользователей при выполнении задач в системе Windows 10. Однако существуют различные способы исправить ошибку контроллера в Windows 10.
Следующие причины могут вызвать ошибку контроллера в Windows 10.
- Проблемы с питанием
- Проблемы с неправильным плагином
- Проблемы из-за кабеля SATA
- Проблемы с обновлениями системы
- Проблемы с устаревшим BIOS
Следующее руководство даст вам способы исправить контролируемую ошибку в вашей системе Windows 10.
Способ 1: проверьте SMART-статус жесткого диска
Одна из первых вещей, которую вы хотели бы проверить, это наличие проблемы с жестким диском. Вы можете использовать инструмент SMART для проверки любых основных проблем с жестким диском на вашем компьютере. SMART означает технологию самоконтроля, анализа и отчетности; вы можете загрузить этот инструмент онлайн в свою систему, чтобы проверить состояние и решить любые проблемы с жестким диском. Вы можете выполнить эти простые шаги, чтобы установить инструмент SMART и проверить наличие проблем с жестким диском.
1. Запустите веб-браузер.
2. Перейдите на сайт crystalmark.info из строки поиска.
3. Щелкните меню «Загрузить».
4. В Standard Edition щелкните УСТАНОВЩИК (VISTA).
5. Установите программу установки.
6. Откройте информацию о Crystal Disk.
7. Найдите состояние здоровья.
8. Если состояние работоспособности хорошее, проблемы с жестким диском нет.
9. Если состояние здоровья плохое, вам необходимо обратиться к водителю.
Способ 2: устранение неполадок подключения жесткого диска
Иногда ошибка контроллера на устройстве IDE Ideport может быть связана с неправильно подключенным кабелем жесткого диска. Вы можете выполнить эти простые шаги, чтобы безопасно отключить и снова подключить кабель жесткого диска, чтобы исправить ошибку контроллера.
1. Выключите компьютер.
2. Отсоедините кабель жесткого диска.
3. Подождите несколько минут и снова подключите кабель жесткого диска к материнской плате.
4. Включите компьютер и посмотрите, решена ли проблема.
Способ 3: обновить драйверы устройств
Устаревший драйвер может вызвать различные проблемы с вашей системой, в том числе ошибку контроллера в IDE-порте устройства. Чтобы исправить ошибку контроллера на вашем устройстве, вы можете попробовать обновить драйверы. Прочтите наше руководство по 4 способам обновления графических драйверов в Windows 10.
Windows найдет обновление и установит его. Если устаревший драйвер вызывал ошибку контроллера, этот метод должен ее исправить. Если проблема не устранена, перейдите к следующему способу.
Способ 4: запустить сканирование CHKDSK
Если вы продолжаете получать ошибки контроллера, вы можете выполнить сканирование CHKDSK в своей системе. Сканирование CHKDSK помогает обнаружить проблемы с томами в вашей системе; это сканирование помогает найти ошибку и исправить ее. Прочтите наше руководство о том, как проверить диск на наличие ошибок с помощью CHKDSK.
Способ 5: заменить кабель SATA
Многие пользователи обнаружили, что они получили ошибку контроллера на ideport устройства из-за неисправного кабеля SATA. Проблемы с подключением могут вызвать много проблем с компьютером; вы можете попробовать подключить жесткий диск к другому компьютеру и даже попробовать полностью заменить кабель SATA.
Примечание. При замене кабеля SATA убедитесь, что вы правильно его идентифицировали. Не запутайтесь между кабелем SATA и эквивалентом питания на материнской плате вашего компьютера.
Если замена кабеля SATA не решает проблему, перейдите к следующему способу.
Способ 6: обновить системный BIOS
Одной из основных причин этой ошибки является устаревшая версия BIOS. Вы можете обновить версию BIOS вашего компьютера, чтобы исправить ошибку контроллера. Прочитайте наше руководство Что такое BIOS и как обновить BIOS?
Способ 7: выполнить восстановление системы
Некоторые системные изменения могут вызвать ошибки контроллера на вашем компьютере. Если предыдущие способы не помогли, вы можете попытаться исправить эту ошибку, восстановив настройки системы. Прочтите наше руководство о том, как использовать восстановление системы в Windows 10.
Часто задаваемые вопросы (FAQ)
Q1. Почему возникает ошибка контроллера в Windows 10?
Ответ Ошибка контроллера может возникнуть из-за различных причин, таких как системные ошибки, ошибки питания, неисправности материнской платы и т. д.
Q2. Как исправить ошибку контроллера в Windows 10?
Ответ Существуют различные способы устранения ошибки контроллера, включая обновление системных драйверов, запуск сканирования системы и обновление системы.
Q3. Что такое IDE-порт?
Ответ Интегрированная электроника привода (IDE) соединяет материнские платы с компьютерными дисковыми устройствами.
***
Мы надеемся, что это руководство было полезным, и вы смогли исправить ошибку контроллера на своем компьютере. Прокомментируйте и дайте нам знать, какой метод сработал для вас. Кроме того, если у вас есть вопросы, вопросы или предложения, не стесняйтесь поделиться ими с нами.