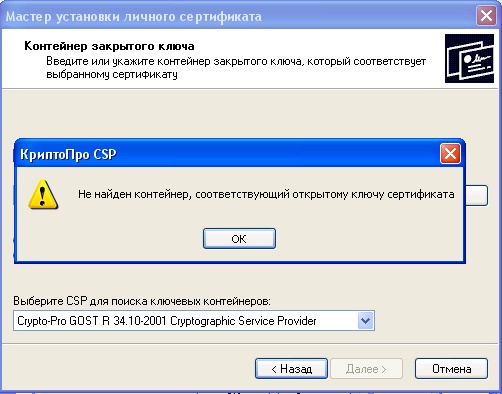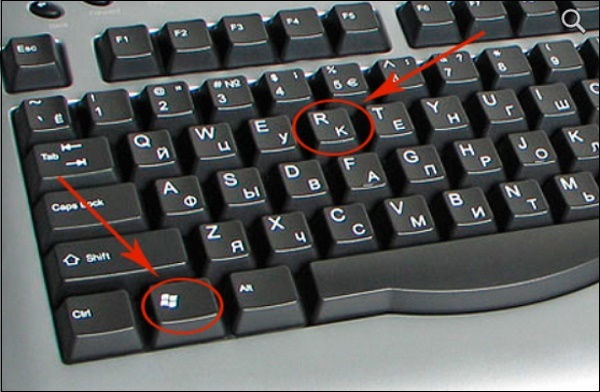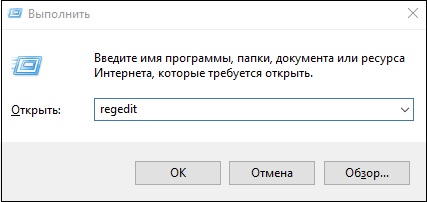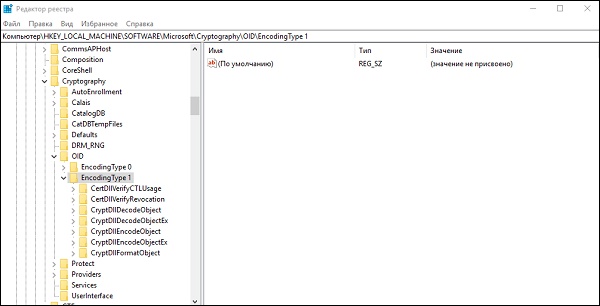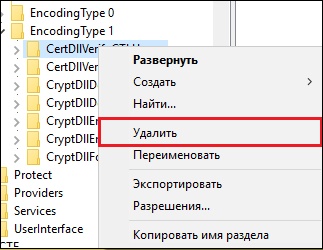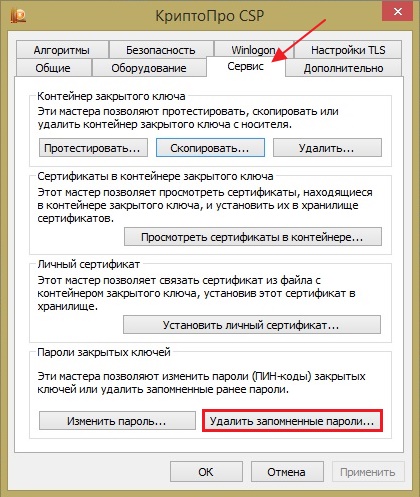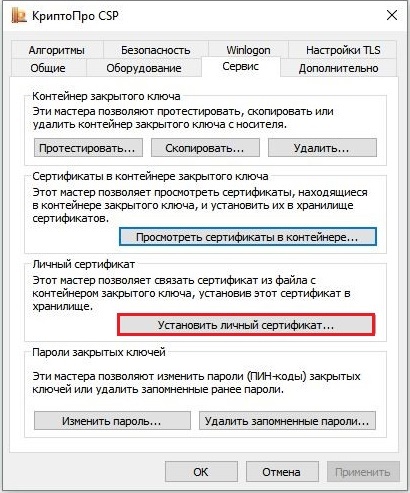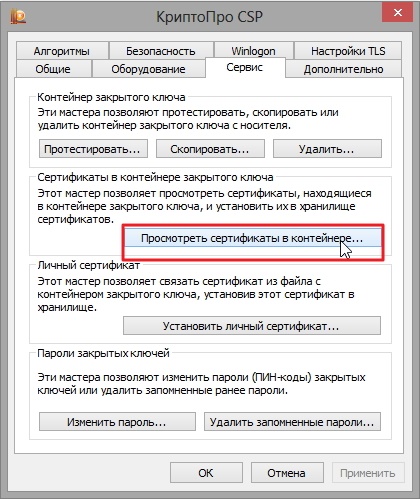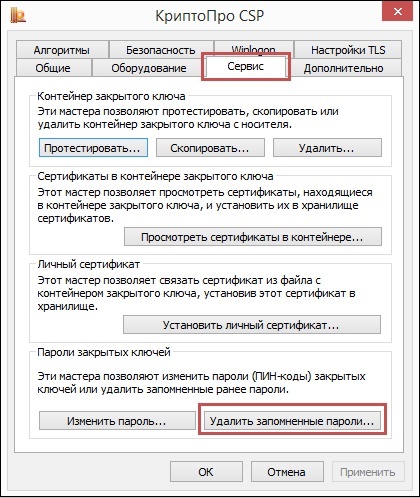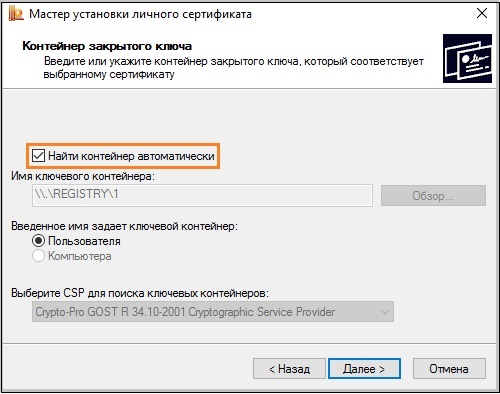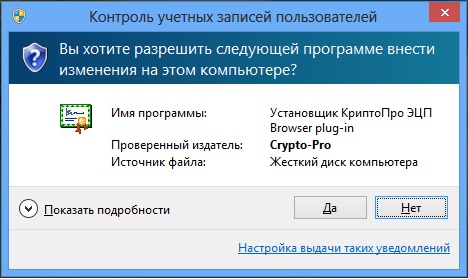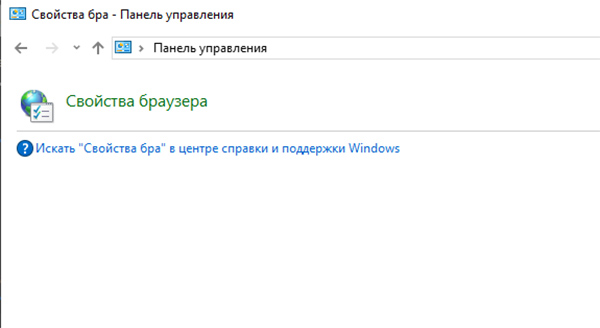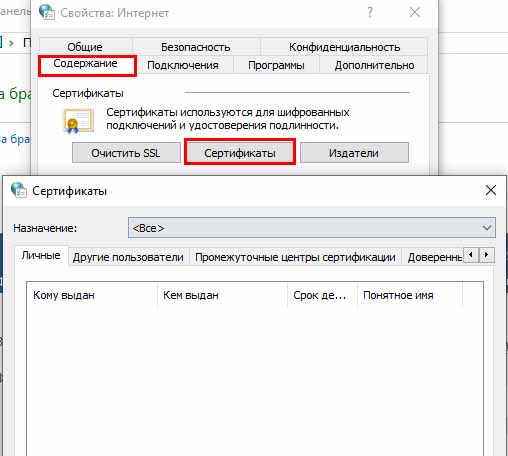Из нашей статьи вы узнаете:
ЭЦП — довольно сложный цифровой продукт, обращение с которым в определенных ситуациях может потребовать некоторых навыков и знаний. Например, в ходе установки сертификатов ЭП посредством «КриптоПро» после выбора соответствующего ключевого контейнера нередко выдаются неприятные сообщения об ошибке вследствие отсутствия открытого шифровочного ключа, который необходим для обеспечения информационной безопасности, без чего система не будет принимать ЭЦП.
Такую ошибку несложно устранить без вызова специалиста или обращения в службу поддержки. Алгоритм действий, направленных на решение этой проблемы, приводится ниже.
Что может послужить причиной такой ошибки

Всплывающее окно со злополучным сообщением об ошибке появляется на экранах пользователей в тех случаях, если система не смогла обнаружить соответствующий ключ на носителе. Такая ситуация происходит при следующих действиях пользователей:
- установка сертификата впервые;
- экспортирование данных на внешний носитель;
- попытка просмотра ключей в контейнерах ключей;
- загрузка информации на компьютер извне.
В целях устранения ошибки обычно бывает достаточно произвести корректную ручную переустановку сертификата.
Решение ошибки: отсутствие электронного сертификата в контейнере закрытого ключа
Для начала запускаем «КриптоПро» нажатием кнопки «Пуск». Затем выбираем «Настройку», в возникающем на мониторе окне заходим в опцию панели управления, далее «сервис – установить личный сертификат».

Далее, через кнопку «обзор» указываем путь, где сохранен открытый ключ – файл с расширением *.cert или *.crt

Жмём «Далее», в мастере установки сертификата мы увидим путь, который указывали до нашего сертификата.

Нам отображается информация, содержащаяся в открытом ключе на пользователя, жмём «далее»

В следующем окне можно воспользоваться двумя путями поиска нужного контейнера закрытого ключа:
- «найти контейнер автоматически
- вручную через «обзор»
В первом случае КриптоПро на основе данных из открытого ключа подберет закрытый, в случае с ручным поиском нужно будет знать название закрытого ключа, чтобы выбрать его для установки

Самый простой вариант выбрать автоматический поиск, затем после «обнаружения» необходимого контейнера, мы увидим заполненную строчку с его именем и после жмём «Далее»

Личный сертификат пользователя всегда устанавливается в хранилище «Личное», можно выбрать как вручную, так и КриптоПро может сделать это за вас по умолчанию, затем подтверждаем установку цепочки сертификатов и жмём «Далее»

В случае успешной установки КриптоПро выдаст окно с информацией об окончании процедуры и жмём «Готово»

Затем появится окно с подтверждением данной операции, жмём «ДА»

В следующем окне увидим информацию о том, что процесс окончен успешно. Сертификат установлен в контейнер закрытого ключа.

Особенности версий КриптоПро
С января 2019 года квалифицированные сертификаты могут выпускаться только по ГОСТ 2012, выпуск по другому ГОСТу прекращен. Мы об этом писали ранее в статье. Важно помнить, что версии криптопро на ГОСТ 2012 работают только с версии 4.0 и выше. Все старые версии КриптоПро, для нормальной работы, потребуется обновить или заменить на актуальную. Сделать это нужно не позднее 31 декабря 2019 года.
При попытке добавления через сервис «Крипто ПРО CSP» нового сертификата мы можем столкнуться с уведомлением «Не найден контейнер, соответствующий открытому ключу сертификата» и не понимать что нужно делать. Причиной данной дисфункции могут выступать различные факторы, от использования различных версий КриптоПро до отсутствующего контейнера на флеш-накопителе. Ниже разберём суть возникшей проблемы, а также опишем способы её устранения.
Содержание
- Причины ошибки отсутствия сертификата
- Удаление веток системного реестра
- Что делать, если система запомнила сервисные пароли и не находит контейнер
- Правильная установка сертификата
- Проверка сертификата на предмет конфликта со сторонним криптопровайдером
- Каким образом проверить флеш-накопитель на наличие контейнера
- Выполнение записи с флеш-накопителя напрямую, если нет открытого ключа
- Заключение
Причины ошибки отсутствия сертификата
Рассматриваемое нами сообщение не стоит воспринимать как сообщение об ошибке. Это просто информационное окно, уведомляющее об отсутствии необходимого для сертификата контейнера.
| Причины появления уведомления: | Пояснение: |
|---|---|
| Конфликт со сторонним криптопровайдером. | В этом случае поможет только переустановка. |
| Различные сборки «Крипто ПРО». | Которые обычно используются на пользовательских ПК в одной сети. |
| Некорректно функционирующий контейнер | Необходимо перепроверить настройки системы. |
| Отсутствие ключевого контейнера на подключенных к ПК носителях. | К примеру, он может находиться на другом флеш-накопителе. |
Давайте разберём, как устранить проблему с отсутствующим контейнером, соответствующим ключу сертификата в вашей системе. И что для этого нужно сделать.
Удаление веток системного реестра
Довольно эффективным способом устранить дисфункцию, когда не обнаружен контейнер, соответствующий открытому ключу сертификата, является удаление ряда веток системного реестра, ответственных за несовпадение данных.
Выполните следующее:
- Нажмите на клавиши Win+R;
- В появившемся окне «Выполнить» введите команду regedit и нажмите ввод;
- В открывшемся окне системного реестра найдите и удалите следующие ветки системного реестра:
Процедура удаления состоит в наведении курсора на данную ветку, клика на правую клавишу мышки, и выбора опции «Удалить».
После удаления обеих веток перезагрузите ваш PC, и попробуйте установить ваш сертификат вновь. Обычно операция проходит без каких-либо проблем.
Читайте также: что предпринять при появлении ошибки генерации сертификата в ЛК налогоплательщика.
Что делать, если система запомнила сервисные пароли и не находит контейнер
Другим способом исправить ситуацию с несоответствующим сертификату контейнером является удаление запомненных системой паролей в «КриптоПро». Для этого перейдите вашу систему «Криптопро», затем выберите «Сервис». Там кликните на опцию «Удалить запомненные пароли», а затем и на «Удалить информацию об используемых съёмных носителях».
Часто выполнение данной операции помогает устранить рассматриваемую нами проблему.
Правильная установка сертификата
Используйте установку сертификата через КриптоПро CSP с переходом в «Сервис», где выберите опцию «Установить личный сертификат».
Проверка сертификата на предмет конфликта со сторонним криптопровайдером
В некоторых случаях в системе может наблюдаться конфликт со сторонним криптопровайдером. Просмотрите список зарегистрированных в вашей системе криптопровайдеров перейдя по приведённым ниже веткам реестра ОС Виндовс.
32-битная операционка:
64-битная операционка
Каким образом проверить флеш-накопитель на наличие контейнера
В некоторых случаях контейнер может находиться не используемом нами флеш-накопителей. Скопируйте контейнер в корневой каталог вашей флешки, а затем повторите попытку копирования сертификата.
Выполнение записи с флеш-накопителя напрямую, если нет открытого ключа
Ряду пользователей помогло копирование информации с флеш-накопителя, на который первоначально записывался контейнер, на другой флеш-накопитель. Если вы копируете данные с базовой флешки на ПК, а потом на флеш-накопитель, то вы можете столкнуться с приведённой нами ошибкой. Попробуйте выполнить копирование данных напрямую с одного накопителя на другой.
Это также пригодится: «Не удается построить цепочку сертификатов для доверенного корневого центра» — что делать.
Заключение
Выше мы привели перечень способов, позволяющих устранить проблему, сопровождающуюся уведомлением «Не найден контейнер, соответствующий открытому ключу сертификата», а также рассмотрели, что делать в такой ситуации. Наибольшую эффективность показал способ с правкой системного реестра. И мы рекомендуем использовать его для решения возникшей у вас дисфункции.
|
alyam |
|
|
Статус: Участник Группы: Участники Сказал «Спасибо»: 2 раз |
есть сертификат и контейнер на рутокен s. а вот на одном выдает ошибку: не найден контейнер, соответствующий открытому ключу сертификата. |
 |
|
|
Андрей Писарев |
|
|
Статус: Сотрудник Группы: Участники Сказал «Спасибо»: 457 раз |
Здравствуйте. Тестируете, указывая правильный контейнер? Пробовали при установке сертификата из файла отмечать опцию автопоиска контейнера? |
|
Техническую поддержку оказываем тут |
|
 |
WWW |
|
alyam |
|
|
Статус: Участник Группы: Участники Сказал «Спасибо»: 2 раз |
Автор: Андрей Писарев Здравствуйте. Тестируете, указывая правильный контейнер? Пробовали при установке сертификата из файла отмечать опцию автопоиска контейнера? конечно, правильный контейнер и сертификат. с ними же и на других машинах проверял. Отредактировано пользователем 15 марта 2019 г. 23:42:26(UTC) |
 |
|
|
Ameit |
|
|
Статус: Новичок Группы: Участники
|
такая же проблема. |
 |
|
|
alyam |
|
|
Статус: Участник Группы: Участники Сказал «Спасибо»: 2 раз |
забыл сказать, что серт в гост 2012. |
 |
|
|
Ameit |
|
|
Статус: Новичок Группы: Участники
|
Автор: alyam забыл сказать, что серт в гост 2012. у меня выдан фед.казначейством, сформирован на обычную флешку. на другом пк работает исправно (устанавливается сертификат и находится контейнер), на данном нет. |
 |
|
|
alyam |
|
|
Статус: Участник Группы: Участники Сказал «Спасибо»: 2 раз |
Автор: Ameit Автор: alyam забыл сказать, что серт в гост 2012. у меня выдан фед.казначейством, сформирован на обычную флешку. на другом пк работает исправно (устанавливается сертификат и находится контейнер), на данном нет. после переустановки все стало норм. |
 |
|
|
Ameit |
|
|
Статус: Новичок Группы: Участники
|
почему молчит техподдержка криптопро? проблема актуальна! помогите решить! переустановка ОС не выход! |
 |
|
|
Александр Лавник |
|
|
Статус: Сотрудник Группы: Участники Сказал «Спасибо»: 53 раз |
Автор: Ameit почему молчит техподдержка криптопро? проблема актуальна! помогите решить! переустановка ОС не выход! Здравствуйте. См. тему. |
|
Техническую поддержку оказываем тут |
|
 |
|
|
Ameit |
|
|
Статус: Новичок Группы: Участники
|
Автор: Александр Лавник Автор: Ameit почему молчит техподдержка криптопро? проблема актуальна! помогите решить! переустановка ОС не выход! Здравствуйте. См. тему. Благодарю! проблема решилась без переустановки операционной системы по предложенному вами варианту. |
 |
|
| Пользователи, просматривающие эту тему |
|
Guest |
Быстрый переход
Вы не можете создавать новые темы в этом форуме.
Вы не можете отвечать в этом форуме.
Вы не можете удалять Ваши сообщения в этом форуме.
Вы не можете редактировать Ваши сообщения в этом форуме.
Вы не можете создавать опросы в этом форуме.
Вы не можете голосовать в этом форуме.
Для корректной работы с электронной подписью (ЭП, ранее — ЭЦП) достаточно соблюсти четыре условия. Во-первых, приобрести средства ЭП в удостоверяющем центре (УЦ). Во-вторых, установить лицензионное средство криптозащиты (СКЗИ, криптопровайдер). В-третьих, загрузить на рабочее место личный, промежуточный и корневой сертификаты. И, в-четвертых, настроить браузер для подписания электронных файлов на веб-порталах. Если хотя бы одно из условий не соблюдено, в процессе использования ЭП возникают различные ошибки: КриптоПро не видит ключ, недействительный сертификат, отсутствие ключа в хранилище и другие. Самые распространенные сбои и способы их устранения рассмотрим в статье.
Поможем получить электронную подпись. Установим и настроим за 1 час.
Оставьте заявку и получите консультацию.
Почему КриптоПро не видит ключ ЭЦП
КриптоПро CSP — самый популярный криптографический софт на российском рынке. Большинство торговых площадок и автоматизированных госсистем работают только с этим криптопровайдером. Программное обеспечение распространяется на безвозмездной основе разработчиком и через дистрибьюторскую сеть, а за лицензию придется платить. При покупке квалифицированной ЭП (КЭП) клиенты получают набор средств:
- закрытый и открытый ключи;
- сертификат ключа проверки электронной подписи (СКПЭП, СЭП) — привязан к открытому ключу;
- физический носитель, на который записываются все перечисленные средства.
Каждый раз, когда владельцу СЭП нужно подписать цифровой файл, он подключает USB-носитель к ПК и вводит пароль (двухфакторная идентификация). Возможен и другой путь — записать все компоненты в реестр ПК и пользоваться ими без физического криптоключа. Второй способ не рекомендован, так как считается небезопасным.
В работе с ЭП возникают такие ситуации, когда пользователь пытается заверить документ в интернете или в специальном приложении, открывает список ключей и не видит СЭП. Проблема может быть спровоцирована следующими факторами:
| Ошибка | Решение |
| Не подключен носитель | Подсоединить токен к ПК через USB-порт (об успешном подключении свидетельствует зеленый индикатор на флешке) |
| Не установлено СКЗИ | Установить криптопровайдер, следуя инструкции |
| Не установлен драйвер носителя | Чтобы компьютер «увидел» устройство, нужно установить специальную утилиту. Как правило, она предоставляется удостоверяющим центром при выдаче подписи. Руководство по инсталляции можно найти на портале разработчика |
| На ПК не загружены сертификаты | Установить корневой, промежуточный и личный сертификаты (как это сделать, рассмотрим далее) |
| Не установлен плагин для браузера | Скачать ПО на сайте www.cryptopro.ru |
Ошибка КриптоПро «0x80090008»: указан неправильный алгоритм
Если версия CryptoPro не соответствует новым условиям сдачи отчетности, пользователь увидит на экране уведомление с кодом ошибки «0x80090008». Это значит, что на ПК установлен устаревший релиз программы, и его необходимо обновить. Для начала проверьте сертификат:
- В меню «Пуск» выберите пункт «Все программы» → «КриптоПро».
- Откройте «КриптоПро CSP сервис» и выберите команду «Протестировать».
- Нажмите кнопку «По сертификату» и укажите нужный файл.
При наличии ошибки в СЭП система на нее укажет.
Удаление программы
Если никаких проблем не обнаружено, ошибку неправильного алгоритма поможет устранить переустановка СКЗИ:
- Найти криптопровайдер через «Пуск».
- Выбрать команду «Удалить».
- Перезагрузить ПК.
Чтобы новая программа работала корректно, перед установкой требуется удалить все следы старой версии с помощью фирменной утилиты cspclean от CryptoPro:
- Запустить файл cspclean.exe на рабочем столе.
- Подтвердить удаление продукта клавишей «ДА».
- Перезагрузить компьютер.
Контейнеры, сохраненные в реестре, удалятся автоматически.
Установка актуального релиза
Дистрибутивы для скачивания СКЗИ размещены в разделе «Продукты» и доступны для скачивания всем авторизованным пользователям. Создание ЛК занимает не более 5 минут:
- Нажмите кнопку «Регистрация».
- Введите личные данные и подтвердите согласие на доступ к персональной информации.
В каталоге продуктов выберите версию криптопровайдера с учетом ОС, загрузите установщик на ПК, запустите его и следуйте подсказкам. При установке ПО требуется указать серийный номер лицензии (если срок действия еще не истек). Эту информацию можно уточнить в приложении к договору.
По отзывам пользователей, переустановка ПК почти всегда помогает в устранении ошибки «0x80090008». Если проблема не решена, рекомендуется написать в техподдержку разработчика или обратиться к официальному дистрибьютору, у которого вы купили лицензию.
КриптоПро вставлен другой носитель: как исправить
Ошибка «Вставьте ключевой носитель» или «Вставлен другой носитель» возникает при попытке подписания электронного документа. Сначала следует убедиться, что USB-токен с сертификатом подключен к ПК (в качестве носителя используются защищенные криптоключи или обычные флешки). Токен должен соответствовать сертификату. Если носитель подсоединен к ПК, но сообщение об ошибке все равно появляется, следует переустановить сертификат через CryptoPro:
- Открыть меню «Пуск» → «Панель управления» → «КриптоПро CSP».
- Зайти во вкладку «Сервис» → «Посмотреть сертификаты в контейнере» → «Обзор».
- Выбрать из списка ключевой контейнер, нажать ОК и «Далее».
- Нажать «Установить». Если появится предупреждение о том, что сертификат уже присутствует в хранилище, дать согласие на его замену.
- Дождаться загрузки сертификата в хранилище «Личное» и нажать ОК.
После переустановки рекомендуется перезагрузить ПК. Для первичной инсталляции СКПЭП применим аналогичный алгоритм действий.
Мы готовы помочь!
Задайте свой вопрос специалисту в конце статьи. Отвечаем быстро и по существу. К комментариям
Недостаточно прав для выполнения операции в КриптоПро
Ошибка сопровождается уведомлением «У компонента недостаточно прав для доступа к сертификатам». Чаще всего возникает в двух ситуациях:
- При попытке авторизоваться в ЛК, например, на портале контролирующего органа, куда нужно отправить отчет (при нажатии на пиктограмму «Вход по сертификату»).
- При проверке КЭП (при нажатии кнопки «Проверить» в разделе «Помощь»).
Если система уведомила пользователя, что у него недостаточно прав для выполнения операции в КриптоПро, проблема может иметь следующие причины:
- не установлен КриптоПро ЭЦП Browser plug-in 2.0 (или стоит его старая сборка);
- сайт, куда пытается войти клиент, не добавлен в каталог доверенных (надежных) ресурсов.
Browser plug-in — обязательный компонент для применения ЭП на веб-страницах. Он расширяет возможности криптопровайдера, позволяет формировать и проверять электронную подпись на интернет-ресурсах. Без этой программы, КриптоПро не сможет связаться с веб-страницей и реализовать на ней функции КЭП. Пользователи ничего не платят за этот модуль, он размещен в свободном доступе на сайте и совместим с любыми операционными системами. Как установить:
- Сохранить дистрибутив cadesplugin.exe.
- Запустить инсталляцию, кликнув по значку установщика.
- Разрешить программе внесение изменений клавишей «Да».
Появится уведомление об успешном результате. Нажмите ОК и перезагрузите браузер, чтобы коррективы вступили в силу.
Для работы с сертификатом ЭП рекомендуется использовать браузер Microsoft Internet Explorer (MIE) — для него не требуются дополнительные настройки. На завершающем этапе необходимо добавить сайт в список доверенных:
- Через меню «Пуск» (CTRL+ESC) найти продукт КриптоПро CSP.
- Зайти в настройки плагина ЭЦП Browser.
- В разделе «Список доверенных узлов» ввести адреса всех ресурсов, принимающих ваш сертификат.
Если после перезагрузки ПК проблема не решена, рекомендуется удалить плагин и выполнить повторную инсталляцию.
Подберем подходящий вид электронной подписи для вашего бизнеса за 5 минут!
Оставьте заявку и получите консультацию.
Ошибка исполнения функции при подписании ЭЦП
Ошибка свидетельствует об отсутствии лицензии на продукт КриптоПро CSP. Зачастую она возникает при попытке подписать документ на торговых площадках или в информационных системах (ЕГАИС, ЖКХ, Росреестр, Госуслуги и др.).
Лицензия на криптопровайдер может быть привязана к АРМ или встроена в сертификат ЭП. В первом случае необходимо убедиться, что лицензия введена на рабочем ПК и актуальна. Срок действия можно уточнить на вкладке «Общее» в меню запущенного криптопровайдера. Если он истек, необходимо обратиться к разработчику или официальному дистрибьютору для продления или покупки новой лицензии. Во втором случае ошибка исполнения функции при подписании ЭЦП возникает при отсутствии установленного на ПК сертификата.
Ошибка при проверке цепочки сертификатов в КриптоПро
Юридически значимую документацию можно заверить электронной подписью только в том случае, если СКЗИ подтвердит надежность (доверенность) сертификата. Для этого программа проверяет цепочку сертификации (ЦС), состоящую из таких элементов:
- корневой сертификат от Минкомсвязи (начальное звено цепи), выданный УЦ;
- промежуточный сертификат УЦ (ПС);
- СКПЭП.
Правильно построенная ЦС подтверждает, что СКПЭП (конечное звено) имеет доверенный путь (от Минкомсвязи к УЦ, от УЦ к пользователю). Ошибка при проверке цепочки сертификатов в КриптоПро свидетельствует о том, что минимум один элемент в этой системе искажен. ЭП при этом считается недействительной и не принимается для подписания файлов.
| Причина | Решение |
| Один из сертификатов поврежден или некорректно установлен | Переустановить сертификат |
| Неправильно установлено СКЗИ (или стоит устаревшая версия) | Удалить и заново установить программу |
| Устаревшая версия веб-браузера | Обновить браузер |
| На ПК не актуализированы дата и время | Указать в настройках компьютера правильные значения |
На первой причине остановимся подробнее. Чтобы проверить состояние ЦС, откройте папку криптопровайдера, выберите раздел «Сертификаты» → «Личное». Если цепочка нарушена, во вкладке «Общее» будет сообщение о том, что СКПЭП не удалось проверить на надежность.
Устранение сбоя следует начинать с верхнего звена (КС). Файл предоставляется клиенту в удостоверяющем центре вместе с остальными средствами: ключи, СКПЭП, промежуточный сертификат и физический носитель. Кроме того, его можно скачать бесплатно на сайте Казначейства (КС для всех одинаковый). Как загрузить КС:
- Открыть документ от Минкомсвязи на компьютере.
- В разделе «Общее» выбрать команду установки.
- Установить галочку напротив пункта «Поместить в хранилище».
- Из списка выбрать папку «Доверенные корневые центры».
- Нажать «Далее» — появится уведомление об успешном импорте.
По завершении процедуры рекомендуется перезагрузить ПК. Если сбой не устранен, переходим к промежуточному компоненту. При утере ПС его можно загрузить с официального сайта УЦ. Процесс установки такой же, как и для КС, но в качестве хранилища должно быть указано «Промежуточные центры».
После перезагрузки ПК снова зайдите в папку «Личное» и откройте СКПЭП. Если во вкладке «Путь сертификации» будет статус «Сертификат действителен» — ошибка устранена.
Электронная подпись описи содержания пакета недействительна
Одной КЭП можно сразу заверить несколько файлов. В одном письме адресат может отправлять комплект документации и отдельно к нему опись, где перечислены все файлы. Перечень документов тоже нужно визировать ЭП.
Если при попытке заверить ведомость пользователь увидит сообщение о недействительности сертификата, значит подписать основной комплект тоже не удастся. Эта ошибка распространяется на все типы файлов, а не на какой-то конкретный документ.
Причина сбоя — нарушение доверенной цепочки, о которой было сказано ранее. В первую очередь следует проверить наличие и корректность КС и ПС. Если они установлены, удалите эти файлы и загрузите снова.
Проблемы с браузером
Для заверки электронных файлов в интернете разработчик СКЗИ рекомендует использовать встроенный веб-обозреватель MIE. Но даже с ним бывают сбои. Если это произошло, зайдите в браузер под ролью администратора:
- Кликните по значку браузера на рабочем столе.
- В контекстном меню выберите соответствующую роль.
Чтобы всякий раз не предпринимать лишние действия, в настройках можно задать автоматический доступ под нужными правами. Неактуальную версию браузера необходимо обновить до последнего релиза. Также следует отключить антивирусные программы, так как многие из них блокируют работу СКЗИ, воспринимая как вредоносное ПО.
Не работает служба инициализации
Если работа сервиса инициализации Crypto Pro приостановлена, СКПЭП тоже не будет работать. Запустите командную строку клавишами Win+R:
- Введите команду services.msc.
- В разделе «Службы» выберите «Службу инициализации» и проверьте в свойствах ее активность.
Если сервис отключен, запустите его и нажмите ОК. После перезапуска ПК электронная подпись должна снова работать корректно.
Сертификаты не отвечают критериям КриптоПро
Ошибка всплывает при попытке авторизоваться в информационной госсистеме (например, «Электронный Бюджет» и др.). Пользователь видит сообщение следующего содержания:
Первый способ устранения сбоя — «снести» СКЗИ и поставить заново, как описано выше. Если это вариант не сработал, значит проблема кроется в неправильном формировании ЦС. Рассмотрим на примере. Отправитель зашел в СКПЭП и в подразделе «Общее» увидел статус «Недостаточно информации для проверки этого сертификата». В первую очередь рекомендуется проверить наличие корневого сертификата в цепочке и при его отсутствии выполнить установку (алгоритм описан ранее). Если этот метод не помог, на форуме разработчика приводится еще один способ: от имени администратора вызвать «Пуск» → «Выполнить» → «regedit». Далее необходимо удалить ветки:
Не все бывают в наличии, поэтому удаляйте те, что есть. Процедура не вредит системе и сохраненным файлам, но помогает не в каждом случае (обычно ошибку удается устранить при установке корневого сертификата).
«1С-ЭДО» не видит КриптоПро CSP
«1С-ЭДО» — программа для обмена электронными документами, интегрированная в учетную базу «1С». Сервис позволяет удаленно взаимодействовать с контрагентами и отправлять отчетность в надзорные органы (ФНС, ПФР, ФСС, Росстат и др.). Чтобы документы приобрели юридическую силу, их необходимо заверить квалифицированной ЭП. Если сервис «1С-ЭДО» «не видит» ключ в КриптоПро CSP, рекомендованы следующие действия:
- проверить, установлена ли на компьютере актуальная версия криптопровайдера;
- при наличии СКЗИ уточнить, соответствует ли оно той программе, которая была указана в настройках обмена с «1С».
Как проверить настройки криптопровайдера:
- Запустить сервис «1С-ЭДО».
- Перейти в раздел «Отчеты» → «Регламентированные отчеты».
- Нажать кнопку «Настройки».
- В подразделе «Документооборот с контролирующими органами» нажать кнопку «Здесь».
Если в поле «Криптопровайдер» указана не та программа, которая установлена на ПК (например, VipNet), поменяйте ее в настройках и сохраните клавишей ОК. Для правильной работы сервиса ЭДО рекомендуется использовать на одном АРМ только один из сертифицированных провайдеров.
Оформим электронную подпись для вашего бизнеса. Установим и настроим в день подачи заявки!
Оставьте заявку и получите консультацию в течение 5 минут.
Оцените, насколько полезна была информация в статье?
Наш каталог продукции
У нас Вы найдете широкий ассортимент товаров в сегментах
кассового, торгового, весового, банковского и офисного оборудования.
Посмотреть весь каталог
На чтение 15 мин. Просмотров 91 Опубликовано 26.07.2021
Содержание
- Что делать при возникновении уведомления в криптопро
- Не найден контейнер, соответствующий открытому ключу сертификата — что делать?
- Почему на флешке ни видно файлов, включаем скрытые элементы
- В контейнере закрытого ключа … отсутствуют сертификаты — что делать?
- Что делать, если неправильно указан контейнер
- Основные понятия (если есть аббревиатуры, понятия и т.д.)
- Четыре основных причин исчезновения данных с флешки
- Видео-инструкция
- Выполнение записи с флеш-накопителя напрямую, если нет открытого ключа
- Исправляем ошибку с помощью реестра
- Как восстановить удалённые элементы?
- Каким образом проверить флеш-накопитель на наличие контейнера
- Мои советы по работе с флешь картой
- Особенности версий криптопро
- Папки и файлы не отображаются на флешке, устраняем проблему
- Папок и файлов не видно на флешке устраняем ошибки 6 способами
- Переустановка системы криптопро, если закрытый ключ не соответствует открытому
- Правильная установка сертификата
- Применим командную строку
- Применяем антивирус
- Причина ошибки «в контейнере закрытого ключа … отсутствуют сертификаты»
- Причины ошибки отсутствия сертификата
- Проверка на наличие ошибок системной утилитой для windows 10
- Проверка сертификата на предмет конфликта со сторонним криптопровайдером
- Редактирование системного реестра при закрытом ключе
- Удаление запомненных системой пароли от криптопро
- Активация опции автоматического выбора контейнера
- Переустановка системы криптопро, если закрытый ключ не соответствует открытому
- Заключение
- Удаление запомненных системой пароли от криптопро
- Экспорт электронной подписи пользователя
- Заключение
Что делать при возникновении уведомления в криптопро
Прежде всего нужно убедиться, что в ЛК сертификат был одобрен МФЦ и готов к применению. Обычно после создания электронной подписки и получения токена проходит некоторое время ( 2-3 дня ). В личном кабинете вашего оператора в сообщениях должно прийти оповещение о том, что подпись активирована. Проверьте на данном этапе свой ЛК.
Рассмотрим пример с ошибкой, когда отсутствуют сертификаты ключа на сайте « Контур »:
- Перейдите по адресу ;
- Введите номер своего телефона и дождитесь, когда придёт код. Введите его в форму на сайте;
Что делать для своей безопасности? Не храните важные пароли на компьютере в местах, куда есть доступ другим пользователям. Они могут удалить либо узнать их. После проверки в ЛК данных, попробуйте снова открыть токен и проверить реакцию на использования подписи: в контейнере закрытого ключа отсутствует сертификат.
Не найден контейнер, соответствующий открытому ключу сертификата — что делать?
При попытке добавления через сервис «Крипто ПРО CSP» нового сертификата мы можем столкнуться с уведомлением « Не найден контейнер, соответствующий открытому ключу сертификата » и не понимать что нужно делать. Причиной данной дисфункции могут выступать различные факторы, от использования различных версий КриптоПро до отсутствующего контейнера на флеш-накопителе. Ниже разберём суть возникшей проблемы, а также опишем способы её устранения.
Почему на флешке ни видно файлов, включаем скрытые элементы
Очень может быть, что элементам, находящимся на накопителе, Windows присвоил атрибут «Скрытый». В этом случае вставленная в порт флешка будет выглядеть пустой. Итак:
- Вводим в строку поиска слово «Панель»;
- Вверху окошка появляется элемент «Панель управления». Входим в него;
- Выбираем в появившемся окошке «Категория» и «Оформление и персонализация»;
- В открывшемся окошке слева ищем ссылку «Показ скрытых файлов…». Нажмём на неё;
- В появившемся окошке, во вкладке «Вид» обязательно поставьте чикбокс над командой «Показ скрытых файлов…». Также, уберите 2 галочки, как на скриншоте. Нажимаем ОК.
Если данный метод вам не помог, тогда применим следующий.
В контейнере закрытого ключа … отсутствуют сертификаты — что делать?
При работе с утилитами КриптоПро после выбора контейнера на экране возникает уведомление «В контейнере закрытого ключа… отсутствуют сертификаты». Что же делать — давайте в этом разберёмся. В данной статье вы найдёте решение данной проблемы разными способами.
Что делать, если неправильно указан контейнер
Первым делом убедитесь, что вы правильно указали нужный контейнер при установке сертификата.
Сама процедура установки сводится к следующему:
- Запустите вашу программу «КриптоПро CSP»;
- Кликните на вкладку «Сервис»;
- В данной вкладке кликните на кнопку «Просмотреть сертификаты в контейнере»;
- Далее нажмите на кнопку «Обзор», позволяющую выбрать для просмотра контейнер;
- Укажите корректный параметр, а затем кликните внизу на «Ок»;
- Затем выберите «Далее»;
- При возникновении окна с сообщением «Введите пин-код для контейнера» введите соответствующий пин для носителя;
- Далее нажмите на «Установить»;
- Появится уведомление о замене сертификата. Нажмите на «Да»;
- Сертификат будет установлен.
Основные понятия (если есть аббревиатуры, понятия и т.д.)
Ключевой носитель (Электронный идентификатор) — это компактное устройство в виде USB-брелка, которое служит для авторизации пользователя в сети или на локальном компьютере, защиты электронной переписки, безопасного удаленного доступа к информационным ресурсам, а также надежного хранения персональных данных.
USB-флеш-накопитель (сленг. флешка, флэшка , флеш-драйв) — запоминающее устройство, использующее в качестве носителя флеш-память, и подключаемое к компьютеру или иному считывающему устройству по интерфейсу USBПИН (англ. Personal Identification Number — персональный идентификационный номер) — аналог пароля
Защищенный носитель — это компактное устройство, предназначенное для безопасного хранения электронной подписи. Представляет собой устройство в виде USB-флешки с защищенной паролем картой памяти, на которой хранится информация для создания электронной подписи.
Рекомендации по решению проблемы зависят от типа ключевого носителя, на котором расположен контейнер:
- USB-флеш-накопитель
- Rutoken и др. защищенные носители
- Реестр
Flash-накопитель
Если в качестве ключевого носителя используется flash-накопитель, необходимо выполнить следующие шаги:
1. Убедиться, что в что в корне носителя находится папка, содержащая файлы: header, masks, masks2, name, primary, primary2. Файлы должны иметь расширение.key, а формат названия папки должен быть следующим: xxxxxx.000
Если каких-либо файлов не хватает или их формат неверен, то, возможно, контейнер закрытого ключа был поврежден или удален.
Rutoken
Если в качестве ключевого носителя используется защищённый носитель Rutoken, необходимо выполнить следующие шаги:
1. Убедиться, что на рутокене горит лампочка. Если лампочка не горит, то следует воспользоваться следующими рекомендациями.
2. Обновить драйвер Rutoken (см. Как обновить драйвер Rutoken?).
3. Следует убедиться, что на Rutoken содержатся ключевые контейнеры. Для этого необходимо проверить количество свободной памяти на носителе, выполнив следующие шаги:
Если рутокен не виден в пункте «Считыватели» или при нажатии на кнопку «Информация» появляется сообщение «Состояние памяти ruToken не изменилось», значит, носитель был поврежден, необходимо обратиться к вашему менеджеру
- Проверить, какое значение указано в строке «Свободная память (байт)».
В качестве ключевого носителя в сервисных центрах выдаются рутокены объемом памяти около 30000 байт. Один контейнер занимает объем порядка 4 Кб. Объем свободной памяти рутокена, содержащего один контейнер, составляет порядка 26 000 байт, двух контейнеров — 22 000 байт и т д.
Если объем свободной памяти рутокена составляет более 29-30 000 байт, то ключевые контейнеры на нем отсутствуют.
Реестр
Если в качестве ключевого носителя используется считыватель Реестр, необходимо выполнить следующие действия:
Убедиться, что в КриптоПро CSP настроен считыватель «Реестр». Для этого:
- Выбрать меню «Пуск» > «Панель управления» > «КриптоПро CSP»;
- Перейти на вкладку «Оборудование» и нажать на кнопку «Настроить считыватели».
Если считыватель отсутствует, его необходимо добавить.
В качестве считывателей (устройств — носителей ключевой информации) могут использоваться flash-накопители, реестр, смарт-карты
Иногда некоторые считыватели могут быть отключены в КриптоПро CSP. Чтобы работать с такими носителями, нужно добавить соответствующие считыватели.
Чтобы добавить считыватели: 1. Запустите КриптоПро CSP от имени администратора.
2. На вкладке «Оборудование» нажмите кнопку «Настроить считыватели».
3. В появившемся окне нажмите «Добавить».
4. В Мастере установки считывателей выберите, какой считыватель добавить: «Все съемные диски», «Реестр», «Все считыватели смарт-карт».
5. Нажмите «Далее», задайте имя считывателя при необходимости, нажмите «Готово».
В некоторых случаях для корректной работы добавленного считывателя потребуется перезагрузка.
Если ни одно из предложенных выше решений не поможет устранить проблему, возможно, ключевой носитель был поврежден, вам необходимо будет обратиться к вашему менеджеру. Восстановить данные с поврежденного защищенного носителя или реестра невозможно.
Остались вопросы?
Четыре основных причин исчезновения данных с флешки
- Первой из причин может быть то, что система из-за каких-то мер сделала часть файлов скрытыми;
- Второй причиной может быть проникновение вируса на съёмный диск или на весь компьютер;
- Третьей причиной может быть удаление данных элементов. Если вы не успели провести глубокое форматирование флешки, в этом случае, их можно вернуть, для этого я вам покажу 4 замечательные программы;
- Четвертая причина может быть механической. Это когда пользователь сам нечаянно повредил накопитель или флешка уже с завода имела механический брак (Самый тяжелый случай).
Видео-инструкция
Данное видео может быть полезным в случае копирования электронного ключа. И, в частности, если вы не знаете, что делать при уведомлении: «В контейнере закрытого ключа … отсутствуют сертификаты». С его помощью вы сможете узнать, как открыть подпись, используя другую флешку.
Выполнение записи с флеш-накопителя напрямую, если нет открытого ключа
Ряду пользователей помогло копирование информации с флеш-накопителя, на который первоначально записывался контейнер, на другой флеш-накопитель. Если вы копируете данные с базовой флешки на ПК, а потом на флеш-накопитель, то вы можете столкнуться с приведённой нами ошибкой. Попробуйте выполнить копирование данных напрямую с одного накопителя на другой.
Исправляем ошибку с помощью реестра
Если в ваш компьютер попал вирус, он мог поменять команды в реестре. Значит, нужно проверить их правильное написание. Помните, когда вы работаете с редактором реестра, делайте всё осторожно, т.к. если вы неправильно измените одну из команд, ОС может начать глючить или просто перестать запускаться.
- Вводим в поиск слово «regedit» и запускаем появившейся элемент;
- У нас открывается окошко редактора реестра. Нам необходимо пройти по адресу: HKEY_LOCAL_MACHINE SOFTWARE Microsoft Windows CurrentVersion Explorer Advanced Folder Hidden SHOWALL.
- В строке CurrentVersion справа ключ должен быть равен 1.
- В меню тип, должны стоять только значения «REG_DWORD» и «REG_SZ», больше ничего.
Если же у вас данная страница выглядит по-другому, вполне возможно, что ПК заражён вредоносным ПО. Поэтому, его необходимо просканировать на поиск вредителей.
Как восстановить удалённые элементы?
Если вы нечаянно удалили нужные элементы на флешке, то я советую применить программы для восстановления удалённых элементов, которые довольно быстро найдут нужные вам файлы. На эту тему я написал несколько статей. Но, сейчас я не стану давать ссылки на все эти статьи, а дам ссылку на статью «Как восстановить удалённые элементы 4 программы».
Вы выберите понравившуюся из них и воспользуетесь ею. Самые удобные из них Recuva и Феникс, советую попробовать. Можете не сомневаться, данные программы найдут нужные вам файлы и даже те, которые вы давно удалили.
Каким образом проверить флеш-накопитель на наличие контейнера
В некоторых случаях контейнер может находиться не используемом нами флеш-накопителей. Скопируйте контейнер в корневой каталог вашей флешки, а затем повторите попытку копирования сертификата.
Мои советы по работе с флешь картой
Теперь вы знаете, что делать, если папок и файлов не видно на флешке. Но, я бы хотел вам дать несколько советов по этому поводу.
Особенности версий криптопро
С января 2021 года квалифицированные сертификаты могут выпускаться только по ГОСТ 2021, выпуск по другому ГОСТу прекращен. Мы об этом писали ранее в статье. Важно помнить, что версии криптопро на ГОСТ 2021 работают только с версии 4.0 и выше.
Папки и файлы не отображаются на флешке, устраняем проблему
Одно из первых, что вы должны сделать в подобном случае, это провести подробный осмотр флешки. Необходимо посмотреть, нет ли на ней любого рода повреждений, окислений. Проверьте, если у вас на носителе световой индикатор, горит ли он. Хорошо ли данный накопитель вставляется в USB вход.
Папок и файлов не видно на флешке устраняем ошибки 6 способами
Добрый день, друзья. Флешь карта на данный момент является очень популярным прибором, чтобы хранить и обмениваться информацией. Довольно часто, возникает ошибка: «Папок и файлов не видно на флешке», в чем дело? Для многих людей это может являться катастрофой, так как хранимые на данном носителе данные могут быть очень важны для человека.
Если у вас появилась подобная проблема, паниковать не следует. Скорее всего, вы сможете вернуть пропавшие данные. Даже если вы их удалили. Самый простой вариант, если система их просто скрыла. Единственный момент, когда очень трудно вернуть подобные элементы, это когда флешка повреждена.
Переустановка системы криптопро, если закрытый ключ не соответствует открытому
Если ничего из перечисленного не помогло, рекомендуем полностью переустановить систему «КриптоПро», выбрав наиболее актуальную версию продукта.
Это пригодится: при проверке отношений доверия произошла системная ошибка – что делать.
Правильная установка сертификата
Используйте установку сертификата через КриптоПро CSP с переходом в « Сервис », где выберите опцию « Установить личный сертификат ».
Применим командную строку
- Вставляем в компьютер флешку;
- Вводим с строку поиска слово «Командная…» и нажимаем на появившейся элемент правой кнопочкой мышки. Запускаем как администратор;
- В командной строке вводим следующее сочетание: «Attrib -h -r -s /s /d k:*.*». Буква k обозначает буквенное название вашей флешки, нажимаем «Enter».
После данной команду скрытые элементы должны показаться.
Применяем антивирус
Проверяем тем антивирусом, который у вас установлен. Если же он отсутствует, или слабый, то стоит применить ESET Scanner (Есть онлайн версия. Но для этого, нужно ввести свой электронный адрес на этом сайте). У данного софта маленький вес, но мощные фильтры анализа. ESET не оставит ни одного шанса большей части вредителей. Ссылка для скачивания находится внизу сайта ESET.
- Давайте проведём такую проверку. Запускаем антивирус и включаем обнаружение потенциально опасных программ. Далее, необходимо настроить анализ (стрелка с цифрой 2 на картинке);
- В настройках полезно будет выбрать: оперативная память, загрузочный сектор и раздел с системой. Кроме этого, нужно обязательно выбрать внешний накопитель. Затем, включаем «Сканирование»;
- Сколько он будет сканировать, имеет зависимость от того, столько объектов для сканирования вы выбрали и также от объёма внешнего диска и числа элементов на нём. Обязательно дождитесь, когда процесс будет завершен.
Если вы обнаружите вредоносные программы, то в этом случае желательно просканировать систему и другими антивирусами. Например, Anti-Malware . Как им пользоваться я рассказывать не буду, так как написал подробную статью про него. Лично у меня он установлен наряду с обычным антивирусом. В конфликт с другими антивирусами он не вступает.
Причина ошибки «в контейнере закрытого ключа … отсутствуют сертификаты»
Пользователи утверждают, что никаких особых действий перед появлением ошибки не производились. Возникла она сама собой. При запуске ключей с носителя появляется сообщение, и работа программы останавливается. Это может случиться из-за некоторых изменений в версиях ключей от КриптоПРО.
Данная ошибка появляется, когда возникают ошибки в файловой структуре ПО, например, в файле name.key. Учитывая эти моменты, попробуем решить появившийся сбой.
Причины ошибки отсутствия сертификата
Рассматриваемое нами сообщение не стоит воспринимать как сообщение об ошибке. Это просто информационное окно, уведомляющее об отсутствии необходимого для сертификата контейнера.
| Причины появления уведомления: | Пояснение: |
|---|---|
| Конфликт со сторонним криптопровайдером. | В этом случае поможет только переустановка. |
| Различные сборки «Крипто ПРО». | Которые обычно используются на пользовательских ПК в одной сети. |
| Некорректно функционирующий контейнер | Необходимо перепроверить настройки системы. |
| Отсутствие ключевого контейнера на подключенных к ПК носителях. | К примеру, он может находиться на другом флеш-накопителе. |
Давайте разберём, как устранить проблему с отсутствующим контейнером, соответствующим ключу сертификата в вашей системе. И что для этого нужно сделать.
Проверка на наличие ошибок системной утилитой для windows 10
Давайте проверим флешку на наличие ошибок системными методами.
Когда проверка будет завершена, систему файлов данная утилита восстановит. Появятся новые файлы на диске. Может образоваться файл FOUND.000, на котором будут находиться элементы, которые восстановила утилита. Чтобы просмотреть элементы в данной папке нужно применить программу unCHKfree. Но, чаще всего этого не требуется, и внешний накопитель функционирует после восстановления в штатном режиме.
Проверка сертификата на предмет конфликта со сторонним криптопровайдером
В некоторых случаях в системе может наблюдаться конфликт со сторонним криптопровайдером. Просмотрите список зарегистрированных в вашей системе криптопровайдеров перейдя по приведённым ниже веткам реестра ОС Виндовс.
Редактирование системного реестра при закрытом ключе
Хорошие результаты в решении проблемы с несоответствием закрытого ключа в контейнере открытому ключу даёт редактирование системного реестра.
Выполните следующее:
- Нажмите на сочетание клавиш Win R;
- В появившемся окне будет необходимо ввести regedit и нажать на ввод;
- В открывшемся окне реестра будет необходимо перейти по следующему пути:
- Там найдите следующую ветку:
- Перейдите в KeyDevices, и выполните удаление там passwords;
- Также перейдите по пути:
И удалите содержимое указанной папки (Keys). Заново выполните установку сертификата.
Удаление запомненных системой пароли от криптопро
Хорошие результаты даёт удаление сохранённых системой паролей. Для удаления имеющихся паролей запустите вашу «КриптоПро», выберите там вкладку «Сервис». В данной вкладке кликните на опцию «Удалить запомненные пароли», установите галочку рядом с «Пользователем», и нажмите далее на «Ок».
Активация опции автоматического выбора контейнера
В системе «КриптоПро» при установке сертификата и выборе контейнера установите галочку рядом с опцией «Найти контейнер автоматически». Это может помочь избежать появления сообщения, когда ключ на указанном контейнере не соответствует.
Переустановка системы криптопро, если закрытый ключ не соответствует открытому
Если ничего из перечисленного не помогло, рекомендуем полностью переустановить систему «КриптоПро», выбрав наиболее актуальную версию продукта.
Это пригодится: при проверке отношений доверия произошла системная ошибка – что делать.
Заключение
Выше мы рассмотрели, почему появляется уведомление «Закрытый ключ на указанном контейнере не соответствует открытому ключу в сертификате», и что необходимо делать для решения возникшей проблемы. Используйте перечисленные нами советы для устранения описанной дисфункции и обеспечения стабильной работы системы «КриптоПро».
Удаление запомненных системой пароли от криптопро
Хорошие результаты даёт удаление сохранённых системой паролей. Для удаления имеющихся паролей запустите вашу «КриптоПро», выберите там вкладку «Сервис». В данной вкладке кликните на опцию «Удалить запомненные пароли», установите галочку рядом с «Пользователем», и нажмите далее на «Ок».
Экспорт электронной подписи пользователя
USB-диски очень чувствительны к скачкам напряжения. В результате чего легко могут выйти из строя. Поэтому не рекомендуется оставлять их в порту компьютера на долгое время, хранить в местах без влаги и беречь от воздействия ударов, царапин и пр. Любые из этих факторов могут стать причиной того, что владелец потеряет доступ к данным на флешке.
Что нужно сделать:
- Нажмите на кнопку « Пуск ». Далее выберите « Панель управления »;
- Запишите в строке поиска « Свойства браузера » или « Свойства обозревателя »;
- Затем нужно перейти в « Содержание » и нажать « Сертификаты »;
- Теперь найдите нужный в списке и ниже нажмите на кнопку « Экспорт »;
Заключение
Выше мы привели перечень способов, позволяющих устранить проблему, сопровождающуюся уведомлением «Не найден контейнер, соответствующий открытому ключу сертификата», а также рассмотрели, что делать в такой ситуации. Наибольшую эффективность показал способ с правкой системного реестра. И мы рекомендуем использовать его для решения возникшей у вас дисфункции.