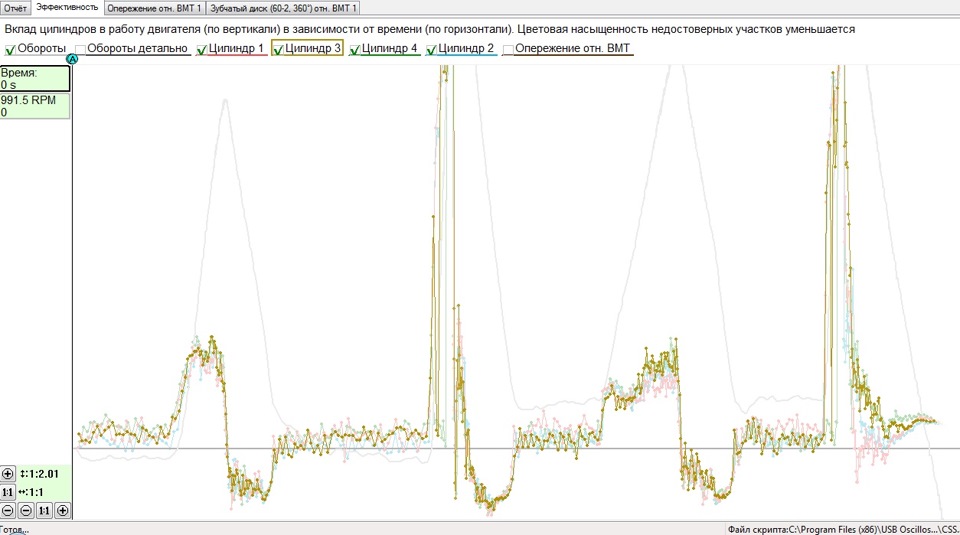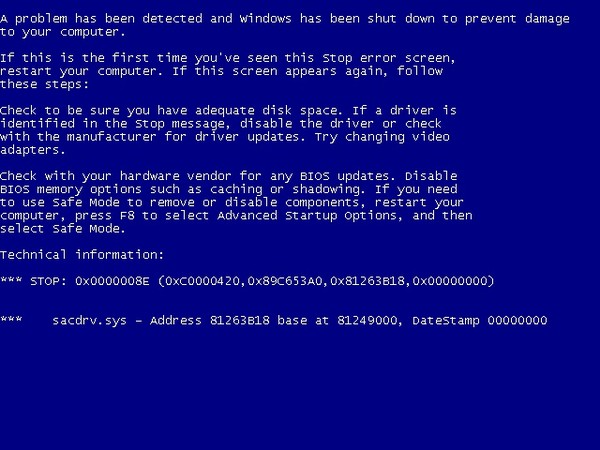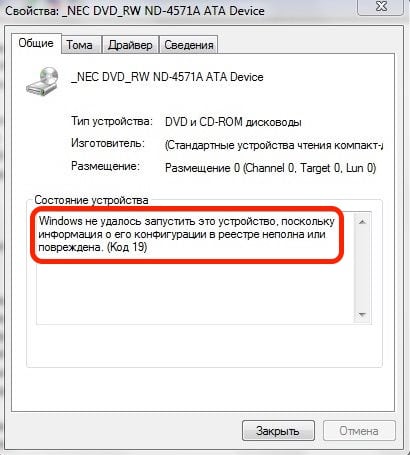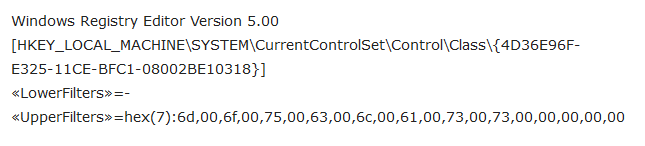Немного примеров диагностики неисправностей прибором USB Autoscope IV.
1. Автомобиль VW Golf IV
Жалоба клиента: автомобиль не развивает мощность, плохо едет. До того как автомобиль приехал к нам уже успели «насоветовать» — перебрали мотор, ситуация не изменилась… собирались перепрошивать ЭБУ …
Скриптом Px за 5 минут неисправность была найдена — сопротивление выпуска. Проблема в выпускной системе: с большой вероятностью можно предположить — забитый катализатор.
Уже на 2500 об./мин система выпуска не справляется с выхлопными газами
2. ВАЗ 2110
Периодически троит двигатель.
Скрипт CSS: при резкой перегазовке явный провал «до нуля» в работе 4 цилиндра. Характерная неисправность в системе зажигания.
Перегазовка — провал до нуля в работе 4 цилиндра
Перекидываем местами катушки зажигания с 3-4 цилиндров:
Теперь провалы в 3 цилиндре
Приговорена катушка зажигания.
3. ВАЗ 2114
До того, как машина попала к нам, в ней успели поменять почти все возможные датчики, почистить форсунки, поменять топливный насос… Проблема заключалась в неровной работе двигателя, периодически двигатель глох, отказывался запускаться и т.д.
К нам машина попала после того, как совсем отказалась работать))))
Проверяем давление топлива — есть, искра есть. Подключаем на USB Autoscope один канал — датчик давления в цилиндре, второй канал — сигнал с ДПКВ. На ВАЗах 20 зуб задающего диска на шкиве коленвала должен соответствовать ВМТ 1 цилиндра такта сжатия. Осцилограмма показывает нам, что ВМТ соответствует 10 зуб задающего диска. Диагностика заняла 10 минут, неисправность — разбитая шпонка на коленвале. Благо 8кл мотор не гнет клапана — поменяли шпонку и шкив, машина запустилась без проблем.
Метки ГРМ
Тест Px делается так:
Завели мотор. Когда обороты ХХ стабилизировались, включаем запись осциллографа.
Дали поработать двигателю на ХХ несколько секунд (~5сек).
Затем плавно увеличиваем обороты до ~3000об,
После этого резко отпускаем педаль газа.
Когда обороты ХХ стабилизировались, то резко нажимаем газ в пол. При достижении ~3000об выключаем зажигание, но газ в пол держим до полной остановки двигателя.
После остановки двигателя отпускаем газ и выключаем запись осциллографа.
Этот порядок был изначально. При его не соблюдении скрипт выдавал сообщение об ошибке.
Но новые версии скрипта могут производить расчёты, начиная запись осциллографа от заглушенного двигателя, и и при оборотах двигателя более ~3000об.
Первая прогазовка 3000, а вторая открытие дросселя в 100%, просмотрите видео на сайте или Ютюбе.
Вторая прогазовка: открытие дросселя 100%, но при достижении 3000об надо заглушить не отпуская педаль газа. Дроссель держать открытым 100% до полной остановки двигателя.
Если все делать по инструкции, то обороты при второй прогазовке не поднимутся выше ~3000об.
Изменено 23 ноября 2016 пользователем kpv
| Polikarpov | 13.08.2013 16:00 |
Хочется посмотреть рабочие экраны данного осциллографа, почитать отзывы пользователей. Интересует больше как осциллограф, но применение в качестве мотортестера тоже весьма интересно. Сайт просматривал, хочется мнений и картинок. Надежность инструментария далеко не на последнем месте.
Polikarpov, на съезде всё включалось живьем, обсуждалось. Даже немного продавалось. Ты где был?
| Polikarpov | 13.08.2013 17:30 |
Сообщение от vadik
(Сообщение 1195542)
Я все дни провел у мангала, собственно для этого и ездил.
Сообщение от Polikarpov
(Сообщение 1195519)
Сайт просматривал, хочется мнений и картинок.
Дык на сайте картинок — пруд пруди. А так, инструмент хороший, простой, удобный. Очччень помогает, за два с небольшим года ни разу не подвёл. Короче, работаю и радуюсь:super:
Сообщение от delavar
(Сообщение 1195614)
Дык на сайте картинок — пруд пруди.
И отзывы и форум есть . У меня AutoscopeII,устраивает очень, но сравнивать было не с чем.:super:
| SergievskEVG | 13.08.2013 21:45 |
Сообщение от vadik
(Сообщение 1195542)
Съезд не для всех или я отстал от паровоза?
| Polikarpov | 13.08.2013 21:47 |
delavar, Ballu, а расскажите мне вот такой момент — в режиме вольтметра, осциллограф автоматически устанавливает шкалу напряжения, или вручную надо выставлять?
| Polikarpov | 13.08.2013 21:47 |
SergievskEVG, задайте свой вопрос в пивной, пожалуйста. :beer:
Polikarpov, Честно говоря, если нужен вольтметр, — подключаю аську, тут и провода подлиннее (проще лазить по авто),а может просто привычка… Постолограф использую в основном как мотортестер. Впрочем, никаких дополнительных настроек там не требуется, всё просто и понятно даже такому олуху как я:)
| Polikarpov | 13.08.2013 23:01 |
delavar, спасибо. Читать особо некогда, к сожалению, но по сайту посмотрю еще. :beer:
А вы интерисуетесь для преобритения,или как?
| Polikarpov | 14.08.2013 09:56 |
Я в поиске, ога. А с чем связан вопрос?
Просто уезжаю на недельку. Жили бы вы поближе дал бы вам потестить и сами уже посмотрели бы.
| Polikarpov | 14.08.2013 17:22 |
Уууу, предложение крутое. Сожалею, что не Вы рядом живете. :beer:
а в постоловском автонастройки синхры нету как а автоас-экспресс?
| Polikarpov | 18.08.2013 22:18 |
Я бы вот еще поинтересовался ударопрочностью, и фильтрацией сигнала.
Сообщение от Polikarpov
(Сообщение 1197459)
Я бы вот еще поинтересовался ударопрочностью, и фильтрацией сигнала.
корпус пластиковый. доверия не внушает. рисует со слов знакомого хорошо.
он доволен.
Сообщение от Polikarpov
(Сообщение 1197459)
Я бы вот еще поинтересовался ударопрочностью, и фильтрацией сигнала.
Нечему там ломаться. Взял Постоловского-3 в мае месяце, использую часто, ронял неоднократно, всё работает. Главная засада входы не перепутать.
Брал на Митинском радиорынке, полный комплект 40 000р
Сообщение от Polikarpov
(Сообщение 1195519)
Интересует больше как осциллограф, но применение в качестве мотортестера тоже весьма интересно.
Володя — все наоборот. В качестве осцилографа — это все равно, что на грузовике возить ведро песка. Он заточен как мотор-тестер — скрипты Шульгина опять же.
Вообще определись — что надо, какие технические характеристики необходимы тебе, что мерять собрался.
Сообщение от kapa
(Сообщение 1197540)
Зафиксировал на передвижном столике, там — же провода, газик и.т.д., всё удобно, зачем ронять? Если интересует, где — то фото есть, могу поискать.
У меня Постолограф установлен на диагностической стойке, подкатил к машине и подключай. Раньше и ГА на ней стоял, но оказалось неудобно — шланг к трубе далеко тянуть. Сейчас ГА поставил на отдельную тележку сзади, у ворот, для меня удобнее, правда, розетку пришлось тянуть к воротам, но это мелочи.
| Polikarpov | 23.08.2013 14:14 |
Сообщение от sergcr
(Сообщение 1197688)
Вообще определись — что надо, какие технические характеристики необходимы тебе, что мерять собрался.
Долго обдумывал эту фразу, и вообще пост. Действительно, мне не нужен мотор-тестер, мне нужен осциллограф, мерять собрался электричество, сигналы блоков, CAN.. :super:
Буду думать, ога.
| Текущее время: 12:00. Часовой пояс GMT +4. |
Powered by vBulletin® Version 3.8.12 by vBS
Copyright ©2000 — 2023, vBulletin Solutions, Inc. Перевод: zCarot
Copyright © 2001-2022 www.chiptuner.ru
На чтение 6 мин. Просмотров 518 Опубликовано 29.04.2021
Ошибка « Неизвестное USB-устройство (сбой сброса порта) » отображается в диспетчере устройств. После развертывания раздела «Контроллеры универсальной последовательной шины» в диспетчере устройств вы можете заметить желтый треугольник рядом с записью в списке с сообщением об ошибке в описании.
Если вы получаете это сообщение об ошибке для USB-устройства, весьма вероятно, что устройство не будет работать должным образом или не будет распознано вашим компьютером. Есть несколько методов, которые вы можете использовать для решения этой проблемы, поэтому обязательно ознакомьтесь с ними ниже!
Содержание
- Что вызывает ошибку неизвестного USB-устройства (сбой сброса порта) в Windows 10?
- Решение 1. Переустановите драйвер устройства
- Решение 2. Не позволяйте компьютеру выключать устройство
- Решение 3. Запустите средство устранения неполадок оборудования и устройств
- Пользователи Windows 10:
- Другие версии Windows:
- Решение 4. Включите USB-отладку (только для пользователей Dell)
Что вызывает ошибку неизвестного USB-устройства (сбой сброса порта) в Windows 10?
Существует несколько различных причин проблемы, которые могут помочь вам определить правильный метод, который может помочь вам решить проблему. Вот почему мы настоятельно рекомендуем вам ознакомиться со списком ниже!
- Старые или сломанные драйверы – старые или неправильно установленные драйверы могут заставить ваш компьютер не распознавать установленное устройство. Попробуйте переустановить или обновить их!
- Устройство выключено . Иногда компьютер выключает определенные устройства для экономии энергии, что может вызвать эту проблему. Убедитесь, что вы отключили этот параметр в диспетчере устройств.
- Отладка по USB отключена . Включение отладки по USB на ПК и ноутбуках Dell помогло людям решить проблему, особенно когда имеет дело с установкой USB 3.0 и Windows 7.
Решение 1. Переустановите драйвер устройства
Вполне возможно, что установка драйвера для устройства была отменена или устройство было отключено до того, как драйвер мог быть установлен должным образом. Это приведет к появлению описания неизвестного USB-устройства для устройства, и вам придется переустановить драйвер, чтобы определить, какое устройство проблематично. Для этого выполните следующие действия!
- Нажмите кнопку меню «Пуск», введите « Диспетчер устройств » и выберите его из список доступных результатов, просто щелкнув первый. Вы также можете нажать комбинацию клавиш Windows + R , чтобы открыть диалоговое окно «Выполнить». Введите в диалоговом окне « devmgmt. msc » и нажмите OK, чтобы запустить его.
- Раздел, который вам нужно посетить, называется Контроллеры универсальной последовательной шины . Щелкните правой кнопкой мыши запись с именем Неизвестное USB-устройство (сбой при сбросе порта) и выберите параметр Удалить устройство в появившемся контекстном меню.
- Подтвердите любые диалоговые окна или подсказки, в которых вас могут попросить подтвердить удаление текущий драйвер и дождитесь завершения процесса.
- Теперь вы можете вернуться в Диспетчер устройств и нажать Действие в верхнем меню. Выберите параметр Сканировать на предмет изменений оборудования , и он проверит наличие устройств без драйверов и автоматически переустановит их.
- Проверьте, решена ли проблема и было ли наконец распознано неизвестное USB-устройство!
Решение 2. Не позволяйте компьютеру выключать устройство
Некоторые устройства могут выключаться компьютером, когда они не используются, по порядку для экономии энергии. Однако некоторые устройства не следует выключать, если вы хотите сохранить их нормальную функциональность и избежать проблем с драйверами, подобных описанной в этой статье. Выполните следующие действия, чтобы настроить этот параметр управления питанием!
- Нажмите кнопку меню «Пуск», введите « Диспетчер устройств » и выберите его из списка доступных результатов, просто щелкнув первый. Вы также можете нажать комбинацию клавиш Windows + R , чтобы открыть диалоговое окно «Выполнить». Введите в диалоговом окне « devmgmt. msc » и нажмите OK, чтобы запустить его.
- Раздел, который вам нужно посетить, называется Контроллеры универсальной последовательной шины . Щелкните правой кнопкой мыши запись с именем Неизвестное USB-устройство (сбой при сбросе порта) и выберите параметр Свойства в появившемся контекстном меню.
- Внутри окна свойств перейдите на вкладку Управление питанием и убедитесь, что вы сняли флажок рядом с параметром Разрешить компьютеру выключать это устройство для экономии энергии , прежде чем нажимать ОК в чтобы применить изменения.
- Перезагрузите компьютер и проверьте чтобы узнать, доступно ли описание неизвестного USB-устройства в диспетчере устройств!
Решение 3. Запустите средство устранения неполадок оборудования и устройств
Несмотря на то, что средства устранения неполадок редко могут правильно решить проблему, многие пользователи сообщают, что запуск средства устранения неполадок легко разрешил проблему. Вероятно, это самый простой метод, который вы можете попробовать, поэтому обязательно начинайте с этого метода!
Пользователи Windows 10:
- Найдите Настройки в Меню “Пуск” и нажмите на первый всплывающий результат. Вы также можете нажать непосредственно на кнопку cog в нижней левой части меню «Пуск» или использовать комбинацию клавиш Windows + I .
- Найдите раздел Обновление и безопасность в нижней части окна настроек и щелкните его.
- Перейдите на вкладку Устранение неполадок и установите флажок в разделе Найти и исправить другие проблемы
- Оборудование и устройства средство устранения неполадок должно быть прямо внизу, поэтому не забудьте щелкнуть по нему и следовать инструкциям на экране.
- Проверьте, решена ли проблема и появляется ли уведомление об ошибке!
Другие версии Windows:
- Откройте Панель управления , выполнив поиск утилиты в кнопке “Пуск” или нажав кнопку “Поиск”. Кнопка (Cortana) в левой части панели задач (нижняя левая часть экрана.
- Вы также можете использовать комбинацию клавиш Windows + R там, где вы следует ввести « control. exe »и нажмите« Выполнить », чтобы открыть панель управления напрямую.
- После открытия панели управления измените представление на категорию и нажмите Просмотреть устройства и принтеры в разделе Оборудование и звук , чтобы открыть этот раздел.
- Перейдите в раздел Устройства , щелкните правой кнопкой мыши значок вашего ПК и выберите Устранение неполадок. Вы также можете увидеть желтый треугольник рядом со значком ПК и записью Устранение неполадок в контекстном меню.
- Подтвердите все возможные варианты диалогового окна и следуйте инструкциям, которые появятся на экране.
Решение 4. Включите USB-отладку (только для пользователей Dell)
Параметр USB Debug на экране BIOS Dell используется для управления устройствами USB 3.0, поскольку некоторые пользователи часто испытывают затруднения при установке Windows. на ПК, которые не полностью поддерживают USB 3.0. Это помогло некоторым людям решить проблему с неизвестным USB-устройством, особенно если они пытаются установить Windows 7 на более старую версию ПК или ноутбука Dell.
- Включите компьютер. еще раз и попробуйте войти в настройки BIOS, нажав клавишу BIOS, когда система вот-вот запустится. Ключ BIOS обычно отображается на экране загрузки, говоря « F2 = Setup » или что-то подобное. Есть и другие ключи. Обычные клавиши BIOS: F1, F2, Del и т. Д.
- Теперь пора включить отладку по USB. Параметр, который вам нужно изменить, находится на разных вкладках в инструментах прошивки BIOS для разных устройств Dell, и уникального способа найти его нет. Обычно он находится в разделе
- . С помощью клавиш со стрелками перейдите на вкладку Advanced в BIOS.. Внутри выберите параметр Разные устройства.
- После выбора опции вам будут предложены различные варианты. Обязательно прокрутите вниз, пока не дойдете до параметра USB Debug , и нажмите клавишу Enter , чтобы изменить его с Disabled на Enabled
- Перейдите в раздел “Выход” и выберите для Выйти с сохранением изменений . Это продолжится с загрузкой компьютера. Проверьте, сохраняется ли проблема.
Windows 10 Pro released in July 2015 Windows 8 Windows 8 Enterprise Windows 8 Pro Windows 8.1 Windows 8.1 Enterprise Windows 8.1 Pro Windows 7 Enterprise Windows 7 Home Basic Windows 7 Home Premium Windows 7 Professional Windows 7 Starter Windows 7 Ultimate Windows Server 2008 Datacenter Windows Server 2008 Datacenter without Hyper-V Windows Server 2008 Enterprise Windows Server 2008 Enterprise without Hyper-V Windows Server 2008 for Itanium-Based Systems Windows Server 2008 Foundation Windows Server 2008 Standard Windows Server 2008 Standard without Hyper-V Windows Server 2008 R2 Datacenter Windows Server 2008 R2 Enterprise Windows Server 2008 R2 for Itanium-Based Systems Windows Server 2008 R2 Foundation Windows Server 2008 R2 Standard Еще…Меньше
Аннотация
В этой статье описаны коды ошибок, которые возникают в диспетчере устройств Windows. Возможно, эта статья была достигнута, так как в диспетчере устройств или другом инструменте, например DXDiag, указан код ошибки, и вы не знаете, как ее устранить. В этой статье мы поможем вам найти код ошибки и предложить, что вы можете попытаться исправить ошибку.
Общие сведения о проблемах в диспетчере устройств можно найти в следующих статьях:
-
Диспетчер устройств не отображает неподключенные устройства
-
Обновление драйверов в Windows 10
Сведения о проблемах с определенными типами устройств также можно найти в следующих статьях:
-
Устранение проблем со звуком в Windows 10
-
Устранение неполадок с подключением к принтеру и печатью в Windows 10
-
Камера не работает в Windows 10
Сначала выполните указанные ниже действия.
Для исправления ошибки попробуйте выполнить одно из указанных ниже действий.
Обновление драйвера устройства с помощью центра обновления Windows
Обновите драйвер устройства с помощью центра обновления Windows.
Обновлен драйвер устройства на веб-сайте поставщика
Обновите драйвер устройства на веб-сайте поставщика. Следуйте инструкциям по установке и обновлению.
-
Если устройство было предварительно установлено на компьютере, посетите веб-сайт изготовителя компьютера.
-
Если устройство было установлено после приобретения компьютера, посетите веб-сайт изготовителя устройства.
-
Если устройство было предварительно установлено на компьютере, а у производителя компьютера нет обновленного драйвера для устройства, посетите веб-сайт изготовителя устройства.
Примечание. Убедитесь, что устанавливаемые драйверы устройства совместимы с текущей версией и платформой Windows.
Коды ошибок в диспетчере устройств
Если описанные выше действия не помогли устранить проблему или недоступно, найдите код ошибки в приведенной ниже таблице и следуйте рекомендациям по устранению ошибки для этого кода. Вы также можете щелкнуть код ошибки для получения подробных сведений.
Примечание. В этой статье не содержатся коды ошибок, которые возникают в диспетчере устройств. Если вы получаете код ошибки, не указанный здесь, вы можете обратиться за помощью в службу технической поддержки поставщика аппаратных устройств или в службу поддержки Майкрософт .
Поиск кода ошибки в диспетчере устройств
-
В диспетчере устройств дважды щелкните тип устройства, на котором возникла проблема.
-
Щелкните правой кнопкой мыши устройство, в котором возникла проблема, и выберите пункт Свойства. Откроется диалоговое окно » Свойства » устройства. Код ошибки можно просмотреть в области » состояние устройства » этого диалогового окна.
Коды ошибок и их разрешения
Причина
На вашем компьютере не установлены драйверы или неправильно настроены драйверы для устройства.
Рекомендуемое решение
Обновите драйвер
В диалоговом окне Свойства устройства откройте вкладку драйвер и нажмите кнопку Обновить драйвер , чтобы запустить Мастер обновления оборудования. Следуйте инструкциям по обновлению драйвера. Если обновление драйвера не работает, ознакомьтесь с документацией оборудования за дополнительными сведениями.
Примечание.Возможно, вам будет предложено указать путь к драйверу. Возможно, у Windows есть встроенный драйвер или файлы драйвера по-прежнему установлены с момента последней настройки устройства. Если вам будет предложено ввести драйвер, но у вас его нет, вы можете загрузить последнюю версию драйвера с веб-сайта поставщика оборудования.
Полное сообщение об ошибке
«Драйвер для этого устройства может быть поврежден, или системе не хватает памяти или других ресурсов. (Код 3)
Причина
Возможно, драйвер устройства поврежден или используется память. система работает недостаточно системной памяти и может потребоваться освободить или добавить память.
Рекомендуемые разрешения
Закрытие некоторых открытых приложений
Если на компьютере недостаточно памяти для запуска устройства, вы можете закрыть некоторые приложения, чтобы освободить память. Вы также можете проверять память и системные ресурсы, а также параметры виртуальной памяти.
-
Для проверки памяти и системных ресурсов откройте диспетчер задач. Для этого нажмите клавиши CTRL + ALT + DELETE, а затем — Диспетчер задач.
-
Чтобы проверить параметры виртуальной памяти, откройте диалоговое окно » Свойства системы «, откройте вкладку » Дополнительно «, а затем нажмите кнопку » Параметры » в области » производительность «.
Удаление и повторная установка драйвера
Драйвер устройства может быть поврежден. Удалите драйвер из диспетчера устройств и выполните поиск нового оборудования, чтобы установить драйвер еще раз.
-
В диалоговом окне Свойства устройства откройте вкладку драйвер и нажмите кнопку Удалить. Следуйте инструкциям.
-
Перезагрузите компьютер.
-
Откройте диспетчер устройств, нажмите кнопку действиеи выберите пункт Обновить конфигурацию оборудования. Следуйте инструкциям.
Примечание. Возможно, вам будет предложено указать путь к драйверу. Возможно, у Windows есть встроенный драйвер или файлы драйвера по-прежнему установлены с момента последней настройки устройства. Тем не менее иногда откроется мастер нового оборудования, который может запрашивать драйвер. Если вам будет предложено ввести драйвер, но у вас его нет, вы можете загрузить последнюю версию драйвера с веб-сайта поставщика оборудования.
Установка дополнительной оперативной памяти
Возможно, потребуется установить дополнительную оперативную память (RAM).
Полное сообщение об ошибке
«Windows не может identifythis оборудование, так как у него отсутствует допустимый идентификационный номер оборудования. За помощью обратитесь к производителю оборудования. (Код 9)
Причина
Недопустимые идентификаторы устройств для вашего оборудования были detectedbyы на вашем компьютере.
Рекомендуемые разрешения
Обратитесь к поставщику оборудования. Оборудование или драйвер повреждены.
Полное сообщение об ошибке
«Не удается запустить это устройство. Попробуйте обновить драйверы устройств для этого устройства. (Код 10)
Причина
Как правило, аппаратный ключ устройства содержит значение «FailReasonString», а в строке значения отображается сообщение об ошибке, определенное производителем оборудования. Если аппаратный ключ не содержит значение «FailReasonString», отображается указанное выше сообщение.
Рекомендуемые разрешения
Обновите драйвер
В диалоговом окне Свойства устройства откройте вкладку драйвер и нажмите кнопку Обновить драйвер , чтобы запустить мастер обновления оборудования. Следуйте инструкциям по обновлению драйвера.
Примечание. Возможно, вам будет предложено указать путь к драйверу. Если вам будет предложено ввести драйвер, но у вас его нет, вы можете загрузить последнюю версию драйвера с веб-сайта поставщика оборудования.
Полное сообщение об ошибке
Это устройство не может найти достаточное количество свободных ресурсов для использования. Если вы хотите использовать это устройство, вам нужно отключить одно из других устройств в этой системе. (Код 12)
Причина
Эта ошибка может возникать, если двум устройствам, установленным на компьютере, назначены одни и те же порты ввода/вывода, один и тот же канал DMA (BIOS, операционная система или и то, и другое). Это сообщение об ошибке также может появиться, если BIOS не выделяет достаточно ресурсов для устройства.
Рекомендуемое решение
Windows Vista и более поздние версии Windows
Определите источник и устраните конфликт с помощью диспетчера устройств. Дополнительные сведения о том, как устранить конфликты устройств, можно найти в справочной информации об использовании диспетчера устройств. Это сообщение об ошибке также может появиться, если BIOS не выделяет достаточно ресурсов для устройства. Например, это сообщение будет выводиться, если BIOS не выделяет прерывание USB-контроллеру вследствие неверной таблицы спецификаций многопроцессорной спецификации (MPS).
Windows Server 2003, Windows XP и Windows 2000
-
Откройте диспетчер устройств.
-
Дважды щелкните значок, обозначающий устройство в окне диспетчера устройств.
-
На появившейся странице свойств устройства нажмите кнопку Устранение неполадок, чтобы запустить средство устранения неполадок оборудования для устройства.
Это сообщение об ошибке также может появиться, если BIOS notallocate достаточные ресурсы для устройства. Например, это сообщение отображается в том случае, если BIOS не выделяет прерывание USB-контроллеру вследствие неверной таблицы спецификаций многопроцессорной системы (MPS).
Полное сообщение об ошибке
«Это устройство не может работать должным образом, пока вы не перезагрузите компьютер. Чтобы перезагрузить компьютер сейчас, нажмите кнопку перезапустить компьютер. (Код 14)
Рекомендуемое решение
Перезагрузите компьютер. На вкладке Пуск нажмите кнопку завершить работуи выберите перезапустить.
Полное сообщение об ошибке
«Windows не удается определить все ресурсы, используемые этим устройством. Чтобы указать дополнительные ресурсы для этого устройства, откройте вкладку ресурсы и введите недостающие параметры. Ознакомьтесь с документацией оборудования, чтобы узнать, какие параметры следует использовать. (Код 16)
Причина
Устройство настроено только частично и может потребоваться дополнительная настройка вручную для ресурсов, необходимых для устройства.
Рекомендуемое решение
Описанные ниже действия могут быть полезны только в том случае, если устройство является устройством Plug and Play. Если устройство не является самонастраивающимся, вы можете обратиться к документации устройства или обратиться за дополнительными сведениями к изготовителю устройства.
-
На начальном экране выполните поиск в диспетчере устройств и выберите в результатах команду Диспетчер устройств.
-
Дважды щелкните устройство в списке и перейдите на вкладку ресурсы .
-
Убедитесь, что в списке » Параметры ресурсов » рядом с ресурсом есть вопросительный знак. Если да, выберите этот ресурс и назначьте его устройству.
-
Если ресурс не может быть изменен, нажмите кнопку изменить параметры. Если команда изменить параметры недоступна, попробуйте снять флажок Автоматическая настройка , чтобы сделать ее доступной.
Рекомендуемое решение
Переустановка драйвера устройства с помощью мастера обновления оборудования
-
На начальном экране выполните поиск в диспетчере устройств и выберите в результатах команду Диспетчер устройств.
-
Щелкните правой кнопкой мыши устройство в списке.
-
В появившемся меню выберите команду Обновить драйвер , чтобы запустить мастер обновления оборудования.
Повторная установка драйвера устройства вручную
-
На начальном экране выполните поиск в диспетчере устройств и выберите в результатах команду Диспетчер устройств.
-
Щелкните правой кнопкой мыши устройство в списке.
-
В появившемся меню выберите команду Удалить .
-
После удаления устройства выберите команду действие в строке меню.
-
Нажмите кнопку Обновить для оборудования , чтобы переустановить драйвер.
Примечание. Возможно, вам будет предложено указать путь к драйверу. Если вам будет предложено ввести драйвер, но у вас его нет, вы можете загрузить последнюю версию драйвера с веб-сайта поставщика оборудования.
Полное сообщение об ошибке
Windows не удается запустить это устройство, так как сведения о его конфигурации (в реестре) неполны или повреждены. (Код 19)
Причина
Эта ошибка может возникнуть в том случае, если для устройства определено несколько служб, при открытии ключа службы возникла ошибка, или не удается получить имя драйвера из ключа службы.
Рекомендуемое решение
Удаление и повторная установка драйвера
-
На начальном экране выполните поиск в диспетчере устройств и выберите в результатах команду Диспетчер устройств.
-
Щелкните правой кнопкой мыши устройство в списке.
-
В появившемся меню выберите команду Удалить .
-
После удаления устройства выберите команду действие в строке меню.
-
Нажмите кнопку Обновить для оборудования, чтобы переустановить драйвер.
Примечание. Возможно, вам будет предложено указать путь к драйверу. Если вам будет предложено ввести драйвер, но у вас его нет, вы можете загрузить последнюю версию драйвера с веб-сайта поставщика оборудования.
Возврат к последней успешной конфигурации реестра
Чтобы восстановить последнюю успешно настроенную конфигурацию реестра, вы можете перезапустить компьютер в безопасном режиме и выбрать вариант Загрузка последней удачной конфигурации или создать точку восстановления системы, чтобы попытаться восстановить систему.
Параметры восстановления в Windows 10
Резервное копирование и восстановление компьютера (Windows 8,1)
Что такое параметры восстановления системы в Windows? (Windows 7)
Полное сообщение об ошибке
Windows удалит это устройство. (Код 21)
Причина
Эта ошибка означает, что Windows находится в процессе удаления устройства. Однако устройство еще не полностью удалено. Этот код ошибки является временным и существует только во время попытки запроса и удаления устройства.
Рекомендуемые разрешения
Вы можете подождать, пока Windows завершит удаление устройства, или перезагрузите компьютер.
-
Подождите несколько секунд, а затем нажмите клавишу F5, чтобы обновить представление диспетчера устройств.
-
Если это не помогло устранить проблему, перезагрузите компьютер. Нажмите кнопку Пуск, выберите пункт Завершение работы, а затем в диалоговом окне Завершение работы с Windows нажмите кнопку перезапустить , чтобы перезагрузить компьютер.
Причина
Устройство отключено пользователем в диспетчере устройств.
Рекомендуемое решение
В диспетчере устройств нажмите кнопку действиеи выберите пункт включить устройство. Запустится мастер включения устройства. Следуйте инструкциям.
Полное сообщение об ошибке
Это устройство отсутствует, работает неправильно или для него установлены не все драйверы. (Код 24)
Причина
Устройство установлено неправильно. Проблема может быть вызвана сбоем оборудования или, возможно, может потребоваться новый драйвер. Устройства остаются в этом состоянии, если они были готовы к удалению. После удаления устройства это сообщение об ошибке исчезнет.
Рекомендуемое решение
Удалите устройство, и это сообщение об ошибке должно быть решено.
Рекомендуемое решение
Повторная установка драйвера устройства вручную
-
На начальном экране выполните поиск в диспетчере устройств и выберите в результатах команду Диспетчер устройств.
-
Щелкните правой кнопкой мыши устройство в списке.
-
В появившемся меню выберите команду Удалить .
-
После удаления устройства выберите команду действие в строке меню.
-
Нажмите кнопку Обновить для оборудования , чтобы переустановить драйвер.
Примечание. Возможно, вам будет предложено указать путь к драйверу. Если вам будет предложено ввести драйвер, но у вас его нет, вы можете загрузить последнюю версию драйвера с веб-сайта поставщика оборудования.
Полное сообщение об ошибке
Это устройство отключено, так как встроенное по устройства не предоставил им необходимые ресурсы. (Код 29)
Рекомендуемое решение
Включите устройство в BIOS устройства. Сведения о том, как вносить эти изменения, можно найти в документации оборудования или у изготовителя компьютера.
Полное сообщение об ошибке
Это устройство работает неправильно, так как Windows не удается загрузить драйверы, необходимые для этого устройства. (Код 31)
Рекомендуемое решение
Переустановка драйвера устройства с помощью мастера обновления оборудования
-
На начальном экране выполните поиск в диспетчере устройств и выберите в результатах команду Диспетчер устройств.
-
Щелкните правой кнопкой мыши устройство в списке.
-
В появившемся меню выберите команду Обновить драйвер , чтобы запустить мастер обновления оборудования.
Примечание. Возможно, вам будет предложено указать путь к драйверу. Если вам будет предложено ввести драйвер, но у вас его нет, вы можете загрузить последнюю версию драйвера с веб-сайта поставщика оборудования.
Полное сообщение об ошибке
Драйвер (служба) для этого устройства отключен. Эта функция может быть предоставлена альтернативным драйвером. (Код 32)
Причина
В реестре в качестве типа запуска для этого драйвера установлено значение «отключено».
Рекомендуемое решение
Повторная установка драйвера устройства вручную
-
На начальном экране выполните поиск в диспетчере устройств и выберите в результатах команду Диспетчер устройств.
-
Щелкните правой кнопкой мыши устройство в списке.
-
В появившемся меню выберите команду Удалить .
-
После удаления устройства выберите команду действие в строке меню.
-
Нажмите кнопку Обновить для оборудования , чтобы переустановить драйвер.
Примечание. Возможно, вам будет предложено указать путь к драйверу. Если вам будет предложено ввести драйвер, но у вас его нет, вы можете загрузить последнюю версию драйвера с веб-сайта поставщика оборудования.
Причина
Переводчик, который определяет типы ресурсов, необходимых для устройства, завершился сбоем.
Рекомендуемые разрешения
-
Попробуйте использовать BIOS setuputility или обновите BIOS.
-
Настройка, восстановление и замена оборудования.
Обратитесь к поставщику оборудования устройства за дополнительными сведениями об обновлении BIOS, а также о том, как настроить или заменить устройство.
Полное сообщение об ошибке
Windows не удается определить параметры для этого устройства. Чтобы настроить конфигурацию, ознакомьтесь с документацией, поставляемой с этим устройством, и используйте вкладку Resource (ресурс). (Код 34)
Рекомендуемое решение
Для устройства требуется ручная настройка. Ознакомьтесь с документацией оборудования или обратитесь к поставщику оборудования за инструкциями по ручной настройке устройства. После настройки устройства вы можете настроить параметры ресурсов в Windows с помощью вкладки ресурсы в диспетчере устройств.
Полное сообщение об ошибке
Системные микропрограммы вашего компьютера не содержат достаточно сведений для правильной настройки и использования этого устройства. Чтобы использовать это устройство, обратитесь к производителю вашего компьютера, чтобы получить встроенное по или обновление BIOS. (Код 35)
Причина
В таблице многопроцессорной системы (MPS), в которой хранятся назначения ресурсов для BIOS, отсутствует запись для устройства, и ее необходимо обновить.
Рекомендуемое решение
Обратитесь к изготовителю компьютера, чтобы обновить BIOS.
Полное сообщение об ошибке
Это устройство запрашивает прерывание PCI, но настроено для прерываний ISA (или наоборот). Воспользуйтесь программой настройки системы компьютера, чтобы перенастроить прерывание для этого устройства. (Код 36)
Причина
Не удалось выполнить перевод запроса на прерывание (IRQ).
Рекомендуемое решение
Измените параметры резервирования IRQ в BIOS.
Дополнительные сведения о том, как изменить параметры BIOS, можно найти в документации оборудования или у изготовителя компьютера. Вы также можете попытаться использовать средство настройки BIOS, чтобы изменить параметры резервирования IRQ (если такие параметры существуют). BIOS может зарезервировать определенные IRQ для устройств PCI или ISA.
Причина
Драйвер вернул ошибку при выполнении процедуры DriverEntry.
Рекомендуемое решение
Повторная установка драйвера устройства вручную
-
На начальном экране выполните поиск в диспетчере устройств и выберите в результатах команду Диспетчер устройств.
-
Щелкните правой кнопкой мыши устройство в списке.
-
В появившемся меню выберите команду Удалить .
-
После удаления устройства выберите команду действие в строке меню.
-
Нажмите кнопку Обновить для оборудования , чтобы переустановить драйвер.
Примечание. Возможно, вам будет предложено указать путь к драйверу. Если вам будет предложено ввести драйвер, но у вас его нет, вы можете загрузить последнюю версию драйвера с веб-сайта поставщика оборудования.
Полное сообщение об ошибке
Windows не удается загрузить драйвер устройства для этого оборудования, так как предыдущий экземпляр драйвера устройства по-прежнему находится в памяти. (Код 38)
Причина
Не удалось загрузить драйвер, поскольку предыдущий экземпляр по-прежнему загружен.
Рекомендуемое решение
Перезагрузите компьютер. На вкладке Пуск нажмите кнопку завершить работуи выберите перезапустить.
Полное сообщение об ошибке
Windows не удается загрузить драйвер устройства для этого оборудования. Возможно, драйвер поврежден или отсутствует. (Код 39)
Рекомендуемое решение
Повторная установка драйвера устройства вручную
-
На начальном экране выполните поиск в диспетчере устройств и выберите в результатах команду Диспетчер устройств.
-
Щелкните правой кнопкой мыши устройство в списке.
-
В появившемся меню выберите команду Удалить .
-
После удаления устройства выберите команду действие в строке меню.
-
Нажмите кнопку Обновить для оборудования , чтобы переустановить драйвер.
Примечание. Возможно, вам будет предложено указать путь к драйверу. Если вам будет предложено ввести драйвер, но у вас его нет, вы можете загрузить последнюю версию драйвера с веб-сайта поставщика оборудования.
Полное сообщение об ошибке
Windows не удается получить доступ к этому оборудованию, так как данные ключа службы в реестре отсутствуют или неправильно записаны. (Код 40)
Причина
Недопустимые данные в разделе службы реестра для драйвера.
Рекомендуемое решение
Повторная установка драйвера устройства вручную
-
На начальном экране выполните поиск в диспетчере устройств и выберите в результатах команду Диспетчер устройств.
-
Щелкните правой кнопкой мыши устройство в списке.
-
В появившемся меню выберите команду Удалить .
-
После удаления устройства выберите команду действие в строке меню.
-
Нажмите кнопку Обновить для оборудования , чтобы переустановить драйвер.
Примечание. Возможно, вам будет предложено указать путь к драйверу. Если вам будет предложено ввести драйвер, но у вас его нет, вы можете загрузить последнюю версию драйвера с веб-сайта поставщика оборудования.
Полное сообщение об ошибке
Драйвер устройства для этого оборудования успешно загружен, но не удается найти устройство оборудования. (Код 41)
Причина
Эта проблема возникает, если вы установили драйвер для устройства, не поддерживающего Plug and Play, но Windows не удается найти это устройство.
Рекомендуемое решение
Повторная установка драйвера устройства вручную
-
На начальном экране выполните поиск в диспетчере устройств и выберите в результатах команду Диспетчер устройств.
-
Щелкните правой кнопкой мыши устройство в списке.
-
В появившемся меню выберите команду Удалить .
-
После удаления устройства выберите команду действие в строке меню.
-
Нажмите кнопку Обновить для оборудования , чтобы переустановить драйвер.
Примечание. Возможно, вам будет предложено указать путь к драйверу. Если вам будет предложено ввести драйвер, но у вас его нет, вы можете загрузить последнюю версию драйвера с веб-сайта поставщика оборудования.
Полное сообщение об ошибке
Windows не удается загрузить драйвер устройства для этого оборудования, так как в системе уже работает дубликат устройства. (Код 42)
Причина
Обнаружено дублированное устройство. Эта ошибка возникает в том случае, если драйвер шины неправильно создает два идентичных имени подпроцесса (известный как ошибка драйвера шины) или когда устройство с серийным номером обнаруживается в новом расположении, прежде чем оно будет удалено из прежнего места.
Рекомендуемое решение
Перезагрузите компьютер. На вкладке Пуск нажмите кнопку завершить работуи выберите перезапустить.
Причина
Один из драйверов, контролирующих устройство, получил уведомление операционной системы о том, что устройство не удалось выполнить некоторым образом.
Рекомендуемое решение
Если вы уже попробовали выполнить эти действия, ознакомьтесь с документацией оборудования или обратитесь к изготовителю за дополнительными сведениями о диагностике проблемы.
Повторная установка драйвера устройства вручную
-
На начальном экране выполните поиск в диспетчере устройств и выберите в результатах команду Диспетчер устройств.
-
Щелкните правой кнопкой мыши устройство в списке.
-
В появившемся меню выберите команду Удалить .
-
После удаления устройства выберите команду действие в строке меню.
-
Нажмите кнопку Обновить для оборудования , чтобы переустановить драйвер.
Примечание. Возможно, вам будет предложено указать путь к драйверу. Если вам будет предложено ввести драйвер, но у вас его нет, вы можете загрузить последнюю версию драйвера с веб-сайта поставщика оборудования.
Рекомендуемое решение
Перезагрузите компьютер. На вкладке Пуск нажмите кнопку завершить работуи выберите перезапустить.
Полное сообщение об ошибке
В настоящее время это аппаратное устройство не подключено к компьютеру. Чтобы устранить эту проблему, повторно подключите это устройство к компьютеру. (Код 45)
Причина
Эта ошибка возникает в том случае, если устройство, которое ранее подключался к компьютеру, больше не подключено. Чтобы устранить эту проблему, повторно подключите это устройство к компьютеру.
Рекомендуемое решение
Разрешение не требуется. Этот код ошибки используется только для обозначения состояния отключения устройства и не требует его устранения. Код ошибки автоматически устраняется при подключении связанного устройства к компьютеру.
Полное сообщение об ошибке
Windows не удается получить доступ к этому аппаратному устройству, так как операционная система находится в processof завершает работу. Аппаратное устройство должно правильно работать при следующем запуске компьютера. (Код 46)
Причина
Устройство недоступно, так как система завершает работу.
Рекомендуемое решение
Разрешение не требуется. Аппаратное устройство должно работать правильно при следующем запуске компьютера. Этот код ошибки задается только в том случае, если включена проверка драйверов и все приложения уже закрыты.
Полное сообщение об ошибке
Windows не может использовать это аппаратное устройство, поскольку оно было подготовлено для безопасного удаления, но оно не было удалено с компьютера. Чтобы устранить эту проблему, отключите устройство от компьютера, а затем снова подключите его. (Код 47)
Причина
Этот код ошибки появляется только в том случае, если вы использовали приложение безопасного удаления для подготовки устройства к удалению или нажатия кнопки физического извлечения.
Рекомендуемое решение
Отключите устройство от компьютера, а затем снова включите его. Если проблема не устранена, перезагрузите компьютер. На вкладке Пуск нажмите кнопку завершить работуи выберите перезапустить.
Полное сообщение об ошибке
Запуск программного обеспечения для этого устройства заблокирован, так как известно, что у него возникли проблемы с Windows. Обратитесь к поставщику оборудования за новым драйвером. (Код 48)
Рекомендуемое решение
Обратитесь к производителю устройства, чтобы получить последнюю версию или обновленный драйвер. Затем установите его на свой компьютер.
Полное сообщение об ошибке
Windows не удается запустить новые устройства, поскольку системный куст слишком велик (превышен максимальный размер реестра). (Код 49)
Причина
Системный куст превысил максимальный размер, и новые устройства нельзя будет использовать, пока размер не будет уменьшен. Куст System является неотъемлемой частью реестра, связанной с набором файлов, в котором содержатся сведения, связанные с конфигурацией компьютера, на котором установлена операционная система. Настроенные элементы включают приложения, настройки пользователя, устройства и т. д. Проблема может заключаться в том, что некоторые устройства, которые больше не подключены к компьютеру, но по-прежнему указаны в кусте System.
Рекомендуемое решение
Удалите все аппаратные устройства, которые больше не используются.
-
Настройте диспетчер устройств, чтобы отображались устройства, которые больше не подключены к компьютеру.
-
На вкладке Пуск нажмите кнопку выполнить.
-
В поле Открыть введите cmd. Откроется окно командной строки.
-
В командной строке введите следующую команду и нажмите клавишу ВВОД: set devmgr_show_nonpresent_devices = 1
-
-
В диспетчере устройств нажмите кнопку види выберите пункт Показать скрытые устройства. Теперь вы сможете видеть устройства, которые не подключены к компьютеру.
-
Выберите устройство, не имеющее представления. На вкладке драйвер нажмите кнопку Удалить.
-
Повторите действие 3 для всех неприсутствующих устройств, которые больше не используются. Затем перезагрузите компьютер.
-
В диалоговом окне «Свойства устройства» в диспетчере устройств проверьте, устранена ли ошибка.
Полное сообщение об ошибке
Windows не может применить все свойства этого устройства. В свойствах устройства могут быть указаны сведения о возможностях устройства и их параметры (например, параметры безопасности). Чтобы устранить эту проблему, попробуйте переустановить это устройство. Однако мы рекомендуем вам обратиться к производителю оборудования за новым драйвером. (Code50)
Рекомендуемое решение
Повторная установка драйвера устройства вручную
-
На начальном экране выполните поиск в диспетчере устройств и выберите в результатах команду Диспетчер устройств.
-
Щелкните правой кнопкой мыши устройство в списке.
-
В появившемся меню выберите команду Удалить .
-
После удаления устройства выберите команду действие в строке меню.
-
Нажмите кнопку Обновить для оборудования , чтобы переустановить драйвер.
Примечание. Возможно, вам будет предложено указать путь к драйверу. Если вам будет предложено ввести драйвер, но у вас его нет, вы можете загрузить последнюю версию драйвера с веб-сайта поставщика оборудования.
Полное сообщение об ошибке
Это устройство в настоящее время ждет запуска другого устройства или набора устройств. (Код 51).
Рекомендуемое решение
В настоящее время решения этой проблемы не существует. Чтобы помочь диагностировать проблему, проверьте другие неисправные устройства в дереве устройств, от которых может зависеть это устройство. Если вы можете определить причину, по которой не удалось запустить другое связанное устройство, вы можете устранить эту проблему.
Полное сообщение об ошибке
Windows не удается проверить цифровую подпись для драйверов, необходимых для этого устройства. После последнего изменения оборудования или программного обеспечения может быть установлен неправильно подписанный или поврежденный файл, или это может быть вредоносное программное обеспечение из неизвестного источника. (Код 52)
Причина
Возможно, драйвер не подписан или поврежден.
Рекомендуемое решение
Скачайте последнюю версию драйвера с веб-сайта изготовителя оборудования или обратитесь за помощью к изготовителю.
Полное сообщение об ошибке
Это устройство зарезервировано для использования отладчиком ядра Windows в течение сеанса загрузки. (Код 53)
Рекомендуемое решение
Отключите отладку ядра Windows, чтобы разрешить запуск устройства в обычном режиме.
Причина
Это периодический код проблемы, назначенный во время выполнения метода сброса ACPI. Если устройство не перезапускается из-за сбоя, оно будет остановлено в этом состоянии, а система должна быть перезагружена.
Рекомендуемое решение
Перезагрузите компьютер. На вкладке Пуск нажмите кнопку завершить работуи выберите перезапустить.
Нужна дополнительная помощь?
Нужны дополнительные параметры?
Изучите преимущества подписки, просмотрите учебные курсы, узнайте, как защитить свое устройство и т. д.
В сообществах можно задавать вопросы и отвечать на них, отправлять отзывы и консультироваться с экспертами разных профилей.
Ошибки конфигурации программ — некорректная настройка программного обеспечения (избыточные права доступа, открытые порты или интерфейсы и т.п.), в результате которой компьютерная система или данные могут быть скомпрометированы. Конфигурирование под определенные платформы является важнейшим этапом внедрения любого программного продукта и условием успешности работы с ним; чем сложнее решение, тем выше риск ошибиться.
Отдельные личности или группы злоумышленников используют подобные нестыковки в собственных целях. Независимо от характера любой сбой приводит к ослаблению встроенных защитных механизмов и делает машину уязвимой перед хакерскими атаками.
Классификация ошибок конфигурации программ
Наиболее частой причиной ошибок конфигурации программ является человеческий фактор. Администратор системы может не знать о редко используемых функциях или забыть закрыть доступ к компьютерной системе, в результате чего любой желающий от его имени сможет выполнить какие угодно действия.
Перечислим основные ошибки, которые могут использоваться преступниками для последующего взлома.
- Неполадки логического типа возникают в процессе редактирования конфигурационных параметров, из-за некорректного ввода переменных для расчетов или несовпадения отдельных результатов, что скорее всего приведет к появлению сбоев в работе или к полному зависанию программы.
- Системные ошибки заключаются в переполнении памяти, неверной адресации, потере данных или появлении ссылок на несуществующие объекты.
- Нарушение целостности структуры данных.
- Оставленные активными отладочные переключатели для внесения изменений в готовый продукт и исправления обнаруженных сбоев.
- В Windows 10 встречаются недочеты в текстовых файлах, содержащих данные об основных параметрах конфигурации.
- Полное отсутствие антивирусных программ или устаревшие сигнатурные базы.
Во всех вышеперечисленных случаях злоумышленники будут активно использовать возникшие неполадки для внедрения вредоносного кода или скрытого запуска различных приложений.
Объект воздействия
Ошибки конфигурации могут возникнуть в любом приложении, однако наиболее уязвимыми для действий взломщиков являются параметры, связанные с функционированием ОС Windows, серверного программного обеспечения, программных продуктов 1С и других решений, использующих многоуровневые инженерные расчеты и гиперссылки.
Распространенными объектами воздействия являются устаревшие версии компонентов операционной системы и иного программного обеспечения, а также системный реестр. С помощью специализированных инструментов злоумышленники обнаруживают неправильно настроенное сетевое оборудование, уязвимые устройства интернета вещей. Настройки по умолчанию становятся причиной обхода механизмов безопасности, защищающих смартфоны.
Причины возникновения ошибок конфигурации
Основные источники ошибок конфигурации многочисленны:
- неточности в программном коде, дизайне или реализации, допущенные в процессе разработки и написания программы;
- неверная инсталляция продукта или несоблюдение рекомендаций разработчиков (например, закрыть запущенные приложения в процессе установки или отключить интернет);
- внешние факторы: перебои с питанием компьютера или подключенного к нему оборудования, неверная работа драйверов или иных компонентов ОС;
- переполнение жесткого диска или памяти, в результате чего проведенные изменения не сохраняются полностью;
- халатность, неопытность пользователей или умышленное причинение вреда сообщниками злоумышленников;
- случайное или намеренное внешнее вмешательство с целью вызвать сбой и внедрить сторонний код, запустить вредоносную программу.
Некоторые проблемы возникают в результате комбинации совершенных ранее действий, которые по отдельности не приводят к появлению неполадок подобного рода.
Анализ риска появления ошибок конфигурации
От появления подобных ошибок никто не застрахован. Они могут возникнуть из-за неверных действий пользователей и после сбоев в работе аппаратной части. Хуже, что возникающие неполадки могут использоваться злоумышленниками для заражения компьютера.
Если при установке или запуске появилось сообщение об обнаруженной ошибке конфигурации (например, показанный выше «синий экран смерти»), необходимо выполнить следующие действия:
- Проверить совместимость инсталлируемого программного обеспечения с операционной системой и ее компонентами; если это является причиной конфликта, можно попробовать установить другую версию или заменить программу аналогом.
- Попробовать запустить приложение с правами администратора.
- Перезагрузить компьютер; возможно, неисправность носила разовый характер и после перезапуска системы не повторится.
- Проверить версии служебных компонентов, необходимых для работы программ (например, Microsoft Visual C++), при необходимости скачать их с официального сайта производителя и переустановить.
- Проверить реестр на соответствие параметров, связанных с проблемным приложением, значениям по умолчанию.
Если вышеперечисленные шаги не дали требуемого результата, можно попытаться переустановить приложение.
Важно внимательно изучать документацию к программным продуктам, особенно к комплексным решениям для корпоративной среды, и стараться не упускать потенциально опасные параметры, которые могли бы эксплуатироваться злоумышленниками. И домашнему пользователю, и администратору полезно знать, какая функциональность программного обеспечения избыточна для его задач, и отключать лишнее. Например, обычной рабочей станции совершенно не обязательно служить HTTP-сервером, поддерживая порт 80 открытым для внешних соединений.
Содержание
- Windows не удается запустить это устройство так как информация о его конфигурации в реестре неполна
- Причины ошибки «Windows не удается запустить это устройство (Код 19)»
- Решаем ошибку: Не удалось запустить это устройство код 19
- Как исправить код 19
- Первый метод
- Второй метод
- Третий способ
- Дополнительные методы по исправлению кода 19
- Код 19 не работает клавиатура на ноутбуке. Что делать?
- Так что же может стать причиной кода 19?
- Сообщение об ошибке код 19
- Как исправить ошибку код 19?
- Решение 1 — Удалите новое программное обеспечение
- Решение 2 – Удалите драйверы клавиатуры
- Решение 3 — Восстановите последнюю удачную конфигурацию
- Решение 4 — Удалите записи из реестра
- Windows не удается запустить это устройство, так как информация о его конфигурации в реестре неполна или повреждена (Код 19)
- Причины ошибки с кодом 19
- Устранение ошибки путем редактирования реестра Windows
- Исправление дисфункции путём создания нового файла для реестра
- Устраняем проблему переустановкой драйверов
- Решаем код 19 возвратом BIOS к настройкам по умолчанию
- Другие способы избавления проблем с запуском устройства (код 19)
- Windows не удается запустить это устройство, так как информация о его конфигурации в реестре неполна или повреждена (Код 19)
- Причины ошибки с кодом 19, когда Windows не удалось запустить устройство
- Устранение ошибки путем редактирования реестра Windows
- Способ №2. Отказ от последних изменений в системе
- Как исправить неисправности
- Способ №3. Удаление переменных реестра UpperFilters и LowerFilters
- Сбилось системное время или дата
- Следующие пользователи поблагодарили uo5oq за это сообщение:
- HUAWEI E5832 — Error code 19
- Что означает ошибка и где именно она проявляется
- Что делать?
- Getting package info failed в Honor и Huawei: что делать?
Windows не удается запустить это устройство так как информация о его конфигурации в реестре неполна

Причины ошибки «Windows не удается запустить это устройство (Код 19)»
Прежде, чем мы с вами быстро решим данную ситуацию с проблемным оборудованием, я бы хотел бегло рассмотреть, основные, что означает код 19 (Code 19).
Решаем ошибку: Не удалось запустить это устройство код 19
Переходим от слов к делу, так сказать к практической части. Напоминаю, что вы можете встретить эту ошибку с такими устройствами:
Зайдя в свойства данного устройства, на вкладке «Общие», вы обнаружите вот такое состояние:
Как исправить код 19
Чтобы исправить ошибку «Windows не удалось запустить это устройство, поскольку информация, о его конфигурации в реестре неполна или повреждена. (Код 19)», существует несколько работающих методов.
Первый метод
Как ни странно, но большая часть проблем с аппаратной и программной частью в операционных системах семейства Windows, решается простой и банальной перезагрузкой, семь бед, один ресет. Например, после перезагрузки, легко может пропасть код 19 у клавиатуры. Так, что пробуем в первую очередь этот метод.
Второй метод
Второй метод заключается в том, что вы должны в диспетчере устройств Windows, удалить сбойное оборудование. У меня, это не рабочий CD-ROM, но все то же самое делается и для видеокарты или клавиатуры. Для этого щелкаем по нему правым кликом и из контекстного меню выбираем пункт «Удалить».
Из вашей конфигурации устройств, данный девайс будет удален.
Теперь нужно заново обновить конфигурацию вашего оборудования, чтобы Windows переопределила все устройства. которые есть у нее и заново установила на нужные из них, пакеты рабочих драйверов. Для этого перейдите в корень всех устройств, щелкните по нему правым кликом и выберите пункт «Обновить конфигурацию оборудования».
У вас будет обновлен список устройств «Plug ang Play», в результате чего в 50-60% случаев, это позволит исправить код 19, у клавиатуры, или сд-рома. с USB, это то же помогает, но чуть реже. Для пущей уверенности перезагрузитесь.
Третий способ
К сожалению, первые два методы, это не панацея от этой ситуации, так что переходим к третьему варианту. Исправления некоторых ключей в реестре операционной системы. Открываем редактор реестра Windows. Если не помните, как это делать, то подробнее можно посмотреть по ссылке, если бегло, то нажмите одновременно клавиши, WIN и R. Введите в окне выполнить слово «regedit» и нажмите Enter.
У вас откроется редактор реестра Windows. Нас тут будет интересовать ветка:
Чтобы быстро ее найти, нажмите одновременно CTRL и F, в окне поиска введите <4d36e965-e325-11ce-bfc1-08002be10318>.
Делаем экспорт куста.Что мне помогло:
Перезагружаем систему. После этого, ошибка «Код 19: Windows не удалось запустить это устройство, поскольку информация о его конфигурации в реестре неполна или повреждена» будет устранена. В 99% случаев.
Дополнительные методы по исправлению кода 19
Если вышеописанные методики вам не помогли, то пробуем прибегнуть к дополнительным мерам диагностики и устранения проблем.
Источник
Код 19 не работает клавиатура на ноутбуке. Что делать?
Код 19 — это код ошибки, связанной с драйвером, который создается диспетчером устройств в Windows. Диспетчер устройств, который является утилитой управления драйверами Windows, имеет набор специальных кодов ошибок, которые генерируются при возникновении одного из следующих событий:
Так что же может стать причиной кода 19?
Главная причина код 19, в следствии чего не работает клавиатура на ноутбуке, может заключаться в реестре Windows. Я лично использую программу RegCure Pro, чтобы убедиться, что реестр хорошо оптимизирован и работает без ошибок.
Ошибка код 19 появляется на экране ноутбука, когда диспетчеру устройств не удается распознать клавиатуру, оптический дисковод, или любое другое устройство. Это может произойти из-за поврежденных драйверов Windows.
Сообщение об ошибке код 19
Как исправить ошибку код 19?
Если у вас не работает клавиатура на ноутбуке из-за ошибки код 19, вам следует выполнить следующие действия:
Решение 1 — Удалите новое программное обеспечение
Если у вас возникла проблема с работой клавиатуры и кодом 19 после установки новой программы, просто попробуйте удалить ее. Если ошибка исчезнет, проблема заключалась именно в программе. Больше не устанавливайте эту программу, чтобы снова не возникла ошибка код 19 не работает клавиатура на ноутбуке.
Если вы не нашли программу, которая мешает работе клавиатуры, тогда попробуйте следующие решения.
Решение 2 – Удалите драйверы клавиатуры
1) Щелкните правой кнопкой мыши на Пуск.
2) Во всплывающем меню нажмите на «Диспетчер устройств».
3) Дальше выберите раздел «Клавиатуры». Если клавиатура выделена желтым восклицательным знаком или красным крестом, выберите это устройство, кликните правой кнопкой мыши, и нажмите «Удалить устройство».
4) Теперь перезагрузите ноутбук.
После того, как ноутбук будет загружен, операционная система Windows автоматически выполнит поиск и установку необходимых драйверов.
Решение 3 — Восстановите последнюю удачную конфигурацию
1) Перезагрузите ноутбук.
2) Когда экран потухнет, нажимайте клавишу F8, пока не появится меню.
4) Используйте клавиши со стрелками, чтобы выбрать «Загрузка последней удачной конфигурации».
Таким образом, компьютер был восстановлен к последней удачной конфигурации, когда клавиатура работала, и не было ошибки код 19.
Решение 4 — Удалите записи из реестра
Если предыдущие решения не помогли справиться с проблемой код 19 не работает клавиатура на ноутбуке, тогда вам стоит попробовать еще один вариант.
1) Нажмите клавишу Win + R, чтобы открыть окно «Выполнить».
2) Введите «Regedit» и нажмите «ОК», чтобы перейти в редактор реестра.
3) Разверните HKEY_LOCAL_MACHINE.
5) Нажмите UpperFilters в панели справа, и выберите «Удалить». Нажмите «ОК».
6) Теперь нажмите Lowerfilters в панели справа и выберите «Удалить». Нажмите «ОК».

9) Перезагрузите ноутбук.
Это должно решить проблему с ошибкой код 19 не работает клавиатура на ноутбуке. Если ничего не помогает, тогда используйте средства Fix it в операционной системе Windows 10 для автоматического устранения неполадок.
Источник
Windows не удается запустить это устройство, так как информация о его конфигурации в реестре неполна или повреждена (Код 19)
Операционная система компании Microsoft — Windows, является одной из самой популярной в мире, несмотря на наличие антимонопольного закона. Она далеко ушла от своих конкурентов и занимает уверенную лидирующую позицию. Эта ОС распознает практически все устройства, от телевизоров до умных часов. Таким образом, иногда пользователи при подключении мобильного телефона сталкиваются с ошибкой: Windows не удается запустить это устройство, так как информация о его конфигурации в реестре неполна или повреждена (код 19). Как её устранить — читайте далее.
Причины ошибки с кодом 19
Ошибка при которой Виндовс не удалось запустить устройство может возникать не только при подключении мобильных устройств. Часто пользователи не могут запустить CD-диск, привод в это время не реагирует. В этом случае система оповещает уже знакомым сообщением о неполной или поврежденной информации. Во многих случаях ошибку вызывает неправильные параметры реестра, которые можно изменить. Неудачно установленные драйвера являются причиной этой проблемы на компьютере.
Ошибка может быть спровоцирована отсутствием доступа к значениям, необходимых для работы служб. Или поломкой самих устройство, которые вызывают эту ошибку, ну и конечно вирусами.
Устранение ошибки путем редактирования реестра Windows
Ошибка с кодом 19 решается при помощи редактирования реестра. Этот метод подойдет для операционных систем Windows 7-10.
Чтобы у вас не возникало трудностей при применении этого способа устранения ошибки, необходимо находится в учетной записи администратора. Самое главное — внимательно следуйте указаниям выше и правильно вводите все символы. Регистр букв тоже учитывайте.
Исправление дисфункции путём создания нового файла для реестра
Исправить ошибку, когда Windows не получается определить это устройство, данные о его конфигурации в реестре неполны или повреждены (код 19), поможет создание нового раздела в реестре операционной системы. Для этого введите в точности все пункты в соответствии со скриншотом в файле блокнота Windows.
Очень важно вводить эти данные внимательно, если вы допустите хотя бы одну ошибку в символах или знаках — у вас не получиться исправить эту ошибку. При этом соблюдайте регистр.
Устраняем проблему переустановкой драйверов
Часто во многих проблемах виновниками выступают драйвера устройств. Чтобы определить это — откройте диспетчер устройств на своем компьютере. Для этого (Windows 8.1) выберите значок меню «Пуск» ПКМ и нажмите этот пункт. Для других версий нажмите ПКМ на иконке «Мой компьютер», «Компьютер» и выберите «Управление». Здесь слева выберите «Диспетчер задач». Это нужно для устранения ошибки «Windows не удается запустить это устройство, так как информация о его конфигурации в реестре неполна или повреждена (Код 19)».
Если у вас есть компакт-диск с драйверами проблемного устройства — лучше установить их. В этом случае после того, как вы удалите драйвера по инструкции выше, вставьте свой диск и загрузите драйвера в систему.
Решаем код 19 возвратом BIOS к настройкам по умолчанию
Решим нашу ошибку 19 при помощи сброса настроек BIOS. Перезагрузите свой ПК и нажмите клавишу для входа в подсистему биос. Если вы не знаете какую клавишу нажимать — обратите внимание на начальный экран загрузки вашего компьютера. Здесь должна быть строчка на английском языке « Press DEL (или F2, F1, F12) to run setup ». Здесь будет указана ваша клавиша для входа.
Когда вы окажитесь в настройках BIOS, вам необходимо здесь найти строку, подобно этой «Load Fail-Safe Defaults». В разных системах она может выглядеть немного иначе. Но в этой фразе слова Load и Default неизменны.
Выберите этот пункт и подтвердите сброс настроек, нажав клавишу F10. Иногда нужно подтвердить дополнительно, нажав Y. Сброс можно сделать вручную, открыв смотровую крышку системного блока. После этого необходимо вынуть батарейку на 10-15 минут. Затем включите свой компьютер и проверьте, появляется ли ошибка.
Другие способы избавления проблем с запуском устройства (код 19)
Обычно первые два метода, которые описаны выше, сразу помогают запустить устройство. Но если ошибка 19 снова возникает, будем пытаться от нее избавиться дальше.
В этом случае система запустится в рабочем состоянии, без каких-либо ошибок. Такой способ работает не всегда. Но если системе удастся загрузиться, то все файлы реестра, а также другие системные настройки будут возвращены в рабочее состояние.
Ошибку могут вызывать вирусы, которые блокируют подключенные к компьютеру устройства. Вам необходимо проверить свою систему на зараженные файлы. Для этого запустите свой антивирус. Необходимо сделать полную и тщательную проверку всей системы. Желательно проверить несколькими способами, а также разделы файловой системы, которые вероятнее всего могут их содержать (разделы для файлов, диск D: и т.д.). После этого перезагрузите ПК и проверьте наличие ошибки «Windows не получилось определить это устройство, так как информация конфигурации оборудования повреждена или неполна, код 19».
Источник
Windows не удается запустить это устройство, так как информация о его конфигурации в реестре неполна или повреждена (Код 19)
При работе с компьютером пользователь может столкнуться с проблемами внутренних системных компонентов, отображаемых в «Диспетчере устройств» с восклицательным знаком. Раскрыв свойства проблемного устройства можно увидеть уведомление: «Windows не удается запустить это устройство, так как информация о его конфигурации в реестре неполна или повреждена» с кодом 19. Давайте разберемся, как решить данную проблему.
Причины ошибки с кодом 19, когда Windows не удалось запустить устройство
Обычно проблемное сообщение о коде ошибки 19 отображается в системе в трёх основных формах:
| № | Вид ошибки |
| 1 | Стандартное уведомление об ошибке как на изображении выше. |
| 2 | Уведомление с предложением деинсталлировать, а затем вновь установить проблемное устройство. |
| 3 | Сообщение с кодом 19 с предложением запустить мастер устранения неполадок. |
Причиной сообщения о том, что не удалось запустить это устройство, является проблемы с целостностью и корректностью данных реестра ОС Windows, в котором содержаться сведения об аппаратных составляющих ПК и соответствующих драйверах.
Ошибка №19 может касаться практически любого устройства в «Диспетчере устройств», но наиболее часто она встречается в контексте оптических СД и ДВД приводов, устройств ЮСБ и клавиатур.
Ниже я приведу способы, позволяющие исправить проблему, когда информация о конфигурации устройства в реестре неполна или повреждена.






Устранение ошибки путем редактирования реестра Windows
Ошибка с кодом 19 решается при помощи редактирования реестра. Этот метод подойдет для операционных систем Windows 7-10.
Чтобы у вас не возникало трудностей при применении этого способа устранения ошибки, необходимо находится в учетной записи администратора. Самое главное — внимательно следуйте указаниям выше и правильно вводите все символы. Регистр букв тоже учитывайте.
Способ №2. Отказ от последних изменений в системе
Если вы недавно установили в системе новое устройство или внесли различные виды изменений в «Диспетчер устройств», то рекомендуется отказаться от упомянутых изменений и откатить настройки ПК до ранних корректных значений.
Как исправить неисправности
Несмотря на то что ошибки имеют разное цифровое значение, причины их появления одинаковы и приводят к сбою в работе присоединённых устройств. Поэтому, для того, чтобы устранить ошибки, необходимо провести одинаковые манипуляции:
СПРАВКА. Редактировать реестр можно только опытным пользователям ПК. Иначе это может привести к различным серьёзным сбоям в работе ПК, что в дальнейшем потребует переустановки ОС.
Если ни один из способов не помог устранить проблему, то следует обратиться в Техподдержку Microsoft или к производителю девайса.
Подпишитесь на наши Социальные сети
Способ №3. Удаление переменных реестра UpperFilters и LowerFilters
Переменные системного реестра «UpperFilters» и «LowerFilters» довольно часто ответственны за наличие множества ошибок в Диспетчере Устройств (№19, 31, 32, 37, 39, 41). Время от времени их корректные значения бывают повреждены, что может вызвать появление ошибки №19 и других аналогичных дисфункций.

Удалите указанные ключи
Это может быть полезным: Ошибка обновления 0x80070020 в Windows 10.




Сбилось системное время или дата
Да, такая мелочь, может оказаться единственной причиной данной проблемы. И так как мало кто догадается связать данные, да и вообще всё внимание идёт на экран и поиск решения данной проблемы, мало кто замечает что время или дата сбилась. Поэтому жмём правой клавишей мыши по трею и выбираем «Настройка даты и времени».
В Windows 10 рекомендую установить автоматическое обновление времени и даты, это решит очень много проблем)
На Windows 8.1 и более старших переходим на вкладку «Время по Интернету» → «Изменить параметры» → ставим галочку «Синхронизировать с сервером времени В Интернете«, выбираем какой-нибудь из серверов и жмём «Обновить сейчас«. Если выдаст ошибку меняем сервер и снова жмём, пока всё не будет хорошо, потом жмём ОК.
Если время сбивается после каждого запуска компьютера, значит у вас разрядилась батарейка на материнское плате и её стоит поменять (Смело выдергиваете и идёте с ней покупать новую, компьютер может работать и без неё). Именно из-за батарейки я и написал о курсе рубля, теперь не каждый может позволить обновить рабочую машинку и батарейки будут сажаться.
Следующие пользователи поблагодарили uo5oq за это сообщение:
Хотел превратить свой E3276 в HiLink, но наглухо окирпичел. Даже иголка не помогла.) Поменял на мтсовский E3372 (827F). Все равно его стоимость оказывается на счете))
Конечно испоганили его они хорошо.)) Работает в RAS-режиме, поддерживает только LTE Cat.3. Установил HiLink в него и от всех проблем избавился. Осталось только подправить веб-интерфейс и сделать так, чтобы подключался без доп. драйверов. Прошивка такая есть, но в роутере она режет скорость. Нужно сделать так, чтобы при включении он переключался в Debug Mode — тогда таких проблем нет. А HiLink очень удобная штука! Теперь можно управлять модемом даже когда он в роутере. В этом режиме и роутер меньше нагружается. Качаю со скоростью
50 мегабит, а при этом CPU Zyxel Keenetic Omni загружен
40%. Плюс к тому модем поддерживает 5 диапазонов LTE вместо 2 в старом E3276.
Друзья, помогите найти прошивку для модема e3372s-153. Изначально он был хайлинк. Собрался перевести его в обычный режим с помощью прошивки. По не знанию скачал дashBoard Huawei Modem 3.5 во время прошивки вылезла ошибка: Код ошибки 19, Не удалось загрузить. При попытке установить Firmware код ошибки 13. В итоге модем убит. На других компах не распознается, не инсталируется.
Device name: E3372 IMEI: 866133027994054 IMSI : 247021001192147 S/N: L8FDW15108008177 Hardware version: CL1E3372SM Ver.A Software version:22.286.03.00.17 Web UI version: 16.100.05.00.17 MAC Address: 00:0D:87:8E:4B:AC
Хотел превратить свой E3276 в HiLink, но наглухо окирпичел. Даже иголка не помогла.) Поменял на мтсовский E3372 (827F). Все равно его стоимость оказывается на счете))
Конечно испоганили его они хорошо.)) Работает в RAS-режиме, поддерживает только LTE Cat.3. Установил HiLink в него и от всех проблем избавился. Осталось только подправить веб-интерфейс и сделать так, чтобы подключался без доп. драйверов. Прошивка такая есть, но в роутере она режет скорость. Нужно сделать так, чтобы при включении он переключался в Debug Mode — тогда таких проблем нет. А HiLink очень удобная штука! Теперь можно управлять модемом даже когда он в роутере. В этом режиме и роутер меньше нагружается. Качаю со скоростью
50 мегабит, а при этом CPU Zyxel Keenetic Omni загружен
40%. Плюс к тому модем поддерживает 5 диапазонов LTE вместо 2 в старом E3276.
1. Заходим на этот сайт https://huaweicodecalculator.com/algo/ там указываем IMEI и модель устройства, это E3372. 2. Запоминаем, а лучше записываем полученный код 3. Вставляем в модем симку другого оператора и в вебинтерфейсе вводим этот код. Всё, можете наслаждаться модемом без привязки к оператору
1. Заходим на этот сайт https://huaweicodecalculator.com/algo/ там указываем IMEI и модель устройства, это E3372. 2. Запоминаем, а лучше записываем полученный код 3. Вставляем в модем симку другого оператора и в вебинтерфейсе вводим этот код. Всё, можете наслаждаться модемом без привязки к оператору
Я страстно хочу ввести в этот межгавфон AT-команду at^nvwrex=8268,0,12,1,0,0,0,2,0,0,0,a,0,0,0
и только потом пошататься по сайтам
Усё прошил, запустилась соответствующая программулька Huawei Modem 3.5, загрузились нужные профили для вставленной SIM-карты (МТС или билайн. Больше СИМок под рукой нет). Скриншотики с данными: https://imgur.com/a/3Do02 Смена APN и прочей лабуды которая не относится к решению проблем не помогает. Насколько мне известно, даже если ввести в APN что-то типа «bla-bla.vasya-pupkin.ru» СИМ-карта всё равно должна идентифицироваться в программе, ибо процедура подключения к APN работает лишь тогда, когда нажимаем кнопку подключения к интернету. А у меня при подключении к интернету выбивает ошибку (что впрочем логично, ибо СИМ-карта определена криво): https://prntscr.com/cuwot8 Что же касается разлочки, то она прошла вполне успешно, и в программах проверки показывает что Sim Unlocked. С этим проблем не было. И ещё такой факт, что в зависимости от прошивок (я их много перепробовал) светодиод моргает 2 раза. На одних прошивках — зелёным цветом, на других — красным. Но всегда именно 2 раза с интервалом в 2 секунды (моргнул быстро 2 раза, и через 2 секунды опять 2 раза быстро проморгал. )
Как я подразумеваю, проблема вполне может быть где-то в железе. Может кто-то сталкивался? Паяльник имеется.
HUAWEI E5832 — Error code 19
I tried the latest DC Unlocker Client (0975) and this one, recommended in another thread. The result keeps the same:
DC — Unlocker 2 Client 1.00.0889
selection : manufacturer — Huawei modems model — Auto detect (recommended)
Found modem : E5832 Model : Huawei E5830/E583x IMEI : xxxxxxxxxxxxxxx Serial NR. : yyyyyyyyyyyyyyyy Firmware : 676.11.185.03.109 Compile date / time : Oct 10 2009 16:05:59 Hardware ver. : WLC1GCPU Dashboard version : UTPS11.302.17.00.261_MAC11.303.09.00.261 Chipset : Qualcomm MSM7225 SIM Lock status : Locked (Card Lock)
I tried the latest DC Unlocker Client (0975) and this one, recommended in another thread. The result keeps the same:
DC — Unlocker 2 Client 1.00.0889
selection : manufacturer — Huawei modems model — Auto detect (recommended)
Found modem : E5832 Model : Huawei E5830/E583x IMEI : xxxxxxxxxxxxxxx Serial NR. : yyyyyyyyyyyyyyyy Firmware : 676.11.185.03.109 Compile date / time : Oct 10 2009 16:05:59 Hardware ver. : WLC1GCPU Dashboard version : UTPS11.302.17.00.261_MAC11.303.09.00.261 Chipset : Qualcomm MSM7225 SIM Lock status : Locked (Card Lock)
Что означает ошибка и где именно она проявляется
Прошивка через eRecovery выглядит следующим образом:
И вот в процессе скачивания у некоторых людей на экране возникает сообщение Getting package info failed, которое, собственно, прерывает загрузку и препятствует завершению начатого ранее процесса.
Перевод на русский язык этого сообщения означает, что система телефона не смогла получить информацию о скачиваемом пакете. Фактически – не получилось докачать файлы, необходимые для обновления фирменной прошивки.




Что делать?
Если в вашем случае виной сбоям вирусные компоненты, то установите на устройство антивирус. Проведите комплексный анализ компонентов и удалите зараженные. Если вы столкнулись с механической поломкой, отнесите девайс в сервис. В домашних условиях такие неисправности исправляются только квалифицированными мастерами и при помощи профессионального оборудования. USB-штекер также протестируйте, вставив в другой ПК. Если он сломался, отнесите в сервисный центр.
Далее разбираемся как же разлочить модем. Для этого потребуется специальная утилита DC Unlocker. Ее возможно найти бесплатно в открытом доступе. Подключитесь к вай-фаю или кабельному интернету, и установите софт. После распаковки кликните на ярлык DC Unlocker правой кнопкой мыши для открытия контекстного меню. Там выберите «Запуск от имени администратора». После открытия кликните на изображение лупы и повторите смену прошивки.
Getting package info failed в Honor и Huawei: что делать?
Производитель мобильных телефонов Huawei и Honor добавил возможность обновлять официальную прошивку до последней актуальной версии в меню eRecovery. Естественно, многие владельцы этих смартфонов уже воспользовались новым функционалом. Но некоторые не смогли осуществить апгрейд, так как в процессе скачивания компонентов на экране возникает ошибка – Getting package info failed.
Что это такое? Что делать, чтобы избавиться от сбоя и завершить ранее начатый процесс? Давайте разберемся.
Источник
Вот вы пытаетесь подключиться к Wi-Fi с телефона или планшета. Но видите «ошибку конфигурации IP», когда происходит бесконечное получение IP адреса или адрес вовсе не доступен. Чаще такие проблемы можно увидеть на операционной системе «Android». И я сразу отвечу, почему это происходит. Смартфон отправляет запрос на роутер, чтобы тот предоставил ему IP, маску и DNS. Маршрутизатор так и работает. Без установленного адреса, роутер не будет знать куда слать пакеты информации.
Это как жить в глухом лесу и заказывать посылки. Почтальон просто не будет знать куда их доставлять. По умолчанию, на всех интернет-центрах включена функция DHCP. Вот как раз она и раздаёт все эти адреса. Но иногда бывает, что функция отключена или она сломана. А у Андроид в настройках сети стоит автономное получение айпи адреса.
В таком случаи у нас есть три варианта, если не удалось подключиться к роутеру:
- Подойдите и перезагрузите ваш роутер – просто выдерните его из розетки и через 2 минуты вставьте обратно. Если не поможет – и читаем инструкции ниже.
- Прописать IP адрес вручную на телефоне;
- Включить DHCP на роутере.
Об этом мы и будем говорить сегодня. Я подробно расскажу вам про все, с картинками и пояснениями. Но начнём, наверное, с телефона.
Содержание
- Установка сетевых настроек на смартфоне или планшете
- Как включить DHCP на роутере?
- TP-Link
- D-Link
- ASUS
- Zyxel Keenetic
- Более редкое решение
- Всё равно не подключается к WiFi
- Задать вопрос автору статьи
Установка сетевых настроек на смартфоне или планшете
Минус данного метода в том, что, прописав вручную настройки на одном телефоне – он будет работать. Но вот если вы попытаетесь подключить другие устройства – на них также придётся прописывать IP, маску и т.д.
- Сначала нам надо узнать IP адрес нашего роутера. Для этого можно заглянуть под корпус аппарата и посмотреть на этикетку.
- Если там указан DNS адрес, а не IP, то узнать можно через компьютер или ноутбук. Подключитесь к роутеру по проводу, который надо будет воткнуть в LAN порт.
- Нажимаем на ноуте или компе сочетание клавиш + R.
- Прописываем команду «CMD».
- В консоли вводим «ipconfig» и жмём Enter. Запоминаем IP из строки «Основной шлюз». В моём случае это 192.168.1.1, но у вас может быть и другой.
- Зайдите в «Настройки».
- Теперь переходим в раздел, где у вас находится Wi-Fi подключения. Нажмите на ваше подключение и удалите его.
- Теперь, как обычно нажмите на вашу сеть, чтобы подключиться. Но не торопитесь вводить пароль. Сначала нажмите на стрелочку раздела «Расширенные настройки».
- Нажмите на «Настройки IP» и выберите «Пользовательские», чтобы ввести настройки вручную.
- Сначала введите в поле шлюз IP вашего роутер. У меня это 192.168.1.1. А потом IP-адрес телефона. Но нужно вписать такой же значение как у шлюза, только поменять последнюю цифру на любую другую, но не на 255. Я установил 128, но можно поставить и 16, 18, 28 и т.д. Если, к примеру у вас шлюз (айпи роутера) 192.168.0.1, то IP адрес телефона надо поставить как 192.168.0.*любая цифра* – например 192.168.0.124.
- Теперь пролистываем в самый низ.
- В качестве DNS ставим в первую строку 8.8.8.8, а во вторую 8.8.4.4 — это ДНС адреса от Google. Они позволяют корректно работать всем приложениям на смартфоне и правильно открывать сайты.
- В самом конце листаем вверх, вписываем пароль и подключаемся.
Как включить DHCP на роутере?
Это самый надёжный способ, так как после этого любое устройство сможет без проблем работать в беспроводной сети. Для начала нам надо подключиться к роутеру по проводу. Как это сделать я уже писал выше. Далее открываем браузер на компьютере или ноутбуке и в адресной строке прописываем IP или DNS адрес роутера.
Напомню, что он находится под корпусом маршрутизатора на этикетке. Вас попросят ввести логин и пароль от «Админки», он находится там же. Далее инструкции будут немного отличаться от компании, выпустившей интернет-центр.
TP-Link
На старых моделях: слева выберите «DHCP» и включите режим. Далее «Сохранить».
На новых моделях – «Дополнительные настройки» – «Сеть» – «DHCP-сервер». Активируем и сохраняемся.
D-Link
На более старых моделях выбираем «Сеть». Далее «LAN» и переводим в разделе «DHCP-сервер» в состояние «Разрешить». Не забудьте нажать кнопку «Применить». На новых прошивках всё тоже самое, только сначала надо зайти в раздел «Расширенные настройки».
ASUS
«Локальная сеть» – «DHCP-сервер» – ставим «Да». В левом нижнем углу нажимаем «Применить».
Zyxel Keenetic
В самом низу выберите второй раздел с двумя компьютерами. Далее переходим на вторую вкладку «Сегменты». Нажимаем на первую группу «Home».
В разделе «Сервер DHCP» включаем функцию и применяем настройки.
Более редкое решение
Расскажу из собственного опыта. У меня такая проблема была, когда я перепрошил свой роутер. При этом интернет на компе, который был подключен по проводу был. Но вот подключиться к беспроводной сети, мне так и не удалось. Я залез в настройки, скачал новую прошивку, и она также не работала. Хотя устанавливал я её с официального сайта.
Так что если вы ранее обновляли прошивку вручную или через систему Web-интерфейса аппарата, то стоит сбросить настройки до заводских. Просто зажимаем кнопку «Reset» на 15 секунд. Ждём пять минут и настраиваем его заново. Не все прошивки ровно встают на маршрутизатор.
Всё равно не подключается к WiFi
Если ИП не работает и долго подключается, после выполнения всех вышестоящих инструкций – то такое может быть в случаи системной поломки телефона на Андроид. Система начинает криво работать из-за вирусов или сторонних программ. Особенно это показательно, когда все устройства и другие телефоны и планшеты подключаются, а ваш нет. Тогда стоит сбросить некоторые настройки. Зайдите в «Настройки» – «Система» – «Сброс настроек».
Теперь поочередно сделайте сброс по каждому пункту. Сначала сбрасываем настройки «Wi-Fi, мобильного интернет и Bluetooth». Перезагружаем телефон и вновь пытаемся подключиться к сети роутера. Потом делаем сброс по второму пункту – ну и так далее. В конце если ничего не поможет, сбросьте до заводских настроек.