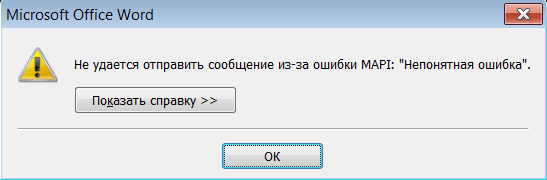-
27.04.2011, 14:38
#1
Junior Member
Ошибка конфигурации почтовой системы
Последнее время начал замечать, что копится огромная очередь писем и основную часть составляют попытки повторной доставки не существующим адресатам. Для проверки отправил почту такому адресату и вот что получил:
2011-04-27 11:40:25: [4804:9] <— 450 4.1.1 <nsk@novoe-radio.ru>: Recipient address rejected: undeliverable address: unknown user: «devnull»
Wed 2011-04-27 11:40:25: [4804:9] —> QUIT Wed 2011-04-27 11:40:26: [4804:9] <— 221 2.0.0 Bye Wed 2011-04-27 11:40:26: [4804:9] Возраст этого сообщения равен 60 минутам; осталось 0 минут его нахождения в этой очереди Wed 2011-04-27 11:40:26: [4804:9] Срок пребывания в удаленной очереди истек; сообщение перемещено в очередь повторных попытокВыводится 450 ошибка SMTP и соответственно это значит, что попробуйте позже.
Когда другие почтовики выводят 550, которая сообщает, что повторно отправлять не надо пытаться
550 5.7.1 No such user!Причем это происходит, когда в настройках домена стоит Ignore and drop действием по умолчанию, если поставить reply error, то всё ок, но смысл настройки в том, чтобы минимизировать почтовый трафик.
Сервер где ошибка:
FreeBSD 7.1-RELEASE
ISPmanager-Lite 4.3.54.2
postfixНа втором сервере с той же настройкой почтового домена Ignore and drop, всё нормально отрабатывает, там sendmail
FreeBSD 6.2
ISPmanager-Lite 4.3.54.2Wed 2011-04-27 12:47:50: [9111:3] <— 550 5.1.1 <fdsavjkcxzv@alyansstroy.ru>… User unknown Wed 2011-04-27 12:47:50: [9111:3] —> QUIT
С уважением
Головнин ВячеславПоследний раз редактировалось Krelion; 27.04.2011 в 14:55.
-
27.04.2011, 15:39
#2
Banned
с какого адреса и куда почта отправляется? можно посмотреть на логи сервера?
-
27.04.2011, 15:49
#3
Junior Member
Сообщение от sad
с какого адреса и куда почта отправляется? можно посмотреть на логи сервера?
в принципе без разницы с какого адреса, на любой адрес существующего домена на этом сервере, но с не существующим пользователем отправить можно и получится следующее в логах:
Apr 27 13:44:06 cosmoshost2 postfix/smtpd[21599]: NOQUEUE: reject: RCPT from unknown[123.49.23.6]: 450 4.1.1 <postmaster@soundsystem.ru>: Recipient address rejected: undeliverable address: unknown user: «devnull»; from=<titania94@ecostyle.ru> to=<postmaster@soundsystem.ru> proto=ESMTP helo=<[123.49.23.6]>
Сервер пытается проигнорить письмо, но пользователь devnull не заведён и никуда не привязан похоже. Если бы существовал, то письмо уходило в черную дыру. Хотя на самом деле должен быть ответ — пользователя не существует.
Вручную подключался телнетом и вводил команды, в итоге после ввода:
rcpt to: postmaster@soundsystem.ru
получаешь
450 4.1.1 <postmaster@soundsystem.ru>: Recipient address rejected: undeliverable address: unknown user: «devnull»в /etc/aliases есть строчка
devnull: /dev/nullв /etc/mail/virtusertable
строчки типа@nsk137.ru devnull
adv@astrale.ru virtuser_1008
hammer@astrale.ru virtuser_1093
@astrale.ru devnull
adv@fraznik.ru virtuser_1047
@fraznik.ru devnullТ.е. похоже сам алгоритм не подходит для работы с почтовым сервером postfix или где-то ошибка и он не может доставить в devnull письмо и ответить, что всё ок, принято.
Последний раз редактировалось Krelion; 27.04.2011 в 16:47.
-
28.04.2011, 08:38
#4
Banned
Сообщение от Krelion
Сервер пытается проигнорить письмо, но пользователь devnull не заведён и никуда не привязан похоже. Если бы существовал, то письмо уходило в черную дыру. Хотя на самом деле должен быть ответ — пользователя не существует.
ну и сделайте тогда в почтовых доменах не «игнорить и удалить», а «сообщение об ошибке»
Сообщение от Krelion
Вручную подключался телнетом и вводил команды, в итоге после ввода:
Код:
rcpt to: postmaster@soundsystem.ru получаешь 450 4.1.1 <postmaster@soundsystem.ru>: Recipient address rejected: undeliverable address: unknown user: "devnull"
в /etc/aliases есть строчка
devnull: /dev/nullв /etc/mail/virtusertable
строчки типа@nsk137.ru devnull
adv@astrale.ru virtuser_1008
hammer@astrale.ru virtuser_1093
@astrale.ru devnull
adv@fraznik.ru virtuser_1047
@fraznik.ru devnullТ.е. похоже сам алгоритм не подходит для работы с почтовым сервером postfix или где-то ошибка и он не может доставить в devnull письмо и ответить, что всё ок, принято.
это проверим… возможно где-то бага.
-
28.04.2011, 17:03
#5
кстати, sad, если выбрать действие «игнорить и удалить», то письма не удаляются, а остаются висеть в почтовой очереди.
ISPmanager-Pro 4.3.54.2, CentOS 5.6 x86_64, Exim 4.75
-
13.06.2012, 01:22
#6
Junior Member
На данный момент это так и не решено?
У меня:
ISPmanager-Lite 4.4.2.8
debian-6.0-x86
-
18.06.2012, 16:08
#7
Senior Member
Ugputu, Какой у вас почтовик?
Остаются висеть сообщения в почтовой очереди если выбрано действие «удалить» в сортировщике почты?
Что в этот момент в логе?
- Remove From My Forums
-
Вопрос
-
Здравствуйте.
Осваивая Exchange 2010 столкнулся с некоторыми проблемами.
1. При отправки сообщения с ящика находящегося на сервере Exchange 2003 на ящик который был перенесён с 2003 на 2010 приходит сообщение об ошибки.
Ошибка конфигурации почтовой системы привела к тому, что сообщение курсирует туда и обратно между двумя серверами или между двумя получателями. Обратитесь
к администратору 5.4.6При этом на почтовый ящик созданный в Exchange 2010 почта приходит.
2. Есть ещё одна фишка. При отправки сообщения с ящика
testexchange@mydomain.ru ,который был создан и находиться на Exchange 2010, на любой адрес в почту Администратора приходит служебное сообщение с системного ящика, в нем текст и вложенное сообщение
которое было отправлено с ящика testexchange@mydomain.ruSender:
testexchange@mydomain.ruSubject: test ee
Message-Id:
E148CA8D2E375847A9E9D7A2BE7211EF01A3FB@mail-mb1.mydomain.ruTo:
support@ms.comВ чем может быть проблема и как можно диагностировать ?
Ответы
-
Вообшем то все было куда проще..
В конфигурации организации -> Почтовые ящик -> Управление базой данных -> в свойствах MailBox Database есть закладка Обслуживание — там была установлена галка Получать Журнал и указание на мою почту.
Из за этого все проблемы.
-
Помечено в качестве ответа
21 июня 2013 г. 13:20
-
Помечено в качестве ответа
Stranger03 писал(а):
alesha писал(а):Да. Именно не могу понять…
Настроил виртуальный сервер, настроил конектор…Я вам уже все написал, письмо ходит от пользователя к пользователю. Дальше выясняйте, если не желаете писать подробно.
Вот история сообщения, которое не может отправиться
2006-3-21 17:27:57
2006-3-21 17:27:57
\exserver.oblbank.ruEXSERVER.log20060321.log,135396
c=us;a= ;p=LipetskRegionBan;l=EXSERVER-060321172757Z-10
38885EECB5766345814CAB01F33D20B313B1@exserver.oblbank
EX:/O=LIPETSKREGIONBANK/OU=FIRST ADMINISTRATIVE GROUP/CN=RECIPIENTS/CN=PYRIKOV
exserver.oblbank.ru
1027
1
0
817
/O=LIPETSKREGIONBANK/OU=FIRST ADMINISTRATIVE GROUP/CN=RECIPIENTS/CN=Svt
0
2006-3-21 17:27:57
2006-3-21 17:27:57
\exserver.oblbank.ruEXSERVER.log20060321.log,135744
38885EECB5766345814CAB01F33D20B313B1@exserver.oblbank
exserver.oblbank.ru
1019
1
0
817
/O=LIPETSKREGIONBANK/OU=FIRST ADMINISTRATIVE GROUP/CN=RECIPIENTS/CN=Svt
0
2006-3-21 17:27:57
2006-3-21 17:27:57
\exserver.oblbank.ruEXSERVER.log20060321.log,135961
38885EECB5766345814CAB01F33D20B313B1@exserver.oblbank
exserver.oblbank.ru
1025
1
0
817
/O=LIPETSKREGIONBANK/OU=FIRST ADMINISTRATIVE GROUP/CN=RECIPIENTS/CN=Svt
0
2006-3-21 17:27:57
2006-3-21 17:27:57
\exserver.oblbank.ruEXSERVER.log20060321.log,136178
38885EECB5766345814CAB01F33D20B313B1@exserver.oblbank
exserver.oblbank.ru
1024
1
0
817
/O=LIPETSKREGIONBANK/OU=FIRST ADMINISTRATIVE GROUP/CN=RECIPIENTS/CN=Svt
0
2006-3-21 17:27:57
2006-3-21 17:27:57
\exserver.oblbank.ruEXSERVER.log20060321.log,136395
38885EECB5766345814CAB01F33D20B313B1@exserver.oblbank
pyrikov@oblbank.ru
exserver.oblbank.ru
1030
1
0
817
/O=LIPETSKREGIONBANK/OU=FIRST ADMINISTRATIVE GROUP/CN=RECIPIENTS/CN=Svt
0
Как я уже говорил в моих предыдущих статьях, Microsoft Office – один из лучших когда-либо наборов производительности, которые я когда-либо использовал на своем ПК с Windows . Но бывает, что иногда вы сталкивались с разными проблемами с этим программным обеспечением. Итак, сегодня, когда я пытался проверить электронную почту через Outlook , я обнаружил странную ошибку.
T здесь нет почтовой программы, связанной с выполнением запрошенного действия. Пожалуйста, установите программу электронной почты или, если она уже установлена, создайте ассоциацию в панели управления программами по умолчанию.

Это была ошибка, с которой я столкнулся при использовании Outlook . Теперь, когда программа электронной почты уже установлена, и та же самая проблема генерирует проблему, то как можно ее исправить? В этой статье я покажу вам, как избавиться от этой проблемы с помощью Редактора реестра :
Нет программы электронной почты, связанной с выполнением запрошенного действия
1. Нажмите сочетание клавиш Windows + R , введите Regedt32.exe в диалоговом окне Выполнить и нажмите Enter, чтобы откройте редактор реестра .
2. Перейдите в следующее местоположение:
HKEY_LOCAL_MACHINE SOFTWARE Clients почта

3. Теперь на правой панели этого местоположения, если вы найдете PreFirstRun с именем DWORD ( REG_DWORD ) или там есть строка реестра ( REG_SZ ), просто щелкните по ней правой кнопкой мыши и выберите Удалить . Теперь снова перейдите на левую панель этого расположения и найдите подраздел Microsoft Outlook для клавиши Почта (см. Изображение ниже):

4. Теперь нажмите правой кнопкой мыши на подраздел Microsoft Outlook и выберите Удалить . Это удалит подраздел, поэтому теперь вы можете закрыть Редактор реестра и перезагрузиться, чтобы устранить проблему.
Надеюсь, это поможет!
Вы когда-нибудь трудились над презентацией, возможно, для новой идеи проекта или для того, чтобы представить свои услуги потенциальному клиенту, и затем наступает утро большого дня, и оно просто не откроется?
Это может быть действительно разрушительным, особенно, если прошлой ночью презентация работала просто отлично, и вы, вероятно, даже репетировали, рассчитали время, а ваши коллеги по работе подняли его вверх.
Иногда презентации могут не открываться, но при этом отправляется сообщение об ошибке « Ваше антивирусное программное обеспечение заблокировало файл, который вы пытались открыть », тогда вы теряете сознание и не понимаете, почему это произошло.
Это происходит, когда ваша антивирусная программа и ее файлы сигнатур устарели, что препятствует открытию или блокированию файлов, включая ваши презентации.
Сообщение об ошибке отправляется обратно по трем причинам:
- Проблемы несовместимости между вашим антивирусом и Office
- Файл, который вы пытаетесь открыть, может быть заражен вирусом, который антивирус не смог удалить, поэтому обращайтесь с файлом осторожно
- Файл, который вы пытаетесь открыть, поврежден
Когда вы получаете сообщение об ошибке антивируса, блокирующее PowerPoint, есть несколько решений для быстрого исправления, которые помогут вам восстановить его, а также исправить проблемы, основанные на сообщении об ошибке, и своевременно вернуться к вашей презентации.
Как исправить антивирусную блокировку PowerPoint в Windows 10
- Удалите и переустановите антивирусную программу или обновите антивирус.
- Восстановите ваши файлы, если они заражены или повреждены
- Попробуйте временную версию файла презентации
- Попробуйте использовать PowerPoint Viewer
- Сделайте копию поврежденной презентации
- Запустите Scandisk на своем жестком диске
- Выполните чистую загрузку
Решение 1. Удалите и переустановите антивирусную программу или обновите антивирус
Иногда это помогает удалить антивирус и переустановить правильную версию для операционной системы Windows 10. Попробуйте это и посмотрите, устраняет ли это проблему с блокировкой антивируса PowerPoint, или попробуйте следующее решение.
Поставщики антивирусов периодически предоставляют обновленные файлы сигнатур вирусов, которые можно загрузить из Интернета. Если ваш антивирус устарел или нуждается в обновлении, подключитесь к Интернету и загрузите последние обновления, доступные у поставщика антивирусного программного обеспечения.
Вы также можете приобрести новую антивирусную программу в целом.
Мы хотели бы рекомендовать вам Bitdefender . Этот инструмент, который считается антивирусом Nr.1 в мире, обеспечит безопасность вашего ПК без проблем с совместимостью с Windows или любыми другими программами.
- Загрузите Bitdefender Antivirus по специальной скидке 50%
Решение 2. Восстановите ваши файлы, если они заражены или повреждены
Если на вашем компьютере установлена антивирусная блокировка PowerPoint, но на вашем компьютере установлена последняя версия антивирусного программного обеспечения и обновлены файлы сигнатур, но вы можете открывать и другие файлы, кроме этого, скорее всего, файл заражен вирусом.
В этом случае удалите файл из своей системы, а затем немедленно заново создайте файл или восстановите его из резервной копии, если она у вас есть.
Если файл поврежден, он не может быть правильно обработан или обработан антивирусом или Office. Чтобы снова использовать файл, попробуйте восстановить его.
Примечание: не все программы имеют функции восстановления или восстановления файлов.
Как устранить неисправность поврежденного файла в PowerPoint
Если вы получили ошибку блокировки PowerPoint антивирусом, это может произойти из-за повреждения файла, но вы можете частично или полностью восстановить презентацию.
Признаки поврежденного файла возвращают ошибки при попытке открыть презентацию, такие как:
- Это не презентация PowerPoint
- PowerPoint не может открыть тип файла, представленного ppt
- Часть файла отсутствует
- Общая ошибка защиты
- Незаконная инструкция
- Ошибка неверной страницы
- Низкие системные ресурсы
- Недостаточно памяти
Есть несколько способов определить, повреждена ли ваша презентация, в том числе открыть файл на другом компьютере и посмотреть, происходит ли то же самое поведение, или попытаться создать новый файл и посмотреть, сохраняется ли он.
Решение 3. Попробуйте временную версию файла презентации
При редактировании презентации PowerPoint программа создает временную версию или копию файла с именем PPT ####. Tmp (#### представляет случайное четырехзначное число). Если вы найдете несколько соответствующих файлов, попробуйте открыть каждый, чтобы увидеть, является ли один из них временной копией вашей презентации. Когда возникают проблемы с вашей презентацией, временный файл остается в месте сохранения файла.
Эта временная версия или копия презентации может находиться в той же папке, что и исходная презентация, или в папке временных файлов. В этом случае переименуйте файл и попробуйте открыть его в PowerPoint, выполнив следующие действия:
- Щелкните правой кнопкой мыши файл
- Выберите Переименовать
- Изменить старое расширение имени файла с .tmp на .pptx
- Запустить PowerPoint
- В PowerPoint нажмите Файл, затем выберите Открыть
- Перейдите в папку с переименованным файлом
- Попробуйте открыть его в PowerPoint
Примечание. Если в вашей презентации нет временных файлов или копий или они не открываются, попробуйте открыть их с помощью PowerPoint Viewer, как описано в следующем решении.
Решение 4. Попробуйте использовать PowerPoint Viewer
Вот как это сделать:
- Откройте Microsoft Edge или Internet Explorer
- Перейдите в Microsoft (для PowerPoint 2007 Viewer) или на эту страницу поддержки (для PowerPoint 2010 Viewer)
- Нажмите « Загрузить», чтобы установить программу просмотра PowerPoint.
- Нажмите Run
- Нажмите, чтобы выбрать. Нажмите здесь, чтобы принять условия лицензии Microsoft Software.
- Нажмите Продолжить
- Нажмите OK, если вам будет предложено ввести подтверждение администратора, введите пароль или нажмите Да
- Откройте поврежденную презентацию в программе просмотра PowerPoint, нажав Пуск> Все приложения> Microsoft Office PowerPoint Viewer, затем нажмите Принять
- Нажмите на поврежденную презентацию и нажмите Открыть
Если он открывается в PowerPoint Viewer, возможно, копия PowerPoint на вашем компьютере повреждена.
Решение 5. Сделайте копию поврежденной презентации
Вот как это сделать:
- Щелкните правой кнопкой мыши на презентации
- Выберите Копировать
- Перейдите в Проводник, щелкните правой кнопкой мыши пустое место и нажмите Вставить
Если файл не может быть скопирован, он может быть поврежден или находится в поврежденной части жесткого диска (см. Решение 6). Если вы можете скопировать файл, попробуйте открыть его в PowerPoint.
Решение 6: Запустите Scandisk на вашем жестком диске
Чтобы запустить Scandisk на жестком диске, выполните следующие действия:
- Выход из всех открытых программ
- Нажмите Пуск
- Выберите проводник
- Щелкните правой кнопкой мыши на жестком диске с поврежденной презентацией.
- Нажмите Свойства
- Выберите вкладку Инструменты
- В разделе «Проверка ошибок» нажмите « Проверить».
- Выберите « Автоматически исправлять ошибки файловой системы».
- Выберите Сканировать и попытаться восстановить поврежденные сектора.
- Нажмите Пуск
Примечание: Scandisk может проверить, что ваша презентация сшита, а затем восстановить презентацию, но это не гарантирует, что она будет прочитана PowerPoint.
- ТАКЖЕ ПРОЧИТАЙТЕ: 5 профессиональных презентационных программ, чтобы произвести впечатление на вашу аудиторию
Решение 7. Выполните чистую загрузку
Если вам удается загрузиться в безопасном режиме, выполните чистую загрузку, чтобы устранить любые конфликты программного обеспечения, которые могут вызывать проблему восстановления антивирусной системы в Windows 10.
Выполнение чистой загрузки для вашего компьютера уменьшает конфликты, связанные с программным обеспечением, которые могут выявить основные причины проблемы. Эти конфликты могут быть вызваны приложениями и службами, которые запускаются и работают в фоновом режиме, когда вы обычно запускаете Windows.
Как выполнить чистую загрузку
Чтобы успешно выполнить чистую загрузку в Windows 10, вы должны войти в систему как администратор, а затем выполните следующие действия:
- Перейти к окну поиска
- Введите msconfig
- Выберите конфигурацию системы
- Вкладка «Найти сервисы »
- Установите флажок Скрыть все службы Microsoft
- Нажмите Отключить все
- Перейти на вкладку « Автозагрузка »
- Нажмите Открыть диспетчер задач
- Закройте диспетчер задач, затем нажмите Ok
- Перезагрузите компьютер
После того, как все эти шаги будут тщательно выполнены, у вас будет чистая среда загрузки, после чего вы можете попытаться проверить, можно ли выполнить восстановление системы.
После выполнения чистой загрузки выполните следующие три действия:
- Установите, удалите антивирусную программу или запустите приложение PowerPoint
- Исправить ошибку или проблему, в этом случае исправить антивирус, блокирующий PowerPoint
- Перезагрузите компьютер для нормального запуска после чистой загрузки
Установить, удалить или запустить приложение
Пока ваш компьютер находится в чистой загрузочной среде, попробуйте установить или удалить программу (антивирус) или ее обновление, которое вы пробовали до чистой загрузки, но потерпели неудачу.
В случае успеха проблема была решена. Но в случае сбоя проблема с PowerPoint, блокирующая антивирус, не вызвана вмешательством приложения или службы.
Если вы не смогли запустить PowerPoint до чистой загрузки, попробуйте запустить его снова, находясь в среде чистой загрузки. Если он работает правильно или ваша презентация открывается, то проблема вызвана вмешательством приложения или службы.
Выполните следующий шаг, описанный ниже, о том, как исправить ошибку или проблему после чистой загрузки.
Исправить ошибку или проблему, в этом случае исправить антивирус, блокирующий PowerPoint
Чтобы определить, что вызывает проблему блокировки PowerPoint антивирусом после чистой загрузки, выполните следующие действия:
- Войдите, используя учетную запись администратора
- Нажмите Пуск
- В поле поиска введите msconfig
- Выберите Конфигурация системы из результатов
- В окне «Конфигурация системы» выберите вкладку « Службы ».
- Нажмите, чтобы установить флажок Скрыть все службы Microsoft.
- Нажмите, чтобы выбрать верхнюю половину полей в списке услуг
- Нажмите OK, а затем нажмите Перезагрузить
- После завершения перезагрузки проверьте, сохраняется ли проблема блокировки PowerPoint антивирусом.
Если проблема сохраняется, повторите описанные выше шаги, но на этот раз снимите нижнюю половину полей в списке услуг, который вы выбрали ранее.
Если проблема исчезнет, повторите описанные выше шаги, но выберите только верхнюю половину ящиков, которые не отмечены, и повторяйте эти шаги, пока не выберете все ящики.
Если проблема с блокировкой антивируса PowerPoint сохраняется, когда в списке «Служба» выбрана только одна служба, то это служба, вызывающая проблему, после чего вы можете обратиться к производителю программы, чтобы выяснить, можно ли ее устранить. Либо запустите утилиту настройки системы, а затем снимите флажок для проблемного элемента.
Перезагрузите компьютер для нормального запуска после чистой загрузки
Как только вы закончите из чистой среды загрузки, вот как перезагрузить ваш компьютер для нормальной работы:
- Нажмите Пуск
- Перейдите в окно поиска и введите msconfig
- Выберите конфигурацию системы
- Перейти на вкладку Общие
- Нажмите Обычный запуск
- Нажмите вкладку Услуги
- Снимите флажок Скрыть все службы Microsoft
- Нажмите Включить все
- Нажмите вкладку «Автозагрузка»
- Нажмите Открыть диспетчер задач
- В диспетчере задач включите все ваши программы запуска
- Нажмите OK, если будет предложено перезагрузить, нажмите Перезагрузить
Помогло ли какое-либо из приведенных здесь решений исправить проблему с PowerPoint, блокирующую антивирус? Дайте нам знать в комментариях ниже.
Исправить К сожалению, PowerPoint не может прочитать сообщение об ошибке в Windows 10
Когда вы пытаетесь открыть файл PPT в общей сетевой папке или получить доступ к PPT, загруженному из Интернета, PowerPoint может заблокировать его. Вы можете увидеть мигающее сообщение об ошибке на экране вашего компьютера со следующим описанием — Извините, PowerPoint не может читать. Вот что вы можете сделать, чтобы решить эту проблему.
Извините, PowerPoint не может читать
Мы предлагаем следующие три метода решения этой проблемы:
- Временно отключите антивирусное программное обеспечение.
- Разблокировать файл PPT
- Внесите изменения в настройки PowerPoint.
Давайте посмотрим на них подробнее.
1]Временно отключите антивирусное программное обеспечение.
Если вы уверены, что презентация PowerPoint из безопасного источника, вы можете, как предлагается в окне сообщения об ошибке, временно отключить программное обеспечение безопасности и попытаться открыть файл.
2]Разблокируйте файл PPT
Выберите файл, который отказывается открываться или выдает ошибку.
Щелкните его правой кнопкой мыши и выберите Характеристики.
Далее в Характеристики В появившемся диалоговом окне найдите кнопку Разблокировать рядом с описанием безопасности.
Когда увидите, нажмите Разблокировать > Подать заявление, а затем нажмите кнопку ОК, чтобы закрыть диалоговое окно.
Теперь попробуйте снова открыть файл PPT.
3]Внесите изменения в настройки PowerPoint.
Запустите приложение PowerPoint.
Затем выберите Файл в меню ленты и в отображаемом списке параметров выберите Опции.
Когда откроется окно параметров, прокрутите вниз, чтобы найти Центр доверия запись на левой панели.
Выберите его и перейдите к Настройки центра управления безопасностью справа.
Там выберите Защищенный просмотр слева снимите флажок напротив Включить защищенный просмотр для файлов из Интернета.
Попробуйте открыть файл еще раз.
Проблема, по-видимому, возникает из-за того, что приложение Windows 10 и PowerPoint пытается защитить и заблокировать доступ к подозрительным файлам или их выполнение.
Microsoft Word: Не удается отправить сообщение из-за ошибки MAPI: «Непонятная ошибка»
Сегодня решил проблему, из-за которой невозможно было отправить по электронной почте документ Microsoft Word. В качестве почтового клиента по умолчанию на компьютере установлен Microsoft Outlook 2007. При выборе в Microsoft Word 2007 в меню «Отправить» — «Электронная почта», возникала ошибка: «Не удается отправить сообщение из-за ошибки MAPI: Непонятная ошибка».
Итак, дано:
1. Microsoft Windows 7
2. Microsoft Office 2007 SP2
3. Клиент-банк АСБ «Беларусбанк»
Клиент-банк после получения выписки из банка может сохранить ее в формате Microsoft Word и сразу же открыть этот документ. После этого в меню «Отправить» можно выбрать пункт «Электронная почта» и переслать документ как вложение. Одно время все прекрасно работало и вдруг перестало.
Обычно эта ошибка возникает, когда на компьютере по какой либо причине заменена библиотека mapi32.dll. В частности это может быть если установлены средства удаленного управления Exchange Server’ом. Так как эти средства используют свою библиотеку для подключения к серверу, то Microsoft Outlook может начать неправильно работать. Однако в данном случае никаких средств установлено не было. Выполнение команды fixmapi ситуацию не изменило. Не помогло так же и восстановление Microsoft Office через «Панель управления» — «Программы» — «Программы и компоненты».
Дальнейший анализ показал, что если создать новый документ Microsoft Word и сразу попытаться его отправить по электронной почте, то все работает отлично. Следовательно, проблема в связке клиент-банк, Microsoft Word и Outlook. Я предположил, что проблема кроется в пользовательских правах или как-то связана с учетной записью пользователя из-под которого производится запуск клиент-банка. С этого момента все просто: открыв свойства ярлыка для запуска клиент-банка, я обнаружил, что установлен режим совместимости с Windows XP. Достаточно было его отключить, чтобы возможность быстрой отправки документа непосредственно из программы Microsoft Word была восстановлена.
источники:
http://zanz.ru/ispravit-k-sozhaleniyu-powerpoint-ne-mozhet-prochitat-soobshhenie-ob-oshibke-v-windows-10/
http://www.pokatashkin.com/useful/652
При работе над большими презентациями PowerPoint может наступить момент, когда вы внезапно столкнетесь с ошибкой сохранения файла.
Полное название ошибки следующее: произошла ошибка при сохранении файла Powerpoint.
Эта ошибка PowerPoint при сохранении файла может быть довольно неприятной, поэтому попробуйте выполнить следующие действия, которые могут помочь вам решить эту распространенную проблему.
Как я могу исправить ошибку сохранения файла Powerpoint?
1. Сохраните файл как новую презентацию PowerPoint.
Быстрый обходной путь для ошибки Powerpoint не может сохранить файл — сохранить файл как новую презентацию PPT. Это умный способ сохранить вашу презентацию, если что-то пойдет не так. После сохранения под новым именем ваша презентация должна работать нормально.
1. Нажмите кнопку «Пуск» Windows.
2. Введите PowerPoint и щелкните результат, чтобы открыть приложение.
3. Выберите Вид в верхнем меню.
4. Щелкните Сортировщик слайдов.
5. Теперь откройте неисправный старый файл PPT в новом окне и также выберите «Сортировщик слайдов».
6. Нажмите «Изменить », а затем выберите «Выбрать все».
7. Вернитесь в « Правка» и на этот раз нажмите « Копировать».
8. Вернитесь в новое окно PowerPoint.
9. Нажмите «Редактировать» и выберите «Вставить».
10. Сохраните документ PowerPoint под другим именем.
После сохранения под новым именем ваша презентация должна работать нормально. Если это не так, попробуйте и другие решения.
2. Удалите элемент управления ActiveMovie из пользовательской формы Microsoft Visual Basic.
- Выполните любое редактирование, которое вам может понадобиться, и, если появится ошибка, нажмите «Отмена», а затем выберите «Инструменты».
- Выберите «Макрос» и выберите «Редактор Visual Basic».
- Выберите пользовательскую форму с элементом управления ActiveMovie.
- Перейдите в меню «Файл» и выберите «Удалить имя пользовательской формы», а затем выберите «Нет».
- Вернитесь в меню «Файл».
- Выберите Закрыть и вернуться в Microsoft PowerPoint.
Более того, ошибки могут быть результатом ошибок реестра, вызванных старой установкой PowerPoint, поэтому быстрое восстановление или новая установка также могут быть допустимым решением.
3. Восстановить PowerPoint
- Введите панель управления на вкладке поиска Windows и нажмите, чтобы открыть приложение панели управления из результатов.
- Щелкните правой кнопкой мыши Восстановить программы Office.
- Выберите Изменить.
- Сделайте быстрый ремонт.
- Выполните онлайн-восстановление позже.
4. Выполните новую установку PowerPoint.
- Полностью удалите старый Microsoft Office.
- Затем загрузите Microsoft 365.
- Купите выбранный вами пакет Office.
- Войдите в систему, используя учетные данные своей учетной записи Microsoft.
- Выберите «Установить сейчас», чтобы сохранить установочный файл на своем ПК.
- Дважды щелкните загруженный файл и следуйте инструкциям мастера установки на экране.
Если вам нужна дополнительная помощь, у нас есть полное руководство о том, как полностью удалить Microsoft Office с вашего ПК.
Если ничего не помогает, возможно, вам придется рассмотреть возможность использования стороннего инструмента для восстановления файлов PowerPoint.
5. Используйте альтернативную платформу для презентаций: Adobe Creative Cloud Express
Если вы из тех, кто часто выступает перед большой аудиторией, вы знаете, что самое неприятное, что может случиться, — это то, что ваша презентация не работает из-за того, что она не была правильно сохранена.
Это обычная неприятность, поэтому вам нужна альтернатива для создания презентаций, к которой можно получить доступ на множестве платформ и которая работает с любого устройства с доступом в Интернет.
Adobe Creative Cloud Express — именно такое приложение. Этот веб-инструмент идеально подходит для создания профессионально выглядящих презентаций, плакатов, листовок, постов в Facebook и Instagram, а также баннеров.
Adobe Creative Cloud Express предлагает высококачественные изображения и графику, а также тысячи простых в использовании шаблонов и помогает создавать различные типы мультимедиа на одной платформе.
Это отличное решение также поставляется с кроссплатформенной поддержкой, включая мобильный и мгновенный доступ к вашим творениям из любой точки мира, поэтому вам обязательно стоит попробовать его.
Мы надеемся, что наши решения помогли вам исправить эту ошибку сохранения файла PowerPoint, и вы быстро сохранили свою презентацию. Если у вас есть другие предложения по устранению этой ошибки, оставьте нам комментарий ниже.
Будучи менеджером коммерческого отдела небольшой торговой компании, я выполнял задачу по отправке нескольких сотен писем постоянным и потенциальным клиентам. Базу формировали из открытых источников мы сами, предложение было реально интересным целевой аудитории. Возникла «неожиданная» проблема – часть писем стала возвращаться. Кроме того, начали приходить сообщения с указаниями кодов ошибки SMTP. Своего IT-специалиста в штате у нас не было, потому разобраться с проблемой я решил самостоятельно. О результатах этой работы, причинах возникновения таких ошибок и методах их решения расскажу в этой статье.
Как избежать ошибок при составлении и отправке писем
Причинами возникновения ошибок и, как следствие, неполучения сообщений могут служить разные факторы. Одни из них связаны с неправильным составлением исходящих писем самим пользователем, другие относятся к более глобальным программным настройкам со стороны получателя.
Самый простой способ это понять – отправить тестовое сообщение на свой ящик. Затем следует протестировать его отправку и получение, используя разные внешние почтовые сервисы: gmail, yandex, mail, rambler и другие. Если сообщение получено, следует ответить на него, проверив корректность исполнения команды «RE» вашим почтовым сервером и принятие ответа условным отправителем.
Довольно часто проблемы с попаданием писем в папку «Спам» или программной блокировкой на стороне получателя лежат в неверном оформлении ключевых полей. Особенно это касается массовых рассылок коммерческого характера. Для отправки большого количества однотипных сообщений как минимум потребуется выполнение следующих параметров настройки:
- выделенный IP-адрес с целью исключить блокировку на стороне сервера-ретранслятора или почтовой программы конечного получателя;
- криптографические подписи DKIM и SPF, помогающие подтвердить подлинность домена и минимизировать количество писем, воспринимаемых как спам.
Важно! В случае несоблюдения этих элементарных правил вы рискуете не только тем, что конкретное письмо не будет доставлено адресату. При многократных попытках отправки письма в большинстве почтовых программ в блок-лист попадет вся корреспонденция, отправляемая с вашего email, и даже корпоративный домен (@domain.***).
Некорректное использование бота для отправки писем может привести к блокировке отправителя и другим нежелательным последствиям. Даже если информация, которую вы отправляете потенциальным клиентам, реально интересна им, система спам-фильтрации может воспринять данную рассылку как вредоносную. Чтобы избежать этого, лучше всего воспользоваться услугами специализированных компаний.
В моей практике был случай, когда никак не удавалось добиться получения моей электронной корреспонденции одним из сотрудников компании «Лукойл». Письма я отправлял самые простые, используя корпоративный ящик. Только после того, как мой респондент обратился в IT-службу своего предприятия, выяснилось, что данный адрес находится в блэк-листе. Попал он туда из-за каких-то ошибок, допущенных моим предшественником. Понадобилось больше недели, чтобы адрес включили в «белый список». Все это время письма, высылаемые с личного mail@yandex.ru, доходили без проблем.
Полезно: Почему не приходят письма с сайта. Пример частного случая.
Комьюнити теперь в Телеграм
Подпишитесь и будьте в курсе последних IT-новостей
Подписаться
Положительные и отрицательные сообщения SMTP-сервера
SMTP (Simple Mail Transfer Protocol) — это протокол, используемый большинством почтовых программ для отправки электронных сообщений в сети интернет. Некорректное взаимодействие между серверами, индивидуальные настройки на уровне программного обеспечения и многие другие причины приводят к появлению ошибок. В этом случае письма не доходят до получателей, возвращаются обратно или просто «пропадают». При возникновении таких ситуаций отправитель получает сообщение о наличии конкретной ошибки, отражающей SMTP-код последнего отклика сервера.

Первая цифра комбинации содержит информацию о качестве доставки:
- сообщение доставлено («SMTP OK»);
- возникла неизвестная или временная проблема («SMTP unknown»);
- критическая ошибка («SMTP error»).
Существует четыре варианта значений для первой цифры кода:
- 2xx – положительный результат, есть возможность передачи следующей команды;
- 3xx – отложенный результат, необходимо осуществление дополнительных действий;
- 4xx – сообщение не принято, но проблема носит временный характер, и запрос может быть повторен через какое-то время;
- 5xx – категорический отказ выполнения команды, отправка запроса со стороны передающего сервера в том же виде невозможна.
Вторая цифра в коде сообщает о категории ответа:
- 0 – синтаксические ошибки;
- 1 – ответы на запросы информации;
- 2 – ошибки канала передачи;
- 3 и 4 – неизвестный тип ошибки;
- 5 – статус почтовой системы.
Третья цифра дает более расширенную информацию о значении, указанном во второй цифре SMTP-ответа.
Помимо цифровой комбинации, SMTP-сообщение может содержать дополнительную текстовую информацию.
Полную информацию о кодах, их компоновке и значениях можно найти в спецификациях RFC 5321 и RFC 1893.
Следует учитывать, что SMTP-message говорит об успешном или неудачном варианте доставки именно на уровне взаимодействия почтовых серверов. Положительный ответ вовсе не означает, что ваше письмо не попало в папку «Спам».
Читайте также
Виды почтовых сервисов
На программном уровне существует несколько видов обработки электронной почтовой корреспонденции. К первой группе относятся виртуальные сервисы, доступные чаще всего в бесплатном исполнении через интернет-соединение на сайте почтового сервера. Это всем известные ресурсы:
- Gmail/Google Suite (почта от Google.com);
- Yandex.ru;
- Mail.ru;
- Rambler.ru и другие.
Более подробную информацию о значениях ответов SMTP можно получить на сайтах популярных почтовых сервисов:
- Коды ошибок SMTP почтового сервиса Gmail (Google Suite) (support.google.com)
- Создание и отправка писем на сервисе Яндекс
- Ошибки отправки писем при использовании сервера и сервиса Mail.ru
Ко второй группе относятся почтовые клиенты – программы, обладающие более расширенным функционалом, чем виртуальные сервисы. Наиболее популярными и универсальными почтовыми клиентами для Windows являются:
- Opera Mail;
- Mozilla Thunderbird;
- Koma-Mail;
- SeaMonkey;
- The Bat!;
- Microsoft Outlook.
Принципы работы почтовых клиентов несколько отличаются от процесса обработки корреспонденции виртуальными серверами. При отправке сообщения программа отсылает его не напрямую конечному получателю, а ретранслирует через сервер-релей. Этот процесс осуществляется чаще всего с использованием протокола SMTP, а получение корреспонденции обычно происходит с помощью IMAP или POP.
Коды SMTP-ответов определяются стандартом. Администратор почтового сервера может создать собственные настройки, в том числе и в части кодировки ответов сервера. Особенно это касается локальных почтовых программ, установленных непосредственно на сервере какой-нибудь компании.
О вариантах выбора и способах создания корпоративных почтовых сервисов более подробно можно прочитать здесь: Что такое почтовый сервер и зачем он нужен.
Классификация отрицательных SMTP-сообщений. Способы решения проблем

Сразу опускаю тот пакет сообщений, которые начинаются с 2хх и 3хх, так как они содержат информацию о том, что задача получения письма уже решена положительно либо получит такой статус в ближайшее время. Более подробно рассмотрим некоторые виды кодированных сообщений, начинающихся с 4хх и 5хх, т.е. отклики SMTP-сервера, которые сообщают о наличии проблем.
Почтовый сервер сообщил об ошибке 421
Значение: Service Not Available. Сервер недоступен: канал связи будет закрыт.
|
Возможные причины |
Варианты решения |
|
Неправильно заданы параметры SMTP-соединения |
Необходимо перепроверить настройки |
|
Брандмауэр блокирует IP-адрес сервера электронной почты |
Необходимо создать новое правило в брандмауэре |
|
Блокируется трафик через порт 25 |
Попробуйте в настройках учетной записи электронной почты сменить номер порта SMTP на 465 |
|
Проблема использования VPN |
Необходимо, чтобы провайдер услуги занес ваш почтовый сервер в белый список адресов VPN |
Данная ошибка возникает наряду с грейлистингом (Greylisting – «Серый список») при интенсивном использовании бесплатного SMTP-сервера, который лимитирует количество отправляемых сообщений в единицу времени. Для решения этой проблемы можно воспользоваться высоконагруженным SMTP-сервером. Чаще всего эта услуга является платной.
Получено сообщение с кодом 451
Значение: Requested action aborted: local error in processing. Требуемое действие прерывалось: ошибка в обработке.
|
Возможные причины |
Варианты решения |
|
Превышено количество допустимых подключений или лимит обмена сообщениями за отрезок времени, письма ждут отправки в очереди |
В настройках сервера увеличить лимит или задать ограничение не на количество подключений, а на количество писем на одного пользователя. Накопившуюся очередь писем можно отправить повторно командой «force send» |
|
Неправильно настроены MX-записи домена, из-за чего происходит неправильная маршрутизация писем |
Проверьте логи, конфигурационные файлы, МХ-записи и разрешения, внесите корректировки |
Устранение проблем с доставкой электронной почты для кода ошибок 451 4.7.500–699 (ASxxx) в Exchange Online. Электронная почта из доменов onmicrosoft.com ограничена и фильтруется для предотвращения спама.
Необходимо добавить настраиваемый домен.
Ошибка почтового сервера 452
Значение: Insufficient system resources. Запрашиваемое действие не выполнено: недостаточно места в системе.
|
Возможные причины |
Варианты решения |
|
На сервере получателя закончилось место, поэтому письмо не доставляется |
Чтобы в этом убедиться, достаточно попробовать осуществить отправку письма с другого сервера |
|
В сообщении присутствует текст «Out of memory». Это значит, что недостаточно места на вашем сервере |
Необходимо проверить количество отправляемых писем в очереди, наличие свободного места на диске и объем доступной памяти |
В Microsoft Exchange Server есть специальный компонент мониторинга доступных ресурсов Back Pressure, который отслеживает свободное место на диске, на котором хранятся очереди транспортной службы Exchange. При возникновении такой ошибки можно сделать следующее:
- очистить диск от ненужных файлов;
- отключить мониторинг Back Pressure (не рекомендуется);
- перенести транспортную очередь на другой диск достаточного объема.
Сервер сообщил об ошибке SMTP 550
Значение: Mailbox unavailable. Требуемые действия не предприняты: электронный ящик недоступен
|
Возможные причины |
Варианты решения |
|
Неверно указан email-адрес получателя |
Необходимо связаться с адресатом альтернативным способом и уточнить правильность написания адреса, а также убедиться, что он является действующим |
|
Система заражена вирусом, осуществляющим массовую рассылку писем с вашего адреса |
Провести полную проверку специализированной антивирусной программой |
|
На стороне вашего интернет-провайдера установлены ограничения на отправку исходящих сообщений |
Необходимо связаться с поставщиком интернет-услуг и получить консультацию по устранению данной проблемы |
|
Сервер получателя не работает |
Отправьте тестовое письмо на другой почтовый сервер. Свяжитесь с получателем и сообщите о проблеме |
Данная ошибка может возникнуть из-за настроек программы Антиспам на стороне получателя. Проверьте корректность оформления вашего письма и другие параметры, по которым ваше сообщение может быть отнесено к нежелательным.
Почтовый сервер ответил ошибкой 571
Значение: SMTP Protocol Returned a Permanent Error 571 xxx@mail.ru prohibited. We do not relay/Spam message rejected. Ошибка на стороне получателя почты.
|
Возможные причины |
Варианты решения |
|
Ваш IP-адрес заблокирован на стороне конечного получателя спам-фильтром, антивирусом или файрволом |
Данную проблему может решить только администратор сети получателя, исключив ваши идентификационный данные из списка блокировки или добавив их в «белый список» |
|
Неверные учетные данные ретранслятора. У вас нет разрешения на отправку электронной почты через сервер, который находится между вами и получателем |
Обратитесь к администратору данного ресурса для изменения настроек |
|
У IP отправителя нет RDNS |
Проверьте настройки получения писем и разрешения для доменов-отправителей |
Как я уже писал выше, разные почтовые серверы накладывают свои ограничения на прием и отправку сообщений. Код 571 в Google Suite расшифровывается следующим образом: «Действующая политика запрещает отправку этого сообщения». Письмо может содержать защищенные или конфиденциальные данные – номера кредитных карт и т.п. Или политика администрирования запрещает отправку определенными пользователями сообщений адресатам вне установленной группы.
Сертификат почтового сервера недействителен

Проверка доступности почтового сервера программным методом
В данной статье описаны лишь некоторые варианты ошибок, которые могут возникнуть при отправке электронных сообщений. Полный перечень достаточно объемен и во многом зависит от настроек конкретного сервера как на стороне отправителя, так и получателя. Некоторые из ошибок могут быть легко устранены обычным пользователем, другие под силу лишь опытным администраторам.
Одним из способов предупреждения появления ошибок является онлайн-проверка доступности почтового сервера с помощью бесплатных инструментов:
- https://mxtoolbox.com
- https://www.ultratools.com
- http://mail2web.com
Эти сервисы пробуют подключиться к почтовому серверу по SMTP, подтверждают, что у него есть запись обратной зоны DNS, и замеряют время отклика. С их помощью можно диагностировать некоторые ошибки службы почтовых серверов или проверить, не занесен ли данный ресурс в черные списки из-за спама.
Прочитав эту статью, обратите внимание на то, как настроен ваш почтовый сервер на получение сторонних писем по SMTP-протоколу. Быть может, в данный момент ваш антиспам или локальная политика фильтрации входящих сообщений блокирует получение очень важного и нужного для вас месседжа? Проверьте сами или обратитесь к системному администратору. Если ошибку с SMTP никак не удается решить, то попробуйте обратиться в службу поддержки почтового сервера.