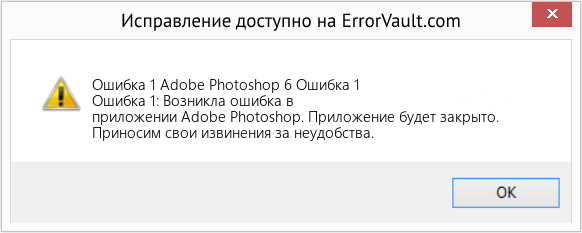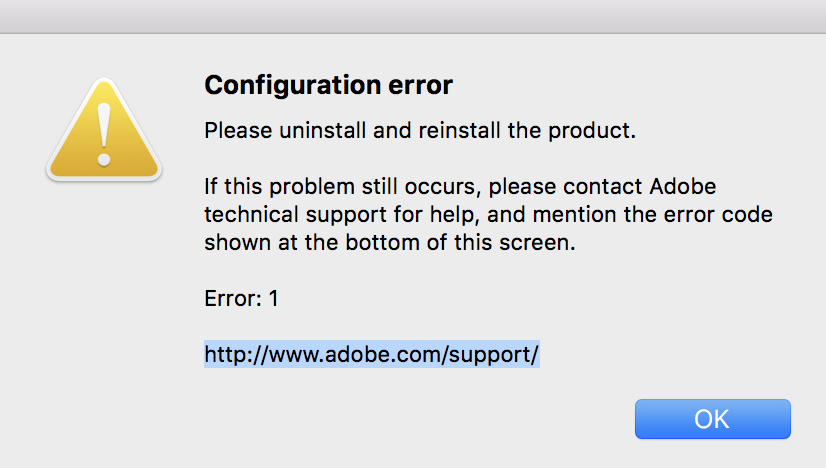Некоторые пользователи Фотошопа сталкиваются с ошибкой Photoshop Configuration Error 1 при попытке запустить программу.
Рассмотрим потенциальные причины возникновения сбоя и какие есть способы решения проблемы. В статье:
- Факторы появления configuration error 1.
- Методы исправления ошибки.
Факторы появления configuration error 1
Причины возникновения Photoshop error 1 бывают следующими:
- Поврежденный экзешник аппликации.
- Сбой записи регистра в приложениях связанных с Адоб Фотошоп.
- Вирус, повредивший системные или связанные с ФШ файлы.
- Конфликт с другими приложениями, приводящий к удалению родственных адобу файлов.
Методы исправления ошибки
Представляем несколько способов исправления возникшей в Фотошопе проблемы:
- Проверка системы на наличие вредоносных утилит.
- Удаление временного мусора.
- Установка обновлений Windows.
- Переустановка adobe photoshop.
Проверка системы на наличие вредоносных программ
Иногда проблема кроется в наличии вируса, способного повредить или удалить необходимые файлы системы.
- Откройте ваш антивирус и запустите глубокий скан ОС.
- Удалите всех найденных вредителей.
- Перезагрузите компьютер.
- Попробуйте запустить ФШ.
Удаление системного мусора
Виндовс свойственно накапливать мусор в виде временных документов, и это способно привести к конфликту с Адоб ФШ.
Дабы произвести чистку при помощи Disk Cleanup, выполните следующие шаги:
- Зайдите в старт-меню.
- В поиске напечатайте command, НО не жмите энтер.
- Удерживайте CTRL+Shift, затем нажмите enter.
- Откроется окно с запросом на разрешение действия.
- Кликните Да.
- Зайдя в командное окно, вбейте cleanmgr и нажмите Ввод.
- Произойдет запуск утилиты с расчетом количества занятого места.
- Появится окно с серией галочек. Поставьте поставьте галочки напротив разделов, что хотите удалить, включая категорию Temporary Files.
Установка обновлений Windows
Error 1, помимо всего прочего, иногда появляется из-за устаревших драйверов или не поставленных самых поздних обновлений ОС.
Для установки последней версии апдейтов необходимо сделать следующее:
- Зайдите в Start.
- В графе поиска вбейте update и нажмите enter.
- Появится окно Windows Update.
- Проверьте доступные обновления и запустите их установку.
Переустановка adobe photoshop
Решением возникшей проблемы способна стать переустановка Адоб ФШ.
- Зайдите в панель управления.
- Найдите раздел «добавление/удаление программ».
- Найдите в списке Adobe Photoshop или adobe Master Collection.
- Запустите удаление утилиты.
- Перезагрузите компьютер.
- Установите Фотошоп или Коллекцию Адоб заново.
Некоторые пользователи Фотошопа сталкиваются с ошибкой Photoshop Configuration Error 1 при попытке запустить программу.
Рассмотрим потенциальные причины возникновения сбоя и какие есть способы решения проблемы. В статье:
- Факторы появления configuration error 1.
- Методы исправления ошибки.
Факторы появления configuration error 1
Причины возникновения Photoshop error 1 бывают следующими:
- Поврежденный экзешник аппликации.
- Сбой записи регистра в приложениях связанных с Адоб Фотошоп.
- Вирус, повредивший системные или связанные с ФШ файлы.
- Конфликт с другими приложениями, приводящий к удалению родственных адобу файлов.
Методы исправления ошибки
Представляем несколько способов исправления возникшей в Фотошопе проблемы:
- Проверка системы на наличие вредоносных утилит.
- Удаление временного мусора.
- Установка обновлений Windows.
- Переустановка adobe photoshop.
Проверка системы на наличие вредоносных программ
Иногда проблема кроется в наличии вируса, способного повредить или удалить необходимые файлы системы.
- Откройте ваш антивирус и запустите глубокий скан ОС.
- Удалите всех найденных вредителей.
- Перезагрузите компьютер.
- Попробуйте запустить ФШ.
Удаление системного мусора
Виндовс свойственно накапливать мусор в виде временных документов, и это способно привести к конфликту с Адоб ФШ.
Дабы произвести чистку при помощи Disk Cleanup, выполните следующие шаги:
- Зайдите в старт-меню.
- В поиске напечатайте command, НО не жмите энтер.
- Удерживайте CTRL+Shift, затем нажмите enter.
- Откроется окно с запросом на разрешение действия.
- Кликните Да.
- Зайдя в командное окно, вбейте cleanmgr и нажмите Ввод.
- Произойдет запуск утилиты с расчетом количества занятого места.
- Появится окно с серией галочек. Поставьте поставьте галочки напротив разделов, что хотите удалить, включая категорию Temporary Files.
Установка обновлений Windows
Error 1, помимо всего прочего, иногда появляется из-за устаревших драйверов или не поставленных самых поздних обновлений ОС.
Для установки последней версии апдейтов необходимо сделать следующее:
- Зайдите в Start.
- В графе поиска вбейте update и нажмите enter.
- Появится окно Windows Update.
- Проверьте доступные обновления и запустите их установку.
Переустановка adobe photoshop
Решением возникшей проблемы способна стать переустановка Адоб ФШ.
- Зайдите в панель управления.
- Найдите раздел «добавление/удаление программ».
- Найдите в списке Adobe Photoshop или adobe Master Collection.
- Запустите удаление утилиты.
- Перезагрузите компьютер.
- Установите Фотошоп или Коллекцию Адоб заново.
| Номер ошибки: | Ошибка 1 | |
| Название ошибки: | Adobe Photoshop Error 1 | |
| Описание ошибки: | Error rolling back command ARKCreateDirectoryCommand. | |
| Разработчик: | Adobe Systems Inc. | |
| Программное обеспечение: | Adobe Photoshop | |
| Относится к: | Windows XP, Vista, 7, 8, 10, 11 |
Как правило, специалисты по ПК называют «Adobe Photoshop Error 1» как тип «ошибки времени выполнения». Разработчики программного обеспечения, такие как SoftwareDeveloper, обычно работают через несколько этапов отладки, чтобы предотвратить и исправить ошибки, обнаруженные в конечном продукте до выпуска программного обеспечения для общественности. К сожалению, такие проблемы, как ошибка 1, могут не быть исправлены на этом заключительном этапе.
В выпуске последней версии Adobe Photoshop может возникнуть ошибка, которая гласит: «Error rolling back command ARKCreateDirectoryCommand.». Когда это происходит, конечные пользователи программного обеспечения могут сообщить Adobe Systems Inc. о существовании ошибки 1 ошибок. Затем Adobe Systems Inc. может исправить эти ошибки в исходном коде и подготовить обновление для загрузки. Чтобы исправить любые документированные ошибки (например, ошибку 1) в системе, разработчик может использовать комплект обновления Adobe Photoshop.
Как триггеры Runtime Error 1 и что это такое?
«Adobe Photoshop Error 1» чаще всего может возникать при загрузке Adobe Photoshop. Это три основных триггера для ошибок во время выполнения, таких как ошибка 1:
Ошибка 1 Crash — ошибка 1 блокирует любой вход, и это может привести к сбою машины. Это возникает, когда Adobe Photoshop не работает должным образом или не знает, какой вывод будет подходящим.
Утечка памяти «Adobe Photoshop Error 1» — этот тип утечки памяти приводит к тому, что Adobe Photoshop продолжает использовать растущие объемы памяти, снижая общую производительность системы. Это может быть вызвано неправильной конфигурацией программного обеспечения Adobe Systems Inc. или когда одна команда запускает цикл, который не может быть завершен.
Error 1 Logic Error — Ошибка программной логики возникает, когда, несмотря на точный ввод от пользователя, производится неверный вывод. Это может произойти, когда исходный код Adobe Systems Inc. имеет уязвимость в отношении передачи данных.
Adobe Systems Inc. проблемы с Adobe Photoshop Error 1 чаще всего связаны с повреждением или отсутствием файла Adobe Photoshop. Большую часть проблем, связанных с данными файлами, можно решить посредством скачивания и установки последней версии файла Adobe Systems Inc.. В некоторых случаях реестр Windows пытается загрузить файл Adobe Photoshop Error 1, который больше не существует; в таких ситуациях рекомендуется запустить сканирование реестра, чтобы исправить любые недопустимые ссылки на пути к файлам.
Классические проблемы Adobe Photoshop Error 1
Adobe Photoshop Error 1 Проблемы, связанные с Adobe Photoshop:
- «Ошибка приложения Adobe Photoshop Error 1.»
- «Недопустимая программа Win32: Adobe Photoshop Error 1»
- «Извините, Adobe Photoshop Error 1 столкнулся с проблемой. «
- «Не удается найти Adobe Photoshop Error 1»
- «Отсутствует файл Adobe Photoshop Error 1.»
- «Ошибка запуска в приложении: Adobe Photoshop Error 1. «
- «Adobe Photoshop Error 1 не выполняется. «
- «Отказ Adobe Photoshop Error 1.»
- «Неверный путь к приложению: Adobe Photoshop Error 1.»
Обычно ошибки Adobe Photoshop Error 1 с Adobe Photoshop возникают во время запуска или завершения работы, в то время как программы, связанные с Adobe Photoshop Error 1, выполняются, или редко во время последовательности обновления ОС. Важно отметить, когда возникают проблемы Adobe Photoshop Error 1, так как это помогает устранять проблемы Adobe Photoshop (и сообщать в Adobe Systems Inc.).
Корень проблем Adobe Photoshop Error 1
Проблемы Adobe Photoshop и Adobe Photoshop Error 1 возникают из отсутствующих или поврежденных файлов, недействительных записей реестра Windows и вредоносных инфекций.
Более конкретно, данные ошибки Adobe Photoshop Error 1 могут быть вызваны следующими причинами:
- Недопустимые разделы реестра Adobe Photoshop Error 1/повреждены.
- Загрязненный вирусом и поврежденный Adobe Photoshop Error 1.
- Другая программа злонамеренно или по ошибке удалила файлы, связанные с Adobe Photoshop Error 1.
- Другая программа находится в конфликте с Adobe Photoshop и его общими файлами ссылок.
- Поврежденная установка или загрузка Adobe Photoshop (Adobe Photoshop Error 1).
Продукт Solvusoft
Загрузка
WinThruster 2022 — Проверьте свой компьютер на наличие ошибок.
Совместима с Windows 2000, XP, Vista, 7, 8, 10 и 11
Установить необязательные продукты — WinThruster (Solvusoft) | Лицензия | Политика защиты личных сведений | Условия | Удаление
Had the same problem here, and this thread clued me into the cause enough to come up with a slightly hacky but working solution:
I have 1 SSD and 3 HDDs, Windows 7 installed on C: [SSD] Photoshop installed on F: [HDD], Error 1 on launching Photoshop.
— Install Photoshop to a drive of your choice.
— Copy the entire contents of «C:Program Files (x86)Common Files» from your SSD/Windows drive (normally C:) to the same location on the drive on which Photoshop is installed, in my case F, so to «F:Program Files (x86)Common Files»
— Run Photoshop. Volla.
-You may wish to try only copying «:Program Files (x86)Common FilesADOBE» but this didn’t work for me, Photoshop must store some files outside the Adobe folder, copying the entire Common Files folder however worked a treat. Be careful if prompted to overwrite files though, on my machine «F:Program Files (x86)Common Files» did not exist, your system may be different.
Despite what Mr Carboni thinks, installing programs on different drives and partitions is older than the floppy disk, and >95% of the time presents no problem. The issue here is a bug within Photoshop where either:
— Photoshop’s *installer* is paying attention to the windows registry keys at [ComputerHKEY_Local_mechineSoftwareMicrosoftWindowsCurrentversion] (which is the key that defines Program Files, X86 Program files, and Common Files locations) but Photoshop itself is ignoring that key, or more likely:
-Vice versa — that the Installer is ignoring that registry key defining file locations and so photoshop is looking for config files in the wrong place.
You can test this by editing the keys at that location from X: to C:, photoshop will start without haveing to copy any files as discribed above — HOWEVER — Do not edit the regestry if you don’t know what your doing, and be aware that even if you do, changeing those keys will most likey break many other applications untill the keys are reset to their prior settings.
This should probably be bug reported but seeing as how from what I’ve heard this bug has been around since at least CS2 I’m not sure I have any faith it’ll get fixed.
Как исправить время выполнения Ошибка 1 Adobe Photoshop 6 Ошибка 1
В этой статье представлена ошибка с номером Ошибка 1, известная как Adobe Photoshop 6 Ошибка 1, описанная как Ошибка 1: Возникла ошибка в приложении Adobe Photoshop. Приложение будет закрыто. Приносим свои извинения за неудобства.
О программе Runtime Ошибка 1
Время выполнения Ошибка 1 происходит, когда Adobe Photoshop дает сбой или падает во время запуска, отсюда и название. Это не обязательно означает, что код был каким-то образом поврежден, просто он не сработал во время выполнения. Такая ошибка появляется на экране в виде раздражающего уведомления, если ее не устранить. Вот симптомы, причины и способы устранения проблемы.
Определения (Бета)
Здесь мы приводим некоторые определения слов, содержащихся в вашей ошибке, в попытке помочь вам понять вашу проблему. Эта работа продолжается, поэтому иногда мы можем неправильно определить слово, так что не стесняйтесь пропустить этот раздел!
- Adobe — Adobe Systems — компания-разработчик программного обеспечения со штаб-квартирой в Сан-Хосе, Калифорния, США.
- Photoshop — Adobe Photoshop — это отрасль -стандартный редактор графики
Симптомы Ошибка 1 — Adobe Photoshop 6 Ошибка 1
Ошибки времени выполнения происходят без предупреждения. Сообщение об ошибке может появиться на экране при любом запуске %программы%. Фактически, сообщение об ошибке или другое диалоговое окно может появляться снова и снова, если не принять меры на ранней стадии.
Возможны случаи удаления файлов или появления новых файлов. Хотя этот симптом в основном связан с заражением вирусом, его можно отнести к симптомам ошибки времени выполнения, поскольку заражение вирусом является одной из причин ошибки времени выполнения. Пользователь также может столкнуться с внезапным падением скорости интернет-соединения, но, опять же, это не всегда так.
(Только для примера)
Причины Adobe Photoshop 6 Ошибка 1 — Ошибка 1
При разработке программного обеспечения программисты составляют код, предвидя возникновение ошибок. Однако идеальных проектов не бывает, поскольку ошибки можно ожидать даже при самом лучшем дизайне программы. Глюки могут произойти во время выполнения программы, если определенная ошибка не была обнаружена и устранена во время проектирования и тестирования.
Ошибки во время выполнения обычно вызваны несовместимостью программ, запущенных в одно и то же время. Они также могут возникать из-за проблем с памятью, плохого графического драйвера или заражения вирусом. Каким бы ни был случай, проблему необходимо решить немедленно, чтобы избежать дальнейших проблем. Ниже приведены способы устранения ошибки.
Методы исправления
Ошибки времени выполнения могут быть раздражающими и постоянными, но это не совсем безнадежно, существует возможность ремонта. Вот способы сделать это.
Если метод ремонта вам подошел, пожалуйста, нажмите кнопку upvote слева от ответа, это позволит другим пользователям узнать, какой метод ремонта на данный момент работает лучше всего.
Обратите внимание: ни ErrorVault.com, ни его авторы не несут ответственности за результаты действий, предпринятых при использовании любого из методов ремонта, перечисленных на этой странице — вы выполняете эти шаги на свой страх и риск.
Метод 1 — Закройте конфликтующие программы
Когда вы получаете ошибку во время выполнения, имейте в виду, что это происходит из-за программ, которые конфликтуют друг с другом. Первое, что вы можете сделать, чтобы решить проблему, — это остановить эти конфликтующие программы.
- Откройте диспетчер задач, одновременно нажав Ctrl-Alt-Del. Это позволит вам увидеть список запущенных в данный момент программ.
- Перейдите на вкладку «Процессы» и остановите программы одну за другой, выделив каждую программу и нажав кнопку «Завершить процесс».
- Вам нужно будет следить за тем, будет ли сообщение об ошибке появляться каждый раз при остановке процесса.
- Как только вы определите, какая программа вызывает ошибку, вы можете перейти к следующему этапу устранения неполадок, переустановив приложение.
Метод 2 — Обновите / переустановите конфликтующие программы
Использование панели управления
- В Windows 7 нажмите кнопку «Пуск», затем нажмите «Панель управления», затем «Удалить программу».
- В Windows 8 нажмите кнопку «Пуск», затем прокрутите вниз и нажмите «Дополнительные настройки», затем нажмите «Панель управления»> «Удалить программу».
- Для Windows 10 просто введите «Панель управления» в поле поиска и щелкните результат, затем нажмите «Удалить программу».
- В разделе «Программы и компоненты» щелкните проблемную программу и нажмите «Обновить» или «Удалить».
- Если вы выбрали обновление, вам просто нужно будет следовать подсказке, чтобы завершить процесс, однако, если вы выбрали «Удалить», вы будете следовать подсказке, чтобы удалить, а затем повторно загрузить или использовать установочный диск приложения для переустановки. программа.
Использование других методов
- В Windows 7 список всех установленных программ можно найти, нажав кнопку «Пуск» и наведя указатель мыши на список, отображаемый на вкладке. Вы можете увидеть в этом списке утилиту для удаления программы. Вы можете продолжить и удалить с помощью утилит, доступных на этой вкладке.
- В Windows 10 вы можете нажать «Пуск», затем «Настройка», а затем — «Приложения».
- Прокрутите вниз, чтобы увидеть список приложений и функций, установленных на вашем компьютере.
- Щелкните программу, которая вызывает ошибку времени выполнения, затем вы можете удалить ее или щелкнуть Дополнительные параметры, чтобы сбросить приложение.
Метод 3 — Обновите программу защиты от вирусов или загрузите и установите последнюю версию Центра обновления Windows.
Заражение вирусом, вызывающее ошибку выполнения на вашем компьютере, необходимо немедленно предотвратить, поместить в карантин или удалить. Убедитесь, что вы обновили свою антивирусную программу и выполнили тщательное сканирование компьютера или запустите Центр обновления Windows, чтобы получить последние определения вирусов и исправить их.
Метод 4 — Переустановите библиотеки времени выполнения
Вы можете получить сообщение об ошибке из-за обновления, такого как пакет MS Visual C ++, который может быть установлен неправильно или полностью. Что вы можете сделать, так это удалить текущий пакет и установить новую копию.
- Удалите пакет, выбрав «Программы и компоненты», найдите и выделите распространяемый пакет Microsoft Visual C ++.
- Нажмите «Удалить» в верхней части списка и, когда это будет сделано, перезагрузите компьютер.
- Загрузите последний распространяемый пакет от Microsoft и установите его.
Метод 5 — Запустить очистку диска
Вы также можете столкнуться с ошибкой выполнения из-за очень нехватки свободного места на вашем компьютере.
- Вам следует подумать о резервном копировании файлов и освобождении места на жестком диске.
- Вы также можете очистить кеш и перезагрузить компьютер.
- Вы также можете запустить очистку диска, открыть окно проводника и щелкнуть правой кнопкой мыши по основному каталогу (обычно это C
- Щелкните «Свойства», а затем — «Очистка диска».
Метод 6 — Переустановите графический драйвер
Если ошибка связана с плохим графическим драйвером, вы можете сделать следующее:
- Откройте диспетчер устройств и найдите драйвер видеокарты.
- Щелкните правой кнопкой мыши драйвер видеокарты, затем нажмите «Удалить», затем перезагрузите компьютер.
Метод 7 — Ошибка выполнения, связанная с IE
Если полученная ошибка связана с Internet Explorer, вы можете сделать следующее:
- Сбросьте настройки браузера.
- В Windows 7 вы можете нажать «Пуск», перейти в «Панель управления» и нажать «Свойства обозревателя» слева. Затем вы можете перейти на вкладку «Дополнительно» и нажать кнопку «Сброс».
- Для Windows 8 и 10 вы можете нажать «Поиск» и ввести «Свойства обозревателя», затем перейти на вкладку «Дополнительно» и нажать «Сброс».
- Отключить отладку скриптов и уведомления об ошибках.
- В том же окне «Свойства обозревателя» можно перейти на вкладку «Дополнительно» и найти пункт «Отключить отладку сценария».
- Установите флажок в переключателе.
- Одновременно снимите флажок «Отображать уведомление о каждой ошибке сценария», затем нажмите «Применить» и «ОК», затем перезагрузите компьютер.
Если эти быстрые исправления не работают, вы всегда можете сделать резервную копию файлов и запустить восстановление на вашем компьютере. Однако вы можете сделать это позже, когда перечисленные здесь решения не сработают.
Другие языки:
How to fix Error 1 (Adobe Photoshop 6 Error 1) — Error 1: Adobe Photoshop has encountered a problem and needs to close. We are sorry for the inconvenience.
Wie beheben Fehler 1 (Adobe Photoshop 6 Fehler 1) — Fehler 1: Adobe Photoshop hat ein Problem festgestellt und muss geschlossen werden. Wir entschuldigen uns für die Unannehmlichkeiten.
Come fissare Errore 1 (Adobe Photoshop 6 Errore 1) — Errore 1: Adobe Photoshop ha riscontrato un problema e deve essere chiuso. Ci scusiamo per l’inconveniente.
Hoe maak je Fout 1 (Adobe Photoshop 6 Fout 1) — Fout 1: Adobe Photoshop heeft een probleem ondervonden en moet worden afgesloten. Excuses voor het ongemak.
Comment réparer Erreur 1 (Adobe Photoshop 6 Erreur 1) — Erreur 1 : Adobe Photoshop a rencontré un problème et doit se fermer. Nous sommes désolés du dérangement.
어떻게 고치는 지 오류 1 (어도비 포토샵 6 오류 1) — 오류 1: Adobe Photoshop에 문제가 발생해 닫아야 합니다. 불편을 끼쳐드려 죄송합니다.
Como corrigir o Erro 1 (Adobe Photoshop 6 Erro 1) — Erro 1: O Adobe Photoshop encontrou um problema e precisa fechar. Lamentamos o inconveniente.
Hur man åtgärdar Fel 1 (Adobe Photoshop 6 Fel 1) — Fel 1: Adobe Photoshop har stött på ett problem och måste avslutas. Vi är ledsna för besväret.
Jak naprawić Błąd 1 (Adobe Photoshop 6 Błąd 1) — Błąd 1: Adobe Photoshop napotkał problem i musi zostać zamknięty. Przepraszamy za niedogodności.
Cómo arreglar Error 1 (Error 1 de Adobe Photoshop 6) — Error 1: Adobe Photoshop ha detectado un problema y debe cerrarse. Lamentamos las molestias.
(Только для примера)
Причины Adobe Photoshop 6 Ошибка 1 — Ошибка 1
При разработке программного обеспечения программисты составляют код, предвидя возникновение ошибок. Однако идеальных проектов не бывает, поскольку ошибки можно ожидать даже при самом лучшем дизайне программы. Глюки могут произойти во время выполнения программы, если определенная ошибка не была обнаружена и устранена во время проектирования и тестирования.
Ошибки во время выполнения обычно вызваны несовместимостью программ, запущенных в одно и то же время. Они также могут возникать из-за проблем с памятью, плохого графического драйвера или заражения вирусом. Каким бы ни был случай, проблему необходимо решить немедленно, чтобы избежать дальнейших проблем. Ниже приведены способы устранения ошибки.
Методы исправления
Ошибки времени выполнения могут быть раздражающими и постоянными, но это не совсем безнадежно, существует возможность ремонта. Вот способы сделать это.
Если метод ремонта вам подошел, пожалуйста, нажмите кнопку upvote слева от ответа, это позволит другим пользователям узнать, какой метод ремонта на данный момент работает лучше всего.
Обратите внимание: ни ErrorVault.com, ни его авторы не несут ответственности за результаты действий, предпринятых при использовании любого из методов ремонта, перечисленных на этой странице — вы выполняете эти шаги на свой страх и риск.
Метод 1 — Закройте конфликтующие программы
Когда вы получаете ошибку во время выполнения, имейте в виду, что это происходит из-за программ, которые конфликтуют друг с другом. Первое, что вы можете сделать, чтобы решить проблему, — это остановить эти конфликтующие программы.
- Откройте диспетчер задач, одновременно нажав Ctrl-Alt-Del. Это позволит вам увидеть список запущенных в данный момент программ.
- Перейдите на вкладку «Процессы» и остановите программы одну за другой, выделив каждую программу и нажав кнопку «Завершить процесс».
- Вам нужно будет следить за тем, будет ли сообщение об ошибке появляться каждый раз при остановке процесса.
- Как только вы определите, какая программа вызывает ошибку, вы можете перейти к следующему этапу устранения неполадок, переустановив приложение.
Метод 2 — Обновите / переустановите конфликтующие программы
Использование панели управления
- В Windows 7 нажмите кнопку «Пуск», затем нажмите «Панель управления», затем «Удалить программу».
- В Windows 8 нажмите кнопку «Пуск», затем прокрутите вниз и нажмите «Дополнительные настройки», затем нажмите «Панель управления»> «Удалить программу».
- Для Windows 10 просто введите «Панель управления» в поле поиска и щелкните результат, затем нажмите «Удалить программу».
- В разделе «Программы и компоненты» щелкните проблемную программу и нажмите «Обновить» или «Удалить».
- Если вы выбрали обновление, вам просто нужно будет следовать подсказке, чтобы завершить процесс, однако, если вы выбрали «Удалить», вы будете следовать подсказке, чтобы удалить, а затем повторно загрузить или использовать установочный диск приложения для переустановки. программа.
Использование других методов
- В Windows 7 список всех установленных программ можно найти, нажав кнопку «Пуск» и наведя указатель мыши на список, отображаемый на вкладке. Вы можете увидеть в этом списке утилиту для удаления программы. Вы можете продолжить и удалить с помощью утилит, доступных на этой вкладке.
- В Windows 10 вы можете нажать «Пуск», затем «Настройка», а затем — «Приложения».
- Прокрутите вниз, чтобы увидеть список приложений и функций, установленных на вашем компьютере.
- Щелкните программу, которая вызывает ошибку времени выполнения, затем вы можете удалить ее или щелкнуть Дополнительные параметры, чтобы сбросить приложение.
Метод 3 — Обновите программу защиты от вирусов или загрузите и установите последнюю версию Центра обновления Windows.
Заражение вирусом, вызывающее ошибку выполнения на вашем компьютере, необходимо немедленно предотвратить, поместить в карантин или удалить. Убедитесь, что вы обновили свою антивирусную программу и выполнили тщательное сканирование компьютера или запустите Центр обновления Windows, чтобы получить последние определения вирусов и исправить их.
Метод 4 — Переустановите библиотеки времени выполнения
Вы можете получить сообщение об ошибке из-за обновления, такого как пакет MS Visual C ++, который может быть установлен неправильно или полностью. Что вы можете сделать, так это удалить текущий пакет и установить новую копию.
- Удалите пакет, выбрав «Программы и компоненты», найдите и выделите распространяемый пакет Microsoft Visual C ++.
- Нажмите «Удалить» в верхней части списка и, когда это будет сделано, перезагрузите компьютер.
- Загрузите последний распространяемый пакет от Microsoft и установите его.
Метод 5 — Запустить очистку диска
Вы также можете столкнуться с ошибкой выполнения из-за очень нехватки свободного места на вашем компьютере.
- Вам следует подумать о резервном копировании файлов и освобождении места на жестком диске.
- Вы также можете очистить кеш и перезагрузить компьютер.
- Вы также можете запустить очистку диска, открыть окно проводника и щелкнуть правой кнопкой мыши по основному каталогу (обычно это C
- Щелкните «Свойства», а затем — «Очистка диска».
Метод 6 — Переустановите графический драйвер
Если ошибка связана с плохим графическим драйвером, вы можете сделать следующее:
- Откройте диспетчер устройств и найдите драйвер видеокарты.
- Щелкните правой кнопкой мыши драйвер видеокарты, затем нажмите «Удалить», затем перезагрузите компьютер.
Метод 7 — Ошибка выполнения, связанная с IE
Если полученная ошибка связана с Internet Explorer, вы можете сделать следующее:
- Сбросьте настройки браузера.
- В Windows 7 вы можете нажать «Пуск», перейти в «Панель управления» и нажать «Свойства обозревателя» слева. Затем вы можете перейти на вкладку «Дополнительно» и нажать кнопку «Сброс».
- Для Windows 8 и 10 вы можете нажать «Поиск» и ввести «Свойства обозревателя», затем перейти на вкладку «Дополнительно» и нажать «Сброс».
- Отключить отладку скриптов и уведомления об ошибках.
- В том же окне «Свойства обозревателя» можно перейти на вкладку «Дополнительно» и найти пункт «Отключить отладку сценария».
- Установите флажок в переключателе.
- Одновременно снимите флажок «Отображать уведомление о каждой ошибке сценария», затем нажмите «Применить» и «ОК», затем перезагрузите компьютер.
Если эти быстрые исправления не работают, вы всегда можете сделать резервную копию файлов и запустить восстановление на вашем компьютере. Однако вы можете сделать это позже, когда перечисленные здесь решения не сработают.
Другие языки:
How to fix Error 1 (Adobe Photoshop 6 Error 1) — Error 1: Adobe Photoshop has encountered a problem and needs to close. We are sorry for the inconvenience.
Wie beheben Fehler 1 (Adobe Photoshop 6 Fehler 1) — Fehler 1: Adobe Photoshop hat ein Problem festgestellt und muss geschlossen werden. Wir entschuldigen uns für die Unannehmlichkeiten.
Come fissare Errore 1 (Adobe Photoshop 6 Errore 1) — Errore 1: Adobe Photoshop ha riscontrato un problema e deve essere chiuso. Ci scusiamo per l’inconveniente.
Hoe maak je Fout 1 (Adobe Photoshop 6 Fout 1) — Fout 1: Adobe Photoshop heeft een probleem ondervonden en moet worden afgesloten. Excuses voor het ongemak.
Comment réparer Erreur 1 (Adobe Photoshop 6 Erreur 1) — Erreur 1 : Adobe Photoshop a rencontré un problème et doit se fermer. Nous sommes désolés du dérangement.
어떻게 고치는 지 오류 1 (어도비 포토샵 6 오류 1) — 오류 1: Adobe Photoshop에 문제가 발생해 닫아야 합니다. 불편을 끼쳐드려 죄송합니다.
Como corrigir o Erro 1 (Adobe Photoshop 6 Erro 1) — Erro 1: O Adobe Photoshop encontrou um problema e precisa fechar. Lamentamos o inconveniente.
Hur man åtgärdar Fel 1 (Adobe Photoshop 6 Fel 1) — Fel 1: Adobe Photoshop har stött på ett problem och måste avslutas. Vi är ledsna för besväret.
Jak naprawić Błąd 1 (Adobe Photoshop 6 Błąd 1) — Błąd 1: Adobe Photoshop napotkał problem i musi zostać zamknięty. Przepraszamy za niedogodności.
Cómo arreglar Error 1 (Error 1 de Adobe Photoshop 6) — Error 1: Adobe Photoshop ha detectado un problema y debe cerrarse. Lamentamos las molestias.
Об авторе: Фил Харт является участником сообщества Microsoft с 2010 года. С текущим количеством баллов более 100 000 он внес более 3000 ответов на форумах Microsoft Support и создал почти 200 новых справочных статей в Technet Wiki.
Следуйте за нами:
Рекомендуемый инструмент для ремонта:
Этот инструмент восстановления может устранить такие распространенные проблемы компьютера, как синие экраны, сбои и замораживание, отсутствующие DLL-файлы, а также устранить повреждения от вредоносных программ/вирусов и многое другое путем замены поврежденных и отсутствующих системных файлов.
ШАГ 1:
Нажмите здесь, чтобы скачать и установите средство восстановления Windows.
ШАГ 2:
Нажмите на Start Scan и позвольте ему проанализировать ваше устройство.
ШАГ 3:
Нажмите на Repair All, чтобы устранить все обнаруженные проблемы.
СКАЧАТЬ СЕЙЧАС
Совместимость
Требования
1 Ghz CPU, 512 MB RAM, 40 GB HDD
Эта загрузка предлагает неограниченное бесплатное сканирование ПК с Windows. Полное восстановление системы начинается от $19,95.
ID статьи: ACX02215RU
Применяется к: Windows 10, Windows 8.1, Windows 7, Windows Vista, Windows XP, Windows 2000
Совет по увеличению скорости #27
Устранение неполадок в контекстном меню, вызываемом медленным щелчком правой кнопкой мыши:
Медленно появляющееся контекстное меню при щелчке правой кнопкой мыши — распространенная, но очень неприятная проблема в Windows. Устраните проблему, проверив сторонние расширения, графический драйвер и ключи реестра. Кроме того, проверьте установленные программы на вашем компьютере, поскольку они иногда мешают процессу щелчка правой кнопкой мыши.
Нажмите здесь, чтобы узнать о другом способе ускорения работы ПК под управлением Windows
Этот инструмент восстановления может устранить такие распространенные проблемы компьютера, как синие экраны, сбои и замораживание, отсутствующие DLL-файлы, а также устранить повреждения от вредоносных программ/вирусов и многое другое путем замены поврежденных и отсутствующих системных файлов.
ШАГ 1:
Нажмите здесь, чтобы скачать и установите средство восстановления Windows.
ШАГ 2:
Нажмите на Start Scan и позвольте ему проанализировать ваше устройство.
ШАГ 3:
Нажмите на Repair All, чтобы устранить все обнаруженные проблемы.
СКАЧАТЬ СЕЙЧАС
Совместимость
Требования
1 Ghz CPU, 512 MB RAM, 40 GB HDD
Эта загрузка предлагает неограниченное бесплатное сканирование ПК с Windows. Полное восстановление системы начинается от $19,95.
ID статьи: ACX02215RU
Применяется к: Windows 10, Windows 8.1, Windows 7, Windows Vista, Windows XP, Windows 2000
Совет по увеличению скорости #27
Устранение неполадок в контекстном меню, вызываемом медленным щелчком правой кнопкой мыши:
Медленно появляющееся контекстное меню при щелчке правой кнопкой мыши — распространенная, но очень неприятная проблема в Windows. Устраните проблему, проверив сторонние расширения, графический драйвер и ключи реестра. Кроме того, проверьте установленные программы на вашем компьютере, поскольку они иногда мешают процессу щелчка правой кнопкой мыши.
Нажмите здесь, чтобы узнать о другом способе ускорения работы ПК под управлением Windows

Adobe Photoshop is an excellent graphics editing tool that offers great options to create /edit images of high quality. The vibrant versions of Adobe Photoshop provide innumerous features to generate images with .psd format. Photoshop CS6 included outstanding latest design tools for video editing, auto-save feature, redesigned user interface and many more. However, sometimes when a PSD file is tried to open in Adobe Photoshop CS6, an error may get displayed like, “Configuration error 1” that blocks access to that PSD image. Before knowing best way to fix error 1 with Photoshop CS6, let us first know what this error is all about?
Adobe Photoshop CS6 Error 1 – “Configuration Error: Please uninstall and reinstall the product”
This error usually occurs while trying to open PSD file in Adobe Photoshop CS6 application on Windows computer. Error dialogue says,
Configuration Error – Please uninstall and reinstall the product.
If this problem still occurs, please contact Adobe technical support for help, and mention the error code shown at the bottom of this screen.
Error: 1
http://www.adobe.com/support/
It error is caused when path mentioned for installing Adobe Photoshop is wrongly entered in Windows registry. Hence, this error can be manually fixed by editing registry. Follow the steps below to edit registry on your system.
- Backup registry file in a secure location
- Go to Start, select Run command and / or Type ‘regedit’ and click OK to open Windows Registry Editor
- Towards the left of dialogue box, locate and expand HKEY_LOCAL_MACHINE. Then go to SYSTEM -> CurrentControlSet -> Control -> Session manager
- Now, towards, right of the pane, remove the InProgress Key by right clicking on it and selecting Delete option
- Now, run Adobe Photoshop without any errors
But, if Error 1 still persists then perform Windows update. These two processes can remove Configuration Error code 1 with Adobe Photoshop CS6. However, due to this error 1, PSD files might have got damaged previously while trying to open. In order to fix such corrupted PSD files from Photoshop CS6 one has to rely upon pre-eminent image repair tool.
Adobe Photoshop CS6 PSD error 1 repair tool:
If you are looking forward to know which software can repair error showing PSD files in Photoshop CS6 then here is the solution. Engineered with advanced technology and trusted by many computer users, Yodot PSD Repair can fix corrupted Photoshop files with ease. The repair strategies used in this program are virus-free and hence safely fixes all errors of PSD file just in single click. It has caliber to repair Photoshop CS6 files after errors like unexpected end of file, unsupported color mode CMYK, PSD files not opening in Photoshop CS6, could not save because of program error, PSD file could not be found, Photoshop file write access is not granted and many such errors. Along with .psd files, it also supports to fix PDD images from Adobe Photoshop CS, CS1, CS2, CS3, CS4, CS5, 5.5, 6.0, 7.0 and CS6 application versions. One can successfully use this tool on both Windows and Mac computers to execute Photoshop file repair. On Windows it supports to work on Microsoft Windows — 7, 8, 8.1, XP, Vista, Server 2008 and 2003 operating systems. On Mac it works on Mac OS X Snow Leopard, Lion, Mountain Lion and OS X Mavericks versions.
Navigation steps to resolve Adobe Photoshop error 1:
- Download Yodot PSD Repair software on computer where Photoshop PSD is saved
- Next, install the program and run it by following onscreen steps
- As main screen appears, click on BROWSE button to search for damaged PSD file that needs to be repaired
- After selecting required Photoshop file hit ‘REPAIR’ button to trigger scanning process
- Scanning process takes little span of time to fix all errors of Photoshop file
- When scanning ends, view this repaired PSD image using Preview option
- At last, activate product key of the software to save fixed Photoshop file in desired destination location
Important Note:
- While installing or updating to Adobe Photoshop CS6 follow correct procedure
- Do not try to open any PSD files when Photoshop CS6 has any troubles that needs a fix
Наверняка многие из нас, работая в программе Adobe PhotoShop, сталкивались с сообщением о невозможности выполнить запроса по причине возникших проблем с интерпретацией jpeg-данных. Это возникает при обработке фотографий. Вы пытаетесь открыть изображение, скачанное из Интернета или взятое с жесткого диска, в фотошопе, и видите перед глазами выскакивающее сообщение о данной ошибке. В этой статье речь пойдет о том, почему нельзя осуществить запрос, из-за чего возникают проблемы с трактовкой jpeg-данных, и что нужно сделать, чтобы избавиться от этой ошибки.
Почему возникает ошибка в Фотошоп?
Среди возможных причин вылета ошибки при выполнении запроса из-за проблем с интерпретацией jpeg-данных находятся:
Не зная истинной причины вылета ошибки с сообщением об отказе выполнить запрос, необходимо предпринять нижеописанные шаги, чтобы исчезли проблемы с интерпретацией jpeg-данных. На каком-либо этапе ошибка должна исправиться. Как результат – нужный файл корректно откроется и с ним можно будет продолжать работу.
Невозможно выполнить запрос — способы устранения ошибки
Если файл повредился в результате атаки вирусов, то поможет сканирование системы установленной антивирусной программой, которая найдет и обезвредит зловредный код. Сам антивирус желательно поставить в режим регулярного сканирования, но при вылете каких-либо ошибок необходимо включать и экстренную проверку.
Чаще всего невозможно выполнить запрос по причине возникновения проблем с jpeg при обработке фото именно в указанном формате в Adobe PhotoShop.
Что делать при проблеме воспроизведения картинки
Если вы загружаете в редактор изображение, и с ним нельзя работать далее, то необходимо предпринять следующее:
Если проблема интерпретации jpeg-данных возникла на данном этапе, то с помощью этого способа она будет решена.
Способ сжатия изображения
Также можно попробовать сжать изображение с сохранением его качества. Это делается при помощи таких онлайн-сервисов, как Web Resizer, Image Optimizer, PunyPNG и других удобных инструментов, и программ – Paint и Adobe PhotoShop.
Рассмотрим пример на стандартном Paint:
Как вариант, попробуйте переустановить Adobe PhotoShop или обновить его до последней версии. Возможно, устаревшая версия программы не справляется с функциями и служит причиной ошибки при выполнении запроса из-за проблем с интерпретацией jpeg-данных.
Как исправить ошибку конфигурации 16 при запуске Adobe?
Ошибка 16 в Adobe возникает при попытке запустить любое приложение Creative Cloud – Photoshop, Acrobat и прочие. В сообщении об ошибке указывается что нужно удалить этот продукт, а затем установить его заново. Но после переустановки проблема остается, и снова будут предложены те же действия. Во многих случаях причиной может быть недостаточное разрешение на папку Adobe PCD, в некоторых случаях на каталог SLStore.
С этой неполадкой сталкиваются пользователи не только Windows, но и macOS. Тем не менее, ее просто решить.
Чем вызвана ошибка?
Как было отмечено, проблема вызвана недостаточными разрешениями на каталоги. Когда приложение не может выполнить требуемые операции с файлами из-за ограниченного к ним доступа, прекращает загрузку и выбрасывает сообщение об ошибке 16.
Чтобы ее устранить предоставьте полный доступ на эти каталоги. Также проблему можно решить путем запуска исполняемого файла приложения с администраторскими правами.
Изменение разрешений
Для устранения ошибки конфигурации с кодом 16 нужно расширить разрешения для папок лицензирования, Adobe PCD и SLStore. Перед выполнением этого решения в проводнике включите опцию просмотра скрытых элементов.
Перейдите в меню Вид и щелкните на стрелку под кнопкой Параметры. Из выпадающего списка выберите «Изменить параметры папок и поиска» и откройте вкладку Вид.
Прокрутите вниз до пункта «Показывать скрытые файлы, папки и диски». Отметьте ее флажком и примените изменения.
Теперь перейдите по пути:
Program Files (x86)Common FilesAdobe Adobe PCD
После выполните следующие шаги:
Кликните правой кнопкой мыши поочередно на каталогах и перейдите в Свойства.
На вкладке Безопасность нажмите на «Изменить».
Для Adobe PCD выделите группу Администраторы и назначьте ему полный доступ.
Относительно SLStore, выделите группы пользователей Система и Администраторы и разрешите полный доступ.
Затем выберите группу Пользователи и разрешите ей Чтение и Особые разрешения. Сохраните изменения на «ОК».
На вкладке Безопасность нажмите «Дополнительно».
В окне дополнительных параметров безопасности нужно сменить владельца, для этого нажмите на «Изменить». В открывшемся окне кликните на «Дополнительно – Найти» и укажите свою учетную запись. Примените изменения на «ОК».
Теперь установите флажок в поле «Замените все записи дочернего объекта наследуемыми…» и нажмите на «ОК».
Запуск с правами администратора
Попробуйте запустить приложение, которое вызывает ошибку 16, от имени администратора. Если открывается без каких-либо проблем, то можно настроить так, чтобы постоянно запускалось с администраторскими правами.
Щелкните правой кнопкой мыши на программе и выберите Свойства.
На вкладке Совместимость отметьте флажком поле «Запускать эту программу от имени администратора» и сохраните на «ОК».
Источники:
Https://rusadmin. biz/oshibki/nevozmozhno-vypolnit-zapros-voznikli-problemy-s-interpretatsiej-jpeg-dannyh/
Https://compuals. ru/error/16-adobe
Had the same problem here, and this thread clued me into the cause enough to come up with a slightly hacky but working solution:
I have 1 SSD and 3 HDDs, Windows 7 installed on C: [SSD] Photoshop installed on F: [HDD], Error 1 on launching Photoshop.
— Install Photoshop to a drive of your choice.
— Copy the entire contents of «C:Program Files (x86)Common Files» from your SSD/Windows drive (normally C:) to the same location on the drive on which Photoshop is installed, in my case F, so to «F:Program Files (x86)Common Files»
— Run Photoshop. Volla.
-You may wish to try only copying «:Program Files (x86)Common FilesADOBE» but this didn’t work for me, Photoshop must store some files outside the Adobe folder, copying the entire Common Files folder however worked a treat. Be careful if prompted to overwrite files though, on my machine «F:Program Files (x86)Common Files» did not exist, your system may be different.
Despite what Mr Carboni thinks, installing programs on different drives and partitions is older than the floppy disk, and >95% of the time presents no problem. The issue here is a bug within Photoshop where either:
— Photoshop’s *installer* is paying attention to the windows registry keys at [ComputerHKEY_Local_mechineSoftwareMicrosoftWindowsCurrentversion] (which is the key that defines Program Files, X86 Program files, and Common Files locations) but Photoshop itself is ignoring that key, or more likely:
-Vice versa — that the Installer is ignoring that registry key defining file locations and so photoshop is looking for config files in the wrong place.
You can test this by editing the keys at that location from X: to C:, photoshop will start without haveing to copy any files as discribed above — HOWEVER — Do not edit the regestry if you don’t know what your doing, and be aware that even if you do, changeing those keys will most likey break many other applications untill the keys are reset to their prior settings.
This should probably be bug reported but seeing as how from what I’ve heard this bug has been around since at least CS2 I’m not sure I have any faith it’ll get fixed.
Had the same problem here, and this thread clued me into the cause enough to come up with a slightly hacky but working solution:
I have 1 SSD and 3 HDDs, Windows 7 installed on C: [SSD] Photoshop installed on F: [HDD], Error 1 on launching Photoshop.
— Install Photoshop to a drive of your choice.
— Copy the entire contents of «C:Program Files (x86)Common Files» from your SSD/Windows drive (normally C:) to the same location on the drive on which Photoshop is installed, in my case F, so to «F:Program Files (x86)Common Files»
— Run Photoshop. Volla.
-You may wish to try only copying «:Program Files (x86)Common FilesADOBE» but this didn’t work for me, Photoshop must store some files outside the Adobe folder, copying the entire Common Files folder however worked a treat. Be careful if prompted to overwrite files though, on my machine «F:Program Files (x86)Common Files» did not exist, your system may be different.
Despite what Mr Carboni thinks, installing programs on different drives and partitions is older than the floppy disk, and >95% of the time presents no problem. The issue here is a bug within Photoshop where either:
— Photoshop’s *installer* is paying attention to the windows registry keys at [ComputerHKEY_Local_mechineSoftwareMicrosoftWindowsCurrentversion] (which is the key that defines Program Files, X86 Program files, and Common Files locations) but Photoshop itself is ignoring that key, or more likely:
-Vice versa — that the Installer is ignoring that registry key defining file locations and so photoshop is looking for config files in the wrong place.
You can test this by editing the keys at that location from X: to C:, photoshop will start without haveing to copy any files as discribed above — HOWEVER — Do not edit the regestry if you don’t know what your doing, and be aware that even if you do, changeing those keys will most likey break many other applications untill the keys are reset to their prior settings.
This should probably be bug reported but seeing as how from what I’ve heard this bug has been around since at least CS2 I’m not sure I have any faith it’ll get fixed.
| Номер ошибки: | Ошибка 1 | |
| Название ошибки: | Adobe Photoshop Error 1 | |
| Описание ошибки: | Error rolling back command ARKCreateDirectoryCommand. | |
| Разработчик: | Adobe Systems Inc. | |
| Программное обеспечение: | Adobe Photoshop | |
| Относится к: | Windows XP, Vista, 7, 8, 10, 11 |
Описание «Adobe Photoshop Error 1»
Как правило, специалисты по ПК называют «Adobe Photoshop Error 1» как тип «ошибки времени выполнения». Разработчики программного обеспечения, такие как SoftwareDeveloper, обычно работают через несколько этапов отладки, чтобы предотвратить и исправить ошибки, обнаруженные в конечном продукте до выпуска программного обеспечения для общественности. К сожалению, такие проблемы, как ошибка 1, могут не быть исправлены на этом заключительном этапе.
В выпуске последней версии Adobe Photoshop может возникнуть ошибка, которая гласит: «Error rolling back command ARKCreateDirectoryCommand.». Когда это происходит, конечные пользователи программного обеспечения могут сообщить Adobe Systems Inc. о существовании ошибки 1 ошибок. Затем Adobe Systems Inc. может исправить эти ошибки в исходном коде и подготовить обновление для загрузки. Чтобы исправить любые документированные ошибки (например, ошибку 1) в системе, разработчик может использовать комплект обновления Adobe Photoshop.
Как триггеры Runtime Error 1 и что это такое?
«Adobe Photoshop Error 1» чаще всего может возникать при загрузке Adobe Photoshop. Это три основных триггера для ошибок во время выполнения, таких как ошибка 1:
Ошибка 1 Crash — ошибка 1 блокирует любой вход, и это может привести к сбою машины. Это возникает, когда Adobe Photoshop не работает должным образом или не знает, какой вывод будет подходящим.
Утечка памяти «Adobe Photoshop Error 1» — этот тип утечки памяти приводит к тому, что Adobe Photoshop продолжает использовать растущие объемы памяти, снижая общую производительность системы. Это может быть вызвано неправильной конфигурацией программного обеспечения Adobe Systems Inc. или когда одна команда запускает цикл, который не может быть завершен.
Error 1 Logic Error — Ошибка программной логики возникает, когда, несмотря на точный ввод от пользователя, производится неверный вывод. Это может произойти, когда исходный код Adobe Systems Inc. имеет уязвимость в отношении передачи данных.
Adobe Systems Inc. проблемы с Adobe Photoshop Error 1 чаще всего связаны с повреждением или отсутствием файла Adobe Photoshop. Большую часть проблем, связанных с данными файлами, можно решить посредством скачивания и установки последней версии файла Adobe Systems Inc.. В некоторых случаях реестр Windows пытается загрузить файл Adobe Photoshop Error 1, который больше не существует; в таких ситуациях рекомендуется запустить сканирование реестра, чтобы исправить любые недопустимые ссылки на пути к файлам.
Классические проблемы Adobe Photoshop Error 1
Adobe Photoshop Error 1 Проблемы, связанные с Adobe Photoshop:
- «Ошибка приложения Adobe Photoshop Error 1.»
- «Недопустимая программа Win32: Adobe Photoshop Error 1»
- «Извините, Adobe Photoshop Error 1 столкнулся с проблемой. «
- «Не удается найти Adobe Photoshop Error 1»
- «Отсутствует файл Adobe Photoshop Error 1.»
- «Ошибка запуска в приложении: Adobe Photoshop Error 1. «
- «Adobe Photoshop Error 1 не выполняется. «
- «Отказ Adobe Photoshop Error 1.»
- «Неверный путь к приложению: Adobe Photoshop Error 1.»
Обычно ошибки Adobe Photoshop Error 1 с Adobe Photoshop возникают во время запуска или завершения работы, в то время как программы, связанные с Adobe Photoshop Error 1, выполняются, или редко во время последовательности обновления ОС. Важно отметить, когда возникают проблемы Adobe Photoshop Error 1, так как это помогает устранять проблемы Adobe Photoshop (и сообщать в Adobe Systems Inc.).
Корень проблем Adobe Photoshop Error 1
Проблемы Adobe Photoshop и Adobe Photoshop Error 1 возникают из отсутствующих или поврежденных файлов, недействительных записей реестра Windows и вредоносных инфекций.
Более конкретно, данные ошибки Adobe Photoshop Error 1 могут быть вызваны следующими причинами:
- Недопустимые разделы реестра Adobe Photoshop Error 1/повреждены.
- Загрязненный вирусом и поврежденный Adobe Photoshop Error 1.
- Другая программа злонамеренно или по ошибке удалила файлы, связанные с Adobe Photoshop Error 1.
- Другая программа находится в конфликте с Adobe Photoshop и его общими файлами ссылок.
- Поврежденная установка или загрузка Adobe Photoshop (Adobe Photoshop Error 1).
Продукт Solvusoft
Загрузка
WinThruster 2023 — Проверьте свой компьютер на наличие ошибок.
Совместима с Windows 2000, XP, Vista, 7, 8, 10 и 11
Установить необязательные продукты — WinThruster (Solvusoft) | Лицензия | Политика защиты личных сведений | Условия | Удаление
New Here
,
/t5/photoshop-ecosystem-discussions/photoshop-error-1/td-p/9686057
Feb 27, 2018
Feb 27, 2018
Copy link to clipboard
Copied
When I double click a Photoshop file to open it I get a Configuration Error (Error:1). I have uninstalled and reinstalled the Photoshop App and later uninstalled and reinstalled Adobe CC and still cannot open a file by double clicking. When I right click to «open with…» there is a delay and a greyed «Fetching» window that keeps me waiting for a while. I can still open Photoshop and then open the file from there, but this is something I’d like to figure out. I am running MacOS High Sierra 10.13.3. I do NOT have this problem with the other CC Apps. Any help here is appreciated!
- Follow
- Report
Community guidelines
Be kind and respectful, give credit to the original source of content, and search for duplicates before posting.
Learn more

1 Correct answer
Feb 27, 2018
Feb 27, 2018
8
Replies
8
New Here
,
/t5/photoshop-ecosystem-discussions/photoshop-error-1/m-p/9686058#M150255
Feb 27, 2018
Feb 27, 2018
Copy link to clipboard
Copied
I have the same problem on Windows 10 from the 26 february 2018.
No update or new installations on my PC
My version: Photoshop CS6 (64bit)
- Follow
- Report
Community guidelines
Be kind and respectful, give credit to the original source of content, and search for duplicates before posting.
Learn more

/t5/photoshop-ecosystem-discussions/photoshop-error-1/m-p/9686059#M150256
Feb 27, 2018
Feb 27, 2018
Copy link to clipboard
Copied
- Follow
- Report
Community guidelines
Be kind and respectful, give credit to the original source of content, and search for duplicates before posting.
Learn more
New Here
,
/t5/photoshop-ecosystem-discussions/photoshop-error-1/m-p/9686060#M150257
Feb 27, 2018
Feb 27, 2018
Copy link to clipboard
Copied
In Response To Deleted User
Creating a new administrator account did work, but… ugh. I’ll look through the preferences and CC Cleaner Tool as well. Thanks so much for the tips!
- Follow
- Report
Community guidelines
Be kind and respectful, give credit to the original source of content, and search for duplicates before posting.
Learn more
New Here
,
/t5/photoshop-ecosystem-discussions/photoshop-error-1/m-p/9686061#M150258
Jul 10, 2018
Jul 10, 2018
Copy link to clipboard
Copied
- Follow
- Report
Community guidelines
Be kind and respectful, give credit to the original source of content, and search for duplicates before posting.
Learn more
New Here
,
/t5/photoshop-ecosystem-discussions/photoshop-error-1/m-p/9686062#M150259
Jul 10, 2018
Jul 10, 2018
Copy link to clipboard
Copied
In Response To tor_ped75067066
- Follow
- Report
Community guidelines
Be kind and respectful, give credit to the original source of content, and search for duplicates before posting.
Learn more
New Here
,
/t5/photoshop-ecosystem-discussions/photoshop-error-1/m-p/10957681#M311241
Mar 02, 2020
Mar 02, 2020
Copy link to clipboard
Copied
Hi. I’m using the installed version of Photoshop cs6. I recently used the portable version of illustrator. Since then Photoshop has given me Error 1. Of course, the portable version of Photoshop still works
- Follow
- Report
Community guidelines
Be kind and respectful, give credit to the original source of content, and search for duplicates before posting.
Learn more

/t5/photoshop-ecosystem-discussions/photoshop-error-1/m-p/10957859#M311270
Mar 02, 2020
Mar 02, 2020
Copy link to clipboard
Copied
In Response To Mgh84
Hi
Adobe has never released a portable version of Photoshop or Illustrator, so you must be using a non genuine version
- Follow
- Report
Community guidelines
Be kind and respectful, give credit to the original source of content, and search for duplicates before posting.
Learn more
New Here
,
/t5/photoshop-ecosystem-discussions/photoshop-error-1/m-p/11839894#M513942
Feb 17, 2021
Feb 17, 2021
Copy link to clipboard
Copied
LATEST
I have the same error.I tried to uninstall and install and the same.
- Follow
- Report
Community guidelines
Be kind and respectful, give credit to the original source of content, and search for duplicates before posting.
Learn more