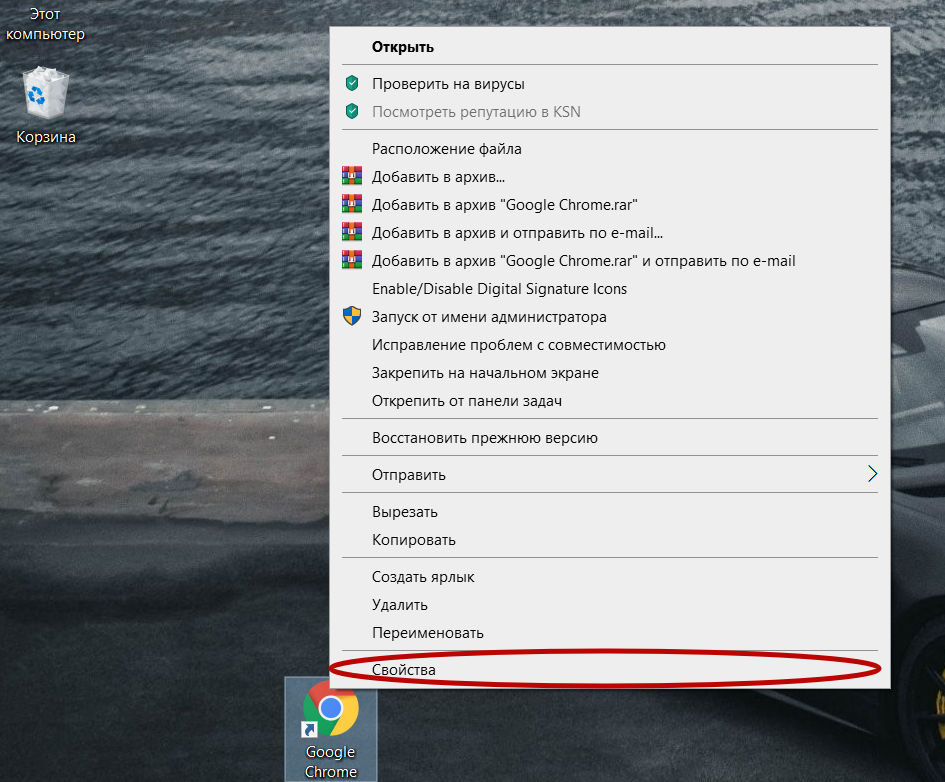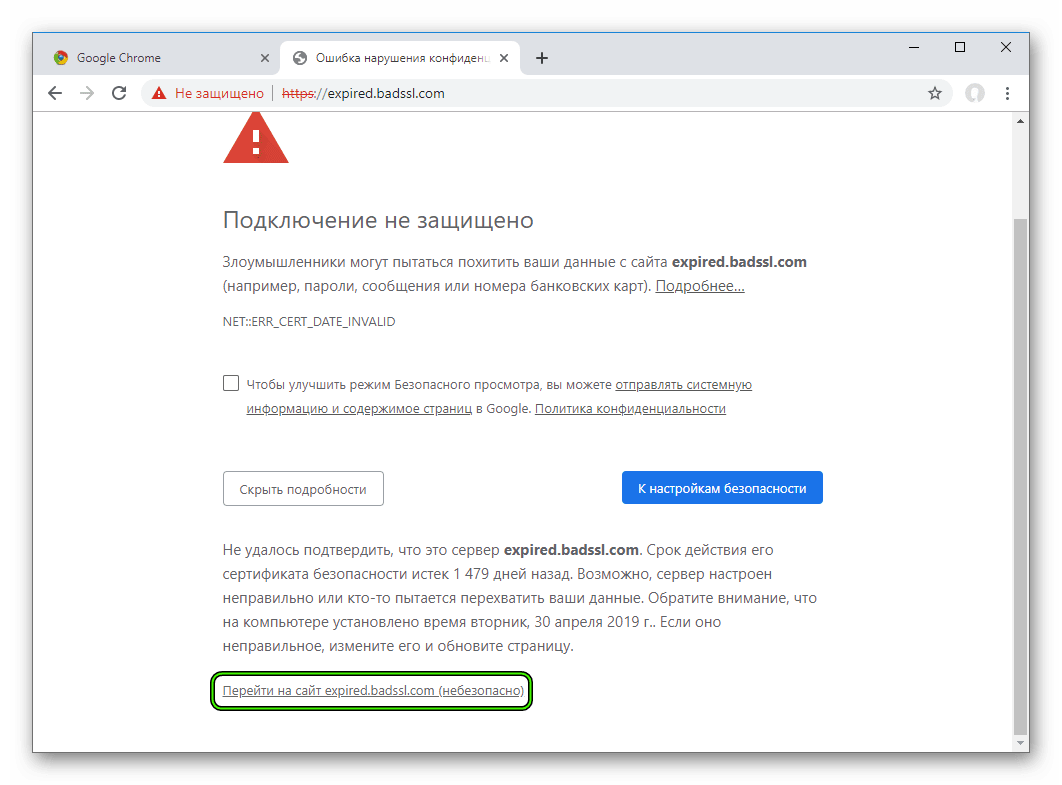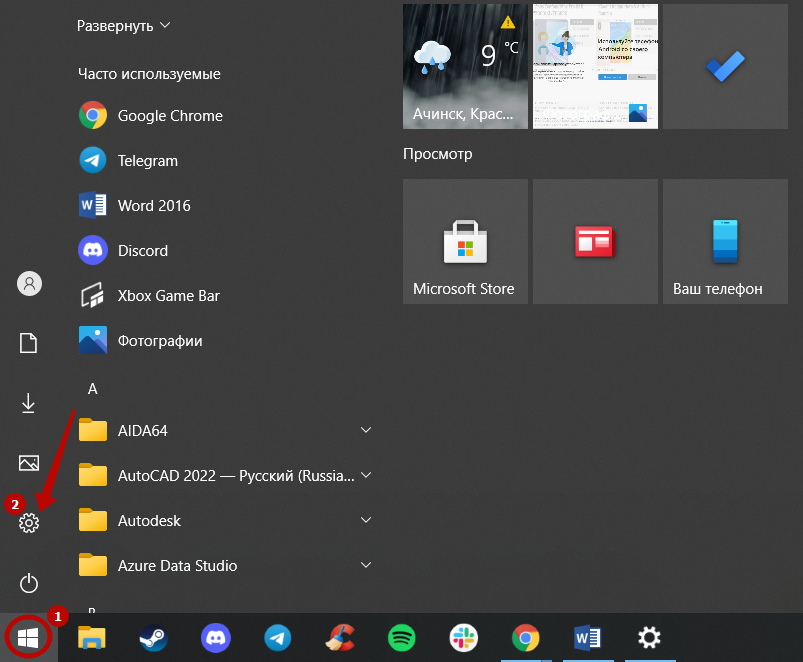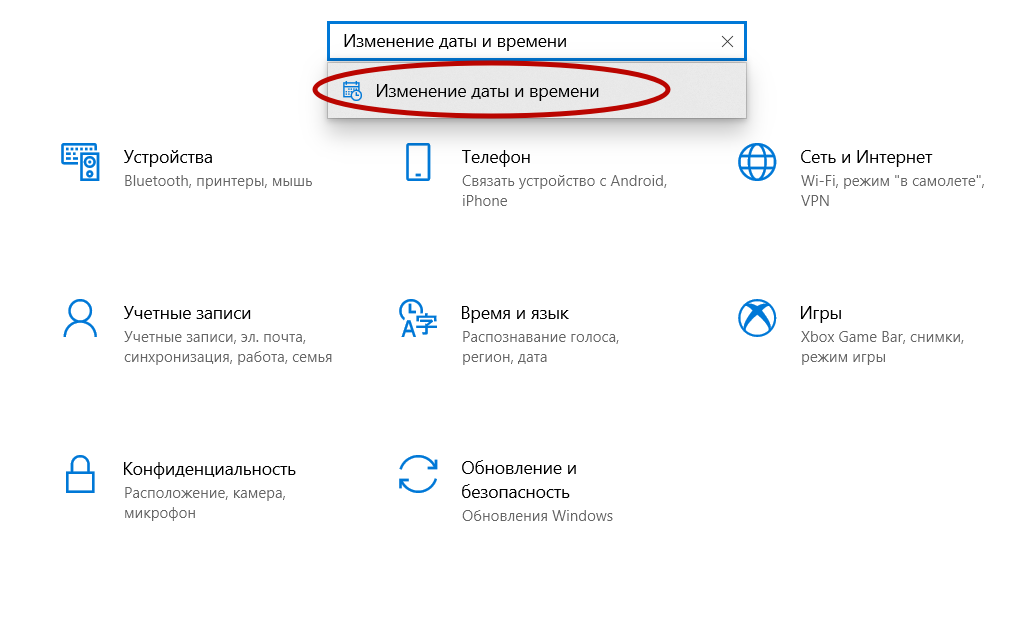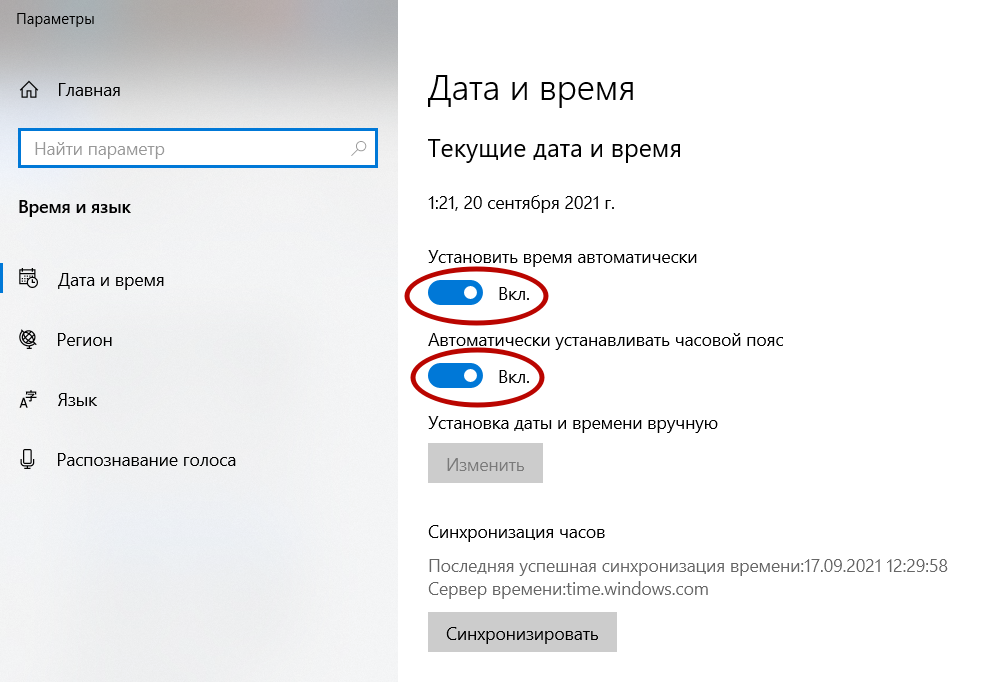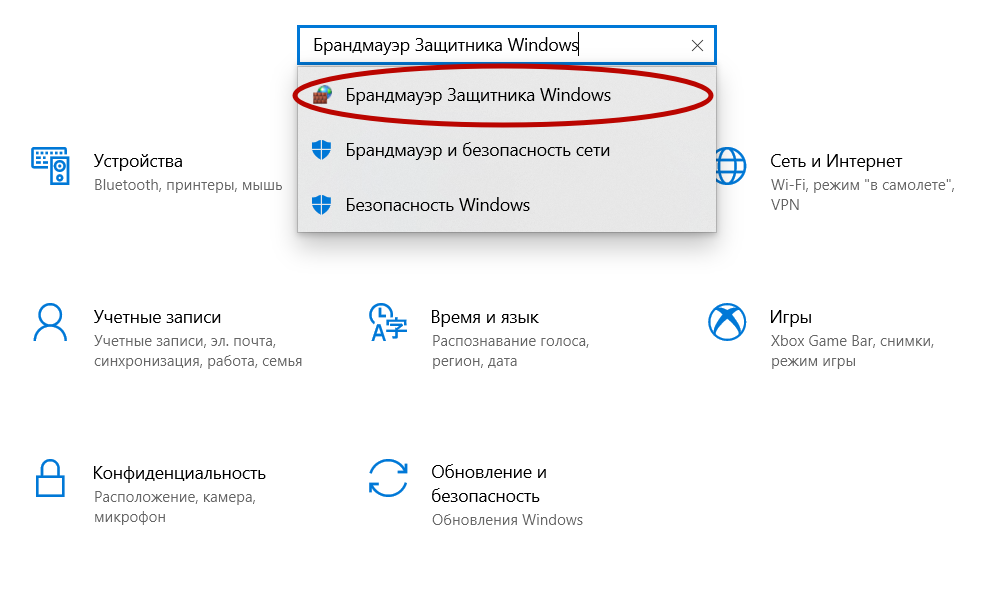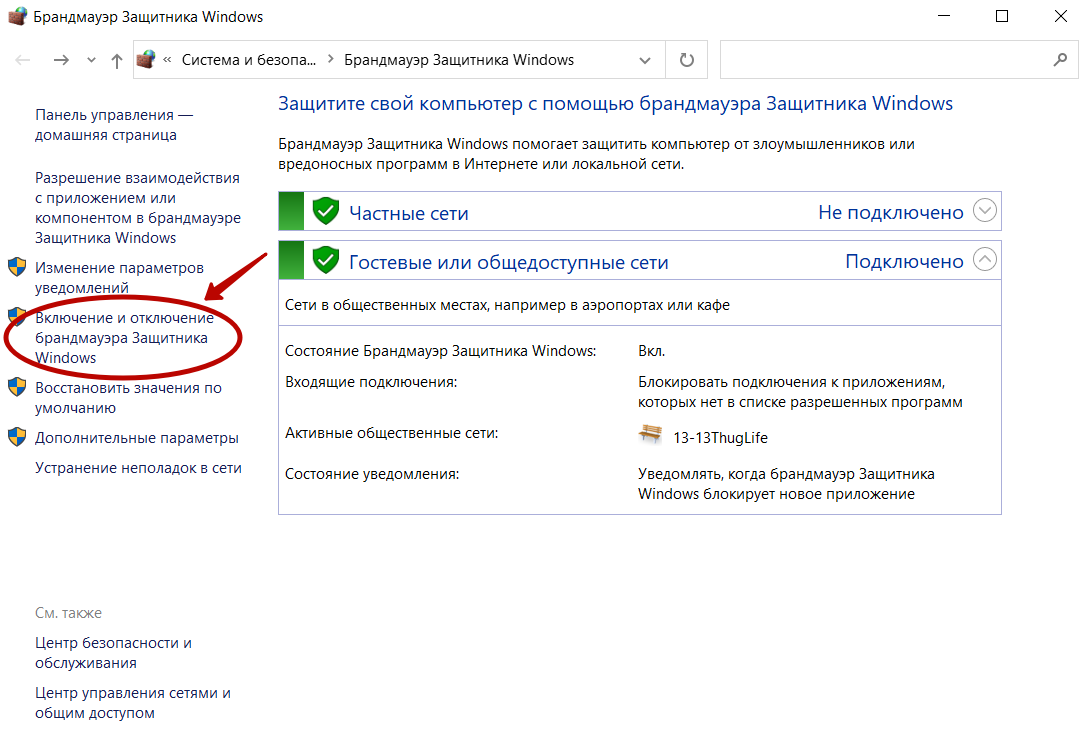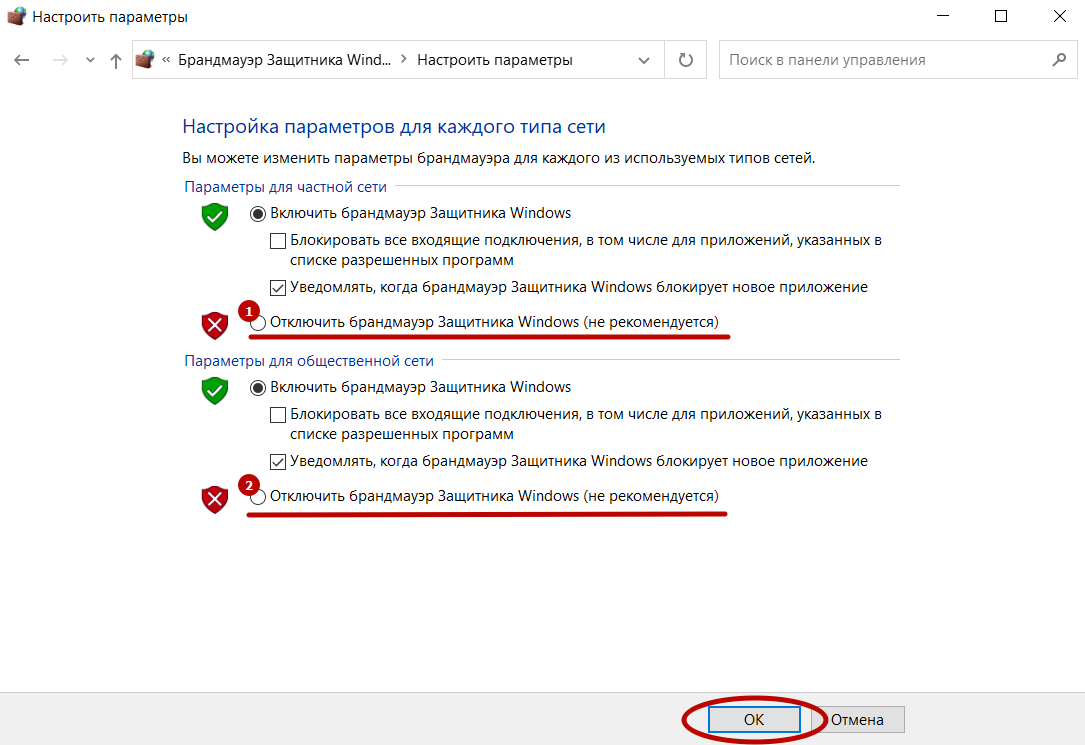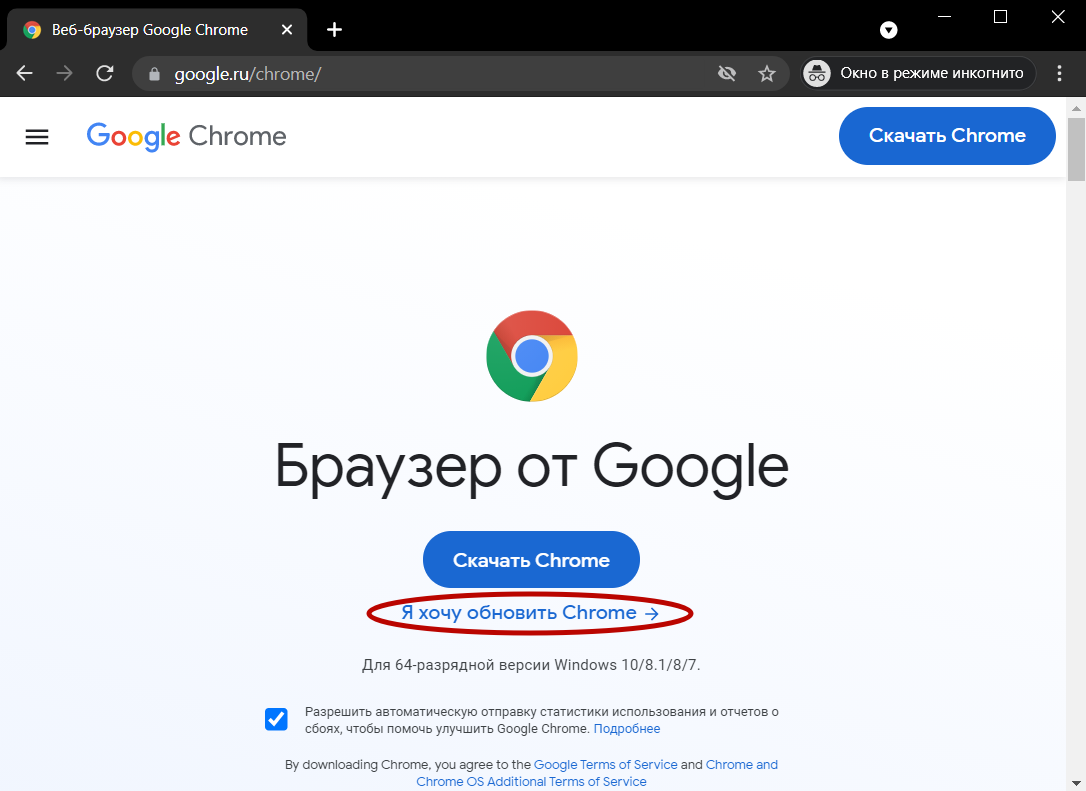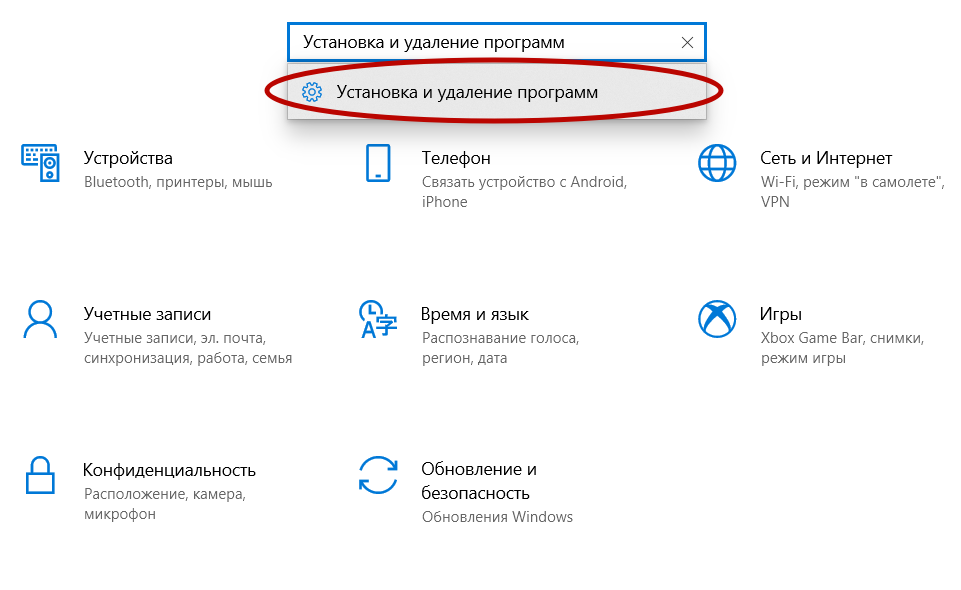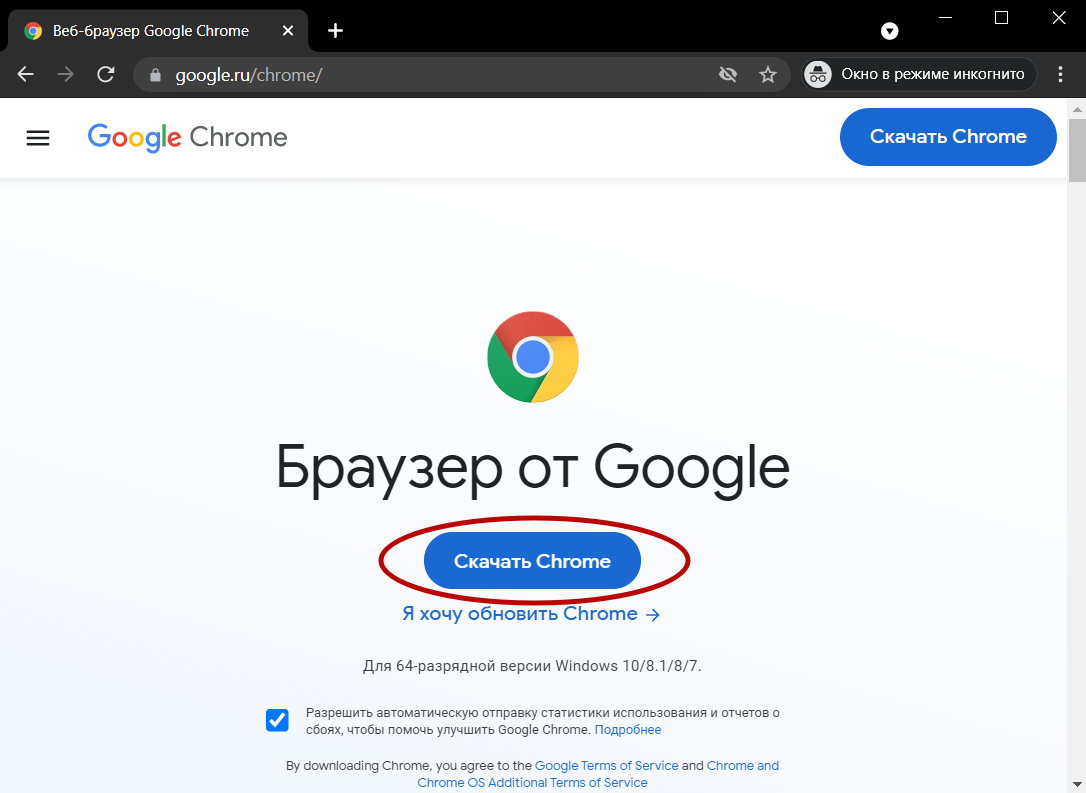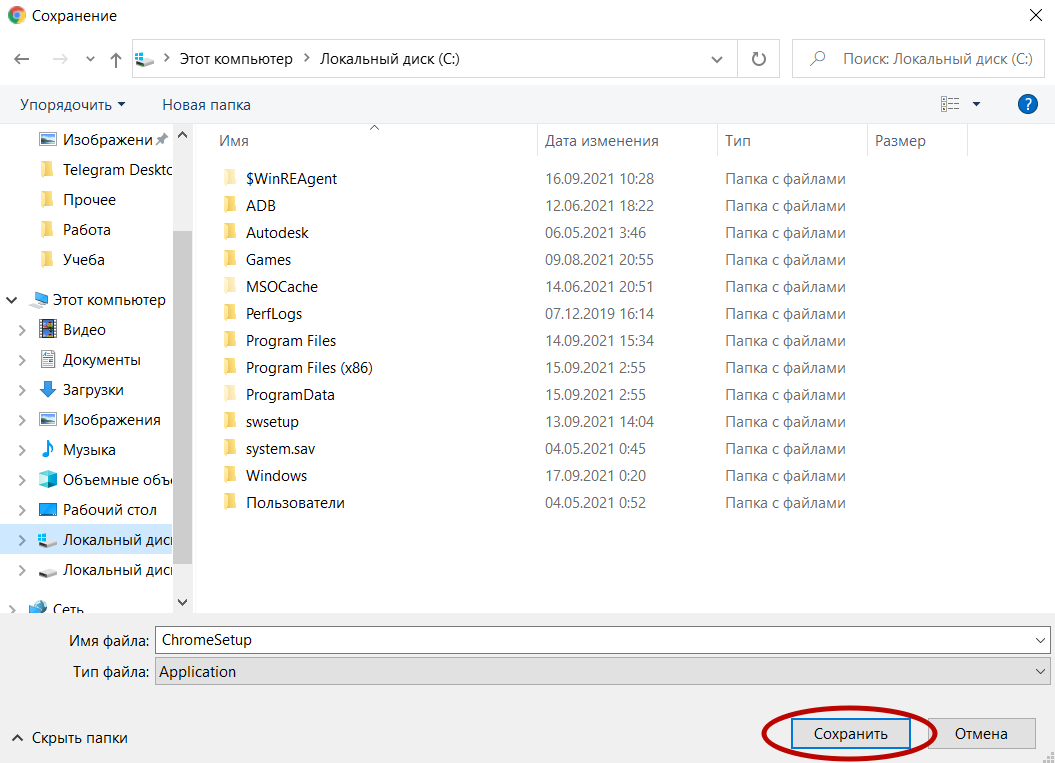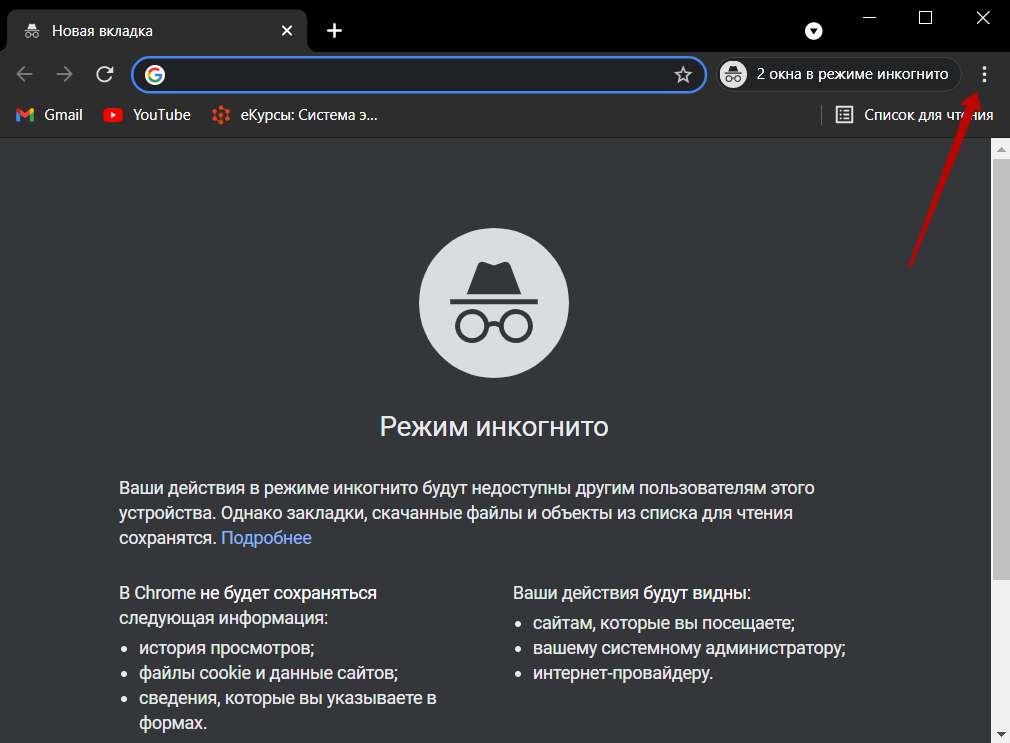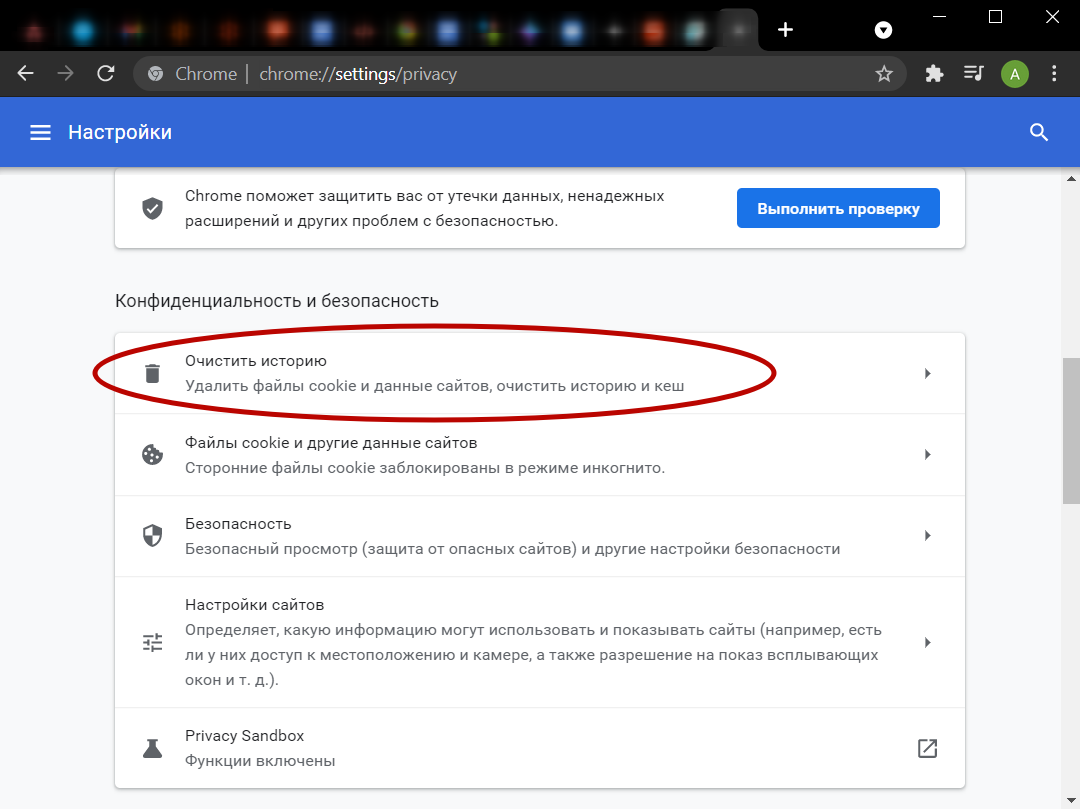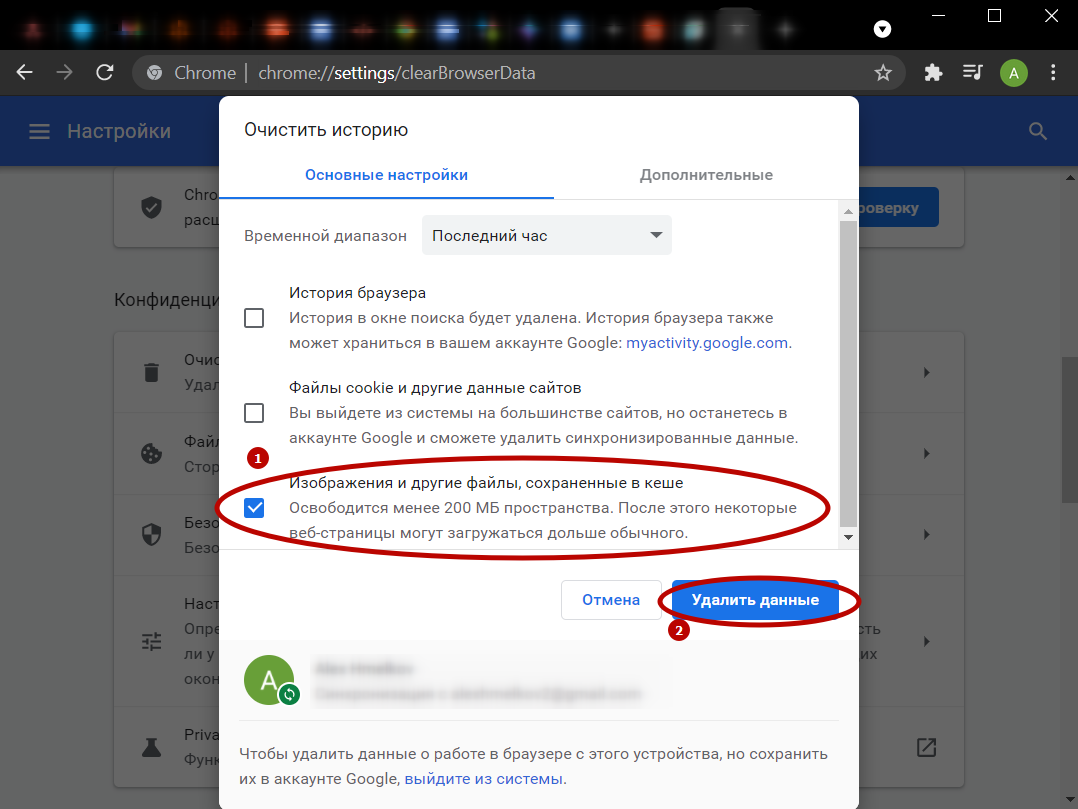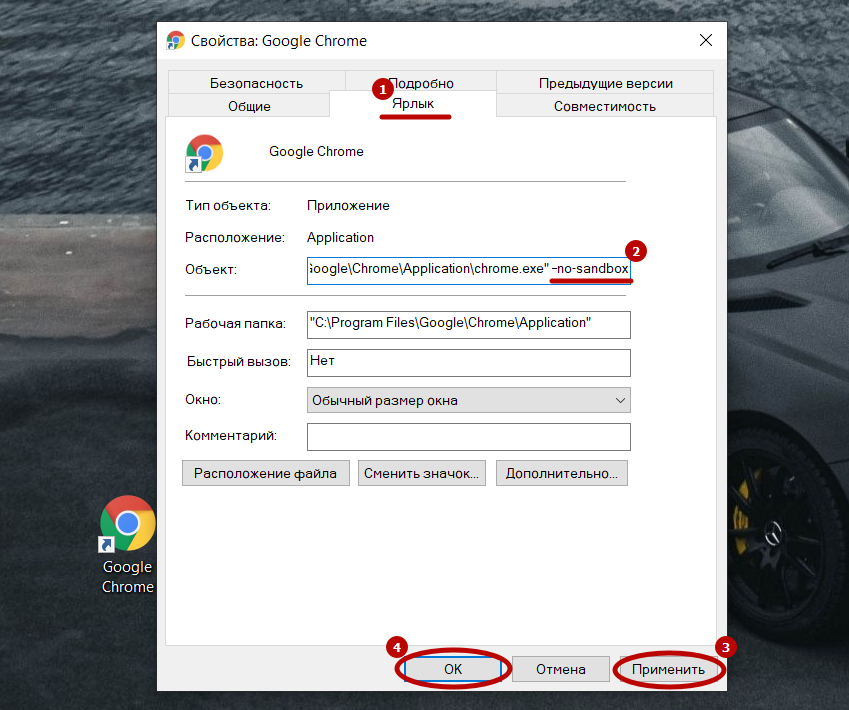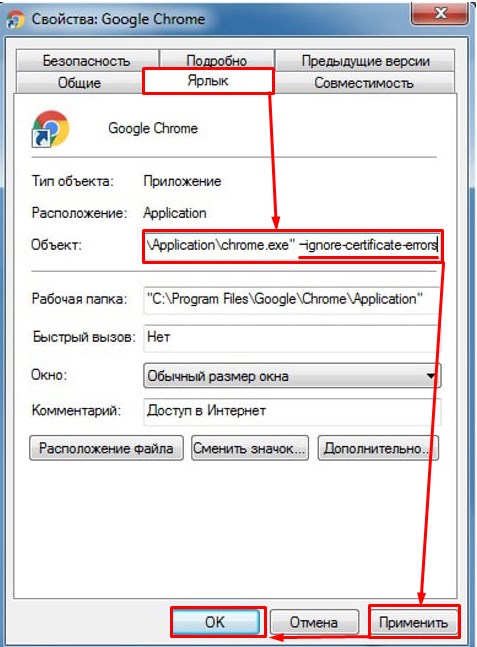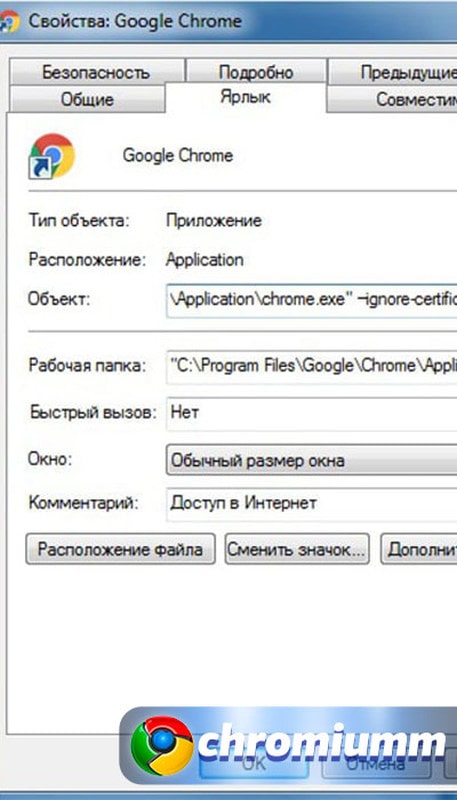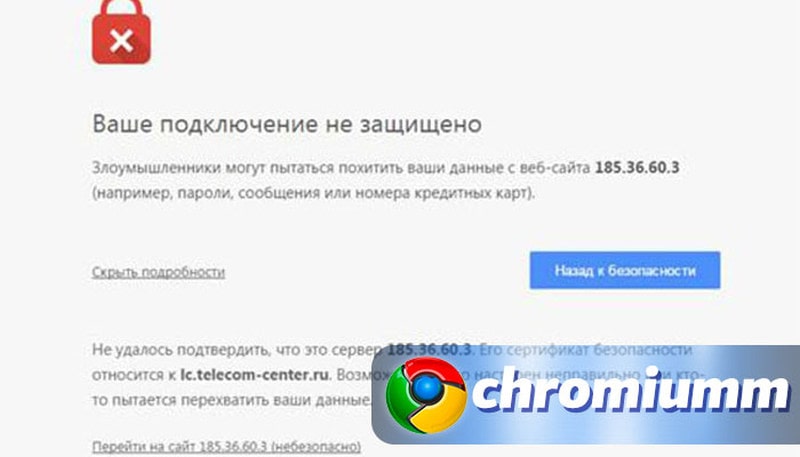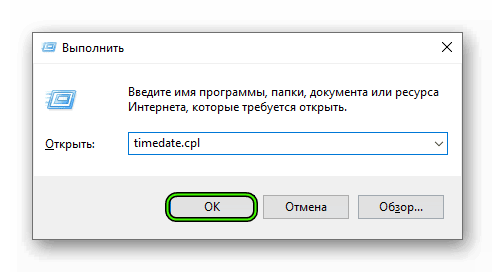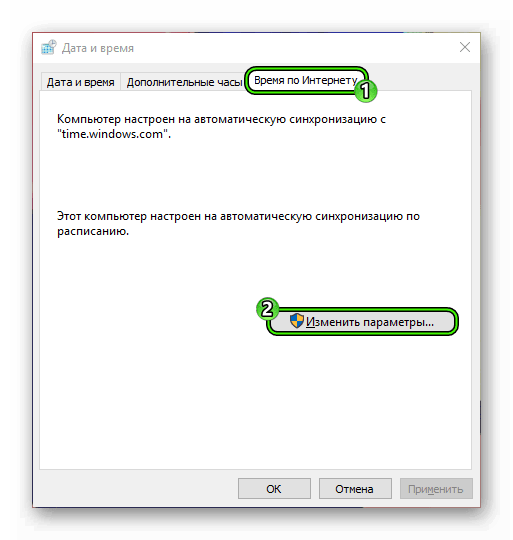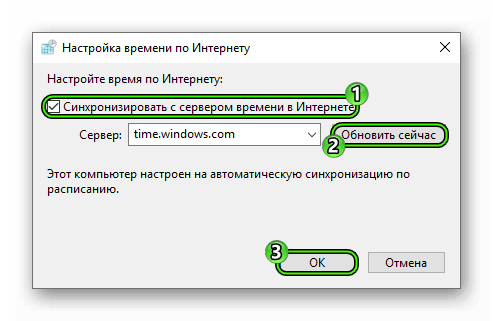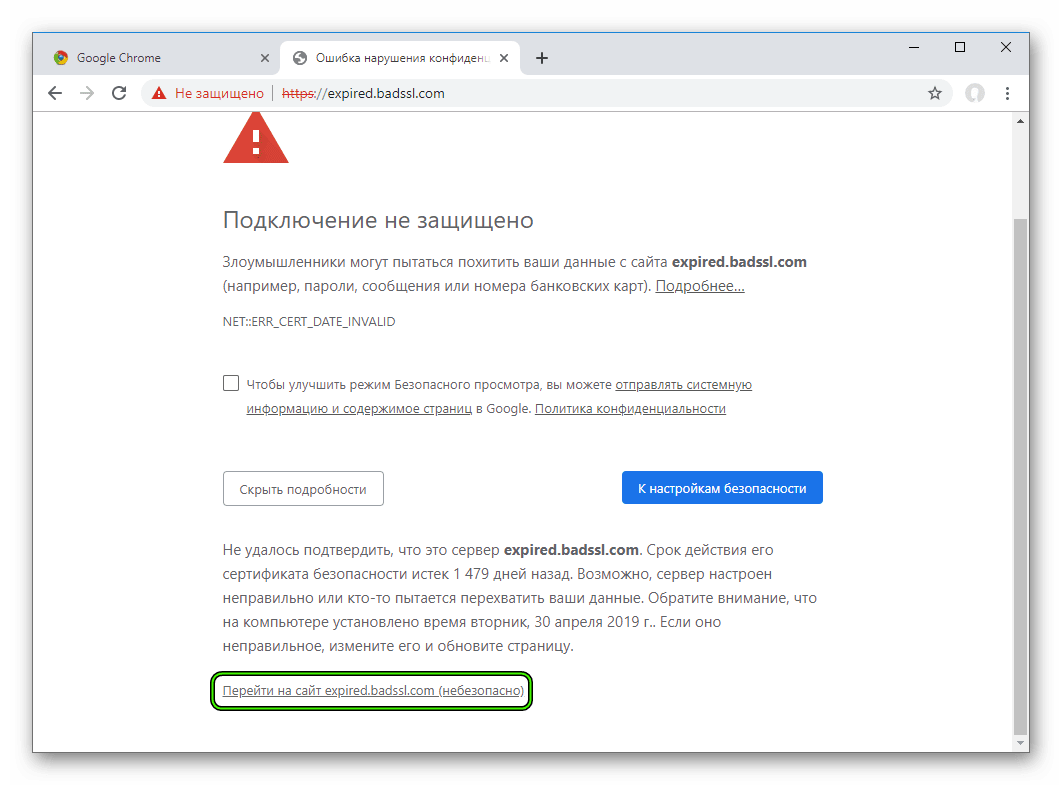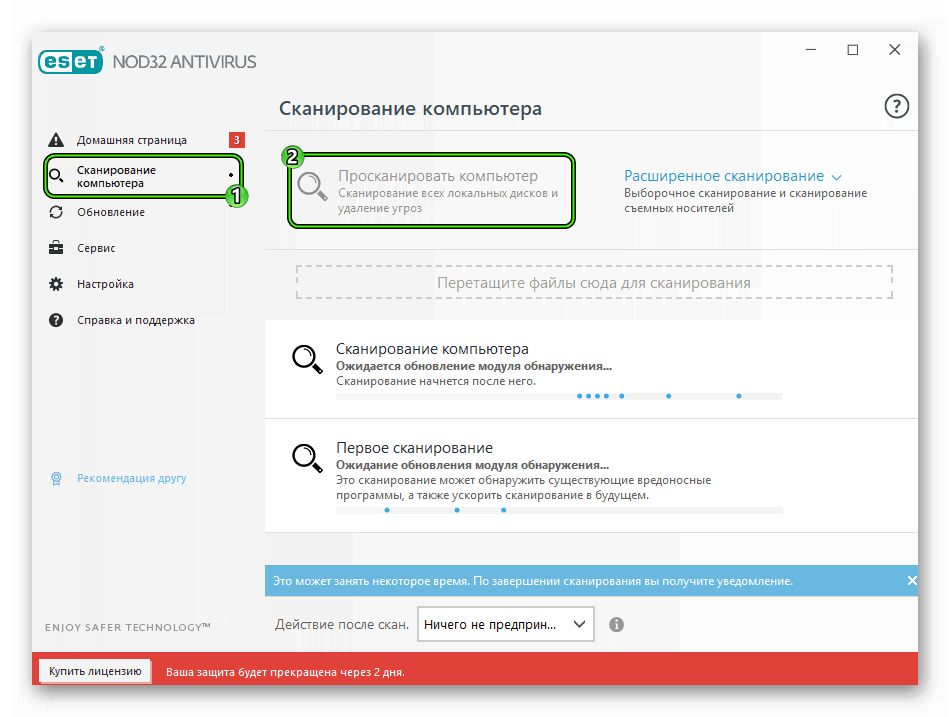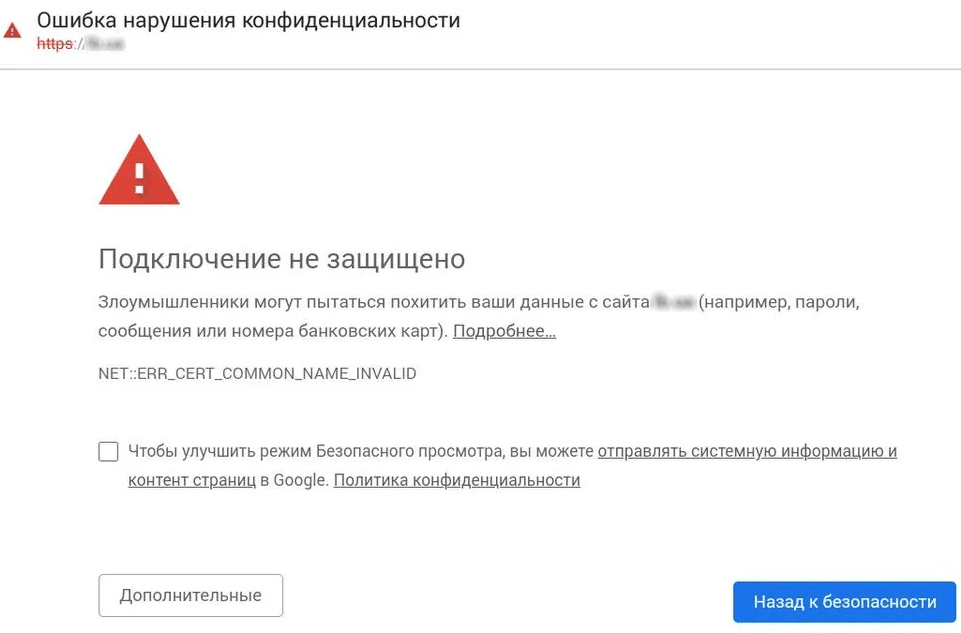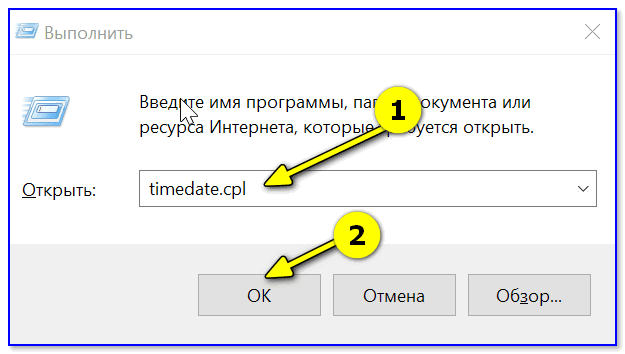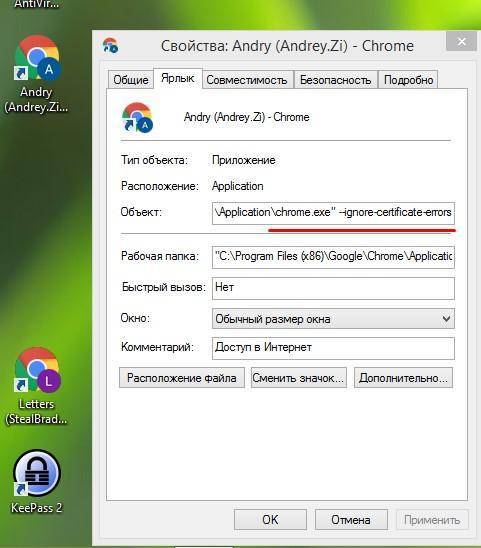Ошибка нарушения конфиденциальности в Chrome — одна из самых частых проблем в браузере от Google. В зависимости от ситуации, иногда ее получается устранить довольно быстро. Но бывает так, когда простых манипуляций не хватает. Тогда и возникает закономерный вопрос: «Что делать дальше?».
Благо существует ряд других способов, способных решить проблему практически на любом компьютере с любой установленной версией Chrome. В некоторых ситуациях достаточно отключить антивирус на компьютере, другим же может помочь деактивация проверки сертификатов.
Насколько масштабна проблема?
Содержание статьи:
- 1 Что значит ошибка нарушения конфиденциальности в Хроме
- 2 Как избавиться от ошибки
- 2.1 Попробовать другой браузер
- 2.2 Способ обойти проблему при посещении сайтов
- 2.3 Отключаем проверку сертификатов в Chrome
- 2.4 Установка правильной даты и времени
- 2.5 Временное отключение антивируса и файервола
- 2.6 Сканирование компьютера на вирусы
- 2.7 Обновление и переустановка Chrome
- 3 Похожие проблемы
- 3.1 Result code missing data chrome
- 3.2 Status invalid image hash Google Chrome
- 3.3 Google Chrome status breakpoint
Что значит ошибка нарушения конфиденциальности в Хроме
Практически любой современный браузер оснащен различными системами защиты своего пользователя. Одни позволяют предотвратить заражение компьютера, если человек пытается загрузить потенциально вредоносное программное обеспечение, другие средства оберегают от фишинга и кражи данных банковских карт, а также проверяют на безопасность каждую веб-страницу, с которой устанавливается соединение. Но даже это далеко не все, на что способны многие браузеры.
Пожалуй, многие, кто долгое время пользовался браузером от Google, сталкивались с экраном «Ошибка нарушения конфиденциальности» и «Подключение не защищено», пытаясь перейти на какой-либо сайт. Но откуда берется такая ошибка и что с ней можно сделать?
Вообще, у каждого уважающего себя сайта в глобальной паутине должен быть специальный цифровой сертификат безопасности. Он представляет собой протокол SSL, шифрующий поток данных. Протокол – метод/правила взаимодействия и связи между клиентом (человеком) и сервером (сайтом). Если говорить еще проще, то это что-то вроде подписи на деловой бумаге. Каждый сайт в Интернете проверяется на безопасность и, если все хорошо, ему выдается SSL-сертификат от доверенного центра.
Отсюда и появляется ошибка – Хром просто ругается на то, что вы пытаетесь получить доступ к сайту, который может быть небезопасным в связи с отсутствием цифровой подписи. А теперь к тому, что можно сделать, если вам очень нужно открыть ту или иную веб-страницу.
Как избавиться от ошибки
Среди способов решения такой проблемы отмечают как простые, с которыми справится любая домохозяйка, так и более сложные методы. Так или иначе, особых знаний инструкции не требуют. Достаточно лишь четко выполнять шаги.
Попробовать другой браузер
Первое, что приходит в голову – просто сменить браузер. Попробуйте что-то кроме Chrome, например, Opera или Mozilla (так как Yandex Browser, скорее всего, тоже начнет ругаться).
Способ обойти проблему при посещении сайтов
Еще один вариант – внести изменения в ярлык браузера. Существует специальная команда, при выполнении которой Хром перестанет проверять цифровую подпись и будет пускать на любую веб-страницу, но для этого необходимо выполнить следующие действия:
- Перейдите на рабочий стол или в любую другую директорию, где находится ваш ярлык Google Chrome.
- Нажмите по ярлыку правой кнопкой мыши. Выберите пункт «Свойства».
- Найдите строку «Объект». Добавьте в конце нее текст «-ignore-certificate-errors».
- Для сохранения изменений нажмите «Применить» и «Ок».
Отключаем проверку сертификатов в Chrome
Если предыдущий способ позволял внести изменения в работу Chrome, чтобы заставить его вообще не проверять сертификаты при каждом подключении, то данный метод делает это один раз. Такой вариант хорош, если вы не хотите оставаться без защиты все время, но по некоторым причинам вам нужно попасть на определенный сайт.
- При появлении окна с ошибкой нажмите кнопку «Дополнительные» или «Подробнее» (зависит от версии Хрома).
- Появится строчка «Перейти на сайт *** (небезопасно)», где вместо *** подразумевается доменное имя. Нажмите на нее.
После этого Хром загрузит веб-страницу, несмотря на проблему нарушения конфиденциальности.
Установка правильной даты и времени
По отзывам некоторых пользователей, ошибка может возникать в том случае, если на компьютере установлена неправильная дата или время. Об этом можно прочитать и на официальной странице Google, поэтому далее расскажем о том, как настроить эти параметры:
- Нажмите кнопку «Пуск». Перейдите в настройки (или панель управления, если у вас Windows XP/Vista/7).
- В строке поиска введите «Изменение даты и времени». Откройте этот раздел.
- Убедитесь, что синхронизация данных параметров активирована.
Временное отключение антивируса и файервола
Антивирус и файервол (или брандмауэр) являются надежными способами защиты домашнего компьютера, так как берут на себя ответственность, контролируя активность в сети. Благодаря им пользователь становится более защищенным, ведь все подключения и обмен данными управляются этими программами. По этой причине некоторые соединения могут блокироваться в автоматическом режиме, что мешает получить доступ к определенному сайту.
Попробуйте полностью отключить или приостановить работу антивируса. Делается это по-разному, в зависимости от установленной в компьютере программы (например, Касперский, Avast, Dr.Web).
Для отключения файервола достаточно сделать несколько кликов по мышке:
- Через «Пуск» перейдите в настройки (или панель управления), как показано на скриншоте.
- Найдите строку «Найти параметр» и введите «Брандмауэр Защитника Windows». Перейдите в этот раздел.
- Откройте вкладку «Включение и отключение брандмауэра защитника Windows».
- Отключите брандмауэр, нажав на соответствующие кнопки.
Сканирование компьютера на вирусы
Не стоит исключать и того варианта, что компьютер подвергся заражению вредоносного ПО, которое влияет на работу браузера или всей системы. Конечно, шанс того, что ошибка конфиденциальности в Хроме возникает именно по причине какого-либо вируса, очень невелик, но он есть.
Попробуйте воспользоваться антивирусом, сделать полное сканирование системы, а затем «вылечить» или устранить угрозы. Среди хороших программ этого типа можно выделить Антивирус Касперского или, например, Avast. Если же вы не планируете пользоваться таким ПО постоянно, можно попробовать утилиты Malwarebytes или HitmanPro.
Обновление и переустановка Chrome
В случае если совсем ничего не помогает, можно попробовать лишь последнее – обновить или переустановить Хром. Это можно сделать благодаря официальному сайту Google:
- Откройте любой браузер и перейдите по этой ссылке.
- Чтобы обновить Хром, нажмите кнопку «Я хочу обновить Chrome» и следуйте дальнейшим указаниям на экране.
- Чтобы полностью переустановить браузер, удалите его со своего компьютера (Windows XP/7: «Панель управления» – «Программы и компоненты»)
- Откройте настройки, перейдя в меню «Пуск».
- В поиске введите «Установка и удаление программ». Откройте этот раздел.
- Найдите Chrome в списке приложений. Нажмите на иконку, чтобы удалить его.
Полное удаление браузера с компьютер — подробная инструкция.
- Вернитесь к сайту из шага 1 (вот сюда) и нажмите клавишу «Скачать Chrome».
- Выберите папку для сохранения. Для подтверждения выбора нажмите «Сохранить».
- Запустите загруженный файл и следуйте инструкциям по установке.
Похожие проблемы
Кроме распространенной «Ошибки нарушения конфиденциальности», для Chrome характерно и несколько других проблем, тесно связанных с данной темой.
Result code missing data chrome
Еще одна ошибка, которая иногда встречается при работе с браузером – появление экрана «Опаньки… При загрузке этой страницы возникли неполадки» с указанием кода «RESULT_CODE_MISSING_DATA».
Возможных решений здесь несколько: обновление/переустановка или простая перезагрузка Chrome, очистка кеш, включение режима совместимости. Почти все из них уже были рассмотрены выше, кроме последних методов.
Очистить кеш можно следующим образом:
- Нажмите на три точки в верхнем правом углу, чтобы открыть настройки.
- Перейдите на вкладку «Очистить историю».
- Выберите параметр, как показано на скриншоте. Нажмите кнопку «Удалить данные».
Если не помогло, для включения режима совместимости достаточно повторить шаги ниже:
- Нажмите на ярлык Хрома и выберите строчку «Свойства».
- Откройте раздел «Совместимость» и активируйте соответствующий пункт, указав параметр «Windows 8». Подтвердите выбор кнопками «Применить» и «Ок».
Status invalid image hash Google Chrome
Существует еще одна проблема, которую Google идентифицирует как «STATUS_INVALID_IMAGE_HASH». Решается она такими же методами, что уже описаны нами выше. А если не помогают и они, попробуйте отключить все установленные в браузере расширения или отключить «песочницу»:
- Откройте свойства браузера, нажав правой кнопкой мыши по ярлыку Chrome и выбрав меню «Свойства».
- В разделе «Ярлык» напротив строки «Объект» допишите в конце команду «-no-sandbox».
Google Chrome status breakpoint
Последняя проблема, которая будет рассмотрена нами – ошибка «STATUS_BREAKPOINT». Точно сказать причину ее возникновения трудно, так как она провоцируется рядом факторов. Для ее устранения можно также попробовать обновить Хром до новой версии, отключить все расширения (так как, возможно, одно из них мешает работе Хрома) и софт для разгона компьютера.
Содержание
- Способ 1: Принудительный переход на сайт
- Способ 2: Ввод корректных времени и даты
- Способ 3: Устранение вирусной угрозы
- Способ 4: Режим игнорирования предупреждений
- Способ 5: Переустановка браузера
- Вопросы и ответы
Способ 1: Принудительный переход на сайт
Чаще всего ошибки конфиденциальности указывают на какие-то проблемы с сертификатами на сайте, к которому вы пытаетесь получить доступ – например, истёк их срок действия. В большинстве ситуаций браузер блокирует возможности перехода на такой ресурс, но иногда проделать это всё-таки получается. Нажмите «Дополнительные» в окне отображения сбоя и воспользуйтесь ссылкой «Перейти на сайт».
Обращаем внимание, что делаете вы это на свой страх и риск, поскольку безопасности ввода информации на такой странице никто не гарантирует. Особенно бдительным нужно быть, если сайт просит вас ввести какие-либо персональные данные – разумеется, делать этого не стоит ни при каких условиях.
Способ 2: Ввод корректных времени и даты
Также проверка действительности сертификатов может приводить к ошибкам в случае, когда на компьютере установлены неверные время и дата, поскольку работоспособность средств безопасности напрямую к ним привязана, и любые несоответствия могут вызывать сбои. Рекомендуем проверить актуальность информации в вашей версии Виндовс, и устранить проблемы, если таковые будут обнаружены.
Подробнее: Изменение времени и даты в Windows
Способ 3: Устранение вирусной угрозы
Порой к ошибкам конфиденциальности могут приводить действия вредоносного ПО: нередко они атакуют именно средства безопасности компьютера, что в свою очередь уже приводит к проблемам на принимающей стороне. Если, кроме этого, вы сталкиваетесь с дополнительными симптомами вроде необычного поведения браузера (изменилась домашняя страница, приложение само переходит на какие-то сайты и прочее), скорее всего, система заражена. Исправить это поможет инструкция далее.
Подробнее: Борьба с компьютерными вирусами
Способ 4: Режим игнорирования предупреждений
Google Chrome представляет собой очень богатое возможностями приложение, причём значительная часть функций в целях безопасности скрыта от рядового пользователя. Одной из таковых является режим игнорирования предупреждений, при котором браузер будет переходить на сайт даже с ошибками конфиденциальности. Если никакой другой метод из представленных выше не помогает, выполните следующее:
Внимание! Все дальнейшие действия вы осуществляете на свой страх и риск, мы не несём ответственности за возможную потерю личных данных!
- Для начала необходимо создать на «Рабочем столе» второй ярлык Хрома. Самый простой метод заключается в переходе к папке с основным исполняемым файлом, вызове его контекстного меню и использованию пунктов «Отправить» – «На рабочий стол (создать ярлык)». Узнать детали и альтернативные способы можно в следующей статье:
Подробнее: Как создать ярлык браузера на рабочем столе
- После добавления элемента кликните по нему правой кнопкой мыши и выберите опцию «Свойства».
- Перейдите к разделу «Ярлык» и воспользуйтесь строкой «Объект»: кликните по ней ЛКМ и переместите курсор в самый конец указанного адреса.
- Нажмите Пробел и введите такой текст:
-ignore-certificate-errorПроверьте правильность ввода данных и последовательно щёлкните «Применить» и «ОК».
- Закройте все запущенные окна, затем воспользуйтесь отредактированным ярлыком для запуска браузера. После его полной загрузки попробуйте перейти на проблемный ресурс – теперь ошибка не должна появляться.
Этот метод – один из самых эффективных, однако опасности его применения нивелируют большинство преимуществ, и задействовать режим игнорирования проблем сертификатов стоит только в самом крайнем случае.
Способ 5: Переустановка браузера
В некоторых ситуациях даже предыдущий метод не помогает, тогда как сайт с ошибкой доступен, например, через другой веб-обозреватель или с телефона. Это означает, что проблема заключается в самом Хроме, и проще всего от неё избавиться путём переустановки программы. Разумеется, можно просто удалить имеющуюся и инсталлировать новую версию, но при этом теряются, например, история и закладки. Мы предлагаем альтернативный вариант повторной установки, при которой данные можно сохранить – по ссылке далее находится материал с подробностями.
Подробнее: Как переустановить браузер Google Chrome
Еще статьи по данной теме:
Большинство сайтов в интернете имеют сертификат безопасности, подтверждающий надежность и безопасность ресурса для пользователя. Как правило, срок его действия ограничен, а администраторы веб-порталов не всегда успевают продлить время работы. Тогда посетители страниц могут столкнуться с разного рода проблемами, одна из которых – это отсутствие доступа к сайту. Ошибка нарушения конфиденциальности Chrome – как отключить и устранить неполадку? Именно такой вопрос в подавляющем большинстве случаев задают люди, когда сталкиваются с описанным сбоем. На самом деле решить проблему несложно, и для этого придется воспользоваться рядом способов.
Содержание
- 1 Почему возникает ошибка нарушения конфиденциальности в Chrome?
- 2 Как исправить ошибку?
- 2.1 Способ 1: отключение проверки цифровой подписи
- 2.2 Способ 2: настройка даты и времени
- 2.3 Способ 3: временное отключение брандмауэра
- 3 Вывод
Как указано в описании ошибки, чаще всего она появляется из-за того, что у открываемого сайта попросту истек срок действия сертификата безопасности. И по этой причине Google Chrome блокирует доступ к веб-ресурсу, стараясь защитить пользователя от перехвата данных. Но иногда сбой возникает только на определенном компьютере и в конкретной версии веб-обозревателя. Это может происходить по следующим причинам:
- неправильно установленные системное время и дата;
- блокировка открываемого веб-ресурса антивирусом;
- непредвиденные ошибки в операционной системе;
- сбой в работе браузера Google Chrome.
Получается, что для решения проблемы придется проверить каждый из указанных пунктов. Если первый метод не помог, то переходите к следующим в указанном порядке.
Как исправить ошибку?
Вообще, если возникла ошибка нарушения конфиденциальности в Chrome, то отключить ее получится за считанные секунды. Для этого на странице с неполадкой выберите «Дополнительные» или «Подробнее». А затем, в открывшемся окошке, нажмите «Перейти на сайт (небезопасно)». Как результат – проблемная веб-страница успешно отобразится.
Но это временное решение, поэтому советуем устранить корень проблемы.
Способ 1: отключение проверки цифровой подписи
Если вы уверены в безопасности посещаемых сайтов, то можете отключить автоматическую проверку цифровой подписи. В этом случае браузер Google Chrome не будет проверять открываемые веб-страницы, поэтому уведомление о проблеме никогда не возникнет. Чтобы достичь желаемого эффекта, рекомендуем изменить некоторые параметры:
- На рабочем столе находим ярлык Google Chrome и кликаем по нему ПКМ.
- В появившемся окошке выбираем «Свойства».
- Ставим курсор мыши в конце текста, введенного в поле «Объект».
- Нажимаем на клавишу «Пробел».
- Добавляем команду -ignore-certificate-error и кликаем «Применить».
Важно! Если на рабочем столе отсутствует иконка браузера, то найдите программный файл в проводнике. А после этого нажмите по нему ПКМ, выберите «Отправить» и отметьте пункт «Рабочий стол». В итоге значок Гугл Хрома отобразится на главном экране компьютера.
Способ 2: настройка даты и времени
В некоторых случаях ошибка нарушения конфиденциальности в Chrome возникает из-за того, что на компьютере установлены некорректные дата и время. Важно, чтобы параметры автоматически синхронизировались с сетью, дабы избежать неприятных проблем. Но если настройки случайно сбились, советуем вернуть их следующим образом:
- Открываем программу «Параметры» (можно найти через меню «Пуск»).
- В списке выбираем «Время и язык».
- Возле пунктов «Установить время автоматически» и «Автоматически устанавливать часовой пояс» переводим ползунок вправо.
- Для большей эффективности кликаем на кнопку «Синхронизировать».
Указанная инструкция подходит для большинства версий операционной системы, в том числе и для Windows 11. Также обновить текущее время получится другим образом через настройки. Для этого воспользуемся комбинацией клавиш Win + R и введем команду timedate.cpl. А затем выберем «Изменить параметры» – «Обновить сейчас».
Так же ранее спрашивали как отключить группировку вкладок в Chrome на телефоне и почистить куки в браузере.
Способ 3: временное отключение брандмауэра
Брандмауэр (он же антивирус) – это специальное программное обеспечение, основой задачей которого является защита пользователя от разного рода угроз. Но порой в работе такого софта случаются сбои, в результате которых безопасный сайт становится опасным. Это и является объяснением того, почему возникла ошибка нарушения конфиденциальности в Chrome. Но исправить недоразумение несложно, и для этого рекомендуем следовать инструкции:
- В поле поиска Windows вводим запрос «Брандмауэр защитника».
- Открываем нужную настройку в панели управления.
- В боковом меню выбираем «Включение и отключение защитника брандмауэра Windows».
- Ставим галочку в пункте «Отключить брандмауэр защитника Windows». Вы можете это сделать как для частной, так и для общедоступной сети.
- Нажимаем кнопку «Ок» и сохраняем изменения.
Обратите внимание! На вашем компьютере возможно использование другого антивируса, поэтому порядок его отключения может отличаться. Рекомендуем уточнить информацию на сайте разработчика, чтобы точно убрать ошибку в Гугл Хром.
Вывод
Таким образом, мы рассмотрели, что значит ошибка нарушения конфиденциальности Chrome и как отключить неприятное уведомление. Предложенные способы являются основными и практически всегда помогают решить проблему. Крайний вариант – это переустановка браузера и сброс его настроек. Остались вопросы по теме материала? Тогда пишите их в комментариях и не забудьте посмотреть видео!
Оценка статьи:

Загрузка…
Самое читаемое:

17.03.2022
Как установить дополнительные виджеты на экран телефона Андроид
Если у Вас возникли сложности с тем, чтобы добавить виджеты приложений на смартфон, то это пошаговое руководство…
Далее

17.03.2022
Как очистить кэш телеграмма на телефоне Андроид
Люди, которые активно используют мессенджеры, зачастую не догадываются о том, что в их мобильных гаджетах…
Далее

17.03.2022
Как скопировать ссылку на свой телеграмм Андроид
Любой из пользователей мессенджера Телеграм в тот или иной момент времени задавался вопросом, как узнать, где…
Далее

02.03.2022
Ошибка 104101 в Zoom – как исправить
Содержание1 Ошибка 104101 в Zoom – как исправить1.1 Причины ошибки1.2 Смена параметров брандмауэра Windows1.2.1 Отключение…
Далее
В данном материале я расскажу, как исправить ошибку нарушения конфиденциальности в браузере Гугл Хром. Многие, кто активно пользуются Интернетом и делают это через браузер Google Chrome, заходя на некоторые сайты, могут увидеть красный экран, на котором сообщается о нарушении конфиденциальности. Часто это может являться свидетельством того, что ресурс является небезопасным (например, он передает конфиденциальную информацию, к примеру, в водимые пользователем платежные данные, по зашифрованному соединению, на обеспечение которого просрочен сертификат). Однако в некоторых случаях эта ошибка может возникнуть на нормальных сайтах. Если у вас возникла ошибка нарушения конфиденциальности в Chrome, как отключить ее мы расскажем ниже.
Содержание
- Что делать при появлении ошибки нарушения конфиденциальности в Хром
- Как зайти на сайт, при посещении которого сообщается об ошибке нарушения конфиденциальности
- Другие причины возникновения ошибки нарушения конфиденциальности в Chrome
- Видео-решение
Что делать при появлении ошибки нарушения конфиденциальности в Хром
Самый простой способ отключить возникновения ошибки нарушения конфиденциальности – запускать браузер Chrome со специальным параметром. Для этого нужно сделать следующее:
- Сделать ПКМ по значку браузера Chrome;
- В развернувшемся меню выбрать «Свойства»;
- На вкладке «Ярлык» перевести курсор в поле «Объект»;
- После прописанного пути к исполняемую файлу потребуется поставить пробел и ввести –ignore-certificate-errors;
- Применить конфигурацию.
Если браузер открыт, то закройте его и запустите заново, нажав на значок, для которого были применены указанные настройки. Теперь браузер никогда не станет говорить о том, что какой-то сайт является небезопасным.
Однако применять такой способ не рекомендуется, если вы беспокоитесь о безопасности на своем компьютере. Следующий метод более безопасен. Также вам будет полезна моя статья о том, что делать если «Не удаётся установить соединение с сайтом«.
Как зайти на сайт, при посещении которого сообщается об ошибке нарушения конфиденциальности
Вышеописанный способ является довольно радикальным, в связи с чем подходит далеко не для всех. Большинству пользователей не требуется включения игнорирования ошибок сертификата, им нужно просто открыть сайт.
Чтобы посетить ресурс, на котором появляется ошибка нарушения конфиденциальности в Chrome, понадобится выполнить ряд несложных действий:
- Оказавшись перед предупреждающим экраном нажать на «Дополнительно«;
- После клика на соответствую ссылку развернется кое-какое текст, среди которого будет ссылка «Перейти на сайт (небезопасно)» – нужно кликнуть на нее.
После этого запрашиваемая страница будет загружена. Однако делайте это только в том случае, если вы уверены в сайте.
Существует и несколько других причин, из-за которых может появиться ошибка нарушения конфиденциальности. Так, например, почти всегда она возникает на ресурсах, работающих по шифрованному каналу, если у пользователя неправильное время.
Если у человека часы отстают (или спешат) на один или несколько дней, то при входе на защищенные сайты он увидит соответствующий предупреждающий экран. Чтобы исправить ошибку в таком случае понадобится просто установить верное время.
Другая причина проблемы с нарушением конфиденциальности – работа антивирусного ПО. Попробуйте отключить антишпионский софт и зайти на ресурс. Однако если это помогло, то следует задуматься о целесообразности посещения соответствующих сайтов, ведь, антивирус не просто так на него жалуется – возможно на ресурсе есть какой-то вредоносный код.
Видео-решение
Опубликовано 21.12.2016 Обновлено 23.11.2020
Привет всем! Сам пользуют браузером Google Chrome. Вот недавно столкнулся с ошибкой нарушения конфиденциальности и думал, как же решить и отключить это уведомление. Сейчас я расскажу – как у меня это получилось. Для начала давайте поймём, почему браузер так реагирует. На самом деле почти во всех современных web-программах есть защита пользователей.
Если браузер подозревает, что ресурс не безопасный, то он может заблокировать доступ. Так что если вы не можете зайти только на один сайт, то скорее всего проблема только с этим ресурсом или с сервером сайта. Другое дело, когда такая проблема возникает на всех страницах. Ну давайте подумаем, что нужно делать в таком случае.
Самый первый и просто способ — это зайти на страницу прям с этого предупреждающего сообщения. Нужно нажать «Дополнительно», а далее по ссылке «Перейти на сайт (небезопасно)». Конечно, это не решение проблемы, но просмотреть ресурс вы сможете.
Содержание
- Радикальный метод
- Время и дата
- Вредоносное ПО
- Переустановка «Гугл Хром»
- Задать вопрос автору статьи
Радикальный метод
Сразу скажу, что к нему стоит прибегать только в крайнем случае. Сама суть данного метода в том, чтобы заставить отключить данную защиту при запуске программу. Для этого вам нужно найти на своём рабочем столе ярлык «Chrome.exe». Далее нажимаем правой кнопкой и переходим в «Свойства».
Теперь переходим на вторую вкладку во втором ряду и в первом поле в самом конце после закрытых кавычек с одинарным отступом прописываем команду:
–ignore-certificate-errors
После этого применяем изменения и закрываем окно свойств. Можно будет запускать браузер, но только с этого ярлыка. Как вы понимаете — это не совсем безопасно, поэтому нужно пользоваться таким способом, только в крайнем случае, когда срочно нужен доступ на некоторые страницы.
Время и дата
Очень часто такие проблемы происходят, когда пользователь переустанавливает операционную систему и забывает сменить дату и время. Если сервер увидит, что ваша дата и время сильно разница с настоящей, то доступ вам закроют. Нажмите в правом нижнем углу на дату и время.
Далее если дата и время сильно отличаются, то нужно нажать на ссылку для изменения и установить реальные параметры. После этого доступ должен быть восстановлен.
Вредоносное ПО
Некоторые вирусы могут блокировать доступ к сайтам или даже изменять настройки ваших сетевых модулей. Для начала я бы посоветовал скачать последние базы данных антивирусной программы. Далее проверьте весь компьютер на наличие вирусов. Можно воспользоваться бесплатным антивирусом, который можно скачать с другого компьютера.
Переустановка «Гугл Хром»
У меня бывало, что браузер вообще не открывался. Это может быть из-за поломок в файлах самой программы. В первую очередь можно взять и просто переустановить браузер. Открываем всем любимый Internet Explorer и скачиваем новую программу. Но перед установкой зайдите в «Программы и компоненты» и удалите старую версию. Можно, конечно, установить новую версию поверх старой, но кто его знает – может ошибка останется.
Как убрать ошибку конфиденциальности в Гугл Хром
Как убрать ошибку конфиденциальности в Гугл Хром — вопрос интересует пользователей, которые сталкиваются с проблемой входа на сайты. Ошибка зачастую возникает при открытии небезопасных ресурсов, которые могут передать личную информацию пользователя. Это относятся к вводимым данным, среди которых может быть информация о платежных счетах.
Содержание
- 1 Что означает ошибка «Ошибка нарушения конфиденциальности»
- 2 Как обойти ошибку при входе на сайт
- 3 Дополнительные причины образования ошибки нарушения конфиденциальности в Chrome
Что означает ошибка «Ошибка нарушения конфиденциальности»
Ошибка конфиденциальности в Гугл Хром появляется на сайтах с небезопасным соединением, на которых не подключен SSL-сертификат. Однако неисправность может встречаться и на обычных порталах. Чтобы восстановить работу браузера и открыть ресурс, требуется выполнить некоторые операции с операционной системой устройства.
Как обойти ошибку при входе на сайт
Чтобы устранить ошибку, требуется открыть браузер, изменив в нем параметр запуска. Для этого необходимо выполнить следующие действия:
- На рабочем столе правой кнопкой мыши нажать на ярлык браузера.
- Кликнуть на пункт «Свойства».
- Перейти во вкладку «Ярлык».
- В строке «Объект» поставить в конце пробел и ввести «–ignore-certificate-errors».
- Нажать на «Применить», «Ок».
После завершения операции нужно закрыть все вкладки браузера и запустить программу заново.
Изменения параметров запуска провоцирует систему программы на то, что она будет игнорировать отсутствие безопасных сертификатов на сайтах. Однако при посещении потенциально опасных ресурсов могут возникнуть проблемы, поэтому способ рекомендован продвинутым пользователям.
Существует еще один способ, с помощью которого можно открыть конкретный сайт, не изменяя параметры запуска браузера. Для этого требуется выполнить следующие действия:
- Открыть вкладку с нужным ресурсом.
- Нажать кнопку «Дополнительно», которая находится с предупреждающим знаком.
- Кликнуть на ссылку «Перейти на сайт (небезопасно)».
Переходить рекомендуется только на проверенные ресурсы. Убедиться в их безопасности можно с другого устройства. В верхней строке браузера, где указан адрес сайта, должен быть зеленый замочек. Он подтверждает наличие безопасного соединения и SSL-сертификата.
Дополнительные причины образования ошибки нарушения конфиденциальности в Chrome
Решить проблему можно другими способами, если ошибка вызвана операционной системой устройства. Существует 2 причины, почему сайт не запускается:
- Неправильно установлены дата и время. Рекомендуется проверить установленные параметры. Если часы на устройстве спешат или отстают, ресурс будет выдавать ошибку. Изменить параметры даты и времени можно вручную или автоматически.
- Отлучить антивирусные программы и Брандмауэр Windows. Подобные утилиты автоматически закрывают доступ к сайтам, если они потенциально опасны. Однако способ также не лучший и может стать причиной обработки личных данных.
Не рекомендуется вводить персональные данные на сайтах с незащищенным соединением.
Любовь Павлова (Написано статей: 109)
Руководитель проекта, куратор группы редакторов и один из основных авторов. Именно она проверяет достоверность информации и отвечает на вопросы посетителей. Просмотреть все записи автора →
Как отключить «Ошибка нарушения конфиденциальности» в Chrome? Способы есть. Но сначала нужно разобраться в том, почему такая ошибка возникает. И только после этого можно рассматривать доступные способы ее устранения.
Содержание
- Подробности
- Настройка даты и времени
- Отключение проверки сертификатов
- Отключение блокировки
- Проверка ОС на вирусы
- Заключение
Подробности
Итак, данная проблема связана с тем, что Google Chrome не может проверить подлинность сертификата, используемого сайтом для создания защищенного соединения. Причем проблема имеет массовый характер.
Как правило, данная ошибка возникает по разным причинам. Но проверка сертификата является обязательной для установки защищенного соединения. Поэтому нужно знать о том, как избавиться от проблемы.
В данном материале мы собрали самые действенные способы. Среди них имеются как предельно простые варианты, так и более сложные методы, требующие предельной концентрации. В любом случае, мы предоставим подробные инструкции для исправления проблемы.
Настройка даты и времени
Первая причина, по которой Chrome не может установить защищенное соединения связана с неправильной датой и неверным временем, установленным на компьютере. Дело в том, что от сервера браузер получает совсем другое время. Поэтому он и считает сертификат неправильным и просроченным.
Для исправления ситуации достаточно всего лишь установить правильное время на компьютере. После этого проблема исчезнет. Для настройки времени придется воспользоваться встроенными инструментами операционной системы Windows. В любом случае, ничего сложного в этом нет. Вот что нужно сделать:
- Жмем сочетание клавиш Win + R.
- Выполните команду timedate.cpl.
Любовь Павлова (Написано статей: 109)
Руководитель проекта, куратор группы редакторов и один из основных авторов. Именно она проверяет достоверность информации и отвечает на вопросы посетителей. Просмотреть все записи автора →
Как отключить «Ошибка нарушения конфиденциальности» в Chrome? Способы есть. Но сначала нужно разобраться в том, почему такая ошибка возникает. И только после этого можно рассматривать доступные способы ее устранения.
Содержание
- Подробности
- Настройка даты и времени
- Отключение проверки сертификатов
- Отключение блокировки
- Проверка ОС на вирусы
- Заключение
Подробности
Итак, данная проблема связана с тем, что Google Chrome не может проверить подлинность сертификата, используемого сайтом для создания защищенного соединения. Причем проблема имеет массовый характер.
Как правило, данная ошибка возникает по разным причинам. Но проверка сертификата является обязательной для установки защищенного соединения. Поэтому нужно знать о том, как избавиться от проблемы.
В данном материале мы собрали самые действенные способы. Среди них имеются как предельно простые варианты, так и более сложные методы, требующие предельной концентрации. В любом случае, мы предоставим подробные инструкции для исправления проблемы.
Настройка даты и времени
Первая причина, по которой Chrome не может установить защищенное соединения связана с неправильной датой и неверным временем, установленным на компьютере. Дело в том, что от сервера браузер получает совсем другое время. Поэтому он и считает сертификат неправильным и просроченным.
Для исправления ситуации достаточно всего лишь установить правильное время на компьютере. После этого проблема исчезнет. Для настройки времени придется воспользоваться встроенными инструментами операционной системы Windows. В любом случае, ничего сложного в этом нет. Вот что нужно сделать:
- Жмем сочетание клавиш Win + R.
- Выполните команду timedate.cpl.
- Переключитесь на последнюю вкладку.
- Щелкните ЛКМ по кнопке «Изменить параметры…».
- Активируйте единственный пункт в появившемся окне.
- Теперь кликаем на кнопку «Обновить сейчас».
- Жмем «ОК» для применения изменений.
После выполнения всех действий нужно запустить Google Chrome и посмотреть, как он будет загружать ту или иную страницу. Если проблема остается, то это говорит о том, что дата и время тут ни при чем (хотя настроить их все равно надо было). Переходим к следующему пункту нашего материала. Возможно он поможет.
Отключение проверки сертификатов
Можно пойти на довольно радикальный шаг: вовсе отключить проверку сертификатов на конкретном сайте, если есть такая возможность. Делается все следующим образом:
- Открываем недоступный интернет-ресурс.
- Под текстом ошибке имеется несколько кнопок. Среди них кликните на «Дополнительные».
- А для продолжения щелкните ЛКМ на пункт «Перейти на сайт…».
- Подождите, пока не отобразится содержимое страницы.
Отключение блокировки
Различные антивирусные продукты могут блокировать загрузку того или иного сайта. Соответственно, стоит приостановить работу защитной программы, чтобы попробовать избавиться от данной проблемы. В качестве примера рассмотрим программу Internet Security от компании ESET. Она является весьма популярным антивирусом и тоже любит блокировать все подряд.
- Смотрим на системный трей и ищем значок в виде буквы e. кликаем по нему правой кнопкой мыши.
- В появившемся меню щелкаем по пункту «Приостановить защиту».
- Настраиваем деактивацию на десять минут.
- Аналогичным образом поступаем с пунктом «Приостановить работу…».
После отключения всей защиты на конкретном компьютере можно запускать Гугл Хром и пробовать загружать какой-нибудь ресурс (именно тот, что раньше не мог загрузиться). Если все в порядке, то нужно подумать над тем, чтобы добавить сайт в исключения. Ведь защиту в любом случае придется возвращать. Без нее в интернете никак.
Проверка ОС на вирусы
Видимо, последний шаг в нашем списке. Дело в том, что такое поведение веб-обозревателя может быть напрямую связано с деятельностью вредоносного программного обеспечения на компьютере пользователя. И если не предпринимать никаких мер, то пандемия может принять угрожающие масштабы. А значит, нужно что-то делать. Воспользуйтесь антивирусом, который уже установлен на компьютере. В противном случае – загрузите бесплатную версию ESET Internet Security.
Сканирование в данном случае осуществляется следующим образом:
- Запустите антивирусную программу.
- Перейдите ко второй вкладке в нижнем меню.
- Кликните по опции запуска процедуры.
- Дождитесь, пока она не будет окончена.
Стоит напомнить, что после завершения сканирования обязательно нужно перезагрузить компьютер. Только после рестарта все изменения будут учтены. И только потом можно запускать Google Chrome и пробовать загрузить какой-нибудь ресурс при помощи защищенного соединения. После этого все должно получиться.
Заключение
В этой статье мы попытались рассказать о том, что делать, если Google Chrome не может проверить сертификат при установке защищенного соединения и по этому поводу выдает ошибку нарушения конфиденциальности. Вариантов для исправления ситуации не так уж и много. Но зато все они действенные.
Наиболее радикальным способом считается тот, что позволяет вовсе отключить проверку сертификатов. Но делать это не рекомендуется, так как тогда пострадает безопасность пользователя. Нужно попробовать альтернативные варианты и только если они не помогут пробовать отключать проверку.
Все мы используем браузеры, например, Google Chrome и сталкиваемся с различными ошибками. Сегодня мы рассмотрим, что такое ошибка нарушения конфиденциальности Chrome как отключить. Вообще, она предупреждает, что сайт небезопасный, однако иногда она выскакивает и на нормальных сайтах.
Содержание статьи
- 1 Устраняем ошибку
- 1.1 Изменение параметров запуска Google Chrome
- 1.2 Игнорировать предупреждение
- 1.3 Неверно выставлены дата и время
- 1.4 Антивирус
- 2 Заключение
Устраняем ошибку
Давайте рассмотрим, что можно сделать, если возникла данная проблема. Способов ее устранить довольно много.
Изменение параметров запуска Google Chrome
Это самый простой способ. Его суть в том, что добавляется определенный параметр для запуска браузера, он отключит проверку безопасности. Делается это так:
- Находим на рабочем столе ярлык браузера, выделяем его и кликаем правой кнопкой мыши.
- В меню, которое откроется, нужно выбрать пункт «Свойства».
- Перейдите во вкладку «Ярлык», а там кликните на поле «Объект».
- В конце указанного пути нужно сделать отступ(пробел), после чего вписать такую команду ignore-certificate-errors.
- Затем нажмите «Применить», «ОК».
Далее перезапустите браузер, чтобы данный параметр применился. Теперь, в Гугл Хром безопасность сайтов проверяться не будет, соответственно, сообщение о том, что ваше подключение не защищено, больше не появится.
Игнорировать предупреждение
Необязательно браться за кардинальные меры, отключать систему безопасности браузера. Можно поступить проще. Допустим, вы переходите на какой-либо сайт и выскакивает предупреждение «Ваше подключение не защищено», тогда нажимаете на него, далее кликайте на «Дополнительно», а после «Я, понимаю опасность перехода». Этого будет вполне достаточно.
Неверно выставлены дата и время
Бывает, что у пользователя стоит неправильная дата и время. Тогда ошибку можно исправить, если перенастроить их.
Антивирус
Возможно, у вас установлена антивирусная/антишпионская программа, вызывающая блокировку. В таком случае, удалите ее или отключите, чтобы получить доступ к нужному сайту. Если и это не помогает, тогда этот сайт действительно является опасным.
Заключение
Теперь вы знаете, как отключить ошибку нарушения конфиденциальности Chrome. Изучите все предложенные способы, используйте самый подходящий. Надеюсь вам помогла данная статья, если нет, напишите в комментарии или обратную связь.
Эта статья для тех, кто столкнулся с ошибкой нарушения конфиденциальности в Гугл Хром. Вы узнаете, в чем причина ее появления и какие существуют способы ее устранения.
«Ошибка нарушения конфиденциальности»: что значит?
Эта ошибка появляется на сайтах с небезопасным соединением. Как правило, на них нет SSL-сертификата, но и обычные сервисы могут подвергаться блокировке.
Проблема имеет следующие проявления:
- В адресной строке появляется оповещение о невозможности открытия страницы.
- Загрузка ресурса не осуществляется.
- Приходят постоянные уведомления от системы о невозможности открытия необходимых страниц.
Чтобы исправить ситуацию, рекомендуем изучить разделы статьи и выполнить несколько действий с ОС компьютера.
Причины ошибки нарушения конфиденциальности
Официальная причина – недоверие компании к определенным сервисам. Google Chrome и Windows крайне обеспокоены безопасностью своих пользователей. Они следят за ней порой даже лучше антивирусных программ.
Err_cert_authority_invalid
Данный код встречается чаще всего.
Причины его появления и решение:
- Сайт использует незарегистрированный самоподписной сертификат. Чтобы выразить доверие ресурсу, нажмите на кнопку «Дополнительно», затем «Перейти на сайт(небезопасно)», откроется нужная страница. Если сайт не вызывает доверия, закройте его.
- Веб-ресурс создан злоумышленниками. Приняв сертификат этого сайта, вы можете лишиться аккаунтов в социальных сетях и своих платежных данных.
- На сайте отсутствует SSL-сертификат. В результате ошибки в адресе указано https вместо http. Решить проблему можно, заново прописав адрес без использования https://.
Алгоритм действий при обнаружении ошибки
Лучший метод избежать возникновения ошибки нарушения конфиденциальности – запуск браузера Хром со специальными параметрами. Чтобы их настройки:
- Нажмите правой кнопкой мыши на значок браузера и выберите «Свойства».
- Из «Ярлыка» перейдите к «Объекту» при помощи курсора.
- После пути к файлу щелкните на пробел и вставьте «ignore-certificate-errors».
- Примените параметр.
Браузер рекомендуется перезагрузить, при запуске нажмите на значок, к которому была применена конфигурация. Проблемы с появлением уведомления о небезопасности сайта с этого момента решены.
Если у вас есть опасения по поводу безопасности своего компьютера, то такой метод применять не рекомендуется. Отдайте предпочтение ниже описанному способу.
Общая информация о проблеме
Проблема возникает в связи с тем, что Гугл Хром не имеет возможности провести проверку подлинности сертификата для создания безопасного соединения. Ошибка имеет распространенный характер. Есть несколько причин ее возникновения. Но проверка является обязательной, поэтому стоит изучить алгоритмы избавления от ошибки.
Мы предлагаем ознакомиться с максимально действенными методами. Они имеют разный уровень сложности, но мы снабдили каждый способ подробной инструкцией.
Настраиваем время и дату
Одной из самых распространенных причин появления проблемы с невозможностью установления защищенного соединения является неправильно установленная дата и время. Сервер настроен на другое время, сертификат воспринимается им как просроченный.
Для устранения проблемы достаточно установить актуальное время на компьютере. Воспользуемся стандартными инструментами ОС Windows.
Алгоритм действий:
Проделав все вышеописанные действия, выполните запуск браузера. Посмотрите, как будет идти процесс загрузки страниц. Если вдруг проблема не решилась, то причина была в другом. Однако настройку времени и даты выполнить все равно необходимо. Ниже другой способ решить проблему.
Отключаем проверку сертификатов
Это радикальный метод, но иногда он оправдан. Отключить проверку сертификатов на определенном сайте можно, следуя этому алгоритму:
- Зайдите на сайт, который недоступен.
- Ниже текста ошибки располагаются несколько кнопок. Нажмите на «Дополнительные».
- Далее левой кнопкой мыши выберите «Перейти на сайт».
- Дождитесь отображения информации на странице.
Отключаем блокировку
Антивирусы могут блокировать открытие некоторых сайтов. Значит, решить проблему можно с помощью переустановки программы. Для примера возьмем Internet Security, поскольку этот антивирус наиболее популярен и часто блокирует безопасные сайты.
Алгоритм действий:
- В области уведомлений ищем е., нажимаем ПКМ, выбираем «Приостановить защиту».
- Выполняем настройку деактивации на 10 минут.
- Также поступаем с вкладкой «Приостановить работу».
Если такой способ сработал, то нужно продумать, как внести проблемный сайт в исключения, потому как защиту от вирусов нужно однозначно возвращать. Иначе можно «поймать» серьезные вредоносные программы.
Вы знали как включить темную тему в Google Chrome на Андроид или что делать, если в браузере Chrome обнаружили уязвимость?
Проверяем ОС на вирусы
Постоянное уведомление об ошибке может быть следствием деятельности вредоносного ПО на компьютере. Если не исправить ситуацию вовремя, то вирус может распространиться на другие программы. Если у вас уже есть антивирус, то запустите полную проверку. Если нет, то скачайте ESET Internet Security.
Просканировать в этом случае можно, выполнив следующие действия:
- Откройте антивирус, выберите вторую вкладку в нижнем меню.
- Запустите процедуру, дождитесь ее окончания.
- Перезагрузите компьютер, только в этом случае будет результат.
- После перезагрузки можно запустить Chrome и открыть нужный сайт.
Представленные способы должны помочь решить проблему. В каждой ситуации есть свое выход, поэтому иногда приходится опробовать несколько методов, чтобы найти подходящий.
Google Chrome – очень надежный браузер, но иногда и в его работе происходят сбои. Одна из проблем, с которыми приходится сталкиваться пользователям – это ошибка нарушения конфиденциальности в Chrome. Браузер выдает это сообщение, уведомляя вас о том, что подключение не защищено, и злоумышленники через него могут похитить ваши пароли, номера банковских карт или иные данные. Зайти на нужный сайт при этом не удается, приходится либо делать это с помощью другого браузера, либо устранять данную ошибку собственными силами.
Содержание
- Почему появляется ошибка нарушения конфиденциальности
- Как убрать ошибку
- Настройка даты и времени
- Отключение проверки сертификатов
- Отключение блокировки
- Проверка на вирусы
- Что делать, если ничего не помогает
Почему появляется ошибка нарушения конфиденциальности
Данная ошибка может возникать по разным причинам:
- сбившиеся настройки даты и времени в системе;
- действие антивирусной программы, по каким-либо причинам блокирующей данный ресурс;
- проблемы в работе операционной системы или браузера
Во всех указанных ситуациях браузеру не удается проверить подлинность сертификата, который данный сайт применяет для создания защищенного соединения. Без проверки сертификата установить такое соединение невозможно, что и приводит к ошибке.
Как убрать ошибку
Существуют различные методы, позволяющие устранить ошибку нарушения конфиденциальности. Выбор эффективного способа зависит от того, чем именно вызвана ошибка, но любой из них вполне по силам рядовому пользователю.
Настройка даты и времени
Первое, что следует сделать, увидев подобное сообщение – это настроить время и дату, возможно, причина в них: получая от сервера другие значения времени и даты, браузер расценивает сертификат как просроченный. Время и дата устанавливаются с помощью встроенных инструментов операционной системы:
- нажать клавишу Win в сочетании с R;
- привести в действие команду timedate.cpl;
- перейти на последнюю вкладку в браузере;
- левой кнопкой мыши кликнуть по кнопке с надписью «Изменить параметры»;
- нажать кнопку «Обновить сейчас», затем кликнуть ОК.
Изменить время и дату в системе можно и другим способом. Откройте меню «Пуск» – «Параметры» – «Время и язык». На вкладке «Дата и время» уберите галочку автоматического определения, нажмите кнопку «Изменить» и установите правильные значения даты и времени. Внесенные изменения необходимо сохранить.
Изменив настройки, нужно открыть Google Chrome и снова попытаться войти на сайт. Если по-прежнему выдается ошибка, значит, причина заключалась не во времени и дате, а в чем-то другом, и устранять ее придется иными методами.
Отключение проверки сертификатов
Наиболее радикальный способ обойти данную ошибку – это вообще отключить проверку сертификатов на определенном ресурсе. Не на всех сайтах это удается сделать, но попробовать стоит:
- снова предпринять попытку войти на недоступный сайт;
- когда появится сообщение об ошибке, найти под текстом кнопку с надписью «Дополнительные» и кликнуть по ней;
- левой клавишей мыши кликнуть по пункту «Перейти на сайт…».
Теперь остается только ждать, когда загрузится web-страница, на которую вы безуспешно пытались попасть.
Отключение блокировки
Причиной ошибки может быть действие антивирусной программы. Не всегда защитный софт блокирует действительно опасные сайты, тревога может оказаться ложной, но, возможно, на данном ресурсе действительно есть нечто опасное.
Если же вы уверены, что опасности нет, единственное, что можно сделать – это полностью отключить антивирусную программу и вновь попытаться войти на тот самый сайт. Если на этот раз удалось его загрузить, значит, действительно мешал антивирус.
Постоянно находиться в Интернете без защиты от вредоносного программного обеспечения нельзя, и включить потом антивирус все-таки придется. Если вы намерены и впредь посещать сайт, вход на который был блокирован, добавьте его в список исключений в вашей защитной программе.
Проверка на вирусы
Проблема может быть связана с действием вирусов на компьютере или мобильном устройстве. Ни одна антивирусная программа, даже самая совершенная, не гарантирует, что из сети не проникнет вредоносное программное обеспечение, и если раз за разом выдается ошибка нарушения конфиденциальности, возможно, произошло именно это, а значит, могут возникнуть и другие проблемы. Нужно немедленно провести полное сканирование компьютера антивирусной программой, желательно предварительно обновить ее. По завершении сканирования компьютер следует перезагрузить, чтобы все изменения вступили в силу.
У самого Хрома есть встроенная функция проверки: chrome://settings/reset – кнопка «Удалить вредоносное ПО с компьютера».
Что делать, если ничего не помогает
Зная, как отключить ошибку нарушения конфиденциальности, в большинстве случаев удается достаточно быстро справиться с проблемой. Но случается и так, что ни один из методов, описанных выше, результата не дает. В таком случае можно попытаться обойти ошибку:
- найти ярлык Google Chrome на рабочем столе и кликнуть по нему правой кнопкой мыши;
- выбрать пункт «Свойства»;
- в открывшемся окне перейти на вкладку «Ярлык»;
- поставить курсор в строку «Объект», перейти в ее конец, набрать пробел и вставить текст « —ignore-certificate-errors» (без кавычек);
- нажать кнопку с надписью «Применить», затем – «ОК».
После этого остается только закрыть в Google Chrome все вкладки, как и саму программу, и запустить браузер снова. Таким способом меняют параметры его запуска, и браузер перестает реагировать на отсутствие безопасных сертификатов на посещаемых ресурсах. Это создает определенную опасность для компьютера, поэтому недостаточно опытным и умелым пользователям не рекомендуется так поступать, лучше применить другой метод:
- открыть вкладку с сайтом, на который вы пытаетесь зайти;
- на табличке с сообщением об ошибке возле предупреждающего знака найти кнопку с надписью «Дополнительно» и нажать ее;
- нажать ссылку «Перейти на сайт (небезопасно)»
Ошибка может быть вызвана нарушениями в работе самого браузера, повреждением его системных файлов, которое лишает программу возможности корректно проверять сертификаты каждого посещаемого ресурса. Устранить такие повреждения можно только одним способом – полностью переустановив Google Chrome:
- Прежде, чем переустанавливать его, пользовательские данные сохраненных паролей стоит синхронизировать с учетной записью Google.
- Для удаления браузера рекомендуется использовать специальную утилиту, например, IObit Uninstaller или CCleaner, это позволит полностью очистить папки реестра и пользователя.
- После удаления браузер нужно заново установить и авторизоваться в Google.
Итак, существует немало причин, по которым Google Chrome может выдавать сообщение об ошибке нарушения конфиденциальности, и много способов решения данной проблемы. Один из них наверняка окажется результативным, и вы сможете попасть на нужный вам ресурс. Но не стоит забывать, что речь идет о мерах защиты со стороны браузера, и сайт действительно может оказаться опасным. Проверить это можно, зайдя на него с другого устройства: в адресной строке браузера должен быть значок зеленого цвета в виде замочка, это означает, что SSL-сертификат у сайта имеется, а соединение безопасно.
( 2 оценки, среднее 5 из 5 )
В данном материале я расскажу, как исправить ошибку нарушения конфиденциальности в браузере Гугл Хром. Многие, кто активно пользуются Интернетом и делают это через браузер Google Chrome, заходя на некоторые сайты, могут увидеть красный экран, на котором сообщается о нарушении конфиденциальности. Часто это может являться свидетельством того, что ресурс является небезопасным (например, он передает конфиденциальную информацию, к примеру, в водимые пользователем платежные данные, по зашифрованному соединению, на обеспечение которого просрочен сертификат). Однако в некоторых случаях эта ошибка может возникнуть на нормальных сайтах. Если у вас возникла ошибка нарушения конфиденциальности в Chrome, как отключить ее мы расскажем ниже.
Содержание
- Что делать при появлении ошибки нарушения конфиденциальности в Хром
- Как зайти на сайт, при посещении которого сообщается об ошибке нарушения конфиденциальности
- Другие причины возникновения ошибки нарушения конфиденциальности в Chrome
- Видео-решение
Что делать при появлении ошибки нарушения конфиденциальности в Хром
Самый простой способ отключить возникновения ошибки нарушения конфиденциальности – запускать браузер Chrome со специальным параметром. Для этого нужно сделать следующее:
- Сделать ПКМ по значку браузера Chrome;
- В развернувшемся меню выбрать «Свойства»;
- На вкладке «Ярлык» перевести курсор в поле «Объект»;
- После прописанного пути к исполняемую файлу потребуется поставить пробел и ввести –ignore-certificate-errors;
- Применить конфигурацию.
Если браузер открыт, то закройте его и запустите заново, нажав на значок, для которого были применены указанные настройки. Теперь браузер никогда не станет говорить о том, что какой-то сайт является небезопасным.
Однако применять такой способ не рекомендуется, если вы беспокоитесь о безопасности на своем компьютере. Следующий метод более безопасен. Также вам будет полезна моя статья о том, что делать если «Не удаётся установить соединение с сайтом«.
Как зайти на сайт, при посещении которого сообщается об ошибке нарушения конфиденциальности
Вышеописанный способ является довольно радикальным, в связи с чем подходит далеко не для всех. Большинству пользователей не требуется включения игнорирования ошибок сертификата, им нужно просто открыть сайт.
Чтобы посетить ресурс, на котором появляется ошибка нарушения конфиденциальности в Chrome, понадобится выполнить ряд несложных действий:
- Оказавшись перед предупреждающим экраном нажать на «Дополнительно«;
- После клика на соответствую ссылку развернется кое-какое текст, среди которого будет ссылка «Перейти на сайт (небезопасно)» – нужно кликнуть на нее.
После этого запрашиваемая страница будет загружена. Однако делайте это только в том случае, если вы уверены в сайте.
Другие причины возникновения ошибки нарушения конфиденциальности в Chrome
Существует и несколько других причин, из-за которых может появиться ошибка нарушения конфиденциальности. Так, например, почти всегда она возникает на ресурсах, работающих по шифрованному каналу, если у пользователя неправильное время.
Если у человека часы отстают (или спешат) на один или несколько дней, то при входе на защищенные сайты он увидит соответствующий предупреждающий экран. Чтобы исправить ошибку в таком случае понадобится просто установить верное время.
Другая причина проблемы с нарушением конфиденциальности – работа антивирусного ПО. Попробуйте отключить антишпионский софт и зайти на ресурс. Однако если это помогло, то следует задуматься о целесообразности посещения соответствующих сайтов, ведь, антивирус не просто так на него жалуется – возможно на ресурсе есть какой-то вредоносный код.
Видео-решение
Опубликовано 21.12.2016 Обновлено 23.11.2020
SSL certificates, extensions, antivirus software, or settings can cause this
Updated on September 12, 2022
Chrome is a popular, free, and reliable web browser developed by Google. Occasionally, you may encounter a message when accessing a web page in Chrome that says, «Your connection is not private.» The message warns that attackers may be trying to steal your information. While this sounds alarming, there is likely nothing wrong.
This article explains what can cause this error and how to fix it to get back to browsing.
Causes for a Privacy Error in Chrome
Chrome returns this privacy error when it can’t verify the SSL certificate of the site you’re trying to reach. SSL is a secure data-encryption method that keeps transmitted data private and safe. Chrome won’t load the website because it suspects it is unsafe.
Several things can cause this SSL error. The site could have an expired SSL certificate, one that wasn’t set up correctly, or one that wasn’t issued by a trusted organization. There may be issues with a Chrome extension, your antivirus software, or settings on your computer.
How to Fix a Privacy Error in Chrome
There’s nothing you can do if the problem is on the site’s end. However, if the problem comes from your computer or device, there are some easy fixes to try.
-
See if the site’s SSL certificate is expired. If a website’s SSL certificate is expired or invalid, there’s nothing you can do to fix a Chrome privacy error because it’s the site’s fault. You can, however, email the site owner to let them know.
-
Reload the page. This is a quick and easy troubleshooting option. Close and reopen your Chrome browser and load the page again. Something may have been off with your browser, or the site owner might have been reissuing their SSL certificate.
-
Public Wi-Fi network issues. When you use a public Wi-Fi network, such as in a restaurant or airport, you may receive a Chrome privacy error if you log in to a website before accepting the location’s terms and agreement. Navigate to a non-SSL site such as www.weather.com, and the sign-in page should open. Try the website again and see if this solves the problem.
-
Clear the browser cache and cookies. Clearing the browser cache and cookies is another quick and easy troubleshooting method that may solve the problem.
-
Open the page in Incognito mode. On a PC or Mac computer, open the page in an Incognito window. If the page opens, it likely means a Chrome extension isn’t working right. Disable the extension and open the page again normally.
-
Check the computer’s date and time. An incorrectly set date and time on your device can prevent Chrome from verifying the SSL certificate of the site you’re visiting. This is because when Chrome checks the expiration date of an SSL certificate, it compares it to the time on the computer’s clock.
-
Disable antivirus software. As antivirus software becomes more advanced, it adds new features to protect against the latest threats. One such feature is a firewall that blocks sites not secured with SSL. While this is usually good, it can sometimes conflict with your network settings and mistakenly block some SSL certificates and connections. To see if this is the problem, temporarily disable the antivirus software’s SSL scanning feature.
Different antivirus software programs place the setting governing this feature in different places, but the process should be similar. Go to your antivirus software’s Settings and look for features related to SSL or the web.
-
Proceed to the website. If you feel confident that the error is on the part of the website, and the website is known and trusted, it’s possible to access the site with an insecure connection. To do this, select the Advanced link at the bottom of the error box and then select Proceed to website. This won’t solve the error message problem and should only be done if you’re sure the website is safe.
FAQ
-
How do I add Google Chrome to my Mac’s Security & Privacy settings?
In the upper-left corner, select the Apple icon > System Preferences. From there, select Security & Privacy > Privacy > choose the service you want to turn on in Chrome. In the right pane, scroll through the list and select Google Chrome.
-
Why do my privacy extensions and add-ons keep making Chrome crash?
If an extension is making Chrome crash, look for an update and install it if available. If the extension has already been updated, the update itself may be causing the issue—in which case you should temporarily turn off the extension.
Thanks for letting us know!
Get the Latest Tech News Delivered Every Day
Subscribe
Привет всем! Сам пользуют браузером Google Chrome. Вот недавно столкнулся с ошибкой нарушения конфиденциальности и думал, как же решить и отключить это уведомление. Сейчас я расскажу – как у меня это получилось. Для начала давайте поймём, почему браузер так реагирует. На самом деле почти во всех современных web-программах есть защита пользователей.
Если браузер подозревает, что ресурс не безопасный, то он может заблокировать доступ. Так что если вы не можете зайти только на один сайт, то скорее всего проблема только с этим ресурсом или с сервером сайта. Другое дело, когда такая проблема возникает на всех страницах. Ну давайте подумаем, что нужно делать в таком случае.
Самый первый и просто способ — это зайти на страницу прям с этого предупреждающего сообщения. Нужно нажать «Дополнительно», а далее по ссылке «Перейти на сайт (небезопасно)». Конечно, это не решение проблемы, но просмотреть ресурс вы сможете.
Содержание
- Радикальный метод
- Время и дата
- Вредоносное ПО
- Переустановка «Гугл Хром»
- Задать вопрос автору статьи
Радикальный метод
Сразу скажу, что к нему стоит прибегать только в крайнем случае. Сама суть данного метода в том, чтобы заставить отключить данную защиту при запуске программу. Для этого вам нужно найти на своём рабочем столе ярлык «Chrome.exe». Далее нажимаем правой кнопкой и переходим в «Свойства».
Теперь переходим на вторую вкладку во втором ряду и в первом поле в самом конце после закрытых кавычек с одинарным отступом прописываем команду:
–ignore-certificate-errors
После этого применяем изменения и закрываем окно свойств. Можно будет запускать браузер, но только с этого ярлыка. Как вы понимаете — это не совсем безопасно, поэтому нужно пользоваться таким способом, только в крайнем случае, когда срочно нужен доступ на некоторые страницы.
Время и дата
Очень часто такие проблемы происходят, когда пользователь переустанавливает операционную систему и забывает сменить дату и время. Если сервер увидит, что ваша дата и время сильно разница с настоящей, то доступ вам закроют. Нажмите в правом нижнем углу на дату и время.
Далее если дата и время сильно отличаются, то нужно нажать на ссылку для изменения и установить реальные параметры. После этого доступ должен быть восстановлен.
Вредоносное ПО
Некоторые вирусы могут блокировать доступ к сайтам или даже изменять настройки ваших сетевых модулей. Для начала я бы посоветовал скачать последние базы данных антивирусной программы. Далее проверьте весь компьютер на наличие вирусов. Можно воспользоваться бесплатным антивирусом, который можно скачать с другого компьютера.
Переустановка «Гугл Хром»
У меня бывало, что браузер вообще не открывался. Это может быть из-за поломок в файлах самой программы. В первую очередь можно взять и просто переустановить браузер. Открываем всем любимый Internet Explorer и скачиваем новую программу. Но перед установкой зайдите в «Программы и компоненты» и удалите старую версию. Можно, конечно, установить новую версию поверх старой, но кто его знает – может ошибка останется.