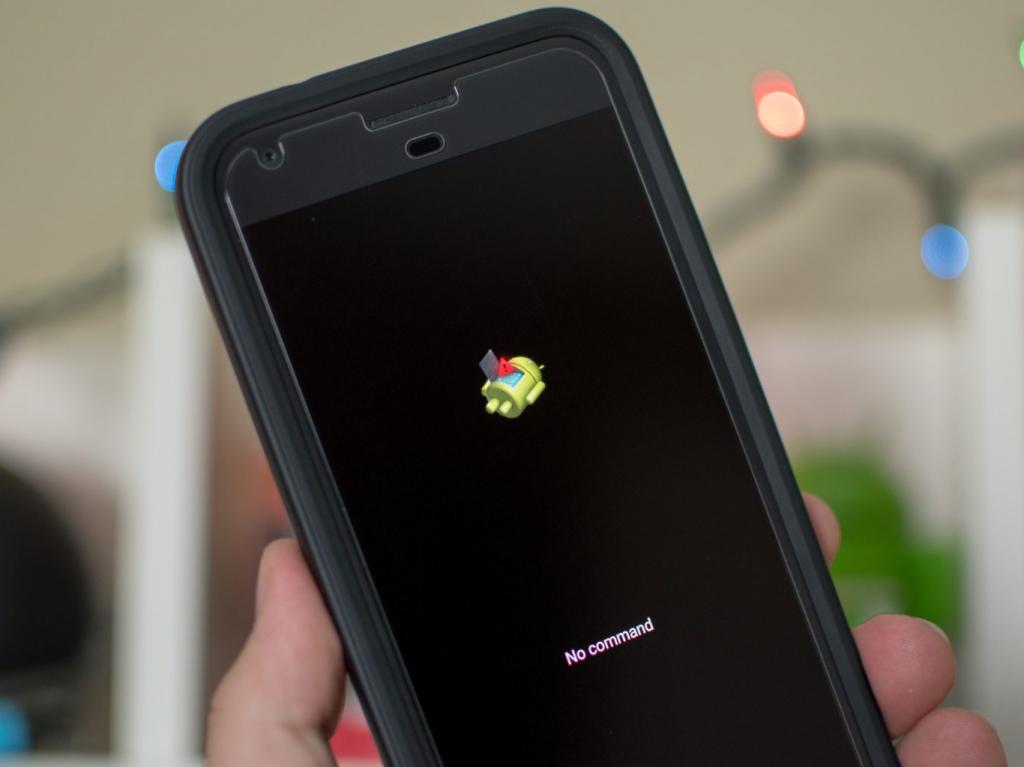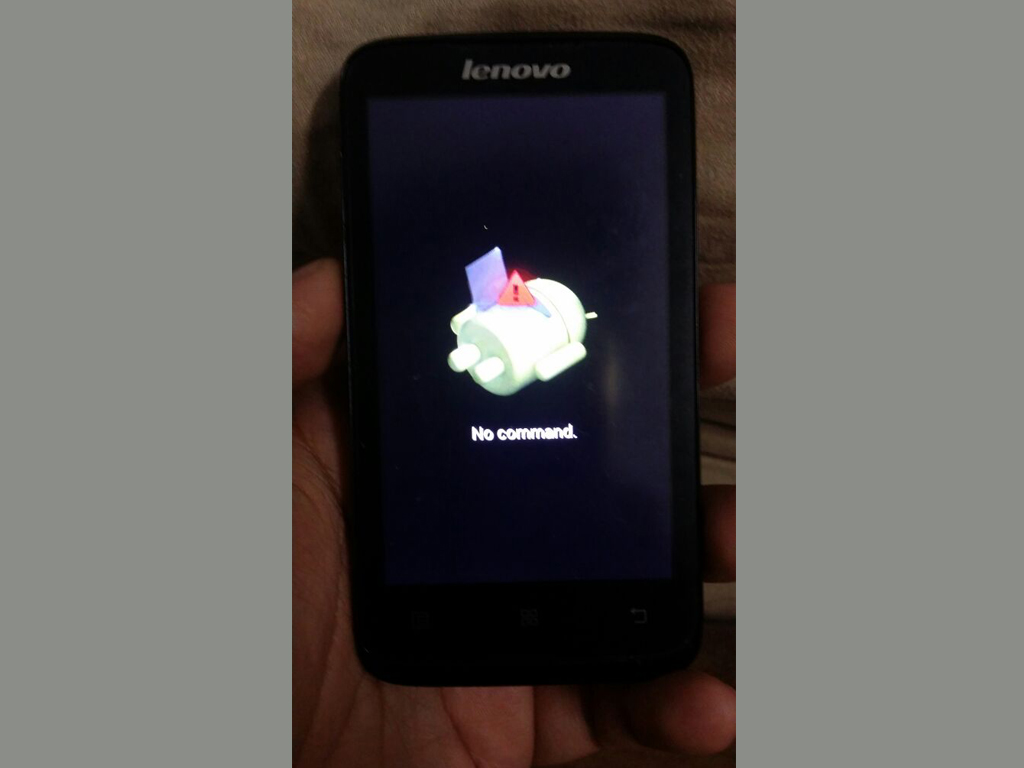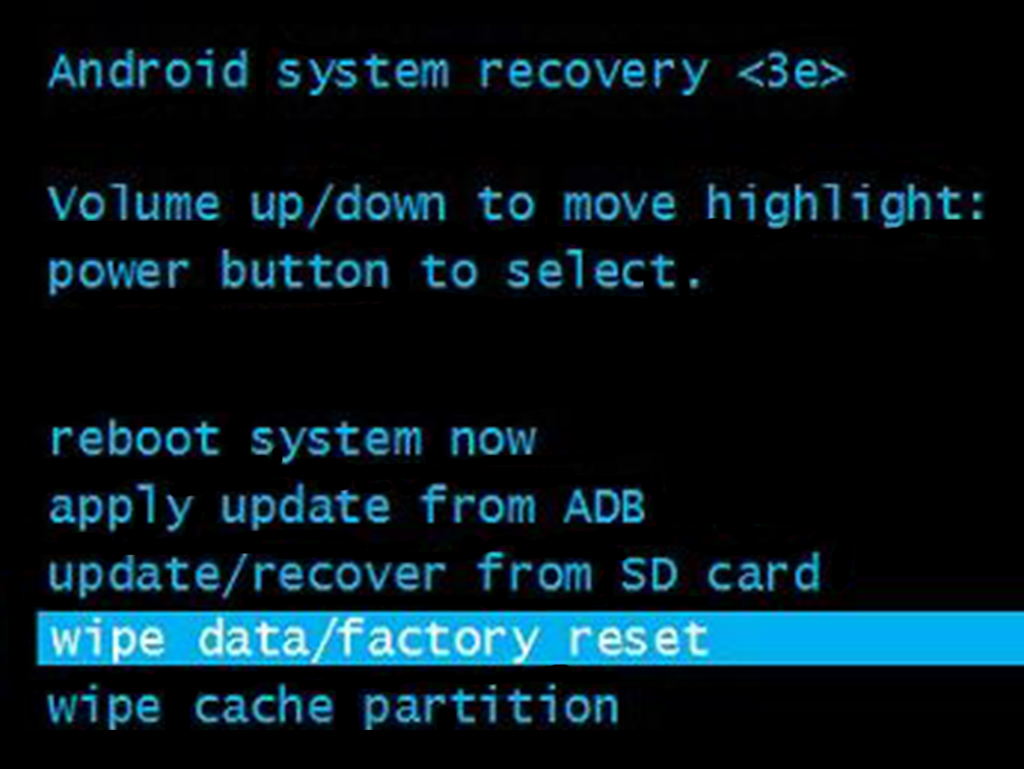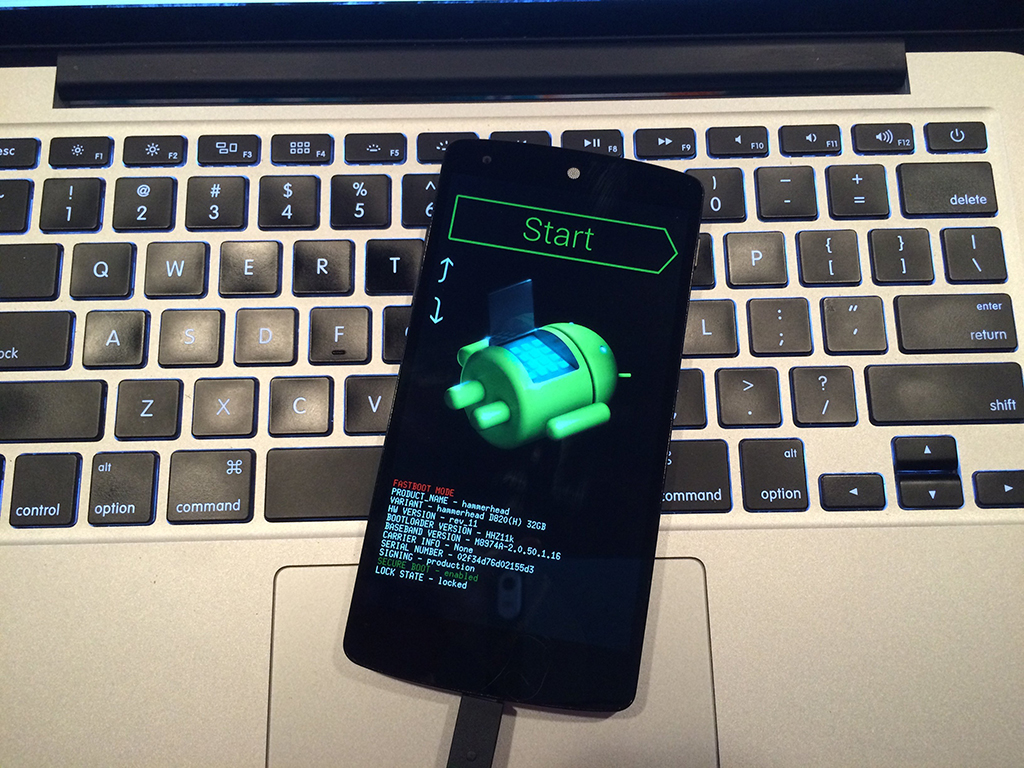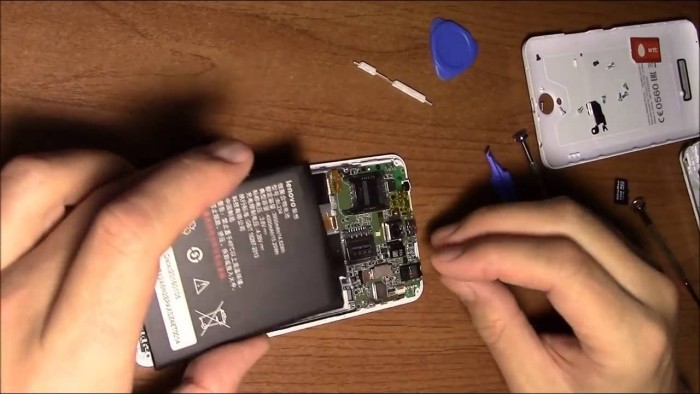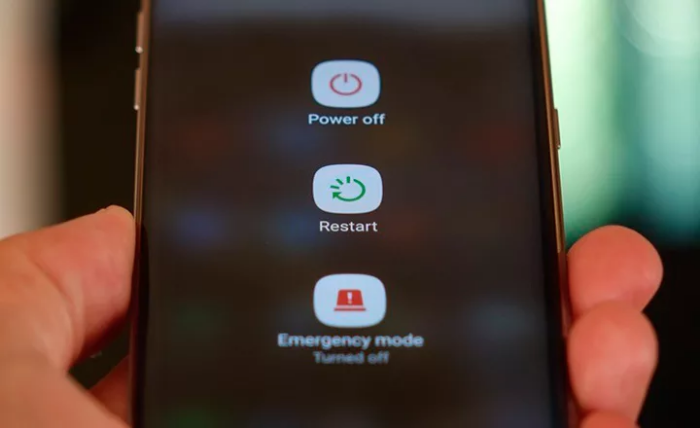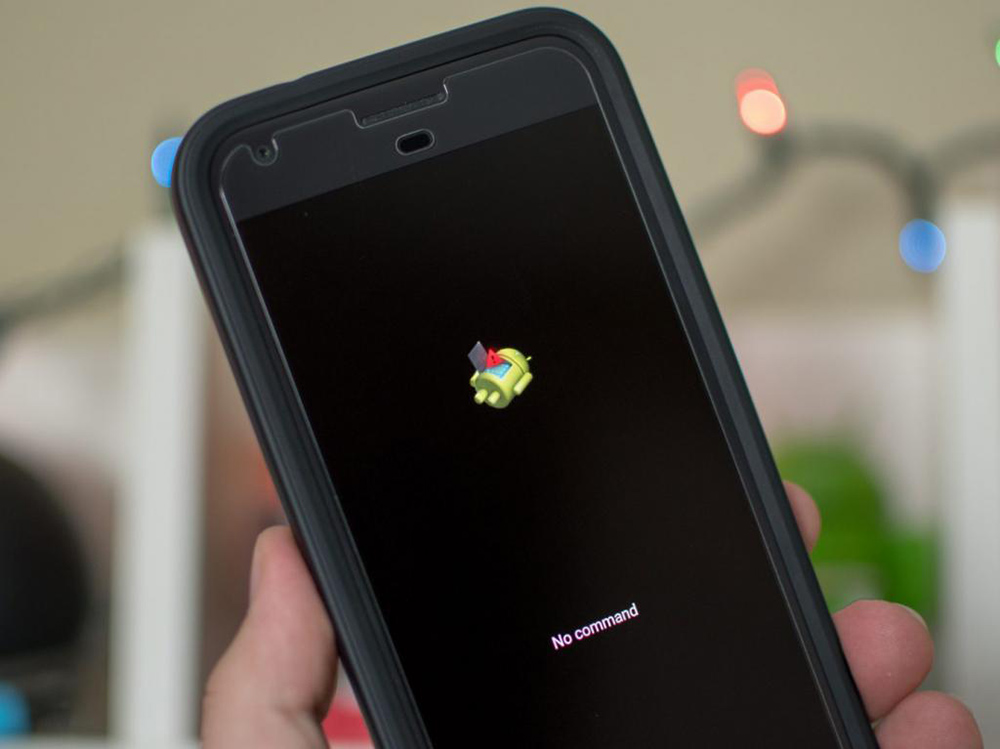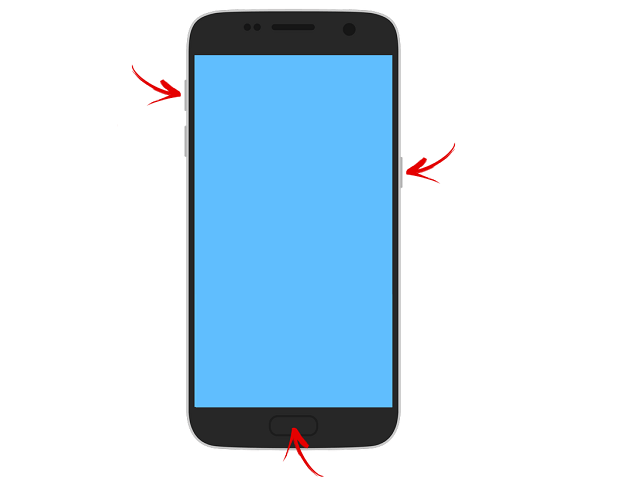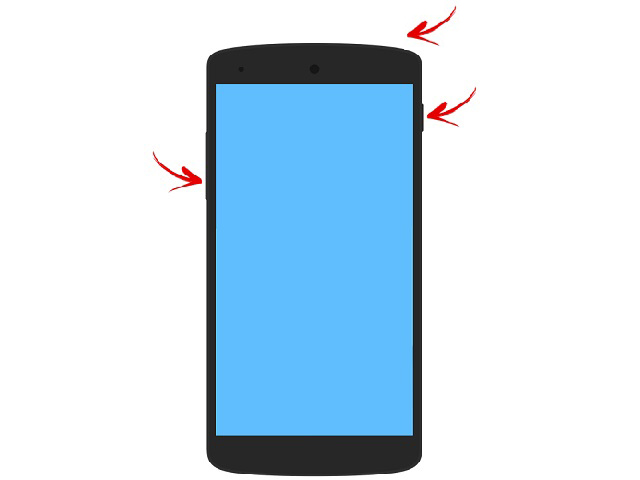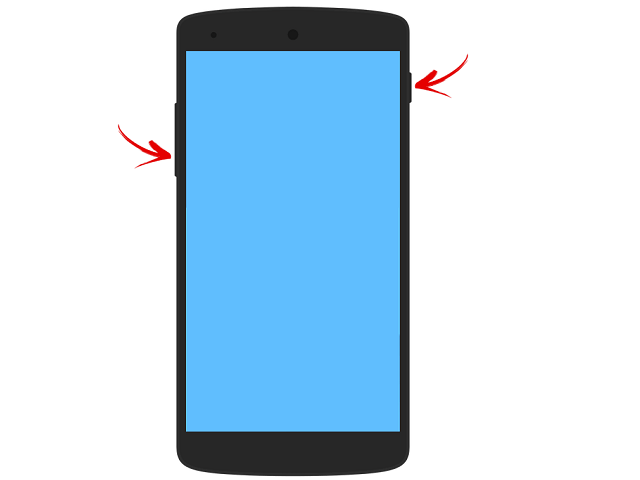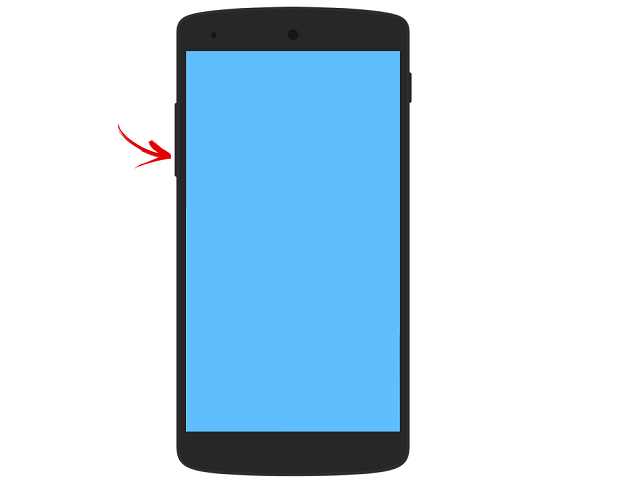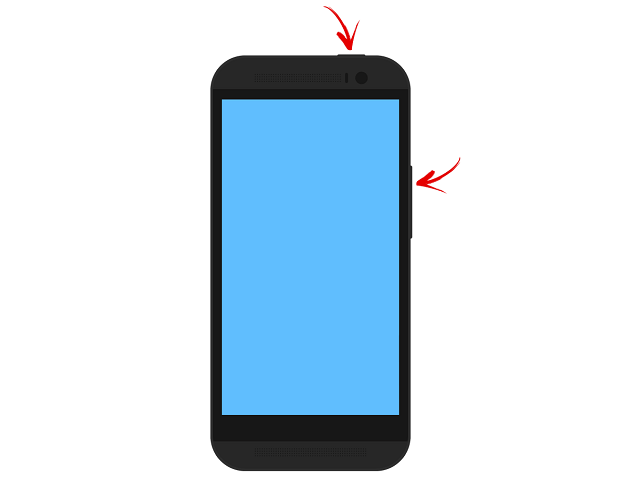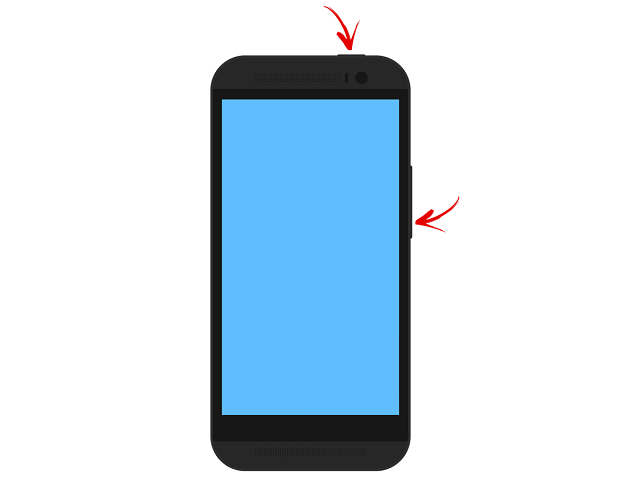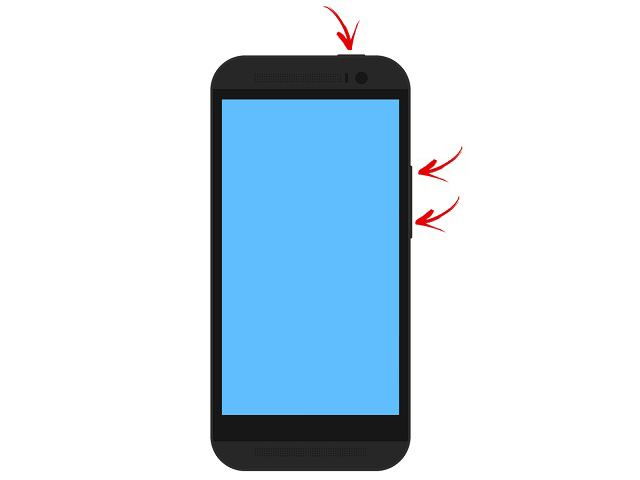Несмотря на то что операционная система «Андроид», как производная «Линукс», считается довольно стабильной и надежной, она все же не застрахована от разного рода сбоев и ошибок. Но чаще всего эти ошибки возникают из-за внешних факторов, не связанных с работой самой ОС. Неполадки аппаратного обеспечения устройства (вне зависимости от причин их появления), вызванные перебоями интернета, некорректная загрузка обновлений или ошибочные действия самих пользователей — все это прямо или косвенно может повлиять на работоспособность гаджета.
В таких случаях владельцы андроид-устройств при их включении могут увидеть не ожидаемый логотип операционной системы и последующий ее запуск, а уведомление от Android System Recovery: «Команды нет». Что делать, когда использование гаждета невозможно? Ведь смартфон или планшет более себя никак не проявляет, превращаясь в так называемый кирпич.
Сообщение ОС Android «Команды нет». Что делать?
Если при запуске гаджета возникает эта надпись, но никаких манипуляций с устройством до ее появления не производилось (имеется в виду обновление операционной системы, смена прошивки или получение прав суперпользователя), и эксплуатировалось оно в обычном режиме, можно попробовать несколько способов. К ним относятся: извлечение батареи, перезагрузка, проверка карты памяти и контактной группы каждой из сим-карт.
Извлечение батареи
Значительная часть имеющихся в настоящий момент на руках у пользователей устройств оснащена классическом съемным аккумулятором. Извлечь его не составит труда, особенно владельцам некоторых старых андроид-смартфонов, отсеки сим-карт и карт памяти которых могут располагаться как раз под батареей. Эту процедуру они наверняка выполняли не раз.
А если аппарат смену батареи в обычных условиях не поддерживает, а его владелец столкнулся с надписью Android System «Команды нет», что делать тогда? Придется либо от такого способа отказаться, либо, отыскав на просторах интернета схему конкретного гаджета или посмотрев видео, попытаться демонтировать аккумулятор самостоятельно.
Увы, далеко не каждое устройство подлежит разбору «на коленке», да и навыками даже простейшей разборки компактной техники обладают не все пользователи. По этому большинству пользователей этот вариант совсем не подходит.
Перезагрузка устройства
При невозможности извлечения аккумулятора можно попытаться перезапустить устройство с помощью удержания внешней кнопки питания. В зависимости от бренда и модели конкретного гаджета, эта кнопка может находиться как на боковой, так и на верхней стороне смартфона или планшета. Чтобы сбросить цепь питания, достаточно зажать кнопку секунд на десять, после чего отпустить, а через небольшой промежуток времени нажать на нее снова, как при обычном включении. Если с технической стороны (в аппаратной начинке) проблемы отсутствуют, шанс на возобновление нормальной работы устройства довольно велик.
Вне зависимости от используемого способа,обесточенным аппарат нужно продержать несколько минут, после чего вставить батарею обратно и попытаться включить устройство. Если с электроникой гаджета все в порядке, сброс питания чаще всего помогает, и смартфон с высокой вероятностью загрузится в рабочем режиме.
Проверка карты памяти и сим-карты
Возможны ситуации, при которых именно неисправная карта памяти становится виновником сообщения от Android «Команды нет». Что делать при этом? Следует извлечь MicroSD из смартфона или планшета и попытаться запустить устройство без карты. Аналогичная ситуация (хоть и довольно редкая) и с сим-картами: возможно, проблема кроется именно в плохом контакте рабочей зоны sim с клеммами гаджета, что особенно часто проявляется при использовании модульных сим-карт.
Полный сброс настроек
Этот способ используется, если ни одно из описанных решений не помогло, и телефон упорно высвечивает сообщение ОС Android «Команды нет». Что делать в этом случае, подскажет встроенная утилита восстановления. Для ее запуска чаще всего используется сочетание «Кнопка питания+громкость вниз», зажатые при выключенном устройстве на 3-4 секунды.
На скриншоте ниже — сообщение ОС Android «Команды нет» на Lenovo. Что делать, и как исправлять ошибку? Поможет сброс настроек Hard Reset.
Экраном воспользоваться не получится, все перемещения по меню производятся клавишами громкости, а кнопка питания отвечает за выбор. Необходимо переместить указатель на строку wipe data — factory reset и подтвердить выбор нажатием Power. Процедура восстановления займет некоторое время, при этом все пользовательские данные и приложения будут полностью удалены, а система вернется к состоянию «из коробки».
Смена прошивки
Допускается совмещение восстановления работоспособности гаджета со сменой прошивки. Но аппарат не стартует как положено, а на дисплее — Android Recovery и «Команды нет». Что делать, когда смена прошивки стандартными средствами недоступна? Для этого потребуется подключение устройства к компьютеру с помощью USB-кабеля, установленные на ПК драйвера, а также необходимое для прошивки программное обеспечение. Кроме того, перед началом прошивки аккумулятор гаджета должен быть полностью заряжен, поскольку процесс довольно серьезно нагружает батарею.
Использование конкретной программы зависит от конкретной же модели устройства: утилит для взаимодействия с аппаратом через компьютер довольно много, и получить информацию о том, какая именно из них подойдет для установки новой прошивки на определенную модель смартфона или планшета, можно на специализированных веб-ресурсах. К каждой из них обычно прилагается серьезное описание, регламентирующее каждое действие пользователя.
Сообщение ОС Android «Команды нет»: что делать, если ничего не помогло?
В тех случаях, когда ни одна из проделанных операций не принесла результата, остается только одно — обращение в сервисный центр. У специалистов имеются все возможности для диагностики устройств, и владельцу гаджета достаточно быстро дадут ответ, что именно мешает нормальной работе аппарата, а также предложат варианты решения проблемы.
При появлении каких-либо неполадок в работе устройства Android одним из первых средств, к которому обращаются пользователи, является режим восстановления. Он позволяет перезагружать устройство Android в обычном режиме, устанавливать обновления, сбрасывать настройки до заводских, очищать кэш, а также создавать резервные копии и восстанавливать их. Однако в последнее время все больше пользователей отмечают появление ошибки «Команды нет» («No command») при переходе в данный режим. В случае если у Вас на экране также появляется данное сообщение и присутствует изображение лежащего вскрытого андроида с восклицательным знаком в красном треугольнике, значит, в режим Recovery Вы все-таки зашли, но при этом в его работе произошел сбой. Далее в нашей статье Вы можете найти несколько эффективных способов избавления от данной ошибки на устройстве Android.
- Способ 1. Извлечение из устройства аккумулятора
- Способ 2. Принудительная перезагрузка устройства
- Способ 3. Использование кнопок устройства
- Способ 4. Использование профессионального ПО. Программа ReiBoot for Android
Способ 1. Извлечение из устройства аккумулятора
Если позволяет конструкция Вашего устройства Android, извлеките аккумулятор, а затем вновь установите его на место. Кроме того, Вы можете почистить и просушить устройство. Часто это помогает устранить имеющиеся на нем ошибки.
Кроме того, Вы можете использовать еще один, довольно длительный по времени, но довольно эффективный вариант: полную разрядку аккумулятора устройства. Особенно это актуально, если технические особенности устройства не предусматривают возможность извлечения батареи. Отложите телефон в сторону и дождитесь, пока аккумулятор телефона не будет полностью разряжен. После этого подключите Android к зарядному устройству и через две-три минуты нажмите на кнопку питания для включения смартфона.
Способ 2. Принудительная перезагрузка устройства
В случае если извлечение аккумулятора устройства невозможно в силу технических особенностей модели, Вы можете попробовать принудительно перезагрузить телефон. После включения устроства ошибка «Команды нет» может быть устранена. Чтобы выполнить принудительную перезагрузку телефона Android, выполните следующие действия. Для моделей от различных производителей способы будут слегка отличаться.
Чтобы выполнить принудительную перезагрузку телефона Samsung:
Нажмите и удерживайте кнопки включения/выключения и уменьшения громкости около 10-20 секунд.
Чтобы выполнить принудительную перезагрузку телефона LG:
Одновременно зажмите и удерживайте кнопки включения/выключения и уменьшения громкости до появления логотипа LG.
Чтобы выполнить принудительную перезагрузку телефона Sony:
Зажмите кнопку включения/выключения, а затем несколько раз нажмите кнопку увеличения громкости.
Чтобы выполнить принудительную перезагрузку телефона Google Nexus:
Одновременно нажмите кнопки включения/выключения и уменьшения громкости.
Чтобы выполнить принудительную перезагрузку телефона HTC:
Одновременно зажмите и удерживайте кнопки включения/выключения и уменьшения громкости.
Чтобы выполнить принудительную перезагрузку телефона Huawei:
Одновременно нажмите кнопки включения/выключения и увеличения громкости.
Способ 3. Использование кнопок устройства
Если при установке приложений, обновлении программного обеспечения или сбросе настроек на экране Вашего телефона появляется ошибка «Команды нет», попробуйте устранить данный сбой вручную. Для этого Вы можете использовать определенную комбинацию кнопок, расположенных на корпусе Вашего Android-устройства. Перед этим отсоедините все подключенные устройства, если они имеются, и убедитесь, что заряд аккумулятора Вашего телефона составляет не менее 80%.
- Шаг 1. Нажмите кнопку питания, чтобы вернуться на главный экран.
-
Шаг 2. Используя для навигации кнопки увеличения и уменьшения громкости, выберите опцию «wipe data/factory reset» или «wipe cache partition».
- Шаг 3. Далее начните нажимать на три горизонтальных линии с левой стороны, пока не запустится необходимый процесс.
- Шаг 4. После его завершения Вы сможете перезагрузить Ваш телефон, выбрав опцию «reboot system now».
Для моделей различных производителей Android-устройств подойдут следующие комбинации:
Для устройств Samsung Galaxy: выключите Ваше устройство и одновременно зажмите кнопки питания, увеличения громкости и «Домой» до появления логотипа Samsung. После этого Вы можете выбрать опцию «режим восстановления» (recovery mode).
Для устройств LG: выключите Ваше устройство, одновременно нажмите и удерживайте кнопки питания и уменьшения громкости. После появления логотипа LG отпустите кнопки, а затем вновь зажмите их, пока не появится меню «hard reset». Используя для навигации кнопки увеличения/уменьшения громкости, подтвердите сброс настроек.
Для устройств Google Nexus: выключите Ваше устройство, одновременно нажмите и удерживайте кнопки питания и уменьшения громкости. Затем дважды нажмите на кнопку уменьшения громкости для перехода к опции «recovery» и подтвердите Ваш выбор с помощью кнопки питания. После появления логотипа Google зажмите кнопки питания и увеличения громкости на 3 секунды. Отпустите кнопку увеличения громкости, продолжая удерживать кнопку питания. После этого Вы сможете выбрать опцию режима восстановления.
Способ 4. Использование профессионального ПО. Программа ReiBoot for Android
Если Вы перешли в режим восстановления с целью исправления ошибок системы Вашего телефона и столкнулись с сообщением «Команды нет», рекомендуем просто использовать для устранения системных сбоев специализированное программное обеспечение. Так, например, программа ReiBoot for Android помогает избавиться от любого типа ошибок в ОС Android быстро и максимально просто.
Если Вы хотите подробнее узнать о функционале данной программе, пожалуйста, ознакомьтесь с перечнем ее основных характеристик, представленном ниже.
- Поддержка практически всех устройств Android: Samsung, LG, Google, Huawei, HTC, Sony и др.; всего более 600 моделей телефонов и планшетов с ОС Android
- Поддержка всех версий операционной системы от Android 2.0 и выше
- Возможность осуществления входа/выхода в режим восстановления/режим быстрой загрузки за один клик мыши
- Устранение любого типа ошибок в ОС Android: зависание в режиме загрузки, режиме восстановления или режиме быстрой загрузки; медленная работа устройства, появление черного экрана, ошибки обновления ОС, неполадки в работе сенсорного экрана и др.
- Доступность выбора русского языка при установке программы
- Удобный интерфейс и предоставляемое подробное руководство пользователя
- Возможность установки бесплатной пробной версии программы
- Высокие результаты работы программы и превосходные отзывы пользователей
Итак, чтобы устранить сбои в работе Вашего Android-устройства с помощью профессиональной программы, следуйте прилагаемому пошаговому руководству пользователя.
-
Шаг 1. Загрузите с официального сайта разработчика или по ссылке ниже установочный файл программы. Установите программу на Ваш ПК. На телефоне Android перейдите в «Настройки», откройте раздел «Об устройстве» и найдите пункт «Номер сборки». 7 раз нажмите на данный пункт, чтобы перейти в режим разработчика. Затем снова перейдите в общие настройки и выберите меню «Параметры разработчика». Здесь активируйте отладку по USB, передвинув ползунок в правую сторону. В главном меню программы ReiBoot for Android выберите опцию «Исправление системы Android».
-
Шаг 2. В новом окне нажмите на кнопку «Исправить сейчас». Обратите внимание на рекомендации программы, расположенные под данной кнопкой. Укажите сведения о Вашем устройстве Android (бренд, серию, модель, страну и оператора). Проверьте еще раз корректность введенной информации, а затем нажмите на кнопку «Далее».
-
Шаг 3. После успешной загрузки файлов снова выберите опцию «Исправить сейчас». Ознакомьтесь с информацией во всплывающем окне и нажмите на кнопку «Продолжить восстановление».
-
Шаг 4. Чтобы перейти в режим загрузки для запуска восстановления системы следуйте инструкции, представленной в окне программы. После этого будет запущен процесс восстановления, который займет приблизительно 10 минут. В течение данного времени не отключайте, пожалуйста, Ваше устройство от компьютера. После завершения восстановления телефон будет перезагружен в обычном режиме.
Заключение
В данной статье мы собрали несколько основных способов, как решить ошибку «No Command» на андроиде при входе в режим восстановления. Вы можете использовать любой из предложенных способов на Ваш выбор. Если один из способов не работает в Вашем случае, используйте другие. Ошибка «Команды нет» на телефоне или планшете с ОС Android может появиться не только в режиме восстановления, но и в других различных ситуациях, однако способы ее устранения будут те же. А способ 4, описанный в нашей статье – использование специализированной программы – поможет Вам и при других сбоях системы Android, например, при появлении черного экрана, зависании в режиме быстрой загрузки и т.д.
Войти/Выйти из режима восстановления бесплатно
- Исправить различные системные проблемы в вашем телефоне/планшете Android.
- Восстановление Android системы в нормальном состоянии.
- Вход & Выход из режима восстановления на Android.
Скачать бесплатно
Присоединяйтесь к обсуждению и поделитесь своим голосом здесь
Смартфон – очень важное устройство в жизни любого человека. Девайс должен всегда находиться рядом со своим хозяином и быть готовым к выполнению поставленных задач. Однако порой при попытке запуска устройства появляется сообщение «Команды нет» на операционной системе Android, и не понятно, что делать для выхода телефона из «спячки». Попробуем разобраться в причинах возникновения проблемы, на основе которых можно составить способы ее решения.
Причины появления сообщения «Команды нет»
Сообщение об ошибке «Команды нет» («No Command») появляется во время включения смартфона и сопровождается изображением «зеленого человечка» – символа Android. Непосредственного запуска устройства в этот момент не происходит, а виной тому следующие причины:
- системный сбой;
- повреждение устройства;
- последствия попадания жидкости.
Несмотря на то, что эксперты выделяют малое количество причин, две из них имеют аппаратный характер. В таком случае решить проблему в домашних условиях бывает очень сложно. Однако это не значит, что следует сразу обращаться в сервисный центр за помощью. Можно попробовать исправить ошибку самостоятельно, четко выполняя требования инструкции.
Что делать, чтобы исправить проблему
Варианту устранения неполадок пересекаются с выявленными ранее причинами возникновения проблемы. И, хотя аппаратный фактор является крайне серьезным препятствием, даже в таком случае можно исправить ошибку самостоятельно. Изучите все варианты решения проблемы и попробуйте реализовать их на практике.
Извлечение из устройства аккумулятора
Владельцы устройств со съемными аккумуляторами могут попробовать исправить ошибку «No Command» путем извлечения батарейки и ее повторной установки.
О том, как это сделать, вы можете узнать из инструкции, которая прилагается к смартфону. Вкратце, нужно просто снять крышку и вытащить АКБ.
Далее батарейка устанавливается на прежнее место, а крышка закрывается. После повторного запуска сообщение об ошибке должно исчезнуть. Если этого не произойдет, или ваш телефон обладает несъемным аккумулятором, то обратитесь к альтернативным вариантам устранения неполадок.
Извлечение SIM-карты и карты памяти
Не исключено, что ошибка была вызвана конфликтом телефона и дополнительных компонентов, которые устанавливает пользователь. Это может быть SIM-карта или карта памяти. Проблема возникает из-за неисправности одного из компонентов. Следовательно, с целью устранения неполадок нужно извлечь их и попробовать снова запустить смартфон.
Далее придется понять, какой именно компонент вызвал проблему. Если это SIM-карта, то вы сможете бесплатно поменять ее на новую СИМ-ку в салоне связи. В случае с картой памяти потребуется покупка нового носителя или форматирование действующей MicroSD-карточки.
Принудительная перезагрузка устройства
Выйти из состояния «No Command» помогает принудительная перезагрузка смартфона. На устройствах разных марок операция выполняется по-разному:
- Samsung – «Volume Down» + «Power»;
- Google Pixel – «Power».
- LG – «Volume Down» + «Power»;
- HTC – «Volume Down» + «Power».
Указанные клавиши нужно удерживать до полной перезагрузки гаджета. Чаще всего задействованной оказывается только кнопка питания. Поэтому, если вы не нашли марку своего устройства в списке, можно попробовать задержать палец на клавише «Power» до полного перезапуска.
Использование кнопок устройства
Помимо принудительной перезагрузки горячие клавиши могут использоваться с целью запуска меню Recovery Mode. Это альтернативная среда, которая существует обособленно от Android. Она также позволяет выполнить принудительный перезапуск. Вход в Recovery осуществляется одной из следующих комбинаций:
- «Volume Down» + «Power»;
- «Volume Down» + «Power» + «Home»;
- «Volume Up» + «Power» и другие.
Точную комбинацию можно уточнить на сайте производителя своего смартфона. Как только вы увидите перед собой интерфейс меню Recovery Mode, выполните действие «reboot system now». Для перемещения используйте качельку регулировки громкости, а для подтверждения действия – кнопку питания.
Сброс до заводских настроек
Если принудительная перезагрузка через Recovery Mode не поможет, то придется переходить к радикальным мерам. В частности, предлагается использовать рекавери для сброса смартфона до заводских настроек. В ходе выполнения этой операции произойдет удаление пользовательских данных. Так что взвесьте все «за» и «против», прежде чем приступать к реализации плана.
Для сброса настроек вы должны запустить рекавери по инструкции, изложенной в предыдущем пункте, а затем выполнить действие «wipe data/factoryrset». Далее останется перезагрузить смартфон действием «reboot system now». Если и это не поможет решить проблему, то у вас в запасе останется еще один способ.
Использование профессионального ПО. Программа ReiBoot for Android
IT-специалисты подготовили множество разных программ, которые позволяют решить проблемы, связанные с работой смартфона, через компьютер. Одним из таких приложений является ReiBoot for Android. Установите его на ПК и воспользуйтесь инструкцией:
- Подключите смартфон к ПК.
- Запустите ReiBoot for Android.
- Нажмите кнопку «Исправление системы Android», а затем – «Исправить сейчас».
- Укажите краткие сведения о смартфоне.
- Подтвердите выполнение операции.
Обращаем ваше внимание, что ReiBoot for Android распознает смартфон только в том случае, если ранее в его настройках была активирована функция «Отладка по USB». В противном случае исправить ошибку при запуске мобильного устройства не получится.
Дефекты, связанные с попаданием смартфона в воду
Наконец, если вы столкнулись с проблемой после контакта гаджета с водой, то с высокой долей вероятности ошибка была вызвана окислением контактов. Идеальной является ситуация, когда поврежденным оказывается съемный аккумулятор. Тогда его можно просто заменить.
Другое дело, если проблема возникла на цельном смартфоне без съемной крышки. Тогда собственными силами обойтись не получится. Но можно попробовать высушить аппарат, а затем снова перезапустить его. Возможно, на этот раз все пройдет успешно.
При появлении каких-либо неполадок в работе устройства Android одним из первых средств, к которому обращаются пользователи, является режим восстановления. Он позволяет перезагружать устройство Android в обычном режиме, устанавливать обновления, сбрасывать настройки до заводских, очищать кэш, а также создавать резервные копии и восстанавливать их. Однако в последнее время все больше пользователей отмечают появление ошибки «Команды нет» («No command») при переходе в данный режим. В случае если у Вас на экране также появляется данное сообщение и присутствует изображение лежащего вскрытого андроида с восклицательным знаком в красном треугольнике, значит, в режим Recovery Вы все-таки зашли, но при этом в его работе произошел сбой. Далее в нашей статье Вы можете найти несколько эффективных способов избавления от данной ошибки на устройстве Android.
- Способ 1. Извлечение из устройства аккумулятора
- Способ 2. Принудительная перезагрузка устройства
- Способ 3. Использование кнопок устройства
- Способ 4. Использование профессионального ПО. Программа ReiBoot for Android
Способ 1. Извлечение из устройства аккумулятора
Если позволяет конструкция Вашего устройства Android, извлеките аккумулятор, а затем вновь установите его на место. Кроме того, Вы можете почистить и просушить устройство. Часто это помогает устранить имеющиеся на нем ошибки.
Кроме того, Вы можете использовать еще один, довольно длительный по времени, но довольно эффективный вариант: полную разрядку аккумулятора устройства. Особенно это актуально, если технические особенности устройства не предусматривают возможность извлечения батареи. Отложите телефон в сторону и дождитесь, пока аккумулятор телефона не будет полностью разряжен. После этого подключите Android к зарядному устройству и через две-три минуты нажмите на кнопку питания для включения смартфона.
Способ 2. Принудительная перезагрузка устройства
В случае если извлечение аккумулятора устройства невозможно в силу технических особенностей модели, Вы можете попробовать принудительно перезагрузить телефон. После включения устроства ошибка «Команды нет» может быть устранена. Чтобы выполнить принудительную перезагрузку телефона Android, выполните следующие действия. Для моделей от различных производителей способы будут слегка отличаться.
Чтобы выполнить принудительную перезагрузку телефона Samsung:
Нажмите и удерживайте кнопки включения/выключения и уменьшения громкости около 10-20 секунд.
Чтобы выполнить принудительную перезагрузку телефона LG:
Одновременно зажмите и удерживайте кнопки включения/выключения и уменьшения громкости до появления логотипа LG.
Чтобы выполнить принудительную перезагрузку телефона Sony:
Зажмите кнопку включения/выключения, а затем несколько раз нажмите кнопку увеличения громкости.
Чтобы выполнить принудительную перезагрузку телефона Google Nexus:
Одновременно нажмите кнопки включения/выключения и уменьшения громкости.
Чтобы выполнить принудительную перезагрузку телефона HTC:
Одновременно зажмите и удерживайте кнопки включения/выключения и уменьшения громкости.
Чтобы выполнить принудительную перезагрузку телефона Huawei:
Одновременно нажмите кнопки включения/выключения и увеличения громкости.
Способ 3. Использование кнопок устройства
Если при установке приложений, обновлении программного обеспечения или сбросе настроек на экране Вашего телефона появляется ошибка «Команды нет», попробуйте устранить данный сбой вручную. Для этого Вы можете использовать определенную комбинацию кнопок, расположенных на корпусе Вашего Android-устройства. Перед этим отсоедините все подключенные устройства, если они имеются, и убедитесь, что заряд аккумулятора Вашего телефона составляет не менее 80%.
- Шаг 1. Нажмите кнопку питания, чтобы вернуться на главный экран.
-
Шаг 2. Используя для навигации кнопки увеличения и уменьшения громкости, выберите опцию «wipe data/factory reset» или «wipe cache partition».
- Шаг 3. Далее начните нажимать на три горизонтальных линии с левой стороны, пока не запустится необходимый процесс.
- Шаг 4. После его завершения Вы сможете перезагрузить Ваш телефон, выбрав опцию «reboot system now».
Для моделей различных производителей Android-устройств подойдут следующие комбинации:
Для устройств Samsung Galaxy: выключите Ваше устройство и одновременно зажмите кнопки питания, увеличения громкости и «Домой» до появления логотипа Samsung. После этого Вы можете выбрать опцию «режим восстановления» (recovery mode).
Для устройств LG: выключите Ваше устройство, одновременно нажмите и удерживайте кнопки питания и уменьшения громкости. После появления логотипа LG отпустите кнопки, а затем вновь зажмите их, пока не появится меню «hard reset». Используя для навигации кнопки увеличения/уменьшения громкости, подтвердите сброс настроек.
Для устройств Google Nexus: выключите Ваше устройство, одновременно нажмите и удерживайте кнопки питания и уменьшения громкости. Затем дважды нажмите на кнопку уменьшения громкости для перехода к опции «recovery» и подтвердите Ваш выбор с помощью кнопки питания. После появления логотипа Google зажмите кнопки питания и увеличения громкости на 3 секунды. Отпустите кнопку увеличения громкости, продолжая удерживать кнопку питания. После этого Вы сможете выбрать опцию режима восстановления.
Способ 4. Использование профессионального ПО. Программа ReiBoot for Android
Если Вы перешли в режим восстановления с целью исправления ошибок системы Вашего телефона и столкнулись с сообщением «Команды нет», рекомендуем просто использовать для устранения системных сбоев специализированное программное обеспечение. Так, например, программа ReiBoot for Android помогает избавиться от любого типа ошибок в ОС Android быстро и максимально просто.
Если Вы хотите подробнее узнать о функционале данной программе, пожалуйста, ознакомьтесь с перечнем ее основных характеристик, представленном ниже.
- Поддержка практически всех устройств Android: Samsung, LG, Google, Huawei, HTC, Sony и др.; всего более 600 моделей телефонов и планшетов с ОС Android
- Поддержка всех версий операционной системы от Android 2.0 и выше
- Возможность осуществления входа/выхода в режим восстановления/режим быстрой загрузки за один клик мыши
- Устранение любого типа ошибок в ОС Android: зависание в режиме загрузки, режиме восстановления или режиме быстрой загрузки; медленная работа устройства, появление черного экрана, ошибки обновления ОС, неполадки в работе сенсорного экрана и др.
- Доступность выбора русского языка при установке программы
- Удобный интерфейс и предоставляемое подробное руководство пользователя
- Возможность установки бесплатной пробной версии программы
- Высокие результаты работы программы и превосходные отзывы пользователей
Итак, чтобы устранить сбои в работе Вашего Android-устройства с помощью профессиональной программы, следуйте прилагаемому пошаговому руководству пользователя.
-
Шаг 1. Загрузите с официального сайта разработчика или по ссылке ниже установочный файл программы. Установите программу на Ваш ПК. На телефоне Android перейдите в «Настройки», откройте раздел «Об устройстве» и найдите пункт «Номер сборки». 7 раз нажмите на данный пункт, чтобы перейти в режим разработчика. Затем снова перейдите в общие настройки и выберите меню «Параметры разработчика». Здесь активируйте отладку по USB, передвинув ползунок в правую сторону. В главном меню программы ReiBoot for Android выберите опцию «Исправление системы Android».
-
Шаг 2. В новом окне нажмите на кнопку «Исправить сейчас». Обратите внимание на рекомендации программы, расположенные под данной кнопкой. Укажите сведения о Вашем устройстве Android (бренд, серию, модель, страну и оператора). Проверьте еще раз корректность введенной информации, а затем нажмите на кнопку «Далее».
-
Шаг 3. После успешной загрузки файлов снова выберите опцию «Исправить сейчас». Ознакомьтесь с информацией во всплывающем окне и нажмите на кнопку «Продолжить восстановление».
-
Шаг 4. Чтобы перейти в режим загрузки для запуска восстановления системы следуйте инструкции, представленной в окне программы. После этого будет запущен процесс восстановления, который займет приблизительно 10 минут. В течение данного времени не отключайте, пожалуйста, Ваше устройство от компьютера. После завершения восстановления телефон будет перезагружен в обычном режиме.
Заключение
В данной статье мы собрали несколько основных способов, как решить ошибку «No Command» на андроиде при входе в режим восстановления. Вы можете использовать любой из предложенных способов на Ваш выбор. Если один из способов не работает в Вашем случае, используйте другие. Ошибка «Команды нет» на телефоне или планшете с ОС Android может появиться не только в режиме восстановления, но и в других различных ситуациях, однако способы ее устранения будут те же. А способ 4, описанный в нашей статье – использование специализированной программы – поможет Вам и при других сбоях системы Android, например, при появлении черного экрана, зависании в режиме быстрой загрузки и т.д.
Войти/Выйти из режима восстановления бесплатно
- Исправить различные системные проблемы в вашем телефоне/планшете Android.
- Восстановление Android системы в нормальном состоянии.
- Вход & Выход из режима восстановления на Android.
Скачать бесплатно
Присоединяйтесь к обсуждению и поделитесь своим голосом здесь
Смартфон – очень важное устройство в жизни любого человека. Девайс должен всегда находиться рядом со своим хозяином и быть готовым к выполнению поставленных задач. Однако порой при попытке запуска устройства появляется сообщение «Команды нет» на операционной системе Android, и не понятно, что делать для выхода телефона из «спячки». Попробуем разобраться в причинах возникновения проблемы, на основе которых можно составить способы ее решения.
Причины появления сообщения «Команды нет»
Сообщение об ошибке «Команды нет» («No Command») появляется во время включения смартфона и сопровождается изображением «зеленого человечка» – символа Android. Непосредственного запуска устройства в этот момент не происходит, а виной тому следующие причины:
- системный сбой;
- повреждение устройства;
- последствия попадания жидкости.
Несмотря на то, что эксперты выделяют малое количество причин, две из них имеют аппаратный характер. В таком случае решить проблему в домашних условиях бывает очень сложно. Однако это не значит, что следует сразу обращаться в сервисный центр за помощью. Можно попробовать исправить ошибку самостоятельно, четко выполняя требования инструкции.
Что делать, чтобы исправить проблему
Варианту устранения неполадок пересекаются с выявленными ранее причинами возникновения проблемы. И, хотя аппаратный фактор является крайне серьезным препятствием, даже в таком случае можно исправить ошибку самостоятельно. Изучите все варианты решения проблемы и попробуйте реализовать их на практике.
Извлечение из устройства аккумулятора
Владельцы устройств со съемными аккумуляторами могут попробовать исправить ошибку «No Command» путем извлечения батарейки и ее повторной установки.
О том, как это сделать, вы можете узнать из инструкции, которая прилагается к смартфону. Вкратце, нужно просто снять крышку и вытащить АКБ.
Далее батарейка устанавливается на прежнее место, а крышка закрывается. После повторного запуска сообщение об ошибке должно исчезнуть. Если этого не произойдет, или ваш телефон обладает несъемным аккумулятором, то обратитесь к альтернативным вариантам устранения неполадок.
Извлечение SIM-карты и карты памяти
Не исключено, что ошибка была вызвана конфликтом телефона и дополнительных компонентов, которые устанавливает пользователь. Это может быть SIM-карта или карта памяти. Проблема возникает из-за неисправности одного из компонентов. Следовательно, с целью устранения неполадок нужно извлечь их и попробовать снова запустить смартфон.
Далее придется понять, какой именно компонент вызвал проблему. Если это SIM-карта, то вы сможете бесплатно поменять ее на новую СИМ-ку в салоне связи. В случае с картой памяти потребуется покупка нового носителя или форматирование действующей MicroSD-карточки.
Принудительная перезагрузка устройства
Выйти из состояния «No Command» помогает принудительная перезагрузка смартфона. На устройствах разных марок операция выполняется по-разному:
- Samsung – «Volume Down» + «Power»;
- Google Pixel – «Power».
- LG – «Volume Down» + «Power»;
- HTC – «Volume Down» + «Power».
Указанные клавиши нужно удерживать до полной перезагрузки гаджета. Чаще всего задействованной оказывается только кнопка питания. Поэтому, если вы не нашли марку своего устройства в списке, можно попробовать задержать палец на клавише «Power» до полного перезапуска.
Использование кнопок устройства
Помимо принудительной перезагрузки горячие клавиши могут использоваться с целью запуска меню Recovery Mode. Это альтернативная среда, которая существует обособленно от Android. Она также позволяет выполнить принудительный перезапуск. Вход в Recovery осуществляется одной из следующих комбинаций:
- «Volume Down» + «Power»;
- «Volume Down» + «Power» + «Home»;
- «Volume Up» + «Power» и другие.
Точную комбинацию можно уточнить на сайте производителя своего смартфона. Как только вы увидите перед собой интерфейс меню Recovery Mode, выполните действие «reboot system now». Для перемещения используйте качельку регулировки громкости, а для подтверждения действия – кнопку питания.
Сброс до заводских настроек
Если принудительная перезагрузка через Recovery Mode не поможет, то придется переходить к радикальным мерам. В частности, предлагается использовать рекавери для сброса смартфона до заводских настроек. В ходе выполнения этой операции произойдет удаление пользовательских данных. Так что взвесьте все «за» и «против», прежде чем приступать к реализации плана.
Для сброса настроек вы должны запустить рекавери по инструкции, изложенной в предыдущем пункте, а затем выполнить действие «wipe data/factoryrset». Далее останется перезагрузить смартфон действием «reboot system now». Если и это не поможет решить проблему, то у вас в запасе останется еще один способ.
Использование профессионального ПО. Программа ReiBoot for Android
IT-специалисты подготовили множество разных программ, которые позволяют решить проблемы, связанные с работой смартфона, через компьютер. Одним из таких приложений является ReiBoot for Android. Установите его на ПК и воспользуйтесь инструкцией:
- Подключите смартфон к ПК.
- Запустите ReiBoot for Android.
- Нажмите кнопку «Исправление системы Android», а затем – «Исправить сейчас».
- Укажите краткие сведения о смартфоне.
- Подтвердите выполнение операции.
Обращаем ваше внимание, что ReiBoot for Android распознает смартфон только в том случае, если ранее в его настройках была активирована функция «Отладка по USB». В противном случае исправить ошибку при запуске мобильного устройства не получится.
Дефекты, связанные с попаданием смартфона в воду
Наконец, если вы столкнулись с проблемой после контакта гаджета с водой, то с высокой долей вероятности ошибка была вызвана окислением контактов. Идеальной является ситуация, когда поврежденным оказывается съемный аккумулятор. Тогда его можно просто заменить.
Другое дело, если проблема возникла на цельном смартфоне без съемной крышки. Тогда собственными силами обойтись не получится. Но можно попробовать высушить аппарат, а затем снова перезапустить его. Возможно, на этот раз все пройдет успешно.
Любая операционная система представляет собой весьма сложный, состоящий из многих тысяч строк кода программный продукт. Избежать в нём наличия ошибок – задача трудноосуществимая, особенно с учётом того, что протестировать все возможные варианты реакции компонентов операционной системы на внешние события невозможно. ОС Android, несмотря на кажущуюся простоту, тоже далеко не идеальна, и хотя с каждым новом релизом старые ошибки стараются исправить, появление новых неизбежно.
В результате работа гаджета замедляется, некоторые приложения неожиданно закрываются, виджеты не запускаются, система самостоятельно выключается или уходит в перезагрузку. В подобных случаях одним из способов реанимации смартфона является сброс его до заводских настроек, но из-за возникших проблем и эта возможность оказывается недоступной. Если обычным способом добраться до настроек не удаётся, существует запасной вариант сброса – манипуляции с кнопками громкости и включения устройства. В результате ошибочных действий часто на этом этапе пользователи сталкиваются с сообщением «Команды нет!», сопровождающимся показом лежащего робота с приоткрытой крышкой и вылезшим из чрева Андроида восклицательным знаком. Это же сообщение может появляться и в других ситуациях, например, во время перезагрузки или при выключении мобильного гаджета.
Далее мы попробуем разобраться, что означает эта ошибка и как с ней бороться.
Причины появления ошибки «Команды нет!»
Как и в случае с системными ошибками Windows, причины появления сообщения «Команды нет!» с соответствующим графическим сопровождением могут быть разными:
- телефон на Андроиде пишет «Команды нет!» из-за проблем, возникших на этапе обновления ОС, а проявляются они при включении смартфона или при попытке перезагрузиться;
- физическая поломка компонентов телефона в результате падения, попадания внутрь влаги/конденсата;
- деятельность вредоносного программного кода как результат установки приложений не из Play Market;
- процесс перепрошивки был прерван, особенно часто такое случается, если пользователь начал обновлять ПО при недостаточно заряженном аккумуляторе. И в этом случае сообщение «Команды нет!» выскакивает при включении мобильного устройства.
Решение проблемы
Согласно статистике, примерно в 50% случаев первое появление подобной ошибки – случайный сбой в работе операционной системы, и обычная перезагрузка происходит штатно, а смартфон работает, как ни в чём не бывало.
Но если сообщение начало появляться на регулярной основе, о случайности речь уже не идёт. Самый распространённый и часто эффективный способ избавиться от проблемы – сбросить смартфон до заводских настроек.
Через меню Recovery
Предварительно устройство нужно полностью подзарядить, затем выключить, после чего включить смартфон, войдя в меню для разработчиков. Подобная операция осуществляется с помощью определённой комбинации клавиш, которая зависит как от разработчика, так и от модели телефона. В каждом конкретном случае лучше изучить способ входа в меню для разработчиков посредством прилагающейся инструкции или через интернет. Чаще всего срабатывает одновременное нажатие и удержание кнопок включения и громкости.
Рассмотрим разные способы попадания в Reboot Recovery в зависимости от марки/модели гаджета:
- для смартфонов Samsung, за исключением модели Galaxy S8: Home + кнопка громкости вверх + кнопка включения;
- для Galaxy S8: Bixby + кнопка громкости вверх + кнопка включения. Как только на экране появится заставка, кнопку включения нужно отпустить, удерживая нажатыми две другие кнопки. После появления синего фона кнопки можно отпускать, при этом на загрузку Galaxy S8 в режиме Recovery потребуется около минуты;
- для телефонов HTC включение в режиме Bootloader осуществляется нажатием кнопки включения + кнопки громкости вниз, после чего в списке находим пункт Recovery и кликаем по нему;
- для смартфонов марки Sony включение осуществляется штатным способом, но после появления логотипа бренда нужно нажать кнопку регулировки громкости вниз (или вверх, если вариант с нижним нажатием не прошёл). Некоторые модели для входа в меню Recovery требуют клика по логотипу Sony;
- для смартфонов Sony характерен и другой вариант входа в меню Recovery: при нажатой кнопке включения ждём, когда устройство два раза завибрирует, после чего кнопку включения отпускаем и зажимаем регулятор громкости вверх, пока не появится интересующее нас меню;
- для телефонов от Nexus, а также мобильников Google Pixel комбинация выглядит следующим образом: кнопка громкость вниз + кнопка включения/выключения;
- у телефонов Motorola и Lenovo для запуска меню разработчиков необходимо нажать комбинацию кнопка громкости вверх + кнопка громкости вниз + кнопка включения/выключения.
Но самой распространённой комбинацией является нажатие кнопки Home + кнопки включения, на втором месте по распространённости – комбинация регулятор громкости вверх + кнопка включения устройства.
Ту же операцию можно осуществить, подключив смартфон к компьютеру. Для этого необходимо, чтобы в системе были установлены драйверы на вашу модель смартфона (обычно ОС делает это автоматически при первом подключении через USB-шнур, но иногда драйвер нужно будет найти и установить самостоятельно). Нам понадобится также программа ADB, скачать которую можно по ссылке с официального сайта.
Итак, подсоединяем телефон к ПК, запускаем ADB, кликаем на Reboot Recovery. В открывшемся меню выбираем пункт Factory Reset, после чего программа предупредит, что все данные будут стёрты. Соглашаемся, включаем смартфон. Настройки действительно пропадут, нужно будет заново регистрироваться в Google, устанавливать все нужные приложения. Многое можно восстановить посредством резервного копирования, так что этой возможностью пренебрегать в любом случае не стоит, если не хотите безвозвратно потерять фотографии, видеоролики и другие пользовательские данные. Сбросить эти файлы на жёсткий диск или флешку не составит труда. Можно, конечно, и в облачное хранилище, но это займёт больше времени и на копирование, и на восстановление.
Отметим, что многие смартфоны чисто китайских брендов при восстановлении до заводских настроек сбрасывают поддержку русского языка и иногда даже латиницы. В таких случаях шансы разобраться с иероглифами самостоятельно равны нулю, поэтому нужно будет обращаться к специалистам сервисного центра.
Как правило, после сброса смартфона до заводских настроек ошибка Android «Команды нет!» больше вас тревожить не будет, если речь идёт не о физической поломке.
Посредством перепрошивки телефона
Если предыдущий вариант не помог, можно попробовать установить на смартфон новое ПО. Но перепрошивка – процедура очень ответственная, так что если вы не очень хорошо знакомы с технической стороной вопроса, лучше доверить её проведение специалистам.
Если же вы решились на этот шаг самостоятельно, желательно тщательно изучить пошагово процесс перепрошивки, предварительно поинтересовавшись, какие именно прошивки совместимы с вашим железом. Эта информация обычно представлена на специализированных форумах.
ВАЖНО. Помните, что любая допущенная ошибка может превратить ваше устройство в кирпич, восстановление которого обойдётся вам в приличную сумму.
Проще всего перепрошивать смартфон через компьютер, предварительно активировав функцию «Отладка по USB» (о необходимости установки драйверов для ПК мы уже рассказывали). Алгоритм перепрошивки:
- ищем подходящую прошивку (самый популярный ресурс по этой теме – форум 4pda.ru, там можно найти прошивки практически для всех моделей), скачиваем её;
- скачиваем программу Odin Multi Downloader, устанавливаем её на ПК;
- подключаем смартфон к ПК в режиме отладки;
- запускаем OMD от имени администратора;
- в главном окне жмём на кнопку BOOT, указываем программе место, где лежит прошивка, обычно она включает три файла, указываем пути для каждого из них (PDA, Phone, CSC);
- перегружаем смартфон, используя соответствующую комбинацию клавиш, после чего компьютер распознает ваш смартфон (об этом будет свидетельствовать появление на экране программы жёлтого окна с указанием номера порта COM);
- кликаем на кнопке Start, что инициирует процесс перепрошивки. Запрещается отключать телефон от ПК во время этого процесса. По мере установки новой прошивки мобильное устройство несколько раз перезагрузится – это нормально, ничего делать не нужно. Завершение процедуры (обычно она длится 10–15 минут) ознаменуется появлением на экране компьютера слова «PASS».
Как правило, лежащий Андроид с красным восклицательным знаком после правильной перепрошивки должен исчезнуть. Указанная программа должна работать для всех Android-устройств независимо от производителя и версии ОС.
После перепрошивки не забудьте выполнить сброс до заводских настроек по алгоритму, описанному выше.
Физическая поломка
Появление сообщения «Команды нет!» может быть связано с неисправностью на уровне железа – никакое техническое устройство от этого не застраховано. Если вы немного разбираетесь в ремонте, можно попробовать найти неисправность самостоятельно, проверив работоспособность карт памяти, не попала ли влага внутрь телефона, не произошло ли замыкание контактов разъёмов, но в любом случае устранением обнаруженных дефектов должны заниматься специалисты.
Работа вирусов
Как мы уже отмечали, пользователи, скачивающие приложения непонятно откуда, рискуют заразить систему вирусами и шпионскими программами, которые также могут привести к неработоспособности операционной системы с соответствующим сообщением.
Проверка, не заражён ли смартфон, выполняется с помощью специальных антивирусных утилит, которых в Google Play достаточно – и платных, и бесплатных. Последние, к слову, работают ничуть не хуже, исправно находя подозрительное ПО, просто их функционал не так богат дополнительными возможностями. Итак, скачайте антивирус, запустите его и выберите полное сканирование телефона. Если обнаружатся заражённые файлы – удаляйте их, а после окончания проверки выполните сброс устройства до заводских настроек.
Несмотря на то что операционная система «Андроид», как производная «Линукс», считается довольно стабильной и надежной, она все же не застрахована от разного рода сбоев и ошибок. Но чаще всего эти ошибки возникают из-за внешних факторов, не связанных с работой самой ОС. Неполадки аппаратного обеспечения устройства (вне зависимости от причин их появления), вызванные перебоями интернета, некорректная загрузка обновлений или ошибочные действия самих пользователей — все это прямо или косвенно может повлиять на работоспособность гаджета.
В таких случаях владельцы андроид-устройств при их включении могут увидеть не ожидаемый логотип операционной системы и последующий ее запуск, а уведомление от Android System Recovery: «Команды нет». Что делать, когда использование гаждета невозможно? Ведь смартфон или планшет более себя никак не проявляет, превращаясь в так называемый кирпич.
На самом устройстве
Стандартный способ. Принцип входа в Recovery Mode одинаковый для всех устройств — при включении нужно зажать несколько кнопок. Чаще всего это громкость вверх, но могут встречаться и такие варианты:
- Samsung — включение + громкость вверх + «Домой».
- LG — включение + громкость вниз.
- Google Nexus, HTC — включение + громкость вниз, далее тапнуть Recovery.
- Определённые модели Lenovo, Motorola — включение + громкость вверх + «Домой».
- Sony — кнопка питания, после двойной вибрации зажать громкость вверх.
Если почему-то войти в Recovery Mode стандартными средствами не получается, попробуйте уточнить в инструкции. Перечисленные комбинации действуют практически во всех случаях и будут работать как для входа в стандартное рекавери меню, так и кастомное. Кроме того, можно запустить , даже когда планшет не загружается или система зависает.
При наличии root-прав понадобится установленное приложение Terminal Emulator (https://play.google.com/store/apps/details?id=jackpal.androidterm). После установки нужно будет разрешить права суперпользователя и ввести две команды: сперва su, а затем reboot recovery. Устройство будет перезагружено.
Через компьютер
Обязательным условием является включённый режим отладки через USB (Настройка — Для разработчиков — Отладка по USB, либо выбрать соответствующий пункт при подключении к ПК). Поэтому, если ранее этот режим был отключён, планшет не запускается, воспользоваться им не выйдет.
Вам понадобится программа ADB Run (https://cloud-androidp1.in/Android/PC/Project_Site/AdbProgramm/), кабель и работающее устройство.
- Подключите устройство к компьютеру.
- Запустите программу ADB Run.
- В меню программы последовательно нажмите 4, а затем 3.
Устройство перезагрузится в Recovery Mode. Можно выполнять нужные вам процедуры.
Смена прошивки
Допускается совмещение восстановления работоспособности гаджета со сменой прошивки. Но аппарат не стартует как положено, а на дисплее — Android Recovery и «Команды нет». Что делать, когда смена прошивки стандартными средствами недоступна? Для этого потребуется подключение устройства к компьютеру с помощью USB-кабеля, установленные на ПК драйвера, а также необходимое для прошивки программное обеспечение. Кроме того, перед началом прошивки аккумулятор гаджета должен быть полностью заряжен, поскольку процесс довольно серьезно нагружает батарею.
Использование конкретной программы зависит от конкретной же модели устройства: утилит для взаимодействия с аппаратом через компьютер довольно много, и получить информацию о том, какая именно из них подойдет для установки новой прошивки на определенную модель смартфона или планшета, можно на специализированных веб-ресурсах. К каждой из них обычно прилагается серьезное описание, регламентирующее каждое действие пользователя.
Почему Android не заходит в Recovery?
На некоторых смартфонах вообще нет официального Recovery, так что приходится сразу устанавливать кастомное. Если на экране появляется надпись «Команды нет» с лежащим роботом, это значит, что Recovery есть, но при его запуске возникли проблемы. Чтобы устранить неполадку, быстро нажмите на кнопку включения и клавишу увеличения громкости.
Если Android категорически не загружается в Рекавери, то причиной такого поведения может быть ошибка, устранить которую можно также установкой кастомного Recovery. Если установка кастомного Recovery не помогает, следует обратиться в сервисный центр — возможно, имеет место аппаратное повреждение, устранить которое программными методами невозможно.
Существует довольно много проблем, связанных с работой смартфонов, планшетов и прочих устройств, на которых установлена система Андроид. Одной из самых распространенных и в то же время сложных, является проблема, при которой на экране девайса, отображается уведомление об отсутствии какой-то команды. Что же делать в такой ситуации пользователю?
Возможные причины
Причин у подобного поведения устройства, может быть довольно много, что, тем не менее, ничем не усложняет процесс её решения.
В роли факторов, способствующих появлению подобной ошибки, может выступать целый перечень манипуляций со смартфоном. К ним относят:
Сама по себе, причина поломки вряд ли поможет решению проблемы, но зато позволит избежать появления подобных проблем в дальнейшем.
Решение проблемы
Когда появляется ошибка команды нет android что делать, в такой ситуации пользователю? Необходимости в том, чтобы узнать точную причину, повлекшую за собой столь неприятные последствия – нет. Достаточно лишь сбросить настройки до заводских или, в некоторых случаях, перепрошить телефон. Процедура сброса довольно простая и очень похоже реализована во всех современных устройствах. Для её выполнения следует:
Процесс перепрошивки несколько проще, чем сброса, однако, в нем также есть свои подводные камни. К ним можно отнести необходимость полной зарядки смартфона, чтобы избежать выключения во время манипуляций. Как правило, обновление прошивки выполняется стандартными средствами, поставляемыми или вместе с товаром на диске, или же представленными на сайте изготовителя девайса.
Восстановление работоспособности
Если телефон показывает, что заряд идет, то причины неполадки надо искать в работе Launcher Android. Если устройство вибрирует, или у него экран мигает, то есть вероятность, что поврежден экран.
Если вы определили, что неполадка имеет программный характер (например, проблема возникла после обновления прошивки), то простая перезагрузка здесь не поможет. Необходимо сбрасывать систему через Recovery Mode или перепрошивать устройство. Посмотрим, что делать:
- Удерживая кнопку питания и клавишу уменьшения громкости (могут быть другие сочетание, ищите для своей модели), зайдите в Recovery Mode. Если телефон не заходит в Recovery Mode, значит, проблемы находятся на более глубоком уровне, так что необходимо обратиться в сервисный центр.
- Выполните сброс до заводских настроек, выбрав пункт «Wipe data factory».
- Выберите «Reset» для перезагрузки устройства.
При сбросе настроек будут удалены личные данные и настройки пользователя. Если этот способ не помог, выполните перепрошивку. Для этого закиньте файл с подходящей прошивкой в корень карты памяти, вставьте накопитель в телефон и выберите в Recovery Mode пункт «Install zip from sdcard».
Увеличить
С программным сбоем можно справиться самостоятельно, но как исправить аппаратные неполадки? Самый разумный вариант — обратиться в сервисный центр за диагностикой и ремонтом.
Аппаратный сброс
Является простым и быстрым способом устранения ошибки в системе. Выполняется в меню инженерного типа и делает доступным возврат гаджета к первозданным параметрам. Вызывается оно посредством сочетания горячих клавиш, которые можно узнать в руководстве пользователя к вашему устройству. Перед началом использования данного способа устройство рекомендуется полностью зарядить. После удерживания клавиш вы попадете в программу. Там нажмите кнопку питания и удерживайте в течение двух минут. Далее задействуйте кнопку питания и клавишу управления звуком. Указанные действия спровоцируют появление нового окна. По окончании проведения озвученных шагов, смартфон перезагрузится и система сделает возврат к первоначальным параметрам в автоматическом режиме. Если этого не случилось, то вам самостоятельно следует выбрать пункт “Wipe data/Factory reset”. Последним шагом будет подтверждение проделанных действий и очищение памяти.
Планшет включается только наполовину
Во всем виноват программный сбой, и только он. В таких случаях мы наблюдаем включившуюся подсветку дисплея, а затем бесконечную загрузку (постоянно переливается надпись ANDROID), либо видим изображение с поломанным зеленым роботом.
Это может быть следствием:
1.
Некорректно установленных или криво работающих игр, программ, лаунчеров.
2.
Принудительно завершенных системных процессов, обеспечивающих стабильность работы операционки. Такое запросто может случиться если вы “убили” системный процесс через какой-то менеджер (или диспетчер) задач, либо сторонней программой “сохранялку батареи”. Поверьте, у меня такое было однажды.
Что можно сделать в такой ситуации?
Есть шанс «оживить» планшет, сбросив его настройки на заводские. Делается при помощи Хард-Резета, и лучше погуглить как он делается конкретно для вашей модели. Особенно если у вас планшет от китайского производителя. Очень рекомендую ознакомиться с инструкциями по hard reset’у на различных аппаратах. Вкратце опишу общий принцип, скорей всего вам надо будет сделать также:
- Выключаем планшет
- Достаем карту памяти и SIM-карту (на всякий случай)
- Зажимаем клавишу увлечения громкости (а у некоторых это уменьшение! ) и кнопку включения 10 секунд примерно, время тоже не для всех планшетов одинаковое.
- Планшет должен завибрировать
- Появляется менюшка. Выбираем клавишами громкости и включения пункт Settings
. Далее —
Format System - Выбираем Reset Android
, планшет перезагрузиться - Все данные и настройки что были в памяти устройства сотрутся и вернуться к заводским
- Не пугайтесь, если у вас не получиться с первого раза, в основном получается со второго:)
На всякий случай англоязычная видео инструкция по хард-резету для планшета Acer Iconia Tab A500:
Если появился лежащий Андроид с красным восклицательным знаком
Это режим стокового рекавери (если вам интересно что это), и в нем ничего плохого нет и боятся его не стоит. Более того, вы можете — ClockWorkMod Recovery. Если вы его видите — значит оно работает — а это хорошо. Попали вы в него потому что ввели неправильную комбинацию для хард-ресета, а я предупреждал, что она не для всех планшетов одинаковая. В данной ситуации вы можете нажать и держать кнопку включения пока планшет не выключится и попробовать заново, или просто подождать минут 5, пока он сам не выключится и повторить процесс. Попробуйте еще раз, на крайний случай можете просто перепрошиться.
Режим Fastboot
Еще иногда при попытках найти верную комбинацию пользователи попадают в Fastboot mode. В такой ситуации мы наблюдаем лежащего «Андроида» открытым брюхом/пузом, но без восклицательного знака. Пример такого меню у Nexus 7 (2013) на фото:
Если вы попали сюда, то выберите кнопками громкости пункт Restart bootloader
и нажмите кнопку включения, подтвердив выбор. Возможно, это поможет вам загрузить невключавшийся ранее планшет.
А вообще советовать тут что-то конкретное бесполезно, так как у каждой модели свои загоны. У некоторых моделей планшетов надо всего лишь нажать кнопку «Домой», если появился лежащий Android с открытым брюхом — и покажется меню, в котором можно выбрать сброс настроек. А у некоторых — одновременно нажать на увеличение и уменьшение громкости. И подождать.
Зелененький робот андроид больше не приветствует вас при включении, а лежит в сопровождении восклицательного знака.Итак, если вы наблюдаете данную картину — андроид лежит с восклицательным знаком, то вас можно поздравить вы совершили свой первый неудачный эксперимент по вмешательству в программное обеспечение вашего девайса. Что это такое, а главное что с этим делать и как вернуть жизнеспособность устройство? Поиск ответов на данные вопросы надо начинать, прежде всего, с выяснения причины, которая привела к данному состоянию. Если вы установили некорректную для андроида программу, то после перезагрузки он обязательно порадует вас изображением с восклицательным знаком. Выход тут один единственный – сделать аппаратный сброс путем выбора Wipe data/factory reset в инженерном меню.
Вход в инженерное меню, если ваш андроид »лежит» различен на разных смартфонах на андроид, но стандартной признана комбинация клавиш home, power и клавиши громкости вниз. На устройствах с сенсорной кнопкой home обычно проходит комбинация из клавиш power и громкости вниз. Подходящую для вашего устройства комбинацию клавиш необходимо зажать пальцами и удерживать до появления на экране сервисного меню.
После появления надписей необходимо выбрать соответствующий пункт передвигаясь вверх и вниз при помощи качелек громкости. После выбора данного пункта на экране устройства появится несколько строк, с вопросом согласны ли вы удалить все данные со своего устройства. После выбора строки yes произойдет полная очистка памяти устройства. Следующим шагом если устройство не перезагрузилось автоматически выбрать пункт rebootsystemnow, который обозначает перезагрузку системы. Если после данных операций ваше устройство восстановило работоспособность, то можно вас поздравить. Единственным минусом данного способа является потеря всей информации – включая контакты, смс, фото и загруженные приложения.
Однако если вы регулярно синхронизировали свой телефон с Googleи помните логин и пароль от учетной записи, то ваши потери будут незначительными. Если же вышеозвученный способ не помог, то требуется произвести полную замену программного обеспечения. Способа существует два – первый прошивка аппарата при помощи usb-кабеля и компьютера, однако он поможет вам только в случае если в настройках аппарата была включена функция «отладка по usb». Вторым способом является обновление ПО с помощью флэш-карты через инженерное меню. Оба способа являются весьма рисковыми и при малейшем нарушении инструкций приведут к полной гибели устройства. На этом этапе стоит задуматься пытаться ли восстановить аппарат самостоятельно или довериться профессионалам.
Если вы все же решили прошивать андроид с восклицательным знаком самостоятельно, то следует внимательно изучить всю предоставленную в сети интернет информацию по данному вопросу. Отдельные виды android-устройств имеют существенные отличия и особенности, касающиеся смены программного обеспечения. Если кратко и в общем описывать данный процесс, то выглядит он следующим образом – вы находите в сети файл прошивки, скачиваете его, попутно изучая отзывы о данной версии и информацию по установке. После этого определяетесь со способом проведения процедуры восстановления андроида с восклицательным знаком.
Если вы выбрали способ с использованием usb кабеля, то распаковываете файлы прошивки в корневой каталог диска С на компьютере, при необходимости устанавливаете драйвера для вашего смартфона, выключаете телефон, комбинацией клавиш (обычно используется сочетание power+громкость вверх) вводите телефон в режим прошивки, подключаете посредством usbкабеля девайс и следуете дальнейшим указаниям программы. По окончании процесса обязательно выполните жесткий сброс настроек устройства на стандартные, используя recoveryменю.
Если же вы решили прибегнуть ко второму способу и восстановить ПО при помощи самого устройства и флэш-карты, то действия следующие – закачиваете в корневой каталог файл прошивки, вставляете флэш-карту в телефон и запускаете в режиме recovery. После появления инженерного меню выбираете пункт восстановления при помощи SD и ждете. После окончания также необходимо сделать сброс параметров андроид устройства.
Зелененький робот андроид больше не приветствует вас при включении, а лежит в сопровождении восклицательного знака.Итак, если вы наблюдаете данную картину — андроид лежит с восклицательным знаком , то вас можно поздравить вы совершили свой первый неудачный эксперимент по вмешательству в программное обеспечение вашего девайса. Что это такое, а главное что с этим делать и как вернуть жизнеспособность устройство? Поиск ответов на данные вопросы надо начинать, прежде всего, с выяснения причины, которая привела к данному состоянию . Если вы установили некорректную для андроида программу, то после перезагрузки он обязательно порадует вас изображением с восклицательным знаком. Выход тут один единственный – сделать аппаратный сброс путем выбора Wipe data/factory reset в инженерном меню.
Вход в инженерное меню, если ваш андроид »лежит» различен на разных смартфонах на андроид, но стандартной признана комбинация клавиш home, power и клавиши громкости вниз. На устройствах с сенсорной кнопкой home обычно проходит комбинация из клавиш power и громкости вниз. Подходящую для вашего устройства комбинацию клавиш необходимо зажать пальцами и удерживать до появления на экране сервисного меню.
После появления надписей необходимо выбрать соответствующий пункт передвигаясь вверх и вниз при помощи качелек громкости. После выбора данного пункта на экране устройства появится несколько строк, с вопросом согласны ли вы удалить все данные со своего устройства. После выбора строки yes произойдет полная очистка памяти устройства. Следующим шагом если устройство не перезагрузилось автоматически выбрать пункт rebootsystemnow, который обозначает перезагрузку системы. Если после данных операций ваше устройство восстановило работоспособность, то можно вас поздравить. Единственным минусом данного способа является потеря всей информации – включая контакты, смс, фото и загруженные приложения.
Однако если вы регулярно синхронизировали свой телефон с Googleи помните логин и пароль от учетной записи , то ваши потери будут незначительными. Если же вышеозвученный способ не помог, то требуется произвести полную замену программного обеспечения. Способа существует два – первый прошивка аппарата при помощи usb-кабеля и компьютера, однако он поможет вам только в случае если в настройках аппарата была включена функция «отладка по usb». Вторым способом является обновление ПО с помощью флэш-карты через инженерное меню. Оба способа являются весьма рисковыми и при малейшем нарушении инструкций приведут к полной гибели устройства. На этом этапе стоит задуматься пытаться ли восстановить аппарат самостоятельно или довериться профессионалам.
Если вы все же решили прошивать андроид с восклицательным знаком самостоятельно, то следует внимательно изучить всю предоставленную в сети интернет информацию по данному вопросу. Отдельные виды android-устройств имеют существенные отличия и особенности, касающиеся смены программного обеспечения. Если кратко и в общем описывать данный процесс, то выглядит он следующим образом – вы находите в сети файл прошивки, скачиваете его, попутно изучая отзывы о данной версии и информацию по установке. После этого определяетесь со способом проведения процедуры восстановления андроида с восклицательным знаком.
Если вы выбрали способ с использованием usb кабеля, то распаковываете файлы прошивки в корневой каталог диска С на компьютере, при необходимости устанавливаете драйвера для вашего смартфона, выключаете телефон, комбинацией клавиш (обычно используется сочетание power+громкость вверх) вводите телефон в режим прошивки, подключаете посредством usbкабеля девайс и следуете дальнейшим указаниям программы. По окончании процесса обязательно выполните жесткий сброс настроек устройства на стандартные, используя recoveryменю.
Если же вы решили прибегнуть ко второму способу и восстановить ПО при помощи самого устройства и флэш-карты, то действия следующие – закачиваете в корневой каталог файл прошивки, вставляете флэш-карту в телефон и запускаете в режиме recovery. После появления инженерного меню выбираете пункт восстановления при помощи SD и ждете. После окончания также необходимо сделать сброс параметров андроид устройства.
Существует довольно много проблем, связанных с работой смартфонов, планшетов и прочих устройств, на которых установлена система Андроид. Одной из самых распространенных и в то же время сложных, является проблема, при которой на экране девайса, отображается уведомление об отсутствии какой-то команды. Что же делать в такой ситуации пользователю?
Что делать, если на смартфоне Android высветилось сообщение «Команды нет!»
Иногда телефон на системе «Android» начинает подвисать, самостоятельно выходить из запущенных приложений, перестает открывать камеру или не показывает виджеты, и добраться до нужного ПО можно только из верхнего меню, где обычно высвечиваются оповещения. В таких случаях смартфоны рекомендуют сбрасывать до заводских настроек, но это не всегда удается. Чтобы осуществить сброс при неработающем интерфейсе (когда нет возможности открыть «Настройки»), нужно нажать клавиши включения/выключения и громкости, а затем перейти в Reset и выбрать необходимую опцию. На этом этапе и появляется сообщение «Команды нет!» и картинка в виде лежащего Android-робота с открытой крышечкой и восклицательным знаком. Иногда такой значок можно увидеть и при обычном включении смартфона или перезагрузке. Как быть, если подобное произошло, читайте далее.
Действия при появлении сообщения «Команды нет!».
Возможные причины
Если Android пишет в ответ на ваши попытки: «Команды нет!», этому может быть несколько причин:
- Во время обновления системы возникли какие-то проблемы, и это повлекло за собой ошибку при включении/перезагрузке.
- Вы прервали процесс перепрошивки на «Android», не дав ему завершиться, или выбрали неправильные команды. Такое часто происходит, если перед началом процедуры смартфон был недостаточно заряжен, и батарея села в ответственный момент.
- Телефон физически поврежден: он падал или пострадал от влаги, конденсата и т.п.
- ОС пострадала от вируса. Такое тоже не редкость, особенно, если вы имеете привычку скачивать программы в обход «Play Market».
Решение проблемы
Когда экран смартфона упорно демонстрирует месседж; «Команды нет», Android нужно реанимировать с помощью Hard Reset – это первое, что стоит сделать. Способы добраться до этой опции разнятся в зависимости от фирмы-производителя. Вот сочетания для популярных моделей:
- Lenovo — «Увеличение громкости» и «Включить».
- LG – «Уменьшение громкости» и «Включить».
- HTC – «Уменьшение или увеличение громкости» и «Включить».
- Alcatel – «Увеличение громкости» и «Включить».
- Samsung — Home, «Увеличение громкости» и «Включить».
- Huawei – «Увеличение громкости» и «Включить».
- Meizu — «Включить» и «Увеличение громкости».
- Xiaomi — «Включить» и «Увеличение громкости».
- Fly — «Включить» и «Увеличение громкости» или «Включить» и «Уменьшение громкости».
- ASUS — «Включить» и «Увеличение громкости» или «Включить» и «Уменьшение громкости».
В других смартфонах все примерно так же – можно попробовать подобные вариации, а если не получилось, найти комбинацию для своей модели. К этому процессу можно привлечь ПК – тогда дело пойдет быстрее:
- Установите на компьютер программу ADB и драйверы для вашего смартфона.
- Подсоедините телефон к ПК через USB-шнур.
- Откройте ADB и выберите Reboot Recovery.
Далее, чтобы избавиться от лежащего Android-робота с восклицательным знаком, выбираем опцию Wipe Data/Factory Reset и соглашаемся стереть все данные (обязательно сделайте это, иначе ошибка может остаться). После этого можно включить смартфон. Придется заново пройти процесс регистрации в аккаунте «Гугл», скачать все утраченные приложения и восстановить все возможное из резервных копий. Вторым решением будет перепрошивка, которую лучше осуществлять через ПК. Если вы уже пробовали, и это закончилось появлением на экране смартфона надписи: «Команды нет», то лучше обратитесь к специалисту.
Также не забудьте проверить смартфон на вирусы. Для этого можно скачать специальную утилиту уже после возврата к заводским настройкам. Лучше, если она будет платной и надежной. Запустите полное сканирование всех файлов и удалите без сожаления зараженные. Помните, что скачивать ПО не из «Google Play» опасно, особенно если не установлен антивирус.
Как восстановить данные после исправления ошибки
Если телефон сломался физически, то вся информация на нем будет сохранена. Это не касается того случая, когда пострадал модуль памяти. Во всех остальных ситуациях сохранить личные фото, заметки и контакты можно.
При выполнении сброса настроек до заводских надеяться на сохранение личных файлов и установленных программ не стоит. Эта функция стирает все данные из внутренней памяти и переводит операционную систему в начальный вид со стандартными приложениями и конфигурациями.
Обратите внимание! То же самое касается и перепрошивки. Установка новой ОС полностью удаляет все данные с телефона
Если же производится простое обновление, то шанс получить доступ к файлам есть.
Данные не всегда удается сохранить
Теперь стало понятно, что делать, если на Андроиде пишет «Нет команды». Это распространенная проблема, значение которой в том, что с телефоном случились серьезные проблемы. Появляется она на всех без исключения телефонах, будь то Samsung, LG, Xiaomi, Meizu, Huawei, Honor, Lenovo и т. д. Есть несколько способов, каждый пользователь выбирает вариант исходя из своих соображений.
Ошибка Команды нет на Android — что делать дальше
Популярная операционная система Андроид является не самой стабильной мобильной платформой. На ней часто возникают различные ошибки при установке приложений, загрузке обновлений и просто при выполнении некоторых действий. Сюда относится и «Нет команды», Андроид-устройство очень часто выдает подобное. Возникает эта ошибка в режиме восстановления (Recovery) и сильно докучает пользователям, которые пытаются настроить свой гаджет через эту опцию. Необходимо подробно разобрать, почему возникает ошибка «Команды нет» (Android), что делать в случае ее появления и можно ли восстановить свои данные.
Mounts. Storage
Здесь находятся элементы управления внутренней и внешней памятью смартфона. Этот пункт позволяет очистить карту памяти или встроенную память, отформатировать ее или присоединить в качестве накопителя прямо из рекавери. Этот раздел может использоваться в том случае, если вы забыли скинуть на карту памяти файл прошивки, а перезагружать смартфон в операционную систему нет никакого желания. Для того, чтобы смонтировать карту памяти устройства в качестве накопителя нужно выбрать пункт Mount USB Storage. Как только соединение будет установлено, компьютер сам установит необходимые драйвера для работы.
После установки соединения можно делать с картой памяти все что угодно: форматировать, очищать, копировать нужные файлы и так далее. Для того чтобы размонтировать флешку, следует выбрать на экране смартфона в рекавери пункт Umount USB Storage. После этого можно будет переходить к другим пунктам рекавери и производить дальнейшую реанимацию устройства собственными силами.
Как зайти в Recovery Menu
Порядок входа отличается в зависимости от производителя мобильного устройства. Чтобы попасть в Recovery, нужно сначала выключить телефона, а затем зажать определенное сочетание клавиш. Сенсор в меню не работает, управление осуществляется клавишами громкости и кнопкой питания. Не следует путать Recovery и безопасный режим, в котором просто отключаются все сторонние приложения. Recovery – это, скорее, инженерное меню для управления телефоном в обход системы.
Сочетания клавиш для входа в Recovery на разных телефонах:
- Lenovo — «Громкость +» и «Вкл.».
- HTC – «Громкость -» и «Вкл.» или «Громкость +» и «Вкл.».
- Samsung — «Домой», «Громкость +» и «Вкл.» зажать одновременно.
- Meizu — «Вкл.» и «Громкость +».
- Xiaomi — «Вкл.» и «Громкость +».
- Fly — «Вкл.» и «Громкость +» или «Вкл.» и «Громкость -».
- ASUS — «Вкл.» и «Громкость +» или «Вкл.» и «Громкость -».
Если сочетание не работает, и телефон не заходит, попробуйте поискать комбинацию конкретно для своей модели. Есть и универсальные способы запуска Recovery – с помощью компьютера или специальных приложений. Если под рукой есть компьютер:
- Скачайте и инсталлируйте ADB и драйверы телефона.
- Подключите Android через USB, включите отладку.
- Запустите ADB и выполните команду «adb reboot recovery».
Что делать, если компьютера нет? Установите приложение Boot Droid. В нем нужно выбрать значок «Recovery» и нажать «Yes».
Попасть в Recovery можно и с помощью Terminal Emulator. Наберите в нем «su», предоставьте root-доступ и выполните команду «reboot recovery».
Прошивка аппарата
В ситуациях, когда аппаратный сброс не показал никаких результатов, рекомендуют воспользоваться заменой программного обеспечения или иными словами перепрошивкой. Стоит отметить, данный способ поможет добиться результата, если в настройках устройства активирована функция отладки по USB-кабелю.
Перед началом операции необходимо хорошо ознакомиться с темой, поскольку неудачная прошивка влечет за собой поломку смартфона. В общих чертах процесс внедрения изменений в программное обеспечение выглядит таким образом: скачивается подходящий файл с прошивкой, распаковывается в корневом каталоге, находящемся на диске С. Далее совершается зарядка и перезагрузка системы и с помощью специальных клавиш вызывается меню. Смартфон подключается к компьютеру через USB-кабель и выполняется перепрошивка. По окончании процесса выполняется перезагрузка.
Start Trading With Top Industry Brokers
| Brokers | Regulation | Minimum Deposit |
| Malta Financial Services Authority (Malta), Dubai Financial Services Authority (United Arab Emirates), Financial Market Supervisory Authority (Switzerland), The Securities and Futures Commission (Hong Kong) | $1000 | Start Trading |
| Cyprus Securities and Exchange Commission (Cyprus), Australian Securities and Investments Commission (Australia), International Financial Services Commission (Belize) | $5 | Start Trading |
Очистка устройства от вирусов
При наличии на телефоне либо планшете root-прав некоторые вирусы могут блокировать доступ к интегрированным приложениям, а также удалять системные файлы. А это может привести не только к выскакиванию сообщения «android process acore, произошла системная ошибка», но и вызвать полный отказ ОС, в результате чего ее нужно будет переустанавливать или делать Hard Reset.
Чтобы проверить, не является ли причиной сбоя воздействие вредоносного ПО, вам потребуется просканировать внешнюю и внутреннюю память девайса антивирусной программой. В качестве антивирусника рекомендуется использовать Dr. Web или Kaspersky IS, так как они обладают наибольшей эффективностью.
Для сканирования мобильного устройства на вирусы необходимо:
Что делать, если зависает, тормозит приложение или онлайн игра Андроид?
Способ 1. Подключитесь к Wi-Fi или установите качественное соединение с Интернетом
Низкое качество соединения по Интернету может привести к сбою или зависанию приложения. Обычно это происходит с плохо закодированными приложениями.
Некоторые приложения работают отлично, когда имеется отличное качество подключения к Интернету, например, когда вы подключены к домашнему или офисному Wi-Fi. Но если вы используете 3G-интернет, онлайн приложение может зависать или давать сбои в работе. Если в настоящее время у вас отсутствует возможность подключения к Wi-Fi, и нет качественного соединения по Интернету, попробуйте выполнить следующее:
- Активируйте режим полета, перезагрузите устройство. После перезагрузки отключите режим полета, и активируйте мобильные данные.
- Настройте точку доступа к Интернету, предварительно проконсультировавшись с провайдером телефонной связи.
- Отключите все приложения, а также функции, которые потребляют трафик Интернета, например геоданные.
Способ 2. Очистите кеш и данные приложения
У всех нас есть наши любимые приложения, и мы используем их ежедневно. В течение некоторого периода времени кеш будет накапливаться, и вы можете заметить, что с каждым разом приложение работает более медленнее или часто зависает и выдает сбои в работе. Чаще всего это происходит с такими приложениями, как Facebook, Viber, Instagram, Spotify, Maps, Messanger, WhatsApp и т. д. После удаления кеша, приложение начнет работать должным образом.
Вот что вам нужно сделать:
- Перейдите в настройки. Нажмите «Приложения»
(
«Диспетчер приложений»
,
«Управление приложениями»
, в зависимости от устройства Android). - Найдите приложение, которое вызывает сбой в работе или зависает, и нажмите на него.
Рисунок 1. Как вы видите, кэш приложения Youtube занимает 93 МБ. Нажмите на картинку для увеличения.
Затем нажмите «Очистить кеш» .
Рисунок 2. Нажмите на кнопку Очистить кэш. Нажмите на картинку для увеличения.
Рисунок 1. Пролистайте вниз, чтобы удалить данные приложения.
Нажмите на картинку для увеличения.
Нажмите «Очистить данные» , а затем нажмите«Остановить» .
Рисунок 2. Нажмите на кнопку Стереть данные. Нажмите на картинку для увеличения.
Причины зависания Андроида на заставке
Прежде чем приступать к ремонту, нужно разобраться, почему смартфон «замирает» и перестает реагировать на прикосновения. Из-за частого возникновения подобной ситуации специалистам удалось выделить наиболее распространенные причины, из-за которых ваш Андроид зависает:
- Заполнена оперативная память. В этом случае система загружается гораздо медленнее, а иногда перестает запускаться вообще. Решить проблему поможет удаление лишних данных (временных файлов, медиа) и оптимизация приложений. Также рекомендуем почитать статью о том, как почистить кэш на Андроиде;
- Неправильные действия при загрузке кастомной прошивки. Сюда относится сбой питания, установка поврежденной или неподходящей сборки, нарушение алгоритма выполнения процесса;
- Установка неоптимизированного либо вредоносного ПО, вирусных программ, способных дестабилизировать функционирование операционной системы. У нас есть отдельная статья о том, как проверить Андроид на вирусы;
- Аппаратные неполадки, вызванные трещинами на плате, изломом шлейфов, выходом из строя основного блока и даже процессора;
- Повреждение кнопки питания, способное «замкнуть» телефон. Возникает циклическая перезагрузка: включение, появление логотипа, зависание, отключение. Кстати, если не знаете, как включить Андроид без кнопки включения, читайте статью на нашем сайте;
- Установка карты памяти, несовместимой с устройством. Решением может стать извлечение SD-модуля и повторный запуск системы;
- Включение при сильно изношенном или разряженном аккумуляторе. Возникновение подобных ошибок отмечается в моделях китайских производителей и копий брендов;
- Механические повреждения, которые возникают вследствие удара или падения с большой высоты, негативного воздействия экстремальных температур, попадания влаги, мусора.
Данный список можно пополнять бесконечно, здесь указаны лишь наиболее распространенные причины. Поэтому целесообразно перейти к практической части и рассмотреть все рабочие способы устранения проблемы со смартфоном, который зависает на заставке при включении.
Андроид команды нет рекавери. Андроид пишет «Нет команды» — что делать
Мобильные ОС не столь надежные, как это может показаться. Ошибка «Нет команды»
в Андроид тому явный пример. Упавший бренд с красным треугольником полностью парализует смартфон и ничего с ним сделать нельзя.
Причины бага «No Command»
Причины бага довольно критичные повреждения
ОС или внутренних модулей. Только что-то уж очень серьезное сможет вызвать падения операционной системы. Иногда пользователи сами виноваты, так как пытались переустановить ОС, используя файлы со сомнительной прошивкой. Может виной быть брак или обычная техническая поломка в процессе эксплуатации устройства.
Ошибка «Нет команды» в Андроид
Как исправить ошибку «Нет команды»
Перед тем как сделать нижеописанное, следует применить все самые простые шаги — перезагрузка с выниманием батареи, карт памяти и сим карты.
Способ №1 — сброс до заводских настроек
При превращении телефона в «кирпич» можно попробовать восстановить настройки производителя. Есть много вариантов данных действий, но нам нужен вариант именно с мертвым смартфоном. Есть специальная команда, разработанная для удаления подобных багов.
Способ №2 — Перепрошивка
Это хоть и крайнее, но действенное решение, когда вы видите, что ваш Андроид лежит с восклицательным знаком, а Hard Reset не помогает. Если вы ранее не делали подобные смены ОС, тогда доверьте перепрошивку
телефона кому-то более опытному. Можно попробовать установить ОС последнего выпуска или наоборот сделать откат. Если после переустановки что-то пошло не так
смените версию
и источник вашего софта. Сейчас некачественного контента действительно много.
В мертвых телефонах файл прошивки закидывают в память телефона посредством USB кабеля через компьютер, с последующей активацией установки. В Сети достаточно информации по этому поводу.
Поломка
Ломаются все аппараты. В таких случаях нужно либо попытаться самостоятельно выявить причину или обратиться в сервисный центр. Что можно проверить: съемные карты памяти, замкнутые контакты на разъемах, батарею, правильность сборки всех деталей, влага. При подозрении на серьезные дефекты нужно обратиться за советом к специалистам.
Насчет батареи стоит упомянуть про то, что иногда ее достаточно просто вытянуть и вставить. Есть упоминания про решения через ее полную замену, когда старая уже исчерпала свои рабочие ресурсы. Если аппарат намокал, то лучше купить сразу новый аккумулятор.
Еще решения
- Проверка аппарата на вирусы
. Современные смартфоны им подвержены очень хорошо, поэтому антивирусы становятся актуальными как никогда, после сброса следует сразу же провести проверку. - Попробуйте запустить девайс позже. Скажем, ставьте на зарядку
и включите
через пару часов
; - Просушите или почистите смартфон. Разные сторонние элементы в корпусе легко приводят к замыканиям.
Заключение
Из выше описанного стоит сделать один вывод – ошибка «Нет команды» на Андроиде пишется только во время серьезных проблем, поэтому форматирование телефона, перепрошивка и ремонт главные способы восстановления. Надеюсь, вы поняли что делать с проблемой «No Command» в смартфонах и планшетах. Огромнейшая просьба
Что делать если андроид пишет команды нет. Андроид лежит с восклицательным знаком
Что если не включается планшет
Так бывает, что в процессе прохождения игр или работы на планшете, он перестает работать и не включается. Основные причины условно можно разделить на две категории: проблемы с железом устройства — это неисправности батареи, соединяющих кабелей, платы или какие-то проблемы с софтом- несовместимость программ, операционная система слетела или неправильно установилась после процесса обновления.
Давайте подробнее рассмотрим отдельные случаи неисправностей планшета.
Абсолютно нет признаков жизни
1. Самая простая и банальная причина — это полностью разряженная батарея планшета. Чтобы проверить эту версию, включите его в сеть и подождите минимум 10-15 минут. Только после этого планшет сможет накопить минимальное количество энергии для включения. Зажмите кнопку включения на корпусе устройства, ждите, когда загорится экран. Если экран включился, проверьте исправность зарядного устройства — возьмите другое и проделайте вышеописанные действия. Планшет включился, но процесс зарядки не идет, нужно узнать, почему не заряжается планшет .
2. Если с планшетом играл ребенок, возможно, он повредил его, ударив об пол или угол мебели. Скорее всего, пострадала часть дисплея, в таком случае его можно заменить. Сам же планшет находится в рабочем состоянии. Обычно повреждения экрана видны невооруженным взглядом.
3. Если механических повреждений у устройства не было, редкий случай — вышел из строя видеоадаптер.
https://www.youtube.com/watch?v=QPVwN-wfz2g
При обнаружении таких признаков и наличию действующей гарантии на устройство, бегите в салон и ждите ремонта, самостоятельно делать ремонт просто неразумно.
Пациент ни жив, ни мертв
Когда планшет включается, но не до конца, а зависает в процессе загрузки (на экране только заставка), мы имеем дело с программным сбоем.
Причины могут быть следующие:
1. Некоторые программы или игры установлены некорректно. 2. Вы принудительно завершили работу системных процессов, возможно через сторонний софт или диспетчер задач.
Порядок действий:
Можно попробовать спасти планшет, обнулив систему до заводских настроек. Лучше всего найти седения об этом в Интернете, потому что для каждой модели устройства есть свои нюансы. Или воспользуйтесь программой hard reset. Воспользовавшись данными инструкциями можно свести порядок действий к следующему:
1. Выключите устройство.
2. Извлеките симкарту и карту памяти.
3. Зажмите клавишу увеличения громкости (на некоторых моделях — уменьшения) и кнопку для включения планшета. Держите примерно 10-12 секунд
4. Если планшет завибрировал и на экране появилось меню, Вы на правильном пути. Выбирайте настройки (Settings), затем пункт Format Systems.
5. Сбрасываем систему — Reset Android.
6. Планшет перегрузится с заводскими настройками.
7. Попробуйте данную схему несколько раз, должно получиться.
В случае неудачи ознакомьтесь с информацией по теме “Как разблокировать планшет” . Кроме того, отличным вариантом реанимации устройства является перепрошивка планшета . В случае неудачной прошивки устройства, здесь даны хорошие практические советы.
Восклицательный знак на лежащем андроиде
Если на экране устройства появилось изображение лежащего зеленого андроида, и на нем изображение восклицательного знака красного цвета, Вы находитесь в режиме стокового Recovery. В нем нет ничего страшного. Нужно установить модифицированное рекавери ClockWorkMod Recovery.
Вы попали в него, так как при вводе комбинации для сброса настроек совершили ошибку, ведь для каждой модели планшета своя комбинация. Нажмите кнопку включения и немного подержите до выключения устройства, можно просто подождать 3-5 минут пока устройство не завершит работу самостоятельно.
В самом крайнем случае можно сделать перепрошивку еще раз.
Что такое Fastboot
Пользователь может попасть в режим Fastboot mode
, в этом случае на экране андроид также лежит, но нет восклицательного знака. Нужно, используя кнопки громкости, добраться до пункта меню
Restart bootloader
, кнопкой включения делаем выбор, иногда это помогает реанимировать планшет.
Помните, что у каждой модели устройства свои «фишки». Некоторые планшеты легко сбрасывают настройки, после нажатия кнопки домой при лежащем андроиде, другие реагируют только на одновременном нажатии кнопок плюс и минус в регулировке громкости продолжительное время.
Смартфон на андроиде «заглючил»? Приносите его к нам!
Если экран телефона показывает восклицательный знак, а зелёный андроид (символ операционной системы) лежит, это значит, что «лежит» операционка вашего устройства.
Андроид лежит — Восклицательный знак на телефоне!
Система отказывается работать потому, что:
- андроид повреждён вирусом;
- было установлено несовместимое с ОС приложение;
- телефон был прошит некорректно (неумело) или некорректной версией ОС.
Wipe Data. Factory Reset
Вот это очень важный пункт. Сия опция способна восстановить работоспособность аппарата без всяких прошивок. Этот инструмент сбрасывает операционную систему гаджета на заводские настройки. Естественно, все, что находилось на смартфоне будет удалено: приложения, фотографии, музыка. В общем, все то, что находилось во внутренней памяти телефона. Android System Recovery 3e, инструкция по эксплуатации которого здесь рассматривается, создан как раз для того, чтобы возродить аппарат без серьезного вмешательства в прошивку. И эта опция позволяет выполнить сию операцию.
Эта функция также используется перед установкой любой прошивки. Сбрасывать телефон на заводские настройки перед прошивкой необходимо. В противном случае новая операционная система будет работать нестабильно. Но это еще не самое худшее. Если не вернуться к заводским настройкам, то прошивка может вообще не установиться, и тогда пользователь получит совершенно «мертвый» смартфон. Инструкция на русском языке отсутствует, но та, что есть, ясно говорит, что использовать пункт Wipe Data & Factory Reset обязательно нужно перед каждой прошивкой устройства.
часть 1. Почему в режиме восстановления Android появляется ошибка “Нет команды”
Когда вы перезагружаете режим восстановления, есть вероятность, что появится отдыхающий робот Android с треугольником «Нет команды» на спине. В большинстве случаев ваше устройство Android будет работать как обычно. Но иногда вы сталкиваетесь с экраном Android No Command на устройстве.
На самом деле причина Режим восстановления Android Не работает это:
(1) Доступ для суперпользователей был запрещен или отменен в процессе установки магазина приложений или обновления программного обеспечения ОС.
(2) Вы хотите сбросить ваш телефон Android или планшет.
Wipe Data. Factory Reset
Вот это очень важный пункт. Сия опция способна восстановить работоспособность аппарата без всяких прошивок. Этот инструмент сбрасывает операционную систему гаджета на заводские настройки. Естественно, все, что находилось на смартфоне будет удалено: приложения, фотографии, музыка. В общем, все то, что находилось во внутренней памяти телефона. Android System Recovery 3e, инструкция по эксплуатации которого здесь рассматривается, создан как раз для того, чтобы возродить аппарат без серьезного вмешательства в прошивку. И эта опция позволяет выполнить сию операцию.
Эта функция также используется перед установкой любой прошивки. Сбрасывать телефон на заводские настройки перед прошивкой необходимо. В противном случае новая операционная система будет работать нестабильно. Но это еще не самое худшее. Если не вернуться к заводским настройкам, то прошивка может вообще не установиться, и тогда пользователь получит совершенно «мертвый» смартфон. Инструкция на русском языке отсутствует, но та, что есть, ясно говорит, что использовать пункт Wipe Data & Factory Reset обязательно нужно перед каждой прошивкой устройства.
При попытке зайти в режим восстановления или просто при очередном извлечении телефона из кармана на нем может появиться сообщение: «Нет команды» (только на Android). Вместо него может быть No Command, китайские иероглифы, просто изображение робота на боку с вскрытой крышкой. Все это одна и та же самая проблема, которая на самом деле не является ошибкой. Однако при подробном изучении нам стало понятно, что в данном вопросе слишком много путаницы. Многие предлагают делать сброс до заводских или перепрошивать аппарат. Этого делать не нужно. Все решается буквально за 1 минуту самостоятельно.
Что такое No Command Android?
Сообщение «Нет команды» создано с одной единственной целью – защитить пользователя от залипания клавиш. Если слишком долго удерживаются кнопки перехода в режим Recovery, телефон распознает это и защищает нас от случайного удаления данных. Подобное обычно происходит в кармане. Данное окно блокирует различные дальнейшие манипуляции до тех пор, пока владелец не заметит проблему и не исправит ее самостоятельно.
Как выйти из режима «Команды нет» на Android?
Чтобы перейти в обычный режим восстановления, нужно нажать комбинацию клавиш. Вот только она может отличаться у разных аппаратов, и это зависит не только от года выпуска устройства. Сейчас мы рассмотрим самые часто используемые комбинации.
Что нажать, чтобы выйти и режима «Нет команды»:
- Удерживаем клавишу питания и нажимаем кнопку увеличения громкости один раз – самое частое сочетание.
- Удерживая нажатой кнопку блокировки дополнительно жмем на клавишу «Домой» и повышения громкости.
- Просто один раз нажимаем регулятор громкости (на увеличение) или кнопку питания.
- Касаемся всех сенсорных клавиш.
- Зажимаем кнопку питания, а затем – снижение громкости.
Обычно срабатывает первая команда. После нее Android смартфон должен перейти в режим Recovery. Если ничего здесь делать не нужно, просто выбираем первый пункт «Reboot system now» и после перезагрузки смартфон вернется в привычное рабочее состояние. И ничего при этом перепрошивать не нужно.