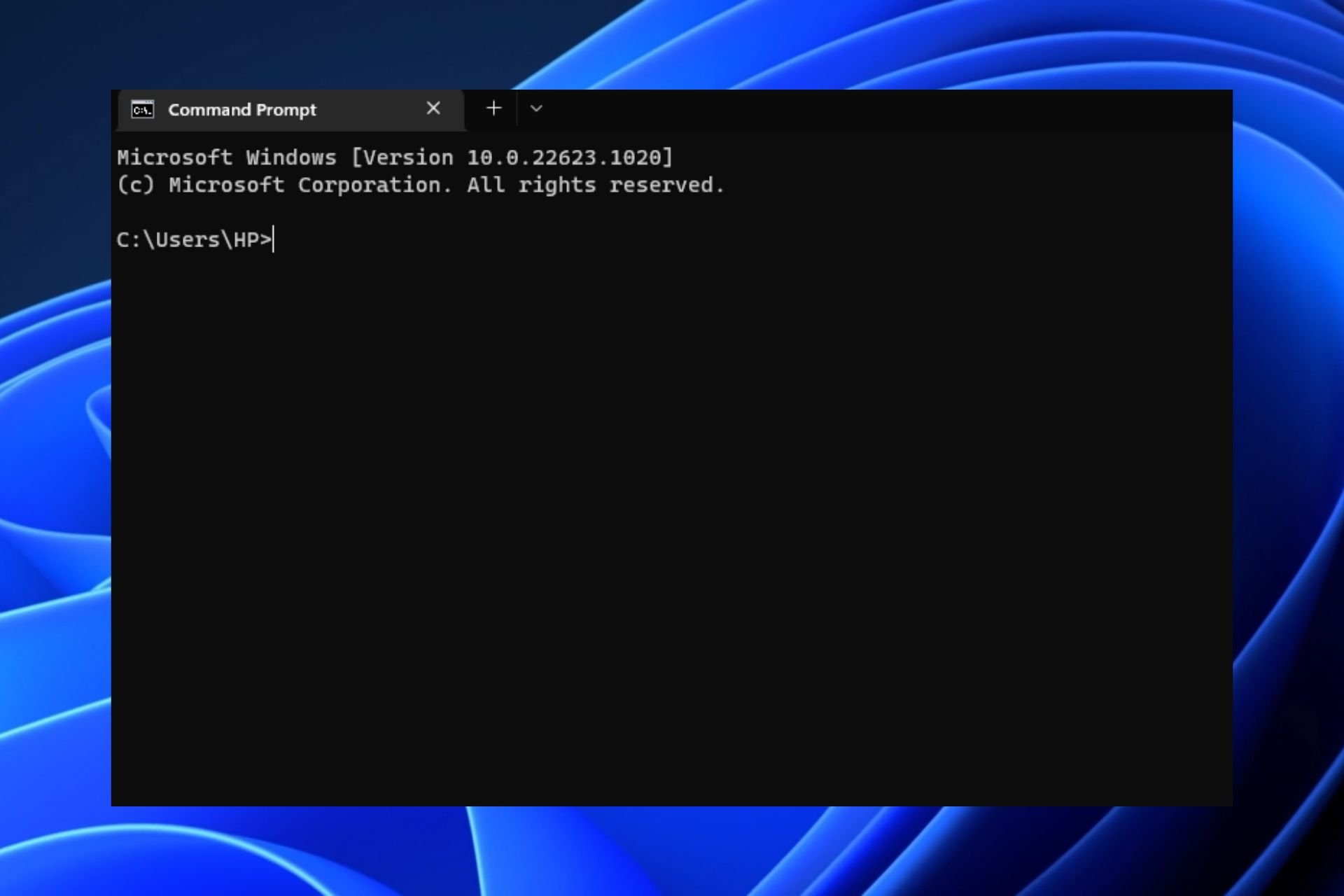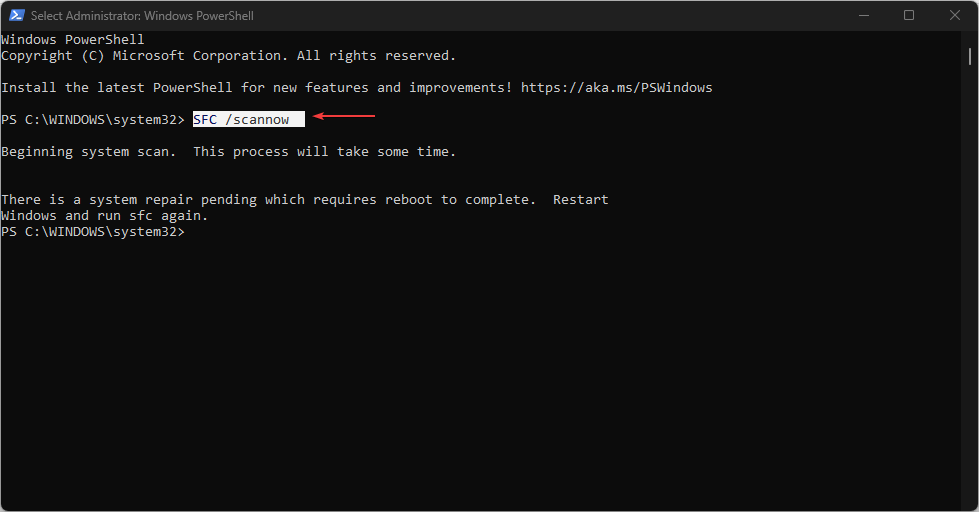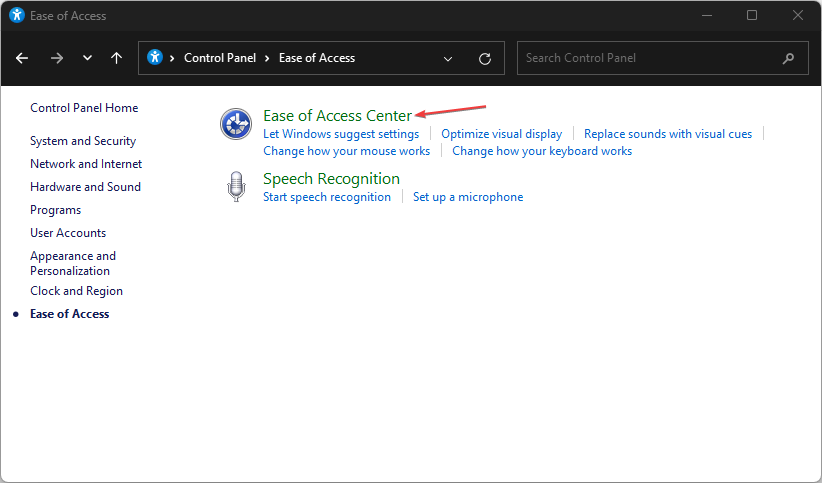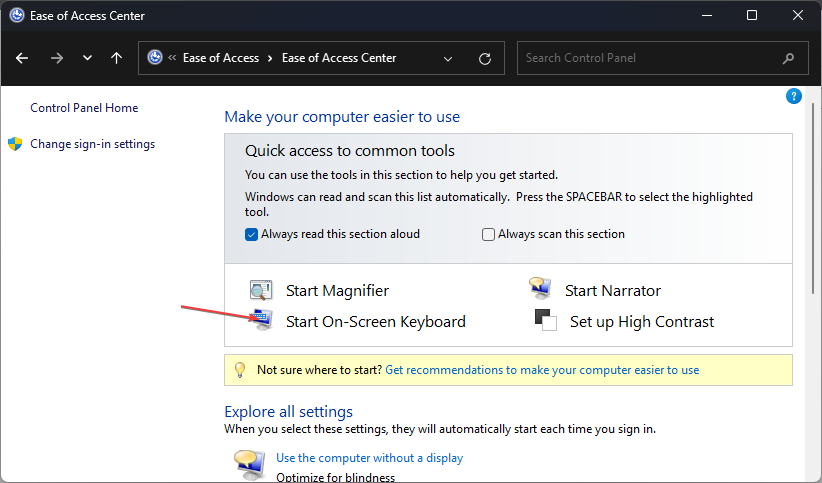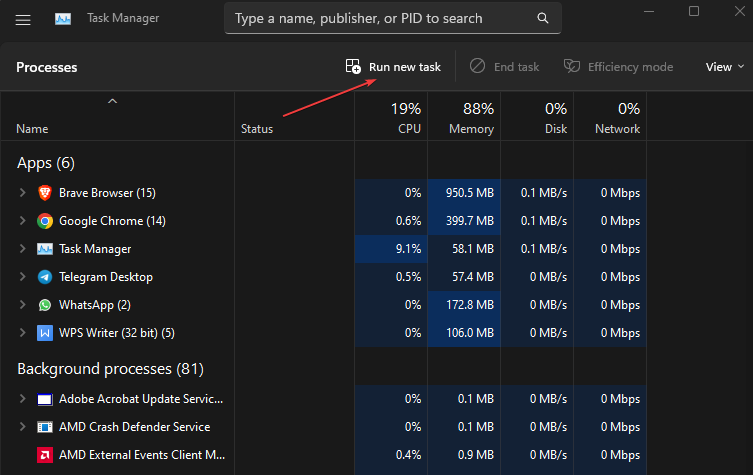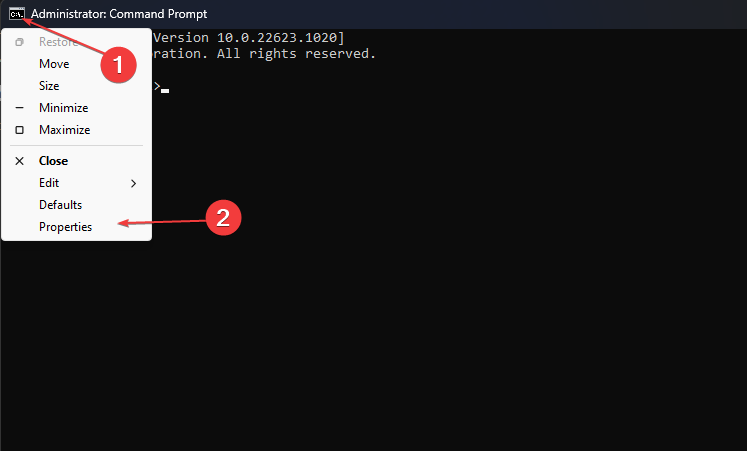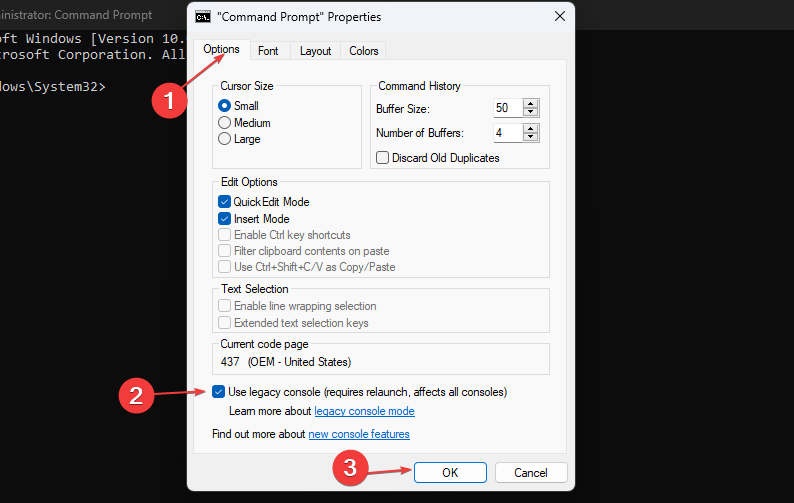На заре вычислений командная строка господствовала в операционных системах до того, как элегантные графические пользовательские интерфейсы стали основным способом взаимодействия с компьютерами. Сегодня командная строка в основном используется опытными пользователями для устранения конкретных проблем Windows, выполнения административных функций и автоматизации задач с помощью сценариев и пакетных файлов.

Что делать, когда вы пытаетесь открыть командную строку, и она выдает ошибку вместо обычного открытия? Это тема сегодняшнего руководства. Давайте рассмотрим некоторые шаги, которые могут помочь решить ошибку «Командная строка не работает», чтобы вы могли вернуться и выполнить эти команды.
Интересный факт: Командная строка имеет символ в начале строки, предлагающий пользователю ввести команду, указывающий, что она готова к вводу, и, следовательно, имя Командная строка.
Давайте начнем.
Содержание
- 1. Проверьте антивирус
- 2. Ярлык командной строки
- 3. Создание нового пользователя
- 4. Путь обновления переменных системной среды
- 5. Средство проверки системных файлов (SFC)
- 6. DISM
- 7 . Удаление элементов контекстного меню
- 8. Безопасный режим
- 9. Восстановление системы
- Ваше желание – моя команда
1. Проверьте антивирус
Известно, что некоторые антивирусные программы вызывают проблемы с командной строкой. Один из таких антивирусов – Avast. Известно, что файл согласия.exe помещается в карантин, что приводит к сбою командной строки. Если вы используете Avast, восстановите этот файл или найдите альтернативный антивирус.

Если вы используете какой-либо другой антивирус, я бы рекомендовал отключить его один раз, чтобы посмотреть, решает ли он ошибку командной строки, не работающей на вашем компьютере с Windows 10.
2. Ярлык командной строки
Возможно, меню «Пуск» работает не так, как задумано. В этом случае вы можете создать ярлык командной строки на рабочем столе, чтобы запустить его. Для этого щелкните правой кнопкой мыши в любом месте рабочего стола и выберите «Ярлык» в разделе «Создать».

Во всплывающем окне введите cmd.exe (нет необходимости переходить к расположению исполняемого файла) в поле, а затем нажмите «Далее».

Дайте ему подходящее имя и нажмите Готово. Подождите, есть еще кое-что, о чем нужно позаботиться.

Этот ярлык запустит командную строку, но не в режиме администратора. Для этого щелкните правой кнопкой мыши только что созданный ярлык и выберите «Свойства».

На вкладке« Ярлык »выберите« Дополнительно ».
Выберите здесь «Запуск от имени администратора», нажмите «ОК», и все готово.

Попробуйте запустить командную строку сейчас.
Примечание. Это решение не подходит для общих компьютеров, так как некоторые пользователи могут случайно испортить систему, если они не уверены, что они делают.
3. Создание нового пользователя
Командной строке требуются права администратора, что означает, что учетная запись пользователя, под которой вы вошли, требует прав администратора. Если вы это сделаете, возможно, некоторые файлы были повреждены, что Ошибка командной строки. Давайте создадим новую учетную запись пользователя, чтобы протестировать это решение.
Нажмите клавишу Windows + I сочетание клавиш на клавиатуре, чтобы запустить Настройки и выбрать Учетные записи.

В разделе Семья и другие пользователи выберите Добавить кого-нибудь на этот компьютер.

Щелкните здесь “У меня нет информации для входа этого человека”.
Теперь нажмите «Добавить пользователя без учетной записи Microsoft».

Введите здесь желаемое имя пользователя и пароль и следуйте инструкциям на экране, чтобы создать новая учетная запись пользователя. После этого переключите учетную запись пользователя, нажав клавишу Windows для запуска меню «Пуск» и выбрав вновь созданную учетную запись пользователя под своей текущей учетной записью.

Проверьте, можете ли вы сейчас запустить командную строку.
Также в Guiding Tech
4. Путь обновления переменных системной среды
Служба поддержки Microsoft рекомендует это, поэтому мы полагаем, что это будет работать правильно. Введите системные переменные среды в поисковом меню “Пуск” и выберите параметр “Правка”.

На вкладке” Дополнительно “выберите” Переменные среды “..

Выберите здесь путь и нажмите Edit.

Щелкните New и добавьте это, чтобы создать новый путь.
C: Windows SysWow64

Теперь перезагрузите компьютер и проверьте, можете ли вы запустить командную строку.
5. Средство проверки системных файлов (SFC)
Откройте PowerShell с правами администратора, выполнив поиск в меню «Пуск» Windows или щелкнув правой кнопкой мыши кнопку Windows. Когда он откроется (синий фон), вы выполните следующую команду.
SFC/Scannow
PowerShell – это более продвинутая версия командной строки, и вы можете выполнять все команды CMD в PowerShell. .
После этого команда SFC проверит наличие нарушений в системных файлах вашей ОС и при необходимости исправит их. Это может занять 15-20 минут, поэтому расслабьтесь и расслабьтесь. Если ошибок не обнаружено, вы увидите сообщение вроде «нарушений целостности не обнаружено». Если некоторые поврежденные файлы были найдены и исправлены, вы увидите сообщение о том, что «поврежденные файлы были восстановлены» и «подробности не найдены». включен в файл CBS.log »с указанием пути к файлу.
Если файлы восстановлены, я предлагаю вам перезагрузить компьютер, прежде чем пытаться открыть командную строку.
6. DISM
Иногда команда SFC не выполняет свои обязанности, потому что не может найти или получить доступ к нужным файлам из образа Windows. Это когда вы запустите команду DISM (Обслуживание образов развертывания и управление ими) и снова запустите команду SFC.
Снова откройте PowerShell и выполните следующие команды в указанном порядке по очереди.

DISM/Online/Cleanup-Image/ CheckHealth
DISM/Online/Cleanup-Image/ScanHealth
DISM/Online/Cleanup-Image/RestoreHealth
Теперь вернитесь к пункт 5 выше и выполните сканирование SFC.
Также в Guiding Tech
7 . Удаление элементов контекстного меню
Когда вы устанавливаете новое приложение или программное обеспечение, оно добавляет ярлык в контекстное меню. Контекстное меню появляется, когда вы щелкаете правой кнопкой мыши на рабочем столе или в приложении.. Заметили некоторые новые возможности, которых не было, когда вы впервые начали использовать Windows? Чтобы удалить эти элементы контекстного меню, загрузите ShellMenuView и ShellExView. Я рекомендую вам сделать резервную копию на этом этапе.

Сначала запустите ShellMenuView, и в разделе «Имя меню» вы увидите все ярлыки контекстного меню программного обеспечения и приложений, которые не были созданы Microsoft. Например, PotPlayer – это стороннее приложение, а Microsoft разработала Windows Media Player. Выберите все ярлыки контекстного меню сторонних производителей и отключите их, щелкнув красный значок. Повторите тот же процесс с ShellExView.
Загрузить ShellMenuView
Загрузить ShellExView
8. Безопасный режим
Может быть, недавно установленное приложение вызывает конфликт с командной строкой? Чтобы узнать, перезагрузитесь в безопасном режиме. Для этого нажмите и удерживайте клавишу Shift на клавиатуре и выберите «Перезагрузка» в разделе «Электропитание» в меню «Пуск».
Теперь ваш компьютер перезагрузится, и вы должны увидеть синий экран с некоторыми параметрами. Выберите Устранение неполадок> Дополнительные параметры> Параметры запуска> Перезагрузить. Теперь вы можете перезагрузиться в безопасном режиме. Подробнее об этом процессе читайте здесь.
Если командная строка работает в безопасном режиме, вам необходимо удалить все недавно установленные приложения и переустановить их по одному, чтобы увидеть, какое из них нарушает работу командной строки. Я знаю, что это утомительный процесс, но у вас нет выбора.
9. Восстановление системы
Вы можете восстановить свой компьютер до предыдущего момента времени, и тем самым вы восстановите баланс вашей вселенной или вашего ПК. Обратите внимание, что ваши файлы и другие данные не будут удалены. Это может устранить и отменить все, что нарушило командную строку. Для этого найдите «Восстановить» в меню «Пуск» Windows и выберите «Восстановление».

Выберите Открыть восстановление системы.

Теперь вы должны увидеть все точки восстановления системы, сделанные за последнее время. Щелкните Показать дополнительные точки восстановления, чтобы открыть дополнительные параметры.

Выберите один и следуйте инструкциям на экране, чтобы восстановить компьютер. Процесс займет довольно много времени, и ваша система может перезагружаться несколько раз..
Ваше желание – моя команда
Хотя вы можете использовать PowerShell для выполнения любой команды, которую хотите использовать в командной строке, это все равно Хорошая идея исправить первое, потому что это может вызвать дополнительные проблемы в будущем. Если вы нашли другой способ исправить командную строку, сообщите нам об этом в комментариях ниже.
Далее: надоели старые добрые командные строки и даже PowerShell? Вот три альтернативы CMD, которые заставят вас забыть об этих двух.
Вышеупомянутая статья может содержать партнерские ссылки, которые помогают поддерживать Guiding Tech. Однако это не влияет на нашу редакционную честность. Содержание остается непредвзятым и аутентичным.
07.03.2020
Просмотров: 5606
При запуске командной строки пользователи могут столкнуться с ошибкой Недостаточно ресурсов памяти для обработки этой команды, которая появляется при использовании консоли в режиме восстановления системы, после инсталляции Windows 10, а также при запуске ПК с установочного носителя.
На официальном сайте компании Майкрософт указано, что такая проблема возникает из-за того, что файл ресурсов не включен в компоненты Windows 10 (или любой другой сборки), отвечающие за сохранение этих строк об авторских правах. На сайте также обозначено: «В результате, когда командная строка пытается прочитать строку, она не может найти строку и предполагает, что причина, по которой строка не была найдена, является состоянием нехватки памяти».
Читайте также: Что делать, если не работает клавиша Win на компьютере с Windows 7 и выше?
Что делать, если возникла ошибка с командной строкой?
На официальном сайте Майкрософт при появлении сообщения «Недостаточно ресурсов памяти для обработки этой команды» рекомендуют выполнить следующие действия:
- Перезагрузить ПК. Повторить запуск консоли.
- Если ошибка вновь появился, то нужно закрыть сообщение и продолжить работу в консоли. Если командная строка не реагирует, то выполняем следующее.
- Проверяем жесткий диск на ошибки с помощью программы Victoria HDD. Она просканирует накопитель на предмет битых секторов.
- Проверяем оперативную память на ошибки. Можно использовать штатное средство Диагностику проблем с оперативной памятью.
- Пробуем запустить команду DISM или PowerShell через поисковую строку Windows для восстановления потенциально поврежденного образа системы.
Если исправить неполадку не удается, то советуем откатить систему до более раннего состояния с помощью контрольной точки или установочного диска.
На заре информационных технологий командная строка господствовал над операционными системами до того, как элегантные графические пользовательские интерфейсы стали основным способом взаимодействия с компьютерами. Сегодня командная строка в основном используется опытными пользователями для устранения конкретных проблем Windows, выполнения административных функций и автоматизации задач с помощью сценариев и пакетных файлов.
Что делать при попытке откройте командную строку и выдает ошибку вместо открытия как обычно? Это тема сегодняшнего гайда. Давайте рассмотрим некоторые шаги, которые могут исправить ошибку неработающей командной строки, чтобы вы могли вернуться к использованию и запуску этих команд.
1. Проверьте антивирус.
Известно, что некоторые антивирусные программы вызывают проблемы с командной строкой. Одним из таких антивирусов является Avast. Известно, что файл согласия.exe помещен в карантин, что приводит к сбою командной строки. Если вы используете Avast, восстановите этот файл или закройте альтернативный антивирус.
Если вы используете другой антивирус, я рекомендую вам отключить его один раз, чтобы увидеть, исправляет ли он ошибку командной строки, не работающую на вашем компьютере с Windows 10.
2. Ярлык командной строки
Меню «Пуск» может работать некорректно. Если это так, вы можете создать ярлык командной строки на рабочем столе, чтобы запустить то же самое. Для этого щелкните правой кнопкой мыши в любом месте рабочего стола и выберите «Ярлык» в разделе «Создать».
- Во всплывающем окне введите cmd.exe (вам не нужно переходить к расположению исполняемого файла) в поле, затем нажмите Далее.
- Дайте ему подходящее имя и нажмите Готово. Подождите, есть еще кое-что, о чем нужно позаботиться.
- Этот ярлык запустит командную строку, но не в режиме администратора. Для этого щелкните правой кнопкой мыши только что созданный ярлык и выберите «Свойства».
- На вкладке «Ссылка» выберите «Дополнительно».
- Выберите здесь Запуск от имени администратора, нажмите ОК и все.
Попробуйте запустить командную строку сейчас.
3. Создайте нового пользователя.
Командная строка требует прав администратора, что означает, что учетная запись пользователя, под которой вы вошли, требует прав администратора. Если вы это сделаете, возможно, некоторые файлы были повреждены, что привело к ошибке командной строки. Давайте создадим новую учетную запись пользователя, чтобы протестировать это решение.
- Нажмите сочетание клавиш Windows + I, чтобы запустить Настройки, и выберите Учетные записи.
- В разделе Семья и другие пользователи выберите Добавить кого-нибудь на этот компьютер.
- Щелкните здесь «У меня нет данных для входа в систему».
- Теперь нажмите «Добавить пользователя без учетной записи Microsoft».
- Введите здесь желаемое имя пользователя и пароль и следуйте инструкциям на экране, чтобы создать новую учетную запись пользователя. После этого переключите учетные записи пользователей, нажав клавишу Windows для запуска меню «Пуск» и выбрав вновь созданную учетную запись пользователя под своей текущей учетной записью.
Проверьте, можете ли вы сейчас запустить командную строку.
4. Обновите путь к системным переменным среды.
Сотрудники службы поддержки Microsoft рекомендуют делать это, когда командная строка Windows не открывается, поэтому мы считаем, что она работает нормально. Тип системные переменные среды в меню «Пуск» найдите и выберите опцию «Правка».
- На вкладке «Дополнительно» выберите «Переменные среды».
- Выберите здесь Path и нажмите Edit.
- Нажмите New и добавьте его, чтобы создать новый путь: C: Windows SysWow64
Теперь перезагрузите компьютер и проверьте, можете ли вы запустить командную строку.
5. Средство проверки системных файлов (SFC)
Откройте PowerShell с правами администратора, выполнив поиск в меню «Пуск» Windows или щелкнув правой кнопкой мыши кнопку Windows. Когда он откроется (синий фон), вы выполните следующую команду.
Совет для опытных: PowerShell — это самая продвинутая версия командной строки, и вы можете запускать все команды CMD в PowerShell.
Затем команда SFC проверит наличие нарушений в системных файлах операционной системы и при необходимости исправит их. Это может занять 15-20 минут, поэтому расслабьтесь и расслабьтесь. Если ошибок не обнаружено, вы увидите сообщение вроде «нарушений целостности не обнаружено». Если были обнаружены и восстановлены некоторые поврежденные файлы, появится сообщение, информирующее вас о том, что «поврежденные файлы были восстановлены» и «подробности включены в файл CBS.log» с указанием пути к файлу.
Если файлы будут восстановлены, я предлагаю вам перезагрузить компьютер, прежде чем пытаться открыть командную строку.
6. DISM
Иногда команда SFC не выполняет свою работу, потому что не может найти или получить доступ к нужным файлам из образа Windows. Здесь вы запустите команду DISM (Обслуживание образов развертывания и управление ими) и снова выполните команду SFC.
Снова откройте PowerShell и по очереди выполните следующие команды в указанном порядке.
Теперь вернитесь к шагу 5 выше и запустите сканирование SFC.
7. Удалите элементы контекстного меню.
Когда вы устанавливаете новое приложение или программное обеспечение, оно добавляет ярлык в контекстное меню. Контекстное меню открывается, когда вы щелкаете правой кнопкой мыши на рабочем столе или в приложении. Заметили ли вы некоторые новые параметры, которых не было, когда вы впервые начали использовать Windows? Чтобы удалить эти элементы контекстного меню, загрузите ShellMenuView и ShellExView. Я рекомендую вам сделать резервную копию на этом этапе.
Сначала запустите ShellMenuView, и в разделе «Имя меню» вы увидите все ярлыки контекстного меню программного обеспечения и приложений, которые не были созданы Microsoft. Например, PotPlayer — это стороннее приложение, а Microsoft разработала Windows Media Player. Выберите все ярлыки контекстного меню сторонних производителей и отключите их, щелкнув красный значок. Повторите тот же процесс с ShellExView.
8. Безопасный режим
Может быть, недавно установленное приложение вызывает проблемы с тем, что командная строка не открывается? Выяснить, перезагрузитесь в безопасном режиме. Для этого удерживайте нажатой клавишу Shift на клавиатуре и выберите «Перезагрузить» в разделе «Параметры питания» в меню «Пуск».
Ваш компьютер перезагрузится, и вы должны увидеть синий экран с некоторыми параметрами. Выберите Устранение неполадок> Дополнительные параметры> Параметры запуска> Перезагрузить. Теперь вы можете выбрать перезапуск в безопасном режиме. Подробнее на процесс здесь .
Если командная строка работает в безопасном режиме, вам необходимо удалить все недавно установленные приложения и переустанавливать их по одному, чтобы увидеть, какое приложение останавливает командную строку. Я знаю, что это утомительный процесс, но у тебя нет другого выбора.
Когда командная строка не запускается в Windows 10, вы можете восстановить свой компьютер до более раннего момента времени, и тем самым вы восстановите баланс своей вселенной или своего ПК. Обратите внимание, что ваши файлы и другие данные не будут удалены. Это могло устранить и отменить все, что нарушало работу командной строки. Для этого найдите в меню «Пуск» Windows команду «Восстановить» и выберите «Восстановление».
- Выберите «Открыть восстановление системы».
- Теперь вы должны увидеть все недавно созданные точки восстановления системы.
- Щелкните Показать больше точек восстановления, чтобы открыть дополнительные параметры.
- Выберите один и следуйте инструкциям на экране, чтобы перезагрузить компьютер.
Процесс займет некоторое время, и система может перезагружаться несколько раз.
Вывод
Хотя вы можете использовать PowerShell для запуска любой команды, которую хотите использовать в командной строке, все же рекомендуется исправить первую, поскольку это может вызвать дополнительные проблемы в будущем. Если вы нашли другой способ устранения проблем с командной строкой, сообщите нам об этом в комментариях ниже.
Note that lack of administrative privileges may trigger this error
by Loredana Harsana
Loredana is a passionate writer with a keen interest in PC software and technology. She started off writing about mobile phones back when Samsung Galaxy S II was… read more
Updated on March 23, 2023
Reviewed by
Alex Serban
After moving away from the corporate work-style, Alex has found rewards in a lifestyle of constant analysis, team coordination and pestering his colleagues. Holding an MCSA Windows Server… read more
- If there is a connection issue with the keyboard’s cable, it may not function when typing in the Command Prompt.
- One of the fastest ways to troubleshoot any issues related to Command Prompt is to perform an SFC Scan from PowerShell.
XINSTALL BY CLICKING THE DOWNLOAD FILE
This software will repair common computer errors, protect you from file loss, malware, hardware failure and optimize your PC for maximum performance. Fix PC issues and remove viruses now in 3 easy steps:
- Download Restoro PC Repair Tool that comes with Patented Technologies (patent available here).
- Click Start Scan to find Windows issues that could be causing PC problems.
- Click Repair All to fix issues affecting your computer’s security and performance
- Restoro has been downloaded by 0 readers this month.
Some of our readers have recently reported that they can’t type in Command Prompt to automate a task or troubleshoot computer problems.
It can seem quite unsettling when you cannot perform certain functions on your PC. Worry less, as we have provided some troubleshooting steps for this problem.
Why can’t I type in Command Prompt?
There can be several reasons why you can’t type in Command Prompt. From errors and complaints gathered from users, we have pointed out some potential causes of why you cannot type in Command Prompt.
Some of the factors responsible for this are:
- Keyboard cable has been disconnected – It may be that your keyboard cable has been unplugged or the Bluetooth keyboard connector is inactive.
- Corrupt User Profile – There’s a possibility that you won’t be able to type in Command Prompt if your current user profile or the system files are corrupt.
- Antivirus and third-party programs – Some users claimed they discovered that their antivirus application was the cause, and after disabling it, they could use their Command Prompt.
- No administrative privileges – Another possible reason for this error is if you are using a standard user account wherein your account does not have administrative privileges. You should consider granting administrative privileges to your user account.
Now that you know some of the reasons why you can’t type in Command Prompt, let’s proceed to how you can fix this problem.
What can I do if I can’t type in Command Prompt?
The following are a few quick checks you can perform since these have worked for others:
- Check your keyboard’s connection cable.
- Restart your PC in Safe Mode.
- Disable your antivirus software for some time, and if possible, uninstall the program.
- Remove some unnecessary programs from your Task Manager.
- Install all pending Windows updates.
If, after applying all the preliminary checks, the error persists, please move to the next section to apply advanced solutions.
1. Run the SFC Scan
- Launch the Start menu, type powershell in the search bar, then press Run as an administrator.
- Now, type the following command in the PowerShell window and click on Enter:
SFC /scannow - Wait for the scanning process to complete and close the PowerShell window.
Once done, ensure you restart your computer. If PowerShell has stopped working in Windows 11, kindly read our recommended fixes here.
Besides following the manual steps, you can also count on specialized software to complete the procedure automatically.
Some PC issues are hard to tackle, especially when it comes to corrupted repositories or missing Windows files. If you are having troubles fixing an error, your system may be partially broken.
We recommend installing Restoro, a tool that will scan your machine and identify what the fault is.
Click here to download and start repairing.
Restoro is one of the most reliable options because it runs a scan of your PC and offers a detailed report of all malfunctioning components, then continues to replace them with files that are in a good state.
⇒ Get Restoro
2. Use your On-screen Keyboard
- Left-click on the Start button and type control panel, and launch it.
- Select the Ease of Access and click Ease of Access center.
- Then select Start On-Screen Keyboard.
- Left-click the Start button, type cmd, then launch it and use the On-Screen Keyboard.
Once you’ve brought up your Windows On-screen Keyboard, you should be able to type in the Command Prompt.
However, if the On-Screen Keyboard fails to work also, then you need to troubleshoot that with the fixes in our guide.
- USB Drive is Showing Wrong Size? Fix it in 2 Steps
- Fix: You Can’t Make This Change Because Selection is Locked
- Event ID 4726: A User Account Was Deleted [Fix]
- Fix: Memory Integrity Cannot be Turned on Due to Ftdibus.sys
3. Run CMD as administrator from the Task Manager
- Press Ctrl + Shift + Esc keys to open the Task Manager and select Run new task.
- Type the following in the text field:
cmd.exe - Check the Create this task with administrative privileges box, and click OK.
- The Command Prompt will be immediately launched on your PC.
A simple trick is to run CMD as an administrator directly from your Task Manager. By this, you should be able to type in the Command Prompt with the administrative privileges.
If the Task Manager is not working on your PC, check out the possible fixes in this guide.
4. Use the Legacy mode
- Launch the Command Prompt, click on the Terminal icon at the upper-left corner, and select Properties.
- Select the Options tab, check the box to Use legacy console, and click OK.
This mode should allow you to type in Command Prompt if there are no issues with your PC’s keyboard.
These are the best solutions for this problem. Ensure to follow the steps outlined for each fix for optimal results.
If you have any questions or suggestions, do not hesitate to use the comments section below.
Still having issues? Fix them with this tool:
SPONSORED
If the advices above haven’t solved your issue, your PC may experience deeper Windows problems. We recommend downloading this PC Repair tool (rated Great on TrustPilot.com) to easily address them. After installation, simply click the Start Scan button and then press on Repair All.