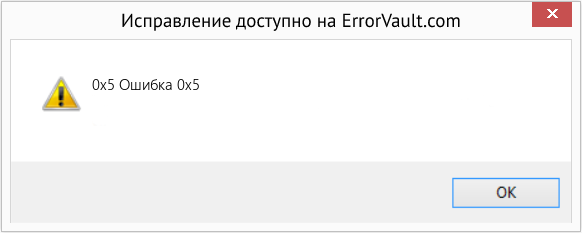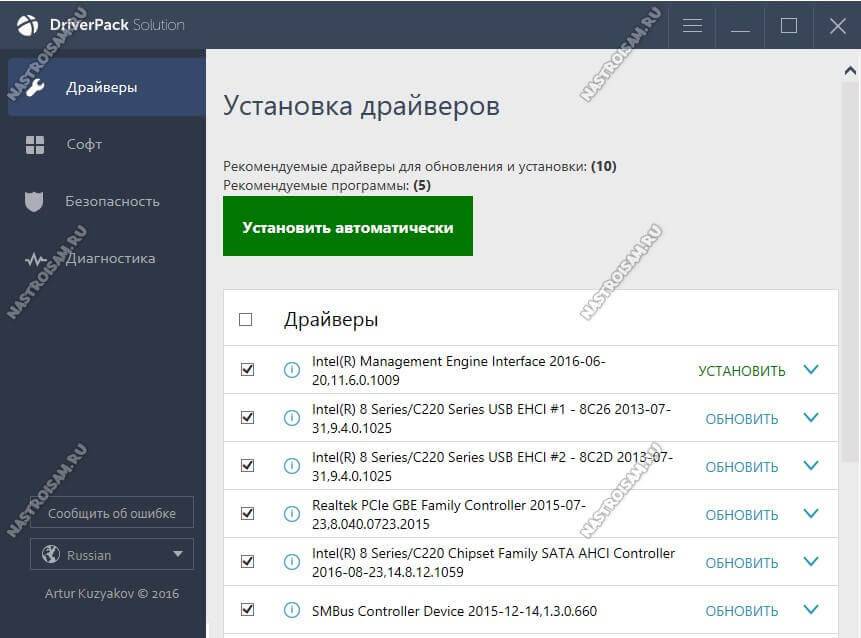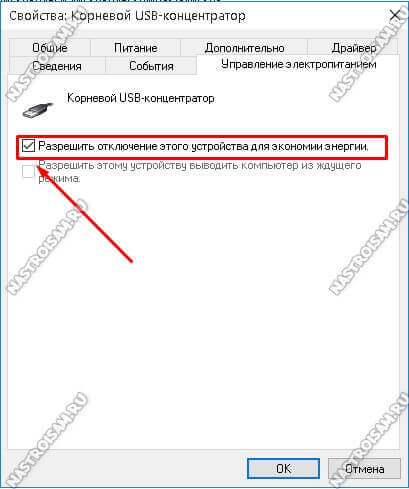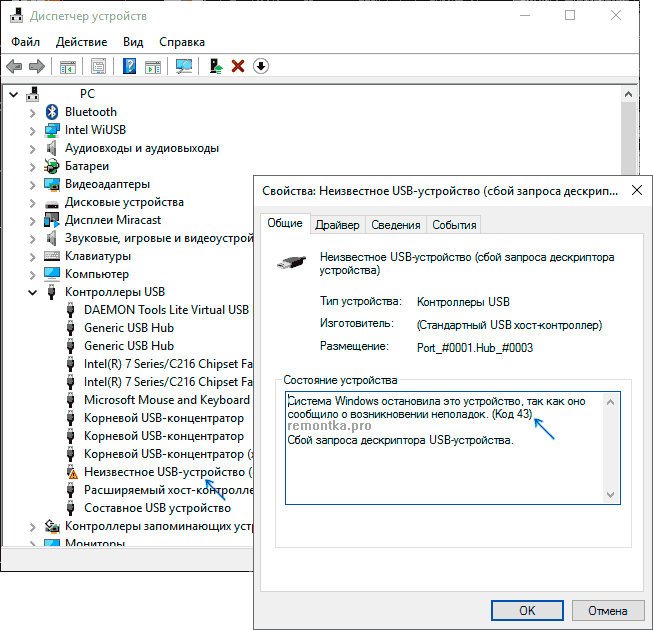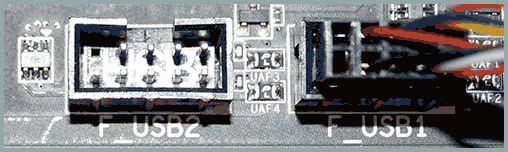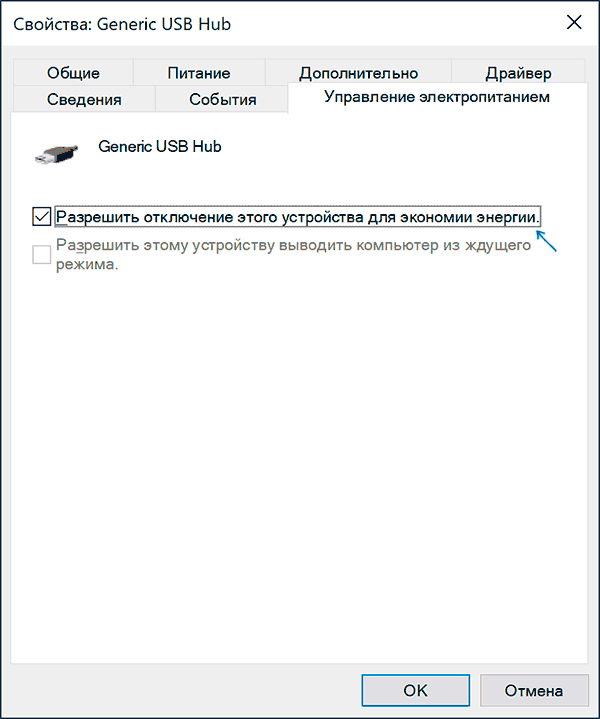by Matthew Adams
Matthew is a freelancer who has produced a variety of articles on various topics related to technology. His main focus is the Windows OS and all the things… read more
Updated on March 11, 2022
- After updating the Windows OS, the desktop COM ports might disappear from Device Manager.
- You will need to restore them and in this article, we’re showing you how.
- There are multiple possible solutions, such as updating your drivers, adding COM ports, or finding showing hidden devices.
- We take you through each step and even recommend automated software that can save you time and hassle.
XINSTALL BY CLICKING THE DOWNLOAD FILE
This software will repair common computer errors, protect you from file loss, malware, hardware failure and optimize your PC for maximum performance. Fix PC issues and remove viruses now in 3 easy steps:
- Download Restoro PC Repair Tool that comes with Patented Technologies (patent available here).
- Click Start Scan to find Windows issues that could be causing PC problems.
- Click Repair All to fix issues affecting your computer’s security and performance
- Restoro has been downloaded by 0 readers this month.
The Device Manager usually lists COM ports for desktops. However, those COM ports can sometimes disappear from the Device Manager window after users upgrade their Windows platforms.
It’s only natural to wonder where the COM ports have gone. Thus, you might need to restore missing COM ports so they can configure them via Device Manager.
Why is COM port not detected in Windows 10?
If the COM port isn’t detected, you’ll get a Unable to open serial port message on your PC. This can occur if the software can’t recognize the device you want to connect to the PC.
Other ports can also encounter issues, and users reported that USB ports aren’t working on their PC. This is most likely a driver issue, and it can be fixed with a update.
Speaking of issues, there are reports that Arduino port isn’t showing up for some users, and this is most likely caused by driver issues, so reinstall or update them.
1. Select the Show hidden devices option
- Open the Win + X menu and click the Device Manager.
- Then click the View menu.
- Select the Show hidden devices option.

You can also use dedicated motherboard information software. These can give you precious specs about your motherboard, CPU, BIOS, or memory. They can also detect issues such as the one at hand and help you fix them.
- Fix: Hardware device is not connected (Code 45) error
- How to unlock USB port blocked by antivirus software
- Winbox not Working on Windows 10? How to Fix it
- 0x8004deea Error Code: OneDrive Can’t Sync [Fix]
- 0xe0000024: How to Fix This OneNote Sync Error
- Netadaptercx.sys BSoD: 4 Ways to Fix It
2. Update motherboard drivers
One way to restore missing COM ports in Device Manager is to update antiquated motherboard drivers.
You can do that either manually or using a dedicated tool such as DriverFix, which will scan for devices and components that need driver updates.
To add this tool to Windows 10, go to the website indicated below and download it for free.
After installing and opening DriverFix, it will scan your system.
The software will then display a list of antiquated device drivers that it can update. Click the Update button if the scan shows that motherboard drivers need updating.

DriverFix
Not sure if your motherboard drivers need updating? This efficient tool will help with all the necessary driver updates.
3. Add COM ports
- Open Device Manager as explained above.
- Click the Action menu.
- Select Add legacy hardware.
- Press the Next button on that window.
- Select the Install the hardware that I manually select from a list radio button.
- Click the Next button to open a list of hardware to add.
- Then select Ports (COM & LPT) on the list, and press the Next button.
- Select the manufacturer for the ports or the Standard port types option, and click the Next button.
- Press the Finish button.
So those are some of the potential fixes that should restore COM ports in Device Manager. Afterward, you can configure the ports as required.
If you used another method to fix this problem, share it with the community using the comments section below.
Learn how to master your Windows OS from our extensive tutorials in the Windows 10 Hub.
Be prepared to deal with any software-related issue with our Troubleshooting Guides.
Still having issues? Fix them with this tool:
SPONSORED
If the advices above haven’t solved your issue, your PC may experience deeper Windows problems. We recommend downloading this PC Repair tool (rated Great on TrustPilot.com) to easily address them. After installation, simply click the Start Scan button and then press on Repair All.
Мы поговорим об открытие COM-портов в модеме с HiLink прошивкой и об ошибках возникающих при этом.
Важно!!! К компьютеру должен быть подсоединён только модем, отключены все другие сетевые подключения (локальные, кабель, Wi-Fi), установленные антивирусы, включённые файрволы, закрыть всё то, что может занимать порты (DC-Unlocker, Терминал и т.п.) и все Приложения и Процессы в Диспетчере задач, связанные с модемом (смотреть по названиям операторов и приложений).
Модем подключать, через интерфейс порта USB 2.0 (В системном блоке подключаться к USB разъёмам на задней панели.)
Код ошибки:10, Порт не найден! (Решение проблемы)
Необходимо наличие в ОС драйвера — Fc Sеrial Driver
Нужно перевести HiLink-модем в режим с портами, но http://192.168.1.1/html/switchProjectMode.html или http://192.168.8.1/html/switchProjectMode.html (switchDebugMode.html) не работает:
Способ 1.
Переключение устройства в Project/Debug mode (открывалка портов) скачать.
Внимание! Скрипт порты не откроет, если, по какой-либо причине, нет доступа к модему по сети.
Способ 2.
Автоопределение в DC-Unlocker (Запуск от имени администратора) и нажать Лупу, затем в Диспетчере устройств (ДУ) посмотреть порты. Если порты не появились, то закрываем DC-Unlocker, переподключаем модем и снова запускаем DC-Unlocker.
Если вышеописанные способы не открыли порты, то надо удалить MobileBrServ, если установлена.
и(или) отключить Управление переключением во вторичную, рабочую USB-композицию в Windows, если включено и попробовать ещё раз…
При отсутствии положительного результата —>
Способ 3.
Восстановление модемов не аварийным методом (без иголки) (Под сполейром будет метод как для модемов с прошивкой HILINK, так и STICK)
Код ошибки:11, Не удалось открыть порт. (Решение проблемы)
Запустить Диспетчер задач и в нём закрыть все Приложения и Процессы, связанные с модемом (смотреть по названиям операторов и приложений), а также всё то, что может занимать порты (Терминалы, Операторские утилиты и т.п.).
Код ошибки:16, Не удалось переключить режим загрузки.
Код ошибки:12, Сведения об устройстве не найдены! (Решение проблемы)
Перевести модем в режим загрузки:
1. Удалить все драйверы для модемов и программы управления модемами (модем отсоединён);
2. Перезагрузка;
3. Установить на компьютер без подключённого модема эти драйверы:
HUAWEI DataCard Driver 6.00.08.00
(иногда, в более ранние ОС, лучше устанавливать HUAWEI DataCard Driver 5.05.01.00);
Fc Sеrial Driver;
set hilink switch (Удалить MobileBrServ, если ранее была установлена. Выполнить скрипт set_hilink_switch_01.exe, выбрать «1 — включить переключение» и перезагрузить систему)
4. Подключить модем без сим-карты и флеш-карты (microSD), на предложение установить программное обеспечение с модема, нажать на кнопку «ОТМЕНА» и дождаться установки ранее установленных драйверов, если ОС предложит перезагрузиться —> перезагрузиться, нет —> нет.
Желательно: в DC-Unlocker (Запуск от имени администратора) определить модем (выбрать «Автоопределение» и нажать лупу, если в Диспетчере устройств (ДУ) порты не появились —> закрыть DC-Unlocker —> переподключить модем —> и снова определить DC-Unlocker-ом. Если порты появились, но пишет: «Модем не найден!», то, просто, перезапустить DC-Unlocker или вторично нажать лупу.) —> закрыть DC-Unlocker и продолжить;
5. Открыть Терминал нажать «Порт«, выбрать PC UI Interface, нажать на кнопку «Закрыт«, в случае соединения программы терминал с этим портом, кнопка «Закрыт» переименуется в кнопку «Открыт«.
а) Выполнить две АТ команды (через меню Терминала «Действия«): AT^CURC=0 затем ATE1.
б) Набрать последовательно команды: AT^DATALOCK=»код v201(или v2)», затем AT^GODLOAD в поле «Отправить«, нажимая кнопку «Отправить«. Закрыть терминал, посмотреть Диспетчер Устройств на наличие портов.
в) Код v201 (или v2) можно получить у нас.
Код ошибки:13, Сбой обновления. (Решение проблемы)
Перевести модем в режим загрузки:
1. Повторить все то же самое, как и по Код 12 и 16
Далее:
2. Использовать Комплект для прошивки (Dashboard и WebUi не поддерживаются).
Распаковать архив, поместить нужную прошивку (.exe или .bin) в папку с командным файлом go.cmd и запустить его.
3. Воспользоваться Комплект для прошивания через balong flash
Распаковать архив, поместить нужную прошивку рядом с командным файлом go.cmd и запустить его.
Не запускать от Администратора!
Вывод модема из режима загрузки
Как вывести его из режима загрузки смотрите тут
Пытаюсь подключить сканеры штрих-кодов Cipher 1000 к 1С 7.7 ТиС.
Порядок действия таков:
1) Подключаю сканер к usb порту клиента, устройство определяется, устанавливаются драйверы. В диспетчере устройств назначаю уникальный com-порт.
2) В ярлычке подключения к терминалу устанавливаю проброс портов. Подключаюсь к терминальному серверу Win2003
3) В 1С захожу в сервис-настройка торгового оборудования — вкладка «Сканер штрих-кода»
4) Захожу в «О», прописываю бибилиотечку scanopos.dll, версия 8.0.7.6. предварительно зарегистрировав её в системе через regsvr32. В идентификаторе прописываю «Scanner», нажимаю «Подключить»
5) Захожу в сервис — настройки — вкладка «1С:Сканер штрихкода». Выставляю номер com-порта такой же как на клиенте. Ставлю галку «Устройство включено»
6) Захожу в накладную — табличную часть, сканирую штрихкод — он добавляется в таблицу.
Вроде всё работает. Но! Попытка проделать то же самое со вторым, третьим и четвертым сканером, приводит к неудаче.
Сканеры на всех клиентах подключены к различным com портам. (com1, com2, com3, com5)
При входе в 1С сразу вываливается ошибка: «Не удалось получить монопольный доступ у устройству»
Ошибка ясна, означает, что 1С пытается подключиться к уже используемому сканеру. Но ведь ком порты то разные!
В настройках scanopos есть «Параметры журналирования». Выставляю их в 2 режим. В лог файле получаю:
—————-
2010/09/24 10:10:11 -> (Подсоединить) «Scanner»
2010/09/24 10:10:11 -> (Параметры) COM2/9600/8/0/0x0D/2
2010/09/24 10:10:11 -> (Занять) COM2, Timeout = 1
2010/09/24 10:10:11 -> (Будет добавлен клиент (client — 0x040f4048))
2010/09/24 10:10:11 -> (Добавлен клиент (client — 0x040f4048))
2010/09/24 10:10:11 -> (Подготовка к открытию порта)
2010/09/24 10:10:11 -> (Попытка открытия порта) .COM2
2010/09/24 10:10:11 -> ((!) — Не удалось открыть порт) Код ошибки: 2
2010/09/24 10:10:11 -> (Отсоединить) COM2
——————————
При этом я сижу на клиенте, где установлен COM5! То есть 1С каким то неправильным образом, считает что я использую Com2.
Вот вывод команды:
————————————-
>change port /query
AUX = DosDevicesCOM1
COM5 = DeviceRdpDrPort;COM5:5tsclientCOM5
LPT1 = DeviceRdpDrPort;LPT1:5tsclientLPT1
PRN = DosDevicesLPT1
————————————-
Подскажите, кто подключал несколько сканеров к разным клиентам, каким образом их подключить?
Как исправить ошибку Windows 0x5 Ошибка 0x5
В этой статье рассматривается ошибка 0x5, также известная как Ошибка 0x5 и означающая
Об ошибке Windows
Операционная система Windows сегодня используется миллионами пользователей персональных компьютеров и ноутбуков. И вполне вероятно, что большинство из них в свое время сталкивались с тем или иным типом ошибки Windows. Отчеты об ошибках были представлены компанией Microsoft для обеспечения средств сбора и отправки отладочной информации после ошибки или для применения шагов по устранению неполадок в зависимости от того, получил ли пользователь синтаксическую, логическую ошибку или ошибку времени выполнения.
Если пользователь получает код остановки, то вместе с сообщением об ошибке предоставляется краткая информация по устранению неполадок. Затем пользователь может найти конкретное сообщение об ошибке и применить исправление, предоставленное на сайтах поддержки Microsoft, а также в других доступных в Интернете статьях и журналах по данной теме.
В других случаях пользователь получает только уведомление о сбое компьютера, после чего ему предлагается отправить отчет о сбое в Microsoft. Это делается для сбора данных для анализа, чтобы компания Microsoft могла отправить пользователю решение проблемы.
Каким бы ни был случай, вот некоторые общие сведения об устранении неполадок, которые можно использовать для устранения ошибок Windows.
Симптомы 0x5 — Ошибка 0x5
Ошибки Windows можно классифицировать как синтаксические ошибки, логические ошибки или ошибки времени выполнения.
Когда пользователь получает синтаксическую ошибку, компьютер просто внезапно выдает сообщение об ошибке, что в фоновом режиме произошел сбой. Программы, к которым обращается пользователь, могут застопориться или полностью завершиться. Пользователь может продолжать использовать другие приложения, но время от времени появляется непонятное сообщение о том, что запущенная программа не может запуститься, потому что какой-то процесс не работает.
Ошибки времени выполнения происходят во время работы приложения. Поэтому, когда ошибка возникает, она просто происходит без предупреждения, и компьютер выдает уведомление о том, что произошла ошибка.
Логические ошибки связаны с программированием. Ошибка вызывает непреднамеренный вывод или поведение. Если говорить о компьютерных системах, которые прошли все испытания и поступили в продажу, то логические ошибки случаются только тогда, когда произошли значительные изменения в физическом состоянии логической платы. Возможно, часть шин расплавилась или возникла подобная ситуация. Это может привести к тому, что компьютер внезапно издаст громкий звуковой сигнал или скрежещущий звук, и даже может перейти к внезапной нестабильной работе, замерзнуть или резко изменить температуру перед фактическим сбоем.
(Только для примера)
Причины ошибок Ошибка 0x5 — 0x5
Ошибки Windows могут быть вызваны неисправностью аппаратных компонентов или повреждением ОС. Некоторые из них могут быть даже связаны с проблемами программирования, которые не были решены, поскольку ошибки не были устранены на этапе проектирования. Иногда ошибки Windows могут возникать из-за изменений, внесенных в компьютер.
Методы исправления
Для разных категорий ошибок Windows существуют разные шаги по устранению неполадок. Однако существуют общие шаги, которые можно применить, столкнувшись с этими ошибками. Вот они.
Если метод ремонта вам подошел, пожалуйста, нажмите кнопку upvote слева от ответа, это позволит другим пользователям узнать, какой метод ремонта на данный момент работает лучше всего.
Обратите внимание: ни ErrorVault.com, ни его авторы не несут ответственности за результаты действий, предпринятых при использовании любого из методов ремонта, перечисленных на этой странице — вы выполняете эти шаги на свой страх и риск.
Метод 2 — Исправить неправильную системную дату и время
Иногда Windows может работать неправильно из-за неправильной настройки времени. Чтобы установить время и дату:
В Windows 7
- Нажмите «Пуск», затем «Панель управления».
- Нажмите «Дата и время».
- В окне «Дата и время» нажмите «Изменить часовой пояс», чтобы выбрать правильный часовой пояс.
- Нажмите «Применить» и «ОК».
В Windows 8
- Откройте «Настройки», переместив указатель мыши вправо, при открытии вкладки щелкните значок шестеренки.
- Откроется новая всплывающая вкладка «Настройки», нажмите «Панель управления».
- На панели управления нажмите «Часы, язык и регион». Затем нажмите «Установить время и дату» в разделе «Дата и время».
- Когда откроется окно «Дата и время», нажмите «Изменить дату и время» и перейдите к нужной дате и времени в следующем окне. Чтобы подать заявку, просто нажмите «ОК».
В Windows 10
- Просто щелкните правой кнопкой мыши дату и время на панели задач, расположенной в правой нижней части экрана.
- Нажмите «Настроить дату и время». Откроются настройки даты и времени.
- Вы можете выбрать часовой пояс, а затем закрыть окно. Это автоматически обновит время и дату на панели задач.
Метод 1 — Восстановить базу данных Центра обновления Windows
Когда хороший компьютер внезапно начинает работать странным образом, причиной могут быть обновления Windows. Чтобы исправить это, пользователи могут запустить Восстановление системы, если есть дата восстановления, сохраненная до ошибки. Вот как это делается.
Восстановление в Windows 7:
- Нажмите Пуск и введите Восстановление системы в поле поиска, затем нажмите клавишу ввода.
- Когда появится окно восстановления системы, нажимайте Далее , пока не дойдете до окна, в котором вы можете выбрать точку восстановления. Вы увидите список дат восстановления с описанием.
- Затем снова нажмите Далее и подтвердите процесс восстановления. Подождите, пока он прекратит обработку, и появится окно, в котором вы можете нажать кнопку Готово . Закройте окно и дайте компьютеру перезагрузиться.
Вы также можете восстановить свой компьютер с помощью установочного диска ОС .
- Для этого загрузитесь с компакт-диска с ОС или с носителя для восстановления.
- Следуйте инструкциям, пока не дойдете до экрана, на котором будет предложена опция Восстановить мой компьютер , нажмите и выберите Восстановление системы из списка инструментов восстановления.
- Вы можете выбрать любую точку восстановления в окне «Восстановление системы», но убедитесь, что вы восстановили дату, при которой ваш компьютер работает нормально.
- Дождитесь завершения процесса и позвольте вашему компьютеру перезагрузиться на рабочий стол.
Вы также можете загрузиться в безопасном режиме .
- Загрузите компьютер и нажмите F8. Выберите Безопасный режим с командной строкой , нажимая стрелки на клавиатуре, чтобы переместить выделение вниз к этому элементу.
- В безопасном режиме введите rstrui.exe и нажмите Enter в командной строке. Следуйте указаниям мастера восстановления и перезагрузите компьютер в обычном режиме.
Восстановление в Windows 8:
Восстановление в среде Windows
- В Windows 8 щелкните значок поиска и введите Восстановление системы.
- Продолжайте нажимать кнопку «Далее», пока не дойдете до окна, в котором можно выбрать дату восстановления.
- Подтвердите восстановление, выполнив оставшиеся шаги. После этого перезагрузите компьютер в обычном режиме.
Восстановить при загрузке
- Перезагрузите компьютер и нажмите F11, чтобы начать восстановление системы.
- Вы увидите экран «Дополнительные параметры», на котором вы найдете пункт «Восстановление системы».
- Вам будет предложено выбрать учетную запись администратора, просто выберите и войдите в свою учетную запись администратора.
- Нажимайте кнопку «Далее», пока не дойдете до экрана, на котором можно выбрать даты восстановления.
- Нажимайте кнопку «Далее», пока не дойдете до конца процесса восстановления и не увидите кнопку «Готово».
- Перезагрузите компьютер в обычном режиме.
Восстановление в Windows 10:
Внутри окна
- Запустите восстановление системы, введя его в поле поиска. Щелкните элемент, который появится в результатах поиска.
- Когда откроется окно «Восстановление системы», нажимайте «Далее», пока не получите список для выбора даты восстановления, выберите ту, которая, как вы знаете, лучше всего подходит для вас.
- Подтвердите процесс, нажав «Далее», затем «Да» и, наконец, «Готово». После закрытия окна перезагрузите компьютер.
Использование установочного носителя
- Если вы не можете загрузиться в Windows, вам лучше загрузить файл Media Creator из Microsoft. Создайте загрузочный диск с помощью DVD или флэш-диска.
- После этого перезагрузите компьютер и войдите в BIOS, чтобы изменить загрузочное устройство на DVD или флэш-диск.
- Когда вы перейдете к экрану установки, выберите «Устранение неполадок»> «Дополнительные параметры»> «Восстановление системы» и выполните процесс таким же образом.
Метод 3 — Проверьте отсутствие или повреждение файлов
- Запустить проверку системных файлов
- Чтобы запустить команду, откройте командную строку с повышенными привилегиями, набрав ее в окне поиска, затем щелкните правой кнопкой мыши командную строку и выберите «Запуск от имени администратора».
- Введите в командной строке sfc / scannow и дождитесь успешного завершения процесса проверки.
- Запустите Checkdisk — Chkdsk исправляет многие несоответствия с ОС. Системные ошибки также можно исправить с помощью этой утилиты. Чтобы запустить это,
- Откройте командную строку, введя ее в поле поиска, а затем, когда вы увидите результат в верхней части списка, щелкните его правой кнопкой мыши и выберите «Запуск от имени администратора».
- Ваша система может сказать, что вы не можете запустить ее в данный момент, потому что вы все еще обрабатываете данные, и спросит вас, хотите ли вы запустить ее перед следующим запуском, просто нажмите y для подтверждения, а затем выйдите с экрана и перезагрузите компьютер.
- После перезагрузки компьютера вы увидите, что checkdisk работает вне Windows, просто дайте ему закончить, пока он не даст вам отчет о том, что было найдено, исправлено или отмечено.
- Закройте окно и дайте компьютеру нормально перезагрузиться.
Другие языки:
How to fix 0x5 (Error 0x5) —
Wie beheben 0x5 (Fehler 0x5) —
Come fissare 0x5 (Errore 0x5) —
Hoe maak je 0x5 (Fout 0x5) —
Comment réparer 0x5 (Erreur 0x5) —
어떻게 고치는 지 0x5 (오류 0x5) —
Como corrigir o 0x5 (Erro 0x5) —
Hur man åtgärdar 0x5 (Fel 0x5) —
Jak naprawić 0x5 (Błąd 0x5) —
Cómo arreglar 0x5 (Error 0x5) —
(Только для примера)
Причины ошибок Ошибка 0x5 — 0x5
Ошибки Windows могут быть вызваны неисправностью аппаратных компонентов или повреждением ОС. Некоторые из них могут быть даже связаны с проблемами программирования, которые не были решены, поскольку ошибки не были устранены на этапе проектирования. Иногда ошибки Windows могут возникать из-за изменений, внесенных в компьютер.
Методы исправления
Для разных категорий ошибок Windows существуют разные шаги по устранению неполадок. Однако существуют общие шаги, которые можно применить, столкнувшись с этими ошибками. Вот они.
Если метод ремонта вам подошел, пожалуйста, нажмите кнопку upvote слева от ответа, это позволит другим пользователям узнать, какой метод ремонта на данный момент работает лучше всего.
Обратите внимание: ни ErrorVault.com, ни его авторы не несут ответственности за результаты действий, предпринятых при использовании любого из методов ремонта, перечисленных на этой странице — вы выполняете эти шаги на свой страх и риск.
Метод 2 — Исправить неправильную системную дату и время
Иногда Windows может работать неправильно из-за неправильной настройки времени. Чтобы установить время и дату:
В Windows 7
- Нажмите «Пуск», затем «Панель управления».
- Нажмите «Дата и время».
- В окне «Дата и время» нажмите «Изменить часовой пояс», чтобы выбрать правильный часовой пояс.
- Нажмите «Применить» и «ОК».
В Windows 8
- Откройте «Настройки», переместив указатель мыши вправо, при открытии вкладки щелкните значок шестеренки.
- Откроется новая всплывающая вкладка «Настройки», нажмите «Панель управления».
- На панели управления нажмите «Часы, язык и регион». Затем нажмите «Установить время и дату» в разделе «Дата и время».
- Когда откроется окно «Дата и время», нажмите «Изменить дату и время» и перейдите к нужной дате и времени в следующем окне. Чтобы подать заявку, просто нажмите «ОК».
В Windows 10
- Просто щелкните правой кнопкой мыши дату и время на панели задач, расположенной в правой нижней части экрана.
- Нажмите «Настроить дату и время». Откроются настройки даты и времени.
- Вы можете выбрать часовой пояс, а затем закрыть окно. Это автоматически обновит время и дату на панели задач.
Метод 1 — Восстановить базу данных Центра обновления Windows
Когда хороший компьютер внезапно начинает работать странным образом, причиной могут быть обновления Windows. Чтобы исправить это, пользователи могут запустить Восстановление системы, если есть дата восстановления, сохраненная до ошибки. Вот как это делается.
Восстановление в Windows 7:
- Нажмите Пуск и введите Восстановление системы в поле поиска, затем нажмите клавишу ввода.
- Когда появится окно восстановления системы, нажимайте Далее , пока не дойдете до окна, в котором вы можете выбрать точку восстановления. Вы увидите список дат восстановления с описанием.
- Затем снова нажмите Далее и подтвердите процесс восстановления. Подождите, пока он прекратит обработку, и появится окно, в котором вы можете нажать кнопку Готово . Закройте окно и дайте компьютеру перезагрузиться.
Вы также можете восстановить свой компьютер с помощью установочного диска ОС .
- Для этого загрузитесь с компакт-диска с ОС или с носителя для восстановления.
- Следуйте инструкциям, пока не дойдете до экрана, на котором будет предложена опция Восстановить мой компьютер , нажмите и выберите Восстановление системы из списка инструментов восстановления.
- Вы можете выбрать любую точку восстановления в окне «Восстановление системы», но убедитесь, что вы восстановили дату, при которой ваш компьютер работает нормально.
- Дождитесь завершения процесса и позвольте вашему компьютеру перезагрузиться на рабочий стол.
Вы также можете загрузиться в безопасном режиме .
- Загрузите компьютер и нажмите F8. Выберите Безопасный режим с командной строкой , нажимая стрелки на клавиатуре, чтобы переместить выделение вниз к этому элементу.
- В безопасном режиме введите rstrui.exe и нажмите Enter в командной строке. Следуйте указаниям мастера восстановления и перезагрузите компьютер в обычном режиме.
Восстановление в Windows 8:
Восстановление в среде Windows
- В Windows 8 щелкните значок поиска и введите Восстановление системы.
- Продолжайте нажимать кнопку «Далее», пока не дойдете до окна, в котором можно выбрать дату восстановления.
- Подтвердите восстановление, выполнив оставшиеся шаги. После этого перезагрузите компьютер в обычном режиме.
Восстановить при загрузке
- Перезагрузите компьютер и нажмите F11, чтобы начать восстановление системы.
- Вы увидите экран «Дополнительные параметры», на котором вы найдете пункт «Восстановление системы».
- Вам будет предложено выбрать учетную запись администратора, просто выберите и войдите в свою учетную запись администратора.
- Нажимайте кнопку «Далее», пока не дойдете до экрана, на котором можно выбрать даты восстановления.
- Нажимайте кнопку «Далее», пока не дойдете до конца процесса восстановления и не увидите кнопку «Готово».
- Перезагрузите компьютер в обычном режиме.
Восстановление в Windows 10:
Внутри окна
- Запустите восстановление системы, введя его в поле поиска. Щелкните элемент, который появится в результатах поиска.
- Когда откроется окно «Восстановление системы», нажимайте «Далее», пока не получите список для выбора даты восстановления, выберите ту, которая, как вы знаете, лучше всего подходит для вас.
- Подтвердите процесс, нажав «Далее», затем «Да» и, наконец, «Готово». После закрытия окна перезагрузите компьютер.
Использование установочного носителя
- Если вы не можете загрузиться в Windows, вам лучше загрузить файл Media Creator из Microsoft. Создайте загрузочный диск с помощью DVD или флэш-диска.
- После этого перезагрузите компьютер и войдите в BIOS, чтобы изменить загрузочное устройство на DVD или флэш-диск.
- Когда вы перейдете к экрану установки, выберите «Устранение неполадок»> «Дополнительные параметры»> «Восстановление системы» и выполните процесс таким же образом.
Метод 3 — Проверьте отсутствие или повреждение файлов
- Запустить проверку системных файлов
- Чтобы запустить команду, откройте командную строку с повышенными привилегиями, набрав ее в окне поиска, затем щелкните правой кнопкой мыши командную строку и выберите «Запуск от имени администратора».
- Введите в командной строке sfc / scannow и дождитесь успешного завершения процесса проверки.
- Запустите Checkdisk — Chkdsk исправляет многие несоответствия с ОС. Системные ошибки также можно исправить с помощью этой утилиты. Чтобы запустить это,
- Откройте командную строку, введя ее в поле поиска, а затем, когда вы увидите результат в верхней части списка, щелкните его правой кнопкой мыши и выберите «Запуск от имени администратора».
- Ваша система может сказать, что вы не можете запустить ее в данный момент, потому что вы все еще обрабатываете данные, и спросит вас, хотите ли вы запустить ее перед следующим запуском, просто нажмите y для подтверждения, а затем выйдите с экрана и перезагрузите компьютер.
- После перезагрузки компьютера вы увидите, что checkdisk работает вне Windows, просто дайте ему закончить, пока он не даст вам отчет о том, что было найдено, исправлено или отмечено.
- Закройте окно и дайте компьютеру нормально перезагрузиться.
Другие языки:
How to fix 0x5 (Error 0x5) —
Wie beheben 0x5 (Fehler 0x5) —
Come fissare 0x5 (Errore 0x5) —
Hoe maak je 0x5 (Fout 0x5) —
Comment réparer 0x5 (Erreur 0x5) —
어떻게 고치는 지 0x5 (오류 0x5) —
Como corrigir o 0x5 (Erro 0x5) —
Hur man åtgärdar 0x5 (Fel 0x5) —
Jak naprawić 0x5 (Błąd 0x5) —
Cómo arreglar 0x5 (Error 0x5) —
Об авторе: Фил Харт является участником сообщества Microsoft с 2010 года. С текущим количеством баллов более 100 000 он внес более 3000 ответов на форумах Microsoft Support и создал почти 200 новых справочных статей в Technet Wiki.
Следуйте за нами:
Последнее обновление:
08/12/22 08:13 : Пользователь Windows 10 проголосовал за то, что метод восстановления 2 работает для него.
Рекомендуемый инструмент для ремонта:
Этот инструмент восстановления может устранить такие распространенные проблемы компьютера, как синие экраны, сбои и замораживание, отсутствующие DLL-файлы, а также устранить повреждения от вредоносных программ/вирусов и многое другое путем замены поврежденных и отсутствующих системных файлов.
ШАГ 1:
Нажмите здесь, чтобы скачать и установите средство восстановления Windows.
ШАГ 2:
Нажмите на Start Scan и позвольте ему проанализировать ваше устройство.
ШАГ 3:
Нажмите на Repair All, чтобы устранить все обнаруженные проблемы.
СКАЧАТЬ СЕЙЧАС
Совместимость
Требования
1 Ghz CPU, 512 MB RAM, 40 GB HDD
Эта загрузка предлагает неограниченное бесплатное сканирование ПК с Windows. Полное восстановление системы начинается от $19,95.
ID статьи: ACX014577RU
Применяется к: Windows 10, Windows 8.1, Windows 7, Windows Vista, Windows XP, Windows 2000
День добрый!
Суть проблемы в следующем:
Был сервер терминалов под управлением Win2K12. Но это последнее время. А до этого он еще долго работал под Win2K3 R2. Отработав благополучно около 10 лет он выпучил конденсаторы, нагрел оперативную память и радиаторы чипсетов до 100°C и стал зависать по несколько раз на дню.
Было решено его поремонтировать, а пока что перевести всех его пользователей на другой сервер поновее под управлением Win2K12 R2.
Проблема обнаружилась при настройке сканеров штрих кодов, подключенных для снятия информации в 1С-предприятие.
Сканеры были достаточно старые и подключались к последовательным портам. И на новом севере они работать отказывались. в 1С при попытке подключения оборудования к последовательному порту выдавалось сообщение, что невозможно получить монопольный доступ к порту.
Драйверы сканера использовались аналогичные — стандартный ScanOPOS из 1С.
Настройки терминала аналогичные (только изменен IP сервера). На новом сервере заменили номера портов COM1 и COM2 на COM11 и COM12. Команда change port выдает следующее:
AUX = DosDevicesCOM1
COM1 = DeviceRdpDrPort;COM1:NNtsclientCOM1
COM11 = DeviceSerial0
COM12 = DeviceSerial1
где NN может быть различно.
Что заметили: На старом сервере NN меняется крайне редко. Обычно принимает значения 1 или 2. На новом сервере оно меняется постоянно при каждом включении терминала и может принимать как однозначные, так и двузначные. Может ли это как-то быть связано?
Как еще понять, что мешает драйверу получить монопольный доступ?
Последний раз редактировалось Pochemuk Ср апр 05, 2017 7:29 pm, всего редактировалось 1 раз.
Driver updates are a vital fix which can help with this issue
by Milan Stanojevic
Milan has been enthusiastic about technology ever since his childhood days, and this led him to take interest in all PC-related technologies. He’s a PC enthusiast and he… read more
Updated on September 14, 2022
Reviewed by
Vlad Turiceanu
Этот инструмент восстановления может устранить такие распространенные проблемы компьютера, как синие экраны, сбои и замораживание, отсутствующие DLL-файлы, а также устранить повреждения от вредоносных программ/вирусов и многое другое путем замены поврежденных и отсутствующих системных файлов.
ШАГ 1:
Нажмите здесь, чтобы скачать и установите средство восстановления Windows.
ШАГ 2:
Нажмите на Start Scan и позвольте ему проанализировать ваше устройство.
ШАГ 3:
Нажмите на Repair All, чтобы устранить все обнаруженные проблемы.
СКАЧАТЬ СЕЙЧАС
Совместимость
Требования
1 Ghz CPU, 512 MB RAM, 40 GB HDD
Эта загрузка предлагает неограниченное бесплатное сканирование ПК с Windows. Полное восстановление системы начинается от $19,95.
ID статьи: ACX014577RU
Применяется к: Windows 10, Windows 8.1, Windows 7, Windows Vista, Windows XP, Windows 2000
День добрый!
Суть проблемы в следующем:
Был сервер терминалов под управлением Win2K12. Но это последнее время. А до этого он еще долго работал под Win2K3 R2. Отработав благополучно около 10 лет он выпучил конденсаторы, нагрел оперативную память и радиаторы чипсетов до 100°C и стал зависать по несколько раз на дню.
Было решено его поремонтировать, а пока что перевести всех его пользователей на другой сервер поновее под управлением Win2K12 R2.
Проблема обнаружилась при настройке сканеров штрих кодов, подключенных для снятия информации в 1С-предприятие.
Сканеры были достаточно старые и подключались к последовательным портам. И на новом севере они работать отказывались. в 1С при попытке подключения оборудования к последовательному порту выдавалось сообщение, что невозможно получить монопольный доступ к порту.
Драйверы сканера использовались аналогичные — стандартный ScanOPOS из 1С.
Настройки терминала аналогичные (только изменен IP сервера). На новом сервере заменили номера портов COM1 и COM2 на COM11 и COM12. Команда change port выдает следующее:
AUX = DosDevicesCOM1
COM1 = DeviceRdpDrPort;COM1:NNtsclientCOM1
COM11 = DeviceSerial0
COM12 = DeviceSerial1
где NN может быть различно.
Что заметили: На старом сервере NN меняется крайне редко. Обычно принимает значения 1 или 2. На новом сервере оно меняется постоянно при каждом включении терминала и может принимать как однозначные, так и двузначные. Может ли это как-то быть связано?
Как еще понять, что мешает драйверу получить монопольный доступ?
Последний раз редактировалось Pochemuk Ср апр 05, 2017 7:29 pm, всего редактировалось 1 раз.
Driver updates are a vital fix which can help with this issue
by Milan Stanojevic
Milan has been enthusiastic about technology ever since his childhood days, and this led him to take interest in all PC-related technologies. He’s a PC enthusiast and he… read more
Updated on September 14, 2022
Reviewed by
Vlad Turiceanu
Passionate about technology, Windows, and everything that has a power button, he spent most of his time developing new skills and learning more about the tech world. Coming… read more
- Serial ports are the interface between a PC and devices that don’t support a Bluetooth connection.
- Driver errors or physical damage can cause your serial ports to become unresponsive.
- In most cases, reinstallation or updates of your drivers should resolve this problem.
XINSTALL BY CLICKING THE DOWNLOAD FILE
This software will repair common computer errors, protect you from file loss, malware, hardware failure and optimize your PC for maximum performance. Fix PC issues and remove viruses now in 3 easy steps:
- Download Restoro PC Repair Tool that comes with Patented Technologies (patent available here).
- Click Start Scan to find Windows issues that could be causing PC problems.
- Click Repair All to fix issues affecting your computer’s security and performance
- Restoro has been downloaded by 0 readers this month.
If you are unable to open a serial port, you are in good company, and in this guide, we will be telling you all you should know.
A serial port can be helpful, but some users reported being unable to open serial port error messages on their PCs. This can be a big problem, and in today’s article, we’ll show you how to fix this error.
By the end of this article, you should have successfully fixed all problems with your serial port. Some of the solutions may be relevant to COM ports on Windows.
Why is serial port not working?
Here are the top reasons you should have in mind:
- Incorrect communication settings – For the devices to work together correctly, they must be configured with the same communication settings.
- Wrong serial cable – If you use the incorrect serial cable, you will be unable to connect.
- Software conflicts – A software driver might make a serial port unusable. This driver can stop working if it is improperly installed or incompatible with a serial port.
- Faulty wiring – This may cause issues when a control system is connected to a device.
Some variations of serial port problems that users have faced include:
- Unable to open serial port access is denied – In most cases, Access Denied occurs when another program is utilizing the port.
- Failed to open serial port Betaflight – Though it’s not a true USB interface, the flight controller communicates with your computer through a USB connection.
- COM port not detected Windows 10 – Your PC will display the warning unable to open serial port if the COM port isn’t recognized.
- Unable to open connection to com1 – This problem may sometimes arise if you don’t have the proper drivers.
- Unable to open a connection to com1 Windows 10, com3 – This issue can sometimes appear if you don’t have the necessary drivers. To fix it, be sure to update the serial port driver and check if that solves your problem.
- Putty unable to open serial port Windows 10 – Sometimes, this issue can occur due to certain Windows services. This isn’t a major problem, and you can fix it by disabling those services.
- Unable to open serial port com1 access is denied – This issue can appear due to glitches with a serial port. Temporarily disable the serial port and check if that helps.
- Unable to open com port win error code 5, 123, 3 – These are some common problems that can appear with a serial port, but you should be able to fix most of them with one of our above tips.
Now, let us show you how to resolve this error on your Windows PC.
How do I fix unable to open serial port?
1. Make sure that you have the necessary drivers
- Right-click the Start menu and select Device Manager.
- Expand the Universal Serial Bus controller category.
- Right-click on your driver and choose Update driver.
- Lastly, click on Search automatically for drivers.
If you’re getting the Unable to open serial port message, perhaps the problem is related to your drivers. To fix this issue, we recommend updating your serial port driver.
To do that, you can visit your motherboard manufacturer’s website and download the latest drivers. Of course, you can always use a third-party tool if you find this process tedious or complex.
DriverFix will provide a detailed report of all of your current and obsolete device drivers. In addition, it updates the most recent device drivers from the complete database regularly.
DriverFix is the best choice when updating all your drivers automatically, with just a couple of clicks.
It will keep your computer safe from downloading and installing the wrong driver version, which can cause severe malfunctions and ease the process.

DriverFix
Keep all drivers up to date to avoid incompatibility issues.
2. Verify that the port isn’t open/disconnect the cable
Sometimes the Unable to open serial port message can appear if the port is already open. To fix this problem, users are suggesting disconnecting the cable from the other device and trying to connect again.
This is a simple workaround, but several users reported it worked for them, so feel free to try it out.
3. Stop the Windows Fax and Scan service
- Press Windows Key + R keyboard shortcut to open the Run dialog.
- Enter services.msc and press Enter or click OK.
- When the Services window opens, locate Windows Fax and Scan service and double-click it to open its properties (If this service isn’t available, try changing the settings of the Fax service).
- Set the Startup type to Manual and click the Stop button to stop the service. Now click Apply and OK to save changes.
Several users reported that when they were unable to open a serial port while trying to use the serial port, it turned out that the problem was the Windows Fax and Scan service.
To fix this problem, you need to stop Windows Fax and Scan service. After doing that, check if the problem is still there.
Remember that this is just a workaround, so you might have to repeat it whenever you want to use a serial port on your PC.
4. Disable the serial port in Device Manager
- Press Windows Key + X and choose Device Manager from the list.
- When Device Manager opens, locate the serial port, right-click it, and choose Disable device from the menu.
- When the confirmation dialog appears, click Yes.
- Wait for a couple of moments, and then enable the serial port.
Some PC issues are hard to tackle, especially when it comes to corrupted repositories or missing Windows files. If you are having troubles fixing an error, your system may be partially broken.
We recommend installing Restoro, a tool that will scan your machine and identify what the fault is.
Click here to download and start repairing.
If you keep getting an unable to open serial port message on your PC, the issue might be related to the serial port driver.
A temporary glitch usually causes this, and to fix the problem; we recommend disabling the serial port temporarily.
After doing that, check if the problem is resolved. If this solution works for you, remember that you’ll have to repeat it every time you want to use your serial port.
5. Try using a different cable
Sometimes, an unable to open serial port error can appear if your USB cable isn’t working. Be sure to check if your cable is connected correctly. In addition, check for any visible damage.
If your cable seems in order, try replacing it and check if the problem appears with a different cable.
6. Restart the device
If an Unable to open serial port keeps appearing, perhaps you can fix the problem by restarting your devices.
Restart the device you’re trying to connect to and check if that solves the problem. Alternatively, you can restart your PC and see if that solves the issue.
7. Reinstall the serial port driver
- Open Device Manager.
- Locate your serial port, right-click it, and choose Uninstall device.
- Now click Uninstall to confirm.
- Once the device is uninstalled, restart your PC.
As we already mentioned, sometimes issues with your serial port can be caused by your drivers.
If you keep getting Unable to open serial port message, you might be able to fix the problem simply by reinstalling the serial port driver.
After your computer restarts, Windows should install the default driver, and the problem will be completely resolved.
8. Make sure that the system is up to date
- Open the Settings app and go to the Update & Security section.
- Now click the Check for updates button in the right pane.
- If any updates are available, they will be downloaded automatically in the background and installed as soon as you restart your PC.
Sometimes, an unable to open serial port message can appear if your system isn’t out of date.
An outdated system can lead to various compatibility issues, and the best way to avoid these issues is to update your system.
This process is relatively straightforward in Windows 10, and for the most part, Windows installs the updates on its own. Once your system is updated, check if the problem is still there.
- Werfault.exe Error on Windows 10: How to Fix & Main Causes
- Fix: Windows Cannot Access the Specified Device, Path or File
How to enable COM port in Windows 10?
- Click the Windows key, enter regedit and select the Registry Editor app.
- Navigate to the part below:
ComputerHKEY_LOCAL_MACHINESYSTEMCurrentControlSetServicesUSBSTOR - On the right pane, double-click on Start.
- Change the Value data to 4 and click OK.
Getting the Unable to open serial port message can be a problem for many users that use the serial port frequently, but you should be able to fix this problem using one of our solutions.
Remember that we have not made these solutions in any particular order, so you should try what seems most appropriate for your situation.
Let us know which one worked for you in the comments area below.
Still having issues? Fix them with this tool:
SPONSORED
If the advices above haven’t solved your issue, your PC may experience deeper Windows problems. We recommend downloading this PC Repair tool (rated Great on TrustPilot.com) to easily address them. After installation, simply click the Start Scan button and then press on Repair All.
Newsletter
Driver updates are a vital fix which can help with this issue
by Milan Stanojevic
Milan has been enthusiastic about technology ever since his childhood days, and this led him to take interest in all PC-related technologies. He’s a PC enthusiast and he… read more
Updated on September 14, 2022
Reviewed by
Vlad Turiceanu
Passionate about technology, Windows, and everything that has a power button, he spent most of his time developing new skills and learning more about the tech world. Coming… read more
- Serial ports are the interface between a PC and devices that don’t support a Bluetooth connection.
- Driver errors or physical damage can cause your serial ports to become unresponsive.
- In most cases, reinstallation or updates of your drivers should resolve this problem.
XINSTALL BY CLICKING THE DOWNLOAD FILE
This software will repair common computer errors, protect you from file loss, malware, hardware failure and optimize your PC for maximum performance. Fix PC issues and remove viruses now in 3 easy steps:
- Download Restoro PC Repair Tool that comes with Patented Technologies (patent available here).
- Click Start Scan to find Windows issues that could be causing PC problems.
- Click Repair All to fix issues affecting your computer’s security and performance
- Restoro has been downloaded by 0 readers this month.
If you are unable to open a serial port, you are in good company, and in this guide, we will be telling you all you should know.
A serial port can be helpful, but some users reported being unable to open serial port error messages on their PCs. This can be a big problem, and in today’s article, we’ll show you how to fix this error.
By the end of this article, you should have successfully fixed all problems with your serial port. Some of the solutions may be relevant to COM ports on Windows.
Why is serial port not working?
Here are the top reasons you should have in mind:
- Incorrect communication settings – For the devices to work together correctly, they must be configured with the same communication settings.
- Wrong serial cable – If you use the incorrect serial cable, you will be unable to connect.
- Software conflicts – A software driver might make a serial port unusable. This driver can stop working if it is improperly installed or incompatible with a serial port.
- Faulty wiring – This may cause issues when a control system is connected to a device.
Some variations of serial port problems that users have faced include:
- Unable to open serial port access is denied – In most cases, Access Denied occurs when another program is utilizing the port.
- Failed to open serial port Betaflight – Though it’s not a true USB interface, the flight controller communicates with your computer through a USB connection.
- COM port not detected Windows 10 – Your PC will display the warning unable to open serial port if the COM port isn’t recognized.
- Unable to open connection to com1 – This problem may sometimes arise if you don’t have the proper drivers.
- Unable to open a connection to com1 Windows 10, com3 – This issue can sometimes appear if you don’t have the necessary drivers. To fix it, be sure to update the serial port driver and check if that solves your problem.
- Putty unable to open serial port Windows 10 – Sometimes, this issue can occur due to certain Windows services. This isn’t a major problem, and you can fix it by disabling those services.
- Unable to open serial port com1 access is denied – This issue can appear due to glitches with a serial port. Temporarily disable the serial port and check if that helps.
- Unable to open com port win error code 5, 123, 3 – These are some common problems that can appear with a serial port, but you should be able to fix most of them with one of our above tips.
Now, let us show you how to resolve this error on your Windows PC.
How do I fix unable to open serial port?
1. Make sure that you have the necessary drivers
- Right-click the Start menu and select Device Manager.
- Expand the Universal Serial Bus controller category.
- Right-click on your driver and choose Update driver.
- Lastly, click on Search automatically for drivers.
If you’re getting the Unable to open serial port message, perhaps the problem is related to your drivers. To fix this issue, we recommend updating your serial port driver.
To do that, you can visit your motherboard manufacturer’s website and download the latest drivers. Of course, you can always use a third-party tool if you find this process tedious or complex.
DriverFix will provide a detailed report of all of your current and obsolete device drivers. In addition, it updates the most recent device drivers from the complete database regularly.
DriverFix is the best choice when updating all your drivers automatically, with just a couple of clicks.
It will keep your computer safe from downloading and installing the wrong driver version, which can cause severe malfunctions and ease the process.

DriverFix
Keep all drivers up to date to avoid incompatibility issues.
2. Verify that the port isn’t open/disconnect the cable
Sometimes the Unable to open serial port message can appear if the port is already open. To fix this problem, users are suggesting disconnecting the cable from the other device and trying to connect again.
This is a simple workaround, but several users reported it worked for them, so feel free to try it out.
3. Stop the Windows Fax and Scan service
- Press Windows Key + R keyboard shortcut to open the Run dialog.
- Enter services.msc and press Enter or click OK.
- When the Services window opens, locate Windows Fax and Scan service and double-click it to open its properties (If this service isn’t available, try changing the settings of the Fax service).
- Set the Startup type to Manual and click the Stop button to stop the service. Now click Apply and OK to save changes.
Several users reported that when they were unable to open a serial port while trying to use the serial port, it turned out that the problem was the Windows Fax and Scan service.
To fix this problem, you need to stop Windows Fax and Scan service. After doing that, check if the problem is still there.
Remember that this is just a workaround, so you might have to repeat it whenever you want to use a serial port on your PC.
4. Disable the serial port in Device Manager
- Press Windows Key + X and choose Device Manager from the list.
- When Device Manager opens, locate the serial port, right-click it, and choose Disable device from the menu.
- When the confirmation dialog appears, click Yes.
- Wait for a couple of moments, and then enable the serial port.
Some PC issues are hard to tackle, especially when it comes to corrupted repositories or missing Windows files. If you are having troubles fixing an error, your system may be partially broken.
We recommend installing Restoro, a tool that will scan your machine and identify what the fault is.
Click here to download and start repairing.
If you keep getting an unable to open serial port message on your PC, the issue might be related to the serial port driver.
A temporary glitch usually causes this, and to fix the problem; we recommend disabling the serial port temporarily.
After doing that, check if the problem is resolved. If this solution works for you, remember that you’ll have to repeat it every time you want to use your serial port.
5. Try using a different cable
Sometimes, an unable to open serial port error can appear if your USB cable isn’t working. Be sure to check if your cable is connected correctly. In addition, check for any visible damage.
If your cable seems in order, try replacing it and check if the problem appears with a different cable.
6. Restart the device
If an Unable to open serial port keeps appearing, perhaps you can fix the problem by restarting your devices.
Restart the device you’re trying to connect to and check if that solves the problem. Alternatively, you can restart your PC and see if that solves the issue.
7. Reinstall the serial port driver
- Open Device Manager.
- Locate your serial port, right-click it, and choose Uninstall device.
- Now click Uninstall to confirm.
- Once the device is uninstalled, restart your PC.
As we already mentioned, sometimes issues with your serial port can be caused by your drivers.
If you keep getting Unable to open serial port message, you might be able to fix the problem simply by reinstalling the serial port driver.
After your computer restarts, Windows should install the default driver, and the problem will be completely resolved.
8. Make sure that the system is up to date
- Open the Settings app and go to the Update & Security section.
- Now click the Check for updates button in the right pane.
- If any updates are available, they will be downloaded automatically in the background and installed as soon as you restart your PC.
Sometimes, an unable to open serial port message can appear if your system isn’t out of date.
An outdated system can lead to various compatibility issues, and the best way to avoid these issues is to update your system.
This process is relatively straightforward in Windows 10, and for the most part, Windows installs the updates on its own. Once your system is updated, check if the problem is still there.
- Werfault.exe Error on Windows 10: How to Fix & Main Causes
- Fix: Windows Cannot Access the Specified Device, Path or File
- Driver PNP Watchdog: 9 Easy Fixes For Windows
- Esent Error [Event ID 455] On Windows: Quick Fix
How to enable COM port in Windows 10?
- Click the Windows key, enter regedit and select the Registry Editor app.
- Navigate to the part below:
ComputerHKEY_LOCAL_MACHINESYSTEMCurrentControlSetServicesUSBSTOR - On the right pane, double-click on Start.
- Change the Value data to 4 and click OK.
Getting the Unable to open serial port message can be a problem for many users that use the serial port frequently, but you should be able to fix this problem using one of our solutions.
Remember that we have not made these solutions in any particular order, so you should try what seems most appropriate for your situation.
Let us know which one worked for you in the comments area below.
Still having issues? Fix them with this tool:
SPONSORED
If the advices above haven’t solved your issue, your PC may experience deeper Windows problems. We recommend downloading this PC Repair tool (rated Great on TrustPilot.com) to easily address them. After installation, simply click the Start Scan button and then press on Repair All.
Newsletter
COM означает порт связи, и на самом деле это оригинальное название интерфейса последовательного порта. COM может использоваться для ссылки как на физические, так и на эмулируемые порты, которые создаются через адаптеры Bluetooth или USB-последовательный порт. Ну а COM-порты отсутствуют в диспетчере устройств проблема случается время от времени.
Как получить доступ к портам диспетчера устройств Windows 10?
Программное обеспечение MiniTool может помочь вам восстановить данные с жесткого диска, USB-накопителя и другого внешнего хранилища. Если вы обнаружите, что порты USB не отображаются в диспетчере устройств Windows 10, прочтите это, чтобы узнать, как исправить проблему нераспознанного USB.
Предлагаются различные решения, позволяющие исправить ошибку нераспознанной флешки и восстановить данные с недоступной флешки.
Однако многие люди говорят, что не могут найти порты в диспетчере устройств и им отчаянно нужно решение этой проблемы.
COM-порты, не отображаемые в диспетчере устройств: все случаи
Первый: Com-порт отсутствует / опция портов недоступна в диспетчере устройств.
Два: в диспетчере устройств не отображаются порты (даже скрытые) Win 7 Pro 64 бит.
Три: COM-ПОРТ исчез в диспетчере устройств.
Итак, как решить проблему и найти COM-порты Windows 10? Продолжайте читать!
Как добавить COM-порт в диспетчер устройств
Некоторые пользователи жаловались, что их COM-порты Widows 10 исчезли из диспетчера устройств после того, как они обновили свои платформы Windows. Какой бы ни была причина, пользователи в первую очередь заботятся о том, как восстановить недостающие COM-порты. Об этом я и расскажу в этом разделе.
Метод 1. Показать скрытые устройства.
Способ 2: добавить COM-порты вручную.
Способ 3: обновите драйверы материнской платы.
Если драйверы материнской платы слишком устарели, это также приведет к отсутствию COM-портов в диспетчере устройств. Поэтому вам рекомендуется обновить драйверы материнской платы вручную и посмотреть, работает ли это.
Драйвер Prolific USB-to-Serial Comm Port в Windows 10, 8, 7 не работает
Данная статья описывает ряд проблем возникающих при работе со старыми адаптерами KLM и ELM327, которые использовались для подключения PC к автомобильным блокам управления. В частности многие автолюбители использовали и сейчас пользуются этими адаптерами для сброса ошибок на своих автомобилях. Если кому-то будет интересна эта тема, то могу подробно расписать, так как сам активно занимался прошивкой и перепрограммированием ЭБУ на отечественных авто и иномарках. Сейчас же эти адаптеры стали довольно бюджетные и любой автолюбитель может сам позволить купить себе такой, только проблем с их работой меньше не становится.
Всё что будет описано ниже относится не только к автомобильным USB адаптерам, но и вообще к различному обородуванию которое подключается через USB шину и использует для своей работы драйвер Prolific USB-to-Serial Comm Port.
Несмотря на активное продвижение USB на рынке цифровых технологий, ряд устройств для подключения к ПК используют несколько устаревшие COM-порты. Поскольку в большинстве современных компьютеров отсутствует соответствующий разъём, выходом из ситуации становится переходник «USB-to-COM». В данной статье я поясню, что это за драйвер Prolific для устройства USB-to-Serial Comm Port для операционной системы Windows 10, 8, 7. А также как можно решить ошибку с кодом 10, возникающую при работе с указанным драйвером.
Что такое Prolific USB-to-serial Comm Port в ОС Windows 10, 8, 7?
Набор программного обеспечения для установки, отладки и удаления из системы преобразователя интерфейсов USB-to-COM работает на чипах от компании «Prolific Technology Inc». Обычно это набор драйверов, который устанавливаются на PC, и обеспечивает корректное взаимодействие преобразователя интерфейсов с компьютером пользователя.
Указанный преобразователь используется для работы с устройствами, которые подключаются к PC через последовательный (COM) порт. Это различные программаторы, принтеры, девайсы для работы с GPS-навигацией, с ГБО и так далее.
Пример устройства с драйвером
Поскольку использующиеся по умолчанию драйвер к чипам компании «PL-2303H» и «PL-2303X» написаны «Prolific Technology Inc» ещё в 2012 году, они плохо работают с новыми Виндовс 8 и 10. В этом случае компания рекомендует использовать устройства на чипах «PL2303TA» и «PL-2303HXD» для корректной работы с современными ОС.
Корректно установленный драйвер в ДУ
Читайте также: Скачать драйвер для PCI-контроллер Simple Communications Windows 7 64 bit.
Суть и причина проблемы при возникновении ошибки с кодом 10
Компания «Prolific» прославилась в сети не своими чипами, а дисфункцией своих драйверов, возникающей при переходе пользователя с Windows 7 b 10. Как я уже упоминал выше, некоторые драйвера к чипам «Prolific» работают только с Виндовс 7 и ниже. И прекращают работать с более модерными версиями ОС (8,10). Многие же пользователи, перейдя с 7 на 10 версию Windows, обнаружили, что их устройства с чипами «Prolific» перестали работать. А в Диспетчере устройств рядом с названием «Prolific usb-to-serial comm port» красуется восклицательный знак, сигнализирующий о возникшей ошибке с кодом 10.
Другим же фактором возникновения проблемы является подделка чипов «Prolific» малоизвестными китайскими производителями. Как и в случае настоящих чипов, фейковые чипы имеют тот же Vendor ID (VID_067B) и тот же «Product ID» (PID_2303), потому отличить подлинник от подделки бывает сложновато.
Для устранения фейковых чипов «Prolific» выпустила новые драйвера, которые не работают с ненастоящими чипами, делая их бесполезными. Одновременно данное решение привело к отказу от драйверной поддержки более ранних адаптеров компании.
Поэтому 64-битные драйвера «Prolific», распространяемые «Майкрософт» через службу обновлений Windows, версий 3.4.67.325, 3.4.25.218, 2.1.51.238, 3.4.62.293 не будут работать с большинством адаптеров. А в «Диспетчере устройств» пользователь будет видеть восклицательный знак и код ошибки 10. Или, в качестве альтернативы, вы не будете видеть ошибок в самом ДУ, но ваше устройство попросту не будет работать.
Это может быть полезным: Скачиваем и устанавливаем драйвер Qualcomm HS-USB QDLoader 9008.
Как исправить код ошибки 10 Prolific Comm Port при помощи драйвера
Чтобы избавиться от ошибки 10 Prolific вам необходимо выполнить несколько шагов, которые я опишу ниже. Важно понимать, что если ваш адаптер нормально работал до установки очередного обновления Windows, тогда вам будет необходимо откатить версию актуального драйвера до предыдущего рабочего варианта.
Если же драйвер у вас был установлен, но не работал корректно – вам будет необходимо удалить любую установленную в систему инсталляционную программу драйвера PL-2303, сам неработающий драйвер, и информационный (INF) файл, после чего приступать к нижеизложенной инсталляции.
Удалите некорректную инсталляцию драйвера
Необходимо учитывать, что модерные ОС Виндовс настроены на автоматическое обновление ваших драйверов без вашего разрешения. Потому не имеет значения, сколько раз вы вручную удалили ваш драйвер и перезагрузились – при следующем подключении адаптера USB-To-Serial ОС вновь установит неработающую версию драйвера. Потому перед установкой нижеизложенного драйвера рекомендуется отключить службу автоматического обновления Windows. Иначе последняя вновь установит неработающий драйвер.
Установка для 64-битной системы:
Установка для 32-битной системы:
Также вариантом решения проблемы может стать способ, предложенный в данном видео:
Рекомендуем к прочтению: Как обновить драйвера онлайн.
Заключение
Драйвер Prolific USB-to-Serial Comm Port предназначен для обеспечения функционала устройств в Windows 10, 8, 7. Он использует COM-порт для подключения к пользовательскому ПК. Если же данный драйвер работает некорректно, рекомендуется установить его более старый аналог с помощью способов, описанных мной в данном материале.
Источники:
https://ru. gov-civil-setubal. pt/how-add-com-ports-missing-device-manager
https://nehrena. ru/windows-10/drayver-prolific-usb-to-serial-comm-port-dlya-windows-10-8-7/
Как исправить недостающие COM-порты в диспетчере устройств
Диспетчер устройств обычно перечисляет COM-порты для рабочих столов. Однако эти COM-порты могут иногда исчезать из окна диспетчера устройств после обновления пользователями своих платформ Windows. Затем пользователи задаются вопросом, куда делись их COM-порты. Таким образом, некоторым пользователям необходимо восстановить недостающие COM-порты, чтобы они могли настроить их через диспетчер устройств.
Как пользователи могут восстановить недостающие COM-порты?
1. Выберите опцию Показать скрытые устройства
- Сначала попробуйте выбрать параметр Показать скрытые устройства . Откройте меню Win + X с помощью сочетания клавиш Windows + X.
- Выберите пункт « Диспетчер устройств» в этом меню.
- Затем нажмите меню « Вид» в диспетчере устройств .
- Выберите параметр Показать скрытые устройства .

2. Добавить COM-порты
- Некоторые пользователи восстановили недостающие COM-порты, выбрав опцию Добавить устаревшее оборудование, чтобы добавить COM-порты. Для этого откройте диспетчер устройств в Windows.
- Нажмите меню действий .
- Выберите « Добавить устаревшее оборудование», чтобы открыть окно, показанное ниже.
- Нажмите кнопку Далее в этом окне.
- Выберите переключатель « Установить оборудование, которое я выбираю вручную» из списка .
- Нажмите кнопку « Далее» , чтобы открыть список оборудования для добавления.
- Затем выберите Порты (COM и LPT) в списке и нажмите кнопку Далее .
- Выберите производителя для портов или опцию « Стандартные типы портов» и нажмите кнопку « Далее» .
- Нажмите кнопку Готово .
3. Обновите драйверы материнской платы
Некоторым пользователям может потребоваться обновить устаревшие драйверы материнской платы, чтобы восстановить недостающие COM-порты в диспетчере устройств. Пользователи могут сделать это вручную или с помощью Driver Booster 7, который будет сканировать устройства и компоненты, которые требуют обновления драйверов. Чтобы добавить DB 7 в Windows, нажмите « Free Download» на странице Driver Booster 7 .
После установки и открытия Driver Booster 7 он будет сканировать при запуске. Затем программа отобразит список устаревших драйверов устройств, которые можно обновить. Нажмите кнопку Обновить сейчас , если сканирование показывает, что драйверы материнской платы нуждаются в обновлении.

Читайте также: Как обновить драйверы в Windows 10: Используйте эти 4 метода
Это некоторые из возможных исправлений, которые могут восстановить COM-порты в диспетчере устройств. Затем пользователи могут настроить свои COM-порты по мере необходимости.
СВЯЗАННЫЕ СТАТЬИ, ЧТОБЫ ПРОВЕРИТЬ:
- Не удается найти веб-камеру в диспетчере устройств? Используйте это быстрое решение
- Видеокарта AMD не распознается в диспетчере устройств [FIX]
Содержание
- 1 Если по USB не подключаются конкретные устройства, а также о проблемах с кабелями, хабами и удлинителями USB
- 2 Что делать, если не работают USB на передней панели ПК
- 3 Не работают один или группа разъемов USB
- 4 Если не работают USB порты после установки Windows
- 5 Дополнительные проявления проблемы и методы исправления
После установки на свой компьютер операционной системы Windows 10 или перехода на неё с предыдущих версий может случиться такое, что периферийный устройства, подключаемые через порты USB, часто отключаются или вообще перестают корректно работать, выдавая при этом в диспетчере устройств значки предупреждения в виде желтого треугольника, а так же код ошибки 43 в описании. Что делать в этом случае? Сначала надо определить виновника. Конечно, если отваливается сразу несколько устройств, то тут понятно, что они скорее всего не виноваты и причина кроется в самом компьютере. Если же глючит только один девайс, то для диагностики нужно провести следующие манипуляции: — Попробуйте переключиться на соседний USB-разъём. Этот совет особенно актуален если системный блок стоит где-нибудь под столом в пыльном углу и протирается только раз в год. И то, перед этим нужно посмотреть не забит ли он пылью или мусором.
— Замените соединительный кабель. Это вообще больное место — шнуры валяются где-попало, у них гнут разъёмы, их передавливают креслом или обувью, грызут домашние животные и т.п. В качестве примера можно взять смартфоны iPhone, у которых фирменные кабели ломаются около штекера уже через пару месяцев активного использования.
— Если сбоит внешний жесткий диск, то ошибка появляется скорее всего потому, что не подключен второй разъём на кабеле и ему банально не хватает питания.
— Если есть другой компьютер или ноутбук, то подключите устройство к нему и понаблюдайте за работой. Как вариант — можно сходить к друзьям или родственникам. Если там гаджет функционирует без проблем — всё сразу станет ясно.
Итак, мы пришли к выводу, что причины проблемы с USB-портами скрываются в компьютере. Давайте их искать!
Устаревшие драйверы и BIOS
Обычно после этого неисправности устраняются окончательно и бесповоротно.
Так же хочу рассказать о паре случаев, когда проблемы с портами USB на Windows 10 появились из-за устаревшей версии BIOS. Причём оба раза это было не на старых дряхлых железках, а новых ноутбуках ASUS после обновления предустановленной «Восьмёрки» до «Десятки». Решалось всё скачиванием самой последней версии БИОСа с официального сайта и перепрошивкой материнской платы с помощью специальной утилиты, которая шла в комплекте.
Переустановка концентратора портов
Иногда исправить ошибки с ЮСБ помогает вот такая хитрость: Кликаем по значку «Этот компьютер» правой кнопкой мыши и выбираем пункт «Управление». Вам откроется системная оснастка «Управление компьютером». В ней надо выбрать раздел «Диспетчер устройств»:
Здесь находим раздел «Контроллеры USB» и открываем его. Нам нужен пункт «Корневой USB-концентратор». Кликаем по нему правой кнопкой мыши и выбираем пункт «Отключить». Закрываем окно и перезагружаем компьютер. Снова возвращаемся в диспетчер и включаем концентратор. После этого все USB-порты должны заработать без проблем.
Настройки схемы электропитания
Этот случай особо актуален для обладателей ноутбуков, нетбуков и ультрабуков. Дело в том, что у них в целях экономии энергии аккумулятора активирована функция выборочного отключения устройств и если в определённый момент времени к компьютеру подключено много потребляющих гаджетов (зарядка телефона, карт-ридер, портативная колонка и т.п.), то Windows 10 может выборочно отключить одно или несколько устройств разом.
Для отключения этой опции снова идём в Диспетчер устройств и открываем свойства корневого USB-концентратора. На вкладке «Управление электропитанием» надо снять галочку «Разрешить отключение этого устройства для экономии энергии». После этого закрываем диспетчер и перезагружаемся.
Иногда нам может потребоваться отключить USB порты на компьютере, чтобы предотвратить взаимодействие устройства. Особенно в рабочем месте, колледже или школе. Вы беспокоитесь о том, как ваши данные будут украдены из-за того, что кто-то подключил несанкционированный USB к компьютеру и скопировал ваши файлы?
Ну, не стоит беспокоиться, потому что решение для отключения или включения портов USB довольно просто. Кроме предотвращения умысленного копирования файлов, эти действия также защищают сети от заражения вирусами или вредоносных программ. Здесь 5 полезного метода отключить USB-порт. Нажмите эту ссылку https://www.reneelab.ru/how-to-disable-usb-port.html и узнайте подробнее!
Способ 1: В Биос задает запрет подключения USB порт
1. Нажмите горячие клавиши, чтобы входить в интерфейс BIOS вашего компьютера.
2. Выберите IntegratedPeripherals, измените состояние USB1.1Controller и USB2.0Contr01ler в Disabled.
3. Сохраните настройки. Обычно это делается с помощью клавиши F10.
4. Не забывайте задавать пароль для BIOS, чтобы предотвратить несанкционированный доступ к BIOS и изменить ваши настройки.
5. Перезагрузите компьютер и убедитесь, что USB-порт был отключен.
Способ 2: В Редакторе реестра задавать запрет подключения
1. В поле В«ПускВ», введите В«regeditВ», чтобы входить в В«Редактор реестраВ».
Перейдите к разделу [HKEY_LOCAL_MACHINESYSTEM CurrentCntrolSetServicesUSBSTOR].
2. В правой части окна, найдите В«StartВ» и дважды кликните по нему для редакции.
3. В появившемся окне, выберите В«ШестнадцатеричнаяВ» и в поле В«значениеВ» введите 4. Соответственно если вы хотите подключить USB-порт снова, введите 3 в этом окне.
4. Нажмите OK для сохранения настройки, перезагрузите компьютера.
Способ 3: Отключите USB-порт в диспетчере устройств
1. В поле В«ПускВ» кликните правой кнопкой мыши и откройте В«панель управлениеВ».
Найдите В«Диспетчер устройствВ» и запускайте его.
2. В диспетчере устройств перейдите к пункту В«Контроллеры USB» и откройте его.
3. Кликните правой кнопкой мыши на выброчном контроллере и выберите В«ОтключитьВ» в появившемся меню.
Способ 4: Удаление драйверов контроллера USB
Способ 5: Отключить USB-порт при помощи специальной программы
Renee USB Block специальная программа для заблокировки подключения флешки к компьютеру, сайтов, программы, использования принтера и модема и т.д.
1. Скачайте и установите программу на компьютере, запускайте её после ввода пароля.
2. Отключите чтение/записи на USB диск
3. Ввод установленного пароля для подключения USB флешки, через которую вы хотите передавать данные.
7
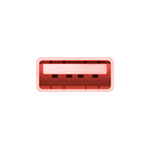
В этой инструкции подробно о том, что можно предпринять, чтобы исправить ситуацию, когда не работают USB порты, а также о том, чем это может быть вызвано.
Если по USB не подключаются конкретные устройства, а также о проблемах с кабелями, хабами и удлинителями USB
Часто пользователь подключает какое-то конкретное устройство USB и, когда оно не функционирует нормально, делает вывод о неработающем порте USB. Это часто не так и тут я рекомендую попробовать:
- Проверьте, а работают ли другие флешки, мышь, клавиатура с этим USB портом?
- Если для подключения используется какой-либо хаб (разветвитель), попробуйте подключить устройство напрямую к разъему USB.
- Если для подключения используется кабель (например, подключаем телефон) — попробуйте с другим кабелем. Суть: некоторые кабели USB не служат для передачи данных, а только для зарядки: например, такие вы можете встретить в комплекте с беспроводными наушниками или некоторыми игрушками.
- При подключении устройства проверьте, а не появляется ли в диспетчере устройств новое устройство с ошибкой (восклицательным знаком)? Если появляется, откройте его свойства, посмотрите код ошибки и выполните поиск по нему для решения проблемы (в том числе и на этом сайте), например, распространены: Сбой запроса дескриптора устройства (код 43), Windows остановила это устройство (код 43), Драйвер поврежден или отсутствует (код 39), Устройство работает неправильно (код 31).
- Проблема может быть и в разъеме USB на самом устройстве: неисправность, грязь или окисление контактов могут привести к тому, что оно не будет видно в Windows (иногда при этом продолжая заряжаться или светиться).
Также, что касается отдельных устройств, полезными могут оказаться материалы: Компьютер не видит телефон по USB, Что делать, если компьютер не видит флешку, Устройство USB не опознано.
Как итог, если речь идет о конкретном устройстве, рекомендую поискать решения конкретно для этого устройства: это позволит сузить доступный набор вариантов проблемы и соответствующих действий для ее исправления.
Что делать, если не работают USB на передней панели ПК
Еще одна распространенная ситуация — все разъемы исправно функционируют, но вот подключение к USB на передней панели компьютера ни к чему не приводит. Почти всегда причина этого в том, что эти разъемы не соединены кабелем с «внутренним» разъемом USB (изображены ниже) на материнской плате.
Об этом подробно и с фотографиями во второй части инструкции Как подключить разъемы передней панели компьютера к материнской плате.
Не работают один или группа разъемов USB
В случае, если на вашем компьютере или ноутбуке не работает лишь один разъем USB, первое предположение — неисправность (причем она может быть «внутри» и поверхностный осмотр не позволит её выявить), поврежденные, окисленные или грязные контакты этого разъема.
Это также может быть «сгоревший» порт, что иногда можно заметить путем визуального осмотра мест внутри ПК или ноутбука в районе соединения этого разъема с материнской платой. Иногда может повреждаться микросхема контроллера USB, не находящаяся в непосредственной близости от самого разъема. Однако, визуальный осмотр не всегда может дать результат и тут стоит обратиться в мастерскую.
Если в вашем случае не работает группа разъемов — это может быть как аппаратное повреждение микросхемы контроллера USB, так и просто отсутствие оригинальных драйверов на контроллер USB от производителя ноутбука или материнской платы ПК. В этом случае рекомендую скачать их с официального сайта производителя и установить вручную, причем, даже если на сайте нет драйверов для Windows 10, смело устанавливайте для 7, 8 или 8.1.
Примечание: если у вас есть сомнения в том, аппаратная ли проблема с разъемом USB или дело в установленной системе, легкий способ проверить это — сделать любую загрузочную флешку, подключить ее к этому разъему и проверить, видна ли она в БИОС. Если да — выполняется ли загрузка с нее? Если накопитель виден, загрузка идет, то аппаратно всё в порядке, ищем проблему в системе, устанавливаем оригинальные драйверы на чипсет и, если есть на официальном сайте — на контроллеры USB.
Если не работают USB порты после установки Windows
Чаще всего проблема с не работающими разъемами USB после установки ОС возникает у тех пользователей, которые устанавливают чистую Windows 7 на компьютер или ноутбук, который имеет только разъемы USB 3.0. Причина — отсутствие соответствующих драйверов по умолчанию в 7-ке. Однако, и в Windows 10 могут возникать подобные проблемы, особенно если речь идет о каком-то уникальном оборудовании.
Общее решение — проверить, а есть ли отдельные драйверы чипсета и USB на официальном сайте производителя ноутбука или материнской платы ПК. Если есть — установить их. Для Windows 7, при отсутствии официального драйвера, можно найти универсальные драйверы USB 3.0 в Интернете.
Дополнительные проявления проблемы и методы исправления
В завершение — некоторые дополнительные возможные способы исправить проблему:
- Если проблема появляется после завершения работы Windows 10, а если выполнить «Пуск» — «Перезагрузка», USB снова работают, попробуйте отключить быстрый запуск.
- Проверьте, есть ли в БИОС/UEFI компьютера или ноутбука опции быстрой инициализации USB, быстрой загрузки. Если есть — попробуйте отключить их.
- В диспетчере устройств, в разделе «Контроллеры USB», проверьте свойства всех устройств-концентраторов USB и на вкладке «Управление электропитанием» снимите отметку «Разрешить отключение этого устройства для экономии энергии».
- Если проблема появилась недавно без видимых причин, проверьте, есть ли точки восстановления системы на дату, когда всё работало, при наличии — используйте их.
В ситуации, когда ни один из предложенных вариантов не оказался полезным в вашем случае, опишите подробности в комментариях: возможно, мне удастся дать подсказку.
Используемые источники:
- https://nastroisam.ru/usb-ports-trouble-solution/
- https://pikabu.ru/story/kak_otklyuchit_usbport_v_kompyutere_windows_10817_5567053
- https://remontka.pro/usb-ports-wont-work/