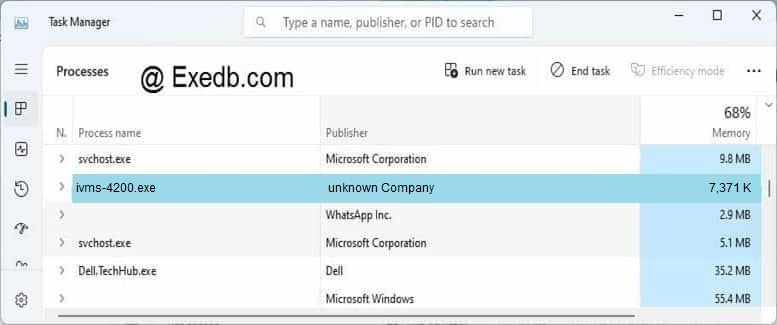На чтение 5 мин. Опубликовано 15.12.2019
Файл ivms-4200.exe из unknown Company является частью iVMS-4200. ivms-4200.exe, расположенный в cprogram filesivms-4200 stationivms-4200ivms-4200 clientivms-4200.exe с размером файла 7547776 байт, версия файла 2.00.00.00, подпись 8309e345a6f83cd9145727911d058358.
В вашей системе запущено много процессов, которые потребляют ресурсы процессора и памяти. Некоторые из этих процессов, кажется, являются вредоносными файлами, атакующими ваш компьютер.
Чтобы исправить критические ошибки ivms-4200.exe,скачайте программу Asmwsoft PC Optimizer и установите ее на своем компьютере
Содержание
- 1- Очистите мусорные файлы, чтобы исправить ivms-4200.exe, которое перестало работать из-за ошибки.
- 2- Очистите реестр, чтобы исправить ivms-4200.exe, которое перестало работать из-за ошибки.
- 3- Настройка Windows для исправления критических ошибок ivms-4200.exe:
- Как вы поступите с файлом ivms-4200.exe?
- Некоторые сообщения об ошибках, которые вы можете получить в связи с ivms-4200.exe файлом
- IVMS-4200.EXE
- процессов:
- в оборудовании Hiwatch ошибка при воспроизведении «ПОТОК ЗАШИФРОВАН»
- Шаг 1
- Шаг 2
- Шаг 3
- Шаг 4
- Шаг 5
1- Очистите мусорные файлы, чтобы исправить ivms-4200.exe, которое перестало работать из-за ошибки.
- Запустите приложение Asmwsoft Pc Optimizer.
- Потом из главного окна выберите пункт «Clean Junk Files».
- Когда появится новое окно, нажмите на кнопку «start» и дождитесь окончания поиска.
- потом нажмите на кнопку «Select All».
- нажмите на кнопку «start cleaning».
2- Очистите реестр, чтобы исправить ivms-4200.exe, которое перестало работать из-за ошибки.
3- Настройка Windows для исправления критических ошибок ivms-4200.exe:
- Нажмите правой кнопкой мыши на «Мой компьютер» на рабочем столе и выберите пункт «Свойства».
- В меню слева выберите » Advanced system settings».
- В разделе «Быстродействие» нажмите на кнопку «Параметры».
- Нажмите на вкладку «data Execution prevention».
- Выберите опцию » Turn on DEP for all programs and services . » .
- Нажмите на кнопку «add» и выберите файл ivms-4200.exe, а затем нажмите на кнопку «open».
- Нажмите на кнопку «ok» и перезагрузите свой компьютер.
Всего голосов ( 14 ), 9 говорят, что не будут удалять, а 5 говорят, что удалят его с компьютера.
Как вы поступите с файлом ivms-4200.exe?
(ivms-4200.exe) столкнулся с проблемой и должен быть закрыт. Просим прощения за неудобство.
(ivms-4200.exe) перестал работать.
ivms-4200.exe. Эта программа не отвечает.
(ivms-4200.exe) — Ошибка приложения: the instruction at 0xXXXXXX referenced memory error, the memory could not be read. Нажмитие OK, чтобы завершить программу.
(ivms-4200.exe) не является ошибкой действительного windows-приложения.
(ivms-4200.exe) отсутствует или не обнаружен.
IVMS-4200.EXE
Проверьте процессы, запущенные на вашем ПК, используя базу данных онлайн-безопасности. Можно использовать любой тип сканирования для проверки вашего ПК на вирусы, трояны, шпионские и другие вредоносные программы.
процессов:
Cookies help us deliver our services. By using our services, you agree to our use of cookies.
в оборудовании Hiwatch ошибка при воспроизведении «ПОТОК ЗАШИФРОВАН»
При попытке просмотра в реальном времени устройства Hi watch , которое поддерживает доступ к платформе Hik-Connect, появляется сообщение об ошибке «поток зашифрован».
Это означает, что
Включена функция шифрования потока.
Для решения проблемы
требуется ввести пароль по следующему пути в iVMS-4200 и перезапустить режим просмотра в реальном времени:
Управление устройствами -> Группа -> Выберите устройство -> Изменить -> Введите ключ
На веб-интерфейсе устройства:
Настройки -> Локальные -> Ключ шифрования -> Введите ключ
Ключ шифрования — это код подтверждения устройства, который вы можете найти на устройстве. Если устройство не имеет кода подтверждения, пароль по умолчанию — ABCDEF.
Вы можете изменить пароль или отключить функцию шифрования потока через веб-клиент Ezviz или мобильное приложение Hik-Connect.
Как отключить функцию шифрования потока через учетную запись Ezviz:
1) посетите сайт www.ezvizlife.com и войдите в свою учетную запись
2) Перейдите по следующему пути: Управление системой-> Управление устройствами-> Мое устройство. Перейдите в настройки устройства и отключите шифрование потока.
3) Код для отключения функции будет отправлен на ваш телефон или по электронной почте.
4) Введите полученный код, чтобы отключить шифрование потока.
Как отключить функцию шифрования потока через приложение Hik-Connect либо Ezviz:
1) Запустите приложение Hik-Connect и войдите в свою учетную запись.
2) Ваше устройство-> щелкните на устройстве-> Конфигурация-> отключить шифрование потока.
3) Код для отключения функции будет отправлен на ваш телефон или по электронной почте.
4) Введите полученный код, чтобы отключить шифрование потока.
Часто в службу технической поддержки hikvision.org.ua обращаются с проблемой подключения к IVMS-4200 устройств, уже привязанных к облаку Ezviz или Hik-Connect. Одни не знают с какой стороны подойти, а у других подключенные устройства не отображают видео.
Сегодня расскажем как решить эти проблемы самостоятельно.
Шаг 1
Зайдите в IVMS-4200.
Откройте вкладку “Управление устройствами” (стрелка 1).
Нажмите “Добавить новый тип устройства” (стрелка 2).
Шаг 2
Выберите “Hik-Connect Device” или “Устройство Hik-Connect” (стрелка 1). У нас этот пункт неактивен, потому что такой тип устройства уже добавлен.
Подтвердите выбор (стрелка 2).
Шаг 3
Перейдите во вкладку Hik-Connect Device. Выберите страну Украина. Нажмите “Login”.
Появится окно входа. Введите свой логин, e-mail, номер телефона и пароль. Нажмите “Login”.
Шаг 4
Если в профиле еще нет устройств, во вкладке Hik-Connect Device нажмите кнопку “Add Device” (стрелка 2).
Добавленное устройство появится в этом окне. Казалось бы, все необходимое сделано, но именно на этом этапе у многих возникают трудности. Что делать дальше?
Шаг 5
Во вкладке “Device Management” выберите пункт “Group” (стрелка 1). Если устройство уже прикреплено к профилю, выберите папку с именем вашего профиля в Hik-Connect.
Если устройство добавлено только что, создайте группу (стрелка 3). Группа будет носить имя устройства (видно по стрелке 2). После того, как найдете новую папку, выделите устройство (стрелка 4) и нажмите на кнопку “Modify” (стрелка 5). Если все сделано правильно, кнопка станет активной, синего цвета.
При нажатии “Modify” в открывшемся окне в поле “Stream Key” (стрелка 1) введите верификационный код. Не забудьте нажать кнопку “ОК”.
Теперь во вкладке онлайн-просмотра все работает корректно, вместо непонятных ошибок вы увидите изображение с камеры.
Содержание
- Почему не запускается программа iVMS-4200 на Windows 10?
- Как настроить программу Ворд
- ivms 4200 317 ошибка
- 1- Очистите мусорные файлы, чтобы исправить ivms-4200.exe, которое перестало работать из-за ошибки.
- 2- Очистите реестр, чтобы исправить ivms-4200.exe, которое перестало работать из-за ошибки.
- 3- Настройка Windows для исправления критических ошибок ivms-4200.exe:
- Как вы поступите с файлом ivms-4200.exe?
- Некоторые сообщения об ошибках, которые вы можете получить в связи с ivms-4200.exe файлом
- IVMS-4200.EXE
- процессов:
- в оборудовании Hiwatch ошибка при воспроизведении «ПОТОК ЗАШИФРОВАН»
- Шаг 1
- Шаг 2
- Шаг 3
- Шаг 4
- Шаг 5
- PC360
- Ремонт/настройка ПК и окружающих его устройств.
- Настройка ПО IVMS-4200 для сервера видеонаблюдения.
- Как установить IVMS 4200 на ПК
- Начало установки IVMS 4200 на компьютер с Windows
- Установка русского языка в программе IVMS 4200
- Первый запуск IVMS 4200
- Видео — как установить IVMS 4200 на компьютер Windows.
Почему не запускается программа iVMS-4200 на Windows 10?
Скачал я эту программу с оф. сайта и сразу же запустил, успел разобраться как работает программа и вышел. Затем понадобилось заново открыть программу, но начало выдавать одну и ту же ошибку.
Уже все перепробовал: переустановка, отключение антивируса, установка на другой диск, запуск с правами администратора. При попытке запустить начинается загрузка настроек программы и, доходя до 50%, выдает эту ошибку. Если попытаться еще раз запустить, выдаст, что клиент уже запущен, то есть висит в процессах. Что делать?
Попробуйте запустить её под Win7. Иногда сталкиваюсь с тем, что приложение, чья нормальная работа под Win8|10 декларируется производителем софта, на самом деле работают криво. Возможно, дело в бесконечных апгрейдах «десятки» и создатели софта не успевают тестировать свои программы на совместимость и апгрейдить их в свою очередь.
Девушка не хотела отвечать на такие вопросы, она поулыбалась смущенно и ушла от разговора.
Нет такого сочетания «предлог + глагол** в русском языке, не было никогда.
Могут быть образованы только глаголы с приставками, и пишутся они всегда слитно.
Это ответ на заданный вопрос.
Но автор, по всей видимости, знает правила, а недоумение вызывает, почему программа подчеркивает правильно написанное слово. Глагол поулыбаться есть в словарях (например, в орфографическом словаре).
В компьютере тоже есть словарь, где хранится база слов, с которыми он сравнивает написанные слова. Если пользователь написал слово, которого нет в этом словаре, то компьютер подчеркнет его, что и случилось со словом поулыбаться, а также с его формами.
Такое бывает. Например, подчеркиваются слова заместо (просторечное, имеет значение вместо), замечтать (начать мечтать)
и много других подобных примеров могла бы я привести тех слов, которые есть в словарях разных авторов, а в базе данных здесь отсутствуют. Сверяйтесь с другими словарями, руководствуйтесь правилами русского языка, и все будет в порядке.
С 2016 года ПФР во всех проверочных программах введён унифицированный протокол проверки. Поэтому в файлы, имеющие формат XML, которые представляются в ПФР, вносятся изменения.
Чтобы файл был требуемой структуры, нужно обновить программу для подготовки отчета ПД СПУ, однако сроки выпуска у программ разные, поэтому нужно просто следить за обновлениями.
Пока это только предупреждение, а не ошибка, поэтому отчет должны принять.
Кстати, на сайте ПФР в разделе Электронные сервисы имеется следующая информация
На сегодняшний день последняя версия программы ПД СПУ датируется 03.12.2015. Проверяла отчет в CheckPFR, ошибка пока остается, но отчет приняли.
Как настроить программу Ворд
Относительно проверки правописания Ворд настраивается очень четко и оперативно реагирует на все изменения в настройке.
Я так понял, что вы уже пробовали поставить галочки в диалоговом окне «Параметры», которое открывается в меню «Сервис» (Сервис-Параметры-ДО Параметры).
Еще посмотрите на этом же окне поле «Набор правил». У меня стоит «Для деловой переписке». Если у вас что-то другое, то поставьте так, как стоит у меня.
Посмотрите еще ту часть окна внизу, где написано «Грамматика». Здесь тоже должны стоять галочки в «Автоматически проверять грамматику» и «Также проверять орфографию».
Но я лично думаю, что это у вас Ворд вылетел. Может быть, загружали объемные документы или копировали большие тексты с картинками из Интернет, или из ПДФ. Бывает такое там в этих текстах накрутят с форматированием и структурой, что Ворд вылетает.
Еще бывает такое, что сбой возникает, если в Ворд-2003 открывать документ Ворд-2007 (или еще более поздние версии). Тут сразу все начинает глючить.
Источник
ivms 4200 317 ошибка
Файл ivms-4200.exe из unknown Company является частью iVMS-4200. ivms-4200.exe, расположенный в cprogram filesivms-4200 stationivms-4200ivms-4200 clientivms-4200.exe с размером файла 7547776 байт, версия файла 2.00.00.00, подпись 8309e345a6f83cd9145727911d058358.
В вашей системе запущено много процессов, которые потребляют ресурсы процессора и памяти. Некоторые из этих процессов, кажется, являются вредоносными файлами, атакующими ваш компьютер.
Чтобы исправить критические ошибки ivms-4200.exe,скачайте программу Asmwsoft PC Optimizer и установите ее на своем компьютере
1- Очистите мусорные файлы, чтобы исправить ivms-4200.exe, которое перестало работать из-за ошибки.
2- Очистите реестр, чтобы исправить ivms-4200.exe, которое перестало работать из-за ошибки.
3- Настройка Windows для исправления критических ошибок ivms-4200.exe:
Всего голосов ( 14 ), 9 говорят, что не будут удалять, а 5 говорят, что удалят его с компьютера.
Как вы поступите с файлом ivms-4200.exe?
Некоторые сообщения об ошибках, которые вы можете получить в связи с ivms-4200.exe файлом
(ivms-4200.exe) столкнулся с проблемой и должен быть закрыт. Просим прощения за неудобство.
(ivms-4200.exe) перестал работать.
ivms-4200.exe. Эта программа не отвечает.
(ivms-4200.exe) — Ошибка приложения: the instruction at 0xXXXXXX referenced memory error, the memory could not be read. Нажмитие OK, чтобы завершить программу.
(ivms-4200.exe) не является ошибкой действительного windows-приложения.
(ivms-4200.exe) отсутствует или не обнаружен.
IVMS-4200.EXE
Проверьте процессы, запущенные на вашем ПК, используя базу данных онлайн-безопасности. Можно использовать любой тип сканирования для проверки вашего ПК на вирусы, трояны, шпионские и другие вредоносные программы.
процессов:
Cookies help us deliver our services. By using our services, you agree to our use of cookies.
в оборудовании Hiwatch ошибка при воспроизведении «ПОТОК ЗАШИФРОВАН»
Это означает, что
Включена функция шифрования потока.
Для решения проблемы
требуется ввести пароль по следующему пути в iVMS-4200 и перезапустить режим просмотра в реальном времени:
На веб-интерфейсе устройства:
Ключ шифрования — это код подтверждения устройства, который вы можете найти на устройстве. Если устройство не имеет кода подтверждения, пароль по умолчанию — ABCDEF.
Вы можете изменить пароль или отключить функцию шифрования потока через веб-клиент Ezviz или мобильное приложение Hik-Connect.
Как отключить функцию шифрования потока через учетную запись Ezviz:
1) посетите сайт www.ezvizlife.com и войдите в свою учетную запись
2) Перейдите по следующему пути: Управление системой-> Управление устройствами-> Мое устройство. Перейдите в настройки устройства и отключите шифрование потока.
3) Код для отключения функции будет отправлен на ваш телефон или по электронной почте.
4) Введите полученный код, чтобы отключить шифрование потока.
Как отключить функцию шифрования потока через приложение Hik-Connect либо Ezviz:
1) Запустите приложение Hik-Connect и войдите в свою учетную запись.
2) Ваше устройство-> щелкните на устройстве-> Конфигурация-> отключить шифрование потока.
3) Код для отключения функции будет отправлен на ваш телефон или по электронной почте.
4) Введите полученный код, чтобы отключить шифрование потока.
Часто в службу технической поддержки hikvision.org.ua обращаются с проблемой подключения к IVMS-4200 устройств, уже привязанных к облаку Ezviz или Hik-Connect. Одни не знают с какой стороны подойти, а у других подключенные устройства не отображают видео.
Сегодня расскажем как решить эти проблемы самостоятельно.
Шаг 1
Зайдите в IVMS-4200.
Откройте вкладку “Управление устройствами” (стрелка 1).
Нажмите “Добавить новый тип устройства” (стрелка 2).
Шаг 2
Выберите “Hik-Connect Device” или “Устройство Hik-Connect” (стрелка 1). У нас этот пункт неактивен, потому что такой тип устройства уже добавлен.
Подтвердите выбор (стрелка 2).
Шаг 3
Перейдите во вкладку Hik-Connect Device. Выберите страну Украина. Нажмите “Login”.
Появится окно входа. Введите свой логин, e-mail, номер телефона и пароль. Нажмите “Login”.
Шаг 4
Если в профиле еще нет устройств, во вкладке Hik-Connect Device нажмите кнопку “Add Device” (стрелка 2).
Добавленное устройство появится в этом окне. Казалось бы, все необходимое сделано, но именно на этом этапе у многих возникают трудности. Что делать дальше?
Шаг 5
Во вкладке “Device Management” выберите пункт “Group” (стрелка 1). Если устройство уже прикреплено к профилю, выберите папку с именем вашего профиля в Hik-Connect.
Если устройство добавлено только что, создайте группу (стрелка 3). Группа будет носить имя устройства (видно по стрелке 2). После того, как найдете новую папку, выделите устройство (стрелка 4) и нажмите на кнопку “Modify” (стрелка 5). Если все сделано правильно, кнопка станет активной, синего цвета.
При нажатии “Modify” в открывшемся окне в поле “Stream Key” (стрелка 1) введите верификационный код. Не забудьте нажать кнопку “ОК”.
Теперь во вкладке онлайн-просмотра все работает корректно, вместо непонятных ошибок вы увидите изображение с камеры.
Источник
PC360
Ремонт/настройка ПК и окружающих его устройств.
Настройка ПО IVMS-4200 для сервера видеонаблюдения.
Настройку можно выполнить по инструкции разработчика, скачав её с официального сайта. Или можно посмотреть, как это происходило на примере нашего сервера. Ниже описаны минимально необходимые действия для запуска и работы сервера видеонаблюдения. О самом сервере написано тут.
Подключаем Ethernet от сети видеонаблюдения в сетевую карту и в настройках сети присваиваем статический IP-адрес в диапазоне подсети, указываем маску, шлюз и DNS. Сеть работает, сервер «видит» другие устройства.
Запускаем установку IVMS-4200. ПО присутствует на диске с оборудованием HIKVISION либо, его можно скачать с официального сайта.
Далее—>Далее—>Я принимаю..—> Далее. При выборе компонентов для установки, галочками отмечаем все пункты. Самые нужные для нас это клиент и сервер хранения.
Отмечаем создать значки на рабочем столе. Завершаем установку.
Запускаем Storage Server. О том, что он работает, сообщит два значка в трее внизу справа экрана (собачка и сервер).
В меню сервера Autorun Configuration отмечаем автозапуск и авто вход в систему.
Затем запускаем Client.
Вводим новые имя пользователя и пароль для супер админа. Галочка для автоматического входа при каждом запуске ПО.
Далее можно воспользоваться помощником, можно его закрыть. В главном меню выбираем пункт Управление устройством.
Добавляем новый тип устройства. Отмечаем – Сервер хранения данных – >ОК.
Внизу рабочего окна появится список доступных в сети серверов.
Выбираем по названию или IP-адресу тот, что нам нужен и нажимаем добавить.
При добавлении сервера логин admin пароль 12345.
Нажимаем удаленное конфигурирование и попадаем в меню сервера.
Выбираем пункт Хранение—> Основное. Видим разделы или диски для хранения видеозаписей со статусом — Неотформатирован. Отмечаем нужный диск галочкой и нажимаем форматировать. Сервер перезапустится. Заходим в него снова.
Статус диска изменился на Норм. Нажимаем Применить в нижнем правом углу окна.
Можно сделать еще множество различных настроек, но об этом подробнее в инструкции.
Сервер настроен, переходим к настройке видеокамер.
В управлении устройством выбираем устройства кодирования. В нижней части окна отобразятся все доступные камеры. Добавляем их все сразу. При необходимости, например на других клиентских местах можно добавлять только требуемые камеры.
При добавлении вводим логин и пароль камер.
Если установить галочку экспорт в группу то для каждой камеры сосздасться своя группа, это неудобно. Более удачным вариантом будет создание одной или нескольких группу и добавлении в неё необходимых камер. У нас пока 12 камер по этому решено создать одну группу 1-12.
Перед созданием группы, всем камерам желательно задать псевдоним.
Итак, задаем псевдонимы, удаляем группы для каждой камеры, создаем группу Камеры 1-12. Для удаления группы жмем на папку с красным крестиком, для создания – на папку с зеленым крестиком.
Импортируем в неё все камеры, можно сразу все одним нажатием, можно как у меня, выбрать по порядковым номерам.
Переходим в главное меню на верхней панели и выбираем пункт основной ракурс.
В основном ракурсе перетягиваем папку группы на основное рабочее поле и видим картинку со всех камер в группе. Камера 12 временно отключена.
Переходим к настройке записи и хранения данных. В панели управления главного меню выбираем пункт Расписание хранилища.
В пункте Сервер хранения данных выбираем из выпадающего меню наш созданный ранее сервер.
Редактируем шаблон записи. Можно просто поставить точку в пункте «Весь день», и тогда камера будет вести запись непрерывно 24 часа в сутки. В этом случае возрастает нагрузка на систему, по этому лучше выбрать шаблон и настроить время, когда камера будет записывать непрерывно (синим), а когда будет начинать запись по событию (оранжевым).
После настройки одного дня копируем его на остальные.
В воскресенье можно сделать запись по событию весь день, т.к. ни кто не работает и пустой коридор записывать нет смысла. Жмем ОК.
Сохраняем настройки сервера для одной камеры и копируем их на все остальные. Затем расписание для каждой камеры можно доработать индивидуально.
Осталось произвести настройку событий для срабатывания записи камер. Переходим в главном меню панели управления в пункт «Настройка событий».
Отмечаем галочкой «Вкл.» и «Включить динамический анализ». В правом нижнем углу окна убираем отметку «всплывающие изображения», чтоб при каждом обнаружении движения не появлялось всплывающее окно. Нажимаем сохранить. Копируем настройку на все остальные камеры. Сохраняем.
Каждую камеру можно доработать индивидуально. Можно изменять область детекции события на изображении, которая отмечена красной сеткой. Например, выделить только определенную часть изображения, на которой происходят события. Все другие настройки см. инструкцию.
После этих действий сервер уже полноценно работает. Посмотрим кратко настройки, которые можно выполнить для каждой из камер. В пункте управление устройством выбираем любую камеру и жмем удаленное конфигурирование. Попав в меню камеры, выбираем пункт «Основное» где редактируем имя и номер по порядку. Нажимаем применить.
Редактируем часовой пояс. Чтоб не синхронизировать каждую камеру отдельно, можно активировать пункт синхронизации через интернет. Время обязательно должно быть синхронизировано. В случае происшествия, бывает важна секундная точность.
Переходим в пункт картинка —> Видео и аудио. Для записи видео со звуком обязательно выбираем во вкладке «Тип видео» – Видео&Аудио. Ниже выбираем битрейт и разрешение. Допустим, для спуска в подвал разрешение FullHD абсолютно ненужно. Далее можно выбрать тип аудиокодека. У меня MP2L2. Вобщем, все остальные параметры выставляются индивидуально по желанию и необходимости. Не забываем нажимать «Применить» после завершения настроек.
В пункте экран настраивается отображаемая вместе с передаваемым видео информация – дата и время, номер камеры, можно написать что-то свое.
Настройка камеры завершена. Переходим к следующей. Когда все камеры настроены, переходим в основной ракурс. При нажатии правой кнопкой мыши на любую камеру появляется быстрое меню. Его функции понятно описаны. Например синхронизация выполняет синхронизацию времени камеры с временем ПК.
Все минимально необходимые настройки завершены. Сервер настроен.
Источник
Как установить IVMS 4200 на ПК
Программа IVMS 4200 это многофункциональный комплекс который даст возможность управлять системами видеонаблюдения, домофонии, контролем доступом и прочими продуктами Hikvision.
На первый взгляд программа может показаться сложной в настройке и установке, но при тщательном изучении, использование программы вполне под силу практически любому.
Начало установки IVMS 4200 на компьютер с Windows
В первую очередь необходимо скачать установочный файл программы на свой компьютер. Сделать это можно здесь:
Для начала установки нужно запустить файл iVMS-4200V3.4.0.10_E.exe (двойным кликом мыши). После запуска Windows может запросить разрешение на установку программы IVMS, разрешите чтобы продолжить.
Следующий шаг это принятие лицензионного соглашения. Для продолжения установите галочку возле “I agree to the terms in License Agreement и нажмите кнопку “Next”.
Следующий шаг предполагает выбор необходимых для установки компонентов программы IVMS 4200. Здесь нужно выбрать нужное, либо оставить как есть по умолчанию, обычно этого достаточно для большинства пользователей. После того как выбор осуществлен нужно нажать на кнопку “Install”.
После нажатия на “Install” начнется установка программы и нужно дождаться ее окончания.
Когда процесс завершится желательно установить языковой пакет который позволит работать программе на русском языке. Поэтому на данном этапе снимите “галочку” с пункта “Launch Client” и нажмите кнопку “Finish”.
Установка русского языка в программе IVMS 4200
Для того чтобы интерфейс IVMS был на русском языке нужно установить языковой пакет. Скачать этот пакет можно по ссылке выше.
Для установки русского языка запустите файл, в окне выбора доступных языков выберите нужный.
После выбора нужного языкового пакета нужно согласиться с лицензионным соглашением, для этого нажмите “Read and Accept”. Далее нужно нажать клавишу “Install Now”
Когда работа мастера установки завершится нужно нажать “Start Now” и начать работать с программой.
Первый запуск IVMS 4200
Для запуска программы удобнее всего использовать ярлык на рабочем столе.
При первом запуске потребуется произвести ряд манипуляций для первоначальной настройки и авторизации.
В зависимости от версии устанавливаемой программы может отобразиться окно в котором будет предложено автоматическое обновление.
Если Вы хотите чтобы обновление программы происходило автоматически, то нажмите «Enable». Если предпочитаете делать обновление вручную, то нажмите «Disable».
В следующем окне вводятся данные об администраторе, а именно нужно придумать:
Следующий шаг нужен для того случая если пользователь забыл свой пароль.
Защита пароля важна для того случая если пользователь ПК забудет пароль входа. Для защиты нужно установить и ввести ответы на вопросы.
Примерный перечень вопросов и ответов:
После того как варианты вопросов выбраны и ответы прописаны в соответствующие поля нужно нажать кнопку «Вход».
На этом настройка программы IVMS 4200 окончена, можно начинать использование.
В следующих статьях рассмотрим как пользоваться функционалом программы, а также как производить настройку оборудования Hikvision.
Видео — как установить IVMS 4200 на компьютер Windows.
Источник
Автосервис Гефест
Ремонт автомобилей от ходовой части до электроники. Московская область, г. Раменское, Северное Шоссе, д. 1
Мы работаем каждый день с 9:00 до 21:00
Адрес: г. Раменское, Северное шоссе д.1
Мы работаем каждый день с 9:00 до 21:00
Адрес: г. Раменское, Северное шоссе д.1
Заблокировалась магнитола, что делать?
Если магнитола запросила код (CODE), значит, она заблокировалась и Вам необходимо учесть рекомендации специалистов в данном вопросе.
Если у Вас в машине стоит оригинальная (штатная автомагнитола), то скорее всего в ней производителями предусмотрена “антиугонная система”. Это специальная функция штатной магнитолы, которая делает даже возможную кражу уже бессмысленной и полностью отваживает желание злоумышленников снимать данную аппаратуру с машины.
Функцию называют кодировкой, блокировкой магнитолы. Выглядит этот процесс защиты авто, и магнитолы в частности, следующим образом:
1) Владелец автомобиля вводит в штатную магнитолу произвольный (желанный ему) набор цифр. Как правило, это 4 цифры.
2) Система их запоминает, сохраняет в основных настройках магнитолы
3) Код останется в памяти устройства, даже если обесточить устройство (даже если отключить автомагнитолу от машины, или снять аккумулятор с авто)
4) При каких-либо потерях питания, при попытке в корне изменить настройки автомагнитолы, после снятия и установки магнитолы – система устройства запросит данный код
5) И если Вы не введете данный код в автомагнитолу, она полностью заблокируется не будет отвечать на любые Ваши команды
Заблокировалась магнитола
Система блокировки, кодировки магнитолы – это на самом деле большой плюс. Это очередная функция защиты Вашего автомобиля, защиты дорогостоящих систем машины. Однако проблема в данном вопросе все же есть. Так как система блокировки автомагнитолы может “сыграть с Вами злую шутку”.
А именно, автомагнитола при сбоях в автоэлектронике или при отключении аккумулятора, или при попытке изменить корневые настройки устройства, заблокируется. При этом Вы не будете знать код.
Если же Ваша магнитола заблокировалась, а Вы не знаете код, то учтите следующие рекомендации.
Код для автомагнитолы
Если автомагнитола заблокировалась, а Вы не знаете код разблокировки или даже вообще не знали, что такая функция в авто имеется. То скорее всего, Вы не первый владелец данной машины и данной магнитолы соответственно. Но не стоит отчаиваться, выход из ситуации все же есть. Приведем Вам несколько рекомендаций, которыми следует воспользоваться, когда магнитола заблокировалась.
Разблокировать автомагнитолу
Если Вам повезло, и магнитола заблокирована на стандартный код. То разблокировать автомагнитолу Вам получиться одним из нижеизложенных кодов:
Если ни один из этих кодов не подошел. То больше не вводите другие выдуманные наборы цифр, а сразу направляйтесь в специализированный автосервис за профессиональной раскодировкой автомагнитолы.
Раскодировать магнитолу
Такую качественную, надежную, абсолютно безопасную компьютерную раскодировку магнитолы своим клиентам предлагает автосервис Гефест. Мы разблокируем Вашу магнитолу быстро, на 100% точно и за совсем невысокую цену.
Звоните 8 (926) 791-17-71, наш мастер Вас проконсультирует и запишет на разблокировку автомагнитолы. Услуга стоит недорого, выполняется грамотно, быстро и с должным сервисом!
Элемент закодирован в неподдерживаемом формате (0xc00d5212) Windows 10
При открытии видео-файла в приложении «Кино и ТВ» или «Windows Media Player» может появиться ошибка, что «Элемент закодирован в неподдерживаемом формате» с кодом 0xc00d5212.
Ошибка, когда не удалось воспроизвести видео, может появиться из-за устаревших драйверов, повреждения видео кодека или системных файлов. Разберем, что делать и как исправить код ошибки 0xc00d5212, когда элемент закодирован в неподдерживаемом формате и не удалось воспроизвести видео AVI формата.
1. Драйвер видеокарты
Нажмите Win+X и выберите «Диспетчер устройств«. Разверните список «Видеоадаптеры» и нажмите правой кнопкой мыши по драйверу видеокарты, после чего выберите «Обновить драйвер«.
Также, перейдите в «Цент обновления Windows» и установите все имеющиеся обновления.
Примечание: Если вы испытываете проблемы с обновлением или установкой видео драйвера, то нужно прибегнуть к следующим шагам, чтобы все сделать без ошибок:
2. Удалить аудио драйвер
Если в системе Windows 10 будут установлены несколько аудио драйверов, то могут быть проблемы с воспроизведением видео. Нажмите Win+X и выберите «Диспетчер устройств«, после чего, разверните графу «Звуковые, игровые и видеоустройства«. На рисунке ниже видно, что у меня два аудио драйвера: Realtek и Nvidia. Удалите какой-либо один. Также, советую обновить аудио драйвер.
3. Другой формат Видео файла
Если придерживаться сообщению об ошибке, что видео файл закодирован в неподдерживаемом формате, то следует его конвертировать в другой формат. Существует много программ и онлайн сервисов, которые помогут вам конвертировать формат видео файла в другой. Рекомендую преобразовать в MP4, так как данный формат поддерживает практически везде.
4. Кодек и другой плеер
Что делать при возникновении ошибки перегрузки кодирования OBS

РРЅРѕРіРґР° РїСЂРё возникновении ошибки OBS дает СЃР±РѕР№ Рё зависает. Рљ счастью, РІС‹ можете узнать Рѕ проверенных решениях РёР· этого сообщения, чтобы быстро исправить проблему.
1. 5 общих решений для исправления перегрузки кодировщика OBS
Когда ваш компьютер тратит слишком много времени на кодирование видео с экрана, появится сообщение об ошибке. В такой момент вы можете попробовать следующие решения.
Решение 1: Уменьшение разрешения на выходе
Чем выше разрешение вывода, тем больше ресурсов использует OBS. При записи или потоковой передаче в 1080p вы используете вдвое больше ресурсов по сравнению с 720p. Следовательно, уменьшение разрешения может решить проблему перегрузки кодирования OBS.
Шаг 1 Нажмите Настройки кнопку в правом нижнем углу, перейдите к Видео на вкладке Настройки Диалог.
Шаг 2 Держите Разрешение на выходе вариант и переключитесь на Bilinear in Фильтр внизу вариант.
Решение 2. Уменьшите частоту кадров
OBS способен записывать экран со скоростью до 60 кадров в секунду, что обеспечивает наилучшее качество видео. Однако это также может привести к проблеме с перегрузкой кодировки OBS. Так что вам лучше снизить его до меньшего значения.
Шаг 1 Также перейдите к Видео на вкладке Настройки в вашем OBS.
Шаг 2 Щелкните Рё разверните раскрывающийся СЃРїРёСЃРѕРє СЂСЏРґРѕРј СЃ Общие значения FPS. Затем уменьшите значение РґРѕ 30. Рто РЅРµ сильно повлияет РЅР° качество.
Решение 3.Рзмените предустановку кодировщика
Как упоминалось ранее, OBS использует x264 для кодирования записей экрана СЃ целью обеспечения наилучшего качества. Ртот кодировщик включает несколько предустановок СЃ разной скоростью. Чтобы избавиться РѕС‚ перегруженной РєРѕРґРёСЂРѕРІРєРё OBS, РІС‹ можете выбрать очень быстро, РїСЂРё этом потребляется меньше энергии.
Шаг 1 Перейдите в Результат на вкладке Настройки в вашем OBS. Установите флажок рядом с Включить расширенные настройки кодировщика.
Шаг 2 Найдите Предустановка кодировщика вариант, откройте его и измените на очень быстро.
Внимание: Будьте осторожны, так как неправильная настройка повлияет на производительность OBS и приведет к серьезным проблемам.
Решение 4. Попробуйте GPU Encoder
Если вы настроили предустановку кодировщика, но кодировщик OBS по-прежнему перегружается, вам необходимо изменить кодировщик напрямую.
Шаг 1 Направляйтесь к Настройки диалоговое окно и найдите Результат меню.
Шаг 2 Нажмите и раскройте кодировщик вариант и установите аппаратный кодировщик в зависимости от вашей видеокарты. Согласно нашим исследованиям, NVENC лучше AMF, Quicksync и x264.
Решение 5. Рзбегайте OpenGL
По умолчанию OBS использует OpenGL для рендеринга записей экрана. Однако это очень ресурсоемко и может вызвать ошибку перегрузки кодирования OBS. К счастью, вы можете легко это изменить.
Шаг 1 Перейдите в Дополнительно на вкладке Настройки Диалог.
Шаг 2 Развернуть визуализатор раскрывающийся список и измените его на Direct3D или относительный вариант.
2. Окончательное решение для исправления перегруженного ПК кодировщиком OBS
Основные характеристики лучшей альтернативы OBS
Короче говоря, это лучший вариант решения проблемы, связанной с перегрузкой кодировщика OBS на ПК и Mac.
FoneLab Screen Recorder позволяет вам захватывать видео, аудио, онлайн-уроки и т. Д. На Windows / Mac, и вы можете легко настраивать размер, редактировать видео или аудио и многое другое.
Как записать экран без перегрузки кодировщика OBS
Шаг 1 Установите лучшую альтернативу OBS
Screen Recorder предоставляет две версии: одну для ПК, а другую для Mac. Скачайте нужный и установите на свой компьютер. Затем запустите и выберите Видеомагнитофон. К запись аудио только выберите Audio Recorder вместо.
Шаг 2 Запись экрана плавно
включать Показать и установите регион записи в соответствии с вашими потребностями. Если вы хотите добавить свое лицо к записи экрана, включите веб-камеру; в противном случае отключите его. Затем выберите источник звука, например Звуковая система и / или Микрофон, Нажмите REC кнопку, чтобы начать запись экрана.
3. Часто задаваемые вопросы о перегрузке кодировщика OBS
Почему в OBS возникает проблема с перегрузкой кодирования?
Что такое перегрузка кодирования?
Каков самый простой способ исправить предупреждение о высокой кодировке OBS?
Заключение
Р’ этом руководстве приведены пять общих решений для решения проблемы, связанной СЃ появлением РІ OBS сообщения РѕР± ошибке перегрузки кодировщика. Рта проблема может возникнуть как РЅР° старых, так Рё РЅР° новых машинах. Если РІС‹ выполнили стандартные решения, РЅРѕ ошибка РЅРµ исчезла, РјС‹ предлагаем вам использовать лучшую альтернативу OBS, Fonelab Screen Recorder, который легкий Рё работает плавно. Если РІС‹ столкнулись СЃ РґСЂСѓРіРёРјРё проблемами РїСЂРё использовании OBS, опишите РёС… ниже РІ этом сообщении.
FoneLab Screen Recorder позволяет вам захватывать видео, аудио, онлайн-уроки и т. Д. На Windows / Mac, и вы можете легко настраивать размер, редактировать видео или аудио и многое другое.
Источники:
https://gefest-auto. ru/zablokirovalas-avtomagnitola-chto-delat/
https://mywebpc. ru/windows/element-zakodirovan-v-nepodderzhivaemom-formate/
https://ru. fonelab. com/resource/obs-encoding-overloaded. html
| Neith | Дата: Четверг, 25.06.2015, 09:09 | Сообщение # 1 |
|
Группа: Проверенные Репутация: 0 Статус: Offline |
Вчера устанавливали две камеры DS-2CD2420FD-I и DS-2CD2410FD-I, прошивка 5.2.0 Но никак не смогли добиться звука, его нету в онлайне, в архиве, на Адроиде и на Айфоне. В онлайне если пробовать включать звук пишет «Не удалось открыть аудио файл. Код ошибки PlayCtrl.dll[2].» Он был тока, когда нажимали кнопку микрофон, тогда слышали звук с камеры, но и с камера ничего не слишали, когда говорили в микрофон. Сообщение отредактировал Neith — Четверг, 25.06.2015, 09:48 |
| blcorp | Дата: Четверг, 25.06.2015, 11:13 | Сообщение # 2 |
|
Группа: Проверенные Репутация: 6 Статус: Offline |
В настройках в разделе где настраивается разрешение камеры тип стоит «Video&Audio»? По умолчанию на некоторых камерах стоит только видео. |
| Neith | Дата: Четверг, 25.06.2015, 11:13 | Сообщение # 3 |
|
Группа: Проверенные Репутация: 0 Статус: Offline |
Проблема решена В настройках Video во вкладке Video Type стояло по умолчанию Video Stream, а надо было Video&Audio |
| Alexandr | Дата: Вторник, 30.06.2015, 13:47 | Сообщение # 4 |
|
Группа: Администраторы Репутация: 113 Статус: Offline |

|
Всем привет! Сегодня показываю как научить IP камеры серии DS-2CD 24x2F-xx (DS-2CD2432F-IW, DS-2CD-2412F-I и др.) кроме записи видео делать тоже самое ещё и со звуком. Вопрос возникает только из-за того, что Hikvision использует кодек для аудио, которого нет в Windows. Проблему решают программы от Hikvision:
- VSPlayer;
- FormatConverter.
Программы бесплатные, скачать можно здесь. iVMS использую для записи видео с камер.
Настройка записи звука в iVMS
Первое, что надо сделать — сказать камере о необходимости записи звука. При использовании iVMS-4200 переходим в Remote Config, потом к вкладке Image.
И проверяем, что указано в строке Video Type. Нам нужно — Video & Audio.
Тоже самое можно сделать и в веб-интерфейсе IP камеры.
Теперь при проигрывании видео звук должен быть слышен, но к сожалению происходит это не в любой программе.
Воспроизведение звука в плеере от Hikvision
В Windows нет кодека для воспроизведения звука с камер Hikvision. Для того, чтобы его услышать можно воспользоваться плеером — VSPlayer. Ссылка на закачку была в начале статьи.
Конвертация видео в FormatConvert
Второй способ — конвертация видео. Использую FormatConvert. Задаю настройки для выходного видео, исходные данные беру из колонки — Source.
Настройки записи звука на видеорегистраторе
Совет от читателя (см. ниже комментарий Алексея).
Тем у кого нет звука на записи, но есть в онлайне. Оказывается, если включена запись по движению, то для того чтобы писался звук надо поставить галочку в настройках видеорегистратора Настройки / Хранение / Параметры расписания / (выбрать нужную камеру) / Дополнительные установки и уже тут будет галочка — Запись аудио. У меня она не стояла и по движению аудио не было.
Теперь можно и забросить видео со звуком на YouTube. Качество звука на DS-2CD2412F-I понравилось, слушайте. Звук без обработки, никакого удаления шумов и усиления.
И проверяем, что указано в строке Video Type. Нам нужно — Video & Audio.
Тоже самое можно сделать и в веб-интерфейсе IP камеры.
Теперь при проигрывании видео звук должен быть слышен, но к сожалению происходит это не в любой программе.
Воспроизведение звука в плеере от Hikvision
В Windows нет кодека для воспроизведения звука с камер Hikvision. Для того, чтобы его услышать можно воспользоваться плеером — VSPlayer. Ссылка на закачку была в начале статьи.
Конвертация видео в FormatConvert
Второй способ — конвертация видео. Использую FormatConvert. Задаю настройки для выходного видео, исходные данные беру из колонки — Source.
Настройки записи звука на видеорегистраторе
Совет от читателя (см. ниже комментарий Алексея).
Тем у кого нет звука на записи, но есть в онлайне. Оказывается, если включена запись по движению, то для того чтобы писался звук надо поставить галочку в настройках видеорегистратора Настройки / Хранение / Параметры расписания / (выбрать нужную камеру) / Дополнительные установки и уже тут будет галочка — Запись аудио. У меня она не стояла и по движению аудио не было.
Теперь можно и забросить видео со звуком на YouTube. Качество звука на DS-2CD2412F-I понравилось, слушайте. Звук без обработки, никакого удаления шумов и усиления.


ООО «АрсеналВидео»
Юридический адрес: 220070, г.Минск, ул.Олега Кошевого 5 офисное помещение 62-2, антресольный этаж
Почтовый адрес: 220070, г.Минск, ул.Олега Кошевого 5 офисное помещение 62-2, антресольный этаж
Свидетельство о государственной регистрации выдано Мингорисполкомом от 15.03.2013. Интернет-магазин зарегистрирован в Торговом реестре Республике Беларусь 28.10.2019