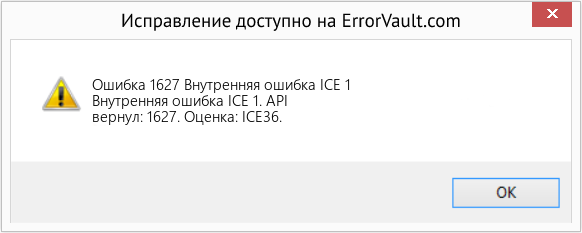При подписании каких-либо данных с помощью функционала криптопровайдера «КриптоПро CSP» пользователь может столкнуться с сообщением об ошибке 1627 «Ошибка исполнения функции». Основной причиной данной проблемы обычно становится закончившаяся или отсутствующая лицензия на программу «КриптоПро CSP». Как устранить возникшую ошибку 1627 мы и расскажем в нашем материале.
- Причины ошибки 1627
- Проверьте срок действия лицензии КриптоПро CSP
- Установите на ПК нужный сертификат
- Обновите ваш криптопровайдер КриптоПро CSP
- Обратитесь в техподдержку КриптоПро
Причины ошибки 1627
Как известно, для правильной работы криптопровайдера «КриптоПро CSP» необходимо соблюдение нескольких условий:
- Приобрести средства использования электронной подписи в удостоверяющем центре;
- Установить криптопровайдер или другой лицензионный инструмент криптозащиты;
- Загрузить на ваше рабочее место необходимые сертификаты;
- Выполнить настройку браузера для подписания электронных файлов на сетевых порталах.
Если какое-либо из условий не выполнено, тогда в процессе задействования электронной подписи будут возникать различные ошибки, включая и ошибку с кодом 1627 «Ошибка исполнения функции».
Ошибка 1627 наиболее часто связана со следующими факторами:
- Отсутствует лицензия на продукт «КриптоПро CSP», обеспечивающая полноценную работу программы;
- Пользователь использует устаревшую версию «КриптоПро CSP» (обычно ниже версии 4.0);
- В системе не установлены необходимые сертификаты электронной подписи, или такие сертификаты установлены неверно;
- Истек срок действия электронной подписи.
Ошибка 1627 обычно возникает при попытке подписи какого-либо документа не только в рамках криптопровайдера «КриптоПро CSP», но и на различных инфосистемах и торговых площадках.
Читайте также: Отсутствует криптопровайдер, соответствующий текущему сертификату ФНС как исправить.
Проверьте срок действия лицензии КриптоПро CSP
Лицензия на установленный на вашем ПК криптопровайдер может быть привязана к вашему рабочему месту или встроена в сертификат ЭП. В первом случае необходимо убедиться, что лицензия работает на рабочем компьютере.
Выполните следующее:
- Нажмите на кнопку «Пуск»;
- Выберите «Все приложения»;
- Найдите в перечне программ «КриптоПро CSP» и кликните на неё для запуска;
- В открывшемся окне выберите вкладку «Общие»;
- Найдите параметр «Срок действия» и проверьте там срок действия вашей лицензии. Если там стоит «Истекла», значит понадобится приобрести новую лицензию.
Помимо данного способа вы можете проверить статус имеющейся у вас лицензии в оснастке «Управление лицензиями КриптоПро PKI», а также с помощью функционала панели «Инструменты КриптоПро», перейдя в раздел «Общее».
Если срок лицензии «КриптоПро CSP» истек, обратитесь к разработчику продукта или официальному дистрибьютеру для покупки новой лицензии или продления уже существующей. Для приобретения лицензии можно воспользоваться специальной страницей на сайте https://www.cryptopro.ru/buy.
Установите на ПК нужный сертификат
Также причиной ошибки с кодом 1627 может стать отсутствие необходимых сертификатов на рабочем месте пользователя. Такие сертификаты понадобится установить в систему.
Для установки Личного сертификата выполните следующее:
- Запустите ваш криптопровайдер «КриптоПро»;
- Выберите вкладку «Сервис»;
- Кликните на иконку «Просмотреть сертификаты в контейнере»;
- Кликните на кнопку «Обзор» и найдите контейнер с вашим сертификатом;
- Выберите требуемый контейнер и подтвердите операцию, нажав на кнопку «Ок» — «Далее»;
- Проверьте правильность сведений о сертификате внутри контейнера;
- Кликните на «Установить».
Обновите ваш криптопровайдер КриптоПро CSP
Работа с устаревшей версией крипропровайдера «КриптоПро CSP» также может стать причиной ошибки 1627. Для устранения ошибки понадобится обновить вашу версию криптопровайдера, в чём поможет страница установки обновлений на специализированном ресурсе http://www.cryptopro.ru/products/csp/downloads
Это также пригодится: КриптоПро ЭЦП Browser plug in скачать плагин.
Обратитесь в техподдержку КриптоПро
Решить ошибку 1627 может помочь обращение в техподдержку компании «КриптоПро». Для обращения в поддержку лучше всего воспользоваться функционалом специального бота в Телеграмм, доступным по ссылке t.me/CryptoProAssistantBot. В меню бота нажмите на «Запустить», а затем выберите опцию «Вопрос к техподдержке». Специалисты поддержки гарантированно отвечают в рабочие дни с 09.00 до 16.00 по московскому времени.
Также вы можете воспользоваться возможностями страницы технической поддержки на сайте https://www.cryptopro.ru/support
Драйвера RuToken | Ошибка при установке | Код ошибки: 1627
Страницы 1
Чтобы отправить ответ, нужно авторизоваться или зарегистрироваться
#1 2013-12-10 07:07:53
- region_73
- Посетитель
- Неактивен
Драйвера RuToken | Ошибка при установке | Код ошибки: 1627
Здравствуйте.
ОС Win7.
При установке вылетает:
Ошибка. Вызывающая функция:
RTSC_Install_Driver_Package. Вызываемая функция:
DriverPackageInstall. Код ошибки: 1627 : Ошибка
исполнения функции.
В чем может быть проблема?
Спасибо.
#2 Ответ от Антон Тихиенко 2013-12-10 14:03:06
- Антон Тихиенко
- Администратор
- Неактивен
Re: Драйвера RuToken | Ошибка при установке | Код ошибки: 1627
Здравствуйте, region_73.
Выполните, пожалуйста, действия, изложенные в данной теме — https://forum.rutoken.ru/topic/1412/ .
В письме укажите ссылку на эту тему форума.
#3 Ответ от region_73 2013-12-12 14:40:43
- region_73
- Посетитель
- Неактивен
Re: Драйвера RuToken | Ошибка при установке | Код ошибки: 1627
Драйвера установили после перезагрузки системы.
Никаких манипуляций делать не пришлось.
Спасибо.
Сообщений 3
Страницы 1
Чтобы отправить ответ, нужно авторизоваться или зарегистрироваться
Газпромбанк осуществляет банковское обслуживание и сопровождение финансовой деятельности своих корпоративных клиентов. Дистанционные сервисы включают в себя несколько позиций:
- электронный документооборот;
- брокерское обслуживание счетов;
- услуги электронной торговой площадки;
- возможности информационно-торговой системы;
- преимущества интернет-банкинга «Клиент-Банк».
По индивидуальным алгоритмам работы Газпромбанк помогает:
- проанализировать прибыли и расходы предприятия;
- определить количество средств, которые нужно израсходовать на выполнение инвестиционных проектов;
- проводить операции в рублях и валюте с полным аппаратным обеспечением необходимыми платежными устройствами и системами.
Принимать участие в торгах на предоставление услуг и поставку материалов предприятиям и государственным корпорациям можно на Электронной торговой площадке Газпромбанка. Чтобы зарегистрироваться в числе участников торгов, компании необходимо получить ключ проверки для создания квалифицированной электронной подписи.
Чтобы оформить доступ к ЭТП от Газпромбанка нужно:
- оставить заявку на сайте https://etpgpb.ru/uc/;
- подготовить документы для оформления ключа;
- оплатить услуги банка.
При работе на торговой площадке Газпромбанка может возникать ошибка 1627. Система направляет информацию о неверном выполнении функции. Основные причины ошибки с кодом 1627:
- отсутствует лицензия на ПО, используемое для входа на электронную торговую площадку;
- неправильно установлен сертификат электронной подписи;
- для входа в программу выбран неверный сертификат;
- истек срок действия электронной подписи.
За дополнительными разъяснениями можно обратиться на горячую линию Газпромбанка по номеру 8 800 100 07 01. Запрос на устранение ошибки 1627, связанной с неправильным исполнением функции, можно оставить в форме обратной связи. Техническая поддержка сервисов ЭТП ГПБ оказывается по номеру 8 800 100-66-22.
|
ustinova_ai |
|
|
Статус: Активный участник Группы: Участники
Зарегистрирован: 23.03.2016(UTC) Сказал(а) «Спасибо»: 2 раз |
Добрый день. Подскажите, с чем может быть связана данная ошибка, и как её устранить? |
 |
|
|
Александр Лавник |
|
|
Статус: Сотрудник Группы: Участники Зарегистрирован: 30.06.2016(UTC) Сказал «Спасибо»: 51 раз |
Автор: ustinova_ai Добрый день. Подскажите, с чем может быть связана данная ошибка, и как её устранить? Здравствуйте. Подобная ошибка (судя по тексту и коду) обычно возникает при недействительной (истекшей) лицензии. |
|
Техническую поддержку оказываем тут |
|
 |
|
|
ustinova_ai |
|
|
Статус: Активный участник Группы: Участники
Зарегистрирован: 23.03.2016(UTC) Сказал(а) «Спасибо»: 2 раз |
Да, действительно. Спасибо. |
 |
|
| Пользователи, просматривающие эту тему |
|
Guest |
Быстрый переход
Вы не можете создавать новые темы в этом форуме.
Вы не можете отвечать в этом форуме.
Вы не можете удалять Ваши сообщения в этом форуме.
Вы не можете редактировать Ваши сообщения в этом форуме.
Вы не можете создавать опросы в этом форуме.
Вы не можете голосовать в этом форуме.
При применении шаблона в оснастке «Сканировать и настроить безопасность» в журнале появляется следующее сообщение: Ошибка 1627: Не удалось выполнить функцию.
Ошибка при настройке машины программное обеспечение microsoft подписывание драйверов policy.
Кроме того, в групповой политике я не могу изменить политику «Устройства: поведение при установке неподписанного драйвера». Когда я устанавливаю опцию «Установка прошла успешно без предупреждения», я получаю сообщение: Невозможно сохранить локальную базу данных политик.
В чем может быть проблема?
Отвечать
Привет.
На этом форуме нет обсуждений групповой политики. Разместите свой вопрос на форуме TechNet.
Спасибо за понимание.
С уважением, Ойген Энгельгардт
Поддержка сообщества MS
Источник: https://answers.microsoft.com/ru-ru/windows/forum/all/error-1627/bb4400f0-bc63-4d72-bda4-70bbff9b3901
Использование ЭЦП открывает для владельца подписи дополнительные возможности. Но вместе с этим, иногда сопровождается небольшими техническими проблемами, связанными с необходимостью чёткого выполнения действий, связанных с загрузкой сертификатов, авторизацией, установкой необходимого программного обеспечения, а также системных требований к компьютеру.
Важно отметить, что большинство ошибок при работе с ЭЦП можно устранить в домашних условиях, без необходимости привлечения специалистов со стороны.
Содержание
- Какие виды ошибок ЭЦП бывают
- Проблема с подписанием ЭПЦ
- Как проявляется данная ошибка и что сделать, чтобы исправить
- Проблема с сертификатом
- Что делать если не найден сертификат или не верен
- Проблемы при авторизации
Какие виды ошибок ЭЦП бывают
Среди наиболее часто встречающихся ошибок в процессе подписания электронных документов электронной подписью выделяют три ключевых блока:
Проблема с подписанием ЭПЦ. Возникает в момент, когда владелец подписи желает использовать ее при подписании электронного документа.
Проблема с сертификатом. Здесь система информирует пользователя об отсутствии (не действительности), либо использовании незарегистрированного сертификата удостоверяющего центра, необходимого для внешней проверки ЭП.
Проблемы при авторизации. Появляется при проверке пользователя, когда владелец электронной подписи впервые пытается зайти на электронную площадку с подтверждением личности через ЭЦП.
Проблема с подписанием ЭПЦ
Причины, вызывающие подобную ошибку весьма разнообразны. Тут можно выделить такие основные направления:
- Закрытый ключ со съемного носителя (диска, флешки, Токена), не соответствует имеющемуся ключу открытого сертификата. Банальный человеческий фактор выбора не того носителя информации с ЭЦП. Если же «правильный» ключ утерян, придется обращаться в Удостоверяющий центр для перевыпуска.
- Недействительный сертификат. Чтобы устранить подобную ошибку потребуется переустановить открытый сертификат. Важно учитывать требования криптопровайдера (инструкции по необходимым действиям) для установки открытых сертификатов.
- Сертификат подписи определяется как не проверенный. Потребуется выполнить переустановку корневого сертификата, сформировавшего ЭП Удостоверяющего центра.
- Закончился срок действия криптопровайдера. Необходимо получить новый лицензионный ключ, позволяющий работать с программным обеспечением криптопровайдера. Информация запрашивается через УЦ, либо владельца ПО.
- Не виден сертификат на носителе. Помогает простая перезагрузка компьютера для устранения ошибка генерации.
- Алгоритм сертификата ЭЦП не поддерживается. Подобная ошибка может возникать при подписании электронной отчетности в налоговую. Потребуется переустановить КриптоПро CSP и проверить его на совместительство с имеющейся у вас на компьютере операционной системой.
Как проявляется данная ошибка и что сделать, чтобы исправить
Ошибка исполнения функции с информированием о невозможности подписать документ ЭЦП обычно появляется в момент подписания документа.
Система сразу выводит на экран уведомление о непредвиденной ошибке с кратким указанием причины ее возникновения.
Обычно для ее исправления требуются такие действия:
- проверка наличия, срока действия, подлинности сертификатов и выполнение их замены;
- выполнение проверки корректной работы операционной системы компьютера, ее обновление до минимальных допустимых параметров;
- проверка состояния съемного носителя закрытого ключа;
- выявление и устранение ошибок работы криптопровайдера.
Важно. Причина, из-за которой владелец ЭЦП не может нею воспользоваться, может быть комплексной. Поэтому, если не сработал один из предложенных вариантов, проверьте по другим направлениям.
Проблема с сертификатом
Распространенным явлением во время подписания электронных документов ЭЦП является получение уведомления, что системе не удалось получить доступ к сертификатам, пригодным для формирования подписи.
Здесь причины возникновения неисправности могут быть такими:
- Пользователь не установил на свой ПК корневые сертификаты УЦ, осуществлявшего формирование и выдачу ЭЦП. Для устранения – скачать и установить на компьютер такой сертификат, либо прописать доступ к нему.
- Система не видит личных сертификатов владельца ЭЦП. Выдаются одновременно с оформлением ЭП. Их необходимо загрузить на ваш ПК, и подтянуть в криптопровайдер. В дальнейшем можно загрузить через сайт УЦ. Устанавливаются и прописываются на рабочем месте, предназначенном для работы с ЭЦП. С незарегистрированным сертификатом вы не сможете осуществлять подписание электронных документов.
- Информирование о невалидности сертификатов. Обычно такое возможно в случае, когда заканчивается срок действия сертификата, либо их отзывают. Потребуется обращаться в УЦ, выдавший ЭЦП, для уточнения статуса сертификатов подписи. В некоторых случаях помогает обновление сертификатов на компьютере пользователя. Сделать это можно вручную.
Мнение эксперта
Владимир Аникеев
Специалист отдела технической поддержки УЦ
Внимательно читайте природу ошибки, что выдает система. Обычно это ключ к дальнейшему направлению поиска источника проблемы и ее устранению.
Что делать если не найден сертификат или не верен
Когда сертификат отсутствует в списке «Ваши Сертификаты», проблема может оказаться в отсутствии коренного сертификата УЦ.
Для устранения этой проблемы необходимо:
- проверить наличие такого сертификата на вашем ПК по пути: «Пуск» — дальше «Все программы» — после этого плагин «КриптоПро» — а уже там «Сертификаты»;
- дальше находим вкладку «Личное», выбираем «Сертификаты»;
- потребуется открыть не отображенный во вкладке сертификат и просмотреть его «Путь сертификации»;
- тут отображаются все цепочки сертификатов в порядке ранжирования. Важно чтобы напротив какого-то из них не стоял желтый, либо красный значок предупреждения. Если подобное присутствует – нажмите на сам сертификат и ознакомьтесь с ошибкой, что выдаст система;
- в зависимости от причины (обычно это окончание действия сертификата, либо не верифицирован) выполните ее устранение.
Чтобы устранить ошибку и перезагрузить отозванный сертификат потребуется выполнить несколько не сложных действий:
- в окне «Свойства браузера» откройте личный сертификат. Попасть туда можно через «Поиск» меню «Пуск». В открытом окошке ищите вкладку «Содержание», дальше вкладку «Сертификаты»;
- после этого во вкладке «Состав» потребуется выбрать позицию «Точки распространения списков отзывов»;
- в следующем блоке под названием «Имя точки распространения» необходимо выполнить копирование ссылки загрузки файла списка отзывов;
- переходя по указанной ссылке необходимо скачать и установить файл списка отзывов (CRL);
- дальше переходим по подсказкам «Мастера импорта сертификатов».
Следующей распространенной проблемой, когда компьютер не видит сертификат на носителе, является сбой в работе программных продуктов компьютера либо Токена (флешки). Обычно помогает простая перезагрузка ПК. Среди прочих популярных проблем этого направления можно выделить такие:
- На носителе отсутствует драйвер, либо он установлен не корректно. Необходимо скачать последнюю версию драйвера с официального источника и установите его. Можно проверить работоспособность съемного носителя на другом ПК. В этом случае, если другой ПК нормально работает с носителем ЭЦП, переустановите драйверы на первом компьютере.
- Система долго распознает носитель ЭЦП. Тут проблема в операционной системе. Ее потребуется обновить до минимального уровня, требуемого для работы с ЭЦП.
- USB-порт работает не корректно. Попробуйте подсоединить Токен (флешку) через другой порт, либо на другом ПК, чтобы убедиться, что проблема не в носителе. Выполните перезагрузку компьютера.
- Если Токин (флешка) не открывается ни на одном компьютере, значит проблема в носителе. Когда ключ был записан в единственном экземпляре на этот носитель – потребуется обращаться в УЦ для перевыпуска ЭЦП.
Важно. Перед вынесением «окончательного вердикта» касательно работоспособности носителя и сертификата, не поленитесь выполнить их проверку через несколько различных источников.
Проблемы при авторизации
Часто с подобными неприятностями сталкиваются владельцы ЭЦП, пытающиеся пройти регистрацию, либо авторизацию на различных электронных торговых площадках. Пользователю появляется уведомление, что его подпись не авторизирована.
Обычно проблема кроется:
- Отсутствие регистрации. Потребуется попросту зарегистрироваться на избранном вами ресурсе.
- Не зарегистрирован сертификат. Возникает после обновления ключа ЭЦП. Устраняется путем регистрации нового сертификата ключа ЭЦП.
Мнение эксперта
Владимир Аникеев
Специалист отдела технической поддержки УЦ
На различных ресурсах процесс регистрации (авторизации) может существенно отличаться, иметь определенные ограничения, а также блокироваться защитным ПО. Поэтому перед началом процедуры не поленитесь ознакомиться с соответствующей инструкцией и правилами.
В дальнейшем, при работе на самой электронной площадке и попытке подписать электронные документы, могут возникать дополнительные трудности, связанные с такими моментами:
- Необходимости присоединиться к регламенту. Система не даст возможность полноценно работать, если вы не согласитесь с ее условиями.
- Невозможность загрузить файл (файлы). Обычно это ошибка превышения размера информации, что допустима для загрузки. Просто смените формат разрешения файла, чтобы уменьшить его размер.
- Требование использовать определенный браузер (определенную версию браузера). Это системные требования владельца площадки, которые необходимо соблюдать.
- Проблемы со считыванием сертификатов. Потребуется проверить не просрочены ли ваши сертификаты, а также все ли они установлены на ПК.
Что значит er 10002 неопределенная ошибка при проверке ЭЦП, что делать?
Возможно не прошла расшифровка файла ключа. Перезагрузите компьютер. Проверьте, отображается ли съемный носитель ключа ЭЦП, наличие и корректность отображения сертификатов, а также соответствие их (должен быть одинаковый владелец).
Ошибка 52 цифровая подпись
Связана с повреждением, либо отсутствием необходимых драйверов на носителе, либо ПК. Потребуется скачать с официального источника недостающий драйвер и переустановить его.
Почему компьютер не видит ЭЦП?
Несоответствие программного продукта операционной системы и съемного носителя (флешки), либо повреждение флешки. Устраняется путем обновления операционной системы до минимально необходимой версии. В случае обнаружения повреждения флешки – может потребоваться перевыпуск ЭЦП удостоверяющим центром.
Почему КриптоПро не отображает ЭЦП?
Потребуется выполнить определенные настройки вашего браузера и добавить программу в меню веб-обозревателя, а также загрузить недостающие сертификаты ЭЦП.
Где на компьютере искать сертификаты ЭЦП?
Хранение сертификатов в Windows (от 7 версии) осуществляется по адресу: C:UsersПОЛЬЗОВАТЕЛЬAppDataRoamingMicrosoftSystemCertificates
где вместо «ПОЛЬЗОВАТЕЛЬ» должно стоять наименование вашего ПК
Ошибка win32 код 1627
 Error Causes
Error Causes
Like every device installed on your PC, printers also need software called drivers to function on Windows Operating System.
Although Windows supports several computer devices since many drivers are already installed in Windows but there are some devices that do need additional software to get started and operate smoothly on Windows such as Hewlett-Packard HP printers.
Installing a Hewlett-Packard printer driver is slightly more time-consuming and complex than any other driver. Causes for HP printer installation usually include:
Though this is not a fatal error, it is still advisable to fix it right away to avoid inconvenience.
Further Information and Manual Repair
To resolve this error on your PC, you don’t necessarily have to hire a professional and spend hundreds of dollars in repair. The good news is that HP Installation error code 1627 is quite easy to fix. Here are some of the best and proven DIY methods to resolve error code 1627:
Method 1 – Uninstall and then Reinstall HP Printer Driver
Windows error: ошибка исполнения функции
За которой вы получите вот такое уведомление:
Файл 1CEStat. cfg можно открыть с помощью любого текстового редактора, щелкните по нему правым кликом и выберите «Открыть с помощью», а далее удобный для себя редактор.
После того, как мы удалили параметр ADMINISTRATIONFUNC=0, мы получили уже:
Код события 1033: Установщик Windows выполнил установку продукта. Продукт: 1C:Enterprise 8.2 (8.2.19.130). Версия: 8.2.19.130. Язык: 1049. Изготовитель: 1C. Установка завершена с состоянием: 1603.
Последнее время часто стала встречаться ошибка при установке технологической платформы 1С:Предприятие 8.2. Ошибка возникает в самом начале установки. Выводится сообщение «Windows Error: Ошибка исполнения функции». После этого установка прекращается.
Экспериментальным путем выяснили, что ошибка возникает в случае, когда ранее уже была установлена технологическая платформа 1С:Предприятие версии 8.3.
ПРИЧИНА
При перегенерации ключей Россельхозбанка столкнулись с такой ошибкой:
Есть два варианта решения проблемы:
Далее последовательно добавляем «eToken Java v1.0» и «eToken Java v1.0b».
И остается попробовать сгенерировать запрос еще раз.
Если настройка не помогла, то придется вернуться к 1-му варианту.
Иногда при использовании опции «Клиент-Банк» или при входе в личный кабинет электронно могут возникнуть проблемы с подключением, выраженные как «ошибка 2913 Россельхозбанк», что делать в таких случаях? Какие действия следует предпринять, чтобы вновь попасть в систему?
Что означает ошибка 2913
Пользователь банка для совершения операций онлайн заходит в личный кабинет или подключается к системе «Клиент-Банк». Но встречаются ситуации, когда установить соединение невозможно. На мониторе компьютера появляется сообщение о том, что загрузить криптографические компоненты невозможно по причине отсутствия зарегистрированного ЭЦП (электронного ключа пользователя).
Это означает, что войти в систему не получится до устранения причины конфликта. Изначально с этой целью рекомендуется самостоятельно проверить, правильно ли установлен цифровой ключ в считывающий носитель. Вполне вероятно, что электронный накопитель информации отсутствует либо по ошибке вставлен другой. Также допустим вариант, что электронный ключ соединен ненадежно. В таком случае достаточно исправить ситуацию, правильно поставив носитель. Ошибка 2913 Россельхозбанка при входе должна быть устранена. Если после предпринятых действий ситуация не изменилась, то необходимо обратиться в службу поддержки.
Причины возникновения ошибки 2913
Если вход в электронный сервисы банка ограничивает сообщение о появлении ошибки 2913, то причины могут быть следующими:
Для уточнения информации рекомендуется обратиться к специалистам банка. Они помогут найти реальную причину и устранить ее.
Что делать для устранения неисправностей
Если не получается связаться с банковскими служащими, то для устранения на сайте ошибки 2913 клиент-банка в Россельхозбанке можно предпринять следующие действия:
Перечисленные выше действия позволяют убедиться в наличии или отсутствии технических сбоев. Если с оборудованием проблем не обнаружено, придется все же обратиться за помощью к специалистам банка. Вероятнее всего, что в таком случае код ошибки 2913 Россельхозбанка свидетельствует об окончании сроков действия самого ключа или полномочий ответственных лиц.
Что означает ошибка 2913 Россельхозбанка. Что делать, если клиент-банк выдал этот код? Причины и инструкция по устранению проблемы.
Ошибка 2913 Россельхозбанк
Иногда при использовании опции «Клиент-Банк» или при входе в личный кабинет электронно могут возникнуть проблемы с подключением, выраженные как «ошибка 2913 Россельхозбанк», что делать в таких случаях? Какие действия следует предпринять, чтобы вновь попасть в систему?
Что означает ошибка 2913
Пользователь банка для совершения операций онлайн заходит в личный кабинет или подключается к системе «Клиент-Банк». Но встречаются ситуации, когда установить соединение невозможно. На мониторе компьютера появляется сообщение о том, что загрузить криптографические компоненты невозможно по причине отсутствия зарегистрированного ЭЦП (электронного ключа пользователя).
Это означает, что войти в систему не получится до устранения причины конфликта. Изначально с этой целью рекомендуется самостоятельно проверить, правильно ли установлен цифровой ключ в считывающий носитель. Вполне вероятно, что электронный накопитель информации отсутствует либо по ошибке вставлен другой.
Также допустим вариант, что электронный ключ соединен ненадежно.
В таком случае достаточно исправить ситуацию, правильно поставив носитель. Ошибка 2913 Россельхозбанка при входе должна быть устранена. Если после предпринятых действий ситуация не изменилась, то необходимо обратиться в службу поддержки.
Причины возникновения ошибки 2913
Если вход в электронный сервисы банка ограничивает сообщение о появлении ошибки 2913, то причины могут быть следующими:
Для уточнения информации рекомендуется обратиться к специалистам банка. Они помогут найти реальную причину и устранить ее.
Что означает ошибка 2913 Россельхозбанка. Что делать, если клиент-банк выдал этот код? Причины и инструкция по устранению проблемы.
Ошибка 2913 Россельхозбанк
Иногда при использовании опции «Клиент-Банк» или при входе в личный кабинет электронно могут возникнуть проблемы с подключением, выраженные как «ошибка 2913 Россельхозбанк», что делать в таких случаях? Какие действия следует предпринять, чтобы вновь попасть в систему?
Что означает ошибка 2913
Пользователь банка для совершения операций онлайн заходит в личный кабинет или подключается к системе «Клиент-Банк». Но встречаются ситуации, когда установить соединение невозможно. На мониторе компьютера появляется сообщение о том, что загрузить криптографические компоненты невозможно по причине отсутствия зарегистрированного ЭЦП (электронного ключа пользователя).
Это означает, что войти в систему не получится до устранения причины конфликта. Изначально с этой целью рекомендуется самостоятельно проверить, правильно ли установлен цифровой ключ в считывающий носитель. Вполне вероятно, что электронный накопитель информации отсутствует либо по ошибке вставлен другой.
Также допустим вариант, что электронный ключ соединен ненадежно.
В таком случае достаточно исправить ситуацию, правильно поставив носитель. Ошибка 2913 Россельхозбанка при входе должна быть устранена. Если после предпринятых действий ситуация не изменилась, то необходимо обратиться в службу поддержки.
Причины возникновения ошибки 2913
Если вход в электронный сервисы банка ограничивает сообщение о появлении ошибки 2913, то причины могут быть следующими:
Для уточнения информации рекомендуется обратиться к специалистам банка. Они помогут найти реальную причину и устранить ее.
[ro-youtube-content count=»1″ no-desc=»0″]Ошибка․ при входе в интернет банк Россельхозбанк[/ro-youtube-content]
Что делать для устранения неисправностей
Если не получается связаться с банковскими служащими, то для устранения на сайте ошибки 2913 клиент-банка в Россельхозбанке можно предпринять следующие действия:
Перечисленные выше действия позволяют убедиться в наличии или отсутствии технических сбоев. Если с оборудованием проблем не обнаружено, придется все же обратиться за помощью к специалистам банка. Вероятнее всего, что в таком случае код ошибки 2913 Россельхозбанка свидетельствует об окончании сроков действия самого ключа или полномочий ответственных лиц.
Один из крупнейших банков нашей страны «Россельхозбанк» предоставляет своим клиентам интернет-офис для максимально удобного сотрудничества.
Интернет-банк Россельхозбанк
Сегодня ни один серьезный банк не может полностью взаимодействовать со своими клиентами, если не имеет системы интернет-банк. Один из крупнейших банков нашей страны «Россельхозбанк» не является исключением и предоставляет своим клиентам интернет-офис для максимально удобного сотрудничества.
Интернет-банк Россельхозбанк. Подключить интернет офис Россельхозбанка
Возможности интернет-банка Россельхозбанк
В Интернет-офисе Россельхозбанка для клиента предоставлены следующие возможности:
— получить информацию по банковским счетам (кроме кредитов), открытых в банке на имя клиента в рамках одного Регионального филиала;
— оформить денежный перевод (в том числе по номеру банковской карты);
— осуществить оплату услуг (мобильная связь, Интернет, телевидение, ЖКУ, охранные системы и т. д.);
— переводить деньги в оплату кредита;
— оформить вклад;
— заказать карту к карточному счету;
— выпустить виртуальную карту для безопасной оплаты в сети Интернет;
— получить выписку по счету;
— заблокировать карту в случае кражи или утери;
— установить ограничения (лимиты) на совершение операций по счету: ежедневно/ ежемесячно;
— установить ограничения на способ и место использования карты (операции только в банкоматах и терминалах; обслуживание только в РФ);
— сформировать пароль для совершения операций в сети Интернет с использованием технологии 3-D Secure (3-D пароль).
Прямо сейчас у вас есть возможность подать онлайн заявку на кредит наличными в Россельхозбанк и получить необходимую денежную сумму.
Как подключить интернет офис Россельхозбанк
Вся процедура подключения интернет-офиса Россельхозбанка не займет у вас много времени, зато его использование будет экономить ваше время постоянно. Клиент имеет возможность подключить данную услугу, посетив офис банк, либо сделать это самостоятельно через терминал или банкомат.
Подключение услуги в офисе Банка
Пользователь банка для совершения операций онлайн заходит в личный кабинет или подключается к системе «Клиент-Банк». Но встречаются ситуации, когда установить соединение невозможно. На мониторе компьютера появляется сообщение о том, что загрузить криптографические компоненты невозможно по причине отсутствия зарегистрированного ЭЦП (электронного ключа пользователя).
Если не получается связаться с банковскими служащими, то для устранения на сайте ошибки 2913 клиент-банка в Россельхозбанке можно предпринять следующие действия.
Решение проблем
Иначе возникнет сообщение, что PIN-код неверный или заблокирован:
Для сброса пароля или разблокировки eToken необходимо обратиться в обслуживающий Вас офис Банка.
Если при входе в «eToken PKI Client» «Properties» кнопки управления неактивны.
Убедитесь, что в настройках параметров ключевых носителей абонентов у Вас указан путь только к каталогу с секретными ключами. Все остальные строчки должны быть пустыми.
Проверьте выделен ли eToken в списке устройств справа: Зайдите в «Диспетчер устройств» и отключите устройства, в соответствии с рисунком ниже. Для отключения устройства выделите его в списке, нажмите правой кнопкой мыши и выберите пункт «Отключить«.
Иональные вести Московской области
Далее требуется распечатать Акт признания открытого ключа. Документация должна быть в двух экземплярах. На актах обязательно проставляется дата начала действия подписи электронного формата и срок ее окончания.
Перегенерация ключей Россельхозбанк инструкция: процедуру следует проводить на одном и том же компьютере. Рекомендуется использовать одну учетную записью с правами локального администратора.
Источники:
https://errortools. com/drivers/fix-error-code-1627/
https://redcomrade. ru/windows-8/sufd-oshibka-ispolneniya-funkcii-1627-windows-error-oshibka-ispolneniya-funkcii/
https://omega80.ru/kod-oshibki-1627-rosselhozbank/
В рамках дистанционного банковского обслуживания Россельхозбанк предлагает юридическим лицам, открывшим счета в финансовом учреждении, доступ к системе «Банк-Клиент». Основные преимущества работы с удаленными сервисами от Россельхозбанка:
- операции по счетам осуществляются в круглосуточном формате;
- отслеживание финансовых потоков;
- выплата зарплаты сотрудникам компании;
- контроль денежных расходов структурными подразделениями фирмы.
Чтобы создать связь с банком, необходимо установить специальное ПО и получить электронный ключ доступа. Инициатива на проведение финансовых операций исходит от клиента к банку.
Как подключиться к ДБО от Россельхозбанка?
Россельхозбанк открывает доступ к системе «Банк-Клиент» в 3 этапа:
- подписание заявлений на присоединение к ДБО;
- получение временных ключей по числу сотрудников, которые уполномочены на работу в дистанционной системе;
- подача запроса на выдачу электронного сертификата.
На странице банка https://www.rshb.ru/smallbusiness/dbo/bankclient/ подробно расписаны этапы получения электронного ключа к системе дистанционного обслуживания, указаны необходимые документы и приведены примеры заявлений.
К совершению операций в системе «Банк-Клиент» от Россельхозбанка подключаются рабочие компьютеры сотрудников организации через установку необходимого ПО и регистрацию ключей доступа. Чаще всего деятельность рядового пользователя ограничивается, полный спектр действий предоставляется только администратору, который обеспечивает бесперебойное функционирование оборудования.
У некоторых пользователей, которые обладают правом доступа к системе «Банк-Клиент», наблюдается ошибка 1627 при попытках зайти в учетную запись Россельхозбанка. При этом вход с правами администратора не препятствует благоприятной работе. В данной ситуации возможны следующие манипуляции:
- открыть доступ к папке с ключами от системы «Банк-Клиент» рядовому пользователю;
- зайти от имени администратора ПК и выполнять действия по дистанционному каналу.
Ошибка с кодом 1627 устраняется, а работа в системе «Банк-Клиент» Россельхозбанка возобновляется после подключения папки с электронными сертификатами ко всем учетным записям.
|
Anatom |
|
|
Статус: Новичок Группы: Участники
Зарегистрирован: 01.04.2013(UTC) |
Здравствуйте! Попытка переустановить крипто про, е-токен, сам банк-клиент успехом не увенчалась. |
 |
|
|
Андрей Писарев |
|
|
Статус: Сотрудник Группы: Участники
Зарегистрирован: 26.07.2011(UTC) Сказал «Спасибо»: 451 раз |
Anatom, в ТП этого клиент-банка уже обращались? |
|
Техническую поддержку оказываем тут |
|
 |
WWW |
|
Anatom |
|
|
Статус: Новичок Группы: Участники
Зарегистрирован: 01.04.2013(UTC) |
Автор: Андрей * Anatom, в ТП этого клиент-банка уже обращались? Да, к сожалению, результатов нет. Трижды пробовали удаленно решить проблему. |
 |
|
| Пользователи, просматривающие эту тему |
|
Guest |
Быстрый переход
Вы не можете создавать новые темы в этом форуме.
Вы не можете отвечать в этом форуме.
Вы не можете удалять Ваши сообщения в этом форуме.
Вы не можете редактировать Ваши сообщения в этом форуме.
Вы не можете создавать опросы в этом форуме.
Вы не можете голосовать в этом форуме.
Как выглядит ошибка исполнения функции
Windows error: ошибка исполнения функции
За которой вы получите вот такое уведомление:
Файл 1CEStat. cfg можно открыть с помощью любого текстового редактора, щелкните по нему правым кликом и выберите «Открыть с помощью», а далее удобный для себя редактор.
После того, как мы удалили параметр ADMINISTRATIONFUNC=0, мы получили уже:
Код события 1033: Установщик Windows выполнил установку продукта. Продукт: 1C:Enterprise 8.2 (8.2.19.130). Версия: 8.2.19.130. Язык: 1049. Изготовитель: 1C. Установка завершена с состоянием: 1603.
Последнее время часто стала встречаться ошибка при установке технологической платформы 1С:Предприятие 8.2. Ошибка возникает в самом начале установки. Выводится сообщение «Windows Error: Ошибка исполнения функции». После этого установка прекращается.
Экспериментальным путем выяснили, что ошибка возникает в случае, когда ранее уже была установлена технологическая платформа 1С:Предприятие версии 8.3.
ПРИЧИНА
РЕШЕНИЕ
Существует 2 способа:
Вот такое окошко с ошибкой в Континент АП стало выходить. признаться честно, я не сразу понял в чем проблема. И даже посоветовал установить свежую версию континента но. разберем же, в чем на самом деле была проблема.
Ошибка подписи ключа 0x0000065B
Ошибка при проверке SSL сертификата при посещении сайтов
Часто при работе с банковскими системами и сайтами появляются непредвиденные ошибки. Последнее время пользователи столкнулись с проблемой при проверке SSL в Россельхозбанке. Ошибки SSL зачастую возникают не по вине пользователей и проявляются на стороне самого банка или сайта. Давайте разберемся подробнее в причинах сбоя, а так же дадим рекомендации посещать ли сайты при отключенном или просроченном SSL сертификате?
Сам SSl сертификат используется для аутентификации, проверки подлинности сайта и защищенного соединения. Что защищает вас от утечки или перехвата данных. Сайты и приложения для работы с финансовыми операциями ОБЯЗАНЫ иметь действующий сертификат безопасности.
Причины ошибок и проверки SSL сертификата
Перед тем как подробно рассматривать ошибку важно понять где она появилась, тут вариантов несколько: ошибка при посещении сайта банка с компьютера, при использовании смартфона или в приложении интернет банка Россельхоз. Основные причины можно разбить на несколько категорий:
Как видим причин немало, ниже расскажем какие шаги предпринять самостоятельно, а в каких случаях лучше просто подождать:
Исправляем ошибку на Андроид смартфоне
Для смартфона советы стандартные, если используется мобильное приложения банка – скачиваем официальную версию в Play Маркет. Ищите приложения для вашего клиент банка, в котором появилась ошибка. После установки заходим в настройки смартфона, ищем “Все приложения”, находим “Мобильный банк, Россельхозбанк” и чистим КЕШ программы. Обязательно отключите все VPN соединения на смартфоне или сетевые экраны.
Мобильный банк, Россельхозбанк
Если ошибка появляется в браузере:
Исправляем ошибку SSL на компьютере
Обязательно следует проверить компьютер на вирусы. Трояны с легкостью могут подменять пути сайта, сертификаты и перехватывать ваши пароли и персональные данные.
Далее смотрим в нижний правый угол экрана на время и дату установленную на компьютере, если сбился месяц или год – сайт воспримет подключение как незащищенное и недействительное, эо сделано для защиты от сторонних атак.
Бывает и другой случай: когда строк действия сертификата заканчивается на самом сайте, тогда ошибка носит временный характер. Компания покупает новый сертификат и сайт в скором времени продолжает работу в нормальном режиме.
SSL ошибки и предупреждения на других сайтах
Часто при серфинге в Интернете, просмотре новостей и страничек вы можете перейти на сайт и увидеть такое окно:
Сертификат безопасности сайта не является доверенным
Это означает что на сайте истёк срок действия защищенного соединения. Либо это просто вирусный сайт с рекламной рассылкой, троянами, червями. Можно перейти на такой сайт, на свой страх и риск. Но тут или система или Антивирус предупреждают вас, делать этого не стоит.
Заключение
Как видим ошибка при проверке SSL Россельхозбанка при использовании сайта и мобильного приложения возникает в нескольких случаях. Следует проверить три вещи: дату на устройстве, включенные VPN программы и заражение вирусами. Тоже касается при посещении сайтов с компьютера или планшета. Напишите в комментариях полезной ли оказалась статья, а так же помогли ли советы приведенные выше в борьбе с ошибкой. Задавайте вопросы и присылайте запросы на помощь – наш портал старается освящать актуальные темы и помогать пользователям простым языком
Евгений Загорский
IT специалист. Автор информационных статей на тему Андроид смартфонов и IOS смартфонов. Эксперт в области решения проблем с компьютерами и программами: установка, настройка, обзоры, советы по безопасности ваших устройств. В свободное время занимается дизайном и разработкой сайтов.
Источники:
Https://redcomrade. ru/windows-8/sufd-oshibka-ispolneniya-funkcii-1627-windows-error-oshibka-ispolneniya-funkcii/
Https://itpen. ru/oshibka-pri-proverke-ssl-sertifikata-pri-poseshhenii-sajtov/
В этой статье представлена ошибка с номером Ошибка 1627, известная как Внутренняя ошибка ICE 1, описанная как Внутренняя ошибка ICE 1. API вернул: 1627. Оценка: ICE36.
О программе Runtime Ошибка 1627
Время выполнения Ошибка 1627 происходит, когда 7-Zip дает сбой или падает во время запуска, отсюда и название. Это не обязательно означает, что код был каким-то образом поврежден, просто он не сработал во время выполнения. Такая ошибка появляется на экране в виде раздражающего уведомления, если ее не устранить. Вот симптомы, причины и способы устранения проблемы.
Определения (Бета)
Здесь мы приводим некоторые определения слов, содержащихся в вашей ошибке, в попытке помочь вам понять вашу проблему. Эта работа продолжается, поэтому иногда мы можем неправильно определить слово, так что не стесняйтесь пропустить этот раздел!
- Api — НЕ ИСПОЛЬЗУЙТЕ: отметьте библиотеку, которую вы имеете в виду, [api-design] или что-то другое подходящее вместо этого
- Evaluation — все, что связано с оценкой выражений, т. е. процесс, используемый для определения значения выражений в запущенной программе.
- Ice — Ice — это платформа распределенных вычислений, поддерживаемая ZeroC.
- Internal — внутренний тег следует использовать, когда вопрос, в котором этот тег был использован, касается внутренней операции в функции, языке, программе или системе.
Симптомы Ошибка 1627 — Внутренняя ошибка ICE 1
Ошибки времени выполнения происходят без предупреждения. Сообщение об ошибке может появиться на экране при любом запуске %программы%. Фактически, сообщение об ошибке или другое диалоговое окно может появляться снова и снова, если не принять меры на ранней стадии.
Возможны случаи удаления файлов или появления новых файлов. Хотя этот симптом в основном связан с заражением вирусом, его можно отнести к симптомам ошибки времени выполнения, поскольку заражение вирусом является одной из причин ошибки времени выполнения. Пользователь также может столкнуться с внезапным падением скорости интернет-соединения, но, опять же, это не всегда так.
(Только для примера)
Причины Внутренняя ошибка ICE 1 — Ошибка 1627
При разработке программного обеспечения программисты составляют код, предвидя возникновение ошибок. Однако идеальных проектов не бывает, поскольку ошибки можно ожидать даже при самом лучшем дизайне программы. Глюки могут произойти во время выполнения программы, если определенная ошибка не была обнаружена и устранена во время проектирования и тестирования.
Ошибки во время выполнения обычно вызваны несовместимостью программ, запущенных в одно и то же время. Они также могут возникать из-за проблем с памятью, плохого графического драйвера или заражения вирусом. Каким бы ни был случай, проблему необходимо решить немедленно, чтобы избежать дальнейших проблем. Ниже приведены способы устранения ошибки.
Методы исправления
Ошибки времени выполнения могут быть раздражающими и постоянными, но это не совсем безнадежно, существует возможность ремонта. Вот способы сделать это.
Если метод ремонта вам подошел, пожалуйста, нажмите кнопку upvote слева от ответа, это позволит другим пользователям узнать, какой метод ремонта на данный момент работает лучше всего.
Обратите внимание: ни ErrorVault.com, ни его авторы не несут ответственности за результаты действий, предпринятых при использовании любого из методов ремонта, перечисленных на этой странице — вы выполняете эти шаги на свой страх и риск.
Метод 1 — Закройте конфликтующие программы
Когда вы получаете ошибку во время выполнения, имейте в виду, что это происходит из-за программ, которые конфликтуют друг с другом. Первое, что вы можете сделать, чтобы решить проблему, — это остановить эти конфликтующие программы.
- Откройте диспетчер задач, одновременно нажав Ctrl-Alt-Del. Это позволит вам увидеть список запущенных в данный момент программ.
- Перейдите на вкладку «Процессы» и остановите программы одну за другой, выделив каждую программу и нажав кнопку «Завершить процесс».
- Вам нужно будет следить за тем, будет ли сообщение об ошибке появляться каждый раз при остановке процесса.
- Как только вы определите, какая программа вызывает ошибку, вы можете перейти к следующему этапу устранения неполадок, переустановив приложение.
Метод 2 — Обновите / переустановите конфликтующие программы
Использование панели управления
- В Windows 7 нажмите кнопку «Пуск», затем нажмите «Панель управления», затем «Удалить программу».
- В Windows 8 нажмите кнопку «Пуск», затем прокрутите вниз и нажмите «Дополнительные настройки», затем нажмите «Панель управления»> «Удалить программу».
- Для Windows 10 просто введите «Панель управления» в поле поиска и щелкните результат, затем нажмите «Удалить программу».
- В разделе «Программы и компоненты» щелкните проблемную программу и нажмите «Обновить» или «Удалить».
- Если вы выбрали обновление, вам просто нужно будет следовать подсказке, чтобы завершить процесс, однако, если вы выбрали «Удалить», вы будете следовать подсказке, чтобы удалить, а затем повторно загрузить или использовать установочный диск приложения для переустановки. программа.
Использование других методов
- В Windows 7 список всех установленных программ можно найти, нажав кнопку «Пуск» и наведя указатель мыши на список, отображаемый на вкладке. Вы можете увидеть в этом списке утилиту для удаления программы. Вы можете продолжить и удалить с помощью утилит, доступных на этой вкладке.
- В Windows 10 вы можете нажать «Пуск», затем «Настройка», а затем — «Приложения».
- Прокрутите вниз, чтобы увидеть список приложений и функций, установленных на вашем компьютере.
- Щелкните программу, которая вызывает ошибку времени выполнения, затем вы можете удалить ее или щелкнуть Дополнительные параметры, чтобы сбросить приложение.
Метод 3 — Обновите программу защиты от вирусов или загрузите и установите последнюю версию Центра обновления Windows.
Заражение вирусом, вызывающее ошибку выполнения на вашем компьютере, необходимо немедленно предотвратить, поместить в карантин или удалить. Убедитесь, что вы обновили свою антивирусную программу и выполнили тщательное сканирование компьютера или запустите Центр обновления Windows, чтобы получить последние определения вирусов и исправить их.
Метод 4 — Переустановите библиотеки времени выполнения
Вы можете получить сообщение об ошибке из-за обновления, такого как пакет MS Visual C ++, который может быть установлен неправильно или полностью. Что вы можете сделать, так это удалить текущий пакет и установить новую копию.
- Удалите пакет, выбрав «Программы и компоненты», найдите и выделите распространяемый пакет Microsoft Visual C ++.
- Нажмите «Удалить» в верхней части списка и, когда это будет сделано, перезагрузите компьютер.
- Загрузите последний распространяемый пакет от Microsoft и установите его.
Метод 5 — Запустить очистку диска
Вы также можете столкнуться с ошибкой выполнения из-за очень нехватки свободного места на вашем компьютере.
- Вам следует подумать о резервном копировании файлов и освобождении места на жестком диске.
- Вы также можете очистить кеш и перезагрузить компьютер.
- Вы также можете запустить очистку диска, открыть окно проводника и щелкнуть правой кнопкой мыши по основному каталогу (обычно это C
- Щелкните «Свойства», а затем — «Очистка диска».
Метод 6 — Переустановите графический драйвер
Если ошибка связана с плохим графическим драйвером, вы можете сделать следующее:
- Откройте диспетчер устройств и найдите драйвер видеокарты.
- Щелкните правой кнопкой мыши драйвер видеокарты, затем нажмите «Удалить», затем перезагрузите компьютер.
Метод 7 — Ошибка выполнения, связанная с IE
Если полученная ошибка связана с Internet Explorer, вы можете сделать следующее:
- Сбросьте настройки браузера.
- В Windows 7 вы можете нажать «Пуск», перейти в «Панель управления» и нажать «Свойства обозревателя» слева. Затем вы можете перейти на вкладку «Дополнительно» и нажать кнопку «Сброс».
- Для Windows 8 и 10 вы можете нажать «Поиск» и ввести «Свойства обозревателя», затем перейти на вкладку «Дополнительно» и нажать «Сброс».
- Отключить отладку скриптов и уведомления об ошибках.
- В том же окне «Свойства обозревателя» можно перейти на вкладку «Дополнительно» и найти пункт «Отключить отладку сценария».
- Установите флажок в переключателе.
- Одновременно снимите флажок «Отображать уведомление о каждой ошибке сценария», затем нажмите «Применить» и «ОК», затем перезагрузите компьютер.
Если эти быстрые исправления не работают, вы всегда можете сделать резервную копию файлов и запустить восстановление на вашем компьютере. Однако вы можете сделать это позже, когда перечисленные здесь решения не сработают.
Другие языки:
How to fix Error 1627 (ICE Internal Error 1) — ICE Internal Error 1. API Returned: 1627. Evaluation: ICE36.
Wie beheben Fehler 1627 (Interner ICE-Fehler 1) — ICE Interner Fehler 1. API zurückgegeben: 1627. Auswertung: ICE36.
Come fissare Errore 1627 (Errore interno ICE 1) — Errore interno ICE 1. API restituita: 1627. Valutazione: ICE36.
Hoe maak je Fout 1627 (ICE interne fout 1) — ICE Interne fout 1. API geretourneerd: 1627. Evaluatie: ICE36.
Comment réparer Erreur 1627 (Erreur interne ICE 1) — Erreur interne ICE 1. API renvoyée : 1627. Évaluation : ICE36.
어떻게 고치는 지 오류 1627 (ICE 내부 오류 1) — ICE 내부 오류 1. 반환된 API: 1627. 평가: ICE36.
Como corrigir o Erro 1627 (ICE Erro Interno 1) — Erro interno do ICE 1. API retornado: 1627. Avaliação: ICE36.
Hur man åtgärdar Fel 1627 (ICE internt fel 1) — ICE internt fel 1. API returnerat: 1627. Utvärdering: ICE36.
Jak naprawić Błąd 1627 (Błąd wewnętrzny ICE 1) — Błąd wewnętrzny ICE 1. Zwrócono API: 1627. Ocena: ICE36.
Cómo arreglar Error 1627 (Error interno de ICE 1) — Error interno de ICE 1. API devuelta: 1627. Evaluación: ICE36.
(Только для примера)
Причины Внутренняя ошибка ICE 1 — Ошибка 1627
При разработке программного обеспечения программисты составляют код, предвидя возникновение ошибок. Однако идеальных проектов не бывает, поскольку ошибки можно ожидать даже при самом лучшем дизайне программы. Глюки могут произойти во время выполнения программы, если определенная ошибка не была обнаружена и устранена во время проектирования и тестирования.
Ошибки во время выполнения обычно вызваны несовместимостью программ, запущенных в одно и то же время. Они также могут возникать из-за проблем с памятью, плохого графического драйвера или заражения вирусом. Каким бы ни был случай, проблему необходимо решить немедленно, чтобы избежать дальнейших проблем. Ниже приведены способы устранения ошибки.
Методы исправления
Ошибки времени выполнения могут быть раздражающими и постоянными, но это не совсем безнадежно, существует возможность ремонта. Вот способы сделать это.
Если метод ремонта вам подошел, пожалуйста, нажмите кнопку upvote слева от ответа, это позволит другим пользователям узнать, какой метод ремонта на данный момент работает лучше всего.
Обратите внимание: ни ErrorVault.com, ни его авторы не несут ответственности за результаты действий, предпринятых при использовании любого из методов ремонта, перечисленных на этой странице — вы выполняете эти шаги на свой страх и риск.
Метод 1 — Закройте конфликтующие программы
Когда вы получаете ошибку во время выполнения, имейте в виду, что это происходит из-за программ, которые конфликтуют друг с другом. Первое, что вы можете сделать, чтобы решить проблему, — это остановить эти конфликтующие программы.
- Откройте диспетчер задач, одновременно нажав Ctrl-Alt-Del. Это позволит вам увидеть список запущенных в данный момент программ.
- Перейдите на вкладку «Процессы» и остановите программы одну за другой, выделив каждую программу и нажав кнопку «Завершить процесс».
- Вам нужно будет следить за тем, будет ли сообщение об ошибке появляться каждый раз при остановке процесса.
- Как только вы определите, какая программа вызывает ошибку, вы можете перейти к следующему этапу устранения неполадок, переустановив приложение.
Метод 2 — Обновите / переустановите конфликтующие программы
Использование панели управления
- В Windows 7 нажмите кнопку «Пуск», затем нажмите «Панель управления», затем «Удалить программу».
- В Windows 8 нажмите кнопку «Пуск», затем прокрутите вниз и нажмите «Дополнительные настройки», затем нажмите «Панель управления»> «Удалить программу».
- Для Windows 10 просто введите «Панель управления» в поле поиска и щелкните результат, затем нажмите «Удалить программу».
- В разделе «Программы и компоненты» щелкните проблемную программу и нажмите «Обновить» или «Удалить».
- Если вы выбрали обновление, вам просто нужно будет следовать подсказке, чтобы завершить процесс, однако, если вы выбрали «Удалить», вы будете следовать подсказке, чтобы удалить, а затем повторно загрузить или использовать установочный диск приложения для переустановки. программа.
Использование других методов
- В Windows 7 список всех установленных программ можно найти, нажав кнопку «Пуск» и наведя указатель мыши на список, отображаемый на вкладке. Вы можете увидеть в этом списке утилиту для удаления программы. Вы можете продолжить и удалить с помощью утилит, доступных на этой вкладке.
- В Windows 10 вы можете нажать «Пуск», затем «Настройка», а затем — «Приложения».
- Прокрутите вниз, чтобы увидеть список приложений и функций, установленных на вашем компьютере.
- Щелкните программу, которая вызывает ошибку времени выполнения, затем вы можете удалить ее или щелкнуть Дополнительные параметры, чтобы сбросить приложение.
Метод 3 — Обновите программу защиты от вирусов или загрузите и установите последнюю версию Центра обновления Windows.
Заражение вирусом, вызывающее ошибку выполнения на вашем компьютере, необходимо немедленно предотвратить, поместить в карантин или удалить. Убедитесь, что вы обновили свою антивирусную программу и выполнили тщательное сканирование компьютера или запустите Центр обновления Windows, чтобы получить последние определения вирусов и исправить их.
Метод 4 — Переустановите библиотеки времени выполнения
Вы можете получить сообщение об ошибке из-за обновления, такого как пакет MS Visual C ++, который может быть установлен неправильно или полностью. Что вы можете сделать, так это удалить текущий пакет и установить новую копию.
- Удалите пакет, выбрав «Программы и компоненты», найдите и выделите распространяемый пакет Microsoft Visual C ++.
- Нажмите «Удалить» в верхней части списка и, когда это будет сделано, перезагрузите компьютер.
- Загрузите последний распространяемый пакет от Microsoft и установите его.
Метод 5 — Запустить очистку диска
Вы также можете столкнуться с ошибкой выполнения из-за очень нехватки свободного места на вашем компьютере.
- Вам следует подумать о резервном копировании файлов и освобождении места на жестком диске.
- Вы также можете очистить кеш и перезагрузить компьютер.
- Вы также можете запустить очистку диска, открыть окно проводника и щелкнуть правой кнопкой мыши по основному каталогу (обычно это C
- Щелкните «Свойства», а затем — «Очистка диска».
Метод 6 — Переустановите графический драйвер
Если ошибка связана с плохим графическим драйвером, вы можете сделать следующее:
- Откройте диспетчер устройств и найдите драйвер видеокарты.
- Щелкните правой кнопкой мыши драйвер видеокарты, затем нажмите «Удалить», затем перезагрузите компьютер.
Метод 7 — Ошибка выполнения, связанная с IE
Если полученная ошибка связана с Internet Explorer, вы можете сделать следующее:
- Сбросьте настройки браузера.
- В Windows 7 вы можете нажать «Пуск», перейти в «Панель управления» и нажать «Свойства обозревателя» слева. Затем вы можете перейти на вкладку «Дополнительно» и нажать кнопку «Сброс».
- Для Windows 8 и 10 вы можете нажать «Поиск» и ввести «Свойства обозревателя», затем перейти на вкладку «Дополнительно» и нажать «Сброс».
- Отключить отладку скриптов и уведомления об ошибках.
- В том же окне «Свойства обозревателя» можно перейти на вкладку «Дополнительно» и найти пункт «Отключить отладку сценария».
- Установите флажок в переключателе.
- Одновременно снимите флажок «Отображать уведомление о каждой ошибке сценария», затем нажмите «Применить» и «ОК», затем перезагрузите компьютер.
Если эти быстрые исправления не работают, вы всегда можете сделать резервную копию файлов и запустить восстановление на вашем компьютере. Однако вы можете сделать это позже, когда перечисленные здесь решения не сработают.
Другие языки:
How to fix Error 1627 (ICE Internal Error 1) — ICE Internal Error 1. API Returned: 1627. Evaluation: ICE36.
Wie beheben Fehler 1627 (Interner ICE-Fehler 1) — ICE Interner Fehler 1. API zurückgegeben: 1627. Auswertung: ICE36.
Come fissare Errore 1627 (Errore interno ICE 1) — Errore interno ICE 1. API restituita: 1627. Valutazione: ICE36.
Hoe maak je Fout 1627 (ICE interne fout 1) — ICE Interne fout 1. API geretourneerd: 1627. Evaluatie: ICE36.
Comment réparer Erreur 1627 (Erreur interne ICE 1) — Erreur interne ICE 1. API renvoyée : 1627. Évaluation : ICE36.
어떻게 고치는 지 오류 1627 (ICE 내부 오류 1) — ICE 내부 오류 1. 반환된 API: 1627. 평가: ICE36.
Como corrigir o Erro 1627 (ICE Erro Interno 1) — Erro interno do ICE 1. API retornado: 1627. Avaliação: ICE36.
Hur man åtgärdar Fel 1627 (ICE internt fel 1) — ICE internt fel 1. API returnerat: 1627. Utvärdering: ICE36.
Jak naprawić Błąd 1627 (Błąd wewnętrzny ICE 1) — Błąd wewnętrzny ICE 1. Zwrócono API: 1627. Ocena: ICE36.
Cómo arreglar Error 1627 (Error interno de ICE 1) — Error interno de ICE 1. API devuelta: 1627. Evaluación: ICE36.
Об авторе: Фил Харт является участником сообщества Microsoft с 2010 года. С текущим количеством баллов более 100 000 он внес более 3000 ответов на форумах Microsoft Support и создал почти 200 новых справочных статей в Technet Wiki.
Следуйте за нами:
Рекомендуемый инструмент для ремонта:
Этот инструмент восстановления может устранить такие распространенные проблемы компьютера, как синие экраны, сбои и замораживание, отсутствующие DLL-файлы, а также устранить повреждения от вредоносных программ/вирусов и многое другое путем замены поврежденных и отсутствующих системных файлов.
ШАГ 1:
Нажмите здесь, чтобы скачать и установите средство восстановления Windows.
ШАГ 2:
Нажмите на Start Scan и позвольте ему проанализировать ваше устройство.
ШАГ 3:
Нажмите на Repair All, чтобы устранить все обнаруженные проблемы.
СКАЧАТЬ СЕЙЧАС
Совместимость
Требования
1 Ghz CPU, 512 MB RAM, 40 GB HDD
Эта загрузка предлагает неограниченное бесплатное сканирование ПК с Windows. Полное восстановление системы начинается от $19,95.
ID статьи: ACX04870RU
Применяется к: Windows 10, Windows 8.1, Windows 7, Windows Vista, Windows XP, Windows 2000