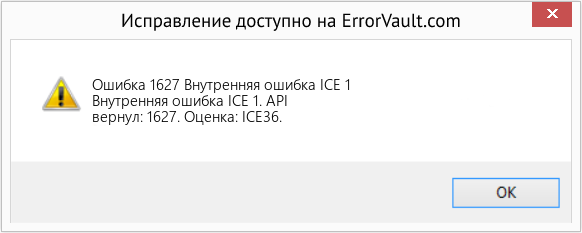Газпромбанк осуществляет банковское обслуживание и сопровождение финансовой деятельности своих корпоративных клиентов. Дистанционные сервисы включают в себя несколько позиций:
- электронный документооборот;
- брокерское обслуживание счетов;
- услуги электронной торговой площадки;
- возможности информационно-торговой системы;
- преимущества интернет-банкинга «Клиент-Банк».
По индивидуальным алгоритмам работы Газпромбанк помогает:
- проанализировать прибыли и расходы предприятия;
- определить количество средств, которые нужно израсходовать на выполнение инвестиционных проектов;
- проводить операции в рублях и валюте с полным аппаратным обеспечением необходимыми платежными устройствами и системами.
Принимать участие в торгах на предоставление услуг и поставку материалов предприятиям и государственным корпорациям можно на Электронной торговой площадке Газпромбанка. Чтобы зарегистрироваться в числе участников торгов, компании необходимо получить ключ проверки для создания квалифицированной электронной подписи.
Чтобы оформить доступ к ЭТП от Газпромбанка нужно:
- оставить заявку на сайте https://etpgpb.ru/uc/;
- подготовить документы для оформления ключа;
- оплатить услуги банка.
При работе на торговой площадке Газпромбанка может возникать ошибка 1627. Система направляет информацию о неверном выполнении функции. Основные причины ошибки с кодом 1627:
- отсутствует лицензия на ПО, используемое для входа на электронную торговую площадку;
- неправильно установлен сертификат электронной подписи;
- для входа в программу выбран неверный сертификат;
- истек срок действия электронной подписи.
За дополнительными разъяснениями можно обратиться на горячую линию Газпромбанка по номеру 8 800 100 07 01. Запрос на устранение ошибки 1627, связанной с неправильным исполнением функции, можно оставить в форме обратной связи. Техническая поддержка сервисов ЭТП ГПБ оказывается по номеру 8 800 100-66-22.
Как исправить ошибку с электронной подписью на торговых площадках?
В нашу техническую поддержку часто обращаются пользователи, у которых проблемы при работе с электронной подписью на торговых площадках.
Одна из самых распространенных ошибок при входе по электронной подписи проявляется следующим образом (на разных торговых площадках):
На других электронных площадках у вас может возникнуть подобная ошибка, связанная с тем, что ваш сертификат не привязан к пользователю на торговой площадке.
Что означает эта ошибка?
Эта ошибка означает, что ваш сертификат электронной подписи, который используется для входа, не привязан к учетной записи на торговой площадке.
Почему возникает такая ошибка?
Причин возникновения такой ошибки может быть несколько:
Как устранить эту ошибку?
Для устранения такой ошибки необходимо зарегистрировать ваш сертификат электронной подписи на площадке.
Для регистрации вашего сертификата необходимо зайти на площадку любым способом, отличным от входа по сертификату:
После этого необходимо будет прикрепить ваш сертификат электронной подписи к вашей учетной записи.
Вход на площадку без сертификата
С 2019 года участники государственных закупок должны регистрироваться в Единой информационной системе в сфере закупок (ЕИС), в частности в Едином реестре участников закупок (ЕРУЗ).
Если Вы зарегистрированы в ЕИС/ЕРУЗ, то при входе на торговую площадку нужно использовать кнопку Гослуслуги (ЕСИА). Такая кнопка сейчас есть практически на любой торговой площадке.
После входа на торговую площадку необходимо привязать ваш сертификат к вашей учетной записи. Обычно это делается в настройках профиля пользователя торговой площадки. Рекомендуем руководствоваться инструкциями торговой площадки для выполнения этой операции.
Вход на торговую площадку с сертификатом
После привязки сертификата к вашей учетной записи на торговой площадке Вы можете проверить, что подпись правильно «прикрепилась».
Для проверки нужно сделать «выход» из торговой площадки и попробовать войти с помощью электронной подписи (ЭП).
Поэтому мы рекомендуем «привыкать» к современным тенденциям и входить на площадку через Госулсуги (ЕСИА).
Как быстро решать проблемы на торговых площадках?
Что делать, если не удается оплатить банковской картой в Интернет-магазине
Оплата банковской картой через интернет — эту услугу сейчас предлагает практически любой интернет магазин. Вы можете например купить билет на поезд, оплатив банковской картой, сделать покупку на ozon. ru, купить ЖД билет онлайн.
Я всегда заказывал и оплачивал билеты банковской картой через интернет(я использую только дебетовые карты, у меня нет кредитной карты). Самое интересное, что и эта услуга иногда дает сбой — зависают деньги на карте, не проходит оплата.
Но у меня был случай, когда оплата просто не проходила. Робокасса писала сообщение — оплата отменена. Я не знал, в чем причина. В личном кабинете найти ошибку мне не удалось.
Существует множество разных причин ошибок — они бывают по причине банка или владельца карты. Важно хотя бы предполагать причину ошибки, чтоб понимать как действовать дальше? К примеру, если не удается оплатить горячий билет, то нужно понимать в чем причина и попытаться исправить проблему. Иначе билет может быть куплен другим человеком.
Основные причины ошибок при оплате банковской картой
Первая причина, которая является самой распространенной — отсутствие нужной суммы на карте. Рекомендуется проверить ваш баланс — для этого нужно позвонить в банк или войти в интернет банк. Иногда по карте устанавливают ежемесячный или ежедневный лимит трат. Чтоб это проверить — нужно позвонить в банк.
Эта причина может быть не ясна сразу — при отказе в оплате может не отображаться ваш баланс. Ошибка аутентификации 3D secure может быть также связана с неверным вводом реквизитов карты на предыдущем шаге. В таком случае просто повторите платеж и укажите правильные данные.
Вторая причина — на строне платежной системы. Например, терминал оплаты РЖД не позволяет платить картами MasterCard. Можно использовать только карты Visa.
Заданный магазин может не поддерживать данный способ оплаты. К примеру, робокасса, которую подключают к множеству магазинов предлагает различные тарифы для оплаты.
Я сначала хотел оплатить вебмани, однако я позвонил в магазин. Оказалось, оплатить вебмани нельзя. У них не подключена эта опция. Хотя способ оплаты через вебмани предлагается на странице оплаты.
Третья причина — возможно ваша карта заблокирована. Опять же можно позвонить в банк и проверить это. Блокировка может быть осуществлена банком автоматически в случае наличия подозрительных операций у клиента.
Четвертая причина — у вас не подключена опция 3d Secure(MasterCard SecureCode в случае MasterCard).
Технология 3D Secure заключается в следующем: при оплате вам приходит СМС от банка, которую вы должны ввести в специальном окне. Эту СМС знаете только вы и банк. Мошенничество в данном случае достаточно трудно, для него потребуется и ваш телефон.
Эта опция нужна вам для оплаты на сумму больше 3 тыс. рублей. Это как раз мой случай. Я купил в интернет магазине газовую плиту Bosh. При оплате товара на сумму 22 тыс. рублей мне выдалось вот такое сообщение:
Я был в замешательстве, не знал что делать. Сначала я думал, что это проблема магазина. Но сначала я все таки позвонил в банк. В моем случае это был Промсвязьбанк и карта Доходная.
Позвонив в поддержку Промсвязьбанка, мне предложили сначала пройти процедуру аутентификации
Далее для подключения услуги 3d Secure от меня потребовали 2 номера из таблицы разовых ключей. Вроде как услугу подключили, но через полчаса оплата снова не прошла. Позвонил в банк — сказали ожидайте когда подключится — услуга подключается не сразу. Нужно подождать.
Я решил проверить, подключена ли услуга. Я залогинился в Интернет-банк — увидел, что такая услуга есть(в ПСБ ритейл это можно посмотреть на странице карты, щелкнув по номеру карты)
Еще раз попытка оплаты — мне высветилось окно, где я должен был ввести код подтверждения. После заполнения данных карты мне пришло СМС с кодом для оплаты
Далее вуаля — заказ наконец то оплачен. Я получил следующее окно и статус заказа в магазине изменился на «Оплачен»
Мой заказ доставили в пункт назначения, где я его заберу в течение месяца. Главное оплата прошла.
Самая частая ошибка 11070: ошибка аутентификации 3d-secure — причины
Самая частая ошибка, которая происходит при оплате картой — 11070: ошибка аутентификации 3dsecure. Есть 2 возможных причины этой ошибки
В любом случае, советуем повторить процесс оплаты и удостовериться, что вы ввели одноразовый пароль 3D Secure сразу после получения и пароль введен верно.
Ошибка процессинга карты — что это такое?
Процессинг банка — это сложная программа, которая отвечает за обработку транзакций по картам. Когда вы снимаете деньги в банкомате, делаете покупку, то идет запрос по интернет в данную систему. Проверяется есть ли на вашей карте деньги. Эта программа находится на серверах в Интернет.
Вы не можете повлиять на данную ошибку никак. Вам стоит обратиться на горячую линию банка или интернет-магазина, где вы осуществляете транзакцию. Исправление ошибки — дело специалистов, поддерживающих данную систему. Остается только ждать.
Вы можете попробывать осуществить оплату повторно примерно через пол-часа. По идее такие ошибки должны исправляться очень быстро. Аналогичная ошибка бывает с сообщением «Сервис временно недоступен». Это значит, что сломалась серверная сторона и сделать ничего нельзя. Только ждать починки
Что значит хост недоступен при оплате картой
Хост — это определенный сетевой адрес. Это может быть ip адрес или же просто доменное имя(к примеру, server1.sberbak. online). При оплате картой через терминал происходит подключение к определенному сетевому адресу(хосту). На данном хосте находится программное обеспечение, которое производит оплату — снимает с карты деньги, проверяет баланс и т. д.
Если хост недоступен, значит деньги снять нельзя. Есть 2 основных причины недоступности:
Что такое ошибка в CVC карты?
CVC-код — это трехзначный код, который находится на обратной стороне вашей банковской карты. Если появляется ошибка в CVC карты, то рекомендуем проверить, правильно ли вы ввели этот код? Если все правильно, пожалуйста проверьте, введены ли правильно другие данные вашей карты Сбербанка, ВТБ или другого банка.
CVC код нужен для того, чтоб проверить, есть ли у вас на руках данная карта в руках. Данная ошибка значит, что CVC код введен неверно. Просто осуществите оплату повторно и введите все данные верно
Проблема при регистрации токена — как решить?
Проблема при регистрации токена — частая ошибка, которая проявляется на сайте РЖД при оплате билетов.
Токен — это уникальный идентификатор(стока типа 23hjsdfjsdhfjhj2323dfgg), которая формируется когда вы заказываете билет. Это как бы ваша сессия оплаты. Ошибка возникает на стороне сервера оплаты.
Решений может быть два
Если ошибка в течение часа сохраняется, рекомендуем обратиться на горячую линию РЖД.
Ошибка банковской карты — карта не поддерживается
Ошибка «карта не поддерживается» может возникать, если вы оплачиваете какую-либо услугу картой другой платежной системы, предоплаченной картой либо же Виртуальной картой. Это не значит, что карта у вас «неправильная», на ней нет денег или еще что-либо. Просто в данном конкретном случае нельзя использовать карту вашего типа. К примеру, виртуальные карты нельзя использовать при оплате в Google Play Market.
Решение простое: попробуйте использовать другую карту. Если ошибка повторится, то обратитесь в службу поддержки интернет-магазина или платежного сервиса, где осуществляете оплату.
Таблица с кодами ошибок при оплате.
Немногие знают, что при оплате картой система обычно выдает код ошибки. Например, E00 при оплате. Иногда по ошибке можно понять, в чем проблема
Что делать, если с картой все ОК, но оплата не проходит?
Самая типичная проблема, когда оплата не проходит — сбой в банковской системе. В работе банка могут наблюдаться перебои. Это может быть не обязательно ваш банк, а банк который принимает платеж на стороне клиента(которому принадлежит терминал). В этом случае можно дать 2 совета
3 полезных совета при оплате картой через Интернет
Во первых — заведите себе специальную карту. Не используйте для оплаты зарплатную карту, на которой у вас все деньги. Оптимально — кредитная карта. Она позволяет в отдельных случаях вернуть часть суммы покупки(CashBack). Обычно это сумма до 5 процентов от покупки. Будьте внимательны, некоторые сервисы при оплате катой берут комиссии. И конечно же адрес страницы оплаты всегда должен начинаться с https и рядом с адресом должен стоять значок в виде замка(Соединение https).
Во вторых — не держите много денег на карте. На карте должно быть немногим больше суммы, необходимой вам для покупки. Примерно плюс 10% от общей стоимости покупки. Логика проста — с нулевой карты ничего не могут снять.
Делаете покупку — просто пополняете карту в интернет банке и получаете нужную сумму.
В третьих — Делайте оплату картой в известных магазинах. Почитайте отзывы о магазинах на Яндекс. Маркет. Если вы платите картой, будьте готовы к тому, что при отмене заказа могут вернуться на вашу карту не сразу.
В последний раз, когда я делал оплату заказа и потом возвращал заказ и деньги, возврат на карту шел в течение 7 дней. Помните — никто деньги вам сразу не вернет. Будьте готовы ждать.
Источники:
https://avitek. ru/info/articles/kak-ispravit-oshibku-s-elektronnoy-podpisyu-na-torgovykh-ploshchadkakh/
https://mobile-testing. ru/oplata_bankovskoj_kartoj_cherez_internet/
В этой статье представлена ошибка с номером Ошибка 1627, известная как Внутренняя ошибка ICE 1, описанная как Внутренняя ошибка ICE 1. API вернул: 1627. Оценка: ICE36.
О программе Runtime Ошибка 1627
Время выполнения Ошибка 1627 происходит, когда 7-Zip дает сбой или падает во время запуска, отсюда и название. Это не обязательно означает, что код был каким-то образом поврежден, просто он не сработал во время выполнения. Такая ошибка появляется на экране в виде раздражающего уведомления, если ее не устранить. Вот симптомы, причины и способы устранения проблемы.
Определения (Бета)
Здесь мы приводим некоторые определения слов, содержащихся в вашей ошибке, в попытке помочь вам понять вашу проблему. Эта работа продолжается, поэтому иногда мы можем неправильно определить слово, так что не стесняйтесь пропустить этот раздел!
- Api — НЕ ИСПОЛЬЗУЙТЕ: отметьте библиотеку, которую вы имеете в виду, [api-design] или что-то другое подходящее вместо этого
- Evaluation — все, что связано с оценкой выражений, т. е. процесс, используемый для определения значения выражений в запущенной программе.
- Ice — Ice — это платформа распределенных вычислений, поддерживаемая ZeroC.
- Internal — внутренний тег следует использовать, когда вопрос, в котором этот тег был использован, касается внутренней операции в функции, языке, программе или системе.
Симптомы Ошибка 1627 — Внутренняя ошибка ICE 1
Ошибки времени выполнения происходят без предупреждения. Сообщение об ошибке может появиться на экране при любом запуске %программы%. Фактически, сообщение об ошибке или другое диалоговое окно может появляться снова и снова, если не принять меры на ранней стадии.
Возможны случаи удаления файлов или появления новых файлов. Хотя этот симптом в основном связан с заражением вирусом, его можно отнести к симптомам ошибки времени выполнения, поскольку заражение вирусом является одной из причин ошибки времени выполнения. Пользователь также может столкнуться с внезапным падением скорости интернет-соединения, но, опять же, это не всегда так.
(Только для примера)
Причины Внутренняя ошибка ICE 1 — Ошибка 1627
При разработке программного обеспечения программисты составляют код, предвидя возникновение ошибок. Однако идеальных проектов не бывает, поскольку ошибки можно ожидать даже при самом лучшем дизайне программы. Глюки могут произойти во время выполнения программы, если определенная ошибка не была обнаружена и устранена во время проектирования и тестирования.
Ошибки во время выполнения обычно вызваны несовместимостью программ, запущенных в одно и то же время. Они также могут возникать из-за проблем с памятью, плохого графического драйвера или заражения вирусом. Каким бы ни был случай, проблему необходимо решить немедленно, чтобы избежать дальнейших проблем. Ниже приведены способы устранения ошибки.
Методы исправления
Ошибки времени выполнения могут быть раздражающими и постоянными, но это не совсем безнадежно, существует возможность ремонта. Вот способы сделать это.
Если метод ремонта вам подошел, пожалуйста, нажмите кнопку upvote слева от ответа, это позволит другим пользователям узнать, какой метод ремонта на данный момент работает лучше всего.
Обратите внимание: ни ErrorVault.com, ни его авторы не несут ответственности за результаты действий, предпринятых при использовании любого из методов ремонта, перечисленных на этой странице — вы выполняете эти шаги на свой страх и риск.
Метод 1 — Закройте конфликтующие программы
Когда вы получаете ошибку во время выполнения, имейте в виду, что это происходит из-за программ, которые конфликтуют друг с другом. Первое, что вы можете сделать, чтобы решить проблему, — это остановить эти конфликтующие программы.
- Откройте диспетчер задач, одновременно нажав Ctrl-Alt-Del. Это позволит вам увидеть список запущенных в данный момент программ.
- Перейдите на вкладку «Процессы» и остановите программы одну за другой, выделив каждую программу и нажав кнопку «Завершить процесс».
- Вам нужно будет следить за тем, будет ли сообщение об ошибке появляться каждый раз при остановке процесса.
- Как только вы определите, какая программа вызывает ошибку, вы можете перейти к следующему этапу устранения неполадок, переустановив приложение.
Метод 2 — Обновите / переустановите конфликтующие программы
Использование панели управления
- В Windows 7 нажмите кнопку «Пуск», затем нажмите «Панель управления», затем «Удалить программу».
- В Windows 8 нажмите кнопку «Пуск», затем прокрутите вниз и нажмите «Дополнительные настройки», затем нажмите «Панель управления»> «Удалить программу».
- Для Windows 10 просто введите «Панель управления» в поле поиска и щелкните результат, затем нажмите «Удалить программу».
- В разделе «Программы и компоненты» щелкните проблемную программу и нажмите «Обновить» или «Удалить».
- Если вы выбрали обновление, вам просто нужно будет следовать подсказке, чтобы завершить процесс, однако, если вы выбрали «Удалить», вы будете следовать подсказке, чтобы удалить, а затем повторно загрузить или использовать установочный диск приложения для переустановки. программа.
Использование других методов
- В Windows 7 список всех установленных программ можно найти, нажав кнопку «Пуск» и наведя указатель мыши на список, отображаемый на вкладке. Вы можете увидеть в этом списке утилиту для удаления программы. Вы можете продолжить и удалить с помощью утилит, доступных на этой вкладке.
- В Windows 10 вы можете нажать «Пуск», затем «Настройка», а затем — «Приложения».
- Прокрутите вниз, чтобы увидеть список приложений и функций, установленных на вашем компьютере.
- Щелкните программу, которая вызывает ошибку времени выполнения, затем вы можете удалить ее или щелкнуть Дополнительные параметры, чтобы сбросить приложение.
Метод 3 — Обновите программу защиты от вирусов или загрузите и установите последнюю версию Центра обновления Windows.
Заражение вирусом, вызывающее ошибку выполнения на вашем компьютере, необходимо немедленно предотвратить, поместить в карантин или удалить. Убедитесь, что вы обновили свою антивирусную программу и выполнили тщательное сканирование компьютера или запустите Центр обновления Windows, чтобы получить последние определения вирусов и исправить их.
Метод 4 — Переустановите библиотеки времени выполнения
Вы можете получить сообщение об ошибке из-за обновления, такого как пакет MS Visual C ++, который может быть установлен неправильно или полностью. Что вы можете сделать, так это удалить текущий пакет и установить новую копию.
- Удалите пакет, выбрав «Программы и компоненты», найдите и выделите распространяемый пакет Microsoft Visual C ++.
- Нажмите «Удалить» в верхней части списка и, когда это будет сделано, перезагрузите компьютер.
- Загрузите последний распространяемый пакет от Microsoft и установите его.
Метод 5 — Запустить очистку диска
Вы также можете столкнуться с ошибкой выполнения из-за очень нехватки свободного места на вашем компьютере.
- Вам следует подумать о резервном копировании файлов и освобождении места на жестком диске.
- Вы также можете очистить кеш и перезагрузить компьютер.
- Вы также можете запустить очистку диска, открыть окно проводника и щелкнуть правой кнопкой мыши по основному каталогу (обычно это C
- Щелкните «Свойства», а затем — «Очистка диска».
Метод 6 — Переустановите графический драйвер
Если ошибка связана с плохим графическим драйвером, вы можете сделать следующее:
- Откройте диспетчер устройств и найдите драйвер видеокарты.
- Щелкните правой кнопкой мыши драйвер видеокарты, затем нажмите «Удалить», затем перезагрузите компьютер.
Метод 7 — Ошибка выполнения, связанная с IE
Если полученная ошибка связана с Internet Explorer, вы можете сделать следующее:
- Сбросьте настройки браузера.
- В Windows 7 вы можете нажать «Пуск», перейти в «Панель управления» и нажать «Свойства обозревателя» слева. Затем вы можете перейти на вкладку «Дополнительно» и нажать кнопку «Сброс».
- Для Windows 8 и 10 вы можете нажать «Поиск» и ввести «Свойства обозревателя», затем перейти на вкладку «Дополнительно» и нажать «Сброс».
- Отключить отладку скриптов и уведомления об ошибках.
- В том же окне «Свойства обозревателя» можно перейти на вкладку «Дополнительно» и найти пункт «Отключить отладку сценария».
- Установите флажок в переключателе.
- Одновременно снимите флажок «Отображать уведомление о каждой ошибке сценария», затем нажмите «Применить» и «ОК», затем перезагрузите компьютер.
Если эти быстрые исправления не работают, вы всегда можете сделать резервную копию файлов и запустить восстановление на вашем компьютере. Однако вы можете сделать это позже, когда перечисленные здесь решения не сработают.
Другие языки:
How to fix Error 1627 (ICE Internal Error 1) — ICE Internal Error 1. API Returned: 1627. Evaluation: ICE36.
Wie beheben Fehler 1627 (Interner ICE-Fehler 1) — ICE Interner Fehler 1. API zurückgegeben: 1627. Auswertung: ICE36.
Come fissare Errore 1627 (Errore interno ICE 1) — Errore interno ICE 1. API restituita: 1627. Valutazione: ICE36.
Hoe maak je Fout 1627 (ICE interne fout 1) — ICE Interne fout 1. API geretourneerd: 1627. Evaluatie: ICE36.
Comment réparer Erreur 1627 (Erreur interne ICE 1) — Erreur interne ICE 1. API renvoyée : 1627. Évaluation : ICE36.
어떻게 고치는 지 오류 1627 (ICE 내부 오류 1) — ICE 내부 오류 1. 반환된 API: 1627. 평가: ICE36.
Como corrigir o Erro 1627 (ICE Erro Interno 1) — Erro interno do ICE 1. API retornado: 1627. Avaliação: ICE36.
Hur man åtgärdar Fel 1627 (ICE internt fel 1) — ICE internt fel 1. API returnerat: 1627. Utvärdering: ICE36.
Jak naprawić Błąd 1627 (Błąd wewnętrzny ICE 1) — Błąd wewnętrzny ICE 1. Zwrócono API: 1627. Ocena: ICE36.
Cómo arreglar Error 1627 (Error interno de ICE 1) — Error interno de ICE 1. API devuelta: 1627. Evaluación: ICE36.
(Только для примера)
Причины Внутренняя ошибка ICE 1 — Ошибка 1627
При разработке программного обеспечения программисты составляют код, предвидя возникновение ошибок. Однако идеальных проектов не бывает, поскольку ошибки можно ожидать даже при самом лучшем дизайне программы. Глюки могут произойти во время выполнения программы, если определенная ошибка не была обнаружена и устранена во время проектирования и тестирования.
Ошибки во время выполнения обычно вызваны несовместимостью программ, запущенных в одно и то же время. Они также могут возникать из-за проблем с памятью, плохого графического драйвера или заражения вирусом. Каким бы ни был случай, проблему необходимо решить немедленно, чтобы избежать дальнейших проблем. Ниже приведены способы устранения ошибки.
Методы исправления
Ошибки времени выполнения могут быть раздражающими и постоянными, но это не совсем безнадежно, существует возможность ремонта. Вот способы сделать это.
Если метод ремонта вам подошел, пожалуйста, нажмите кнопку upvote слева от ответа, это позволит другим пользователям узнать, какой метод ремонта на данный момент работает лучше всего.
Обратите внимание: ни ErrorVault.com, ни его авторы не несут ответственности за результаты действий, предпринятых при использовании любого из методов ремонта, перечисленных на этой странице — вы выполняете эти шаги на свой страх и риск.
Метод 1 — Закройте конфликтующие программы
Когда вы получаете ошибку во время выполнения, имейте в виду, что это происходит из-за программ, которые конфликтуют друг с другом. Первое, что вы можете сделать, чтобы решить проблему, — это остановить эти конфликтующие программы.
- Откройте диспетчер задач, одновременно нажав Ctrl-Alt-Del. Это позволит вам увидеть список запущенных в данный момент программ.
- Перейдите на вкладку «Процессы» и остановите программы одну за другой, выделив каждую программу и нажав кнопку «Завершить процесс».
- Вам нужно будет следить за тем, будет ли сообщение об ошибке появляться каждый раз при остановке процесса.
- Как только вы определите, какая программа вызывает ошибку, вы можете перейти к следующему этапу устранения неполадок, переустановив приложение.
Метод 2 — Обновите / переустановите конфликтующие программы
Использование панели управления
- В Windows 7 нажмите кнопку «Пуск», затем нажмите «Панель управления», затем «Удалить программу».
- В Windows 8 нажмите кнопку «Пуск», затем прокрутите вниз и нажмите «Дополнительные настройки», затем нажмите «Панель управления»> «Удалить программу».
- Для Windows 10 просто введите «Панель управления» в поле поиска и щелкните результат, затем нажмите «Удалить программу».
- В разделе «Программы и компоненты» щелкните проблемную программу и нажмите «Обновить» или «Удалить».
- Если вы выбрали обновление, вам просто нужно будет следовать подсказке, чтобы завершить процесс, однако, если вы выбрали «Удалить», вы будете следовать подсказке, чтобы удалить, а затем повторно загрузить или использовать установочный диск приложения для переустановки. программа.
Использование других методов
- В Windows 7 список всех установленных программ можно найти, нажав кнопку «Пуск» и наведя указатель мыши на список, отображаемый на вкладке. Вы можете увидеть в этом списке утилиту для удаления программы. Вы можете продолжить и удалить с помощью утилит, доступных на этой вкладке.
- В Windows 10 вы можете нажать «Пуск», затем «Настройка», а затем — «Приложения».
- Прокрутите вниз, чтобы увидеть список приложений и функций, установленных на вашем компьютере.
- Щелкните программу, которая вызывает ошибку времени выполнения, затем вы можете удалить ее или щелкнуть Дополнительные параметры, чтобы сбросить приложение.
Метод 3 — Обновите программу защиты от вирусов или загрузите и установите последнюю версию Центра обновления Windows.
Заражение вирусом, вызывающее ошибку выполнения на вашем компьютере, необходимо немедленно предотвратить, поместить в карантин или удалить. Убедитесь, что вы обновили свою антивирусную программу и выполнили тщательное сканирование компьютера или запустите Центр обновления Windows, чтобы получить последние определения вирусов и исправить их.
Метод 4 — Переустановите библиотеки времени выполнения
Вы можете получить сообщение об ошибке из-за обновления, такого как пакет MS Visual C ++, который может быть установлен неправильно или полностью. Что вы можете сделать, так это удалить текущий пакет и установить новую копию.
- Удалите пакет, выбрав «Программы и компоненты», найдите и выделите распространяемый пакет Microsoft Visual C ++.
- Нажмите «Удалить» в верхней части списка и, когда это будет сделано, перезагрузите компьютер.
- Загрузите последний распространяемый пакет от Microsoft и установите его.
Метод 5 — Запустить очистку диска
Вы также можете столкнуться с ошибкой выполнения из-за очень нехватки свободного места на вашем компьютере.
- Вам следует подумать о резервном копировании файлов и освобождении места на жестком диске.
- Вы также можете очистить кеш и перезагрузить компьютер.
- Вы также можете запустить очистку диска, открыть окно проводника и щелкнуть правой кнопкой мыши по основному каталогу (обычно это C
- Щелкните «Свойства», а затем — «Очистка диска».
Метод 6 — Переустановите графический драйвер
Если ошибка связана с плохим графическим драйвером, вы можете сделать следующее:
- Откройте диспетчер устройств и найдите драйвер видеокарты.
- Щелкните правой кнопкой мыши драйвер видеокарты, затем нажмите «Удалить», затем перезагрузите компьютер.
Метод 7 — Ошибка выполнения, связанная с IE
Если полученная ошибка связана с Internet Explorer, вы можете сделать следующее:
- Сбросьте настройки браузера.
- В Windows 7 вы можете нажать «Пуск», перейти в «Панель управления» и нажать «Свойства обозревателя» слева. Затем вы можете перейти на вкладку «Дополнительно» и нажать кнопку «Сброс».
- Для Windows 8 и 10 вы можете нажать «Поиск» и ввести «Свойства обозревателя», затем перейти на вкладку «Дополнительно» и нажать «Сброс».
- Отключить отладку скриптов и уведомления об ошибках.
- В том же окне «Свойства обозревателя» можно перейти на вкладку «Дополнительно» и найти пункт «Отключить отладку сценария».
- Установите флажок в переключателе.
- Одновременно снимите флажок «Отображать уведомление о каждой ошибке сценария», затем нажмите «Применить» и «ОК», затем перезагрузите компьютер.
Если эти быстрые исправления не работают, вы всегда можете сделать резервную копию файлов и запустить восстановление на вашем компьютере. Однако вы можете сделать это позже, когда перечисленные здесь решения не сработают.
Другие языки:
How to fix Error 1627 (ICE Internal Error 1) — ICE Internal Error 1. API Returned: 1627. Evaluation: ICE36.
Wie beheben Fehler 1627 (Interner ICE-Fehler 1) — ICE Interner Fehler 1. API zurückgegeben: 1627. Auswertung: ICE36.
Come fissare Errore 1627 (Errore interno ICE 1) — Errore interno ICE 1. API restituita: 1627. Valutazione: ICE36.
Hoe maak je Fout 1627 (ICE interne fout 1) — ICE Interne fout 1. API geretourneerd: 1627. Evaluatie: ICE36.
Comment réparer Erreur 1627 (Erreur interne ICE 1) — Erreur interne ICE 1. API renvoyée : 1627. Évaluation : ICE36.
어떻게 고치는 지 오류 1627 (ICE 내부 오류 1) — ICE 내부 오류 1. 반환된 API: 1627. 평가: ICE36.
Como corrigir o Erro 1627 (ICE Erro Interno 1) — Erro interno do ICE 1. API retornado: 1627. Avaliação: ICE36.
Hur man åtgärdar Fel 1627 (ICE internt fel 1) — ICE internt fel 1. API returnerat: 1627. Utvärdering: ICE36.
Jak naprawić Błąd 1627 (Błąd wewnętrzny ICE 1) — Błąd wewnętrzny ICE 1. Zwrócono API: 1627. Ocena: ICE36.
Cómo arreglar Error 1627 (Error interno de ICE 1) — Error interno de ICE 1. API devuelta: 1627. Evaluación: ICE36.
Об авторе: Фил Харт является участником сообщества Microsoft с 2010 года. С текущим количеством баллов более 100 000 он внес более 3000 ответов на форумах Microsoft Support и создал почти 200 новых справочных статей в Technet Wiki.
Следуйте за нами:
Рекомендуемый инструмент для ремонта:
Этот инструмент восстановления может устранить такие распространенные проблемы компьютера, как синие экраны, сбои и замораживание, отсутствующие DLL-файлы, а также устранить повреждения от вредоносных программ/вирусов и многое другое путем замены поврежденных и отсутствующих системных файлов.
ШАГ 1:
Нажмите здесь, чтобы скачать и установите средство восстановления Windows.
ШАГ 2:
Нажмите на Start Scan и позвольте ему проанализировать ваше устройство.
ШАГ 3:
Нажмите на Repair All, чтобы устранить все обнаруженные проблемы.
СКАЧАТЬ СЕЙЧАС
Совместимость
Требования
1 Ghz CPU, 512 MB RAM, 40 GB HDD
Эта загрузка предлагает неограниченное бесплатное сканирование ПК с Windows. Полное восстановление системы начинается от $19,95.
ID статьи: ACX04870RU
Применяется к: Windows 10, Windows 8.1, Windows 7, Windows Vista, Windows XP, Windows 2000
Ошибка код 1627 газпромбанк
Ключи (электронная подпись) Россельхозбанка РСХБ действуют 1 год и соответственно 1 раз в год ключи необходимо перевыпускать/перегенерировать. Расскажем как сделать продление ключей.
В 2019 году при перевыпуске ключей Россельхозбанка необходимо обновить ДБО BS-Client.
Как обновить ДБО BS-Client Россельхозбанка читаем тут.
Генерация запроса в кабинете Россельхозбанка
За месяц до окончания действия ключей при входе в кабинет Россельхозбанка появляется сообщение «У Вас есть абоненты ЭП, профили которых имеют критический статус». Ниже мы видим список абонентов. Чтобы посмотреть когда заканчивается электронная подпись выбираем абонента со статусом «необходима плановая перегенерация». Ниже отображаются параметры подписи с датой окончания срока действия. При нажатии на кнопку «Далее» попадаем на главную страницу.
Этот инструмент восстановления может устранить такие распространенные проблемы компьютера, как синие экраны, сбои и замораживание, отсутствующие DLL-файлы, а также устранить повреждения от вредоносных программ/вирусов и многое другое путем замены поврежденных и отсутствующих системных файлов.
ШАГ 1:
Нажмите здесь, чтобы скачать и установите средство восстановления Windows.
ШАГ 2:
Нажмите на Start Scan и позвольте ему проанализировать ваше устройство.
ШАГ 3:
Нажмите на Repair All, чтобы устранить все обнаруженные проблемы.
СКАЧАТЬ СЕЙЧАС
Совместимость
Требования
1 Ghz CPU, 512 MB RAM, 40 GB HDD
Эта загрузка предлагает неограниченное бесплатное сканирование ПК с Windows. Полное восстановление системы начинается от $19,95.
ID статьи: ACX04870RU
Применяется к: Windows 10, Windows 8.1, Windows 7, Windows Vista, Windows XP, Windows 2000
Ошибка код 1627 газпромбанк
Ключи (электронная подпись) Россельхозбанка РСХБ действуют 1 год и соответственно 1 раз в год ключи необходимо перевыпускать/перегенерировать. Расскажем как сделать продление ключей.
В 2019 году при перевыпуске ключей Россельхозбанка необходимо обновить ДБО BS-Client.
Как обновить ДБО BS-Client Россельхозбанка читаем тут.
Генерация запроса в кабинете Россельхозбанка
За месяц до окончания действия ключей при входе в кабинет Россельхозбанка появляется сообщение «У Вас есть абоненты ЭП, профили которых имеют критический статус». Ниже мы видим список абонентов. Чтобы посмотреть когда заканчивается электронная подпись выбираем абонента со статусом «необходима плановая перегенерация». Ниже отображаются параметры подписи с датой окончания срока действия. При нажатии на кнопку «Далее» попадаем на главную страницу.
На главной странице:
На следующей странице нажимаем иконку «Сохранить запрос», при этом носитель ключа (в нашем случае Etoken) должен быть установлен в компьютер.
Следующий этап — в окне КриптоПро выбираем носитель Aladdin Token (в нашем случае подпись находится на токене), нажимаем «ОК».
Далее будут показаны 3 окна КриптоПро для ввода пароля от нового и старого ключа. Чтобы не запутаться в паролях, рекомендую устанавливать такой же пароль для нового ключа, как и для старого. Т. е. мы три раза вводим одинаковый пароль. В каждом окне после вода пароля нажимаем «ОК».
На следующей странице необходимо нажать кнопку «Печать» и распечатать запрос в 2-х экземплярах.
Распечатанный запрос подписывает владелец сертификата и руководитель организации, ставится печать. Полученный запрос «на бумаге» необходимо отвезти в ваш филиал Россельхозбанка. Но это чуть позже, а пока подписываем и отправляем запрос в электронном виде в банк:
В появившемся окне нажимаем «Подписать».
Следующий этап — отправляем документ в банк:
Запрос над которым производили действия приобретает статус «В обработке».
Посещение Россельхозбанка
Заявление (в 2-х экземплярах) подписанное, с печатью организации предоставляем в Россельхозбанк.
В банке подписывают заявление и один экземпляр возвращают нам. Сотрудник банка говорит примерно следующее — «Завтра ваш ключ будет готов, не забудьте получить его в личном кабинете».
Желательно не пропустить этот момент и получить новый ключ до завершения действия старого ключа (по которому мы входим в личный кабинет Россельхозбанка). Иначе придется выпускать ключ как при первом обращении (когда у нас нет действующей электронной подписи), а этот процесс в Россельхозбанке очень непрост.
Получение сертификата в личном кабинете
Необходимо зайти в личный кабинет Россельхозбанка под пользователем, которому необходимо получить новый ключ и сделать следующее:
В следующем окне нам сообщают что получен новый сертификат. Нажимаем «Продолжить».
КриптоПро просит пароль, заданный при генерации ключа. Вводим пароль, нажимаем «ОК».
В результате видим сообщение «Вы переведены на работу с новым комплектом ключей».
В списке комплектов ключей («Сервис — Безопасность — Перегенерация комплекта ключей — Профили») у нашего Абонента статус «В эксплуатации», а это значит, что…
Как исправить ошибку с электронной подписью на торговых площадках?
В нашу техническую поддержку часто обращаются пользователи, у которых проблемы при работе с электронной подписью на торговых площадках.
Одна из самых распространенных ошибок при входе по электронной подписи проявляется следующим образом (на разных торговых площадках):
На других электронных площадках у вас может возникнуть подобная ошибка, связанная с тем, что ваш сертификат не привязан к пользователю на торговой площадке.
Что означает эта ошибка?
Эта ошибка означает, что ваш сертификат электронной подписи, который используется для входа, не привязан к учетной записи на торговой площадке.
Почему возникает такая ошибка?
Причин возникновения такой ошибки может быть несколько:
Как устранить эту ошибку?
Для устранения такой ошибки необходимо зарегистрировать ваш сертификат электронной подписи на площадке.
Для регистрации вашего сертификата необходимо зайти на площадку любым способом, отличным от входа по сертификату:
После этого необходимо будет прикрепить ваш сертификат электронной подписи к вашей учетной записи.
Вход на площадку без сертификата
С 2019 года участники государственных закупок должны регистрироваться в Единой информационной системе в сфере закупок (ЕИС), в частности в Едином реестре участников закупок (ЕРУЗ).
Если Вы зарегистрированы в ЕИС/ЕРУЗ, то при входе на торговую площадку нужно использовать кнопку Гослуслуги (ЕСИА). Такая кнопка сейчас есть практически на любой торговой площадке.
После входа на торговую площадку необходимо привязать ваш сертификат к вашей учетной записи. Обычно это делается в настройках профиля пользователя торговой площадки. Рекомендуем руководствоваться инструкциями торговой площадки для выполнения этой операции.
Вход на торговую площадку с сертификатом
После привязки сертификата к вашей учетной записи на торговой площадке Вы можете проверить, что подпись правильно «прикрепилась».
Для проверки нужно сделать «выход» из торговой площадки и попробовать войти с помощью электронной подписи (ЭП).
Поэтому мы рекомендуем «привыкать» к современным тенденциям и входить на площадку через Госулсуги (ЕСИА).
Как быстро решать проблемы на торговых площадках?
Источники:
https://elektronnayapodpis. info/peregeneracija-kljuchej-rosselhozbank-instrukcija/
https://avitek. ru/info/articles/kak-ispravit-oshibku-s-elektronnoy-podpisyu-na-torgovykh-ploshchadkakh/
Драйвера RuToken | Ошибка при установке | Код ошибки: 1627
Страницы 1
Чтобы отправить ответ, нужно авторизоваться или зарегистрироваться
#1 2013-12-10 07:07:53
- region_73
- Посетитель
- Неактивен
Драйвера RuToken | Ошибка при установке | Код ошибки: 1627
Здравствуйте.
ОС Win7.
При установке вылетает:
Ошибка. Вызывающая функция:
RTSC_Install_Driver_Package. Вызываемая функция:
DriverPackageInstall. Код ошибки: 1627 : Ошибка
исполнения функции.
В чем может быть проблема?
Спасибо.
#2 Ответ от Антон Тихиенко 2013-12-10 14:03:06
- Антон Тихиенко
- Администратор
- Неактивен
Re: Драйвера RuToken | Ошибка при установке | Код ошибки: 1627
Здравствуйте, region_73.
Выполните, пожалуйста, действия, изложенные в данной теме — https://forum.rutoken.ru/topic/1412/ .
В письме укажите ссылку на эту тему форума.
#3 Ответ от region_73 2013-12-12 14:40:43
- region_73
- Посетитель
- Неактивен
Re: Драйвера RuToken | Ошибка при установке | Код ошибки: 1627
Драйвера установили после перезагрузки системы.
Никаких манипуляций делать не пришлось.
Спасибо.
Сообщений 3
Страницы 1
Чтобы отправить ответ, нужно авторизоваться или зарегистрироваться
Газпромбанк осуществляет банковское обслуживание и сопровождение финансовой деятельности своих корпоративных клиентов. Дистанционные сервисы включают в себя несколько позиций:
- электронный документооборот;
- брокерское обслуживание счетов;
- услуги электронной торговой площадки;
- возможности информационно-торговой системы;
- преимущества интернет-банкинга «Клиент-Банк».
По индивидуальным алгоритмам работы Газпромбанк помогает:
- проанализировать прибыли и расходы предприятия;
- определить количество средств, которые нужно израсходовать на выполнение инвестиционных проектов;
- проводить операции в рублях и валюте с полным аппаратным обеспечением необходимыми платежными устройствами и системами.
Принимать участие в торгах на предоставление услуг и поставку материалов предприятиям и государственным корпорациям можно на Электронной торговой площадке Газпромбанка. Чтобы зарегистрироваться в числе участников торгов, компании необходимо получить ключ проверки для создания квалифицированной электронной подписи.
Чтобы оформить доступ к ЭТП от Газпромбанка нужно:
- оставить заявку на сайте https://etpgpb.ru/uc/;
- подготовить документы для оформления ключа;
- оплатить услуги банка.
При работе на торговой площадке Газпромбанка может возникать ошибка 1627. Система направляет информацию о неверном выполнении функции. Основные причины ошибки с кодом 1627:
- отсутствует лицензия на ПО, используемое для входа на электронную торговую площадку;
- неправильно установлен сертификат электронной подписи;
- для входа в программу выбран неверный сертификат;
- истек срок действия электронной подписи.
За дополнительными разъяснениями можно обратиться на горячую линию Газпромбанка по номеру 8 800 100 07 01. Запрос на устранение ошибки 1627, связанной с неправильным исполнением функции, можно оставить в форме обратной связи. Техническая поддержка сервисов ЭТП ГПБ оказывается по номеру 8 800 100-66-22.
Как исправить ошибку с электронной подписью на торговых площадках?
В нашу техническую поддержку часто обращаются пользователи, у которых проблемы при работе с электронной подписью на торговых площадках.
Одна из самых распространенных ошибок при входе по электронной подписи проявляется следующим образом (на разных торговых площадках):
На других электронных площадках у вас может возникнуть подобная ошибка, связанная с тем, что ваш сертификат не привязан к пользователю на торговой площадке.
Что означает эта ошибка?
Эта ошибка означает, что ваш сертификат электронной подписи, который используется для входа, не привязан к учетной записи на торговой площадке.
Почему возникает такая ошибка?
Причин возникновения такой ошибки может быть несколько:
Как устранить эту ошибку?
Для устранения такой ошибки необходимо зарегистрировать ваш сертификат электронной подписи на площадке.
Для регистрации вашего сертификата необходимо зайти на площадку любым способом, отличным от входа по сертификату:
После этого необходимо будет прикрепить ваш сертификат электронной подписи к вашей учетной записи.
Вход на площадку без сертификата
С 2019 года участники государственных закупок должны регистрироваться в Единой информационной системе в сфере закупок (ЕИС), в частности в Едином реестре участников закупок (ЕРУЗ).
Если Вы зарегистрированы в ЕИС/ЕРУЗ, то при входе на торговую площадку нужно использовать кнопку Гослуслуги (ЕСИА). Такая кнопка сейчас есть практически на любой торговой площадке.
После входа на торговую площадку необходимо привязать ваш сертификат к вашей учетной записи. Обычно это делается в настройках профиля пользователя торговой площадки. Рекомендуем руководствоваться инструкциями торговой площадки для выполнения этой операции.
Вход на торговую площадку с сертификатом
После привязки сертификата к вашей учетной записи на торговой площадке Вы можете проверить, что подпись правильно «прикрепилась».
Для проверки нужно сделать «выход» из торговой площадки и попробовать войти с помощью электронной подписи (ЭП).
Поэтому мы рекомендуем «привыкать» к современным тенденциям и входить на площадку через Госулсуги (ЕСИА).
Как быстро решать проблемы на торговых площадках?
Что делать, если не удается оплатить банковской картой в Интернет-магазине
Оплата банковской картой через интернет — эту услугу сейчас предлагает практически любой интернет магазин. Вы можете например купить билет на поезд, оплатив банковской картой, сделать покупку на ozon. ru, купить ЖД билет онлайн.
Я всегда заказывал и оплачивал билеты банковской картой через интернет(я использую только дебетовые карты, у меня нет кредитной карты). Самое интересное, что и эта услуга иногда дает сбой — зависают деньги на карте, не проходит оплата.
Но у меня был случай, когда оплата просто не проходила. Робокасса писала сообщение — оплата отменена. Я не знал, в чем причина. В личном кабинете найти ошибку мне не удалось.
Существует множество разных причин ошибок — они бывают по причине банка или владельца карты. Важно хотя бы предполагать причину ошибки, чтоб понимать как действовать дальше? К примеру, если не удается оплатить горячий билет, то нужно понимать в чем причина и попытаться исправить проблему. Иначе билет может быть куплен другим человеком.
Основные причины ошибок при оплате банковской картой
Первая причина, которая является самой распространенной — отсутствие нужной суммы на карте. Рекомендуется проверить ваш баланс — для этого нужно позвонить в банк или войти в интернет банк. Иногда по карте устанавливают ежемесячный или ежедневный лимит трат. Чтоб это проверить — нужно позвонить в банк.
Эта причина может быть не ясна сразу — при отказе в оплате может не отображаться ваш баланс. Ошибка аутентификации 3D secure может быть также связана с неверным вводом реквизитов карты на предыдущем шаге. В таком случае просто повторите платеж и укажите правильные данные.
Вторая причина — на строне платежной системы. Например, терминал оплаты РЖД не позволяет платить картами MasterCard. Можно использовать только карты Visa.
Заданный магазин может не поддерживать данный способ оплаты. К примеру, робокасса, которую подключают к множеству магазинов предлагает различные тарифы для оплаты.
Я сначала хотел оплатить вебмани, однако я позвонил в магазин. Оказалось, оплатить вебмани нельзя. У них не подключена эта опция. Хотя способ оплаты через вебмани предлагается на странице оплаты.
Третья причина — возможно ваша карта заблокирована. Опять же можно позвонить в банк и проверить это. Блокировка может быть осуществлена банком автоматически в случае наличия подозрительных операций у клиента.
Четвертая причина — у вас не подключена опция 3d Secure(MasterCard SecureCode в случае MasterCard).
Технология 3D Secure заключается в следующем: при оплате вам приходит СМС от банка, которую вы должны ввести в специальном окне. Эту СМС знаете только вы и банк. Мошенничество в данном случае достаточно трудно, для него потребуется и ваш телефон.
Эта опция нужна вам для оплаты на сумму больше 3 тыс. рублей. Это как раз мой случай. Я купил в интернет магазине газовую плиту Bosh. При оплате товара на сумму 22 тыс. рублей мне выдалось вот такое сообщение:
Я был в замешательстве, не знал что делать. Сначала я думал, что это проблема магазина. Но сначала я все таки позвонил в банк. В моем случае это был Промсвязьбанк и карта Доходная.
Позвонив в поддержку Промсвязьбанка, мне предложили сначала пройти процедуру аутентификации
Далее для подключения услуги 3d Secure от меня потребовали 2 номера из таблицы разовых ключей. Вроде как услугу подключили, но через полчаса оплата снова не прошла. Позвонил в банк — сказали ожидайте когда подключится — услуга подключается не сразу. Нужно подождать.
Я решил проверить, подключена ли услуга. Я залогинился в Интернет-банк — увидел, что такая услуга есть(в ПСБ ритейл это можно посмотреть на странице карты, щелкнув по номеру карты)
Еще раз попытка оплаты — мне высветилось окно, где я должен был ввести код подтверждения. После заполнения данных карты мне пришло СМС с кодом для оплаты
Далее вуаля — заказ наконец то оплачен. Я получил следующее окно и статус заказа в магазине изменился на «Оплачен»
Мой заказ доставили в пункт назначения, где я его заберу в течение месяца. Главное оплата прошла.
Самая частая ошибка 11070: ошибка аутентификации 3d-secure — причины
Самая частая ошибка, которая происходит при оплате картой — 11070: ошибка аутентификации 3dsecure. Есть 2 возможных причины этой ошибки
В любом случае, советуем повторить процесс оплаты и удостовериться, что вы ввели одноразовый пароль 3D Secure сразу после получения и пароль введен верно.
Ошибка процессинга карты — что это такое?
Процессинг банка — это сложная программа, которая отвечает за обработку транзакций по картам. Когда вы снимаете деньги в банкомате, делаете покупку, то идет запрос по интернет в данную систему. Проверяется есть ли на вашей карте деньги. Эта программа находится на серверах в Интернет.
Вы не можете повлиять на данную ошибку никак. Вам стоит обратиться на горячую линию банка или интернет-магазина, где вы осуществляете транзакцию. Исправление ошибки — дело специалистов, поддерживающих данную систему. Остается только ждать.
Вы можете попробывать осуществить оплату повторно примерно через пол-часа. По идее такие ошибки должны исправляться очень быстро. Аналогичная ошибка бывает с сообщением «Сервис временно недоступен». Это значит, что сломалась серверная сторона и сделать ничего нельзя. Только ждать починки
Что значит хост недоступен при оплате картой
Хост — это определенный сетевой адрес. Это может быть ip адрес или же просто доменное имя(к примеру, server1.sberbak. online). При оплате картой через терминал происходит подключение к определенному сетевому адресу(хосту). На данном хосте находится программное обеспечение, которое производит оплату — снимает с карты деньги, проверяет баланс и т. д.
Если хост недоступен, значит деньги снять нельзя. Есть 2 основных причины недоступности:
Что такое ошибка в CVC карты?
CVC-код — это трехзначный код, который находится на обратной стороне вашей банковской карты. Если появляется ошибка в CVC карты, то рекомендуем проверить, правильно ли вы ввели этот код? Если все правильно, пожалуйста проверьте, введены ли правильно другие данные вашей карты Сбербанка, ВТБ или другого банка.
CVC код нужен для того, чтоб проверить, есть ли у вас на руках данная карта в руках. Данная ошибка значит, что CVC код введен неверно. Просто осуществите оплату повторно и введите все данные верно
Проблема при регистрации токена — как решить?
Проблема при регистрации токена — частая ошибка, которая проявляется на сайте РЖД при оплате билетов.
Токен — это уникальный идентификатор(стока типа 23hjsdfjsdhfjhj2323dfgg), которая формируется когда вы заказываете билет. Это как бы ваша сессия оплаты. Ошибка возникает на стороне сервера оплаты.
Решений может быть два
Если ошибка в течение часа сохраняется, рекомендуем обратиться на горячую линию РЖД.
Ошибка банковской карты — карта не поддерживается
Ошибка «карта не поддерживается» может возникать, если вы оплачиваете какую-либо услугу картой другой платежной системы, предоплаченной картой либо же Виртуальной картой. Это не значит, что карта у вас «неправильная», на ней нет денег или еще что-либо. Просто в данном конкретном случае нельзя использовать карту вашего типа. К примеру, виртуальные карты нельзя использовать при оплате в Google Play Market.
Решение простое: попробуйте использовать другую карту. Если ошибка повторится, то обратитесь в службу поддержки интернет-магазина или платежного сервиса, где осуществляете оплату.
Таблица с кодами ошибок при оплате.
Немногие знают, что при оплате картой система обычно выдает код ошибки. Например, E00 при оплате. Иногда по ошибке можно понять, в чем проблема
Что делать, если с картой все ОК, но оплата не проходит?
Самая типичная проблема, когда оплата не проходит — сбой в банковской системе. В работе банка могут наблюдаться перебои. Это может быть не обязательно ваш банк, а банк который принимает платеж на стороне клиента(которому принадлежит терминал). В этом случае можно дать 2 совета
3 полезных совета при оплате картой через Интернет
Во первых — заведите себе специальную карту. Не используйте для оплаты зарплатную карту, на которой у вас все деньги. Оптимально — кредитная карта. Она позволяет в отдельных случаях вернуть часть суммы покупки(CashBack). Обычно это сумма до 5 процентов от покупки. Будьте внимательны, некоторые сервисы при оплате катой берут комиссии. И конечно же адрес страницы оплаты всегда должен начинаться с https и рядом с адресом должен стоять значок в виде замка(Соединение https).
Во вторых — не держите много денег на карте. На карте должно быть немногим больше суммы, необходимой вам для покупки. Примерно плюс 10% от общей стоимости покупки. Логика проста — с нулевой карты ничего не могут снять.
Делаете покупку — просто пополняете карту в интернет банке и получаете нужную сумму.
В третьих — Делайте оплату картой в известных магазинах. Почитайте отзывы о магазинах на Яндекс. Маркет. Если вы платите картой, будьте готовы к тому, что при отмене заказа могут вернуться на вашу карту не сразу.
В последний раз, когда я делал оплату заказа и потом возвращал заказ и деньги, возврат на карту шел в течение 7 дней. Помните — никто деньги вам сразу не вернет. Будьте готовы ждать.
Источники:
https://avitek. ru/info/articles/kak-ispravit-oshibku-s-elektronnoy-podpisyu-na-torgovykh-ploshchadkakh/
https://mobile-testing. ru/oplata_bankovskoj_kartoj_cherez_internet/
В этой статье представлена ошибка с номером Ошибка 1627, известная как Внутренняя ошибка ICE 1, описанная как Внутренняя ошибка ICE 1. API вернул: 1627. Оценка: ICE36.
О программе Runtime Ошибка 1627
Время выполнения Ошибка 1627 происходит, когда 7-Zip дает сбой или падает во время запуска, отсюда и название. Это не обязательно означает, что код был каким-то образом поврежден, просто он не сработал во время выполнения. Такая ошибка появляется на экране в виде раздражающего уведомления, если ее не устранить. Вот симптомы, причины и способы устранения проблемы.
Определения (Бета)
Здесь мы приводим некоторые определения слов, содержащихся в вашей ошибке, в попытке помочь вам понять вашу проблему. Эта работа продолжается, поэтому иногда мы можем неправильно определить слово, так что не стесняйтесь пропустить этот раздел!
- Api — НЕ ИСПОЛЬЗУЙТЕ: отметьте библиотеку, которую вы имеете в виду, [api-design] или что-то другое подходящее вместо этого
- Evaluation — все, что связано с оценкой выражений, т. е. процесс, используемый для определения значения выражений в запущенной программе.
- Ice — Ice — это платформа распределенных вычислений, поддерживаемая ZeroC.
- Internal — внутренний тег следует использовать, когда вопрос, в котором этот тег был использован, касается внутренней операции в функции, языке, программе или системе.
Симптомы Ошибка 1627 — Внутренняя ошибка ICE 1
Ошибки времени выполнения происходят без предупреждения. Сообщение об ошибке может появиться на экране при любом запуске %программы%. Фактически, сообщение об ошибке или другое диалоговое окно может появляться снова и снова, если не принять меры на ранней стадии.
Возможны случаи удаления файлов или появления новых файлов. Хотя этот симптом в основном связан с заражением вирусом, его можно отнести к симптомам ошибки времени выполнения, поскольку заражение вирусом является одной из причин ошибки времени выполнения. Пользователь также может столкнуться с внезапным падением скорости интернет-соединения, но, опять же, это не всегда так.
(Только для примера)
Причины Внутренняя ошибка ICE 1 — Ошибка 1627
При разработке программного обеспечения программисты составляют код, предвидя возникновение ошибок. Однако идеальных проектов не бывает, поскольку ошибки можно ожидать даже при самом лучшем дизайне программы. Глюки могут произойти во время выполнения программы, если определенная ошибка не была обнаружена и устранена во время проектирования и тестирования.
Ошибки во время выполнения обычно вызваны несовместимостью программ, запущенных в одно и то же время. Они также могут возникать из-за проблем с памятью, плохого графического драйвера или заражения вирусом. Каким бы ни был случай, проблему необходимо решить немедленно, чтобы избежать дальнейших проблем. Ниже приведены способы устранения ошибки.
Методы исправления
Ошибки времени выполнения могут быть раздражающими и постоянными, но это не совсем безнадежно, существует возможность ремонта. Вот способы сделать это.
Если метод ремонта вам подошел, пожалуйста, нажмите кнопку upvote слева от ответа, это позволит другим пользователям узнать, какой метод ремонта на данный момент работает лучше всего.
Обратите внимание: ни ErrorVault.com, ни его авторы не несут ответственности за результаты действий, предпринятых при использовании любого из методов ремонта, перечисленных на этой странице — вы выполняете эти шаги на свой страх и риск.
Метод 1 — Закройте конфликтующие программы
Когда вы получаете ошибку во время выполнения, имейте в виду, что это происходит из-за программ, которые конфликтуют друг с другом. Первое, что вы можете сделать, чтобы решить проблему, — это остановить эти конфликтующие программы.
- Откройте диспетчер задач, одновременно нажав Ctrl-Alt-Del. Это позволит вам увидеть список запущенных в данный момент программ.
- Перейдите на вкладку «Процессы» и остановите программы одну за другой, выделив каждую программу и нажав кнопку «Завершить процесс».
- Вам нужно будет следить за тем, будет ли сообщение об ошибке появляться каждый раз при остановке процесса.
- Как только вы определите, какая программа вызывает ошибку, вы можете перейти к следующему этапу устранения неполадок, переустановив приложение.
Метод 2 — Обновите / переустановите конфликтующие программы
Использование панели управления
- В Windows 7 нажмите кнопку «Пуск», затем нажмите «Панель управления», затем «Удалить программу».
- В Windows 8 нажмите кнопку «Пуск», затем прокрутите вниз и нажмите «Дополнительные настройки», затем нажмите «Панель управления»> «Удалить программу».
- Для Windows 10 просто введите «Панель управления» в поле поиска и щелкните результат, затем нажмите «Удалить программу».
- В разделе «Программы и компоненты» щелкните проблемную программу и нажмите «Обновить» или «Удалить».
- Если вы выбрали обновление, вам просто нужно будет следовать подсказке, чтобы завершить процесс, однако, если вы выбрали «Удалить», вы будете следовать подсказке, чтобы удалить, а затем повторно загрузить или использовать установочный диск приложения для переустановки. программа.
Использование других методов
- В Windows 7 список всех установленных программ можно найти, нажав кнопку «Пуск» и наведя указатель мыши на список, отображаемый на вкладке. Вы можете увидеть в этом списке утилиту для удаления программы. Вы можете продолжить и удалить с помощью утилит, доступных на этой вкладке.
- В Windows 10 вы можете нажать «Пуск», затем «Настройка», а затем — «Приложения».
- Прокрутите вниз, чтобы увидеть список приложений и функций, установленных на вашем компьютере.
- Щелкните программу, которая вызывает ошибку времени выполнения, затем вы можете удалить ее или щелкнуть Дополнительные параметры, чтобы сбросить приложение.
Метод 3 — Обновите программу защиты от вирусов или загрузите и установите последнюю версию Центра обновления Windows.
Заражение вирусом, вызывающее ошибку выполнения на вашем компьютере, необходимо немедленно предотвратить, поместить в карантин или удалить. Убедитесь, что вы обновили свою антивирусную программу и выполнили тщательное сканирование компьютера или запустите Центр обновления Windows, чтобы получить последние определения вирусов и исправить их.
Метод 4 — Переустановите библиотеки времени выполнения
Вы можете получить сообщение об ошибке из-за обновления, такого как пакет MS Visual C ++, который может быть установлен неправильно или полностью. Что вы можете сделать, так это удалить текущий пакет и установить новую копию.
- Удалите пакет, выбрав «Программы и компоненты», найдите и выделите распространяемый пакет Microsoft Visual C ++.
- Нажмите «Удалить» в верхней части списка и, когда это будет сделано, перезагрузите компьютер.
- Загрузите последний распространяемый пакет от Microsoft и установите его.
Метод 5 — Запустить очистку диска
Вы также можете столкнуться с ошибкой выполнения из-за очень нехватки свободного места на вашем компьютере.
- Вам следует подумать о резервном копировании файлов и освобождении места на жестком диске.
- Вы также можете очистить кеш и перезагрузить компьютер.
- Вы также можете запустить очистку диска, открыть окно проводника и щелкнуть правой кнопкой мыши по основному каталогу (обычно это C
- Щелкните «Свойства», а затем — «Очистка диска».
Метод 6 — Переустановите графический драйвер
Если ошибка связана с плохим графическим драйвером, вы можете сделать следующее:
- Откройте диспетчер устройств и найдите драйвер видеокарты.
- Щелкните правой кнопкой мыши драйвер видеокарты, затем нажмите «Удалить», затем перезагрузите компьютер.
Метод 7 — Ошибка выполнения, связанная с IE
Если полученная ошибка связана с Internet Explorer, вы можете сделать следующее:
- Сбросьте настройки браузера.
- В Windows 7 вы можете нажать «Пуск», перейти в «Панель управления» и нажать «Свойства обозревателя» слева. Затем вы можете перейти на вкладку «Дополнительно» и нажать кнопку «Сброс».
- Для Windows 8 и 10 вы можете нажать «Поиск» и ввести «Свойства обозревателя», затем перейти на вкладку «Дополнительно» и нажать «Сброс».
- Отключить отладку скриптов и уведомления об ошибках.
- В том же окне «Свойства обозревателя» можно перейти на вкладку «Дополнительно» и найти пункт «Отключить отладку сценария».
- Установите флажок в переключателе.
- Одновременно снимите флажок «Отображать уведомление о каждой ошибке сценария», затем нажмите «Применить» и «ОК», затем перезагрузите компьютер.
Если эти быстрые исправления не работают, вы всегда можете сделать резервную копию файлов и запустить восстановление на вашем компьютере. Однако вы можете сделать это позже, когда перечисленные здесь решения не сработают.
Другие языки:
How to fix Error 1627 (ICE Internal Error 1) — ICE Internal Error 1. API Returned: 1627. Evaluation: ICE36.
Wie beheben Fehler 1627 (Interner ICE-Fehler 1) — ICE Interner Fehler 1. API zurückgegeben: 1627. Auswertung: ICE36.
Come fissare Errore 1627 (Errore interno ICE 1) — Errore interno ICE 1. API restituita: 1627. Valutazione: ICE36.
Hoe maak je Fout 1627 (ICE interne fout 1) — ICE Interne fout 1. API geretourneerd: 1627. Evaluatie: ICE36.
Comment réparer Erreur 1627 (Erreur interne ICE 1) — Erreur interne ICE 1. API renvoyée : 1627. Évaluation : ICE36.
어떻게 고치는 지 오류 1627 (ICE 내부 오류 1) — ICE 내부 오류 1. 반환된 API: 1627. 평가: ICE36.
Como corrigir o Erro 1627 (ICE Erro Interno 1) — Erro interno do ICE 1. API retornado: 1627. Avaliação: ICE36.
Hur man åtgärdar Fel 1627 (ICE internt fel 1) — ICE internt fel 1. API returnerat: 1627. Utvärdering: ICE36.
Jak naprawić Błąd 1627 (Błąd wewnętrzny ICE 1) — Błąd wewnętrzny ICE 1. Zwrócono API: 1627. Ocena: ICE36.
Cómo arreglar Error 1627 (Error interno de ICE 1) — Error interno de ICE 1. API devuelta: 1627. Evaluación: ICE36.
(Только для примера)
Причины Внутренняя ошибка ICE 1 — Ошибка 1627
При разработке программного обеспечения программисты составляют код, предвидя возникновение ошибок. Однако идеальных проектов не бывает, поскольку ошибки можно ожидать даже при самом лучшем дизайне программы. Глюки могут произойти во время выполнения программы, если определенная ошибка не была обнаружена и устранена во время проектирования и тестирования.
Ошибки во время выполнения обычно вызваны несовместимостью программ, запущенных в одно и то же время. Они также могут возникать из-за проблем с памятью, плохого графического драйвера или заражения вирусом. Каким бы ни был случай, проблему необходимо решить немедленно, чтобы избежать дальнейших проблем. Ниже приведены способы устранения ошибки.
Методы исправления
Ошибки времени выполнения могут быть раздражающими и постоянными, но это не совсем безнадежно, существует возможность ремонта. Вот способы сделать это.
Если метод ремонта вам подошел, пожалуйста, нажмите кнопку upvote слева от ответа, это позволит другим пользователям узнать, какой метод ремонта на данный момент работает лучше всего.
Обратите внимание: ни ErrorVault.com, ни его авторы не несут ответственности за результаты действий, предпринятых при использовании любого из методов ремонта, перечисленных на этой странице — вы выполняете эти шаги на свой страх и риск.
Метод 1 — Закройте конфликтующие программы
Когда вы получаете ошибку во время выполнения, имейте в виду, что это происходит из-за программ, которые конфликтуют друг с другом. Первое, что вы можете сделать, чтобы решить проблему, — это остановить эти конфликтующие программы.
- Откройте диспетчер задач, одновременно нажав Ctrl-Alt-Del. Это позволит вам увидеть список запущенных в данный момент программ.
- Перейдите на вкладку «Процессы» и остановите программы одну за другой, выделив каждую программу и нажав кнопку «Завершить процесс».
- Вам нужно будет следить за тем, будет ли сообщение об ошибке появляться каждый раз при остановке процесса.
- Как только вы определите, какая программа вызывает ошибку, вы можете перейти к следующему этапу устранения неполадок, переустановив приложение.
Метод 2 — Обновите / переустановите конфликтующие программы
Использование панели управления
- В Windows 7 нажмите кнопку «Пуск», затем нажмите «Панель управления», затем «Удалить программу».
- В Windows 8 нажмите кнопку «Пуск», затем прокрутите вниз и нажмите «Дополнительные настройки», затем нажмите «Панель управления»> «Удалить программу».
- Для Windows 10 просто введите «Панель управления» в поле поиска и щелкните результат, затем нажмите «Удалить программу».
- В разделе «Программы и компоненты» щелкните проблемную программу и нажмите «Обновить» или «Удалить».
- Если вы выбрали обновление, вам просто нужно будет следовать подсказке, чтобы завершить процесс, однако, если вы выбрали «Удалить», вы будете следовать подсказке, чтобы удалить, а затем повторно загрузить или использовать установочный диск приложения для переустановки. программа.
Использование других методов
- В Windows 7 список всех установленных программ можно найти, нажав кнопку «Пуск» и наведя указатель мыши на список, отображаемый на вкладке. Вы можете увидеть в этом списке утилиту для удаления программы. Вы можете продолжить и удалить с помощью утилит, доступных на этой вкладке.
- В Windows 10 вы можете нажать «Пуск», затем «Настройка», а затем — «Приложения».
- Прокрутите вниз, чтобы увидеть список приложений и функций, установленных на вашем компьютере.
- Щелкните программу, которая вызывает ошибку времени выполнения, затем вы можете удалить ее или щелкнуть Дополнительные параметры, чтобы сбросить приложение.
Метод 3 — Обновите программу защиты от вирусов или загрузите и установите последнюю версию Центра обновления Windows.
Заражение вирусом, вызывающее ошибку выполнения на вашем компьютере, необходимо немедленно предотвратить, поместить в карантин или удалить. Убедитесь, что вы обновили свою антивирусную программу и выполнили тщательное сканирование компьютера или запустите Центр обновления Windows, чтобы получить последние определения вирусов и исправить их.
Метод 4 — Переустановите библиотеки времени выполнения
Вы можете получить сообщение об ошибке из-за обновления, такого как пакет MS Visual C ++, который может быть установлен неправильно или полностью. Что вы можете сделать, так это удалить текущий пакет и установить новую копию.
- Удалите пакет, выбрав «Программы и компоненты», найдите и выделите распространяемый пакет Microsoft Visual C ++.
- Нажмите «Удалить» в верхней части списка и, когда это будет сделано, перезагрузите компьютер.
- Загрузите последний распространяемый пакет от Microsoft и установите его.
Метод 5 — Запустить очистку диска
Вы также можете столкнуться с ошибкой выполнения из-за очень нехватки свободного места на вашем компьютере.
- Вам следует подумать о резервном копировании файлов и освобождении места на жестком диске.
- Вы также можете очистить кеш и перезагрузить компьютер.
- Вы также можете запустить очистку диска, открыть окно проводника и щелкнуть правой кнопкой мыши по основному каталогу (обычно это C
- Щелкните «Свойства», а затем — «Очистка диска».
Метод 6 — Переустановите графический драйвер
Если ошибка связана с плохим графическим драйвером, вы можете сделать следующее:
- Откройте диспетчер устройств и найдите драйвер видеокарты.
- Щелкните правой кнопкой мыши драйвер видеокарты, затем нажмите «Удалить», затем перезагрузите компьютер.
Метод 7 — Ошибка выполнения, связанная с IE
Если полученная ошибка связана с Internet Explorer, вы можете сделать следующее:
- Сбросьте настройки браузера.
- В Windows 7 вы можете нажать «Пуск», перейти в «Панель управления» и нажать «Свойства обозревателя» слева. Затем вы можете перейти на вкладку «Дополнительно» и нажать кнопку «Сброс».
- Для Windows 8 и 10 вы можете нажать «Поиск» и ввести «Свойства обозревателя», затем перейти на вкладку «Дополнительно» и нажать «Сброс».
- Отключить отладку скриптов и уведомления об ошибках.
- В том же окне «Свойства обозревателя» можно перейти на вкладку «Дополнительно» и найти пункт «Отключить отладку сценария».
- Установите флажок в переключателе.
- Одновременно снимите флажок «Отображать уведомление о каждой ошибке сценария», затем нажмите «Применить» и «ОК», затем перезагрузите компьютер.
Если эти быстрые исправления не работают, вы всегда можете сделать резервную копию файлов и запустить восстановление на вашем компьютере. Однако вы можете сделать это позже, когда перечисленные здесь решения не сработают.
Другие языки:
How to fix Error 1627 (ICE Internal Error 1) — ICE Internal Error 1. API Returned: 1627. Evaluation: ICE36.
Wie beheben Fehler 1627 (Interner ICE-Fehler 1) — ICE Interner Fehler 1. API zurückgegeben: 1627. Auswertung: ICE36.
Come fissare Errore 1627 (Errore interno ICE 1) — Errore interno ICE 1. API restituita: 1627. Valutazione: ICE36.
Hoe maak je Fout 1627 (ICE interne fout 1) — ICE Interne fout 1. API geretourneerd: 1627. Evaluatie: ICE36.
Comment réparer Erreur 1627 (Erreur interne ICE 1) — Erreur interne ICE 1. API renvoyée : 1627. Évaluation : ICE36.
어떻게 고치는 지 오류 1627 (ICE 내부 오류 1) — ICE 내부 오류 1. 반환된 API: 1627. 평가: ICE36.
Como corrigir o Erro 1627 (ICE Erro Interno 1) — Erro interno do ICE 1. API retornado: 1627. Avaliação: ICE36.
Hur man åtgärdar Fel 1627 (ICE internt fel 1) — ICE internt fel 1. API returnerat: 1627. Utvärdering: ICE36.
Jak naprawić Błąd 1627 (Błąd wewnętrzny ICE 1) — Błąd wewnętrzny ICE 1. Zwrócono API: 1627. Ocena: ICE36.
Cómo arreglar Error 1627 (Error interno de ICE 1) — Error interno de ICE 1. API devuelta: 1627. Evaluación: ICE36.
Об авторе: Фил Харт является участником сообщества Microsoft с 2010 года. С текущим количеством баллов более 100 000 он внес более 3000 ответов на форумах Microsoft Support и создал почти 200 новых справочных статей в Technet Wiki.
Следуйте за нами:
Рекомендуемый инструмент для ремонта:
Этот инструмент восстановления может устранить такие распространенные проблемы компьютера, как синие экраны, сбои и замораживание, отсутствующие DLL-файлы, а также устранить повреждения от вредоносных программ/вирусов и многое другое путем замены поврежденных и отсутствующих системных файлов.
ШАГ 1:
Нажмите здесь, чтобы скачать и установите средство восстановления Windows.
ШАГ 2:
Нажмите на Start Scan и позвольте ему проанализировать ваше устройство.
ШАГ 3:
Нажмите на Repair All, чтобы устранить все обнаруженные проблемы.
СКАЧАТЬ СЕЙЧАС
Совместимость
Требования
1 Ghz CPU, 512 MB RAM, 40 GB HDD
Эта загрузка предлагает неограниченное бесплатное сканирование ПК с Windows. Полное восстановление системы начинается от $19,95.
ID статьи: ACX04870RU
Применяется к: Windows 10, Windows 8.1, Windows 7, Windows Vista, Windows XP, Windows 2000
Как исправить ошибку с электронной подписью на торговых площадках?
Этот инструмент восстановления может устранить такие распространенные проблемы компьютера, как синие экраны, сбои и замораживание, отсутствующие DLL-файлы, а также устранить повреждения от вредоносных программ/вирусов и многое другое путем замены поврежденных и отсутствующих системных файлов.
ШАГ 1:
Нажмите здесь, чтобы скачать и установите средство восстановления Windows.
ШАГ 2:
Нажмите на Start Scan и позвольте ему проанализировать ваше устройство.
ШАГ 3:
Нажмите на Repair All, чтобы устранить все обнаруженные проблемы.
СКАЧАТЬ СЕЙЧАС
Совместимость
Требования
1 Ghz CPU, 512 MB RAM, 40 GB HDD
Эта загрузка предлагает неограниченное бесплатное сканирование ПК с Windows. Полное восстановление системы начинается от $19,95.
ID статьи: ACX04870RU
Применяется к: Windows 10, Windows 8.1, Windows 7, Windows Vista, Windows XP, Windows 2000
Как исправить ошибку с электронной подписью на торговых площадках?
В нашу техническую поддержку часто обращаются пользователи, у которых проблемы при работе с электронной подписью на торговых площадках.
Одна из самых распространенных ошибок при входе по электронной подписи проявляется следующим образом (на разных торговых площадках):
На других электронных площадках у вас может возникнуть подобная ошибка, связанная с тем, что ваш сертификат не привязан к пользователю на торговой площадке.
Что означает эта ошибка?
Эта ошибка означает, что ваш сертификат электронной подписи, который используется для входа, не привязан к учетной записи на торговой площадке.
Почему возникает такая ошибка?
Причин возникновения такой ошибки может быть несколько:
Как устранить эту ошибку?
Для устранения такой ошибки необходимо зарегистрировать ваш сертификат электронной подписи на площадке.
Для регистрации вашего сертификата необходимо зайти на площадку любым способом, отличным от входа по сертификату:
После этого необходимо будет прикрепить ваш сертификат электронной подписи к вашей учетной записи.
Вход на площадку без сертификата
С 2019 года участники государственных закупок должны регистрироваться в Единой информационной системе в сфере закупок (ЕИС), в частности в Едином реестре участников закупок (ЕРУЗ).
Если Вы зарегистрированы в ЕИС/ЕРУЗ, то при входе на торговую площадку нужно использовать кнопку Гослуслуги (ЕСИА). Такая кнопка сейчас есть практически на любой торговой площадке.
После входа на торговую площадку необходимо привязать ваш сертификат к вашей учетной записи. Обычно это делается в настройках профиля пользователя торговой площадки. Рекомендуем руководствоваться инструкциями торговой площадки для выполнения этой операции.
Вход на торговую площадку с сертификатом
После привязки сертификата к вашей учетной записи на торговой площадке Вы можете проверить, что подпись правильно «прикрепилась».
Для проверки нужно сделать «выход» из торговой площадки и попробовать войти с помощью электронной подписи (ЭП).
Поэтому мы рекомендуем «привыкать» к современным тенденциям и входить на площадку через Госулсуги (ЕСИА).
Как быстро решать проблемы на торговых площадках?
Что делать, если не удается оплатить банковской картой в Интернет-магазине
Оплата банковской картой через интернет — эту услугу сейчас предлагает практически любой интернет магазин. Вы можете например купить билет на поезд, оплатив банковской картой, сделать покупку на ozon. ru, купить ЖД билет онлайн.
Я всегда заказывал и оплачивал билеты банковской картой через интернет(я использую только дебетовые карты, у меня нет кредитной карты). Самое интересное, что и эта услуга иногда дает сбой — зависают деньги на карте, не проходит оплата.
Но у меня был случай, когда оплата просто не проходила. Робокасса писала сообщение — оплата отменена. Я не знал, в чем причина. В личном кабинете найти ошибку мне не удалось.
Существует множество разных причин ошибок — они бывают по причине банка или владельца карты. Важно хотя бы предполагать причину ошибки, чтоб понимать как действовать дальше? К примеру, если не удается оплатить горячий билет, то нужно понимать в чем причина и попытаться исправить проблему. Иначе билет может быть куплен другим человеком.
Основные причины ошибок при оплате банковской картой
Первая причина, которая является самой распространенной — отсутствие нужной суммы на карте. Рекомендуется проверить ваш баланс — для этого нужно позвонить в банк или войти в интернет банк. Иногда по карте устанавливают ежемесячный или ежедневный лимит трат. Чтоб это проверить — нужно позвонить в банк.
Эта причина может быть не ясна сразу — при отказе в оплате может не отображаться ваш баланс. Ошибка аутентификации 3D secure может быть также связана с неверным вводом реквизитов карты на предыдущем шаге. В таком случае просто повторите платеж и укажите правильные данные.
Вторая причина — на строне платежной системы. Например, терминал оплаты РЖД не позволяет платить картами MasterCard. Можно использовать только карты Visa.
Заданный магазин может не поддерживать данный способ оплаты. К примеру, робокасса, которую подключают к множеству магазинов предлагает различные тарифы для оплаты.
Я сначала хотел оплатить вебмани, однако я позвонил в магазин. Оказалось, оплатить вебмани нельзя. У них не подключена эта опция. Хотя способ оплаты через вебмани предлагается на странице оплаты.
Третья причина — возможно ваша карта заблокирована. Опять же можно позвонить в банк и проверить это. Блокировка может быть осуществлена банком автоматически в случае наличия подозрительных операций у клиента.
Четвертая причина — у вас не подключена опция 3d Secure(MasterCard SecureCode в случае MasterCard).
Технология 3D Secure заключается в следующем: при оплате вам приходит СМС от банка, которую вы должны ввести в специальном окне. Эту СМС знаете только вы и банк. Мошенничество в данном случае достаточно трудно, для него потребуется и ваш телефон.
Эта опция нужна вам для оплаты на сумму больше 3 тыс. рублей. Это как раз мой случай. Я купил в интернет магазине газовую плиту Bosh. При оплате товара на сумму 22 тыс. рублей мне выдалось вот такое сообщение:
Я был в замешательстве, не знал что делать. Сначала я думал, что это проблема магазина. Но сначала я все таки позвонил в банк. В моем случае это был Промсвязьбанк и карта Доходная.
Позвонив в поддержку Промсвязьбанка, мне предложили сначала пройти процедуру аутентификации
Далее для подключения услуги 3d Secure от меня потребовали 2 номера из таблицы разовых ключей. Вроде как услугу подключили, но через полчаса оплата снова не прошла. Позвонил в банк — сказали ожидайте когда подключится — услуга подключается не сразу. Нужно подождать.
Я решил проверить, подключена ли услуга. Я залогинился в Интернет-банк — увидел, что такая услуга есть(в ПСБ ритейл это можно посмотреть на странице карты, щелкнув по номеру карты)
Еще раз попытка оплаты — мне высветилось окно, где я должен был ввести код подтверждения. После заполнения данных карты мне пришло СМС с кодом для оплаты
Далее вуаля — заказ наконец то оплачен. Я получил следующее окно и статус заказа в магазине изменился на «Оплачен»
Мой заказ доставили в пункт назначения, где я его заберу в течение месяца. Главное оплата прошла.
Самая частая ошибка 11070: ошибка аутентификации 3d-secure — причины
Самая частая ошибка, которая происходит при оплате картой — 11070: ошибка аутентификации 3dsecure. Есть 2 возможных причины этой ошибки
В любом случае, советуем повторить процесс оплаты и удостовериться, что вы ввели одноразовый пароль 3D Secure сразу после получения и пароль введен верно.
Ошибка процессинга карты — что это такое?
Процессинг банка — это сложная программа, которая отвечает за обработку транзакций по картам. Когда вы снимаете деньги в банкомате, делаете покупку, то идет запрос по интернет в данную систему. Проверяется есть ли на вашей карте деньги. Эта программа находится на серверах в Интернет.
Вы не можете повлиять на данную ошибку никак. Вам стоит обратиться на горячую линию банка или интернет-магазина, где вы осуществляете транзакцию. Исправление ошибки — дело специалистов, поддерживающих данную систему. Остается только ждать.
Вы можете попробывать осуществить оплату повторно примерно через пол-часа. По идее такие ошибки должны исправляться очень быстро. Аналогичная ошибка бывает с сообщением «Сервис временно недоступен». Это значит, что сломалась серверная сторона и сделать ничего нельзя. Только ждать починки
Что значит хост недоступен при оплате картой
Хост — это определенный сетевой адрес. Это может быть ip адрес или же просто доменное имя(к примеру, server1.sberbak. online). При оплате картой через терминал происходит подключение к определенному сетевому адресу(хосту). На данном хосте находится программное обеспечение, которое производит оплату — снимает с карты деньги, проверяет баланс и т. д.
Если хост недоступен, значит деньги снять нельзя. Есть 2 основных причины недоступности:
Что такое ошибка в CVC карты?
CVC-код — это трехзначный код, который находится на обратной стороне вашей банковской карты. Если появляется ошибка в CVC карты, то рекомендуем проверить, правильно ли вы ввели этот код? Если все правильно, пожалуйста проверьте, введены ли правильно другие данные вашей карты Сбербанка, ВТБ или другого банка.
CVC код нужен для того, чтоб проверить, есть ли у вас на руках данная карта в руках. Данная ошибка значит, что CVC код введен неверно. Просто осуществите оплату повторно и введите все данные верно
Проблема при регистрации токена — как решить?
Проблема при регистрации токена — частая ошибка, которая проявляется на сайте РЖД при оплате билетов.
Токен — это уникальный идентификатор(стока типа 23hjsdfjsdhfjhj2323dfgg), которая формируется когда вы заказываете билет. Это как бы ваша сессия оплаты. Ошибка возникает на стороне сервера оплаты.
Решений может быть два
Если ошибка в течение часа сохраняется, рекомендуем обратиться на горячую линию РЖД.
Ошибка банковской карты — карта не поддерживается
Ошибка «карта не поддерживается» может возникать, если вы оплачиваете какую-либо услугу картой другой платежной системы, предоплаченной картой либо же Виртуальной картой. Это не значит, что карта у вас «неправильная», на ней нет денег или еще что-либо. Просто в данном конкретном случае нельзя использовать карту вашего типа. К примеру, виртуальные карты нельзя использовать при оплате в Google Play Market.
Решение простое: попробуйте использовать другую карту. Если ошибка повторится, то обратитесь в службу поддержки интернет-магазина или платежного сервиса, где осуществляете оплату.
Таблица с кодами ошибок при оплате.
Немногие знают, что при оплате картой система обычно выдает код ошибки. Например, E00 при оплате. Иногда по ошибке можно понять, в чем проблема
Что делать, если с картой все ОК, но оплата не проходит?
Самая типичная проблема, когда оплата не проходит — сбой в банковской системе. В работе банка могут наблюдаться перебои. Это может быть не обязательно ваш банк, а банк который принимает платеж на стороне клиента(которому принадлежит терминал). В этом случае можно дать 2 совета
3 полезных совета при оплате картой через Интернет
Во первых — заведите себе специальную карту. Не используйте для оплаты зарплатную карту, на которой у вас все деньги. Оптимально — кредитная карта. Она позволяет в отдельных случаях вернуть часть суммы покупки(CashBack). Обычно это сумма до 5 процентов от покупки. Будьте внимательны, некоторые сервисы при оплате катой берут комиссии. И конечно же адрес страницы оплаты всегда должен начинаться с https и рядом с адресом должен стоять значок в виде замка(Соединение https).
Во вторых — не держите много денег на карте. На карте должно быть немногим больше суммы, необходимой вам для покупки. Примерно плюс 10% от общей стоимости покупки. Логика проста — с нулевой карты ничего не могут снять.
Делаете покупку — просто пополняете карту в интернет банке и получаете нужную сумму.
В третьих — Делайте оплату картой в известных магазинах. Почитайте отзывы о магазинах на Яндекс. Маркет. Если вы платите картой, будьте готовы к тому, что при отмене заказа могут вернуться на вашу карту не сразу.
В последний раз, когда я делал оплату заказа и потом возвращал заказ и деньги, возврат на карту шел в течение 7 дней. Помните — никто деньги вам сразу не вернет. Будьте готовы ждать.
Источники:
https://avitek. ru/info/articles/kak-ispravit-oshibku-s-elektronnoy-podpisyu-na-torgovykh-ploshchadkakh/
https://mobile-testing. ru/oplata_bankovskoj_kartoj_cherez_internet/