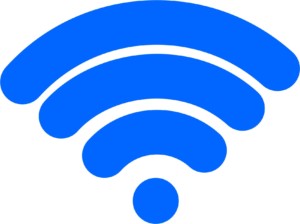Проблемы с подключением телевизоров Сони Бравия к вай фай
Многие пользователи сталкиваются с проблемой, когда Sony Bravia не подключается к wifi. В данной ситуации может перестать ловить интернет в принципе. Для решения подобных проблем можно использовать ряд настроек.
Содержание
- Ошибки подключения
- Телевизор Sony не подключается к WiFi
- Телевизор Sony не видит wifi
- Сетевая ошибка
- Настройка DNS серверов при ошибке 2200
- Диагностика
- Способы решения
- Перезагрузка телевизора и роутера
- Ручное указание данных подключения
- Устранение ошибок DNS-серверов
- Использование другого метода подключения к WiFi
- Сброс настроек телевизора
- Изменение расположения маршрутизатора
- Поиск проблем с WiFi роутером
- Обновление прошивки телевизора
- Замена WiFi адаптера на внешний
- Использование кабельного подключения
Ошибки подключения
Проблемы с сетью могут вызывать разочарование, поскольку они могут приводить к тому, что приложения не загружаются, фильмы в буфере, музыка не воспроизводится должным образом или другим ошибкам.
Телевизор Sony не подключается к WiFi
Рассматриваемое устройство зависит от IP-адреса маршрутизатора устройства для потоковой передачи аудио или видео. Если устройству назначен неверный IP-адрес, это вызывает проблемы в сети, такие как невозможность подключения, ошибки при попытке подключения или недоступность службы.
Если телевизор Sony не подключается к сети wifi, необходимо проверить состояние сети устройства, чтобы убедиться, что IP-адрес правильный.
- На прилагаемом пульте дистанционного управления нужно нажать кнопку HOME или MENU .
- Выбрать Настройки.
- В категории «Настройки» выбрать «Сеть».
- Под Сетевыми настройками выбрать View Network Status .
Сетевые настройки рассматриваемого устройства будут различаться в зависимости от модели. Необходимо прочитать руководство для поиска конкретной информации о модели.
Телевизор Sony не видит wifi
Если телевизор перестал видеть только конкретную точку доступа, но видит другие, то, вероятнее всего, беспроводной маршрутизатор переключился на радиоканал, не поддерживаемый телевизором.
Телевизоры Sony на Android TV работают на каналах Wi-Fi с 1 по 11.
Следует зайти в настройки маршрутизатора (точки доступа) и вручную установить канал Wi-Fi с 1 по 11.
Сетевая ошибка
Перечисленные ниже факторы могут вызвать проблемы с сетью:
- Неверный пароль, введенный на устройстве при использовании защищенной сети
- Медленная скорость интернета
- Расстояние от роутера до устройства
- Обновления программного обеспечения, выполненные на устройстве
- Помехи от других беспроводных устройств и т. д.
Если возникает сбой конфигурации при получении интернет-содержимого Sony при попытке доступа к контенту, например. видеоуслугам Netflix или YouTubе, необходимо выполнить следующие действия, чтобы устранить проблему:
- Проверить, решена ли проблема после выполнения каждого шага.
- Проверить, появляется ли сообщение об ошибке при доступе к другому онлайн-видео сервису или контенту.
Обратите внимание! Если ошибка возникает только при попытке доступа к одной конкретной службе, эта служба может быть временно недоступна. В этих редких случаях следует попробовать еще раз позже. Если произошла сетевая ошибка, пишет Сони бравия «интернет не доступен», необходимо придерживаться следующего алгоритма.
- Проверить подключение к Интернету с помощью другого устройства, например, смартфона или компьютера, чтобы проверить, доступен ли Интернет.
- Убедиться, что маршрутизатор или кабельный модем имеет активное проводное или беспроводное подключение к Интернету.
Некоторые маршрутизаторы имеют настройку Wi-Fi Multi Media (WMM), которая помогает контролировать передачу потокового видео. При использовании беспроводного соединения необходимо изменить этот параметр, чтобы управлять задержкой и дрожанием при передаче контента.
- Если для подключения используется беспроводной игровой адаптер, стоит убедиться, что он настроен правильно.
- Перезагрузить маршрутизатор или кабельный модем.
- Отключить шнур питания от розетки на минуту.
- Вставить шнур питания обратно в розетку и подождать, пока мигающие индикаторы не покажут, что модем или маршрутизатор полностью перезапустились.
- Обновить интернет-контент.
- Для телевизоров выполнить диагностику сети.
Пользователи техники SONY сталкиваются часто с ошибкой Sony Bravia 2200. Она проявляется в виде отключения сетевого соединения при попытке получить доступ к всемирной паутине Интернета. Телевизор отказывается загружать контент. Error: 2200 появляется вне зависимости от модели телевизора: «Сбой конфигурации при подключении. Произошла ошибка. Попытайтесь позже. Ошибка 2200».
Настройка DNS серверов при ошибке 2200
На телевизоре может появиться сообщение 2200 при попытке доступа к сетевому соединению при следующих обстоятельствах:
- потерян интернет-сигнал
- нестабильная скорость интернета
- Интернет-видео не отображаются
- приложения внезапно исчезают при просмотре интернет-видео.
Для устранения этой проблемы (Sony Бравиа подключен без интернета) необходимо выполнить следующие действия:
- Выключить телевизор.
- Отсоединить шнур питания телевизора.
- Отключить шнуры питания маршрутизатора и модема.
- Подключить шнуры питания маршрутизатора и модема через две минуты.
- Подсоединить шнур питания телевизора.
- Включить телевизор.
- Через пять минут обновить интернет-контент телевизора несколько раз.
При использовании беспроводного маршрутизатора связь между телевизором и роутером может быть нестабильной из-за радиоволн. Если на телевизоре Сони Бравиа не работает беспроводной интернет, то, чтобы устранить любые возможные радиоволновые помехи, необходимо:
- Выключить питание других беспроводных устройств.
- Подключить телевизор к маршрутизатору, используя проводное подключение к локальной сети.
Диагностика
Чтобы выяснить причины, почему, телевизор Sony не видит wifi, следует проводить диагностику сети. Для этого нужно:
- Нажать на символ подключений к сети внизу экрана;
- Нажать в открывшемся окне на диагностику сети;
- Подождать, пока не закончится проверка;
- В разделе по устранению сетевых неполадок посмотреть на сообщение о неудачной попытке произвести исправление ошибки в автоматической форме.
Причинами отсутствия подключения в автоматическом режиме могут служить различные факторы. Чтобы решить проблему, нужно:
- Попробовать временно отключить антивирусную программу (возможно, причина в ее некорректной работе);
- Произвести перезагрузку службы DNS-клиента вместе с выключением компьютера в том случае, если проблема в сбое клиента Виндовс.
В тех случаях, когда вышеперечисленные способы не оказывают существенного влияния на положение дел, стоит попробовать сбросить DNS-кэш, набрав комбинацию клавиш Win+R и введя «ipconfig/flushdns».
Способы решения
Ниже перечислены несколько базовых и самых эффективных способов устранения проблем с отсутствием подключения к сети.
Перезагрузка телевизора и роутера
Самым простым и быстрым способом перезагрузки является нажатие соответствующей кнопки. Она присутствует не во всех моделях роутеров и обозначается как On/Off. Ее можно найти в области разъемов или на задней панели устройства.
Ход действий:
- Нажать 1 раз на кнопку
- Изучить ответ световых индикаторов — должны произойти изменения — мигание. При отсутствии такового следует нажать на кнопку несколько раз или зажать ее. После того, как индикатор перестанет мигать, следует включить прибор.
Ручное указание данных подключения
Если автоматическое получение данных невозможно, необходимо указать информацию по подключению вручную. Для этого следует:
- Во встроенном меню ТВ перейти к характеристикам Вай-Фай соединения;
- Выбрать режим ручных настроек;
- В строке «IP-адрес» ввести любой IP из локального диапазона;
- В строке «маска подсети» указать ту часть диапазона адреса, которая станет использоваться для адресации пользователей по локальной сети;
- В строке «шлюз» ввести адрес используемого роутера.
Устранение ошибок DNS-серверов
Для устранения возникшей ошибки нужно выполнить такие действия:
- В меню «Пуск», войти в «Панель управления», пункт — «Администрирование», выбрать раздел — «Службы».
- Найти строку «DNS клиент», там должна быть надпись: «Работает».
- Если строка пустая — навести курсор мыши, нажать левую кнопку, вызвать контекстное меню, щёлкнув «Свойства».
- Далее в графе «Тип запуска» указать «Автоматически»
- Нажать кнопку «Применить» и «ОК».
В ситуации, когда служба работает, а доступа к сети нет, должны помочь следующие действия:
- Войти в панель управления,
- Открыть вкладку: «Центр управления сетями и общим доступом»;
- Нажать на кнопку «восстановление»;
- Выбрать точку восстановления;
- Подтвердить действие;
- По завершении перезапустить компьютер.
Использование другого метода подключения к WiFi
К другим наиболее известным методам подключения к вай-фай можно отнести :
- Использование Андроид ТВ-бокс;
- Применение Plug AV;
- Интернет-ТВ-приставку (ресивер).
Андроид ТВ-бокс может подключиться через имеющиеся выходы под видео и аудио, а также через HDMI кабель. Он позволяет воспроизводить треки, видео и изображения в FULL HD на экране ТВ.
Для применения Plug AV необходимо использовать 2 адаптера Home Plug AV (в частности, TP-Link PA2010). Сетевое подключение осуществляется через корпоративную или домашнюю электросеть.
Интернет-ТВ приставка предназначена для просматривания видео с интернет-пространства на экране ТВ. Данные устройства считаются универсальными, поскольку совмещаются со всеми телевизорами и могут заменить DVD-плеер.
Сброс настроек телевизора
Сброс настроек происходит посредством перезагрузки телевизора следующим образом:
- Нажать и удерживать кнопку питания на пульте ДУ в течение 5 секунд, пока не появится сообщение «Power off» ;
- Отключить кабель питания переменного тока.
Обратите внимание! При отсутствии положительной динамики следует выдернуть кабель из сети и подождать 2 минуты.
Изменение расположения маршрутизатора
Сони Бравиа не видит вай фай, это может быть связано с несколькими факторами.
Расстояние маршрутизатора до устройства является фактором, который следует учитывать. Чтобы обеспечить максимальное удобство просмотра при потоковой передаче видео или прослушивании из аудиоприложения, следует делать так, чтобы маршрутизатор был расположен рядом с устройством.
Они не должны быть на расстоянии более 8 метров друг от друга. Если возможно, нужно установить оба устройства в местах, где между ними нет стен.
Другие беспроводные устройства, такие как динамики Bluetooth, беспроводные телефоны, микроволновые печи и устройства, отправляющие радиочастоты, также могут вызывать плохую мощность сигнала.
Поиск проблем с WiFi роутером
Причиной отсутствия соединения могут быть неисправность роутера или неправильные настройки. Для первого варианта необходимо обратиться в сервисные центры по имеющейся гарантии, во втором случае — заново перенастроить оборудование.
Для поиска проблем с Вай-Фай необходимо выполнить следующие операции:
- Перезагрузить роутер;
- Отключить питание на 1 минуту и более;
- Включить роутер.
Дополнительно можно проверить работоспособность роутера путем подключения кабеля интернета напрямую в компьютер. Если проблемы сохраняются, стоит связаться с провайдером.
Обновление прошивки телевизора
Для обновления прошивки телевизора необходимо:
- Перейти в телевизионные настройки;
- Выбрать ссылку по обновлению программного обеспечения в разделе «Поддержка»;
- Дождаться сообщения «обновить сейчас» и подтвердить;
- После завершения автоматического поиска подтвердить установку;
- Перезагрузить ТВ-технику.
При последующем включении устройство будет работать с обновленным ПО.
Замена WiFi адаптера на внешний
При отсутствии желания использовать интернет-кабель можно приобрести внешний USB WiFi адаптер. Подключение к компьютеру происходит через USB-интерфейс. Для правильного подбора адаптера стоит знать, какой тип необходим (например, 802.11а, b, g, ac). Они отличаются по частоте, скорости передачи данных. Стандарт 802.11ас имеет следующие характеристики:
- диапазон частот 2,4-5 ГГц;
- скорость 600 Мбит/с.
Использование кабельного подключения
Для подключения интернета через кабель необходимо выполнить следующие действия:
- приобрести сетевой кабель нужной длины;
- подключить один конец к разъему LAN на роутере;
- другой конец кабеля подключить к ноутбуку/ компьютеру;
- соединить LAn-кабель с интернет-разъемом модема;
- дождаться свечения индикаторного светодиода на маршрутизаторе.
После выполненных действий можно выходить в интернет-пространство.
Отсутствие возможности подключения к интернету на телевизоре может быть связано с рядом неполадок как самого ТВ, так и роутера. В данной статье показан ход последовательных действий для восстановления соединения.
Подгорнов Илья Владимирович
Всё статьи нашего сайта проходят аудит технического консультанта. Если у Вас остались вопросы, Вы всегда их можете задать на его странице.
10 главных способов проверки и восстановления работы Wi-Fi на телевизоре
Существует 10 основных способов восстановления работы WiFi на современных телевизорах. Большинство из них связано с исправлением настроек беспроводной сети. Необходимые параметры на устройствах Samsung, LG, Panasonic и Sony можно изменить в домашних условиях, без обращения в сервисный центр.
Рассмотрим по очереди все основные способы исправления ошибок настройки:
1. Перезагрузка телевизора и роутера
Первые действия, которые необходимо предпринять, если не работает WiFi на телевизоре — перезагрузка Smart TV и маршрутизатора. Сбой в работе может иметь программный характер и легко исправляться повторной инициализацией драйверов устройств. Чтобы перезагрузить телевизор, выключите его и снова включите. Некоторые эксперты также рекомендуют достать вилку электроприбора из розетки, а затем снова её вставить. Этот совет имеет смысл для тех телевизоров, которые остаются подключенными к локальной сети даже после выключения экрана.
Во время перезагрузки роутера необходимо подождать 10-20 секунд между выключением и включением. За это время на стороне провайдера будет закрыта предыдущая Интернет-сессия. Поэтому подключение будет производиться заново, с обнулёнными настройками. Когда Smart TV и роутер снова включатся, попробуйте подключить WiFi.
2. Ручное указание данных подключения
Используя встроенное меню Smart TV, перейдите к параметрам WiFi соединения. Выберите ручной режим указания настроек, если на роутере отключен DHCP-сервер, а подключение с автоматическим определением параметров не работает. В строке «IP-адрес» введите любой IP из локального диапазона. Допустимый начальный и конечный адреса доступны для уточнения в админ-панели маршрутизатора.
В поле «Маска подсети» необходимо указать, какая часть из диапазона IP будет использоваться для адресации клиентов локальной сети. Частое значение этого параметра: 255.255.255.0. В строке «Шлюз» введите IP-адрес роутера, который применяется для входа в настройки.
Совет! Маску подсети и шлюз также можно уточнить через любой компьютер, подключенный к вашему роутеру. Для этого выберите командную строку в контекстном меню кнопки «Пуск». В открывшемся окне введите команду: «ipconfig /all» и нажмите «Enter».
3. Устранение ошибок DNS-серверов
Этот способ особенно актуален для телевизоров марки Samsung. Доступ к Интернету и мультимедийному контенту через Smart Hub затрудняется, когда серверы Samsung перегружены. При указании своих адресов серверов DNS, подключение к Интернет-ресурсам будет производиться напрямую, без использования инфраструктуры производителя.
Адреса DNS-серверов уточняются в поддержке провайдера. Также можно воспользоваться бесплатными публичными DNS. Такую услугу предоставляют компании Google, Яндекс, OpenDNS. Например, для использования адресных серверов Google достаточно ввести IP основного сервера: 8.8.8.8 и дополнительного: 8.8.4.4. В случае отсутствия текстового поля для ввода альтернативного сервера, в настройках DNS введите только первый адрес.
Если вы устанавливали соединение при помощи ручного ввода пароля от беспроводной сети, попробуйте подключиться через WPS. Технология WiFi Protected Setup позволяет активировать режим быстрого соединения в настройках телевизора. После этого аналогичный режим нужно активировать на роутере. Это делается через панель управления или специальную кнопку на задней стороне корпуса.
Чтобы войти в веб-интерфейс роутера, переверните устройство и найдите наклейку с данными для входа. Обычно она располагается на нижней стороне и указывает стандартный IP-адрес, имя пользователя и пароль. Введите IP в любом браузере и укажите информацию учётной записи, доступную на стикере. Затем перейдите в раздел «WPS» и активируйте эту функцию. Быстрое подключение будет доступно в течение 1-2 минут.
В случае, когда протокол WPS использовался изначально, но на данный момент соединение установить невозможно, введите информацию в ручном режиме. При подключении к скрытой сети нужно будет указать не только ключ доступа, но и название WiFi (SSID). Телевизоры с ранними версиями прошивки не всегда поддерживают поиск скрытых сетей. Поэтому до обновления ПО рекомендуется убрать сокрытие названия сети в настройках маршрутизатора.
5. Сброс настроек телевизора
Быстрый способ, который в ряде случаев помогает решить проблемы с работой WiFi на Smart TV — восстановление заводских настроек. Перед его выполнением желательно переписать значения основных параметров, не связанных с сетью. После сброса вы сможете вернуть их, исходя из записанной информации. Путь в меню для восстановления заводских настроек на популярных моделях ТВ:
- LG: «Настройки -> Дополнительно -> Общие -> Сброс настроек до заводских».
- Samsung: «Поддержка -> Самодиагностика -> Сброс».
- Panasonic: «Установки -> Системное меню -> Начальные установки».
Обратите внимание! При установке заводских настроек будут возвращены не только стандартные параметры сети. Настройки изображения, звука, энергосбережения и прочих функций Smart TV не сохранятся.
6. Изменение расположения маршрутизатора
Неполадки в работе беспроводной сети на телевизоре могут быть связаны со слабым приёмом сигнала от роутера. По возможности, переставьте роутер ближе к Smart TV и установите его так, чтобы на пути распространения радиоволн было меньше помех. Главные препятствия для прохождения сигнала — стены, предметы мебели и работающие бытовые приборы.
Обеспечить лучшую связь по WiFi поможет установка точки доступа на возвышении. Например, можно поставить роутер на шкаф или повесить над дверью. При отсутствии возможности переноса маршрутизатора ближе к телевизору, подключите к нему более мощную антенну. Чем выше коэффициент усиления антенны, тем лучше будет работать сеть на Smart TV.
Причиной трудностей при подключении к беспроводной сети могут быть неправильные настройки маршрутизатора. Чтобы их изменить, зайдите в панель управления. Перейдите на вкладку «DHCP» и убедитесь, что DHCP-сервер включен и работает исправно. При его отключении телевизору и другим сетевым устройствам не будет автоматически присваиваться локальный IP-адрес. Нормальная маршрутизация и доступ в Интернет будут невозможны.
Проверьте вкладку «Безопасность» в параметрах роутера. Если включена фильтрация клиентов по MAC-адресу, отключите её. На маршрутизаторах ASUS, TP-Link, D-Link, Huawei и некоторых других производителей MAC-адрес любого девайса можно внести в «белый список». В дальнейшем подключения устройств из этого списка не будут блокироваться, поэтому восстановится нормальная работа WiFi на телевизоре.
MAC-адрес Smart TV указан в настройках. Точный путь отличается в зависимости от бренда, на большинстве телевизоров популярных производителей нужная информация находится в меню:
- Samsung: «Поддержка -> Обращение в Samsung -> Стрелка вниз -> MAC беспроводного интерфейса».
- LG: «Настройка -> Поддержка -> Информация о продукте».
- Philips: «Установка -> Настройка сети вручную -> Просмотр сетевых настроек -> Пуск».
Важно! После добавления MAC-адреса Smart TV в «белый список» или изменения других параметров роутера, перезагрузите его. Для этого используйте пункт меню «Система» или «Системные инструменты». Также можно воспользоваться кнопкой включения на корпусе или временно отключить прибор из розетки.
8. Обновление прошивки телевизора
Встроенное программное обеспечение Smart TV нуждается в своевременном обновлении. Ошибки могут накапливаться в процессе работы, в результате чего возникают трудности при подключении к Интернету по WiFi. В зависимости от модели телевизора, обновление может производиться несколькими способами:
- Через беспроводную сеть;
- С использованием кабельного Интернета;
- Через внешний USB-накопитель (флешку или жёсткий диск).
Если WiFi на Smart TV не работает, для загрузки новой версии программного обеспечения используйте второй или третий вариант. Детальная инструкция по обновлению ПО обычно размещается на сайте компании, которая выпустила телевизор. Возможные названия нужного раздела: «Справка», «Поддержка» или «Справочный центр».
Во время работы утилиты важно не отключать и не обесточивать устройство. Любое прерывание может сказаться на дальнейшей функциональности Smart TV. Не используйте прошивки от сторонних разработчиков, чтобы избежать потери гарантийного обслуживания.
9. Замена WiFi адаптера на внешний
Данный способ не поможет исправить неполадки внутреннего радиомодуля. Но если именно из-за них возникают ошибки при подключении, используйте внешнее устройство. Форм-фактор такого WiFi адаптера напоминает обычную флешку. Как и большинство других девайсов, он работает при подключении к телевизору по USB.
В продаже есть ещё один вид адаптеров для приёма WiFi. Они имеют внешнюю разнонаправленную антенну, обеспечивающую лучший приём сигнала от роутера. Подобные модули рекомендуется подключать через USB-удлинитель, размещая их на некотором расстоянии от телевизора. Благодаря такому подключению, помехи от работающего Smart TV будут сведены к минимуму, а скорость обмена данными повысится.
Важный совет! Перед покупкой внешнего адаптера для подключения к беспроводной сети проверьте список поддерживаемых девайсов в инструкции. С этой информацией также можно ознакомиться на сайте производителя или в технической поддержке.
Обучающее видео: Подключаем телевизор к сети WI-FI
10. Использование кабельного подключения
Поломка радиомодуля в телевизоре — главная причина, при которой предыдущие советы могут не помочь решить проблему. Если вы испробовали все способы решения трудностей с WiFi, скорее всего, существует неисправность на аппаратном уровне. Рекомендуется сдать устройство в сервисный центр. В пределах гарантийного срока замена модуля WiFi будет выполнена бесплатно.
При отсутствии возможности отнести устройство в мастерскую, вы можете использовать подключение при помощи кабеля. Для этого вставьте один конец сетевого шнура в порт «LAN» на роутере, а второй подключите к телевизору. Маршрутизаторы обычно имеют 2-4 выхода Ethernet, для подключения ТВ можно использовать любой из них.
Вай-фай заметно расширяет функции телевизора. С ним на телевизионном экране можно смотреть не только то, что показывают по подключенным каналам, но также видео, фильмы и сериалы с крупных хостингов. Можно подключить игры и наслаждаться хорошим качеством видео и звука. Практически любая функция компьютера становится доступной на большом экране с яркими цветами.
Как происходит подключение через Wi-Fi
Все телевизоры модельного ряда Сони Бравиа могут подключаться к беспроводной сети самостоятельно или совместимы с адаптерами. К некоторым моделям адаптер поставляется в комплекте, на другие распространяются акции магазинов, позволяющие купить два устройства сразу с минимальной доплатой. В других случаях сетевое оборудование приходится покупать отдельно. Наличие адаптера нужно проверять в магазине или при доставке, чтобы уберечь себя от лишних трат.
Чтобы телевизор получил возможность выходить в интернет, нужно зайти в меню настроек и выполнить следующие действия:
- Пункт меню «Сеть».
- Настройка сети.
- Настроить соединения/Беспроводная настройка.
- Метод соединения из предложенных.
На последнем пункте на экране появится инструкция, как настроить вай-фай на телевизоре Сони. Следуя ей, пользователь получит стабильное подключение к сети.
Технология WPS
WPS — это алгоритм, который позволяет подключиться к сети без введения ключа безопасности. Кнопка для этого располагается на роутере (не на телевизоре!), и если ее нет, такой вариант недоступен.
Преимущества — быстрая настройка, нет необходимости запоминать или записывать код, соединение сразу защищено и к нему не смогут подключиться злоумышленники. Недостатки — такой алгоритм предусмотрен не на всех роутерах.
Важно! Кнопка WPS на роутере может быть совмещена с кнопкой сброса настроек. При коротком нажатии активируется безопасная настройка, при долгом (5 сек и больше) — настройки сбрасываются.
Также может не быть отдельного индикатора, и когда активируется беспроводная настройка, будет мигать сигнал питания. Только на некоторых моделях для WPS предусмотрена отдельная кнопка и выделенный индикатор.
На телевизорах Sony Bravia подключение к Wi-Fi через WPS работает просто. В пункте меню «Настройки соединения/Беспроводная настройка» нужно выбрать соответствующий подпункт («подключение через WPS»). Затем нажать на роутере кнопку WPS и следовать инструкции на экране.
Ключ безопасности
Ключ безопасности — универсальный способ подключения к интернету. Он работает на всех роутерах, независимо от их модели и года изготовления — в этом состоит его главное преимущество. Недостаток в том, что нужно помнить название сети и ключ безопасности. Если что-то из этого пропустить или написать с ошибками, подключения не будет.
Чтобы вай-фай появился, нужно в пункте меню «Беспроводная настройка» выбрать подпункт «сканирование». Устройство само найдет все доступные сети. Из списка нужно выбрать свою и ввести ключ безопасности. Дополнительно ничего настраивать не нужно.
Зачем нужны параметры сети
Параметры сети — это набор данных, с помощью которых устройства отличают свою сеть от посторонних. Это название сети, настройки безопасности и ряд других сетевых настроек.
Телевизор сохраняет параметры роутера, чтобы быстрее подключаться к нему. Если сетевые данные изменились (сброс или изменение настроек, новый роутер и т.д.), то параметры сети на телевизоре нужно настроить заново — через WPS или ключ безопасности (новый).
Важно! Перед тем как подключить вай-фай к телевизору Сони, нужно убедиться, что блок беспроводной связи подходит к нему.
Для серии Bravia нужен блок UWA-BR100. С остальными, в том числе предназначенными для компьютеров, устройства не совместимы. Блок подключается через USB-разъем на боковой поверхности, не требуется для моделей со встроенным модулем беспроводной связи.
Преимущества автоконфигурации
Если телевизор отключили от сети, а затем присоединяют к тому же беспроводному соединению, можно воспользоваться автоматической конфигурацией.
Для этого нужно выбрать подпункт меню «Сканирование», в получившемся списке сетей выбрать свою. Затем устройство самостоятельно подключится, поскольку ключ безопасности сохранен. Функция удобна при переезде и нестабильном интернете.
Автоматическое конфигурирование
Если соединение нестабильно и может сброситься в самый неподходящий момент, можно настроить функцию автоконфигурирования. Тогда телевизор будет автоматически подключать заданную сеть, как только ее увидит.
Если соединение пропало во время воспроизведения видео, то оно начнется с того же момента. При выключенном телевизоре автоконфигурация не работает.
Ручная настройка сети
Ручная настройка нужна в том случае, если не получилось подключить смарт-ТВ другими способами. Сони Бравиа могут плохо распознавать старые роутеры и маршрутизаторы.
Также сложности могут возникнуть, если роутера нет, и приходится подключаться напрямую с компьютера или ноутбука. В этом случае нужно зайти в меню настроек и задать все параметры вручную. Если пользователь их не знает, нужно проконсультироваться с интернет-провайдером. Некоторые параметры роутера могут быть записаны в его инструкции.
Wi-Fi Direct и «Дублирование экрана» (Screen Mirroring)
Wi-Fi Direct — это функция, которая решает проблему, как подключить телевизор Sony к Wi-Fi, если нет роутера. Она есть на компьютерах, ноутбуках, телефонах и планшетах с любой операционной системой.
Чтобы установить соединение с компьютером или ноутбуком, нужно сделать следующие действия:
- На телевизоре включить режим Wi-Fi Direct, убедиться, что есть подключение к сети.
- Перейти к ручной настройке Wi-Fi Direct, ввести ключ безопасности, если нужно.
- На компьютере зайти в сетевые настройки, найти в них имя нужного устройства — Bravia, ввести пароль.
После этого можно воспроизводить аудио, видео и фото с компьютера. Для ноутбуков действия полностью аналогичные. На планшетах и телефонах на Андроиде нужный пункт находится в меню «Настройки/настройки сети». На айфонах и айпадах — в меню «Настройки/Wi-Fi».
Результат — на обоих экранах будет отображаться одно и то же изображение, только на телевизоре оно будет крупнее и красочнее. Технология дублирования экрана подходит для фотографий и картинок, а чтобы просматривать фильмы с ее помощью, нужно отключить звук на телефоне, иначе он тоже будет дублироваться.
LAN-кабель (проводное подключение)
На большинстве телевизоров серии Bravia есть запасной вариант подключения к сети — с использованием LAN-кабеля. Он подключается к телевизору через предназначенный для него разъем, и через такой же разъем — к модему или роутеру. Таким же путем устанавливается соединение с интернетом для тех компьютеров, которые не имеют Wi-Fi модуля.
После того, как провод подключен, телевизор настроится автоматически — роутер передаст ему все необходимые параметры. В меню настроек их можно скорректировать, чтобы добиться лучшей работы соединения, но обычно это не требуется.
Преимущества — быстрая настройка и самое надежное соединение из возможных.
Недостатки — нужно точно рассчитать расположение обоих устройств, длину провода, чтобы подсоединить их друг к другу.
Внимание! Кабель легко повредить, это особенно актуально, если дома есть дети и домашние животные.
Смартфон или планшет в режиме пульта
Надежный Wi-Fi позволяет устанавливать соединение между телевизором и телефоном. Оно нужно, чтобы передавать изображения, видео и музыку со смартфона, а еще с помощью телефона или планшета можно заменить пульт. Для этого нужны подходящие приложения (они есть для андроида и айфона).
Варианты установки соединения:
- Через общую сеть дома, которую раздает роутер — удобно для умного дома при стабильном и мощном сигнале.
- Через Wi-Fi Direct — прямое подключение, при слабом вай-фае работает несколько быстрее, чем соединение через роутер.
- Через общий роутер — телевизор подключен кабелем, а телефон — по беспроводной сети. Удобно при нестабильном и медленном вай-фае.
Приложения, запускающие режим телевизионного пульта, работают при одном из этих трех подключений. Нужно убедиться, что на телевизоре, роутере и телефоне (планшете) горит значок Internet (Wi-Fi).
Возможные проблемы
Если телевизор Сони не подключается к Wi-Fi, нужно проверить:
- наличие интернета в доме (значок сети на компьютере);
- исправность роутера и вай-фай модуля;
- состояние счетов (возможно, интернет не оплачен);
- исправность беспроводного модуля телевизора или кабеля.
Проверить исправность можно в меню «Настройки/сеть/расширенные/состояние сети». При нажатии на кнопку «Проверить состояние» телевизор выведет на экран код ошибки. Остается открыть бумажную или электронную инструкцию, найти соответствующий код и выполнить действия, которые там указаны.
Телевизоры Сони Бравиа обычно легко подключаются к беспроводным сетям, что делает совершенно необязательным подключение к кабельным каналам — все интересное можно посмотреть тогда, когда нужно.
https://www.youtube.com/watch?v=MhAvKXNLg4E
Последнее обновление — 9 июля 2022 в 15:02
Будь то смартфон, планшет, компьютер или Smart TV, подключение к Интернету открывает новый мир развлечений. Вы получаете доступ к широкому спектру шоу, видео и фильмов из ряда приложений, таких как Netflix, Prime Videos и т. д. Все это звучит очень захватывающе, но иногда смарт-телевизор может раздражать, когда он не подключается к сети Wi-Fi.
В этой статье мы рассмотрим наилучшие возможные способы решения проблемы с подключением к WiFi или, в широком смысле, проблемы с подключением к Интернету на вашем Sony Bravia Smart TV. Проблема в основном возникает из-за каких-то изменений в настройках сети, или могут быть какие-то технические неполадки. В любом случае, примените популярные исправления, чтобы устранить все проблемы, связанные с WiFi, такие как WiFi не работает, WiFi постоянно отключается, WiFi включается и выключается, WiFi отключается и т. д.
Прежде чем мы непосредственно перейдем к шагам по устранению неполадок, убедитесь, что вы выполняете правильные шаги при подключении к сети Wi-Fi. Вот как это сделать на Sony Smart TV.
Содержание страницы
- Как подключить телевизор Sony Bravia Smart TV к Wi-Fi
-
Вот как решить проблему с подключением к Wi-Fi на вашем Sony Bravia Smart TV
- Исправление 1: Обновите дату и время.
- Исправление 2: обновите Sony Smart TV
- Исправление 3: перезагрузите телевизор Sony
- Исправление 4: сброс маршрутизатора
- Исправление 5: проблема с потоковым сервисом
- Исправление 6: выполните сброс заводских данных
Как подключить телевизор Sony Bravia Smart TV к Wi-Fi
- Возьмите пульт и нажмите кнопку ДОМ кнопка.
- Выбирать Настройки.
- Выбирать Сеть.
- Теперь выберите Настройка сети.
- Здесь установите тип подключения к WiFi.
- Нажмите на свою сеть WiFi и введите правильный пароль.
Вот как решить проблему с подключением к Wi-Fi на вашем Sony Bravia Smart TV
Исправление 1: Обновите дату и время.
Если на вашем Sony Smart TV установлены неправильные дата и время, вы, вероятно, столкнетесь с проблемами доступа к Интернету через Wi-Fi или порт Ethernet. Итак, убедитесь, что на телевизоре установлено правильное время и дата. Вот как вручную изменить дату и время на телевизоре Sony:
- Нажмите кнопку HOME на пульте дистанционного управления.
- Перейдите в «Настройки» > «Системные настройки» > «Дата и время».
- Снимите флажок «Автоматическая дата и время».
- Установите правильную дату и время.
- Перезагрузите телевизор.
Исправление 2: обновите Sony Smart TV
Бренды часто выпускают обновления программного обеспечения, которые также включают исправления известных проблем, а также новые функции и улучшения. Таким образом, обновление вашего Sony Bravia Smart TV может решить все проблемы, в том числе связанные с подключением к WiFi. Чтобы обновить телевизор Sony, выполните следующие действия:
- Нажмите кнопку ДОМОЙ.
- Перейдите в Приложения > Справка.
- Выберите Служба поддержки.
- Выберите Обновление программного обеспечения.
- Загрузите и установите последнее обновление.
Если вы не можете подключиться к Интернету на своем телевизоре Sony, перейдите на веб-сайт поддержки Sony и загрузите обновление для своей модели телевизора. Теперь возьмите USB-накопитель и переместите загруженный файл в корневой каталог USB-накопителя. Теперь вставьте флешку в USB-разъем телевизора и установите обновление.
Исправление 3: перезагрузите телевизор Sony
Некоторые запущенные процессы могут конфликтовать с настройками Wi-Fi, что может быть причиной того, что вы не можете получить доступ к Интернету через соединение WiFi. Выполните простую операцию сброса на вашем Sony Smart TV, чтобы исключить эту возможность.
Вот как это сделать:
- Отключите телевизор Sony от настенного выключателя/удлинителя/защиты от перенапряжения.
- Нажмите кнопку питания на телевизоре и удерживайте не менее 30 секунд.
- Отпустите кнопку питания.
- Подождите 1-2 минуты.
- Снова подключите кабель питания и включите телевизор.
- Подключитесь к сети Wi-Fi и получите доступ в Интернет.
Исправление 4: сброс маршрутизатора
Во многих случаях простой сброс маршрутизатора помогает. Для выполнения операции отключите маршрутизатор от настенного выключателя, подождите 2 минуты и снова подключите маршрутизатор. Подключите сеть Wi-Fi на своем Smart TV и получите доступ к Интернету.
Объявления
Кроме того, убедитесь, что маршрутизатор расположен недалеко от телевизора Sony. Размещение маршрутизатора на большом расстоянии ослабляет сигнал и затрудняет доступ других устройств к Интернету. Также убедитесь, что WiFi не подключен ко многим устройствам. Вы можете отключить все другие устройства и позволить Smart TV получить доступ к интернет-соединению, чтобы проверить, не создает ли количество подключенных устройств к Wi-Fi проблему.
Исправление 5: проблема с потоковым сервисом
Многие пользователи сообщают, что у них возникают проблемы с определенной потоковой платформой. Тогда проблема не имеет ничего общего с вашим телевизором или маршрутизатором. Служба потоковой передачи, вероятно, сталкивается с некоторыми техническими проблемами, или правительство заблокировало конкретную службу в вашей стране.
Исправление 6: выполните сброс заводских данных
Если вы дошли до этого момента, то, вероятно, ни один из вышеперечисленных методов не помог вам решить проблему с подключением к WiFi на вашем Sony Bravia Smart TV. Последний метод удаляет все на вашем телевизоре и делает его свежим изнутри. Поэтому, если у вас есть важные данные, обязательно переместите их в другое место.
Объявления
Вот как выполнить сброс заводских настроек на телевизоре Sony:
- Нажмите кнопку HOME на пульте дистанционного управления.
- Перейти к настройкам
- Выберите настройки устройства
- Выберите Сброс
- Нажмите на сброс заводских данных
- Выберите «Стереть все».
Удалось ли вам решить проблему с подключением к WiFi на вашем телевизоре Sony? Дайте нам знать, какой метод помог вам больше всего в разделе комментариев ниже.
Kseniya_B написано:
Здравствуйте! Приобрела телевизор sony KDL-48W705C. Так уже быстрее хотела посмотреть ролики с ютуба, но вот незадача — ввожу пароль от вайфай, он мне ошибку выдает — недопустимое количество символов. Пароль точно правильный, попробовала по нему переподключить к wifi айфон — все гуд. А телевизору не нравится((( что делать? Ах да, пароль включает только цифры, их 6-7 (не помню точно)
Добро пожаловать на форум,
1. если речь о том, что ТВ не соединяется с беспроводным роутером (или точкой доступа) на 5 ГГц:
2. также при установленном значении IPv6 не удастся подключить телевизор к Интернету:
Успехов :smileygood_luck:, и рассказывайте…
P.S. :smileyinfo: просто для справки (из html-инструкции к Вашей модели на странице поддержки):
http://pdf.crse.com/manuals/14XM100111/RU/cntnet_wireless.html — Беспроводное подключение (встроенная беспроводная локальная сеть)
http://pdf.crse.com/manuals/14XM100111/RU/index_1021_1535.html — Результ. тестир. подключения
P.P.S. нелишним будет обновить прошивку ТВ, а также может помочь обновление прошивки роутера, как следует из опыта коллег по форуму, см. здесь:
https://community.sony.ru/t5/televizory/nuzhna-pomoshch-net-podklyucheniya-k-internetu/m-p/2011963
—————————————
«Правильная постановка задачи важнее даже, чем её решение…» (Альберт Эйнштейн).
Содержание
- 1 Разновидности неисправностей + типовые решения
- 2 Обновление прошивки
- 2.1 Накопитель
- 3 Аппаратный сброс телевизора
- 4 Причины
- 5 Правильное подключение
- 6 Неисправность/отсутствие беспроводного адаптера
- 7 Ошибка 105
- 8 Ошибка 106
Телевизор, наделённый опцией Smart TV, служит истинным другом семьи. Полноправный гражданин государства. Займёт детей, любящих погонять машины, развлечёт воскресным вечером домочадцев. Трёхмерные игры предоставят полную иллюзию реальности. Ютуб полон утопических идей, «доказывающих» виртуальность планеты Земля. Верить, нет – выбирайте сами. Беда, если телевизор не видит роутер… остаётся бредни слушать.
Разновидности неисправностей + типовые решения
Телезрители жалуются:
- Не подключается.
- Неправильный выбор SSID, ввод пароля:
- Посетите раздел меню Сеть, выберите нужную точку доступа.
- Введите ключ безопасности заново.
- Отказывается через Wi-Fi видеть маршрутизатор:
- Перезагрузите роутер.
- Произведите аппаратный сброс маршрутизатора (кнопка Reset), настройте заново.
- Поставьте свежую прошивку (роутера, телевизора). Процесс рассмотрим ниже.
- Ошибки 105, 106…
- Сбой сервера присвоения IP-адресов (DHCP). Установите собственный IP, шлюз (например, 192.168.1.1), DNS (8.8.8.8 – Google).
Не ждите слишком многого, выполняя типичные рекомендации руководства пользователя. Однако часть проблем перечень действий решить позволит несомненно.
Обновление прошивки
Можете скачать готовый пакет, затем воткнуть флэшку в порт. Либо пользуйтесь сервисами онлайн.
Накопитель
- Найдите официальный сайт компании-производителя.
- Отыщите прошивку купленной модели телевизора.
- Файл обычно хранит раздел Поддержка, Скачать, ПО, Download…
- Выберите версию.
- Качайте файл.
- Выполните правила размещения архива согласно инструкции. Иногда требуется создать специфически озаглавленные папки.
- Втыкайте флэшку, начинайте обновление, выбрав соответствующий пункт меню.
Остерегайтесь ненадёжного снабжения электроэнергией. Имеете шанс загубить оборудование.
Аппаратный сброс телевизора
Многим помогает обнуление настроек.
- Выключите аппарат.
- Откройте системное меню (подробнее читайте руководство пользователя).
- Опция носит характерное название наподобие Reset.
- Настройте прибор заново, пристальное внимание уделяя разделу Smart.
Причины
- Провайдер обрубил услугу.
- Роутер неверно настроен.
- Атаки хакеров, либо сбои оборудования.
- Неправильные настройки электроники.
- Электромагнитные помехи. Максимально сблизьте оборудование. Выключите СВЧ-печи, унесите мобильные телефоны подальше.
Правильное подключение
Уверены, большинство читателей умеют, однако приведём правильную последовательность манипуляций:
- Включите роутер. Убедитесь: отсутствуют ограничения (частота, версия протокола, количество одновременно обслуживаемых абонентов, уникальный SSID).
- Проверьте работоспособность сети через кабель, либо беспроводной интернет.
- Откройте меню телевизионного аппарата.
- Найдите раздел Сеть.
- Выберите способ (беспроводное соединение).
- Отметьте нужный SSID.
- Введите ключ доступа.
- Готово!
Неисправность/отсутствие беспроводного адаптера
Не телевизоре чаще установлен модуль, позволяющий подключаться к Wi-Fi. Проверьте дополнительно: «dongle» видно снаружи, внутренний модуль отображается встроенным меню телевизора. Проверка:
- Протестируйте видимость любых других устройств. Посетите раздел Сеть проверьте наличие соседских точек доступ. Скрупулёзно ведите контроль, используя мобильный телефон, либо ПК. Сверяйте список названий, исключая ошибки.
- Найдите МАС-адрес беспроводного адаптера, посетив раздел Поддержка. Положение информации определяется версией прошивки, компанией-изготовителем. Например, Samsung добавил опцию «Обратиться…». Наличие кракозябр (нулей, прочерков) подразумевает неисправность/отсутствие модуля.
Ошибка 105
Телевизор перестал подключать сеть, жалуется: NAME_NOT_RESOLVED. Переводим: имя не распознано. Ошибка универсальна, известна пользователям ПК, гоняющим операционные системы семейства Windows. Юзеры утверждают: часто причиной становятся вирусы/антивирусы – программы, изменяющие настройки брандмауэра.
- Перезагрузите маршрутизатор.
- Проверьте наличие подключения к интернету телефоном, планшетом, ноутбуком, либо стационарным ПК.
- Повторение ошибки переносит местоположение неисправности прямиком к провайдеру. Либо взломан сам маршрутизатор (KRACK). Выполните аппаратный сброс, позвоните провайдеру, наведите справки.
- Попробуйте подсоединить телевизор напрямую, минуя роутер (TP-Link, D-Link).
- Либо смените адрес DNS, подставив ресурсы Яндекс (77.88.8.8, 77.88.8.1), Гугл (8.8.8.8).
Не работает, отказывается ловить – замените Wi-Fi шнуром.
Ошибка 106
INTERNET_DISCONNECTED = обрыв связи. Попробуйте отключить от Wi-Fi, взять шнур. Старый добрый Ethernet способен помочь. Радиоволна слишком ненадёжна. Микроволновка LG способна смутить соседский телевизор Sony. Тот случай неудачного взаимного знакомства бытовой техники.
Код ошибки 106 на телевизоре LG смарт ТВ – проблема, с которой сталкиваются владельцы техники одноимённой техники. Подобный сбой – телевизор не видит сеть подключения и не соединяется с домашним вай-фай. На многих форумах, эта проблема становится темой для размышлений. Пользователи обмениваются информацией между собой. Основные пути решения предлагаем в статье. Подробно изучите рекомендации, для устранения сбоя. Выполнение шагов позволит избежать множество трудностей.
Разновидности неисправностей + типовые решения
- Не подключается.
- Неправильный выбор SS />
- Перезагрузите роутер.
- Произведите аппаратный сброс маршрутизатора (кнопка Reset), настройте заново.
- Поставьте свежую прошивку (роутера, телевизора). Процесс рассмотрим ниже.
- Ошибки 105, 106…
- Сбой сервера присвоения IP-адресов (DHCP). Установите собственный IP, шлюз (например, 192.168.1.1), DNS (8.8.8.8 – Google).
Не ждите слишком многого, выполняя типичные рекомендации руководства пользователя. Однако часть проблем перечень действий решить позволит несомненно.
Сброс настроек телевизора
Быстрый способ, который в ряде случаев помогает решить проблемы с работой WiFi на Smart TV — восстановление заводских настроек. Перед его выполнением желательно переписать значения основных параметров, не связанных с сетью. После сброса вы сможете вернуть их, исходя из записанной информации. Путь в меню для восстановления заводских настроек на популярных моделях ТВ:
- LG: «Настройки -> Дополнительно -> Общие -> Сброс настроек до заводских».
- Samsung: «Поддержка -> Самодиагностика -> Сброс».
- Panasonic: «Установки -> Системное меню -> Начальные установки».
Обратите внимание! При установке заводских настроек будут возвращены не только стандартные параметры сети. Настройки изображения, звука, энергосбережения и прочих функций Smart TV не сохранятся.
Обновление прошивки
Можете скачать готовый пакет, затем воткнуть флэшку в порт. Либо пользуйтесь сервисами онлайн.
Накопитель
- Найдите официальный сайт компании-производителя.
- Отыщите прошивку купленной модели телевизора.
- Файл обычно хранит раздел Поддержка, Скачать, ПО, Download…
- Выберите версию.
- Качайте файл.
- Выполните правила размещения архива согласно инструкции. Иногда требуется создать специфически озаглавленные папки.
- Втыкайте флэшку, начинайте обновление, выбрав соответствующий пункт меню.
Остерегайтесь ненадёжного снабжения электроэнергией. Имеете шанс загубить оборудование.
Проверка маршрутизатора
Также нужно проверить настройки роутера. Пропасть вай фай на смарт ТВ LG может из-за установленных параметров. Для проверки необходимо зайти в раздел DHCP, где DHCP-сервер должен быть «Включен». Если же он отключен, то устройства в доме не смогут автоматически получить IP-адрес. Из-за этого доступ в интернет недоступен.
Также нужно проверить вкладку «Безопасность», где должна быть отключена фильтрация по MAC-адресу. Если роутер позволяет, то можно добавить ТВ в белый список, который не будет блокироваться при попытке соединения.
Важно! Такая функция есть не у всех моделей от Keenetic, ASUS, TP-Link и других производителей.
Найти MAC-адрес для ТВ LG можно по схеме:
1. Зайти в «Настройки».
2. Открыть «Поддержку».
3. Выбрать «Информация о продукте».
После изменения настроек роутер должен быть перезагружен. В противном случае выставленные параметры не будут применены.
Правильное подключение
Уверены, большинство читателей умеют, однако приведём правильную последовательность манипуляций:
- Включите роутер. Убедитесь: отсутствуют ограничения (частота, версия протокола, количество одновременно обслуживаемых абонентов, уникальный SS >Неисправность/отсутствие беспроводного адаптера
Не телевизоре чаще установлен модуль, позволяющий подключаться к Wi-Fi. Проверьте дополнительно: «dongle» видно снаружи, внутренний модуль отображается встроенным меню телевизора. Проверка:
- Протестируйте видимость любых других устройств. Посетите раздел Сеть проверьте наличие соседских точек доступ. Скрупулёзно ведите контроль, используя мобильный телефон, либо ПК. Сверяйте список названий, исключая ошибки.
- Найдите МАС-адрес беспроводного адаптера, посетив раздел Поддержка. Положение информации определяется версией прошивки, компанией-изготовителем. Например, Samsung добавил опцию «Обратиться…». Наличие кракозябр (нулей, прочерков) подразумевает неисправность/отсутствие модуля.
Использование другого метода подключения к WiFi
Если вы устанавливали соединение при помощи ручного ввода пароля от беспроводной сети, попробуйте подключиться через WPS. Технология WiFi Protected Setup позволяет активировать режим быстрого соединения в настройках телевизора. После этого аналогичный режим нужно активировать на роутере. Это делается через панель управления или специальную кнопку на задней стороне корпуса.
Чтобы войти в веб-интерфейс роутера, переверните устройство и найдите наклейку с данными для входа. Обычно она располагается на нижней стороне и указывает стандартный IP-адрес, имя пользователя и пароль. Введите IP в любом браузере и укажите информацию учётной записи, доступную на стикере. Затем перейдите в раздел «WPS» и активируйте эту функцию. Быстрое подключение будет доступно в течение 1-2 минут.
В случае, когда протокол WPS использовался изначально, но на данный момент соединение установить невозможно, введите информацию в ручном режиме. При подключении к скрытой сети нужно будет указать не только ключ доступа, но и название WiFi (SSID). Телевизоры с ранними версиями прошивки не всегда поддерживают поиск скрытых сетей. Поэтому до обновления ПО рекомендуется убрать сокрытие названия сети в настройках маршрутизатора.
Ошибка 105
Телевизор перестал подключать сеть, жалуется: NAME_NOT_RESOLVED. Переводим: имя не распознано. Ошибка универсальна, известна пользователям ПК, гоняющим операционные системы семейства Windows. Юзеры утверждают: часто причиной становятся вирусы/антивирусы – программы, изменяющие настройки брандмауэра.
- Перезагрузите маршрутизатор.
- Проверьте наличие подключения к интернету телефоном, планшетом, ноутбуком, либо стационарным ПК.
- Повторение ошибки переносит местоположение неисправности прямиком к провайдеру. Либо взломан сам маршрутизатор (KRACK). Выполните аппаратный сброс, позвоните провайдеру, наведите справки.
- Попробуйте подсоединить телевизор напрямую, минуя роутер (TP-Link, D-Link).
- Либо смените адрес DNS, подставив ресурсы Яндекс (77.88.8.8, 77.88.8.1), Гугл (8.8.8.8).
Не работает, отказывается ловить – замените Wi-Fi шнуром.
Сперва рассмотрим ошибки телевизора Samsung, так как их весьма много, да и у нас уже есть более исчерпывающие сведения по ним.
Что делать, если телевизор Samsung выдает ошибки с кодом:
- 102. Очень часто дело просто в перебоях сети. Бывают и более глубокие проблемы: блокировка MAC-адреса провайдером (нужно обратить в техподдержку) или неполадки в настройках роутера (стоит сбросить к заводскому состоянию). Еще при ошибке 102 может помочь обновление версии Smart Hub.
- Ошибки 107, 116, 301. Нередко этот код появляется случайным образом и проходит после перезагрузки телевизора. Еще его может провоцировать плохой сигнал беспроводной сети или некорректные настройки подключения. Рекомендуем обновить операционную систему и прошивку роутера. Также дело может быть в недоступности сервера, придется немного подождать.
- Код ошибки 800. Практически все известные случаи возникновения связаны с блокировкой доступа к определенным URL на уровне маршрутизатора. Также может появляться ошибка 600 при подключении телевизора Samsung к сети, которая имеет ту же природу, или «Обновлений не обнаружено». Следует отключить блокировку обновлений, и работа восстановится.
- Ошибка 1000-7. Похоже, что проблема возникает из-за отсутствия доступа к серверу и продолжается, пока идет его обслуживание. Кроме как ждать, ничего предпринять не получится.
- 105. По всей видимости ошибка 105 появляется из-за блокировки телевизора Wi-Fi-роутером. Стоит перейти в настройки ТВ, посмотреть MAC-адрес и внести его в список разрешенных в админ-панели маршрутизатора.
- Ошибка 012. Проблема появляется при попытке открыть приложение (чаще всего), но также бывает при установке или обновлении. На первый взгляд создается впечатление, что проблема в утилите, однако все дело в подключении к интернету. Стоит перезагрузить ТВ и Wi-Fi-роутер, удостовериться в наличии выхода в сеть и проверить качество сигнала.
- Код 52. Часто помогает перезагрузка роутера и обновление его прошивки.
Причины ошибки 1062 и способы устранения
При попытке создания интернет-соединения иногда возникает ошибка 1062, сопровождающаяся уведомлением «Служба не запущена». Такое явление существует в новых операционных системах Windows 8.1 и 10. Причинами ошибки бывают сбои или отсутствие запуска сервисов или системных модулей.
Чаще всего неполадка встречается у клиентов провайдеров, использующих VPN-подсоединение по протоколу L2TP, например, «Билайн».
Устраняется неисправность путем включения незадействованных сервисов или их переустановки.
Как действовать при приостановке подписки?
Такая ситуация может возникнуть, если пользователь услуги, к примеру, проживает на территории другого государства, а у компании-поставщика изменились какие-то правила работы с иностранными клиентами. Иногда подобная неприятность может затронуть и жителей некоторых российских регионов.
Что делать в подобной ситуации? Решение одно – требуется связаться с техподдержкой Триколор ТВ по телефону, который используется как раз по месту нахождения такого клиента. Он может показываться в трансляциях информационных каналов, быть записан на фирменном оборудовании. Или в заключенном ранее договоре на оказание услуг. Ответивший на звонок специалист расскажет, как действовать дальше, чтобы устранить возникшую проблему.
Причины возникновения
Важно отметить, что проблема не связана напрямую с «виндовс» pppoe-подключением и организацией доступа по локальной сети. Ошибка возникает после проведения оптимизации ПК, случайного отключения или неисправности различных программ, без которых невозможно подсоединиться к интернету. Также причиной бывает сбой подключения, связанный с повреждением системных файлов.
Список сервисов и программ в приоритетном порядке, из-за отключения или сбоя которых происходит ошибка:
- Служба интерфейса сохранения сети.
- SSTP.
- Диспетчер подключений.
- Сетевые подключения.
- DHCP клиент.
- Служба сведений о сетях и списка сетей.
Все эти программы автоматически запускаются при включении компьютера. Неполадки команды приводят к возникновению проблемы с кодом 1062.
Популярные ошибки на ТВ Sony
Ошибки телевизора Sony не столь многочисленны, но тоже встречаются нередко.
Частые коды ошибок на телевизоре Sony:
- Ошибка 1106. Появляется при попытке загрузки контента с интернета. Следует перейти из «Настроек» в «Справку» в раздел «Поддержка клиентов» и выбрать «Симптомы соединения с сетью Интернет». Встроенный инструмент диагностики либо поможет исправить неполадку, либо направит, в каком русле искать решение.
- Код ошибки 1002. Следует проверить, что интернет подключен к телевизору. После этого тоже следует запустить диагностику сети.
- Ошибка 2200. Не очень информативная проблема, которую может вызывать любая неполадка с сетью. Рекомендуется изначально перезагрузить ТВ и роутер, затем установить время и дату, обновить ТВ и сбросить к заводским настройкам. Также может помочь установка Google DNS.
Способы устранения
Для возвращения работоспособности высокоскоростного включения нужно найти, какой модуль не работает, и убрать произошедший сбой.
Для этого переходим в консоль «Службы». Надо открыть меню «Пуск», в поле поиска вбить слово службы. В Windows 10 нужно нажать Win+R и в строку «Открыть» ввести слова services.msc.
Появится консоль управления сервисами. Однократным щелчком мыши кликнуть на столбец «Состояние». Неработающие элементы будут расположены вверху. В списке найти команды, обязательные для высокоскоростного соединения, задействовать их, если они не активированы, изменив способ запуска на «Автоматически».
Затем нужно попробовать включить интернет-соединение. Если доступ не появился, требуется перезапустить компьютер, и проблема устранится сама собой.
Если описанные шаги не помогли при подключении к интернету, то одна из команд может быть повреждена. В таком случае следует сделать откат «Виндовс» до одной из точек восстановления.
При наличии установочного диска или флешки с ОС рекомендуется выполнить проверку целостности файлов. Для этого диск загружается в привод, затем запускается командная строка от имени администратора, в нее вводится SFC /SCANNOW. Начнется проверка повреждений системных файлов, и при наличии ошибки программа самостоятельно переустановит их на другую версию с загрузочного диска. Если и это не изменит ситуацию, может потребоваться переустановка всей операционной системы.
Способ 2: очистка данных браузера
Файлы cookie и кэш могут разорвать ваше сетевое соединение. Таким образом, их очистка решит проблему, связанную с вашим интернет-соединением. Следуйте инструкциям, чтобы очистить данные вашего браузера.
Как очистить историю в Firefox:
Вы можете очистить данные браузера в браузере Firefox, нажав сочетание клавиш Ctrl + Shift + Del на клавиатуре. Откроется новое окно с параметрами по умолчанию. Просто нажмите кнопку « Очистить сейчас» и перезапустите браузер Firefox, чтобы просматривать веб-страницы.
Как очистить данные просмотра в Google Chrome:
Чтобы очистить данные браузера в Google Chrome, введите chrome://history в адресной строке и нажмите кнопку « Очистить данные браузера» . Установите флажки в появившемся окне и снова нажмите кнопку Очистить данные просмотра . Перезапустите хром и проверьте, работает ли он.
Ошибка 106 на телевизоре LG – как исправить? Пошаговая инструкция
Многие владельцы современных телевизоров сталкиваются с ошибками, касающимися подключения к сети. Они могут проявляться во время загрузки Smart TV, открытии браузера и запуске видео из интернета. Причин, из-за которых появляется неполадка огромное множество, поэтому разбирать каждую из них нет смысла. В данной статье давайте рассмотрим ошибку 106 на телевизоре LG, которая сопровождается текстом «Сеть не подключена». Рекомендуем внимательно следовать от способа к способу до полного исчезновения сбоя.
Что означает ошибка 26
Наличие таковой проблемы может говорить нам о том, что произошел сбой, который имеет под собой ещё несколько дополнительных проблем. Когда происходит этот сбой можно заметить на экране уведомление. В нем будет говориться о невозможности просмотра без дальнейшей авторизации. Но даже, если вы её осуществите, пользоваться можно будет только информационными каналами.
К великому сожалению, верного способа разрешить подобную проблему просто-напросто не существует, ведь на это влияет большое количество причин, описанных ниже.
Используемые источники:
- https://obzorsystem.ru/redkie-oshibki-trikolor-tv/
- https://zkd-smotret.ru/tehnika/oshibka-106-pri-podklyuchenii-k-internetu.html
- https://smarts-iptv.com/kod-oshibki-106-na-televizore-lg.html
- https://7900-7999.ru/rostelekom/televizor-lg-ne-podklyuchaetsya-k-wifi-2.html
- https://itpen.ru/trikolor-oshibka-26-neobhodima-avtorizatsiya-kak-ispravit/
- https://tricolortv-lk.com/oshibki-i-kody-oshibok-trikolor-tv.html
- https://itduo.ru/oshibka-106-na-televizore-lg-kak-ispravit-poshagovaya-instruktsiya/
Как исправить ошибку?
Устранить появившуюся ошибку на самом деле совсем не сложно. Вам не потребуется никаких специфический знаний, навыков и приборов. Чаще всего неполадка пропадает после отключения или активации определённой опции в настройках.
Способ 1: проверяем поддержку функций
Как бы глупо это не звучало, но некоторые пользователи пытаются включить Wi-Fi на телевизоре, в котором даже нет встроенного модуля. Естественно подобные попытки оказываются безрезультатными. Чтобы проверить, поддерживает ли ваш телевизор LG беспроводное подключение, нужно ознакомиться со следующей информацией:
- Если телевизор не поддерживает Smart TV, то и к интернету его никак не подключить. Причём при этом совсем не важно, как осуществляется подключение: через кабель или внешний модуль.
- Телевизор поддерживает Smart TV, но в нём нет встроенного модуля Wi-Fi. В таком случае можно подключить устройство к сети по кабелю, либо воспользовавшись специальным прибором – репитером.
- Телевизор без встроенного модуля Wi-Fi, но поддерживающий установку внешнего приемника. Как правило, достаточно вставить в USB разъем устройства специальный Wi-Fi приемник, и ошибка исчезнет.
Приёмник Wi-Fi от LG
Всю информацию о конкретной модели телевизора можно узнать в инструкции, или на специализированном сайте в интернете.
Способ 2: изменяем значения DNS-адреса
Ошибка 106 свидетельствует о нестабильном подключении, что может быть следствием некорректно выбранных настроек DNS-адреса. Рекомендуем посетить определенные разделы настроек и изменить значения. Для этого можете воспользоваться следующей инструкцией:
- Отрываем настройки, нажав по соответствующей кнопке на пульте.
- Переходим в раздел «Сеть», а далее заходим в меню «Подключение к сети Wi-Fi».
- Кликаем по строке «Расширенные настройки».
Кликаем по строке «Расширенные настройки»
- Нажимаем по кнопке «Изменить».
Нажимаем по кнопке «Изменить»
- Снимаем галочку с пункта «Автоматически», а в поле «DNS» прописываем значение 8.8.8.8. Сохраняем изменения, нажав по кнопке «Подключение».
В поле «DNS» прописываем значение 8.8.8.8
Вот такие несложные манипуляции позволяют исправить ошибку 106 на телевизоре LG.
Способ 3: проверяем настройки подключения
Большинство современных роутеров поддерживает раздачу интернета на частоте 5 ГГц, это же можно сказать и про телевизоры в плане приема сигнала. Однако настоятельно рекомендуем ознакомиться с инструкцией и проверить, поддерживает ли ТВ выбранную частоту. Если всё в порядке, а ошибка не исчезает, то необходимо выполнить правильную настройку каналов маршрутизатора. Для этого воспользуйтесь следующей инструкцией:
- Открываем настройки роутера.
- Переходим в раздел «Беспроводной режим».
- Заходим в меню «Настройки беспроводного режима».
- В поле «Канал» выставляем одно из следующих значений: 36, 40, 44 или 48.
Изменяем настройки роутера
В зависимости от модели роутера названия разделов могут отличаться, но принцип действий везде аналогичный.
Почему телевизор LG Smart TV не подключается к Wi-Fi?
Когда ТВ видит нашу сеть, мы ее выбираем, вводим пароль, то в большинстве случаев процесс подключения на этом заканчивается. Появляется надпись «Подключено к интернету» и все готово. Но не всегда
Содержание
- 10 главных способов проверки и восстановления работы Wi-Fi на телевизоре
- 1. Перезагрузка телевизора и роутера
- 2. Ручное указание данных подключения
- 3. Устранение ошибок DNS-серверов
- 4. Использование другого метода подключения к WiFi
- 5. Сброс настроек телевизора
- 6. Изменение расположения маршрутизатора
- 7. Поиск проблем с WiFi роутером
- 8. Обновление прошивки телевизора
- 9. Замена WiFi адаптера на внешний
- Обучающее видео: Подключаем телевизор к сети WI-FI
- 10. Использование кабельного подключения
- Что делать, если появляется ошибка аутентификации при подключении к сети Wi-Fi
- Суть процесса
- Процедура аутентификации
- Как соединиться с глобальной сетью через Wi-Fi?
- Главные причины сбоя
- Некорректно введенный код
- Несовпадение видов шифрования в девайсе и в параметрах маршрутизатора
- Неполадки в оборудовании
- Как точно узнать правильный защитный код?
- Анализ правильности подключения маршрутизатора
- Установка драйверов
- Решение проблемы с шифрованием
- Решение проблем связанных с неактуальной версией прошивки роутера
- С применением специальной программы
10 главных способов проверки и восстановления работы Wi-Fi на телевизоре
Существует 10 основных способов восстановления работы WiFi на современных телевизорах. Большинство из них связано с исправлением настроек беспроводной сети. Необходимые параметры на устройствах Samsung, LG, Panasonic и Sony можно изменить в домашних условиях, без обращения в сервисный центр.
Рассмотрим по очереди все основные способы исправления ошибок настройки:
1. Перезагрузка телевизора и роутера
Первые действия, которые необходимо предпринять, если не работает WiFi на телевизоре — перезагрузка Smart TV и маршрутизатора. Сбой в работе может иметь программный характер и легко исправляться повторной инициализацией драйверов устройств. Чтобы перезагрузить телевизор, выключите его и снова включите. Некоторые эксперты также рекомендуют достать вилку электроприбора из розетки, а затем снова её вставить. Этот совет имеет смысл для тех телевизоров, которые остаются подключенными к локальной сети даже после выключения экрана.
Во время перезагрузки роутера необходимо подождать 10-20 секунд между выключением и включением. За это время на стороне провайдера будет закрыта предыдущая Интернет-сессия. Поэтому подключение будет производиться заново, с обнулёнными настройками. Когда Smart TV и роутер снова включатся, попробуйте подключить WiFi.
2. Ручное указание данных подключения
Используя встроенное меню Smart TV, перейдите к параметрам WiFi соединения. Выберите ручной режим указания настроек, если на роутере отключен DHCP-сервер, а подключение с автоматическим определением параметров не работает. В строке «IP-адрес» введите любой IP из локального диапазона. Допустимый начальный и конечный адреса доступны для уточнения в админ-панели маршрутизатора.
В поле «Маска подсети» необходимо указать, какая часть из диапазона IP будет использоваться для адресации клиентов локальной сети. Частое значение этого параметра: 255.255.255.0. В строке «Шлюз» введите IP-адрес роутера, который применяется для входа в настройки.
Совет! Маску подсети и шлюз также можно уточнить через любой компьютер, подключенный к вашему роутеру. Для этого выберите командную строку в контекстном меню кнопки «Пуск». В открывшемся окне введите команду: «ipconfig /all» и нажмите «Enter».
3. Устранение ошибок DNS-серверов
Этот способ особенно актуален для телевизоров марки Samsung. Доступ к Интернету и мультимедийному контенту через Smart Hub затрудняется, когда серверы Samsung перегружены. При указании своих адресов серверов DNS, подключение к Интернет-ресурсам будет производиться напрямую, без использования инфраструктуры производителя.
Адреса DNS-серверов уточняются в поддержке провайдера. Также можно воспользоваться бесплатными публичными DNS. Такую услугу предоставляют компании Google, Яндекс, OpenDNS. Например, для использования адресных серверов Google достаточно ввести IP основного сервера: 8.8.8.8 и дополнительного: 8.8.4.4. В случае отсутствия текстового поля для ввода альтернативного сервера, в настройках DNS введите только первый адрес.
4. Использование другого метода подключения к WiFi
Если вы устанавливали соединение при помощи ручного ввода пароля от беспроводной сети, попробуйте подключиться через WPS. Технология WiFi Protected Setup позволяет активировать режим быстрого соединения в настройках телевизора. После этого аналогичный режим нужно активировать на роутере. Это делается через панель управления или специальную кнопку на задней стороне корпуса.
Чтобы войти в веб-интерфейс роутера, переверните устройство и найдите наклейку с данными для входа. Обычно она располагается на нижней стороне и указывает стандартный IP-адрес, имя пользователя и пароль. Введите IP в любом браузере и укажите информацию учётной записи, доступную на стикере. Затем перейдите в раздел «WPS» и активируйте эту функцию. Быстрое подключение будет доступно в течение 1-2 минут.
В случае, когда протокол WPS использовался изначально, но на данный момент соединение установить невозможно, введите информацию в ручном режиме. При подключении к скрытой сети нужно будет указать не только ключ доступа, но и название WiFi (SSID). Телевизоры с ранними версиями прошивки не всегда поддерживают поиск скрытых сетей. Поэтому до обновления ПО рекомендуется убрать сокрытие названия сети в настройках маршрутизатора.
5. Сброс настроек телевизора
Быстрый способ, который в ряде случаев помогает решить проблемы с работой WiFi на Smart TV — восстановление заводских настроек. Перед его выполнением желательно переписать значения основных параметров, не связанных с сетью. После сброса вы сможете вернуть их, исходя из записанной информации. Путь в меню для восстановления заводских настроек на популярных моделях ТВ:
- LG: «Настройки -> Дополнительно -> Общие -> Сброс настроек до заводских».
- Samsung: «Поддержка -> Самодиагностика -> Сброс».
- Panasonic: «Установки -> Системное меню -> Начальные установки».
Обратите внимание! При установке заводских настроек будут возвращены не только стандартные параметры сети. Настройки изображения, звука, энергосбережения и прочих функций Smart TV не сохранятся.
6. Изменение расположения маршрутизатора
Неполадки в работе беспроводной сети на телевизоре могут быть связаны со слабым приёмом сигнала от роутера. По возможности, переставьте роутер ближе к Smart TV и установите его так, чтобы на пути распространения радиоволн было меньше помех. Главные препятствия для прохождения сигнала — стены, предметы мебели и работающие бытовые приборы.
Обеспечить лучшую связь по WiFi поможет установка точки доступа на возвышении. Например, можно поставить роутер на шкаф или повесить над дверью. При отсутствии возможности переноса маршрутизатора ближе к телевизору, подключите к нему более мощную антенну. Чем выше коэффициент усиления антенны, тем лучше будет работать сеть на Smart TV.
7. Поиск проблем с WiFi роутером
Причиной трудностей при подключении к беспроводной сети могут быть неправильные настройки маршрутизатора. Чтобы их изменить, зайдите в панель управления. Перейдите на вкладку «DHCP» и убедитесь, что DHCP-сервер включен и работает исправно. При его отключении телевизору и другим сетевым устройствам не будет автоматически присваиваться локальный IP-адрес. Нормальная маршрутизация и доступ в Интернет будут невозможны.
Проверьте вкладку «Безопасность» в параметрах роутера. Если включена фильтрация клиентов по MAC-адресу, отключите её. На маршрутизаторах ASUS, TP-Link, D-Link, Huawei и некоторых других производителей MAC-адрес любого девайса можно внести в «белый список». В дальнейшем подключения устройств из этого списка не будут блокироваться, поэтому восстановится нормальная работа WiFi на телевизоре.
MAC-адрес Smart TV указан в настройках. Точный путь отличается в зависимости от бренда, на большинстве телевизоров популярных производителей нужная информация находится в меню:
- Samsung: «Поддержка -> Обращение в Samsung -> Стрелка вниз -> MAC беспроводного интерфейса».
- LG: «Настройка -> Поддержка -> Информация о продукте».
- Philips: «Установка -> Настройка сети вручную -> Просмотр сетевых настроек -> Пуск».
Важно! После добавления MAC-адреса Smart TV в «белый список» или изменения других параметров роутера, перезагрузите его. Для этого используйте пункт меню «Система» или «Системные инструменты». Также можно воспользоваться кнопкой включения на корпусе или временно отключить прибор из розетки.
8. Обновление прошивки телевизора
Встроенное программное обеспечение Smart TV нуждается в своевременном обновлении. Ошибки могут накапливаться в процессе работы, в результате чего возникают трудности при подключении к Интернету по WiFi. В зависимости от модели телевизора, обновление может производиться несколькими способами:
- Через беспроводную сеть;
- С использованием кабельного Интернета;
- Через внешний USB-накопитель (флешку или жёсткий диск).
Если WiFi на Smart TV не работает, для загрузки новой версии программного обеспечения используйте второй или третий вариант. Детальная инструкция по обновлению ПО обычно размещается на сайте компании, которая выпустила телевизор. Возможные названия нужного раздела: «Справка», «Поддержка» или «Справочный центр».
Во время работы утилиты важно не отключать и не обесточивать устройство. Любое прерывание может сказаться на дальнейшей функциональности Smart TV. Не используйте прошивки от сторонних разработчиков, чтобы избежать потери гарантийного обслуживания.
9. Замена WiFi адаптера на внешний
Данный способ не поможет исправить неполадки внутреннего радиомодуля. Но если именно из-за них возникают ошибки при подключении, используйте внешнее устройство. Форм-фактор такого WiFi адаптера напоминает обычную флешку. Как и большинство других девайсов, он работает при подключении к телевизору по USB.
В продаже есть ещё один вид адаптеров для приёма WiFi. Они имеют внешнюю разнонаправленную антенну, обеспечивающую лучший приём сигнала от роутера. Подобные модули рекомендуется подключать через USB-удлинитель, размещая их на некотором расстоянии от телевизора. Благодаря такому подключению, помехи от работающего Smart TV будут сведены к минимуму, а скорость обмена данными повысится.
Важный совет! Перед покупкой внешнего адаптера для подключения к беспроводной сети проверьте список поддерживаемых девайсов в инструкции. С этой информацией также можно ознакомиться на сайте производителя или в технической поддержке.
Обучающее видео: Подключаем телевизор к сети WI-FI
10. Использование кабельного подключения
Поломка радиомодуля в телевизоре — главная причина, при которой предыдущие советы могут не помочь решить проблему. Если вы испробовали все способы решения трудностей с WiFi, скорее всего, существует неисправность на аппаратном уровне. Рекомендуется сдать устройство в сервисный центр. В пределах гарантийного срока замена модуля WiFi будет выполнена бесплатно.
При отсутствии возможности отнести устройство в мастерскую, вы можете использовать подключение при помощи кабеля. Для этого вставьте один конец сетевого шнура в порт «LAN» на роутере, а второй подключите к телевизору. Маршрутизаторы обычно имеют 2-4 выхода Ethernet, для подключения ТВ можно использовать любой из них.
Источник
Что делать, если появляется ошибка аутентификации при подключении к сети Wi-Fi
Трудно найти пользователя, который бы ни разу в жизни не сталкивался с появлением такой ошибки после попытки подключения к Wi-Fi. Проблема настолько типичная, что у многих уже выработался алгоритм действий решения вопроса.
Ниже представленные самые эффективные методики устранения неполадок с подключением, среди которых каждый сможет себе подобрать наиболее удобный метод исправления последствий причин, отсутствия подключения к беспроводной сети.
Суть процесса
Узнав, что представляет собой процедура аутентификации, не составит труда и исключить причины ее сбоев, так как становится ясно, чем они могут быть вызваны.
Процедура состоит в анализе защитного кода. Система, установив совпадение, заданного в настройках транслятора Wi-Fi, шифра безопасности с введенным в девайсе пользователем, допускает его к сети.
Это реализовывается с целью, чтобы обезопасить подключение. Существуют и незащищенные точки доступа к Wi-Fi. Такие сети, не требующие распознавания, называются «небезопасными», ведь они не имеют парольной защиты от несанкционированного доступа.
Процедура аутентификации
Она выполняется при подключении к защищенной сети Wi-Fi и состоит из следующих основных этапов:
- Применяется соединение с Wi-Fi и потом в отобразившемся меню ввод охранного кода;
- Далее ноутбук либо мобильный девайс производит кодирование набранного пользователем пароля и отсылает зашифрованные сведения маршрутизатору;
- Получив информацию, сервер осуществляет их расшифровку;
- Затем анализируется совпадение напечатанных пользователем данных со сведениями в настройках пункта доступа;
- Если пароли совпали, то система позволяет соединиться с сетью;
- Когда не сошлись, то возникает ошибка аутентификации, что приводит к отказу пользователю в доступе к подключению.
Как соединиться с глобальной сетью через Wi-Fi?
Сначала, необходимо убедиться в активности Wi-Fi-адаптера в телефоне или в другом гаджете, с которого планируется выйти в интернет.
С этой целью нужно сделать следующее:
- Открыть меню настроек;
- Войти в раздел беспроводные сети;
- Установить переключатель активации Wi-Fi-модуля в состояние «Включено»;
- Отобразится перечень точек Wi-Fi;
- В случае, когда в строчке сети, с которой планируется соединиться, отображается значок в виде «замка», то придется ввести пароль;
- Рекомендуется установить галочку для отражения символов вводимого кода. Это позволит избежать ошибки аутентификации;
- Кликнуть «подключить»;
- Затем девайс оповестит своего владельца либо об успешном подключении, либо о том, что возникла проблема.
Такой сбой при соединении одинаково часто возникает на оборудовании с любой операционной системой, будь то компьютер на Windows или планшет на популярной платформе Android и т. п.
Главные причины сбоя
Если разобраться и выявить точные основания неполадки, то вопрос, что делать для ее устранения, уже не вызовет сложностей.
Конечно, причин очень много, но более 90% связаны со следующими тремя:
- Некорректно введенный защитный код для входа в сеть;
- Несовпадение видов шифрования в девайсе и в параметрах маршрутизатора;
- Неполадки оборудования.
В случае, когда система начинает писать «Ошибка аутентификации», то это может означать несоответствие параметров защиты в маршрутизаторе или то, что некорректно набран код.
В случае, отображения сообщения «Сохранено», то, скорее всего проблема в настройках беспроводной сети.
Методы решения будут зависеть от вида причины.
Некорректно введенный код
Чтобы исправить ситуацию, сначала, надо удалить проблемную сеть. Для этого потребуется исполнить следующее:
- Открыть перечень соединений;
- Вызвать на ней контекстное меню (В мобильном гаджете надо прикоснуться и не отпускать до тех пор, пока не отобразится нужное меню. На ПК — щелкнуть правой кнопкой мыши);
- Клацнуть «Удалить».
Процедуру такого удаления бояться не стоит, так как после осуществления процесса поиска сетей, девайс вновь отобразит ее в перечне точек доступа. Далее можно снова напечатать код, но уже соблюдая особую внимательность. Важен каждый вводимый символ пароля, при этом обязательно надо следить за его регистром.
Нередко люди забывают отключить «CapsLock». Также ошибочно заменяют цифру «0» с буквой «О» или путают латинские символы «I» и «l» с числом «1». Нельзя похожие знаки латиницы заменять кириллицей, к примеру, «с».
Если в окошке ввода кода нет возможности отображения символов вводимого текста, то рекомендуется, сначала, напечатать его в текстовом редакторе и после тщательной проверки, скопировать его в меню аутентификации.
Если в девайсе отсутствуют, какие-либо подобные редакторы, то можно воспользоваться полем для ввода информации в произвольном браузере или в окне для отправки сообщений любого мессенджера.
Несовпадение видов шифрования в девайсе и в параметрах маршрутизатора
Исправить проблему позволяет простое изменение типов кодирования в устройствах. С этой целью потребуется войти в web-конфигуратор маршрутизатора, посредством ввода его адреса в любом интернет-обозревателе гаджета или ПК соединенного с центром доступа.
Этот IP написан на этикетке, которая приклеена к нижней крышке роутера, а также адрес всегда указывается в документах к прибору.
Если наклейка затерлась со временем, а сопроводительная документация утеряна, то посмотреть IP очень просто, используя встроенные инструменты операционной системы компьютера.
Для этого необходимо исполнить лишь несколько последовательных шагов:
- Войти в «Центр управления сетями и общим доступом»;
- Кликнуть «Беспроводное сетевое соединение»;
- Далее в отобразившемся меню клацнуть «Сведения»;
- В следующем окне пользователь увидит нужный «IP».
Неполадки в оборудовании
Для проверки исправности маршрутизатора, рекомендуется выполнить попытку подключения к другим точкам доступа со своего гаджета, например, в кафе, у соседа или в парке.
При отсутствии проблем с выходом в сеть посредством других маршрутизаторов, то надо осуществить изменение параметров в web-конфигураторе проблемного роутера.
Когда девайс не способен подключиться и в других сетях, то часто помогает откат системы, но перед этой процедурой следует позаботиться о сохранении важной информации из памяти девайса в облаке или на флешке.
Как точно узнать правильный защитный код?
Если даже символы вводить тщательно и внимательно проверяя, то иногда все равно появляется ошибка, из-за изначально не достоверных значений в символах пароля.
При неверном вводе хоть одной цифры или буквы система не допустит пользователя к ресурсам. Чтобы узнать точный код надо войти в web-конфигуратор роутера.
Последовательность действий состоит из таких этапов:
- Посредством браузера войти в web-конфигуратор, введя в командной строке IP. В вышеописанной инструкции указано, как определить его адрес. Еще его можно быстро узнать через консоль. Для этого в меню «Выполнить» следует напечатать «cmd» и потом клацнуть «Enter». В командной строке написать «ipconfig» и вновь щелкнуть «Enter». К графе «основной шлюз» появится искомый IP;
- Далее в открывшемся меню авторизации напечатать имя и код, которые написаны в контракте с поставщиком связи;
- Щелкнуть «Ввод»;
- Открыть раздел расширенных настроек;
- Перейти в закладку «Wi-Fi» и кликнуть «настройки безопасности»;
- Далее в графе ввода пароля можно увидеть текущий защитный код.
Теперь у пользователя есть точный шифр для соединения с сетью, остается лишь его безошибочно ввести в ПК или гаджете с которого планируется осуществить выход в интернет.
Анализ правильности подключения маршрутизатора
Иногда правильный ввод кода не приводит к успешному результату. В этом случае, в первую очередь надо посмотреть корректность соединения роутера.
На изображении выше указана стандартная схема подключений. Следует убедиться в надежности всех контактов и исправности кабелей. Не должно быть передавливаний и надрезов на проводах, все штекеры до конца вставлены в свои гнезда и порты.
После анализа корректности соединений, произвести перезагрузку роутера. Затем повторить попытку соединиться с сетью.
Установка драйверов
ПК не сможет войти в сеть, когда не корректно установлено программное обеспечение его оборудования. Чтобы исправить это, необходимо выполнить следующие действия:
- Вызвать контекстное меню от «Пуск»;
- Клацнуть «Диспетчер устройств»;
- Войти в закладку сетевых приборов, чтобы отобразился весь перечень адаптеров;
- Вызвать контекстное меню от проблемного оборудования и щелкнуть «Обновить»:
- Дождаться окончания процесса;
- Перезапустить ПК и роутер;
- Вновь произвести попытку выхода в сеть.
Решение проблемы с шифрованием
Если точка доступа и девайс применяют различные виды кодирования, то попытка выйти в интернет окажется безуспешной. Чтобы исправить ошибку подключения надо открыть web-конфигуратор точки и осуществить следующие несколько шагов:
- Зайти в расширенные настройки;
- указать вид шифрования WPA-PSK/WPA2-PSK либо установить автоматический режим;
- Клацнуть «сохранить»;
- Произвести перезапуск прибора;
- Готово.
Решение проблем связанных с неактуальной версией прошивки роутера
Случается, что после обновления ПО маршрутизатора, все проблемы самоустраняются. Потребуется через ресурс производителя аппарата скачать актуальную модификацию микропрограммы.
В web-конфигураторе открыв соответствующий раздел, понадобится только, показать месторасположение файла новой прошивки и щелкнуть «Обновить». После инсталляции ПО надо осуществить перезапуск устройств.
С применением специальной программы
Для владельцев гаджетов на платформе Андроид, есть удобный способ прибегнуть к автоматическому устранению проблем подключения через утилиту «Wifi Fixer».
Это приложение в «Плей-Маркете» от Google доступно бесплатно. По утверждению разработчиков, после инсталляции оно функционирует в фоновом режиме и от пользователя уже ничего не требуется делать.
Полностью автоматизированный порядок работы утилиты исправляет причины разрывов подключений и другие неполадки. Главное, чтобы владелец девайса смог ввести точный код и точка доступа имела корректные параметры настроек.
Источник
Будь то смартфон, планшет, компьютер или Smart TV, подключение к Интернету открывает новый мир развлечений. Вы получаете доступ к широкому спектру шоу, видео и фильмов из ряда приложений, таких как Netflix, Prime Videos и т. д. Все это звучит очень захватывающе, но иногда смарт-телевизор может раздражать, когда он не подключается к сети Wi-Fi.
В этой статье мы рассмотрим наилучшие возможные способы решения проблемы с подключением к WiFi или, в широком смысле, проблемы с подключением к Интернету на вашем Sony Bravia Smart TV. Проблема в основном возникает из-за каких-то изменений в настройках сети, или могут быть какие-то технические неполадки. В любом случае, примените популярные исправления, чтобы устранить все проблемы, связанные с WiFi, такие как WiFi не работает, WiFi постоянно отключается, WiFi включается и выключается, WiFi отключается и т. д.
Прежде чем мы непосредственно перейдем к шагам по устранению неполадок, убедитесь, что вы выполняете правильные шаги при подключении к сети Wi-Fi. Вот как это сделать на Sony Smart TV.
Содержание страницы
- Как подключить телевизор Sony Bravia Smart TV к Wi-Fi
-
Вот как решить проблему с подключением к Wi-Fi на вашем Sony Bravia Smart TV
- Исправление 1: Обновите дату и время.
- Исправление 2: обновите Sony Smart TV
- Исправление 3: перезагрузите телевизор Sony
- Исправление 4: сброс маршрутизатора
- Исправление 5: проблема с потоковым сервисом
- Исправление 6: выполните сброс заводских данных
Как подключить телевизор Sony Bravia Smart TV к Wi-Fi
- Возьмите пульт и нажмите кнопку ДОМ кнопка.
- Выбирать Настройки.
- Выбирать Сеть.
- Теперь выберите Настройка сети.
- Здесь установите тип подключения к WiFi.
- Нажмите на свою сеть WiFi и введите правильный пароль.
Вот как решить проблему с подключением к Wi-Fi на вашем Sony Bravia Smart TV
Исправление 1: Обновите дату и время.
Если на вашем Sony Smart TV установлены неправильные дата и время, вы, вероятно, столкнетесь с проблемами доступа к Интернету через Wi-Fi или порт Ethernet. Итак, убедитесь, что на телевизоре установлено правильное время и дата. Вот как вручную изменить дату и время на телевизоре Sony:
- Нажмите кнопку HOME на пульте дистанционного управления.
- Перейдите в «Настройки» > «Системные настройки» > «Дата и время».
- Снимите флажок «Автоматическая дата и время».
- Установите правильную дату и время.
- Перезагрузите телевизор.
Исправление 2: обновите Sony Smart TV
Бренды часто выпускают обновления программного обеспечения, которые также включают исправления известных проблем, а также новые функции и улучшения. Таким образом, обновление вашего Sony Bravia Smart TV может решить все проблемы, в том числе связанные с подключением к WiFi. Чтобы обновить телевизор Sony, выполните следующие действия:
- Нажмите кнопку ДОМОЙ.
- Перейдите в Приложения > Справка.
- Выберите Служба поддержки.
- Выберите Обновление программного обеспечения.
- Загрузите и установите последнее обновление.
Если вы не можете подключиться к Интернету на своем телевизоре Sony, перейдите на веб-сайт поддержки Sony и загрузите обновление для своей модели телевизора. Теперь возьмите USB-накопитель и переместите загруженный файл в корневой каталог USB-накопителя. Теперь вставьте флешку в USB-разъем телевизора и установите обновление.
Исправление 3: перезагрузите телевизор Sony
Некоторые запущенные процессы могут конфликтовать с настройками Wi-Fi, что может быть причиной того, что вы не можете получить доступ к Интернету через соединение WiFi. Выполните простую операцию сброса на вашем Sony Smart TV, чтобы исключить эту возможность.
Вот как это сделать:
- Отключите телевизор Sony от настенного выключателя/удлинителя/защиты от перенапряжения.
- Нажмите кнопку питания на телевизоре и удерживайте не менее 30 секунд.
- Отпустите кнопку питания.
- Подождите 1-2 минуты.
- Снова подключите кабель питания и включите телевизор.
- Подключитесь к сети Wi-Fi и получите доступ в Интернет.
Исправление 4: сброс маршрутизатора
Во многих случаях простой сброс маршрутизатора помогает. Для выполнения операции отключите маршрутизатор от настенного выключателя, подождите 2 минуты и снова подключите маршрутизатор. Подключите сеть Wi-Fi на своем Smart TV и получите доступ к Интернету.
Объявления
Кроме того, убедитесь, что маршрутизатор расположен недалеко от телевизора Sony. Размещение маршрутизатора на большом расстоянии ослабляет сигнал и затрудняет доступ других устройств к Интернету. Также убедитесь, что WiFi не подключен ко многим устройствам. Вы можете отключить все другие устройства и позволить Smart TV получить доступ к интернет-соединению, чтобы проверить, не создает ли количество подключенных устройств к Wi-Fi проблему.
Исправление 5: проблема с потоковым сервисом
Многие пользователи сообщают, что у них возникают проблемы с определенной потоковой платформой. Тогда проблема не имеет ничего общего с вашим телевизором или маршрутизатором. Служба потоковой передачи, вероятно, сталкивается с некоторыми техническими проблемами, или правительство заблокировало конкретную службу в вашей стране.
Исправление 6: выполните сброс заводских данных
Если вы дошли до этого момента, то, вероятно, ни один из вышеперечисленных методов не помог вам решить проблему с подключением к WiFi на вашем Sony Bravia Smart TV. Последний метод удаляет все на вашем телевизоре и делает его свежим изнутри. Поэтому, если у вас есть важные данные, обязательно переместите их в другое место.
Объявления
Вот как выполнить сброс заводских настроек на телевизоре Sony:
- Нажмите кнопку HOME на пульте дистанционного управления.
- Перейти к настройкам
- Выберите настройки устройства
- Выберите Сброс
- Нажмите на сброс заводских данных
- Выберите «Стереть все».
Удалось ли вам решить проблему с подключением к WiFi на вашем телевизоре Sony? Дайте нам знать, какой метод помог вам больше всего в разделе комментариев ниже.
10 главных способов проверки и восстановления работы Wi-Fi на телевизоре
Существует 10 основных способов восстановления работы WiFi на современных телевизорах. Большинство из них связано с исправлением настроек беспроводной сети. Необходимые параметры на устройствах Samsung, LG, Panasonic и Sony можно изменить в домашних условиях, без обращения в сервисный центр.
Рассмотрим по очереди все основные способы исправления ошибок настройки:
1. Перезагрузка телевизора и роутера
Первые действия, которые необходимо предпринять, если не работает WiFi на телевизоре — перезагрузка Smart TV и маршрутизатора. Сбой в работе может иметь программный характер и легко исправляться повторной инициализацией драйверов устройств. Чтобы перезагрузить телевизор, выключите его и снова включите. Некоторые эксперты также рекомендуют достать вилку электроприбора из розетки, а затем снова её вставить. Этот совет имеет смысл для тех телевизоров, которые остаются подключенными к локальной сети даже после выключения экрана.
Во время перезагрузки роутера необходимо подождать 10-20 секунд между выключением и включением. За это время на стороне провайдера будет закрыта предыдущая Интернет-сессия. Поэтому подключение будет производиться заново, с обнулёнными настройками. Когда Smart TV и роутер снова включатся, попробуйте подключить WiFi.
2. Ручное указание данных подключения
Используя встроенное меню Smart TV, перейдите к параметрам WiFi соединения. Выберите ручной режим указания настроек, если на роутере отключен DHCP-сервер, а подключение с автоматическим определением параметров не работает. В строке «IP-адрес» введите любой IP из локального диапазона. Допустимый начальный и конечный адреса доступны для уточнения в админ-панели маршрутизатора.
В поле «Маска подсети» необходимо указать, какая часть из диапазона IP будет использоваться для адресации клиентов локальной сети. Частое значение этого параметра: 255.255.255.0. В строке «Шлюз» введите IP-адрес роутера, который применяется для входа в настройки.
Совет! Маску подсети и шлюз также можно уточнить через любой компьютер, подключенный к вашему роутеру. Для этого выберите командную строку в контекстном меню кнопки «Пуск». В открывшемся окне введите команду: «ipconfig /all» и нажмите «Enter».
3. Устранение ошибок DNS-серверов
Этот способ особенно актуален для телевизоров марки Samsung. Доступ к Интернету и мультимедийному контенту через Smart Hub затрудняется, когда серверы Samsung перегружены. При указании своих адресов серверов DNS, подключение к Интернет-ресурсам будет производиться напрямую, без использования инфраструктуры производителя.
Адреса DNS-серверов уточняются в поддержке провайдера. Также можно воспользоваться бесплатными публичными DNS. Такую услугу предоставляют компании Google, Яндекс, OpenDNS. Например, для использования адресных серверов Google достаточно ввести IP основного сервера: 8.8.8.8 и дополнительного: 8.8.4.4. В случае отсутствия текстового поля для ввода альтернативного сервера, в настройках DNS введите только первый адрес.
Если вы устанавливали соединение при помощи ручного ввода пароля от беспроводной сети, попробуйте подключиться через WPS. Технология WiFi Protected Setup позволяет активировать режим быстрого соединения в настройках телевизора. После этого аналогичный режим нужно активировать на роутере. Это делается через панель управления или специальную кнопку на задней стороне корпуса.
Чтобы войти в веб-интерфейс роутера, переверните устройство и найдите наклейку с данными для входа. Обычно она располагается на нижней стороне и указывает стандартный IP-адрес, имя пользователя и пароль. Введите IP в любом браузере и укажите информацию учётной записи, доступную на стикере. Затем перейдите в раздел «WPS» и активируйте эту функцию. Быстрое подключение будет доступно в течение 1-2 минут.
В случае, когда протокол WPS использовался изначально, но на данный момент соединение установить невозможно, введите информацию в ручном режиме. При подключении к скрытой сети нужно будет указать не только ключ доступа, но и название WiFi (SSID). Телевизоры с ранними версиями прошивки не всегда поддерживают поиск скрытых сетей. Поэтому до обновления ПО рекомендуется убрать сокрытие названия сети в настройках маршрутизатора.
5. Сброс настроек телевизора
Быстрый способ, который в ряде случаев помогает решить проблемы с работой WiFi на Smart TV — восстановление заводских настроек. Перед его выполнением желательно переписать значения основных параметров, не связанных с сетью. После сброса вы сможете вернуть их, исходя из записанной информации. Путь в меню для восстановления заводских настроек на популярных моделях ТВ:
- LG: «Настройки -> Дополнительно -> Общие -> Сброс настроек до заводских».
- Samsung: «Поддержка -> Самодиагностика -> Сброс».
- Panasonic: «Установки -> Системное меню -> Начальные установки».
Обратите внимание! При установке заводских настроек будут возвращены не только стандартные параметры сети. Настройки изображения, звука, энергосбережения и прочих функций Smart TV не сохранятся.
6. Изменение расположения маршрутизатора
Неполадки в работе беспроводной сети на телевизоре могут быть связаны со слабым приёмом сигнала от роутера. По возможности, переставьте роутер ближе к Smart TV и установите его так, чтобы на пути распространения радиоволн было меньше помех. Главные препятствия для прохождения сигнала — стены, предметы мебели и работающие бытовые приборы.
Обеспечить лучшую связь по WiFi поможет установка точки доступа на возвышении. Например, можно поставить роутер на шкаф или повесить над дверью. При отсутствии возможности переноса маршрутизатора ближе к телевизору, подключите к нему более мощную антенну. Чем выше коэффициент усиления антенны, тем лучше будет работать сеть на Smart TV.
7. Поиск проблем с WiFi роутером
Причиной трудностей при подключении к беспроводной сети могут быть неправильные настройки маршрутизатора. Чтобы их изменить, зайдите в панель управления. Перейдите на вкладку «DHCP» и убедитесь, что DHCP-сервер включен и работает исправно. При его отключении телевизору и другим сетевым устройствам не будет автоматически присваиваться локальный IP-адрес. Нормальная маршрутизация и доступ в Интернет будут невозможны.
Проверьте вкладку «Безопасность» в параметрах роутера. Если включена фильтрация клиентов по MAC-адресу, отключите её. На маршрутизаторах ASUS, TP-Link, D-Link, Huawei и некоторых других производителей MAC-адрес любого девайса можно внести в «белый список». В дальнейшем подключения устройств из этого списка не будут блокироваться, поэтому восстановится нормальная работа WiFi на телевизоре.
MAC-адрес Smart TV указан в настройках. Точный путь отличается в зависимости от бренда, на большинстве телевизоров популярных производителей нужная информация находится в меню:
- Samsung: «Поддержка -> Обращение в Samsung -> Стрелка вниз -> MAC беспроводного интерфейса».
- LG: «Настройка -> Поддержка -> Информация о продукте».
- Philips: «Установка -> Настройка сети вручную -> Просмотр сетевых настроек -> Пуск».
Важно! После добавления MAC-адреса Smart TV в «белый список» или изменения других параметров роутера, перезагрузите его. Для этого используйте пункт меню «Система» или «Системные инструменты». Также можно воспользоваться кнопкой включения на корпусе или временно отключить прибор из розетки.
8. Обновление прошивки телевизора
Встроенное программное обеспечение Smart TV нуждается в своевременном обновлении. Ошибки могут накапливаться в процессе работы, в результате чего возникают трудности при подключении к Интернету по WiFi. В зависимости от модели телевизора, обновление может производиться несколькими способами:
- Через беспроводную сеть;
- С использованием кабельного Интернета;
- Через внешний USB-накопитель (флешку или жёсткий диск).
Если WiFi на Smart TV не работает, для загрузки новой версии программного обеспечения используйте второй или третий вариант. Детальная инструкция по обновлению ПО обычно размещается на сайте компании, которая выпустила телевизор. Возможные названия нужного раздела: «Справка», «Поддержка» или «Справочный центр».
Во время работы утилиты важно не отключать и не обесточивать устройство. Любое прерывание может сказаться на дальнейшей функциональности Smart TV. Не используйте прошивки от сторонних разработчиков, чтобы избежать потери гарантийного обслуживания.
9. Замена WiFi адаптера на внешний
Данный способ не поможет исправить неполадки внутреннего радиомодуля. Но если именно из-за них возникают ошибки при подключении, используйте внешнее устройство. Форм-фактор такого WiFi адаптера напоминает обычную флешку. Как и большинство других девайсов, он работает при подключении к телевизору по USB.
В продаже есть ещё один вид адаптеров для приёма WiFi. Они имеют внешнюю разнонаправленную антенну, обеспечивающую лучший приём сигнала от роутера. Подобные модули рекомендуется подключать через USB-удлинитель, размещая их на некотором расстоянии от телевизора. Благодаря такому подключению, помехи от работающего Smart TV будут сведены к минимуму, а скорость обмена данными повысится.
Важный совет! Перед покупкой внешнего адаптера для подключения к беспроводной сети проверьте список поддерживаемых девайсов в инструкции. С этой информацией также можно ознакомиться на сайте производителя или в технической поддержке.
Обучающее видео: Подключаем телевизор к сети WI-FI
10. Использование кабельного подключения
Поломка радиомодуля в телевизоре — главная причина, при которой предыдущие советы могут не помочь решить проблему. Если вы испробовали все способы решения трудностей с WiFi, скорее всего, существует неисправность на аппаратном уровне. Рекомендуется сдать устройство в сервисный центр. В пределах гарантийного срока замена модуля WiFi будет выполнена бесплатно.
При отсутствии возможности отнести устройство в мастерскую, вы можете использовать подключение при помощи кабеля. Для этого вставьте один конец сетевого шнура в порт «LAN» на роутере, а второй подключите к телевизору. Маршрутизаторы обычно имеют 2-4 выхода Ethernet, для подключения ТВ можно использовать любой из них.
Проблемы с подключением телевизоров Сони Бравия к вай фай
Многие пользователи сталкиваются с проблемой, когда Sony Bravia не подключается к wifi. В данной ситуации может перестать ловить интернет в принципе. Для решения подобных проблем можно использовать ряд настроек.
Содержание
- Ошибки подключения
- Телевизор Sony не подключается к WiFi
- Телевизор Sony не видит wifi
- Сетевая ошибка
- Настройка DNS серверов при ошибке 2200
- Диагностика
- Способы решения
- Перезагрузка телевизора и роутера
- Ручное указание данных подключения
- Устранение ошибок DNS-серверов
- Использование другого метода подключения к WiFi
- Сброс настроек телевизора
- Изменение расположения маршрутизатора
- Поиск проблем с WiFi роутером
- Обновление прошивки телевизора
- Замена WiFi адаптера на внешний
- Использование кабельного подключения
Ошибки подключения
Проблемы с сетью могут вызывать разочарование, поскольку они могут приводить к тому, что приложения не загружаются, фильмы в буфере, музыка не воспроизводится должным образом или другим ошибкам.
Телевизор Sony не подключается к WiFi
Рассматриваемое устройство зависит от IP-адреса маршрутизатора устройства для потоковой передачи аудио или видео. Если устройству назначен неверный IP-адрес, это вызывает проблемы в сети, такие как невозможность подключения, ошибки при попытке подключения или недоступность службы.
Если телевизор Sony не подключается к сети wifi, необходимо проверить состояние сети устройства, чтобы убедиться, что IP-адрес правильный.
- На прилагаемом пульте дистанционного управления нужно нажать кнопку HOME или MENU .
- Выбрать Настройки.
- В категории «Настройки» выбрать «Сеть».
- Под Сетевыми настройками выбрать View Network Status .
Сетевые настройки рассматриваемого устройства будут различаться в зависимости от модели. Необходимо прочитать руководство для поиска конкретной информации о модели.
Телевизор Sony не видит wifi
Если телевизор перестал видеть только конкретную точку доступа, но видит другие, то, вероятнее всего, беспроводной маршрутизатор переключился на радиоканал, не поддерживаемый телевизором.
Телевизоры Sony на Android TV работают на каналах Wi-Fi с 1 по 11.
Следует зайти в настройки маршрутизатора (точки доступа) и вручную установить канал Wi-Fi с 1 по 11.
Сетевая ошибка
Перечисленные ниже факторы могут вызвать проблемы с сетью:
- Неверный пароль, введенный на устройстве при использовании защищенной сети
- Медленная скорость интернета
- Расстояние от роутера до устройства
- Обновления программного обеспечения, выполненные на устройстве
- Помехи от других беспроводных устройств и т. д.
Если возникает сбой конфигурации при получении интернет-содержимого Sony при попытке доступа к контенту, например. видеоуслугам Netflix или YouTubе, необходимо выполнить следующие действия, чтобы устранить проблему:
- Проверить, решена ли проблема после выполнения каждого шага.
- Проверить, появляется ли сообщение об ошибке при доступе к другому онлайн-видео сервису или контенту.
Обратите внимание! Если ошибка возникает только при попытке доступа к одной конкретной службе, эта служба может быть временно недоступна. В этих редких случаях следует попробовать еще раз позже. Если произошла сетевая ошибка, пишет Сони бравия «интернет не доступен», необходимо придерживаться следующего алгоритма.
- Проверить подключение к Интернету с помощью другого устройства, например, смартфона или компьютера, чтобы проверить, доступен ли Интернет.
- Убедиться, что маршрутизатор или кабельный модем имеет активное проводное или беспроводное подключение к Интернету.
Некоторые маршрутизаторы имеют настройку Wi-Fi Multi Media (WMM), которая помогает контролировать передачу потокового видео. При использовании беспроводного соединения необходимо изменить этот параметр, чтобы управлять задержкой и дрожанием при передаче контента.
- Если для подключения используется беспроводной игровой адаптер, стоит убедиться, что он настроен правильно.
- Перезагрузить маршрутизатор или кабельный модем.
- Отключить шнур питания от розетки на минуту.
- Вставить шнур питания обратно в розетку и подождать, пока мигающие индикаторы не покажут, что модем или маршрутизатор полностью перезапустились.
- Обновить интернет-контент.
- Для телевизоров выполнить диагностику сети.
Пользователи техники SONY сталкиваются часто с ошибкой Sony Bravia 2200. Она проявляется в виде отключения сетевого соединения при попытке получить доступ к всемирной паутине Интернета. Телевизор отказывается загружать контент. Error: 2200 появляется вне зависимости от модели телевизора: «Сбой конфигурации при подключении. Произошла ошибка. Попытайтесь позже. Ошибка 2200».
Настройка DNS серверов при ошибке 2200
На телевизоре может появиться сообщение 2200 при попытке доступа к сетевому соединению при следующих обстоятельствах:
- потерян интернет-сигнал
- нестабильная скорость интернета
- Интернет-видео не отображаются
- приложения внезапно исчезают при просмотре интернет-видео.
Для устранения этой проблемы (Sony Бравиа подключен без интернета) необходимо выполнить следующие действия:
- Выключить телевизор.
- Отсоединить шнур питания телевизора.
- Отключить шнуры питания маршрутизатора и модема.
- Подключить шнуры питания маршрутизатора и модема через две минуты.
- Подсоединить шнур питания телевизора.
- Включить телевизор.
- Через пять минут обновить интернет-контент телевизора несколько раз.
При использовании беспроводного маршрутизатора связь между телевизором и роутером может быть нестабильной из-за радиоволн. Если на телевизоре Сони Бравиа не работает беспроводной интернет, то, чтобы устранить любые возможные радиоволновые помехи, необходимо:
- Выключить питание других беспроводных устройств.
- Подключить телевизор к маршрутизатору, используя проводное подключение к локальной сети.
Диагностика
Чтобы выяснить причины, почему, телевизор Sony не видит wifi, следует проводить диагностику сети. Для этого нужно:
- Нажать на символ подключений к сети внизу экрана;
- Нажать в открывшемся окне на диагностику сети;
- Подождать, пока не закончится проверка;
- В разделе по устранению сетевых неполадок посмотреть на сообщение о неудачной попытке произвести исправление ошибки в автоматической форме.
Причинами отсутствия подключения в автоматическом режиме могут служить различные факторы. Чтобы решить проблему, нужно:
- Попробовать временно отключить антивирусную программу (возможно, причина в ее некорректной работе);
- Произвести перезагрузку службы DNS-клиента вместе с выключением компьютера в том случае, если проблема в сбое клиента Виндовс.
В тех случаях, когда вышеперечисленные способы не оказывают существенного влияния на положение дел, стоит попробовать сбросить DNS-кэш, набрав комбинацию клавиш Win+R и введя «ipconfig/flushdns».
Способы решения
Ниже перечислены несколько базовых и самых эффективных способов устранения проблем с отсутствием подключения к сети.
Перезагрузка телевизора и роутера
Самым простым и быстрым способом перезагрузки является нажатие соответствующей кнопки. Она присутствует не во всех моделях роутеров и обозначается как On/Off. Ее можно найти в области разъемов или на задней панели устройства.
Ход действий:
- Нажать 1 раз на кнопку
- Изучить ответ световых индикаторов — должны произойти изменения — мигание. При отсутствии такового следует нажать на кнопку несколько раз или зажать ее. После того, как индикатор перестанет мигать, следует включить прибор.
Ручное указание данных подключения
Если автоматическое получение данных невозможно, необходимо указать информацию по подключению вручную. Для этого следует:
- Во встроенном меню ТВ перейти к характеристикам Вай-Фай соединения;
- Выбрать режим ручных настроек;
- В строке «IP-адрес» ввести любой IP из локального диапазона;
- В строке «маска подсети» указать ту часть диапазона адреса, которая станет использоваться для адресации пользователей по локальной сети;
- В строке «шлюз» ввести адрес используемого роутера.
Устранение ошибок DNS-серверов
Для устранения возникшей ошибки нужно выполнить такие действия:
- В меню «Пуск», войти в «Панель управления», пункт — «Администрирование», выбрать раздел — «Службы».
- Найти строку «DNS клиент», там должна быть надпись: «Работает».
- Если строка пустая — навести курсор мыши, нажать левую кнопку, вызвать контекстное меню, щёлкнув «Свойства».
- Далее в графе «Тип запуска» указать «Автоматически»
- Нажать кнопку «Применить» и «ОК».
В ситуации, когда служба работает, а доступа к сети нет, должны помочь следующие действия:
- Войти в панель управления,
- Открыть вкладку: «Центр управления сетями и общим доступом»;
- Нажать на кнопку «восстановление»;
- Выбрать точку восстановления;
- Подтвердить действие;
- По завершении перезапустить компьютер.
Использование другого метода подключения к WiFi
К другим наиболее известным методам подключения к вай-фай можно отнести :
- Использование Андроид ТВ-бокс;
- Применение Plug AV;
- Интернет-ТВ-приставку (ресивер).
Андроид ТВ-бокс может подключиться через имеющиеся выходы под видео и аудио, а также через HDMI кабель. Он позволяет воспроизводить треки, видео и изображения в FULL HD на экране ТВ.
Для применения Plug AV необходимо использовать 2 адаптера Home Plug AV (в частности, TP-Link PA2010). Сетевое подключение осуществляется через корпоративную или домашнюю электросеть.
Интернет-ТВ приставка предназначена для просматривания видео с интернет-пространства на экране ТВ. Данные устройства считаются универсальными, поскольку совмещаются со всеми телевизорами и могут заменить DVD-плеер.
Сброс настроек телевизора
Сброс настроек происходит посредством перезагрузки телевизора следующим образом:
- Нажать и удерживать кнопку питания на пульте ДУ в течение 5 секунд, пока не появится сообщение «Power off» ;
- Отключить кабель питания переменного тока.
Обратите внимание! При отсутствии положительной динамики следует выдернуть кабель из сети и подождать 2 минуты.
Изменение расположения маршрутизатора
Сони Бравиа не видит вай фай, это может быть связано с несколькими факторами.
Расстояние маршрутизатора до устройства является фактором, который следует учитывать. Чтобы обеспечить максимальное удобство просмотра при потоковой передаче видео или прослушивании из аудиоприложения, следует делать так, чтобы маршрутизатор был расположен рядом с устройством.
Они не должны быть на расстоянии более 8 метров друг от друга. Если возможно, нужно установить оба устройства в местах, где между ними нет стен.
Другие беспроводные устройства, такие как динамики Bluetooth, беспроводные телефоны, микроволновые печи и устройства, отправляющие радиочастоты, также могут вызывать плохую мощность сигнала.
Поиск проблем с WiFi роутером
Причиной отсутствия соединения могут быть неисправность роутера или неправильные настройки. Для первого варианта необходимо обратиться в сервисные центры по имеющейся гарантии, во втором случае — заново перенастроить оборудование.
Для поиска проблем с Вай-Фай необходимо выполнить следующие операции:
- Перезагрузить роутер;
- Отключить питание на 1 минуту и более;
- Включить роутер.
Дополнительно можно проверить работоспособность роутера путем подключения кабеля интернета напрямую в компьютер. Если проблемы сохраняются, стоит связаться с провайдером.
Обновление прошивки телевизора
Для обновления прошивки телевизора необходимо:
- Перейти в телевизионные настройки;
- Выбрать ссылку по обновлению программного обеспечения в разделе «Поддержка»;
- Дождаться сообщения «обновить сейчас» и подтвердить;
- После завершения автоматического поиска подтвердить установку;
- Перезагрузить ТВ-технику.
При последующем включении устройство будет работать с обновленным ПО.
Замена WiFi адаптера на внешний
При отсутствии желания использовать интернет-кабель можно приобрести внешний USB WiFi адаптер. Подключение к компьютеру происходит через USB-интерфейс. Для правильного подбора адаптера стоит знать, какой тип необходим (например, 802.11а, b, g, ac). Они отличаются по частоте, скорости передачи данных. Стандарт 802.11ас имеет следующие характеристики:
- диапазон частот 2,4-5 ГГц;
- скорость 600 Мбит/с.
Использование кабельного подключения
Для подключения интернета через кабель необходимо выполнить следующие действия:
- приобрести сетевой кабель нужной длины;
- подключить один конец к разъему LAN на роутере;
- другой конец кабеля подключить к ноутбуку/ компьютеру;
- соединить LAn-кабель с интернет-разъемом модема;
- дождаться свечения индикаторного светодиода на маршрутизаторе.
После выполненных действий можно выходить в интернет-пространство.
Отсутствие возможности подключения к интернету на телевизоре может быть связано с рядом неполадок как самого ТВ, так и роутера. В данной статье показан ход последовательных действий для восстановления соединения.
Подгорнов Илья Владимирович
Всё статьи нашего сайта проходят аудит технического консультанта. Если у Вас остались вопросы, Вы всегда их можете задать на его странице.
В этой статье мы рассмотрим некоторые из наиболее распространенных причин, по которым ваш телевизор Sony может не подключаться к сети Wi-Fi, и что вы можете с этим сделать.
Почему не подключается к Wi-Fi телевизор Sony?
Разберем основные причины невозможности подключения к Wi-Fi через телевизор:
- Одной из самых распространенных причин проблем с подключением к Wi-Fi на телевизорах Sony является устаревшая прошивка. Если прошивка вашего устройства устарела, это может привести к проблемам совместимости с маршрутизатором или модемом. Чтобы решить эту проблему, регулярно обновляйте прошивку телевизора Sony, чтобы он был совместим с новыми маршрутизаторами или модемами.
- Помехи от других устройств в доме. Если к одной сети подключено слишком много устройств, они могут мешать друг другу и препятствовать успешному соединению между телевизором Sony и маршрутизатором/модемом. Попробуйте отключить некоторые из этих устройств от сети и посмотрите, поможет ли это решить проблему.
- Попробуйте сбросить настройки маршрутизатора/модема и телевизора Sony до заводских. Это устранит все возможные конфликты, которые могли вызвать проблемы с их подключением. После сброса настроек обоих устройств попробуйте подключить их снова — это, надеюсь, решит все проблемы с Wi-Fi соединением, с которыми вы сталкивались ранее!
Если ни одно из этих решений не помогло, возможно, пришло время обратиться в сервисную службу за помощью в устранении неполадок.
Возможные ситуации
Если у вас возникли проблемы с подключением телевизора Sony к сети Wi-Fi, вы не одиноки. Многие люди сталкивались с этой проблемой, и она может быть довольно неприятной. Существует несколько возможных причин, почему ваш телевизор Sony не подключается к Wi-Fi, и мы обсудим их здесь.
- Первая проблема может заключаться в слабом или нестабильном соединении. Если вы используете беспроводной маршрутизатор, убедитесь, что уровень сигнала достаточно силен, чтобы достичь телевизора. Вы также можете попробовать подключить телевизор напрямую к модему или маршрутизатору с помощью кабеля ethernet, если это возможно.
- Еще одной потенциальной проблемой могут быть помехи от других устройств в вашей домашней сети. К ним относятся беспроводные телефоны, микроволновые печи и другие беспроводные устройства, которые могут создавать помехи для Wi-Fi соединения на телевизоре Sony.
- Третья возможность заключается в том, что настройки вашего маршрутизатора несовместимы с требованиями телевизора Sony к подключению Wi-Fi. Лучше всего проверить у своего интернет-провайдера (isp) наличие новых обновлений или параметров, которые необходимо настроить для правильной работы соединения на телевизоре Sony.
Если все остальное не помогает, проблема может заключаться в аппаратной части телевизора Sony. В этом случае лучше всего обратиться в сервис-центр для получения дальнейшей помощи в поиске и устранении любых проблем, связанных с аппаратным обеспечением, которые могут помешать телевизору успешно подключиться к сети Wi-Fi.
Не видит нужную сеть
Прежде всего, необходимо убедиться, что отображается нужная сеть. Если вы не видите нужную сеть, проводите такие действия:
- Попробуйте передвинуть маршрутизатор ближе к телевизору или использовать другой тип антенны.
- Проверьте, есть ли обновления прошивки для вашего маршрутизатора или модема.
- Если ни одно из этих решений не помогло, попробуйте сбросить настройки маршрутизатора и телевизора до заводских.
После того как вы выполнили все эти шаги и убедились, что все настроено правильно, подключить телевизор Sony к Wi-Fi будет несложно. Однако если вы продолжаете сталкиваться с проблемами после того, как испробовали все эти решения, то, возможно, пришло время вызвать профессионального специалиста, который сможет диагностировать любые более глубокие проблемы в вашей настройке.
Не видит ни одной сети
Если вы не можете подключиться к Wi-Fi на телевизоре Sony, это может быть неприятным событием. Мы предлагаем несколько советов по устранению неполадок, которые могут помочь вам вернуться в интернет.
- Убедитесь, что на телевизоре Sony включена сеть Wi-Fi. Для этого перейдите в меню настроек сети и убедитесь, что опция «включить сеть» установлена на «вкл». Кроме того, если вы используете беспроводной маршрутизатор или точку доступа с включенным шифрованием, убедитесь, что вы ввели правильный ключ безопасности.
- Попробуйте перезагрузить модем или маршрутизатор, отключив их от питания на 30 секунд, а затем снова подключив. Это поможет обновить интернет-соединение и, возможно, решит все проблемы с подключением к Wi-Fi на телевизоре Sony.
- Проверьте, нет ли препятствий, блокирующих сигнал между телевизором Sony и беспроводным маршрутизатором или точкой доступа. Если возможно, переместите эти устройства ближе друг к другу, чтобы им было легче общаться по сети.
Если все остальное не помогает, возможно, проблема заключается в устаревшей прошивке или программном обеспечении вашего устройства..
Видит, но не подключается к сети
Еще одна ситуация, когда сеть отображается, но подключение к ней не происходит. Выполните несложные рекомендации:
- Прежде всего, необходимо проверить, правильно ли работает маршрутизатор и передает ли он сигнал. Убедитесь, что все кабели надежно подключены и что маршрутизатор включен. Если это не помогло, попробуйте перезагрузить маршрутизатор, отключив его от источника питания и подключив обратно через несколько минут.
- Если перезагрузка маршрутизатора не помогла, попробуйте изменить настройки безопасности в сети. Некоторые маршрутизаторы могут иметь устаревшие протоколы безопасности, что может вызвать проблемы с новыми устройствами, например, телевизорами Sony. Попробуйте переключиться с шифрования wep или wpa2 на wpa3 или другой более безопасный протокол, если он доступен.
- Если ни одно из этих решений не работает, попробуйте отключить другие устройства, подключенные к той же сети Wi-Fi, так как они могут создавать помехи при попытке подключения. Кроме того, убедитесь, что все брандмауэры или антивирусные программы, установленные на вашем компьютере, не блокируют доступ других устройств, например, телевизоров Smart TV или игровых приставок, пытающихся подключиться к той же сети, что и они.
Подключается, но интернета нет
Многие люди сообщают о проблемах с подключением телевизоров Sony к домашней сети, несмотря на то, что они видят сеть в списке доступных сетей. Известно несколько шагов по устранению неполадок, которые можно предпринять, чтобы подключить телевизор.
- Прежде всего, необходимо проверить, правильно ли работает маршрутизатор и передает ли он сигнал. Убедитесь, что все кабели надежно подключены и что маршрутизатор включен. Если это не помогло, попробуйте перезагрузить маршрутизатор, отключив его от источника питания и подключив обратно через несколько минут.
- Если перезагрузка маршрутизатора не помогла, попробуйте изменить настройки безопасности в сети. Некоторые маршрутизаторы могут иметь устаревшие протоколы безопасности, что может вызвать проблемы с новыми устройствами, например, телевизорами Sony. Попробуйте переключиться с шифрования wep или wpa2 на wpa3 или другой более безопасный протокол, если он доступен.
- Если ни одно из этих решений не работает, попробуйте отключить другие устройства, подключенные к той же сети Wi-Fi, так как они могут создавать помехи при попытке подключения. Кроме того, убедитесь, что все брандмауэры или антивирусные программы, установленные на вашем компьютере, не блокируют доступ других устройств, например, телевизоров Smart TV или игровых приставок, пытающихся подключиться к той же сети, что и они.
Наконец, если ничего не помогает, обратитесь в сервисный центр за дальнейшей помощью.
Универсальные решения
Разберем несколько универсальных решений, которые помогут вам быстро и легко подключить телевизор Sony к Wi-Fi.
- Прежде всего, необходимо убедиться, что ваш маршрутизатор работает правильно. Проверьте, нет ли ошибок или сообщений в настройках роутера, и убедитесь, что он подключен к Интернету. Если там все в порядке, переходите к следующему шагу.
- Далее проверьте, совместим ли телевизор Sony с вашим маршрутизатором. Убедитесь, что оба устройства поддерживают беспроводные стандарты 802.11ac или выше и что они используют один и тот же частотный диапазон (2,4 ГГц или 5 ГГц). Убедившись в этом, попробуйте подключиться снова и проверьте, работает ли это на этот раз.
- Если оно по-прежнему не работает, попробуйте сбросить настройки обоих устройств до заводских, прежде чем пытаться подключиться снова. Это сбросит все существующие сетевые конфигурации и позволит установить соединение между ними заново.
Полный сброс настроек
При сбросе настроек телевизора Sony все параметры будут восстановлены до заводских значений по умолчанию. Это означает, что все сделанные вами настройки или изменения будут удалены и заменены исходными. Это поможет решить любые сетевые проблемы, которые могут препятствовать правильному подключению устройства к Wi-Fi.
Чтобы сбросить настройки телевизора Sony, перейдите в меню «настройки» на главном экране. Оттуда выберите «системные настройки», а затем «сброс» из списка доступных опций. Затем вам будет предложено выполнить полный или частичный сброс; выберите «полный сброс» и следуйте подсказкам на экране для завершения процесса.
Сброс сети в настройках телевизора
Существует простое решение, которое часто может решить проблему: сброс сетевых настроек вашего телевизора Sony.
- Первым шагом будет доступ к сетевым настройкам телевизора Sony. Это можно сделать, перейдя к пункту «настройки», а затем «сеть» или «настройка сети» в меню. Выбрав эту опцию, выберите «сброс сетевых настроек» и подтвердите, что вы хотите сбросить их. После этого телевизор Sony перезагрузится и сможет подключиться к домашней сети Wi-Fi.
- Если после сброса настроек сети у вас все еще возникают проблемы с подключением, попробуйте вручную ввести всю информацию о домашней сети Wi-Fi в меню настройки сети телевизора Sony вместо использования автоматического режима настройки (который обычно включен по умолчанию). Это поможет решить все проблемы, связанные с неправильным вводом информации в режиме автоматической настройки.
Если ни одно из этих решений не помогло, возможно, пришло время обратиться к профессиональному специалисту, который сможет устранить любые более глубокие проблемы с вашим устройством или системой домашней сети.
Сброс роутера
Сброс настроек маршрутизатора может решить проблему с беспроводной связью интернета. Отключите кабель питания от маршрутизатора примерно на 10 секунд, а затем подключите его обратно. После перезагрузки маршрутизатора попробуйте снова подключить телевизор Sony к сети Wi-Fi.
Если это не помогло, возможно, вам нужно обновить прошивку маршрутизатора. Обычно это делается через веб-страницу настройки; инструкции по доступу к этой странице обычно можно найти в руководстве пользователя или в Интернете. Зайдя на эту страницу, найдите «прошивка» и следуйте инструкциям по ее обновлению.
Смена региона в настройках телевизора
Изменение региона вашего телевизора Sony может помочь вам подключиться к сетям Wi-Fi. Этот параметр находится в меню «настройки» телевизора и должен соответствовать региону, в котором вы находитесь.
После изменения этой настройки попробуйте снова подключить телевизор Sony к Wi-Fi и посмотрите, работает ли он. Если нет, возможно, в вашей сети или устройстве есть другие проблемы, которые необходимо решить, прежде чем оно будет работать должным образом.
Где починить телевизор?
Отремонтировать телеоборудование на профессиональном уровне смогут мастера нашего сервисного центра. Чтобы вызвать инженера на дом, позвоните по телефону или обратитесь онлайн. Мастер выполнит тщательную диагностику телевизора и, определив неисправность, устранит ее в минимальные сроки.
Оцените статью:
(1 голос, среднее 5 из 5)