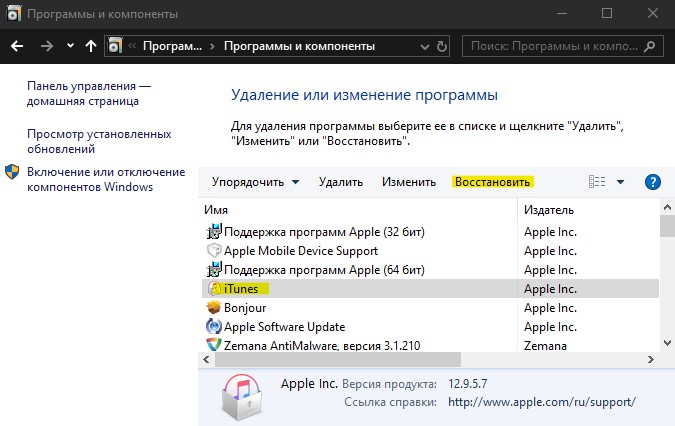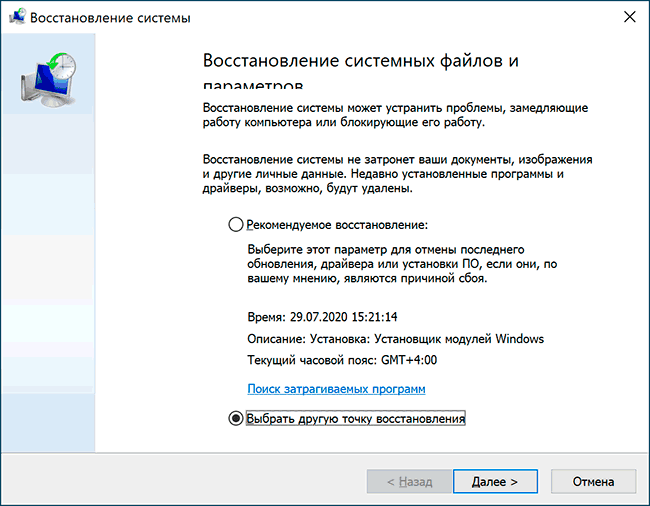Обновлено 04.10.2018

Причины ошибки «Windows не удается запустить это устройство (Код 19)»
Прежде, чем мы с вами быстро решим данную ситуацию с проблемным оборудованием, я бы хотел бегло рассмотреть, основные, что означает код 19 (Code 19).
- Если мы говорим, о проблемах с клавиатурой, CD-ROM, флешками, то в первую очередь нет ли физических повреждений. Простой пример с оптическим приводом, код 19 очень часто встречается именно с ним, проверьте его внутреннее подключение, все шлейфы, вытащите его и удостоверьтесь, что там ничего не трясется.
- В случае с флешками, чуть сложнее, но самый простой способ, это пере воткнуть ее в другой USB порт, на материнской плате.
- Если проблема с видеокартой или звуковой картой, то тут можно при наличии другого порта PCI, подключить к нему.
- Повреждены ветки реестра
- Проблема с драйверами
- Конфликт оборудования
- Вирусы
- Обновление Windows
Решаем ошибку: Не удалось запустить это устройство код 19
Переходим от слов к делу, так сказать к практической части. Напоминаю, что вы можете встретить эту ошибку с такими устройствами:
- Внутренний CD-ROM. Выглядит это вот так. Вы открываете диспетчер устройств Windiws, в списке DVD и CD-ROM дисководы, вы видите желтое уведомление, что есть проблемы.
Зайдя в свойства данного устройства, на вкладке «Общие», вы обнаружите вот такое состояние:
Windows не удалось запустить это устройство, поскольку информация, о его конфигурации в реестре неполна или повреждена. (Код 19)
- о поврежденных записях в реестре с кодом 19, вы можете увидеть на звуковых картах, видеокартах
- Классический вариант, это проблема с клавиатурой, которая либо не работает, через USB. или работает очень плохо и частично. В диспетчере устройств, вы так же можете видеть этот код события.
Windows cannot start this hardware device because its configuration information (in the registry) is complete or damaged. (Code 19)
Как исправить код 19
Чтобы исправить ошибку «Windows не удалось запустить это устройство, поскольку информация, о его конфигурации в реестре неполна или повреждена. (Код 19)», существует несколько работающих методов.
Первый метод
Как ни странно, но большая часть проблем с аппаратной и программной частью в операционных системах семейства Windows, решается простой и банальной перезагрузкой, семь бед, один ресет. Например, после перезагрузки, легко может пропасть код 19 у клавиатуры. Так, что пробуем в первую очередь этот метод.
Второй метод
Второй метод заключается в том, что вы должны в диспетчере устройств Windows, удалить сбойное оборудование. У меня, это не рабочий CD-ROM, но все то же самое делается и для видеокарты или клавиатуры. Для этого щелкаем по нему правым кликом и из контекстного меню выбираем пункт «Удалить».
Из вашей конфигурации устройств, данный девайс будет удален.
Теперь нужно заново обновить конфигурацию вашего оборудования, чтобы Windows переопределила все устройства. которые есть у нее и заново установила на нужные из них, пакеты рабочих драйверов. Для этого перейдите в корень всех устройств, щелкните по нему правым кликом и выберите пункт «Обновить конфигурацию оборудования».
У вас будет обновлен список устройств «Plug ang Play», в результате чего в 50-60% случаев, это позволит исправить код 19, у клавиатуры, или сд-рома. с USB, это то же помогает, но чуть реже. Для пущей уверенности перезагрузитесь.
Третий способ
К сожалению, первые два методы, это не панацея от этой ситуации, так что переходим к третьему варианту. Исправления некоторых ключей в реестре операционной системы. Открываем редактор реестра Windows. Если не помните, как это делать, то подробнее можно посмотреть по ссылке, если бегло, то нажмите одновременно клавиши, WIN и R. Введите в окне выполнить слово «regedit» и нажмите Enter.
У вас откроется редактор реестра Windows. Нас тут будет интересовать ветка:
HKEY_LOCAL_MACHINESYSTEMCurrentControlSetControlClass{4D36E965-E325-11CE-BFC1-08002BE10318}
Чтобы быстро ее найти, нажмите одновременно CTRL и F, в окне поиска введите {4D36E965-E325-11CE-BFC1-08002BE10318}.
Перед тем. как делать любые манипуляции, сделайте резервную копию ветки реестра, где мы будем удалять некоторые ключи
Делаем экспорт куста.Что мне помогло:
- Если не работает клавиатура, то удаляем вот такой ключ:
Для клавиатуры: HKEY_LOCAL_MACHINESYSTEMCurrentControlSetControlClass{4D36E96B-E325-11CE-BFC1-08002BE10318}. В ней не должно быть Lowerfilters (удалить, если есть). и должен быть UpperFilters=kbdclass
- Если не работает vsirf, то удаляем вот такой ключ:
Для мыши HKEY_LOCAL_MACHINESYSTEMCurrentControlSetControlClass{4D36E96F-E325-11CE-BFC1-08002BE10318}UpperFilters=mouclass. В дополнение можете еще переименовать ключ LowerFilters, в любое имя.
Перезагружаем систему. После этого, ошибка «Код 19: Windows не удалось запустить это устройство, поскольку информация о его конфигурации в реестре неполна или повреждена» будет устранена. В 99% случаев.
Дополнительные методы по исправлению кода 19
Если вышеописанные методики вам не помогли, то пробуем прибегнуть к дополнительным мерам диагностики и устранения проблем.
- Во первых произведите установку всех доступных обновлений в вашей операционной системе Windows, так как могут прилететь исправления для вашего случая. Можете посмотреть, как обновлять Windows 10 или еще, как устанавливать обновления в Windows 7 и 8.1.
- Произведите установку обновлений на все ваши устройства и комплектующие, для этого определите, вашу модель материнской платы, чипсета и других устройств и обновите их, скачав драйвера с сайта производителя, либо же можете произвести установку апдейтов, с помощью готовых сборников, в которых все уже есть и все будет автоматически определено.
- Если проблема началась после установки обновления или какого-либо программного обеспечения, то попробуйте его удалить
- Можно попробовать произвести откат к последней удачной конфигурации
- Если у вас Windows 10, то можно вернуть компьютер в исходное состояние. Для это вы можете загрузиться в режиме диагностика, там дополнительные параметры — восстановление (ссылка на исходное состояние, чуть выше), либо же вернув классическую F8 и последнюю удачную конфигурацию.
- Можно открыть командную строку и выполнить команду по поиску проблем с системой и системными файлами, для автоматического их восстановления. Для этого выполните в командной строке команду sfc /scannow. Обязательно дождаться окончания ее выполнения.
- Если код 19, у вас вызывает флешка, то можно попробовать ее перепрошить с помощью официальных утилит от производителя, такое я то же встречал.
- Иногда, ошибка с кодом 19, может вызываться программой iTunes, чтобы ее исправить, откройте «Панель управления Windows», там найдите программы и компоненты, можете кстати в них попасть сразу введя в окне выполнить команду appwiz.cpl. Найдите iTunes, нажмите на нее правой кнопкой мыши и выберите «Изменить», пройдите по мастеру, прощелкивая далее, после чего перезагрузите систему. После этого ошибка должна уйти.
Надеюсь вам удалось запустить это устройство с кодом 19, и ваша клавиатура, мышка, флешка, CD-ROM или другое устройство, теперь корректно работают в системе. С ами был Иван Семин автор и создатель, IT блога Pyatilistnik.org.
Дополнительные коды ошибок
- Ошибка с кодом 28
- Сбой запроса дескриптора устройства код 43
- Ошибка error code 10
Вопрос от пользователя
Здравствуйте!
Помогите советом. В общем, перенес Windows на другой ноутбук, вроде бы все работает, кроме клавиатуры. В диспетчере устройств нашел, что у нее ошибка с кодом 19 (пишется «…не удается запустить это устройство»).
Пробовал удалять ее, различные обновления драйверов — ни в какую! Клавиатура сама рабочая, т.к. в BIOS она норм. функционирует (всё нажимается). Подскажите, есть ли выход? (переустанавливать ОС очень не хотелось бы, т.к. куча всего уже настроено, и «конопатиться» с этим нет никакого желания).
Здравствуйте.
Эта ошибка возникает не только при переносе Windows, но и при ее переустановке, обновлении драйверов, подключении нового оборудования и пр.
В заметке ниже приведу несколько рекомендаций (шагов), как это можно устранить. Само собой, материал будет универсальным, и подойдет не только при неработоспособности клавиатуры, но и для др. устройств (звуковой карты, дисковода CD/DVD и пр.).
Пример ошибки, как она выглядит // «Windows не удаётся запустить это устройство…»
*
Что можно посоветовать для исправления ошибки с кодом 19
👉 ШАГ 1
И так, первое с чего следует начать — это с проверки шлейфов, кабелей и правильности подключения устройств. Нередко, когда тот же дисковод CD-ROM не работает из-за отошедшего шлейфа…
Примечание: для проверки клавиатуры ее можно подключить к другому компьютеру (либо зайти в BIOS и посмотреть, получится ли поменять какие-то настройки).
Переподключить!
Если речь идет о звуковой карте (видеокарте и пр.) — при возможности, попробуйте подключить ее к другому порту (или хотя бы просто откл., продуть порт, и подкл. заново).
В случае USB-устройств (внешних дисков, флешек и пр.) — попробуйте подключить их к другому USB-порту, проверьте, исправны ли они!
*
👉 ШАГ 2
Далее необходимо перейти в 👉 диспетчер устройств и попробовать удалить «проблемное» устройство.
Удалить устройство // диспетчер устройств
После, нужно обновить конфигурацию оборудования — Windows при этом переопредилит все устройства и обновит драйвера. Чтобы запустить подобное обновление — кликните по соотв. кнопке в диспетчере устройств (см. пример ниже 👇).
Обновить конфигурацию устройств
После обновления конфигурации оборудования — не забудьте перезагрузить компьютер!
*
👉 В помощь!
Также порекомендовал бы попробовать установить «родные» драйвера (от производителя) на оборудование (особенно, если вопрос касается какой-то необычной геймерской клавиатуры, мышки и пр.).
*
👉 ШАГ 3
Если ошибка возникла в «старой» системе (например, после установки определенного ПО) — не лишним будет попробовать откатить систему к точке восстановления (примечание: на ту дату, когда всё работало в штатном режиме).
Чтобы проверить, есть ли точки восстановления: нажмите сочетание Win+R, и в окне «Выполнить» используйте команду rstrui (пример ниже).
Просмотр списка контрольных точек — команда rstrui
Далее перед вами предстанет список точек восстановления — есть ли среди них те даты, когда устройство работало? Если есть — хорошо бы проверить, заработает ли устройство после отката системы…
Примечание: при подобном восстановлении документы и файлы не пострадают (за исключением установленного софта, драйверов, настроек…).
Для отката системы — достаточно выбрать точки и согласиться на восстановление
*
👉 В помощь!
Как восстановить Windows 10: инструкция по шагам
*
👉 ШАГ 4
Решить ошибку с кодом 19 часто помогает небольшая «ручная» корректировка реестра. Попробую по порядку объяснить, что нужно сделать:
- первое действие — создайте точку восстановления: нажмите Win+R, и используйте команду SystemPropertiesProtection (мало ли, вдруг вы что-то перепутаете и удалите лишнего?..);
- далее откройте редактор реестра (Win+R, и команда regedit);
- после нужно открыть ветку: HKEY_LOCAL_MACHINESYSTEMCurrentControlSetControlClass;
Открываем ветку с классами
- если ошибка касается клавиатуры* — нужно найти ветку HKEY_LOCAL_MACHINESYSTEMCurrentControlSetControlClass{4D36E96B-E325-11CE-BFC1-08002BE10318} и удалить из нее ключ Lowerfilters (при наличии), а для ключа UpperFilters задать значение kbdclass (значение можно поменять с помощью экранной клавиатуры. Пример на скриншоте ниже. Сделайте аналогично!);
Lowerfilters — не должно быть, UpperFilters=kbdclass
- после внесенных изменений — перезагрузите компьютер!
*
Разумеется, если проблема возникла не с клавиатурой, а с мышкой (Bluetooth-адаптером и пр.) — то ветка будет несколько отличной (список привел ниже).
И, да, по поводу ключей Lowerfilters и UpperFilters — для устройств, отличных от клавиатуры и мышки, эти оба ключа можно удалить!
- {4d36e96f-e325-11ce-bfc1-08002be10318} — мышка (Lowerfilters можно удалить, а для UpperFilters задать значение mouclass);
- {4d36e96b-e325-11ce-bfc1-08002be10318} — клавиатура;
- {4d36e972-e325-11ce-bfc1-08002be10318} — сетевые адаптеры (Bluetooth, Wi-Fi и пр.);
- {4d36e968-e325-11ce—bfc1-08002be10318} — видеокарты;
- {4d36e967-e325-11ce-bfc1-08002be10318} — HDD/SSD (жесткие диски, твердотельные накопители);
- {6bdd1fc6-810f-11d0-bec7-08002be2092f} — МФУ, сканеры;
- {36fc9e60-c465-11cf-8056-444553540000} — флешки, внешние диски (накопители, подключаемые к USB!);
- {4d36e96c-e325-11ce-bfc1-08002be10318} — аудио-карты, ТВ-тюнеры и пр. мультимедиа-устройства (~при проблемах со звуком).
*
PS
Если вам нужно срочно поработать за компьютером (например, что-то распечатать, прослушать, набрать текст… и пр.), но подобная ошибка не дает это сделать — воспользуйтесь 👉 LiveCD-флешкой.
Загрузившись с нее — вы получите (в общем-то) полноценную ОС, в которой, как правило, всё работает. К тому же ее интерфейс ничем не отличается от классической Windows 10. В общем, как временная мера — весьма хорошее решение!
«Классическая» LiveCD-флешка — неплохой набор программ (диск Сергея Стрельца)
*
Иные решения — приветствуются в комментариях!
Всего доброго!
👋


Полезный софт:
-
- Видео-Монтаж
Отличное ПО для создания своих первых видеороликов (все действия идут по шагам!).
Видео сделает даже новичок!
-
- Ускоритель компьютера
Программа для очистки Windows от «мусора» (удаляет временные файлы, ускоряет систему, оптимизирует реестр).
Развитие современных компьютерных технологий сделало жизнь человека значительно проще и разнообразнее. Компьютер позволяет совершать множество действий начиная от просмотра погоды и заканчивая разработкой программного обеспечения. Однако, как и любое другое устройство, ноутбук или ПК может начать работать некорректно или выйти из строя. Например, очень часто пользователи сталкиваются с появлением различных ошибок.
Содержание статьи
- Не работает клавиатура Windows
- Код 19 — что он означает
- Код 39 — что означает
- Как исправить неисправности
Не работает клавиатура Windows
Клавиатура является одним из важнейших компонентов персонального компьютера. С помощью неё осуществляется поиск и ввод необходимой информации, а также управление системным блоком. Порой в работе операционной системы ПК происходит сбой, приводящий к тому, что пользоваться клавиатурой становится невозможно.
СПРАВКА. Все сбои в работе ОС Windows имеют численное обозначение.
Код 19 — что он означает
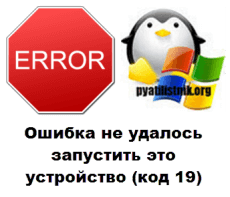
Причиной возникновения проблемы может быть следующее:
- Операционная система не может распознать драйвер клавиатуры.
- Аппаратные проблемы в работе самой ОС.
Код 39 — что означает
Ещё одной распространённой ошибкой является проблема, обозначенная цифровым значением 39. При её возникновении на мониторе появляется следующее сообщение: «Windows не может загрузить драйвер подключённого устройства. Драйвер устройства может быть повреждён или он отсутствует».
Причинами появления могут быть:
- Устаревшие или повреждённые драйвера подключённого девайса;
- Реестр Windows был повреждён вследствие изменений в программном обеспечении;
- Вирусное ПО, повредившее файлы Windows или установленные драйвера;
- После установки нового ПО возник конфликт ранее установленных драйверов;
- Подключаемое устройство неисправно.
Как исправить неисправности
Несмотря на то что ошибки имеют разное цифровое значение, причины их появления одинаковы и приводят к сбою в работе присоединённых устройств. Поэтому, для того, чтобы устранить ошибки, необходимо провести одинаковые манипуляции:
- Необходимо обновить установленные драйвера. Это можно сделать с помощью программы или, скачав с официального сайта производителя девайса.
- С помощью специальной программы произвести очистку операционной системы. При работе и использовании интернета, система накапливает некоторые файлы. Это может привести к замедлению работы или возникновению Кода 19 или 39.
- Обновить ОС, установив все последние обновления.
- Сделать восстановление системы или переустановить Windows.
- Произвести восстановление реестра.
СПРАВКА. Редактировать реестр можно только опытным пользователям ПК. Иначе это может привести к различным серьёзным сбоям в работе ПК, что в дальнейшем потребует переустановки ОС.
Если ни один из способов не помог устранить проблему, то следует обратиться в Техподдержку Microsoft или к производителю девайса.

|
Windows не удалось запустить это устройство код 19 [Решение]
|
 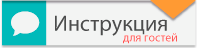
|
Содержание
- Клавиатура hid не работает windows 10 код ошибки 19
- Причины ошибки «Windows не удается запустить это устройство (Код 19)»
- Решаем ошибку: Не удалось запустить это устройство код 19
- Как исправить код 19
- Первый метод
- Второй метод
- Третий способ
- Дополнительные методы по исправлению кода 19
- Код 19 не работает клавиатура на ноутбуке. Что делать?
- Так что же может стать причиной кода 19?
- Сообщение об ошибке код 19
- Как исправить ошибку код 19?
- Решение 1 — Удалите новое программное обеспечение
- Решение 2 – Удалите драйверы клавиатуры
- Решение 3 — Восстановите последнюю удачную конфигурацию
- Решение 4 — Удалите записи из реестра
- Код 19: Windows 10 не удается запустить это устройство
- 1. Обновить драйвер устройства
- 2. Скрытые устройства
- 3. Проблема iTunes
- 4. Код 19 в устройстве CD/DVD
- 5. Замените устройства
- Windows не удается запустить это устройство код 19 — как исправить?
- Дубликаты не найдены
- Доказательства есть! Хотя погодите.
- Когда жена захотела в ресторан, но ты экономный) асмр
- Ему и так нелегко придётся, подумала собака
- И я тоже смогла2
- Путь к желудку мужчины лежит через его рот
- Ошибка с кодом 19 — «не удается запустить это устройство». Из-за этого не работает клавиатура, дисковод, звуковая карта и пр. Как исправить?
- Что можно посоветовать для исправления ошибки с кодом 19
Клавиатура hid не работает windows 10 код ошибки 19

Причины ошибки «Windows не удается запустить это устройство (Код 19)»
Прежде, чем мы с вами быстро решим данную ситуацию с проблемным оборудованием, я бы хотел бегло рассмотреть, основные, что означает код 19 (Code 19).
Решаем ошибку: Не удалось запустить это устройство код 19
Переходим от слов к делу, так сказать к практической части. Напоминаю, что вы можете встретить эту ошибку с такими устройствами:
Зайдя в свойства данного устройства, на вкладке «Общие», вы обнаружите вот такое состояние:
Как исправить код 19
Чтобы исправить ошибку «Windows не удалось запустить это устройство, поскольку информация, о его конфигурации в реестре неполна или повреждена. (Код 19)», существует несколько работающих методов.
Первый метод
Как ни странно, но большая часть проблем с аппаратной и программной частью в операционных системах семейства Windows, решается простой и банальной перезагрузкой, семь бед, один ресет. Например, после перезагрузки, легко может пропасть код 19 у клавиатуры. Так, что пробуем в первую очередь этот метод.
Второй метод
Второй метод заключается в том, что вы должны в диспетчере устройств Windows, удалить сбойное оборудование. У меня, это не рабочий CD-ROM, но все то же самое делается и для видеокарты или клавиатуры. Для этого щелкаем по нему правым кликом и из контекстного меню выбираем пункт «Удалить».
Из вашей конфигурации устройств, данный девайс будет удален.
Теперь нужно заново обновить конфигурацию вашего оборудования, чтобы Windows переопределила все устройства. которые есть у нее и заново установила на нужные из них, пакеты рабочих драйверов. Для этого перейдите в корень всех устройств, щелкните по нему правым кликом и выберите пункт «Обновить конфигурацию оборудования».
У вас будет обновлен список устройств «Plug ang Play», в результате чего в 50-60% случаев, это позволит исправить код 19, у клавиатуры, или сд-рома. с USB, это то же помогает, но чуть реже. Для пущей уверенности перезагрузитесь.
Третий способ
К сожалению, первые два методы, это не панацея от этой ситуации, так что переходим к третьему варианту. Исправления некоторых ключей в реестре операционной системы. Открываем редактор реестра Windows. Если не помните, как это делать, то подробнее можно посмотреть по ссылке, если бегло, то нажмите одновременно клавиши, WIN и R. Введите в окне выполнить слово «regedit» и нажмите Enter.
У вас откроется редактор реестра Windows. Нас тут будет интересовать ветка:
Чтобы быстро ее найти, нажмите одновременно CTRL и F, в окне поиска введите <4d36e965-e325-11ce-bfc1-08002be10318>.
Делаем экспорт куста.Что мне помогло:
Перезагружаем систему. После этого, ошибка «Код 19: Windows не удалось запустить это устройство, поскольку информация о его конфигурации в реестре неполна или повреждена» будет устранена. В 99% случаев.
Дополнительные методы по исправлению кода 19
Если вышеописанные методики вам не помогли, то пробуем прибегнуть к дополнительным мерам диагностики и устранения проблем.
Источник
Код 19 не работает клавиатура на ноутбуке. Что делать?
Код 19 — это код ошибки, связанной с драйвером, который создается диспетчером устройств в Windows. Диспетчер устройств, который является утилитой управления драйверами Windows, имеет набор специальных кодов ошибок, которые генерируются при возникновении одного из следующих событий:
Так что же может стать причиной кода 19?
Главная причина код 19, в следствии чего не работает клавиатура на ноутбуке, может заключаться в реестре Windows. Я лично использую программу RegCure Pro, чтобы убедиться, что реестр хорошо оптимизирован и работает без ошибок.
Ошибка код 19 появляется на экране ноутбука, когда диспетчеру устройств не удается распознать клавиатуру, оптический дисковод, или любое другое устройство. Это может произойти из-за поврежденных драйверов Windows.
Сообщение об ошибке код 19
Как исправить ошибку код 19?
Если у вас не работает клавиатура на ноутбуке из-за ошибки код 19, вам следует выполнить следующие действия:
Решение 1 — Удалите новое программное обеспечение
Если у вас возникла проблема с работой клавиатуры и кодом 19 после установки новой программы, просто попробуйте удалить ее. Если ошибка исчезнет, проблема заключалась именно в программе. Больше не устанавливайте эту программу, чтобы снова не возникла ошибка код 19 не работает клавиатура на ноутбуке.
Если вы не нашли программу, которая мешает работе клавиатуры, тогда попробуйте следующие решения.
Решение 2 – Удалите драйверы клавиатуры
1) Щелкните правой кнопкой мыши на Пуск.
2) Во всплывающем меню нажмите на «Диспетчер устройств».
3) Дальше выберите раздел «Клавиатуры». Если клавиатура выделена желтым восклицательным знаком или красным крестом, выберите это устройство, кликните правой кнопкой мыши, и нажмите «Удалить устройство».
4) Теперь перезагрузите ноутбук.
После того, как ноутбук будет загружен, операционная система Windows автоматически выполнит поиск и установку необходимых драйверов.
Решение 3 — Восстановите последнюю удачную конфигурацию
1) Перезагрузите ноутбук.
2) Когда экран потухнет, нажимайте клавишу F8, пока не появится меню.
4) Используйте клавиши со стрелками, чтобы выбрать «Загрузка последней удачной конфигурации».
Таким образом, компьютер был восстановлен к последней удачной конфигурации, когда клавиатура работала, и не было ошибки код 19.
Решение 4 — Удалите записи из реестра
Если предыдущие решения не помогли справиться с проблемой код 19 не работает клавиатура на ноутбуке, тогда вам стоит попробовать еще один вариант.
1) Нажмите клавишу Win + R, чтобы открыть окно «Выполнить».
2) Введите «Regedit» и нажмите «ОК», чтобы перейти в редактор реестра.
3) Разверните HKEY_LOCAL_MACHINE.
5) Нажмите UpperFilters в панели справа, и выберите «Удалить». Нажмите «ОК».
6) Теперь нажмите Lowerfilters в панели справа и выберите «Удалить». Нажмите «ОК».

9) Перезагрузите ноутбук.
Это должно решить проблему с ошибкой код 19 не работает клавиатура на ноутбуке. Если ничего не помогает, тогда используйте средства Fix it в операционной системе Windows 10 для автоматического устранения неполадок.
Источник
Код 19: Windows 10 не удается запустить это устройство
1. Обновить драйвер устройства
Шаг 1. Переустановим сам драйвер проблемного устройства. Нажмите сочетание кнопок Win + R и введите devmgmt.msc, чтобы открыть диспетчер устройств. В диспетчере устройств найдите проблемное устройство, которое выдает код ошибки 19, и удалите его. Также не забудьте поставить галочку «Удалить программы драйверов для этого устройства».
Шаг 2. Далее перезагрузите ПК и, когда ваш компьютер перезагружается, есть две возможности:
2. Скрытые устройства
К примеру, когда вы за определенный промежуток времени использовали и подключали к ПК 5 клавиатур. Все эти 5 клавиатур сохраняются и могут мешать основной. По этому нужно удалить неиспользуемые старые устройства. Нажмите Win + R и введите devmgmt.msc, чтобы открыть диспетчер устройств. В диспетчере устройств нажмите на вкладку «Вид» и выберите «Показать скрытые устройства«. Все старые устройства, которые были подключены к вашему ПК будут помечены прозрачным цветом. Удалите их все и перезагрузите ПК.
3. Проблема iTunes
Несмотря на то, что iTunes является довольно популярным программным обеспечением, оно создает беспорядок в реестре. Если вы используете его, это может быть причиной проблемы Кода 19.
Вариант при использовании классического приложения Win32. Если вы используете обычное классическое приложение iTunes, то перейдите «Панель управление» > «Удаление программ«, найдите в списке программу iTunes и нажмите кнопку «Восстановить» на верхней панели инструментов. Следуйте указаниям мастера до конца и перезагрузите ПК.
Вариант, если у вас установлен UWP iTunes. Также есть и UWP приложение, которое загружается из магазина Windows Store. Откройте «Параметры» > «Приложения» > «Приложения и возможности» > справа найдите iTunes, выделите его и нажмите на «Дополнительные параметры«. В следующим окне нажмите «Исправить» и если это не решило проблему, то «Сбросить«.
Если не помогло, то просто удалите полностью все связанные службы и программы с iTunes, перезагрузите ПК и проверьте устранена ли ошибка код 19, когда Windows 10 не удается запустить это устройство.
4. Код 19 в устройстве CD/DVD
Код 19 чаще всего обнаруживается в CD или DVD устройстве. Если у вас так, то нажмите Win + R и введите regedit, чтобы открыть редактор реестра. В реестре перейдите по пути:
5. Замените устройства
Источник
Windows не удается запустить это устройство код 19 — как исправить?
Пользователи Windows 10, 8.1 и Windows 7 могут столкнуться с ошибкой устройства в диспетчере устройств: Код 19, Windows не удается запустить это устройство, так как информация о его конфигурации в реестре неполна или повреждена. Часто такая проблема возникает с клавиатурой, мышью или веб-камерой, но вполне может появиться и для другого типа устройств.
В этой инструкции подробно о том, как исправить ошибку с кодом 19 «Windows не удается запустить это устройство» несколькими способами.
Простые методы исправления ошибки в Windows 10, 8.1 и Windows 7
Сначала несколько простых способов решения проблемы Код 19, «Windows не удается запустить это устройство, так как информация о его конфигурации в реестре неполна или повреждена», возможно, один из них сработает и вам не потребуется выполнять каких-то дополнительных манипуляций:
1. Попробуйте выполнить простую перезагрузку вашего компьютера или ноутбука. Важно: в случае Windows 10 или 8.1 нужно использовать именно пункт «Перезагрузка», а не «Завершение работы» с повторным включением, эти два действия отличаются по результату.
2. Зайдите в Панель управления. Для этого можно нажать клавиши Win+R на клавиатуре и ввести control, а затем нажать Ok или Enter. А если клавиатура не работает, запустить диалоговое меню «Выполнить» через правый клик по кнопке «Пуск» (в Windows 10) или из меню Пуск, а затем ввести control с помощью экранной клавиатуры, которую вы найдете в папке «Специальные возможности» в стандартных программах.
3. Перейдите в пункт «Восстановление» и выберите пункт «Запуск восстановления системы»
4. Проверьте, есть ли точки восстановления системы на дату, когда проблема с кодом 19 в диспетчере устройств не наблюдалась. При ее наличии, выберите такую точку восстановления и примените её.
5. Если проблема возникла не с каким-то стандартным устройством, попробуйте скачать драйверы для него с официального сайта производителя и установить их. При этом если у вас Windows 10, а драйверы для предыдущих версий системы, все равно попробуйте их установить.
6. Можно попробовать следующий метод: в диспетчере устройств нажмите правой кнопкой мыши по устройству с ошибкой и выберите пункт «Удалить». Подтвердите удаление устройства, а затем в главном меню диспетчера устройств выберите «Действие» — «Обновить конфигурацию оборудования» и проверьте, решило ли это проблему.
Еще один метод, впрочем не очень часто срабатывающий — использование встроенных средств устранения неполадок, которые в Windows 10 можно найти в Параметры — Обновление и безопасность — Устранение неполадок — Дополнительные средства устранения неполадок, а в предыдущих системах в соответствующем пункте панели управления.
В списке доступных инструментов устранения неполадок выберите тот, которые соответствует устройству с ошибкой (при наличии) и запустите средство восстановления неполадок.
Исправление ошибки Windows не удается запустить это устройство Код 19 в редакторе реестра
В случае, если предыдущие попытки не привели к результату, можно попробовать исправить ошибку с помощью редактора реестра. Перед этим рекомендую создать точку восстановления системы для быстрого отката сделанных изменений при необходимости. Шаги будут следующими:
1. Запустите редактор реестра, для этого можно нажать клавиши Win+R и ввести regedit, а если клавиатура не работает, то использовать экранную клавиатуру, как это было описано в шаге 2 в предыдущем разделе инструкции.
2. Перейдите к разделу реестра (папки слева)
3. В зависимости от того, с каким устройством у вас возникла проблема, перейдите к одному из следующий подразделов:
— аудио и видео устройства
— контроллеры жестких дисков
— последовательные и параллельные порты
— контроллеры SCSI и RAID
— системные шины и мосты
— USB устройства, такие как флешки и внешние диски
— некоторые USB-устройства ввода
4. Проверьте, есть ли в этом разделе параметры UpperFilters и LowerFilters (в правой панели редактора реестра). Для клавиатуры в UpperFilters должно быть указано kbdclass, для мыши — mouclass. Если это не так, дважды нажмите по значению и измените его (ввод можно выполнять с помощью экранной клавиатуры, если клавиатура не работает). LowerFilters удалите (при наличии). Для других устройств попробуйте удалить параметры UpperFilters и LowerFilters.
5. Закройте редактор реестра и перезагрузите компьютер.
После перезагрузки проверьте, была ли исправлена ошибка «Код 19» в диспетчере устройств и работает ли устройство теперь.
Дубликаты не найдены
поздравляю тс, ты научился копировать и вставлять
Пикабу теперь филиал «ремонтки»?
Не, не филиал. ремонтке тоже не по душе такое копирование. Попросил ТС так не делать (в следующем аналогичном посте).
о, вы оказывается, есть тут)) подписался
Только я как-то посты сюда не пишу особо (не копировать же то, что уже написал у себя). Вот постарею окончательно, тогда начну историями из жизни делиться)
Ахаха. Да похуй на это «устройство», всё будет прекрасно работать.
Доказательства есть! Хотя погодите.
Когда жена захотела в ресторан, но ты экономный) асмр
Ему и так нелегко придётся, подумала собака
И я тоже смогла2
Самое тяжёлое в похудении это удержать результат. Многие в меня не верили и говорили, что похудев на 27 кг за 3 месяца, я быстро сорвусь и наберу ещё больше.
Это моё фото до: за 90 кг
А это сейчас (через год), набрала конечно 3-5 кг, но мне и с таким весом комфортно. Может решусь и к лету сброшу ещё 10 кг.
Спорта как не было, так и нет). Желаю всем удачного похудения.
Путь к желудку мужчины лежит через его рот
Наблюдал сегодня картину маслом.
Стою на остановке, жду коллегу, втыкаю в телефон. Диспозиция: на остановочной лавочке сидят женщина и мужчина, тоже в телефонах, возле мусорки два мужика курят и болтают о своем.
Подходит парень, чуть старше 20 лет на вид, садится на лавочку с краю и смотрит в одну точку. Практически сразу подъезжает маленький красный опелек, за рулем девушка. Пассажирское стекло опускается, и девушка говорит, явно обращаясь к парню: «Сережа! Ну Сереженька! Ну хватит дуться, ну поехали домой, а?»
Я отвлекаюсь от телефона (драма же!), смотрю на Сереженьку. Сереженька сидит как каменный, демонстративно смотрит в сторону, не реагирует. Девушка продолжает: «А дома пельмени ждут, я почти полную морозилку налепила. И сметаны купила.»
Сразу начинается действие. Оба курящих мужика синхронным движением отстреливают бычки в урну, один идет к машине, другой к Сереже. Первый открывает пассажирскую дверь, второй хватает Сереженьку под руку, причем тот мужик, что сидел до того рядом, начинает ему помогать: хватает под вторую руку, вдвоем они парня отрывают от лавочки и тащат к машине, на полпути курильщик №1 к ним присоединяется. Я подхожу помочь, но места там уже нет, да и справляются они вполне неплохо.
Втроем под белы рученьки подстаскивают Сереженьку к машине и начинают туда запихивать, при этом все трое на него орут: «Ты совсем охренел? Почти полная морозилка пельменей! Такими вещами не бросаются! Живо полез в машину, пока мы тебя в багажник не запихали! Куртку подбери! Сметана еще! Совсем дебил?» У Сереженьки на лице легкий шок, он сопротивляется, но как-то вяло. Запихивают его в машину, закрывают дверь, девушка кричит «Спасибо, мужчины!» и срывается с места. Мужики смотрят вслед, один говорит «Во мудак», второй отвечает «Да молодой еще», все возвращаются по местам.
Наблюдал моими глазами, слышал моими ушами, тег «моё».
Источник
Ошибка с кодом 19 — «не удается запустить это устройство». Из-за этого не работает клавиатура, дисковод, звуковая карта и пр. Как исправить?
Помогите советом. В общем, перенес Windows на другой ноутбук, вроде бы все работает, кроме клавиатуры. В диспетчере устройств нашел, что у нее ошибка с кодом 19 (пишется «. не удается запустить это устройство»).
Эта ошибка возникает не только при переносе Windows, но и при ее переустановке, обновлении драйверов, подключении нового оборудования и пр.
В заметке ниже приведу несколько рекомендаций (шагов), как это можно устранить. Само собой, материал будет универсальным, и подойдет не только при неработоспособности клавиатуры, но и для др. устройств (звуковой карты, дисковода CD/DVD и пр.).
Пример ошибки, как она выглядит // «Windows не удаётся запустить это устройство. «
Что можно посоветовать для исправления ошибки с кодом 19
👉 ШАГ 1
И так, первое с чего следует начать — это с проверки шлейфов, кабелей и правильности подключения устройств. Нередко, когда тот же дисковод CD-ROM не работает из-за отошедшего шлейфа.
Примечание : для проверки клавиатуры ее можно подключить к другому компьютеру (либо зайти в BIOS и посмотреть, получится ли поменять какие-то настройки).
Если речь идет о звуковой карте (видеокарте и пр.) — при возможности, попробуйте подключить ее к другому порту (или хотя бы просто откл., продуть порт, и подкл. заново).
В случае USB-устройств (внешних дисков, флешек и пр.) — попробуйте подключить их к другому USB-порту, проверьте, исправны ли они!
👉 ШАГ 2
Далее необходимо перейти в 👉 диспетчер устройств и попробовать удалить «проблемное» устройство.
Удалить устройство // диспетчер устройств
После, нужно обновить конфигурацию оборудования — Windows при этом переопредилит все устройства и обновит драйвера. Чтобы запустить подобное обновление — кликните по соотв. кнопке в диспетчере устройств (см. пример ниже 👇).
Обновить конфигурацию устройств
После обновления конфигурации оборудования — не забудьте перезагрузить компьютер!
Также порекомендовал бы попробовать установить «родные» драйвера (от производителя) на оборудование (особенно, если вопрос касается какой-то необычной геймерской клавиатуры, мышки и пр.).
👉 ШАГ 3
Если ошибка возникла в «старой» системе (например, после установки определенного ПО) — не лишним будет попробовать откатить систему к точке восстановления ( примечание : на ту дату, когда всё работало в штатном режиме).
Чтобы проверить, есть ли точки восстановления : нажмите сочетание Win+R, и в окне «Выполнить» используйте команду rstrui (пример ниже).
Далее перед вами предстанет список точек восстановления — есть ли среди них те даты, когда устройство работало? Если есть — хорошо бы проверить, заработает ли устройство после отката системы.
Примечание : при подобном восстановлении документы и файлы не пострадают (за исключением установленного софта, драйверов, настроек. ).
👉 ШАГ 4
Решить ошибку с кодом 19 часто помогает небольшая «ручная» корректировка реестра. Попробую по порядку объяснить, что нужно сделать:
Открываем ветку с классами
Разумеется, если проблема возникла не с клавиатурой, а с мышкой (Bluetooth-адаптером и пр.) — то ветка будет несколько отличной (список привел ниже).
И, да, по поводу ключей Lowerfilters и UpperFilters — для устройств, отличных от клавиатуры и мышки, эти оба ключа можно удалить!
при проблемах со звуком).
Если вам нужно срочно поработать за компьютером (например, что-то распечатать, прослушать, набрать текст. и пр.), но подобная ошибка не дает это сделать — воспользуйтесь 👉 LiveCD-флешкой.
«Классическая» LiveCD-флешка — неплохой набор программ (диск Сергея Стрельца)
Источник


























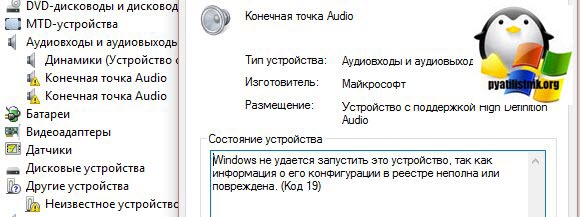
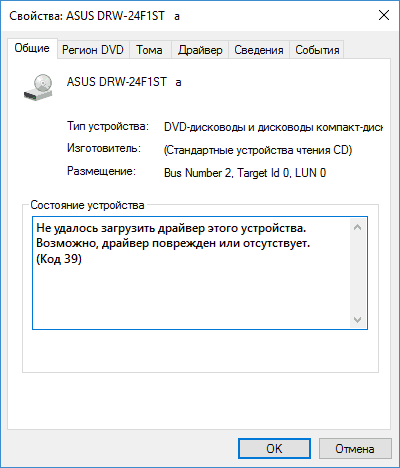


 Связь с администратором
Связь с администратором
 Видео
Видео